Wydano WordPress 5.9 – oto, co musisz wiedzieć
Opublikowany: 2022-03-15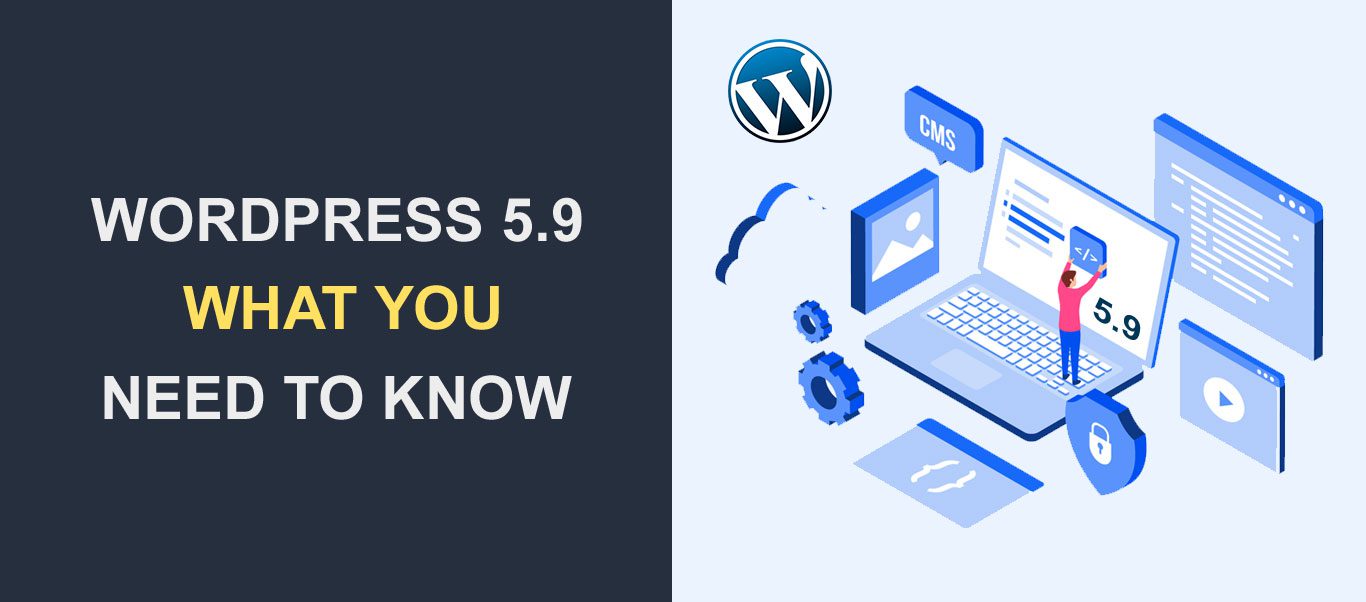 WordPress 5.9 został oficjalnie uruchomiony i zawiera ulepszenia, które ułatwią tworzenie i dostosowywanie witryny WordPress.
WordPress 5.9 został oficjalnie uruchomiony i zawiera ulepszenia, które ułatwią tworzenie i dostosowywanie witryny WordPress.
Początkowo zaplanowano jej uruchomienie na 14 grudnia 2021 r. Jednak z powodu drobnych poprawek, zespół WordPressa musiał przełożyć się na późniejszy termin. Ta wersja została wydana 25 stycznia 2022 r., co czyni ją pierwszym dużym wydaniem WordPressa w tym roku.
Co nowego w WordPressie 5.9? Najbardziej bezpośrednią odpowiedzią jest pełna funkcja edycji witryny. Ta wersja zawierała jednak zupełnie nowy motyw blokowy Twenty Twenty-two i inne ulepszenia.
W tym przewodniku omówimy nowe funkcje, które zostały dodane do WordPressa 5.9 Josephine .
Zawartość:
- Co nowego w WordPressie 5.9
- Funkcje WordPress 5.9
- Ulepszenia edytora bloków w WordPress 5.9
- WordPress 5.9 dla programistów
- Jak uaktualnić do WordPressa 5.9
- Zawijanie
Co nowego w WordPressie 5.9?
WordPress 5.9 wprowadza nowy sposób dostosowywania motywu i całej witryny bez konieczności pisania kodu.
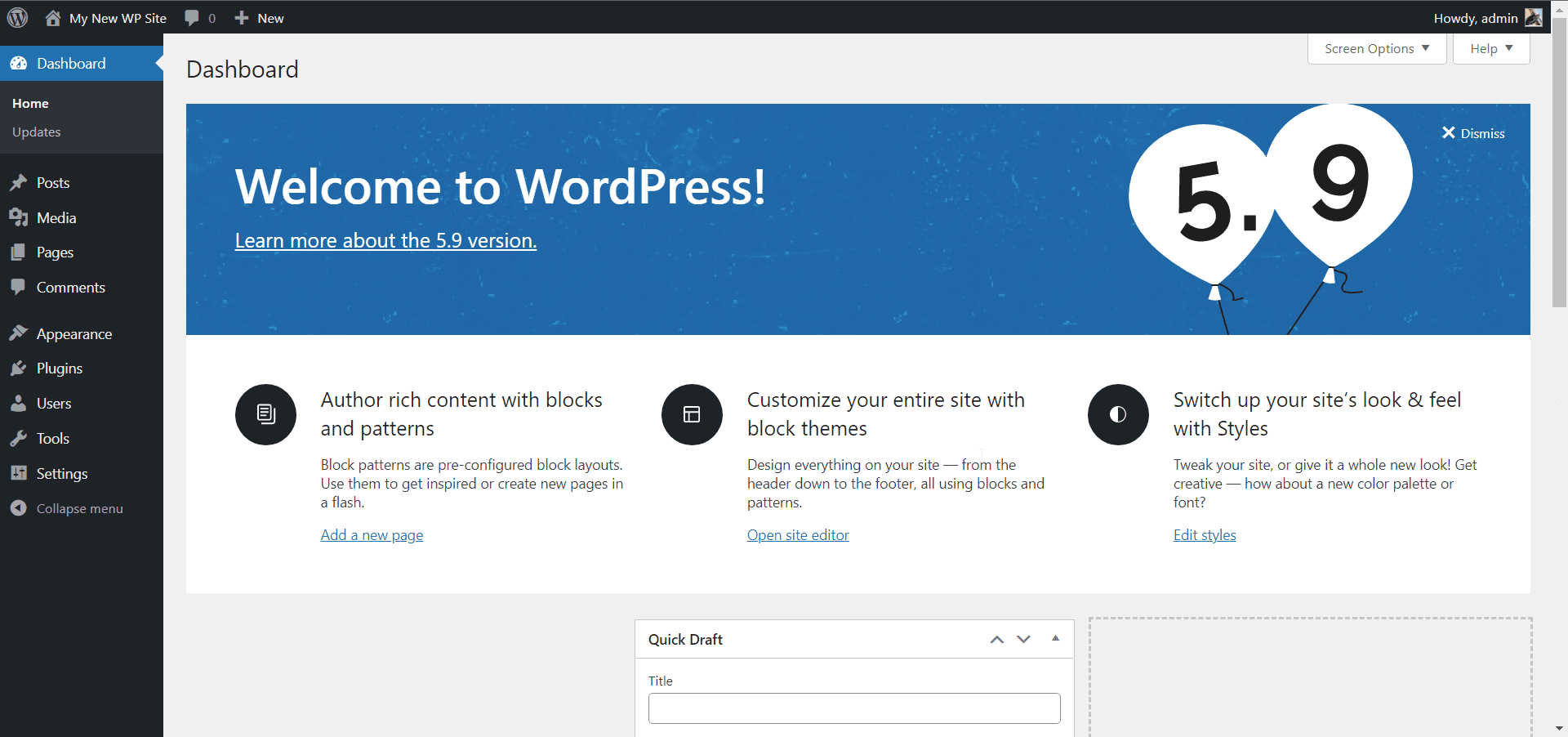
Aktualizacja wprowadza funkcję pełnej edycji witryny (FSE), a także najnowszy dwadzieścia dwadzieścia dwa motywy WordPress, które obsługują FSE.
Pełna funkcja edycji witryny jest dostępna w menu Edytor witryny, które jest rozszerzeniem edytora bloków Gutenberga. Dzięki temu możesz dostosować całą witrynę (w tym menu i stopkę) za pomocą edytora bloków. Ta funkcja jest jednak dostępna tylko dla motywów obsługujących FSE, takich jak motyw domyślny Twenty Twenty-Two.
W związku z tą aktualizacją zespół WordPressa wprowadził również nowe bloki, które ułatwią edycję witryny. Poniżej znajduje się lista bloków, które zostały dodane do edytora bloków.
- Nawigacja
- nagłówek
- Część szablonu
- Stopka
- Następny post
- Poprzedni post
- Autor postu
- Wstawiać komentarze
- Opis terminu
- Tytuł archiwum
Te nowe bloki są przeznaczone do edycji witryny. Możesz jednak uzyskać do nich dostęp podczas edytowania posta lub strony.
Funkcje WordPress 5.9
Głównym owocem tej aktualizacji jest funkcja pełnej edycji witryny. Jeśli Twój motyw obsługuje tę funkcję, WordPress zastąpi ustawienia w sekcji Wygląd menu Edytora witryny.
Oznacza to, że dostosowywanie menu nawigacyjnych, widżetów i innych części witryny można wykonać za pomocą Edytora witryny.
Pamiętaj, że zobaczysz tę nową funkcję tylko wtedy, gdy Twój motyw ją obsługuje. Jeśli nadal korzystasz z klasycznego motywu, nadal masz dostęp do tradycyjnego pulpitu dostosowywania motywu.
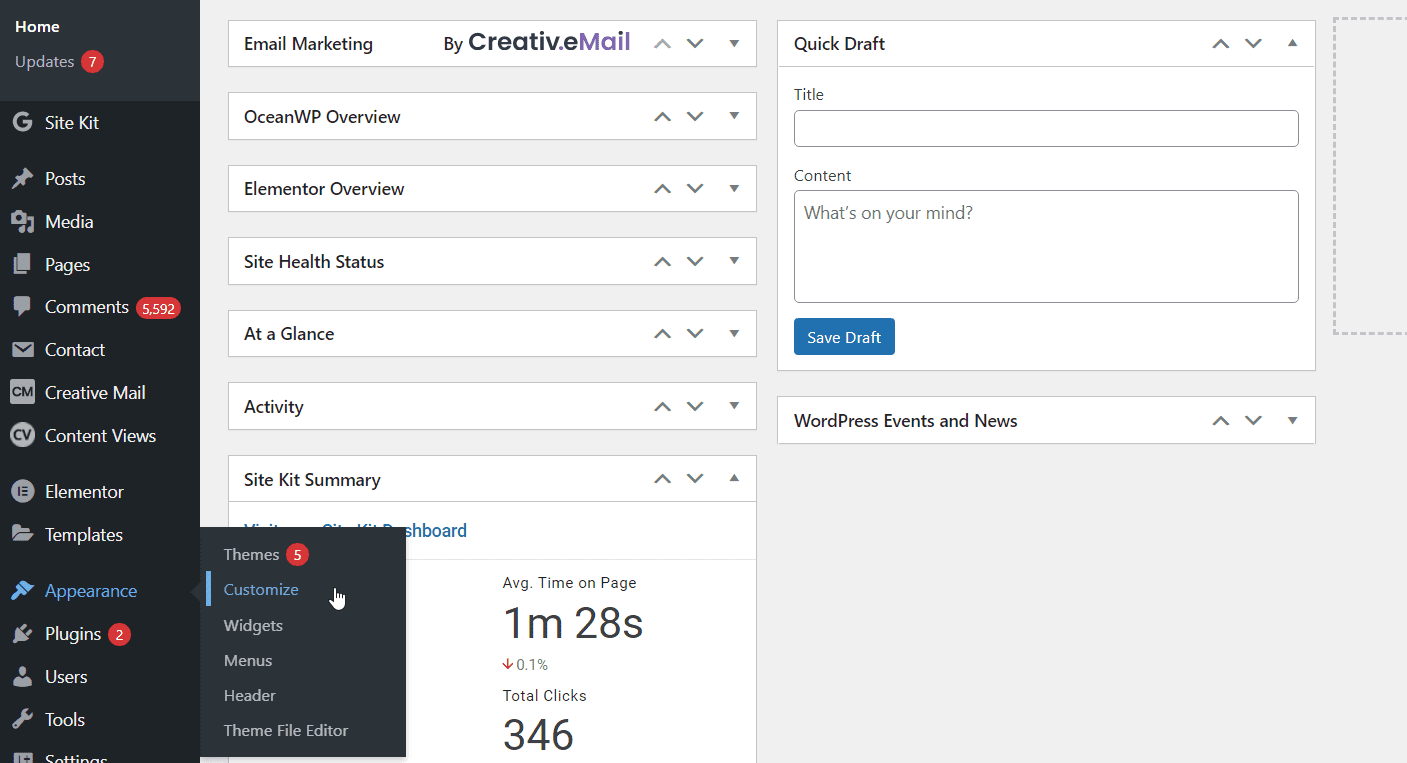
Aby uzyskać dostęp do edytora witryny, przejdź do Wygląd >> Edytor beta . Od tego momentu możesz rozpocząć dostosowywanie swojej witryny.
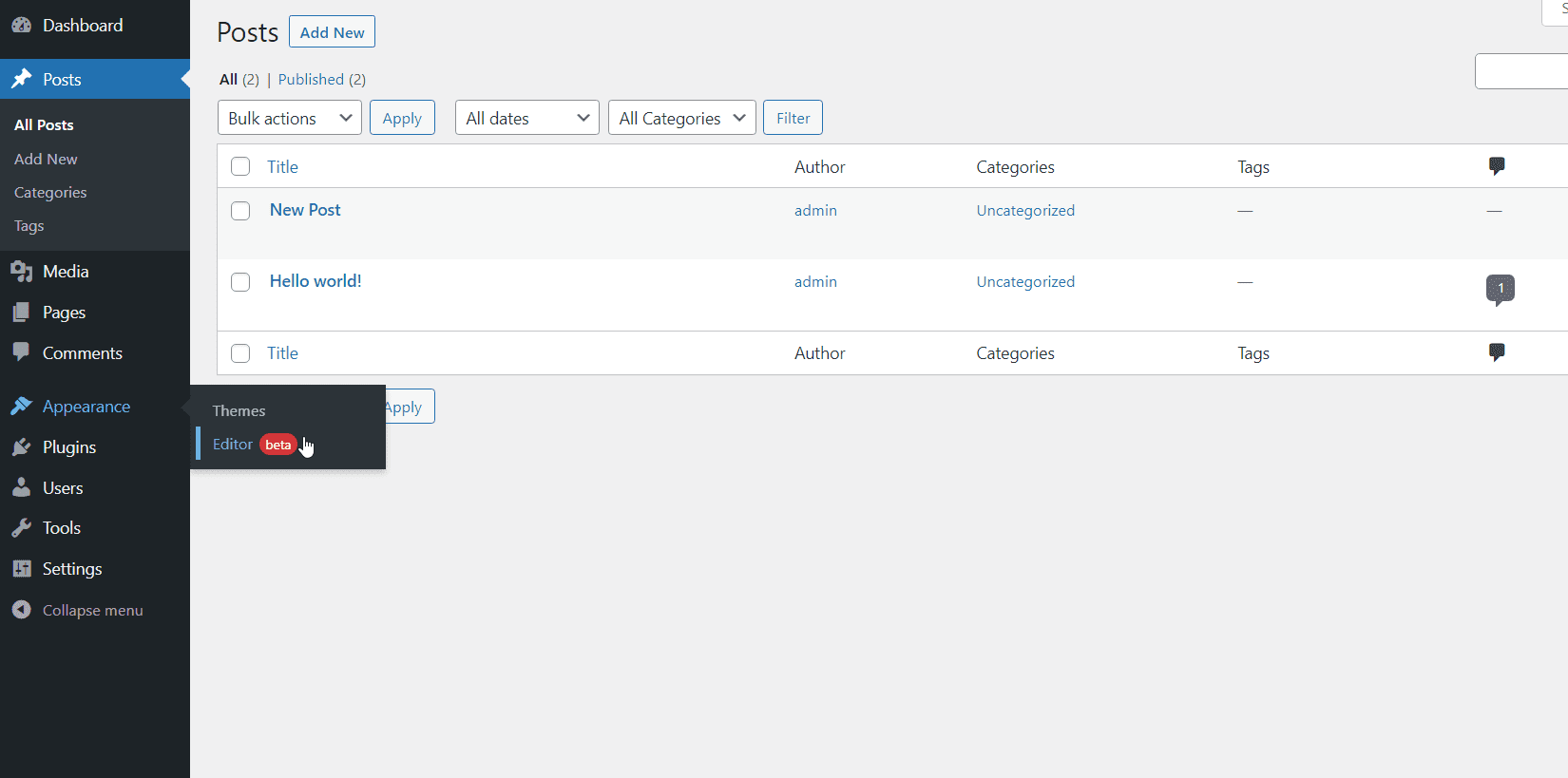
Jeśli masz doświadczenie w korzystaniu z edytora bloków Gutenberga lub kreatorów stron, takich jak Elementor, korzystanie z tego edytora będzie dla Ciebie łatwe.
Pełna edycja witryny (FSE)
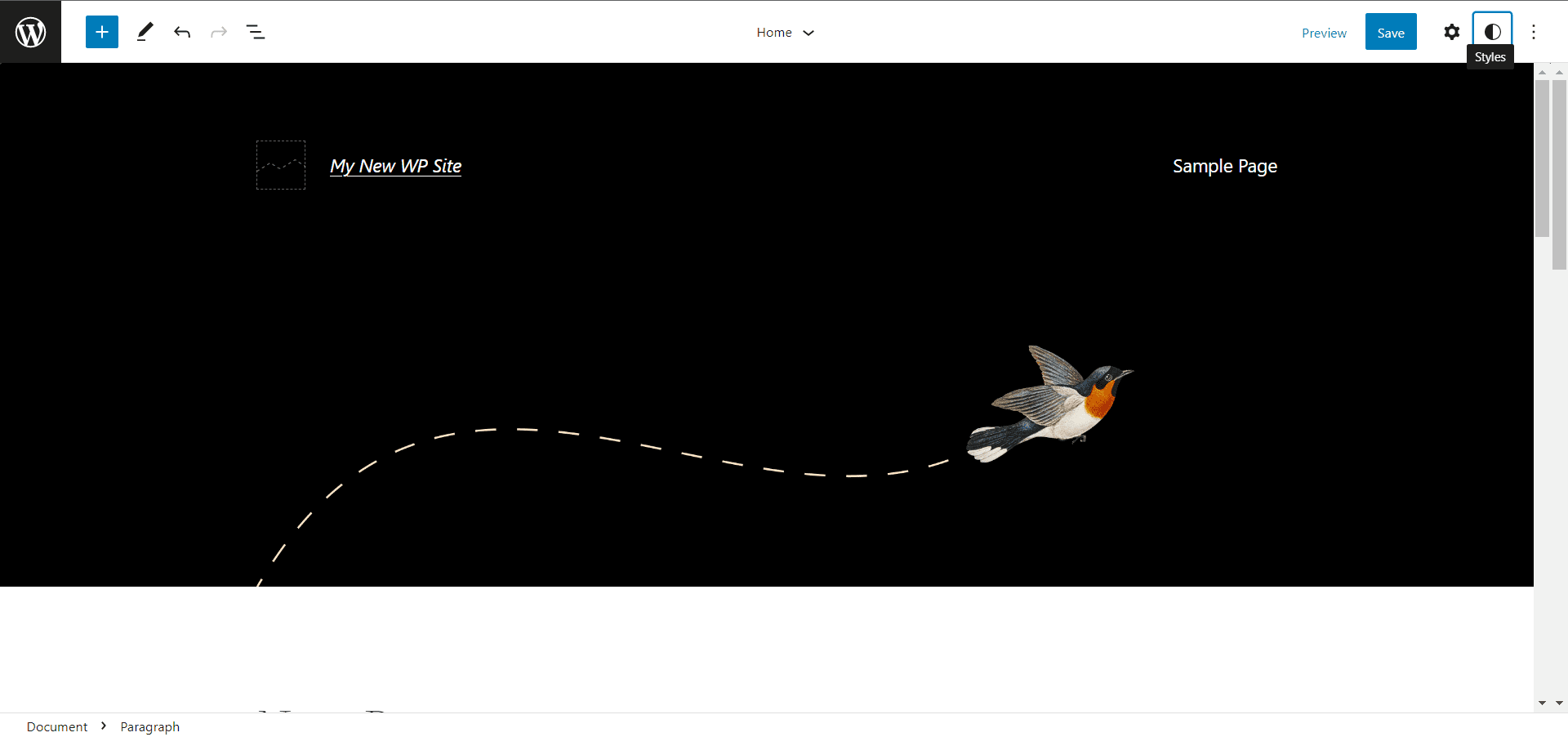
Na stronie edytora witryny możesz użyć ikony dodawania bloku (plus), aby dodać elementy do swojej strony internetowej. Po kliknięciu zobaczysz dwie zakładki; bloki i wzory.
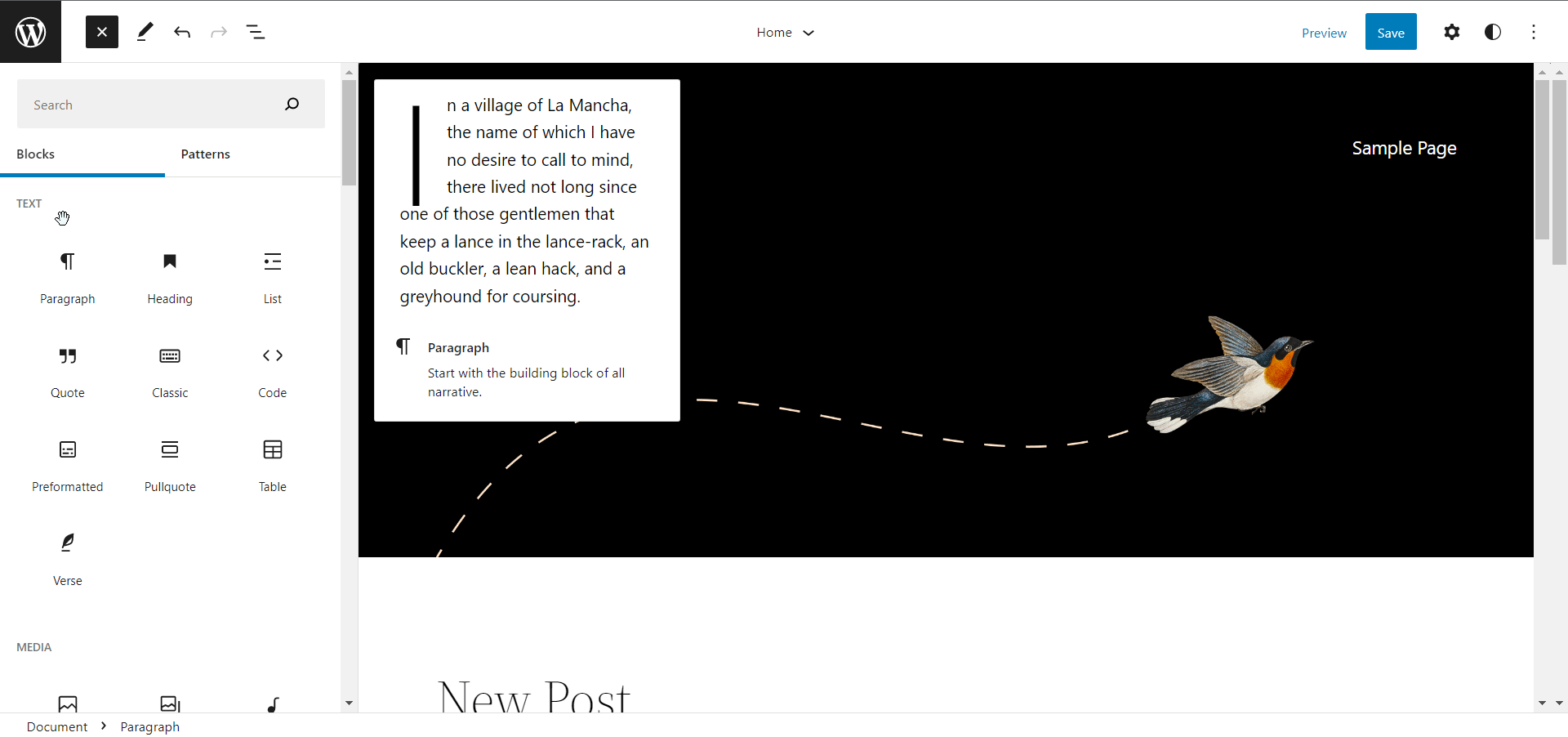
Zakładka „Blokuj” zawiera zwykłe bloki z edytora Gutenberga wraz z nowymi blokami, które wymieniliśmy powyżej.
Na przykład możesz użyć bloków „Następny post” i „Poprzedni post” podczas projektowania strony z listą blogów, aby dodać paginację treści.
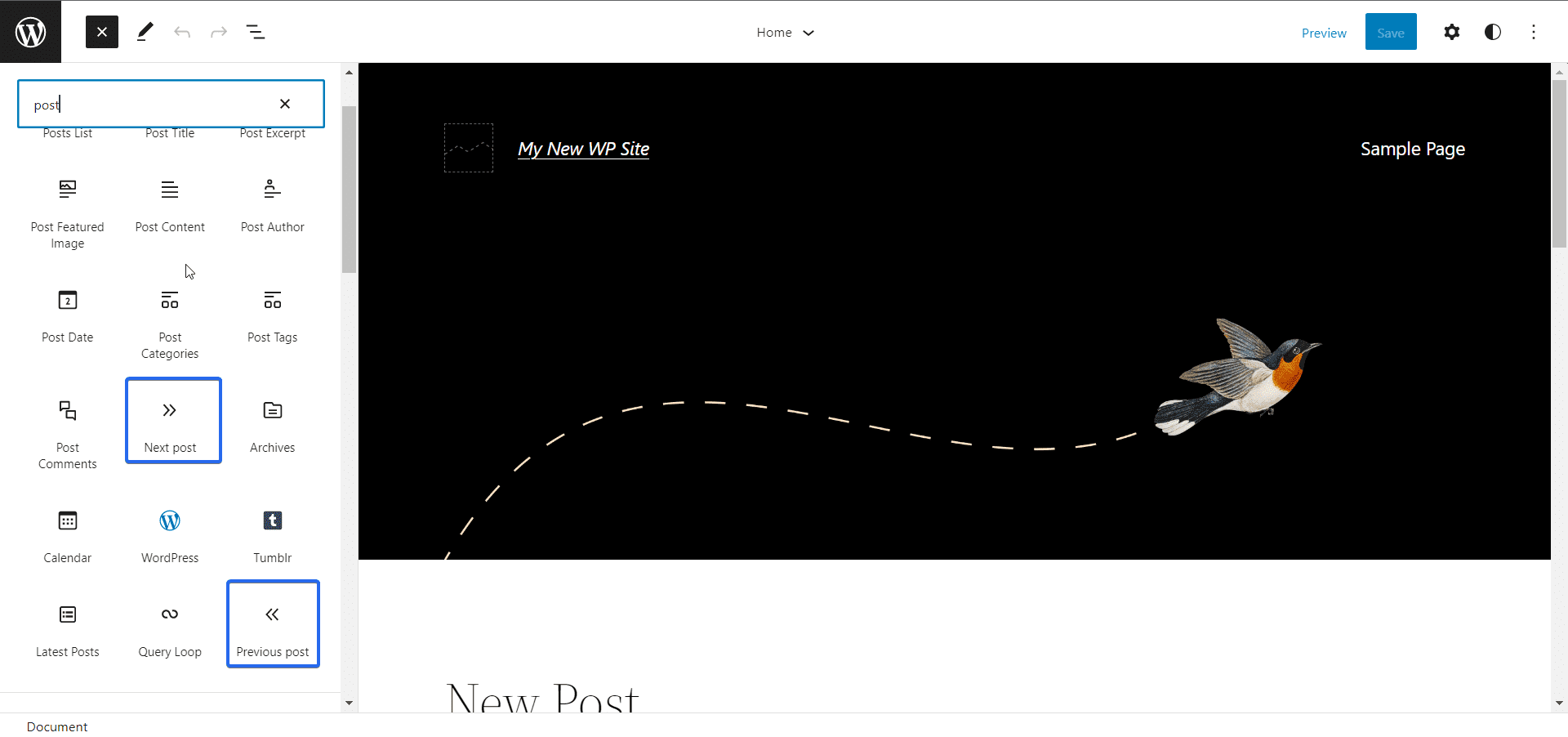
Wzory
Wzory to nowa funkcja dostępna w motywach blokowych. Pozwala zaimportować gotowe sekcje na swoją stronę.
Polecane posty, wezwanie do działania i cenniki to tylko niektóre z sekcji dostępnych na temat bloku Twenty Twenty-Two.
Aby uzyskać dostęp do wzorów w motywach blokowych, kliknij kartę Wzory w menu dodawania bloków. Spowoduje to wyświetlenie wszystkich dostępnych wzorów obsługiwanych przez Twój motyw.
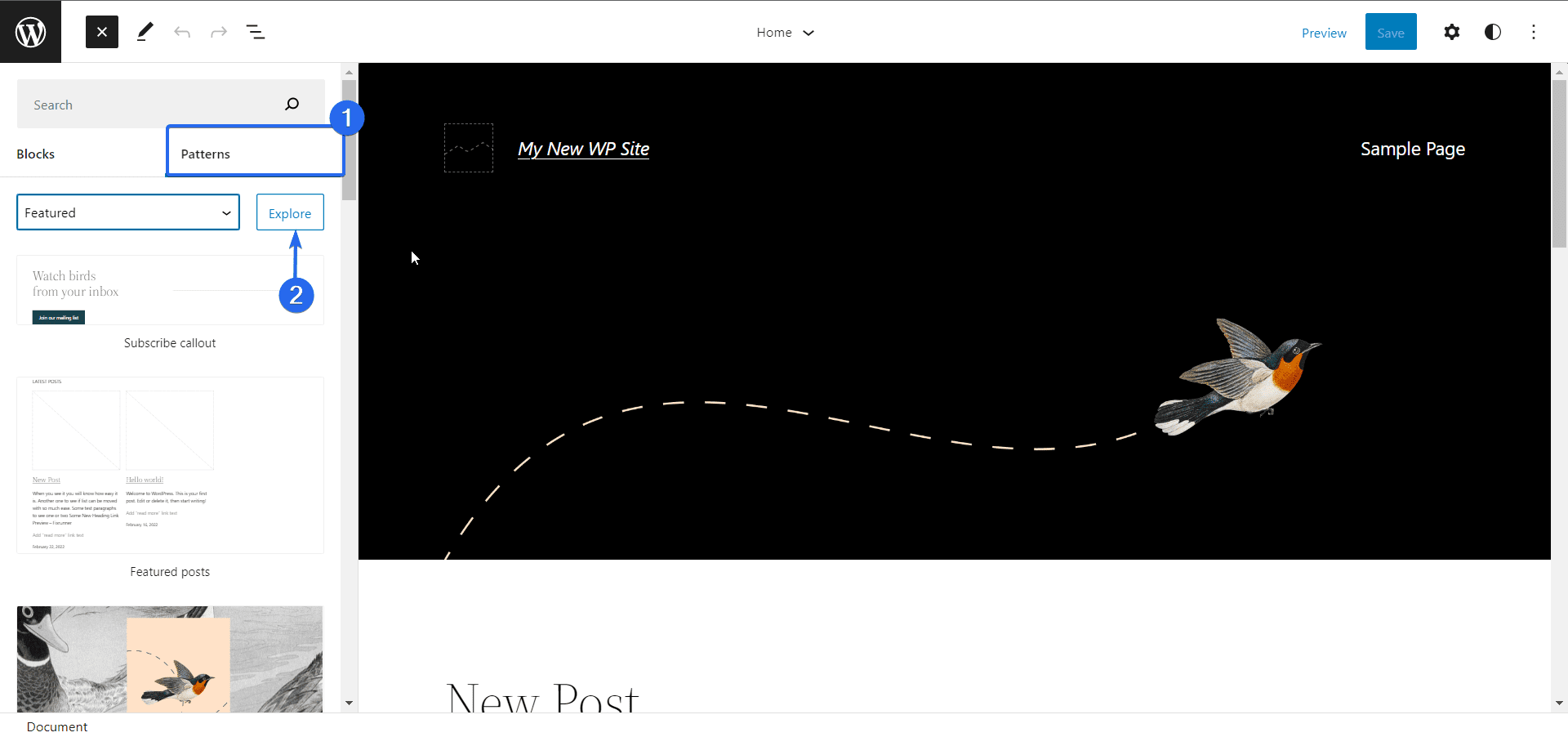
Kliknięcie przycisku Eksploruj otwiera stronę eksploratora wzorców. Tutaj możesz filtrować wzorce na podstawie określonej kategorii, takiej jak nagłówki, blok galerii, przyciski itp.
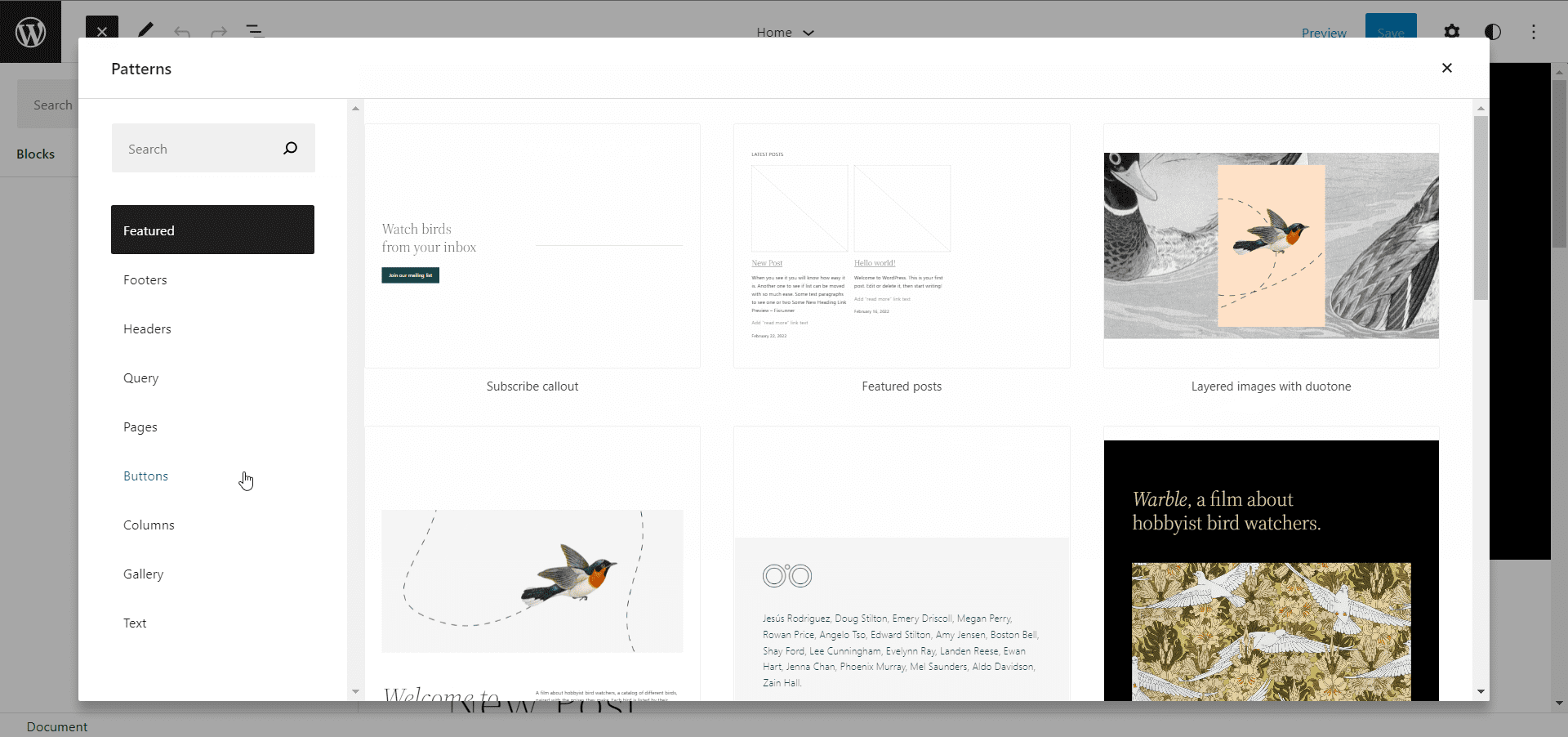
Style
Kolejną nową funkcją w WordPress 5.9 jest sekcja „Style”, która umożliwia tworzenie niestandardowych stylów i dostosowywanie elementów na stronie.
Kliknij ikonę Style w prawym górnym rogu strony, aby otworzyć menu „Style”. W tym miejscu możesz zmienić typografię, kolory i układ całej strony lub zastosować style do określonego bloku.
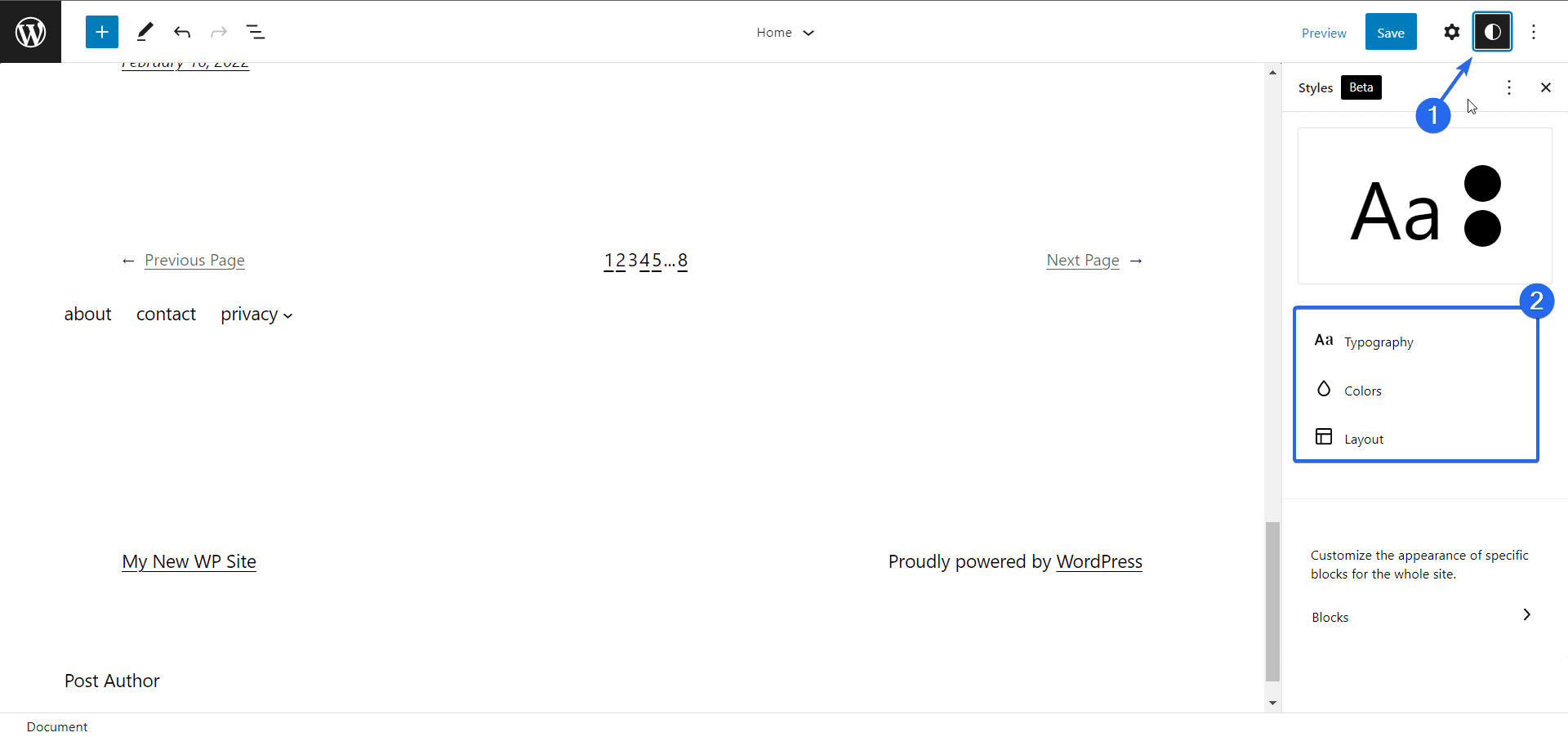
Na karcie ustawień typografii możesz zmienić rodzinę czcionek, rozmiar i grubość tekstów na swojej stronie.
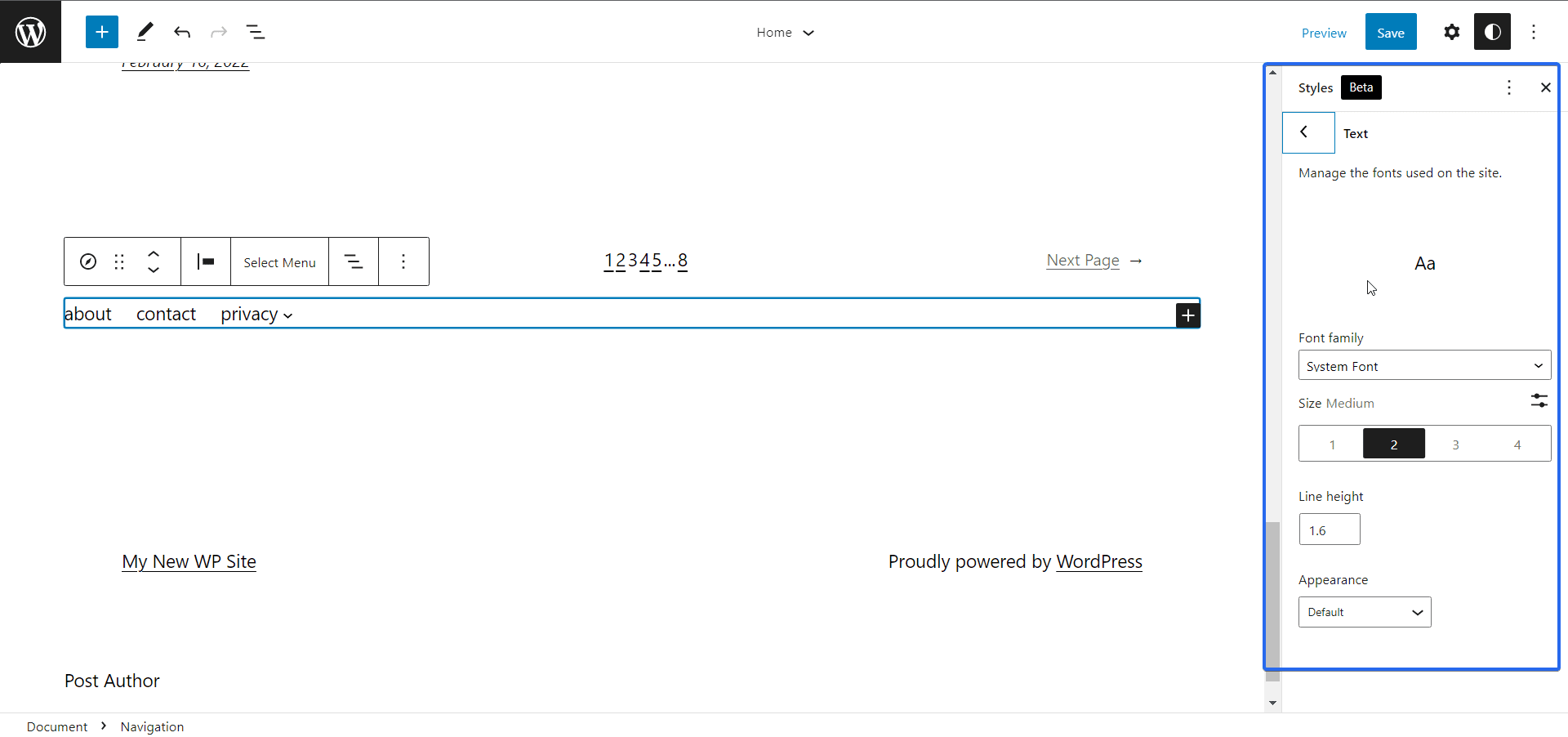
Opcja „kolory” pozwala zaktualizować kolory tekstu i tła elementów na Twojej stronie internetowej.
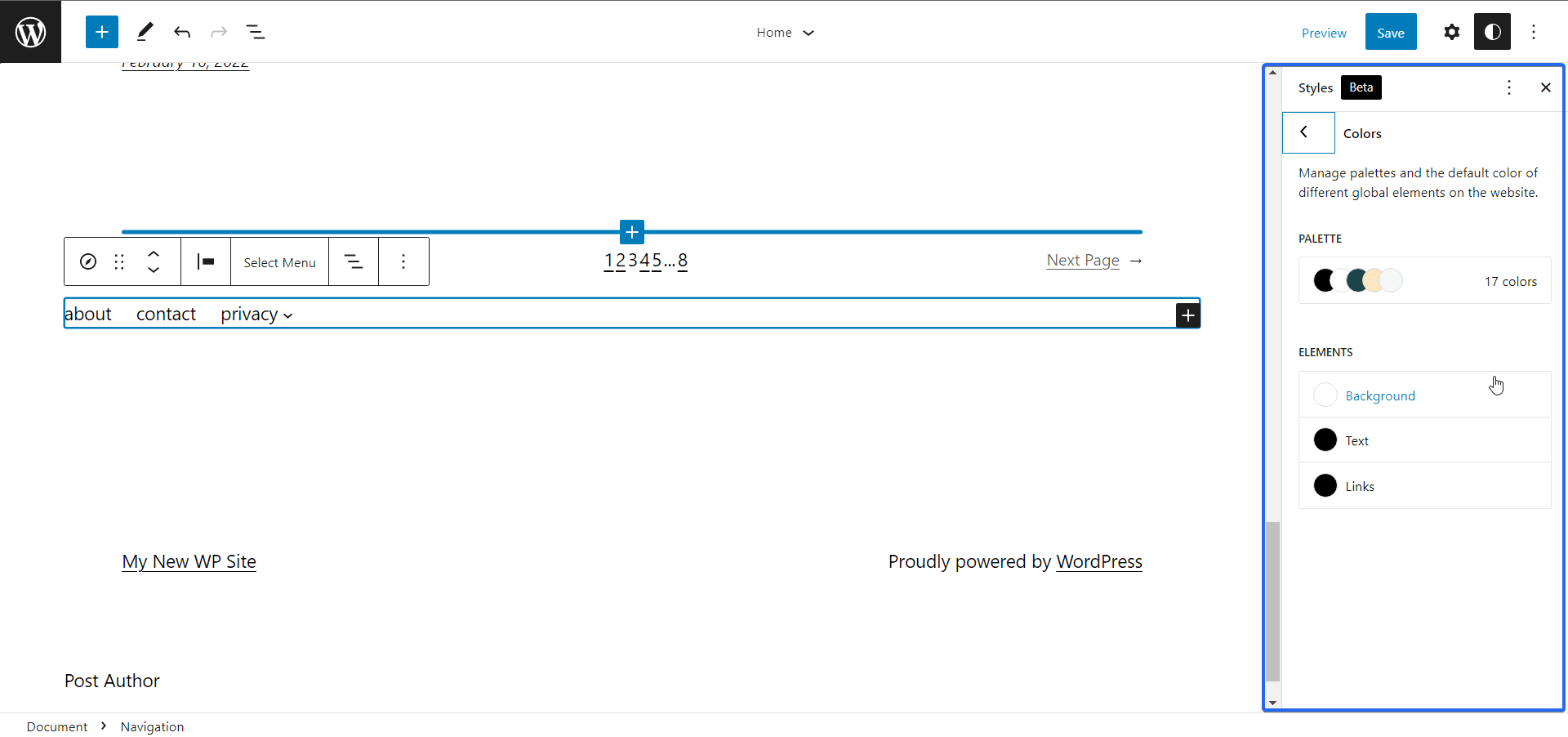
W menu palet kolorów zobaczysz wszystkie domyślne kolory obsługiwane przez Twój motyw. Możesz dodać kolory swojej marki, klikając ikonę Plus obok sekcji „Niestandardowe”.
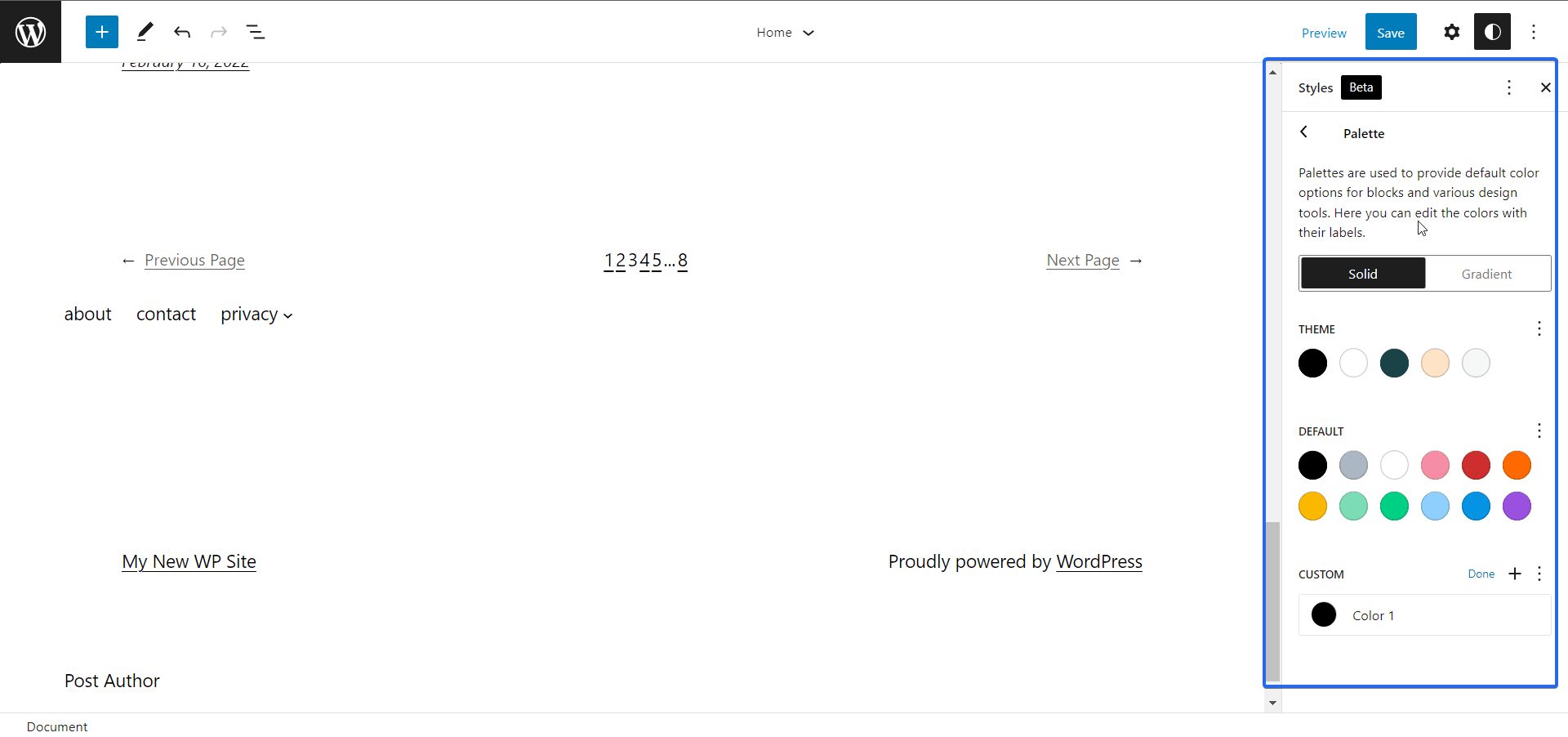
Globalny interfejs stylów
WordPress 5.9 zapewnia również opcję konfigurowania indywidualnych ustawień i stylów bloków, których możesz używać globalnie w dowolnym edytowanym poście lub stronie.
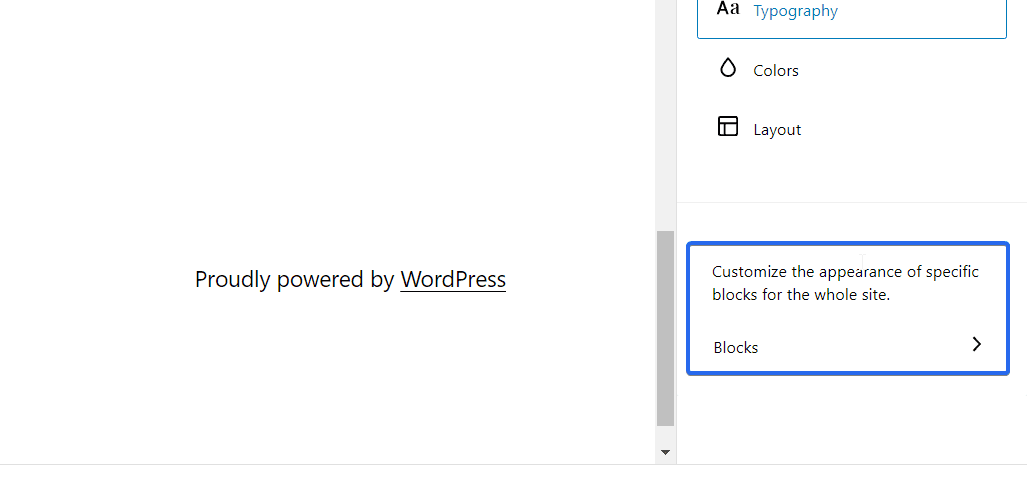
Na karcie „Style” kliknij Bloki , aby otworzyć interfejs stylów. Tutaj zobaczysz listę bloków WordPress, na których możesz aktualizować style.
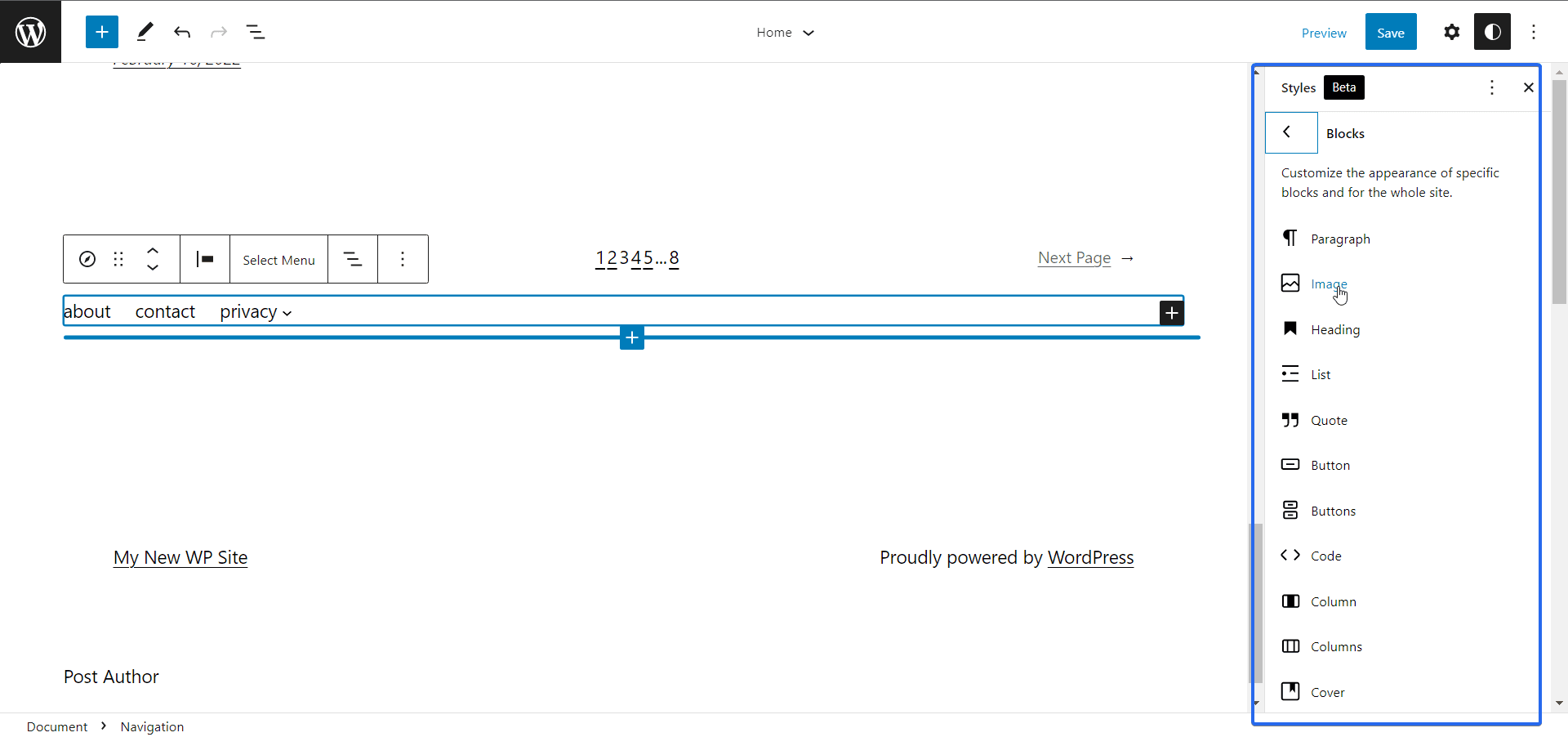
Kliknięcie dowolnego z tych bloków otwiera menu, w którym można ustawić style specyficzne dla bloku. Na przykład możesz zmienić typografię, kolory i układ bloku nagłówka.
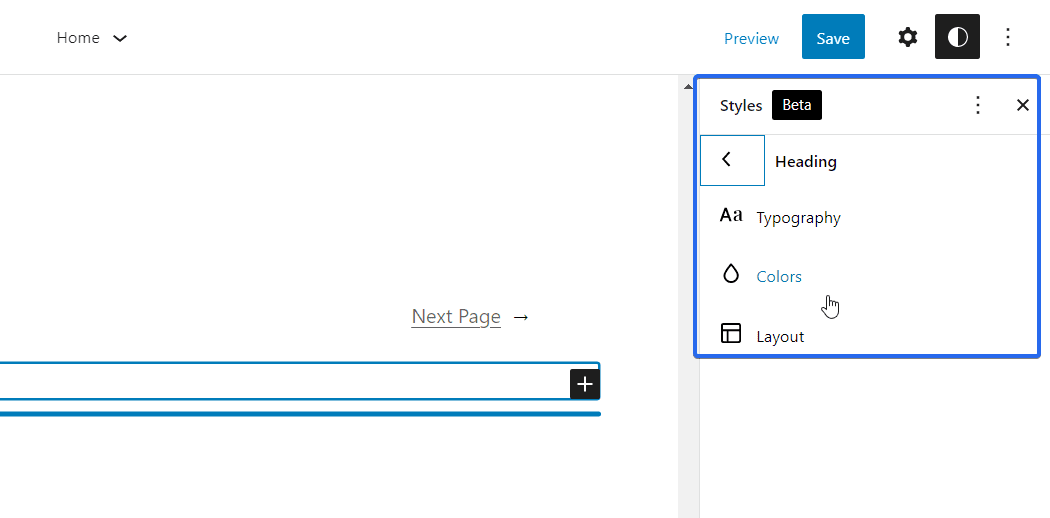

Zmiany, które tu wprowadzisz, będą miały również zastosowanie do bloku nagłówka, gdy edytujesz inną stronę w swojej witrynie.
Części szablonu
WordPress 5.9 wprowadził bloki konstrukcyjne dla typowych sekcji witryny, które można ponownie wykorzystać na wszystkich stronach w witrynie. Aby uzyskać dostęp do tej funkcji, kliknij menu rozwijane bieżącej strony, a następnie wybierz Przeglądaj wszystkie szablony .
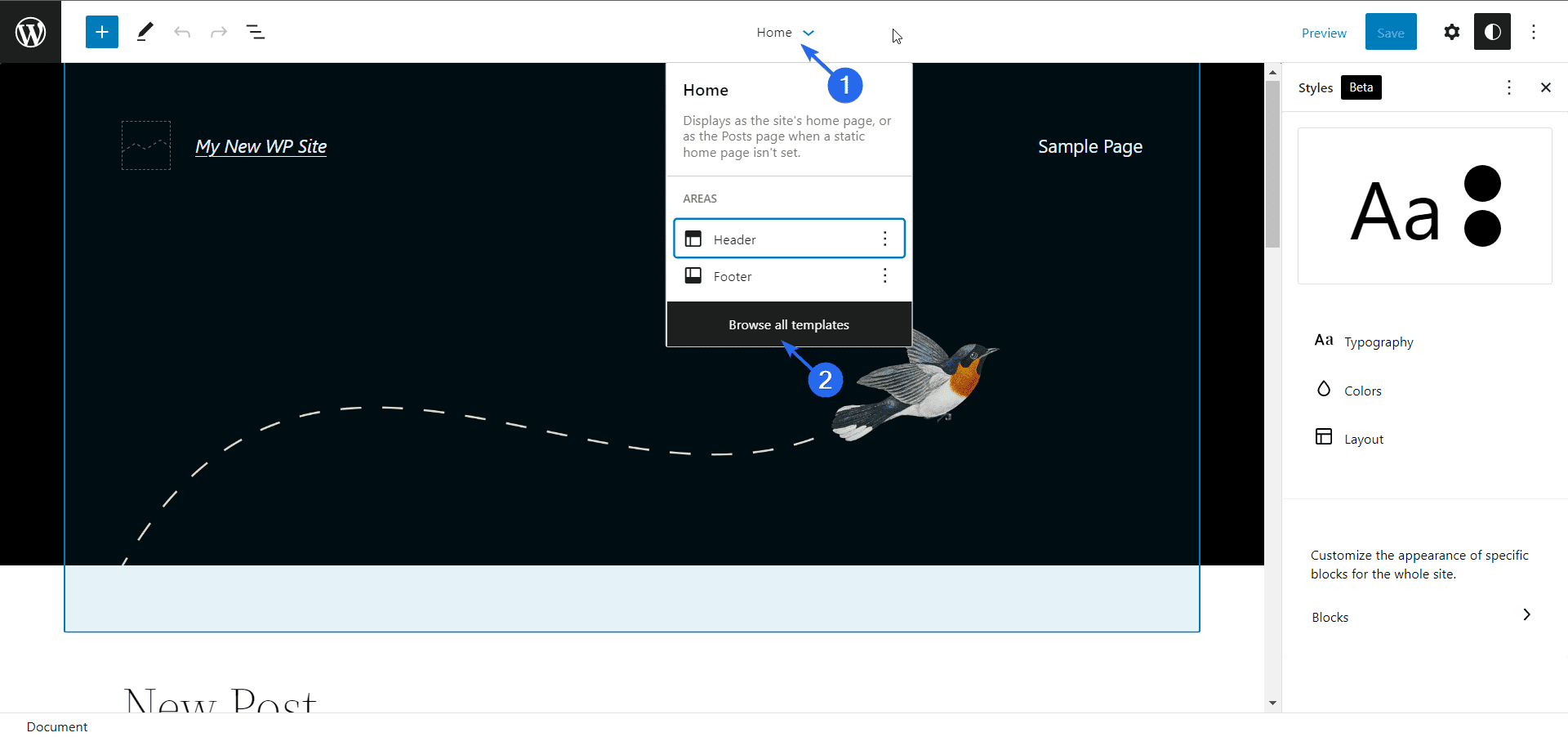
Następnie kliknij menu Części szablonu , aby wyświetlić wszystkie sekcje szablonu już wbudowane w motyw. Możesz wybrać spośród dostępnych opcji lub stworzyć nowy szablon. Aby utworzyć nowy szablon, kliknij przycisk Dodaj nowy .
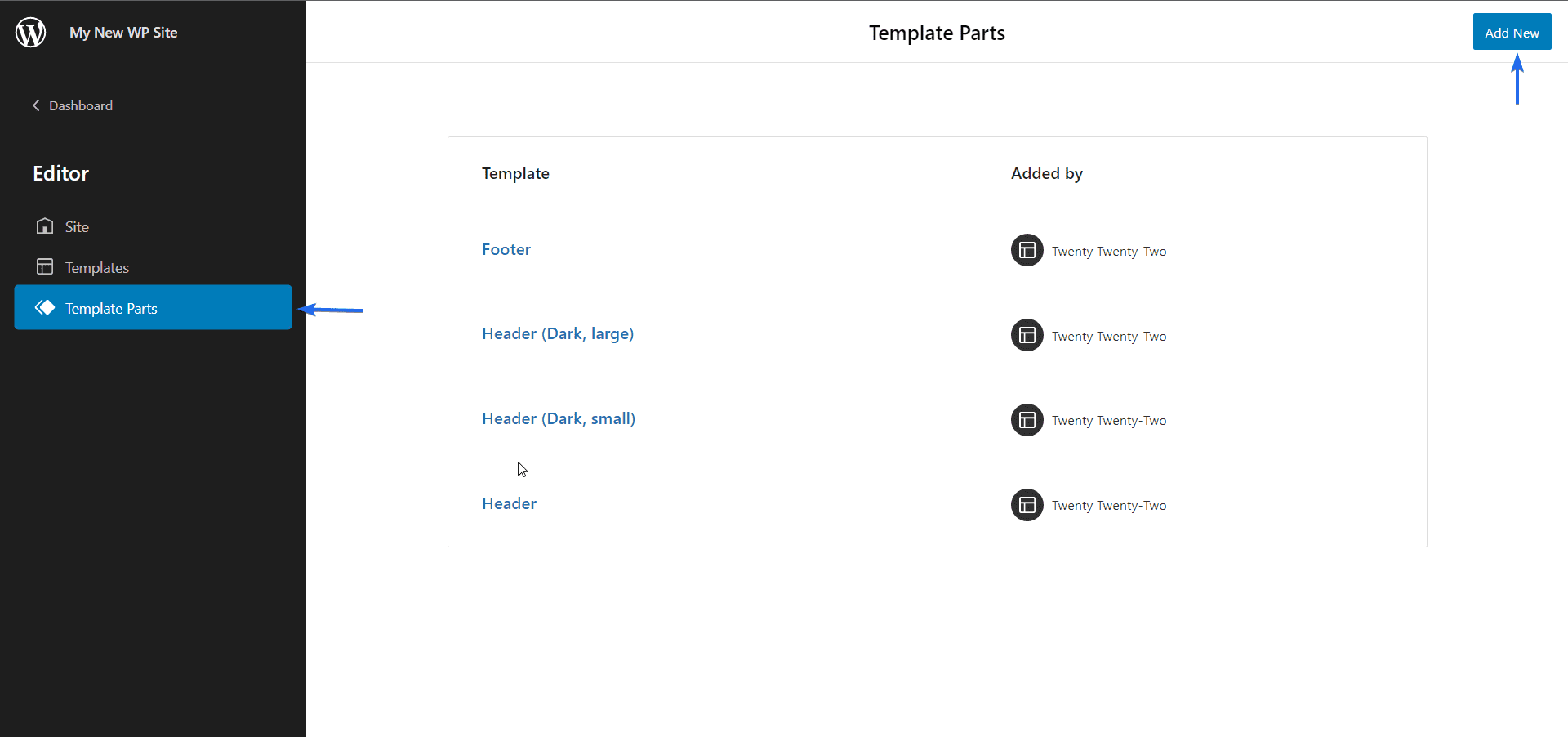
Następnie wprowadź nazwę szablonu, a następnie wybierz sekcję, z którą chcesz powiązać tę część. Po wybraniu kliknij przycisk Utwórz , aby kontynuować.
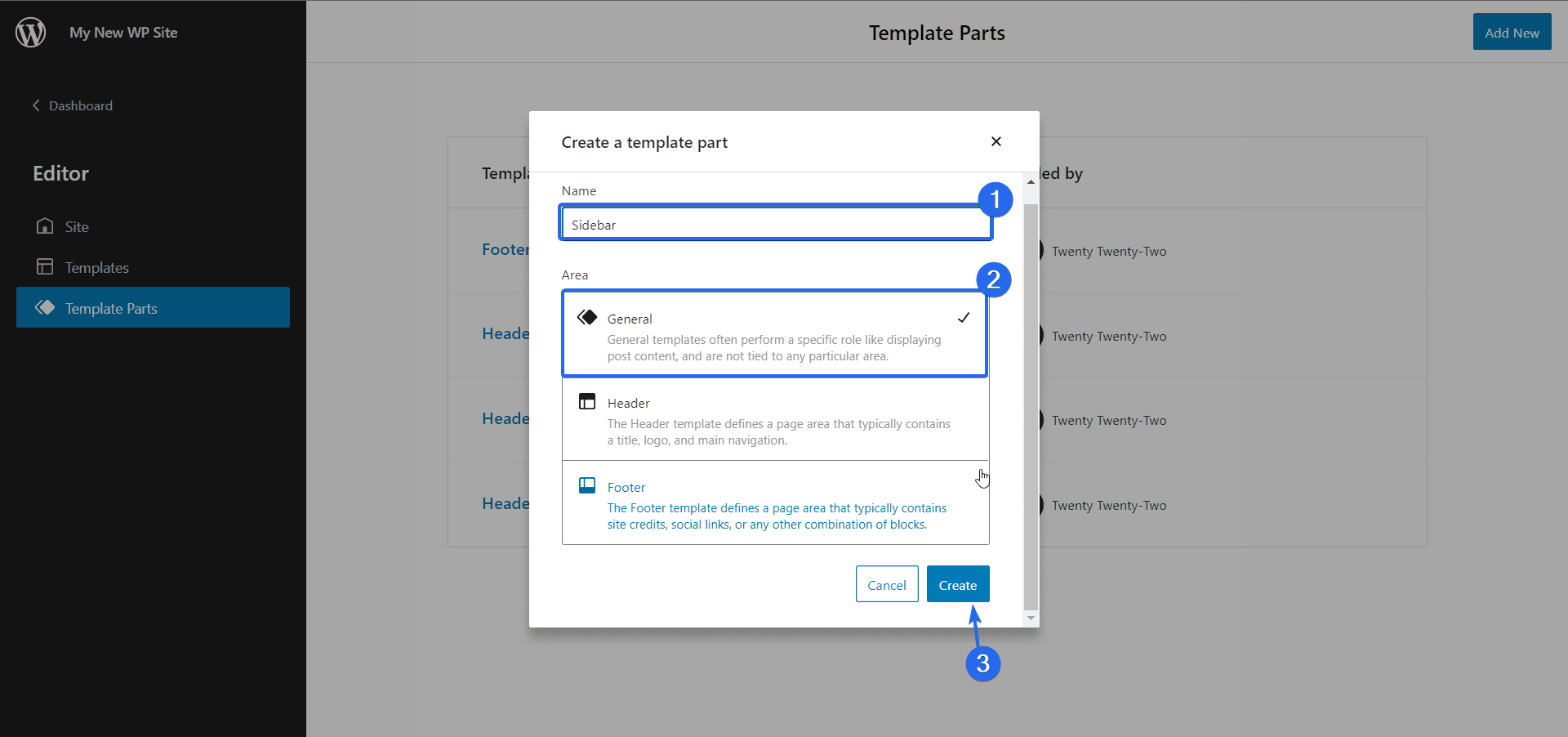
Po utworzeniu części szablonu zostaniesz przeniesiony na stronę Edytora Witryny, gdzie możesz dodać elementy i style do właśnie utworzonej części szablonu.
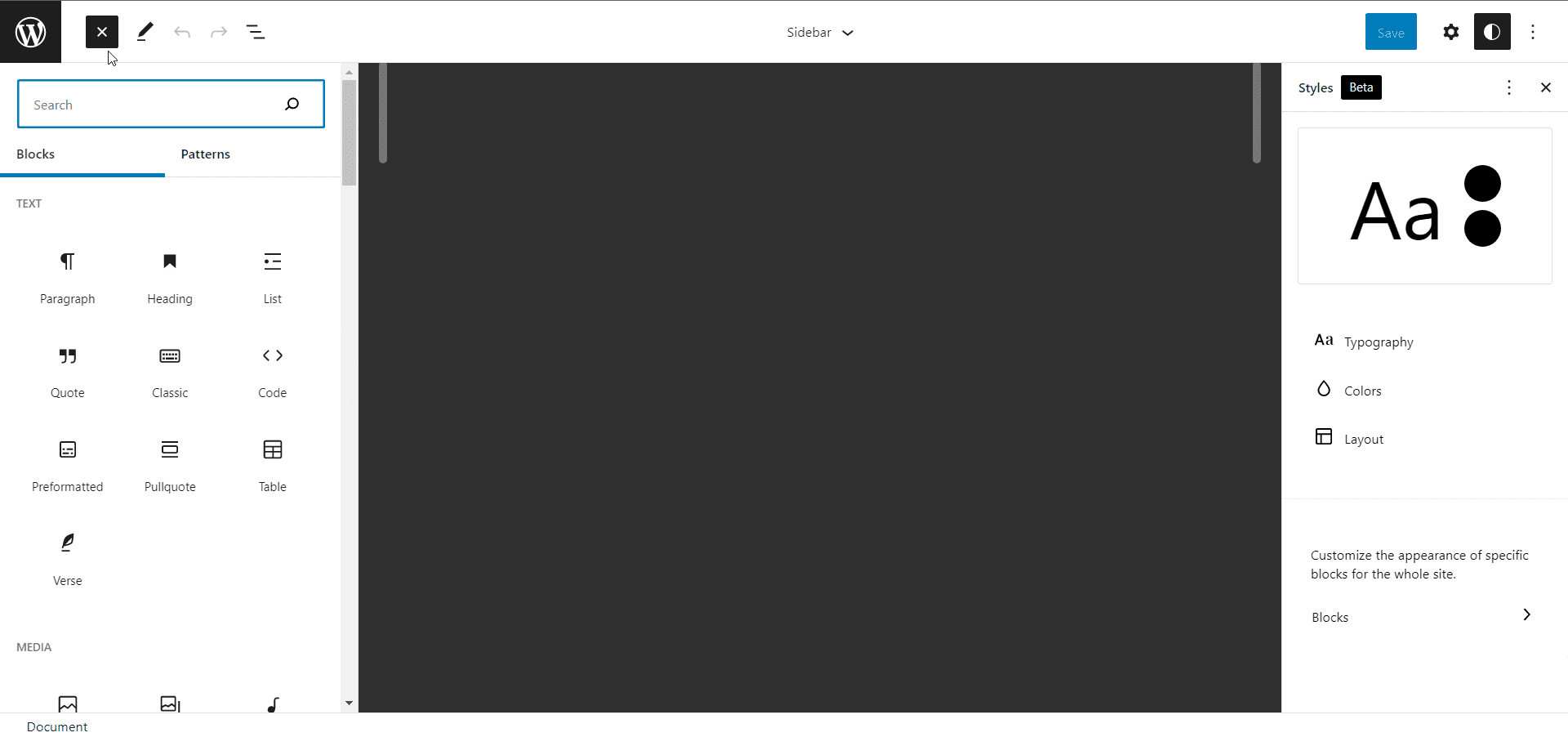
Ten szablon może być używany na dowolnej stronie, którą dostosujesz w przyszłości.
Blok nawigacyjny
W WordPress 5.9 natywne menu nawigacyjne zostało zastąpione blokiem nawigacyjnym. Chociaż ten blok jest przeznaczony do użycia na stronie edytora witryny, nadal możesz uzyskać dostęp do bloku podczas edytowania posta lub strony.
Dzięki niemu możesz tworzyć menu nawigacyjne, takie jak nawigacja główna lub spis treści dla postów na blogu. Pozwala także importować menu nawigacyjne z motywu klasycznego, jeśli przechodzisz do motywu blokowego. Dzięki temu nie będziesz musiał odtwarzać całego systemu nawigacyjnego.
Aby dodać blok nawigacyjny, kliknij ikonę dodawania bloku (plus), a następnie wyszukaj i wybierz blok „Nawigacja”.
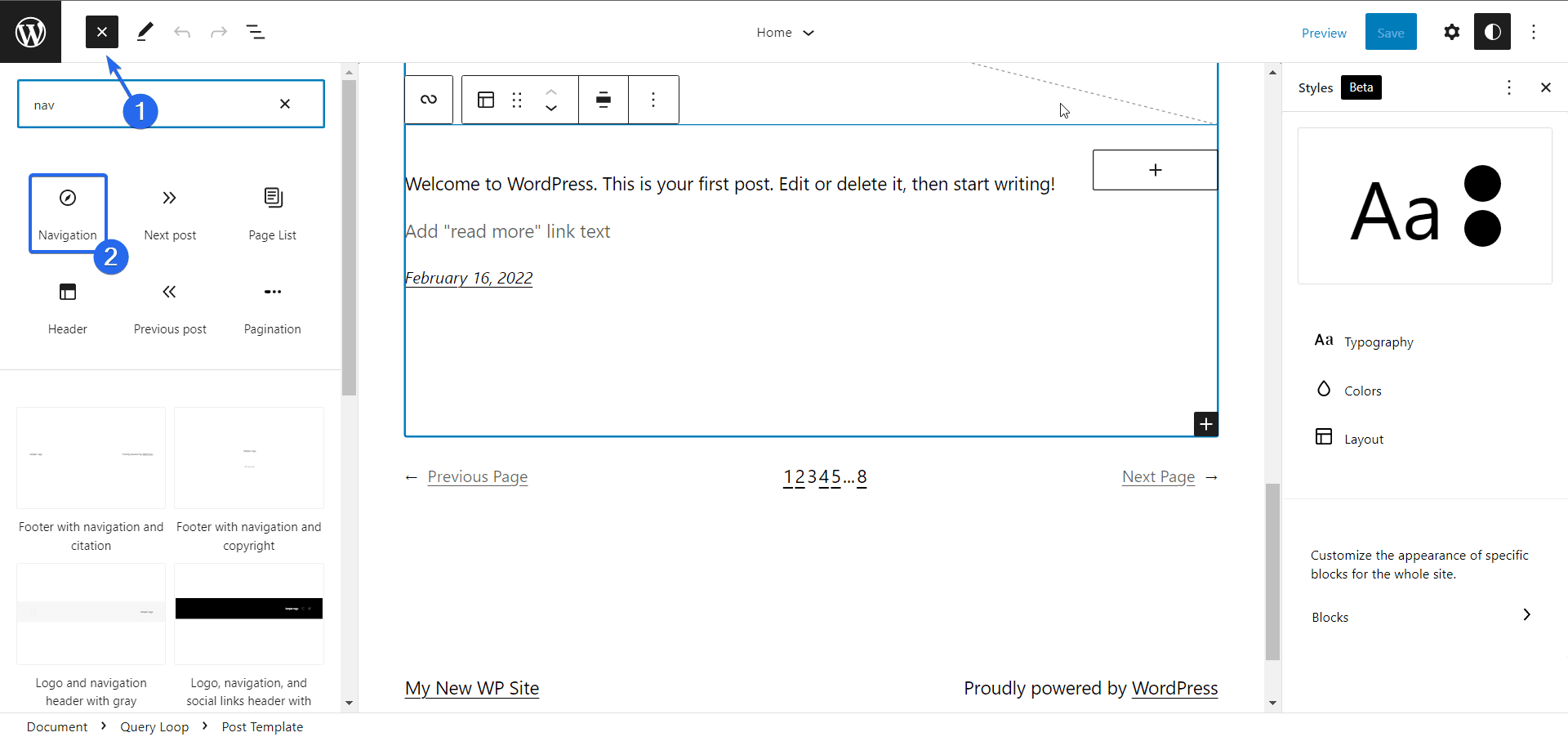
Teraz WordPress zapewni Ci trzy opcje. Pierwsza pozwala wybrać istniejące menu nawigacyjne.
Druga opcja pozwala stworzyć nowe menu, wybierając wszystkie strony w Twojej witrynie. Na koniec możesz zacząć od pustego menu.
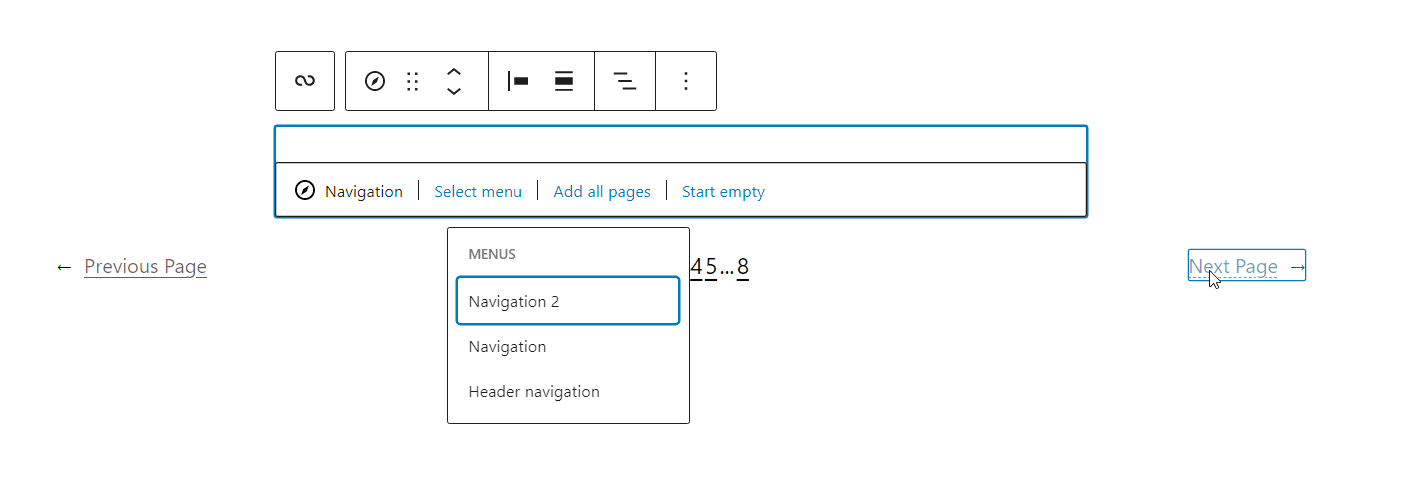
Po wybraniu menu możesz kliknąć ikonę dodawania bloku obok bloku nawigacyjnego, aby dodać nowe pozycje menu.
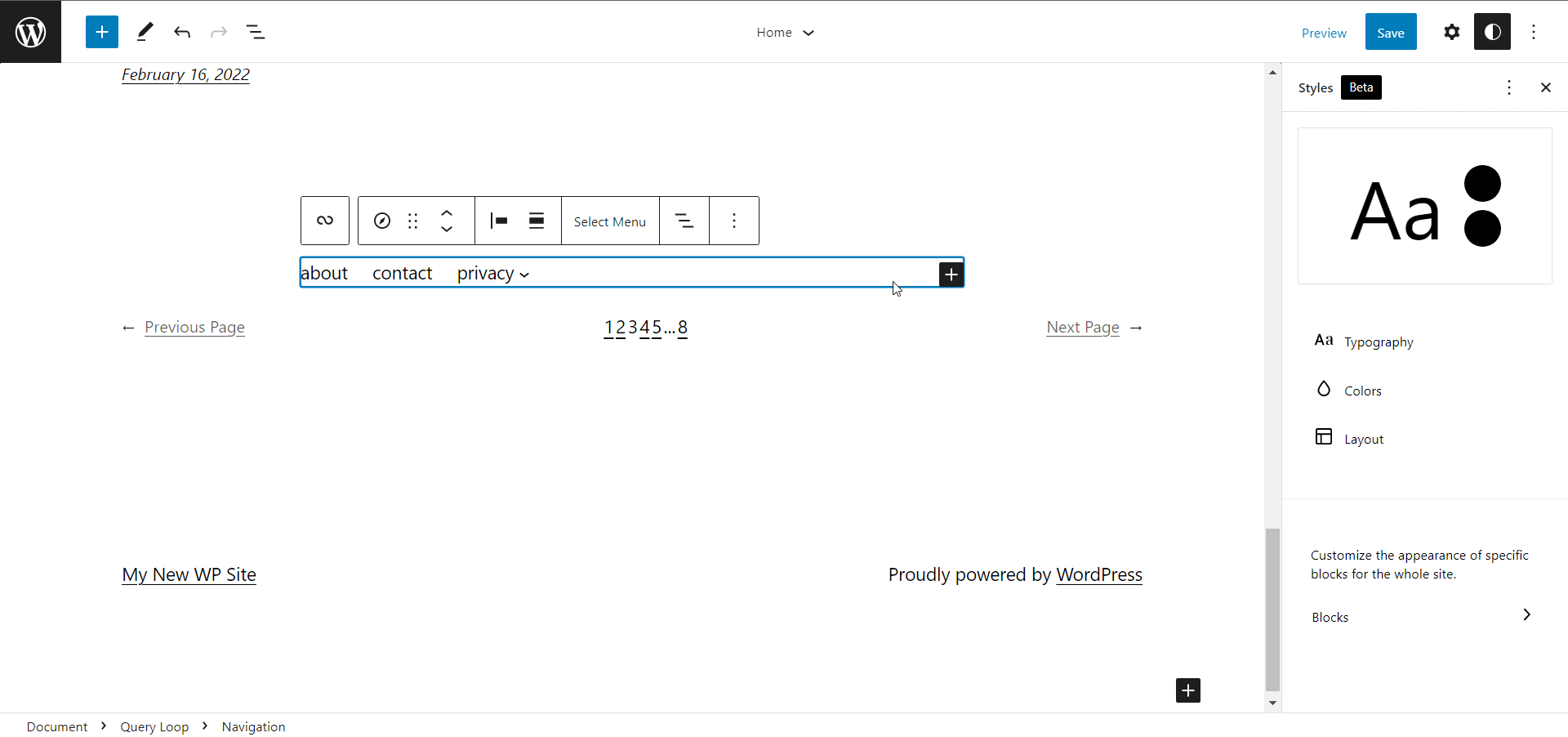
Możesz także wybrać element menu i przekształcić go w inny blok, taki jak ikony wyszukiwania lub społecznościowe.
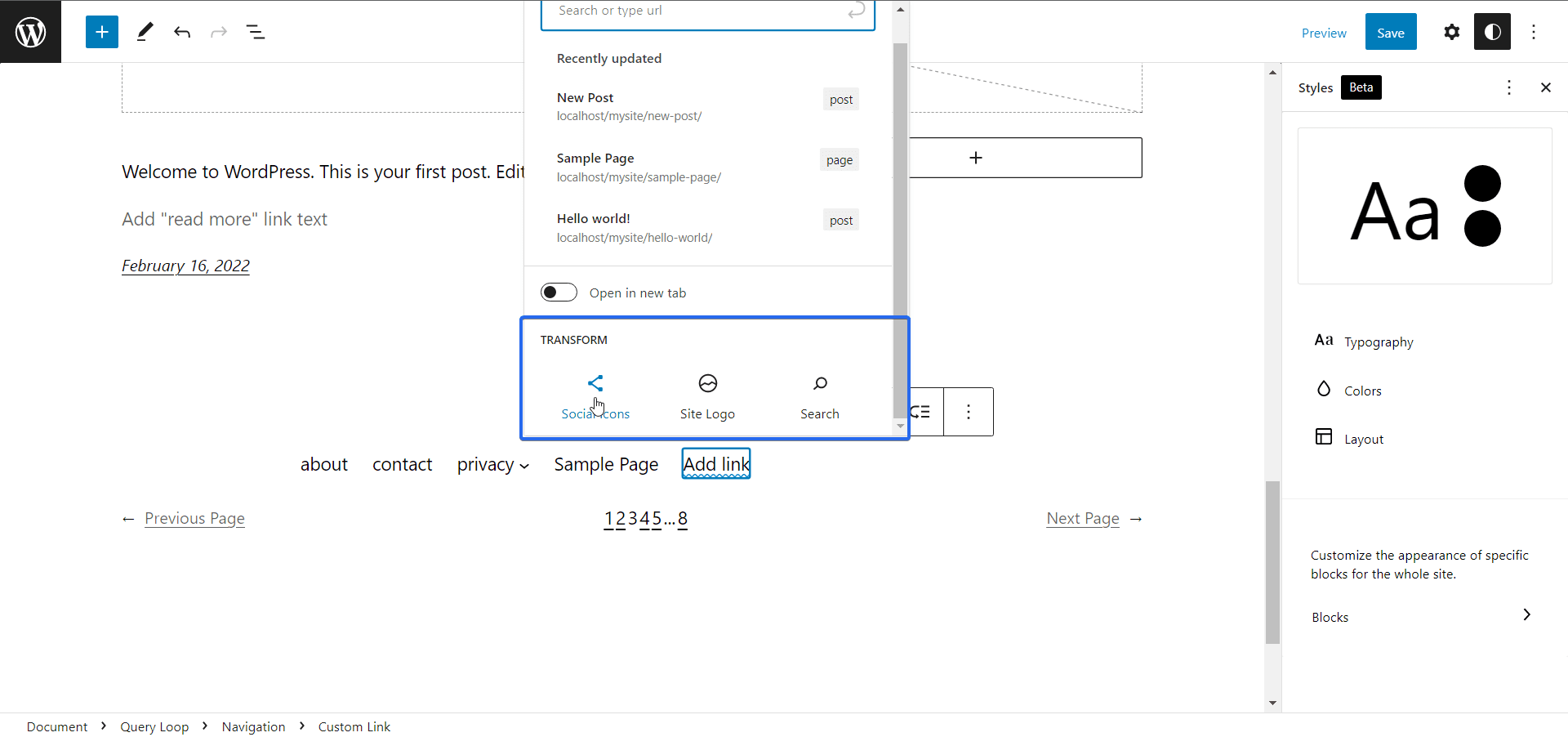
Blok nawigacyjny obsługuje również dostosowywanie bloku nadrzędnego, takie jak zmiana wyrównania elementów bloku.
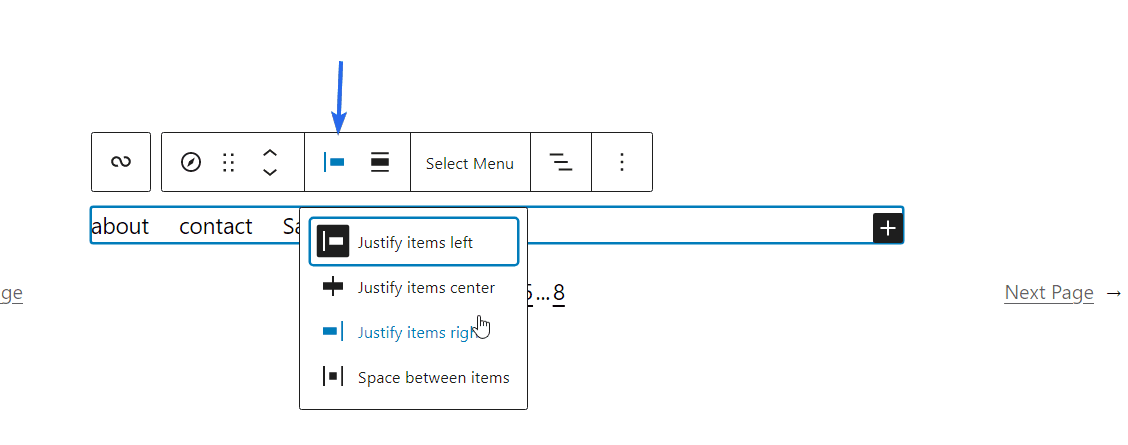
Ulepszenia edytora bloków w WordPress 5.9
Edytor bloków otrzymał również kilka aktualizacji, które mają na celu poprawę komfortu edycji dla użytkowników WordPress. Oto niektóre z ulepszeń edytora bloków, które widzieliśmy do tej pory.
Łatwe przenoszenie elementów bloku
Poprzednio widok listy w edytorze bloku mógł być używany tylko do poruszania się po elementach bloku. Dzięki aktualizacji w WordPressie 5.9 możesz łatwo przenosić elementy z panelu widoku listy.
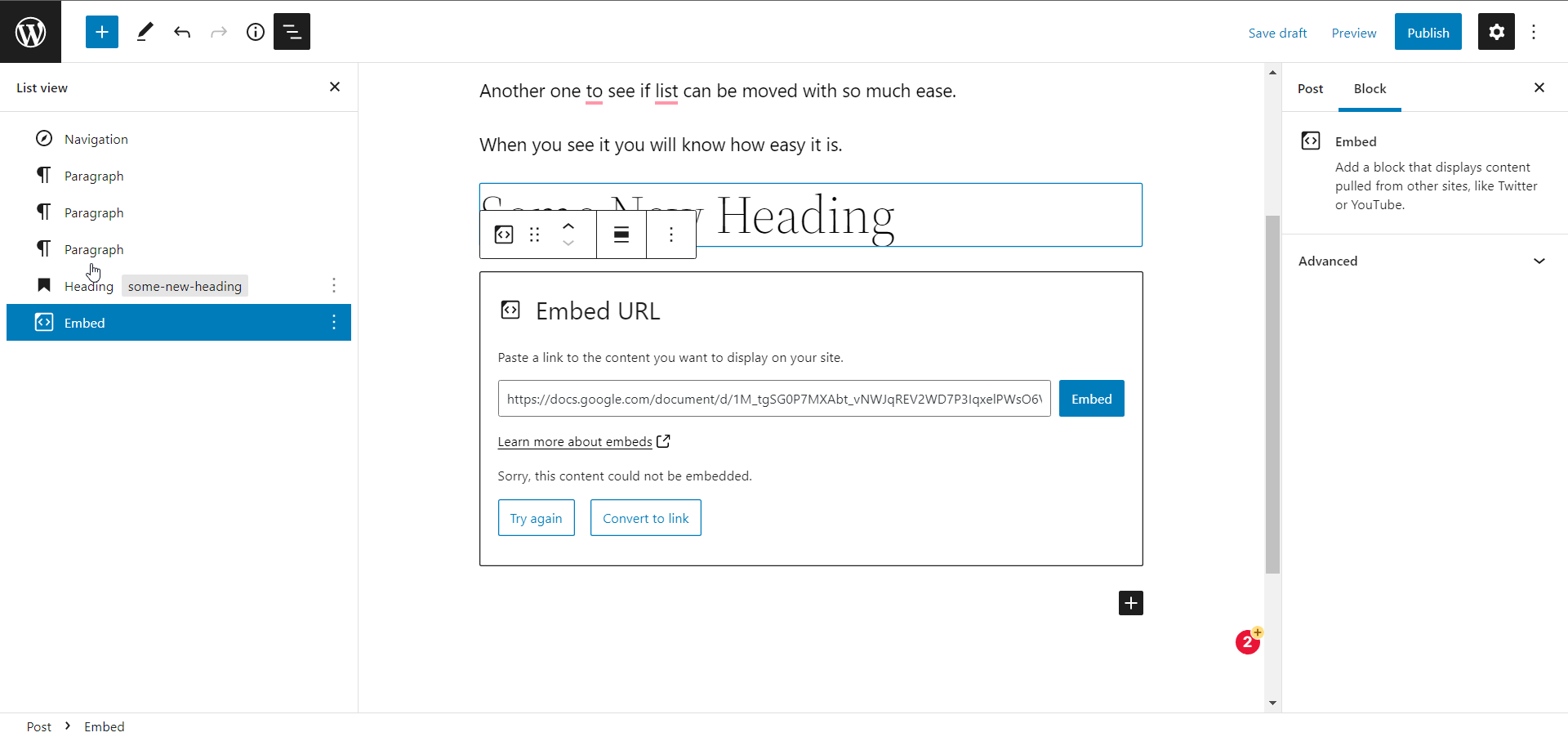
Ulepszone ustawienia blokowania ikon społecznościowych
Po dodaniu linków do mediów społecznościowych możesz kontrolować je indywidualnie tylko w poprzednich wersjach WordPressa.
Dzięki WordPress 5.9 możesz zastosować style grupowe do ikon społecznościowych. Pozwala także zmienić wyrównanie całego bloku nadrzędnego ikon społecznościowych.
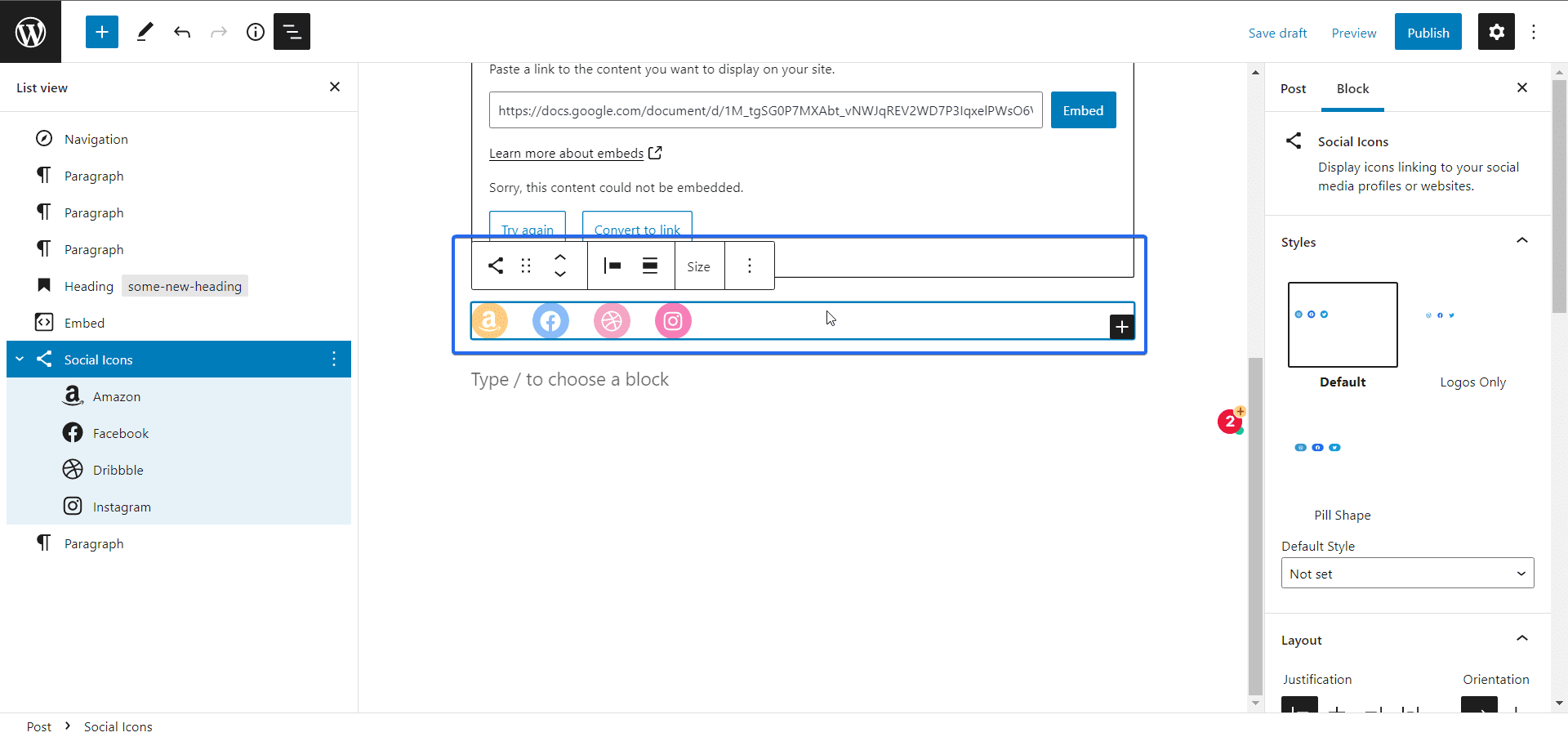
Podgląd sformatowanego adresu URL
Edytor bloków obsługuje teraz rozszerzony podgląd podczas pracy z linkami. Po dodaniu linku po prostu umieść kursor na tekście linku, a pojawi się podgląd.
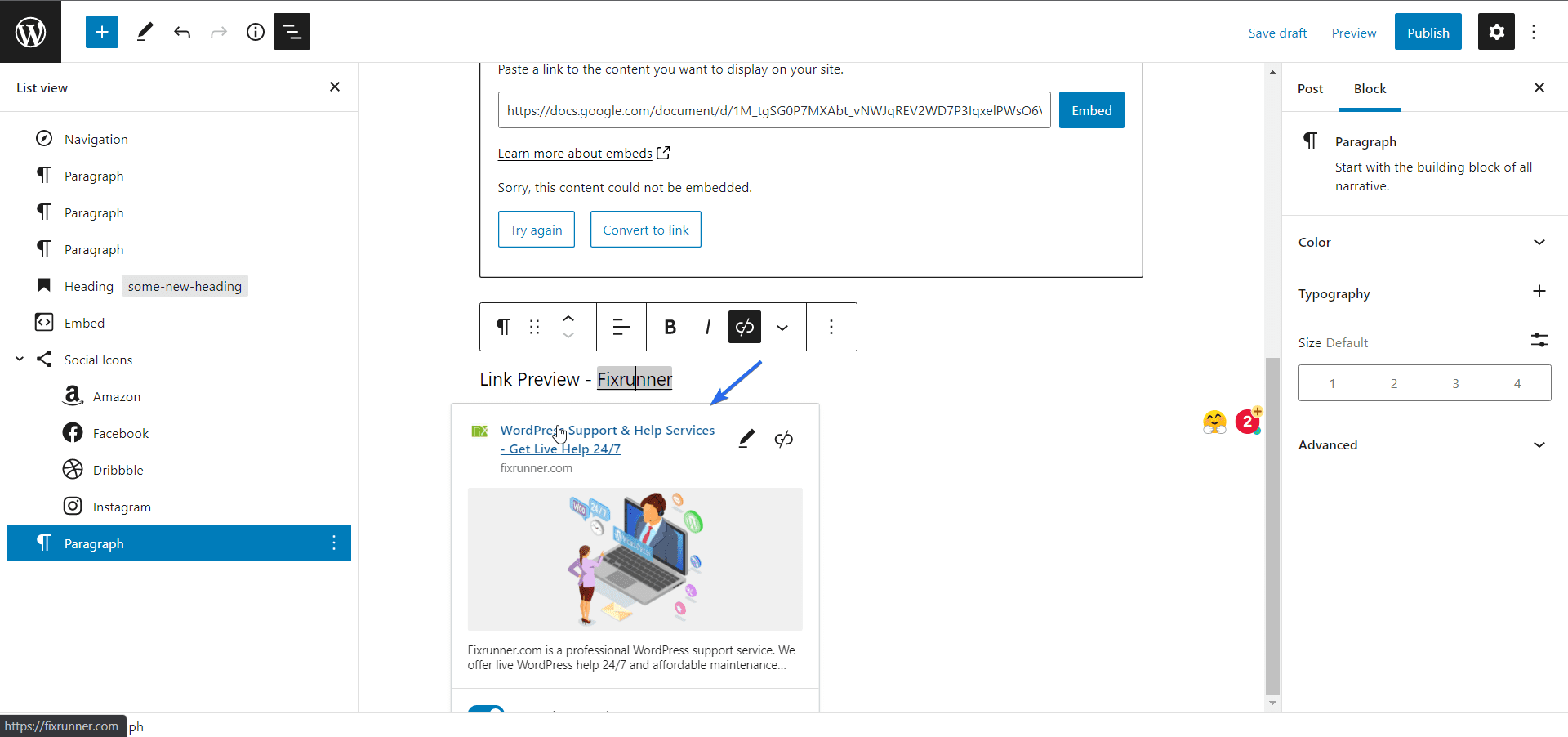
WordPress 5.9 dla programistów
Chociaż WordPress zmierza w kierunku CMS bez kodu, istnieją również pewne aktualizacje bazy kodu, które są przydatne dla programistów WP.
Na przykład plik theme.json obsługuje teraz motywy podrzędne. Oznacza to, że każdy może łatwo stworzyć motyw potomny bez pisania ani jednej linii kodu.
Możesz także dodać wiele arkuszy stylów na blok. Umożliwi to blokowi wyświetlanie tylko żądanych stylów, co z kolei poprawi wydajność Twojej witryny.
Aby uzyskać więcej informacji na ten temat, zapoznaj się z oficjalną notą deweloperską dotyczącą wydania WordPress 5.9 .
Jak uaktualnić do WordPressa 5.9
Jeśli dopiero zaczynasz, nie musisz się martwić o aktualizację swojej wersji WordPressa. Dzieje się tak, ponieważ WordPress automatycznie zainstaluje najnowszą wersję oprogramowania w Twojej witrynie. Ta wersja to WordPress 5.9 lub nowszy.
Ponadto, jeśli skonfigurowałeś automatyczne aktualizacje w swojej witrynie WordPress, automatycznie zaktualizuje się ona do najnowszej wersji rdzenia WordPress.
Jeśli jednak musisz zaktualizować WordPress 5.9, możesz to zrobić z pulpitu administracyjnego WordPress.
Przed aktualizacją zalecamy przetestowanie nowej wersji na stronie testowej pod kątem zgodności z motywem i wtyczkami. W ten sposób możesz mieć pewność, że aktualizacja nie będzie kolidować z Twoim motywem lub wtyczkami. Powinieneś także utworzyć kopię zapasową swojej witryny jako awaryjną, jeśli coś pójdzie nie tak.
Aby uaktualnić do WordPress 5.9, przejdź do Dashboard >> Updates . Tutaj zobaczysz dostępne aktualizacje dla swojej witryny WordPress.
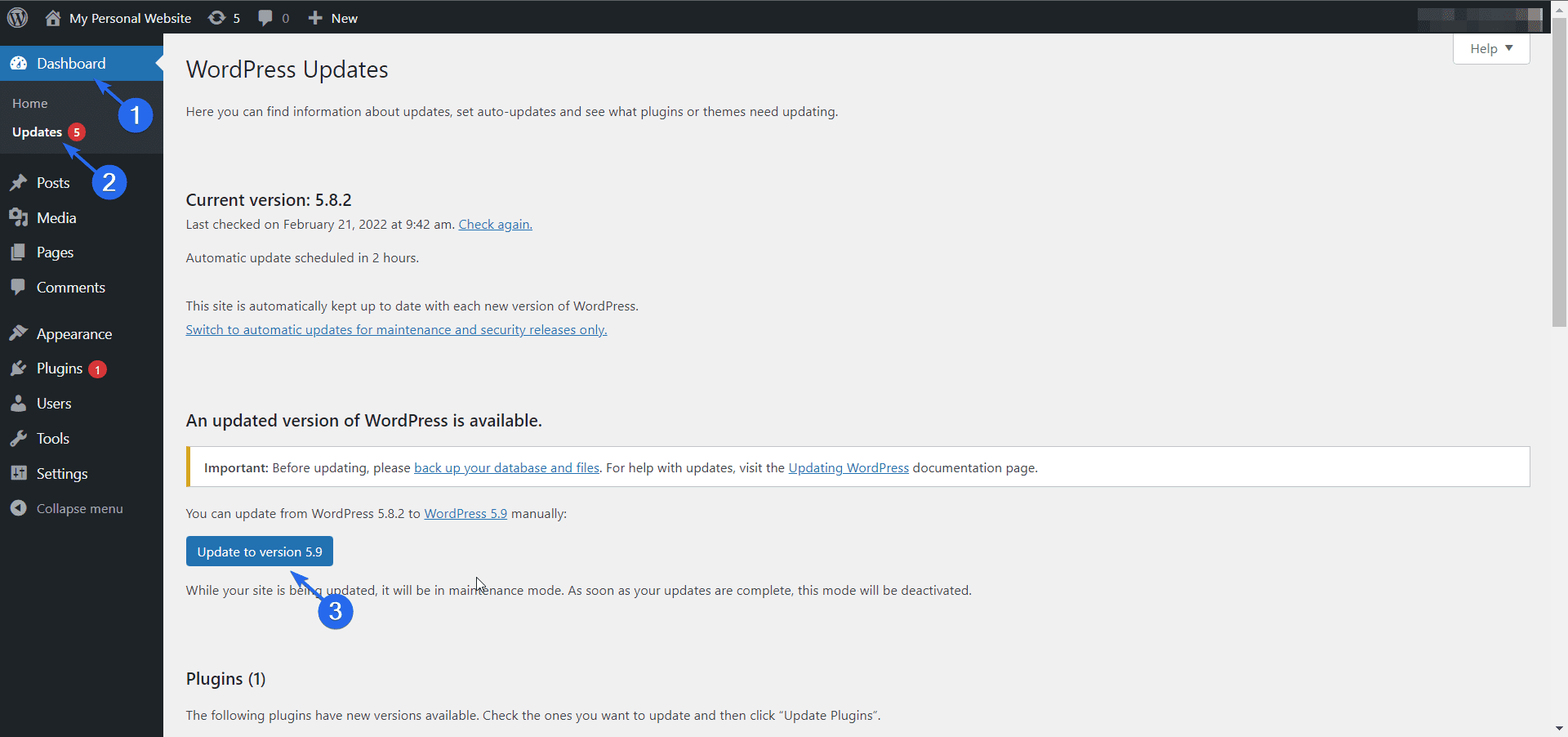
Następnie kliknij przycisk Aktualizuj do wersji 5.9 , aby zaktualizować oprogramowanie.
Możesz również zapoznać się z naszym przewodnikiem, jak ręcznie zaktualizować WordPress , aby uzyskać więcej pomocy na ten temat.
Zawijanie
WordPress to najpopularniejszy system zarządzania treścią w Internecie, który obsługuje ponad 43% wszystkich stron internetowych. Liczby te są dość ogromne, dlatego zespół WordPressa stale ulepsza oprogramowanie.
Celem tych aktualizacji jest ułatwienie zarządzania treścią, a także poprawa ogólnego komfortu użytkowania pulpitu nawigacyjnego wp-admin.
Dzięki motywom blokowym nie musisz być wykwalifikowanym programistą frontend, aby tworzyć wspaniałe strony internetowe. Ma to na celu uproszczenie krzywej uczenia się dla nowych użytkowników WordPressa i pomoc w skupieniu się na tworzeniu treści i rozwoju firmy.
Czy używasz motywu blokowego w swojej witrynie? Podziel się z nami swoim doświadczeniem w sekcji komentarzy poniżej.
