Pulpit administratora WordPress: zostań ekspertem w 15 minut
Opublikowany: 2022-05-18Panel administracyjny WordPressa jest sercem i duszą systemu zarządzania treścią (CMS). Tutaj nadzorujesz każdy aspekt swojej witryny, od konfigurowania podstawowych ustawień po publikowanie treści, instalowanie wtyczek i motywów i nie tylko. Jeśli nie znasz administratora WP, będziesz miał trudności z zarządzaniem witryną.
Zrozumienie, jak korzystać z pulpitu nawigacyjnego, jest łatwiejsze niż mogłoby się wydawać. Wszystkie komponenty administracyjne WordPressa są bardzo intuicyjne. Gdy nauczysz się korzystać z tych różnych narzędzi i ustawień, będziesz w stanie w pełni wykorzystać WordPress.
W tym artykule przedstawimy Ci pulpit nawigacyjny WordPress i każdy z jego komponentów. Dowiesz się, jak uzyskać dostęp do obszaru administracyjnego, skonfigurować witrynę, publikować treści i nie tylko.
Czym jest panel administracyjny WordPressa?
Kokpit WordPress to panel sterowania CMS. Każda instalacja WordPress ma panel administracyjny z tymi samymi funkcjami i narzędziami. Pomyśl o dashboardzie jako o „zapleczu” Twojej witryny, gdzie konfigurujesz i zarządzasz wszystkim, co jest z nim związane.
Oto jak wygląda zwykły pulpit administratora WordPress:

Na pierwszy rzut oka widać dwa menu. Menu po lewej stronie zawiera większość narzędzi do konfiguracji i publikowania, z których będziesz korzystać na co dzień. W górnej części ekranu znajduje się menu nawigacyjne, które umożliwia przeskakiwanie tam iz powrotem między frontem a deską rozdzielczą.
O każdej opcji porozmawiamy w dalszej części postu. Na razie porozmawiajmy o tym, jak zalogować się do administratora WordPressa.
Jak uzyskać dostęp do pulpitu administracyjnego WordPress?
Po zainstalowaniu WordPressa CMS automatycznie konfiguruje obszar administracyjny dla Twojej witryny. Możesz uzyskać dostęp do pulpitu nawigacyjnego, przechodząc do yoursite.com/wp-admin .
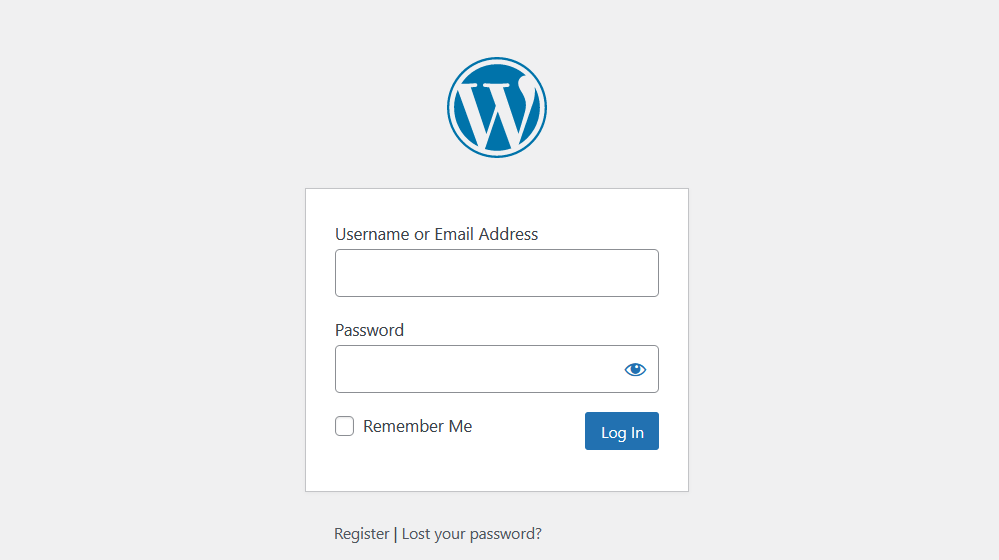
Jeśli skonfigurujesz WordPress ręcznie, podczas tego procesu utworzysz administratora z nazwą użytkownika i hasłem. Są to te same dane uwierzytelniające, których będziesz używać do logowania się do swojej witryny i uzyskiwania dostępu do panelu administracyjnego WordPress.
W zależności od dostawcy usług hostingowych mogą skonfigurować dla Ciebie WordPress. W takim przypadku możesz mieć możliwość wybrania swoich poświadczeń administratora podczas procesu rejestracji.
Pamiętaj, że możesz nie być jedynym użytkownikiem, który ma dostęp do pulpitu nawigacyjnego. Jako administrator możesz włączyć rejestrację i zapewnić użytkownikom dostęp do niektórych z tych samych narzędzi i opcji konfiguracyjnych w Twojej witrynie.
Jeśli utracisz dostęp do WordPressa, możesz użyć ekranu logowania, aby zresetować hasło — o ile masz dostęp do adresu e-mail powiązanego z tym kontem.
Zrozumienie interfejsu i menu administratora WordPress
Domyślnie administrator WordPressa zawiera dużą liczbę linków i narzędzi. Chociaż możesz nie używać ich wszystkich na co dzień, ważne jest, abyś wiedział, gdzie się udać w przypadku każdego zadania.
Jak tylko zalogujesz się do WordPressa, zobaczysz ekran główny w sekcji Dashboard .

Strona główna informuje, ile stron, postów i komentarzy zawiera Twoja witryna. Zobaczysz także powiadomienia o stanie witryny, aktywności w komentarzach oraz wiadomościach i wydarzeniach WordPress. Jeśli chcesz, możesz nawet użyć opcji Szybki szkic , aby tworzyć i zapisywać zawartość bez opuszczania strony.
Dla większości użytkowników strona główna to tylko przystanek. Większość czasu spędzisz korzystając z menu po lewej stronie ekranu. To menu zawiera opcje publikowania treści, przeglądania istniejących postów i stron, sprawdzania komentarzy, zarządzania wtyczkami i motywami i nie tylko.
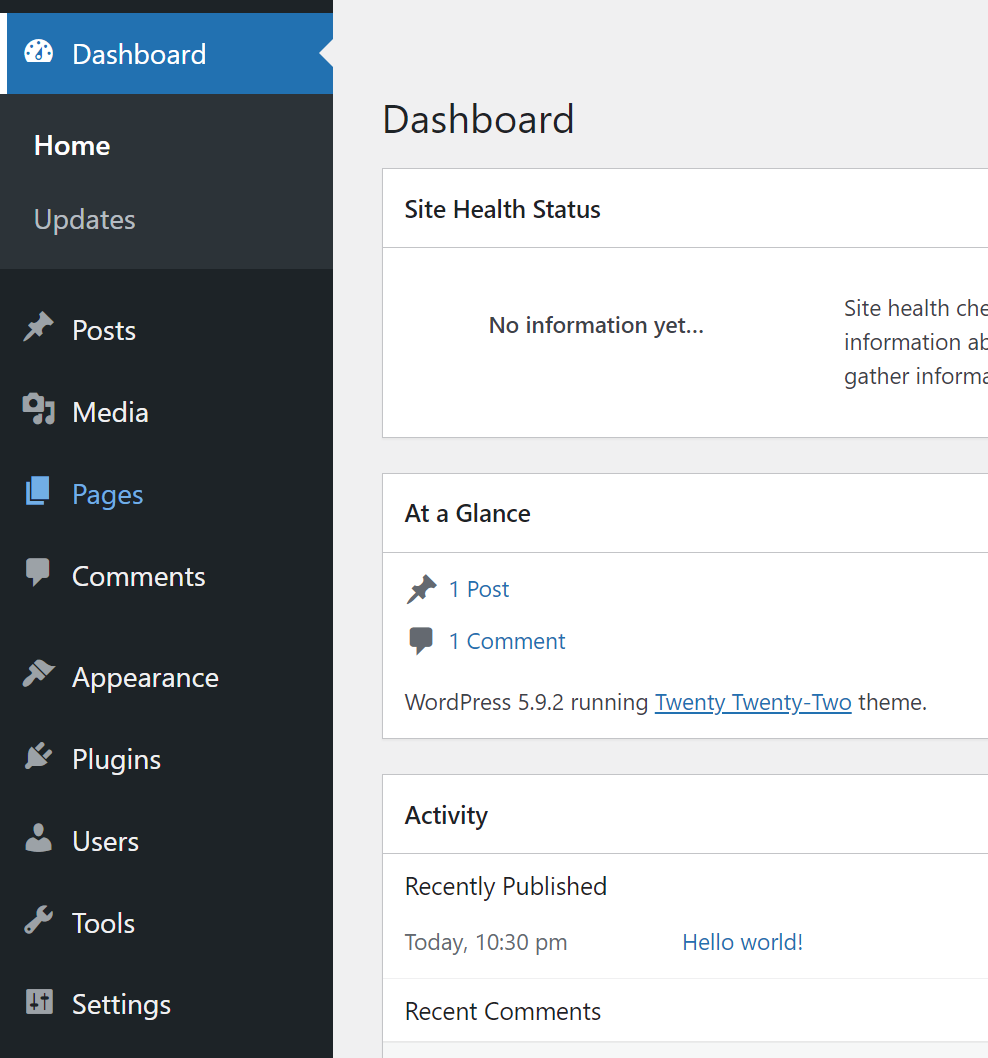
Zauważysz również główne menu nawigacyjne u góry ekranu. To menu umożliwia przejście do kolejki komentarzy lub edytora WordPress.
Jednak podstawową funkcją menu jest pomoc w przeskakiwaniu tam iz powrotem między interfejsem witryny a administratorem WordPress. Jeśli najedziesz kursorem na nazwę swojej witryny, zobaczysz opcję Odwiedź witrynę .

Kliknięcie Odwiedź witrynę przeniesie Cię na stronę główną Twojej witryny. Jeśli jesteś zalogowany podczas przeglądania witryny, główne menu nawigacyjne nadal będzie wyświetlane u góry ekranu.
Możesz najechać kursorem na nazwę swojej witryny, a zobaczysz opcje powrotu do strony głównej pulpitu nawigacyjnego lub ekranu motywów. Menu zawiera również przycisk Edytuj witrynę , który otworzy dostosowywanie WordPressa.
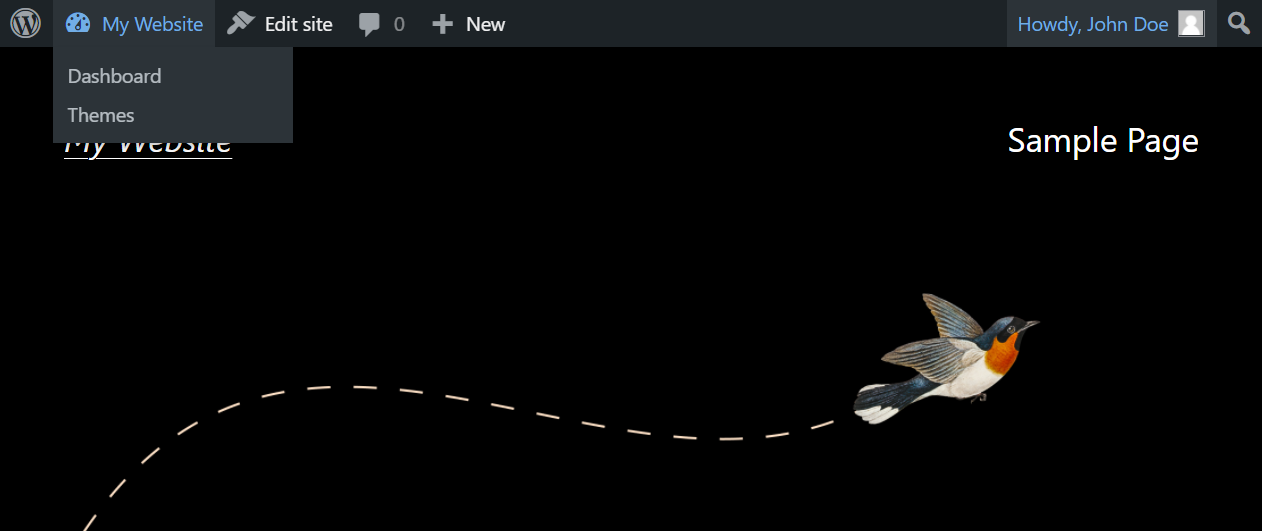
Jeśli nie masz pewności, co robią niektóre z tych opcji, nie martw się. W następnej sekcji omówimy każdy komponent w panelu administratora WordPressa.
Jak korzystać z pulpitu administracyjnego WordPress (15 kroków)
Pulpit nawigacyjny WordPressa może początkowo onieśmielać ze względu na liczbę opcji, które zawiera. Twoim głównym punktem zainteresowania podczas korzystania z pulpitu nawigacyjnego będzie menu po lewej stronie.
W tej sekcji przeprowadzimy Cię przez różne opcje, które znajdziesz w menu. W ten sposób będziesz wiedział, od czego zacząć, gdy chcesz wykonać określone działanie w swojej witrynie.
1. Jak tworzyć i zarządzać stronami i postami
Tworzenie stron i postów oraz zarządzanie nimi to jedna z głównych rzeczy, którymi będziesz się zajmować w WordPressie. Jeśli spojrzysz na menu po lewej stronie w panelu administracyjnym, zobaczysz dwie opcje o nazwie Strony i Posty.
Wybranie dowolnej opcji spowoduje przekierowanie do strony zawierającej listę wszystkich utworzonych stron lub postów. Obejmuje to opublikowane treści, wersje robocze, a nawet kosz na śmieci dla stron, które zdecydujesz się usunąć.
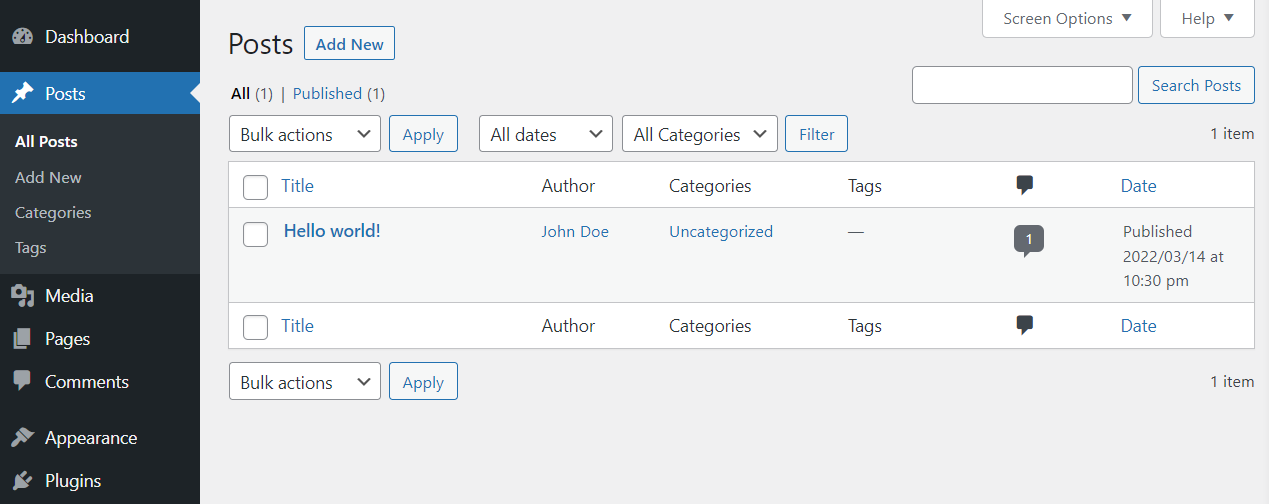
Ta lista postów zawiera informacje o autorze każdego wpisu, kategorii, tagach, komentarzach i dacie publikacji. Możesz także najechać kursorem na poszczególne wpisy, aby wyświetlić opcje edycji.
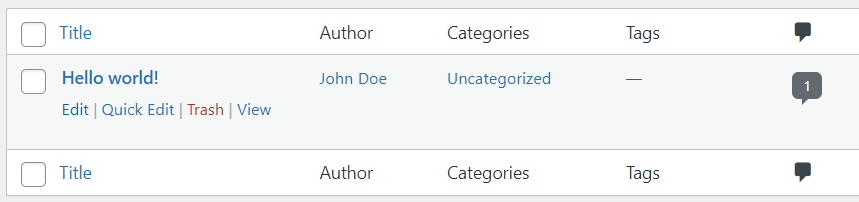
Gdy najedziesz kursorem na stronę lub post, zobaczysz opcje uruchomienia edytora lub szybkiej edycji. Jeśli chcesz dowiedzieć się, jak korzystać z edytora WordPress (znanego również jako Edytor bloku), zalecamy zapoznanie się z oficjalną stroną Gutenberga.
Opcja Szybka edycja umożliwia edycję podstawowych ustawień posta bez konieczności otwierania nowej strony.
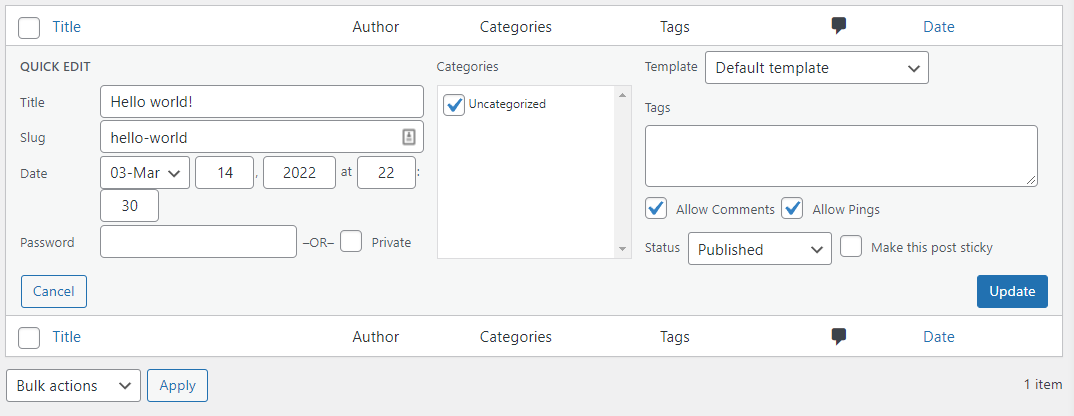
Jeśli wybierzesz wiele wpisów, możesz użyć menu Działania zbiorcze nad listą wpisów. To menu oferuje opcje edycji wielu postów lub przenoszenia ich do kosza.
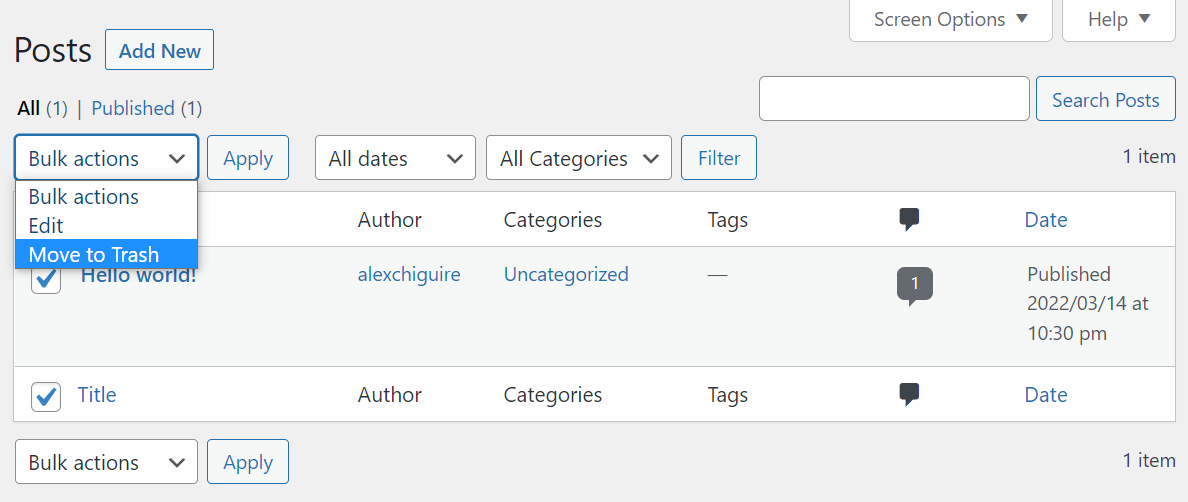
Jeśli zgromadzisz dużą bibliotekę zawartości, będziesz chciał korzystać z narzędzi wyszukiwania i filtrowania do nawigacji. Możesz filtrować posty według dat i kategorii lub użyć paska wyszukiwania, aby znaleźć określone wpisy.
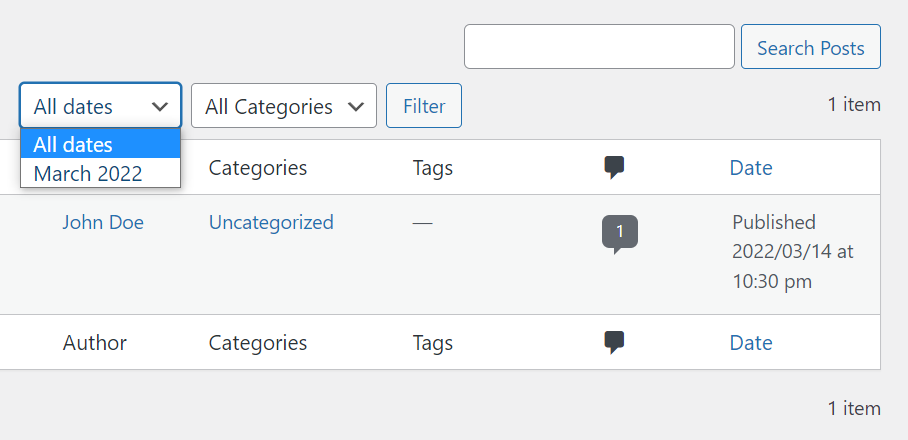
W powyższym przykładzie pokazaliśmy stronę Posty → Wszystkie posty . Znajdziesz dokładnie te same ustawienia, jeśli przejdziesz do Strony → Wszystkie strony na pulpicie nawigacyjnym.
Aby dodać nową stronę lub post do swojej witryny, przejdź do Posty → Dodaj nowy lub Strony → Dodaj nowy . Każda z opcji uruchomi Edytor bloku. Możesz także przejść do głównego ekranu postów lub stron i kliknąć przycisk Dodaj nowy .
Z praktycznego punktu widzenia tworzenie postów i stron w WordPressie oraz zarządzanie nimi działa bardzo podobnie. Różnica polega na tym, że masz do czynienia z dwoma rodzajami treści.
2. Jak tworzyć i zarządzać kategoriami i tagami WordPress?
WordPress korzysta z systemu taksonomii, który pomaga klasyfikować posty. Ten system składa się z kategorii i tagów. Kategorie są szerszymi klasyfikacjami, podczas gdy tagi są bardziej szczegółowe.
Aby dać ci pomysł, ten artykuł może znaleźć się w samouczkach WordPress Kategoria. Możesz także przypisać mu tagi, takie jak WordPress Dashboard , Logowanie do WordPressa i nie tylko.
Możesz utworzyć dowolną liczbę kategorii i tagów, a następnie zastosować je do postów w dowolnej kombinacji, którą uznasz za stosowną. Aby rozpocząć, przejdź do Posty → Kategorie . Tutaj zobaczysz listę istniejących kategorii oraz menu umożliwiające dodawanie nowych.
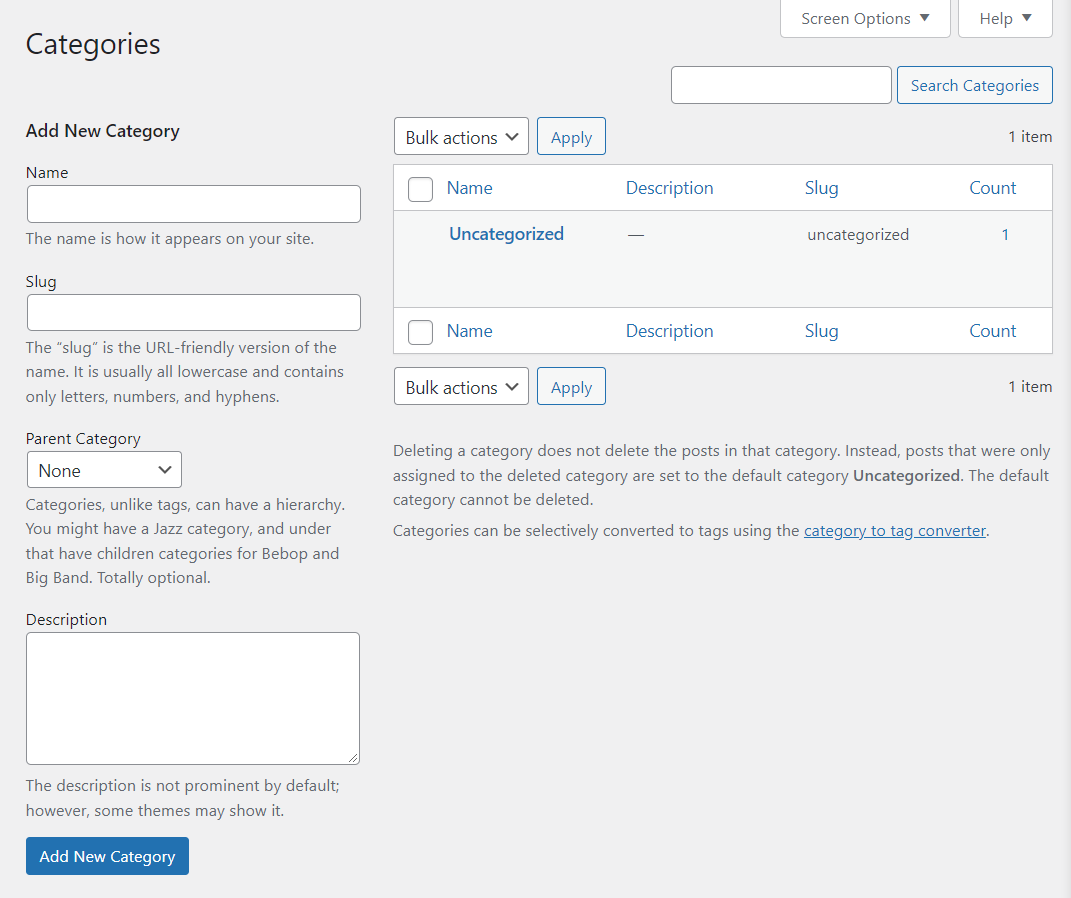
Aby dodać nową kategorię, wybierz jej nazwę. Możesz również napisać krótki opis i wybrać, aby należeć do kategorii nadrzędnej, jeśli chcesz.
Tymczasem slug jest przyjazną dla adresów URL wersją nazwy kategorii. Jeśli masz kategorię o nazwie Samouczki WordPress , ślimak będzie /samouczki-wordpress lub coś podobnego.
Gdy dodasz kategorię, zobaczysz ją na liście po prawej stronie. Aby przypisać kategorię do posta, musisz użyć edytora.
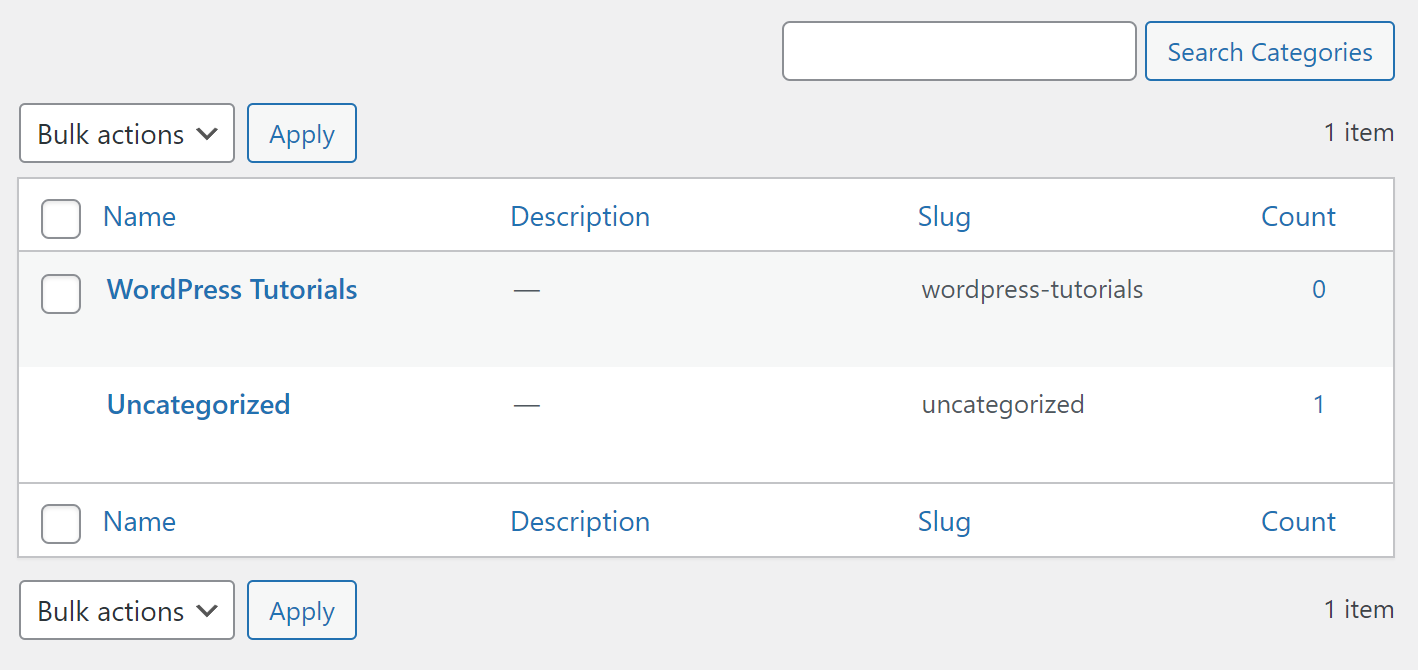
Przechodząc do strony Tagi , proces tworzenia i zarządzania tagami WordPress działa dokładnie tak samo. Możesz wybrać nazwę i ślimak oraz ustawić opis dla każdego dodawanego tagu.
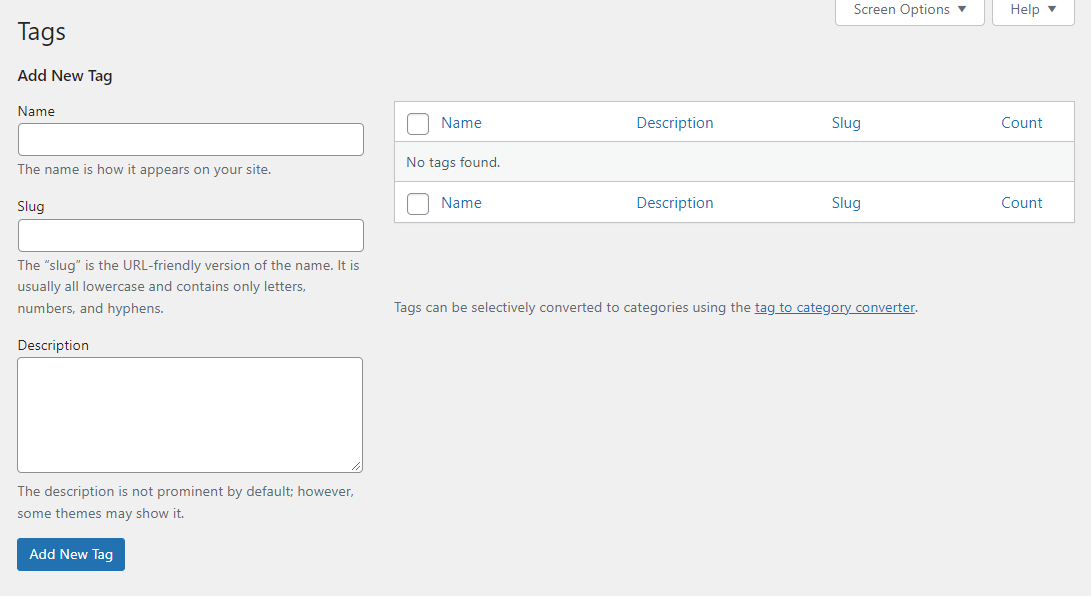
Podobnie jak w przypadku kategorii, przypisujesz tagi do postów za pomocą edytora.
Kategorie i tagi ułatwiają odwiedzającym nawigację w bibliotece treści i znajdowanie powiązanych postów. Wraz ze wzrostem biblioteki treści, taksonomia witryny również powinna się rozwijać.
3. Jak przesyłać i zarządzać plikami multimedialnymi?
Pliki multimedialne są kluczowym elementem każdej witryny internetowej. WordPress obsługuje szeroką gamę formatów plików multimedialnych. Tak wielu, że zalecamy sprawdzenie oficjalnego wpisu WordPress.org na temat obsługiwanych typów plików.
WordPress umożliwia przesyłanie i wyświetlanie większości popularnych typów plików graficznych, wideo i audio. Możesz to zrobić za pomocą biblioteki multimediów WordPress, znajdującej się w Media → Biblioteka .
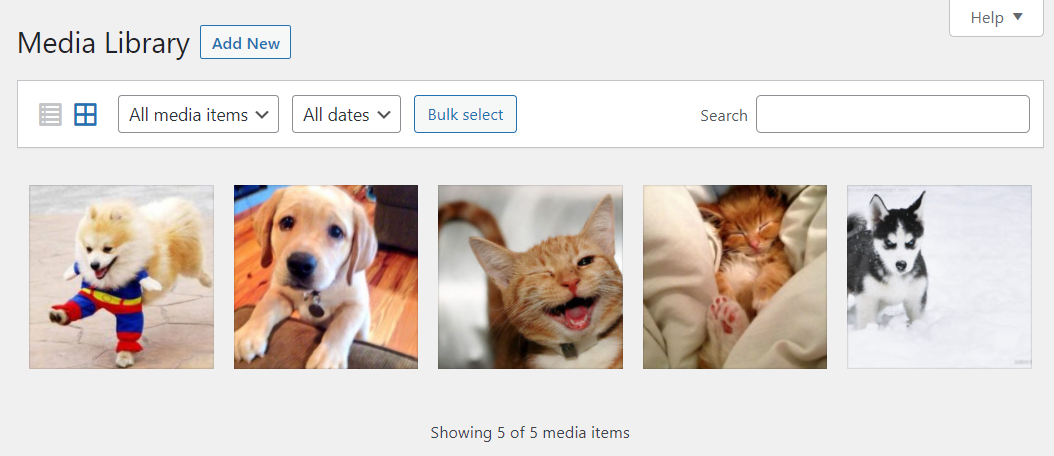
Biblioteka zapewnia przegląd każdego przesłanego pliku multimedialnego. Możesz przesłać pliki bezpośrednio z biblioteki za pomocą przycisku Dodaj nowy lub klikając na Media → Dodaj nowy.
Gdy przesyłasz plik, WordPress poprosi Cię o przeciągnięcie go do „obszaru” przesyłania lub skorzystanie z opcji Wybierz pliki , aby przeglądać pliki lokalne.
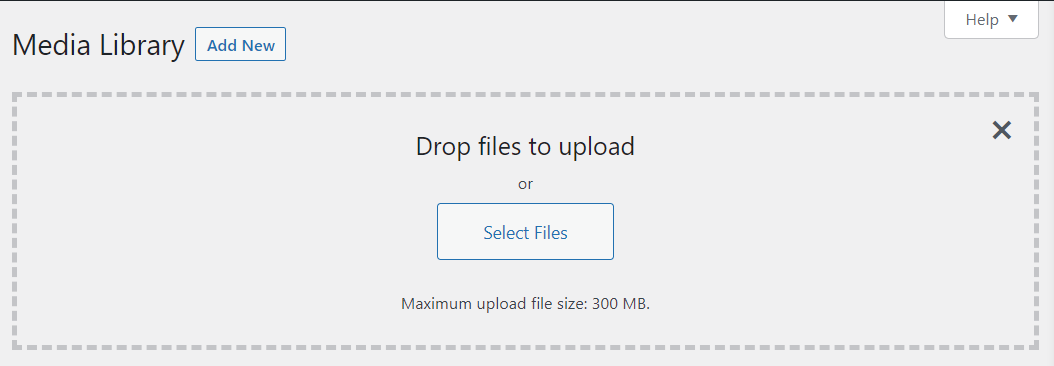
Możesz dodać wiele plików naraz, ale istnieje maksymalny rozmiar przesyłanego pliku. Ten rozmiar będzie zależał od usługodawcy hostingowego i konfiguracji witryny.
Po przesłaniu plików możesz je kliknąć w bibliotece multimediów. Kliknięcie dowolnego pliku multimedialnego spowoduje wyświetlenie ekranu szczegółów. Obejmuje to nazwę pliku, jego metadane, tekst alternatywny, podpisy, opisy i adres URL.
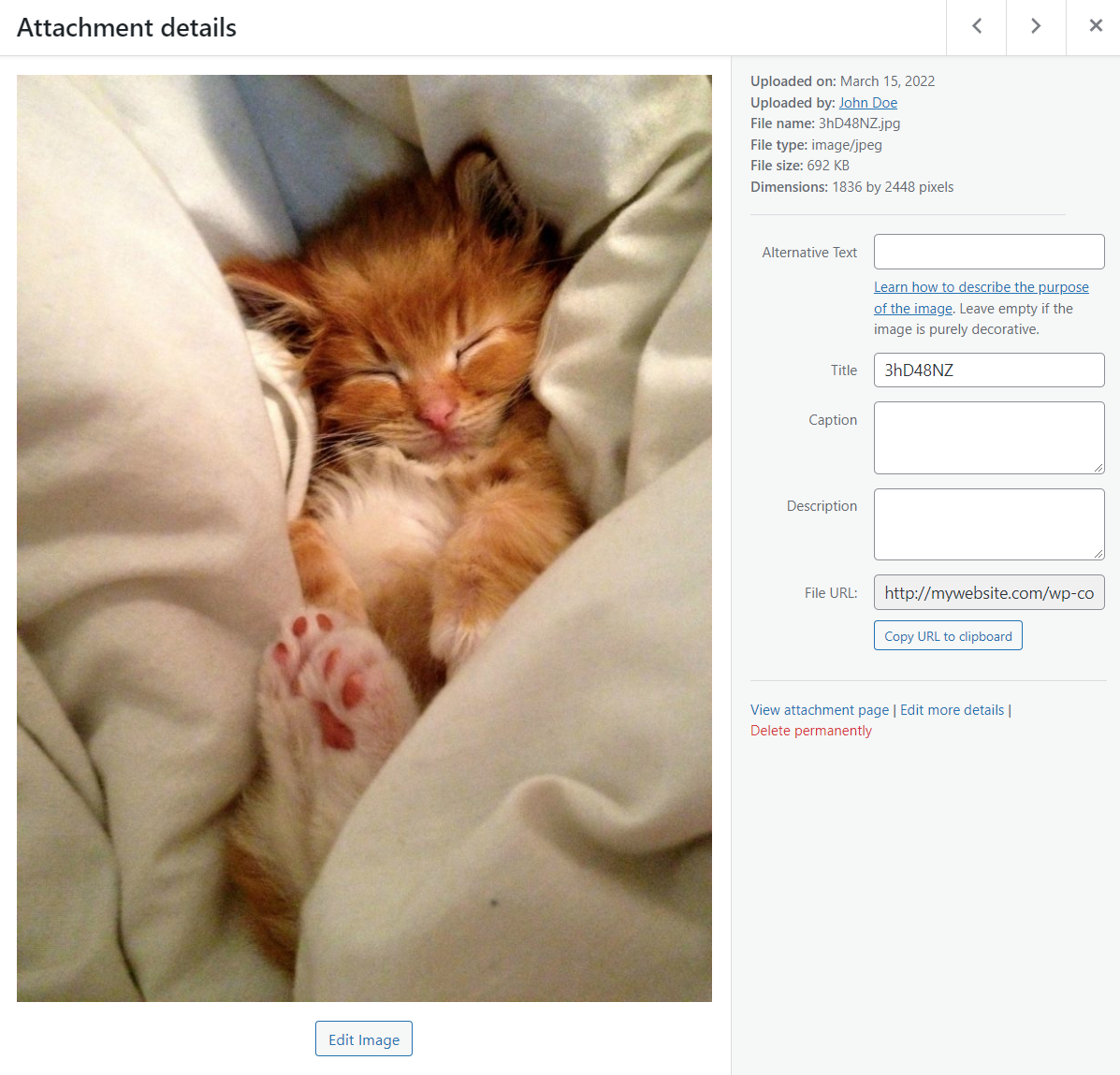
Możesz użyć ekranu Szczegóły załącznika , aby edytować metadane dowolnego pliku multimedialnego. W przypadku obrazów zobaczysz także opcję Edytuj obraz u dołu ekranu. Wybranie tej opcji otworzy podstawowy edytor obrazów.
Wbudowany edytor obrazów WordPress zawiera opcje przycinania, obracania, odwracania i zmiany rozmiaru obrazów. Dla każdego przesłanego obrazu WordPress tworzy również miniaturę, której rozmiar również możesz zmienić na tym ekranie.
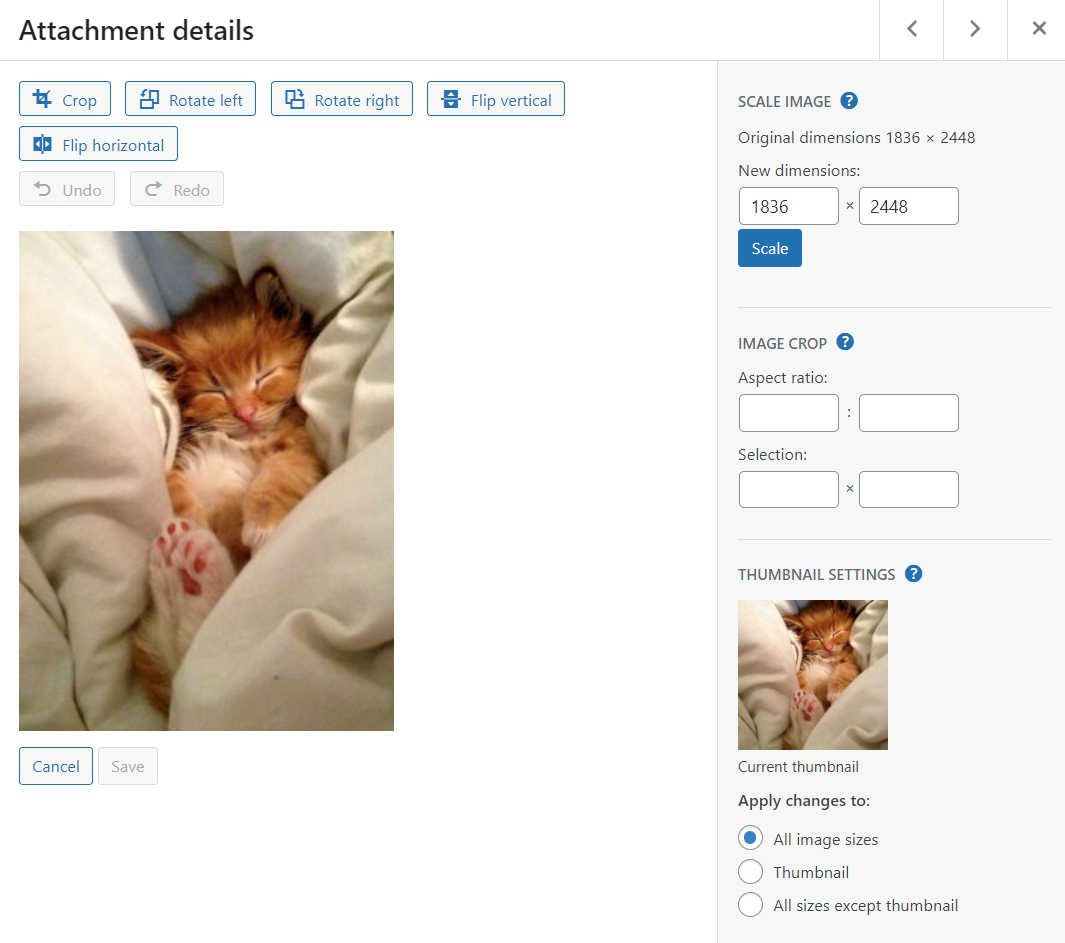
Po zakończeniu edycji kliknij przycisk Zapisz , aby zapisać zmiany. Jeśli chodzi o audio i wideo, możesz także edytować metadane i odtwarzać pliki. Pamiętaj, że WordPress nie zawiera funkcji edycji wideo lub audio.
Gdy biblioteka multimediów Twojej witryny rośnie, być może będziesz musiał polegać na narzędziach filtrujących administratora. Strona Biblioteka umożliwia sortowanie plików według typu i daty. Możesz także użyć narzędzia wyszukiwania i zbiorczo wybrać pliki, aby je edytować lub usuwać.
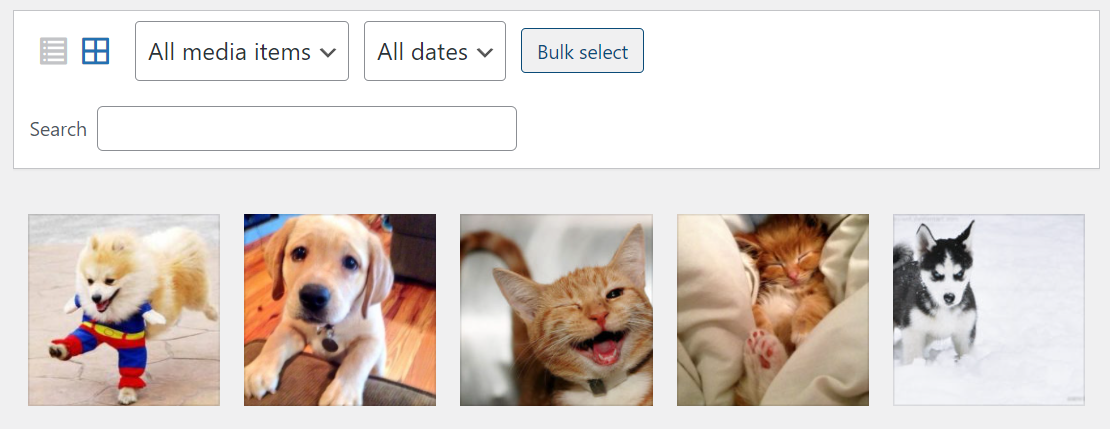
Pamiętaj, że nie ma ograniczeń co do liczby plików multimedialnych, które możesz przesłać do WordPress. Jedynym ograniczeniem, z jakim możesz się spotkać, są ustawienia pamięci Twojego planu hostingowego. Aby zaoszczędzić miejsce i uruchomić wydajniejszą witrynę, należy od czasu do czasu wyczyścić bibliotekę multimediów, aby usunąć nieużywane pliki.
Szybka uwaga: jeśli spróbujesz przesłać typ pliku, którego WordPress nie obsługuje, administrator zwróci błąd.
4. Jak zarządzać komentarzami WordPress
Ponieważ WordPress został zaprojektowany jako platforma blogowa, zawiera solidny system komentarzy. Jeśli włączysz funkcję komentarzy, użytkownicy będą mogli pisać odpowiedzi na posty i strony.
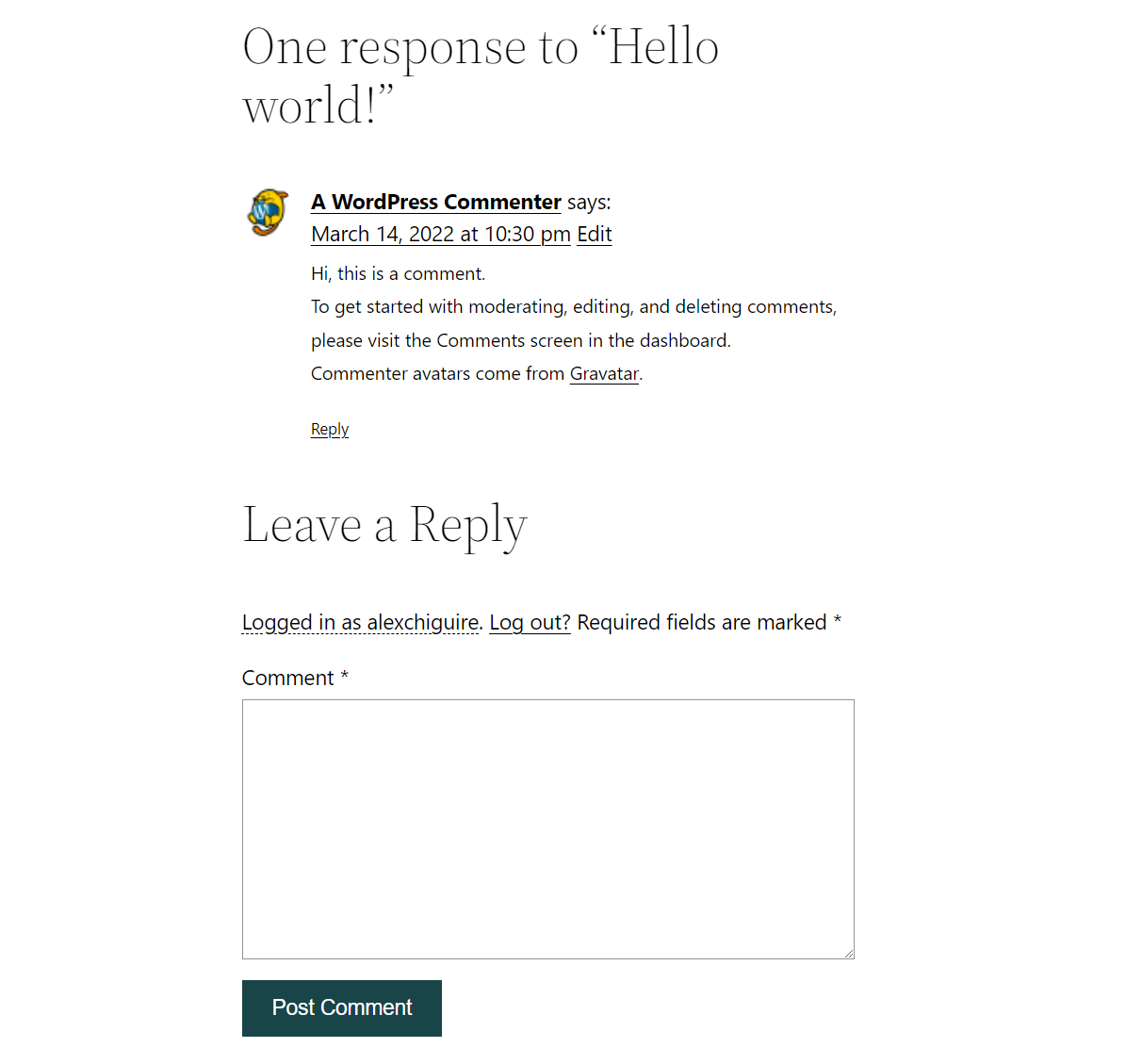
WordPress daje Ci pełną kontrolę nad Twoimi komentarzami. Po pierwsze, zechcesz zapoznać się ze stroną Komentarze . Znajdziesz tam każdy komentarz opublikowany na Twojej stronie, w tym jego status.
Komentarze w WordPressie mogą być zatwierdzane, oczekujące, usuwane lub oznaczane jako spam. Domyślnie WordPress ma pewne możliwości rozpoznawania spamu, ale to ty będziesz musiał filtrować i zatwierdzać komentarze.
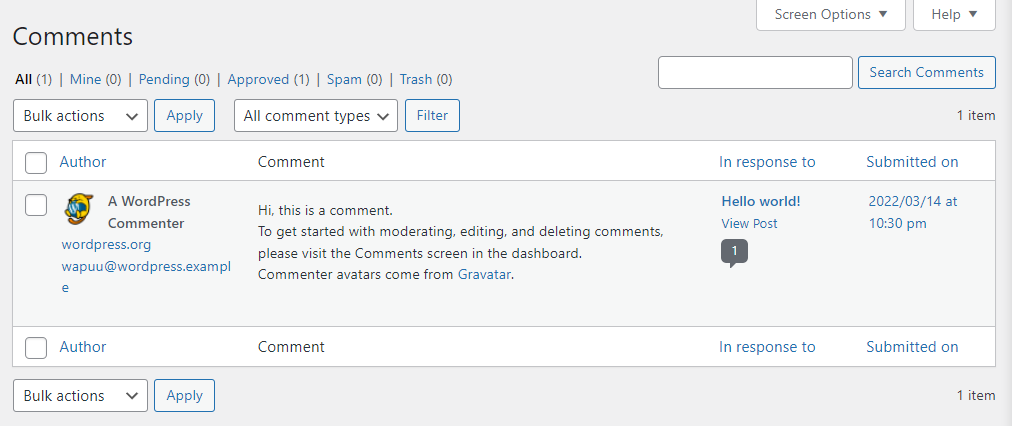
Aby skonfigurować ustawienia komentarzy w witrynie, przejdź do Ustawienia → Dyskusja . Ta strona zawiera wiele ustawień komentarzy, a także konfiguracje dla Twoich zwykłych postów.
Opcja Zezwalaj ludziom na przesyłanie komentarzy do nowych postów określi, czy odwiedzający w ogóle mogą dodawać komentarze. Wyłączenie tego ustawienia spowoduje wyłączenie całego systemu komentowania.
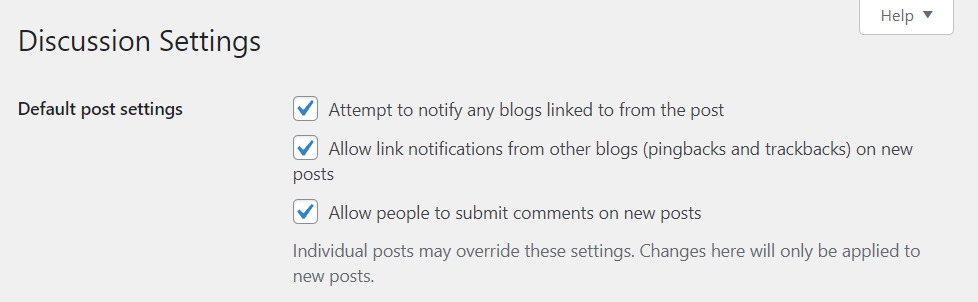
Jeśli włączysz to ustawienie, przewiń w dół do sekcji Inne ustawienia komentarzy . Tutaj będziesz mógł skonfigurować informacje, które użytkownicy muszą udostępniać, aby komentować, oraz czy muszą się zarejestrować, aby to zrobić.
Ta sekcja zawiera również opcje automatycznego zamykania sekcji komentarzy, kontrolowania plików cookie, włączania zagnieżdżonych komentarzy i dodawania paginacji do komentarzy.
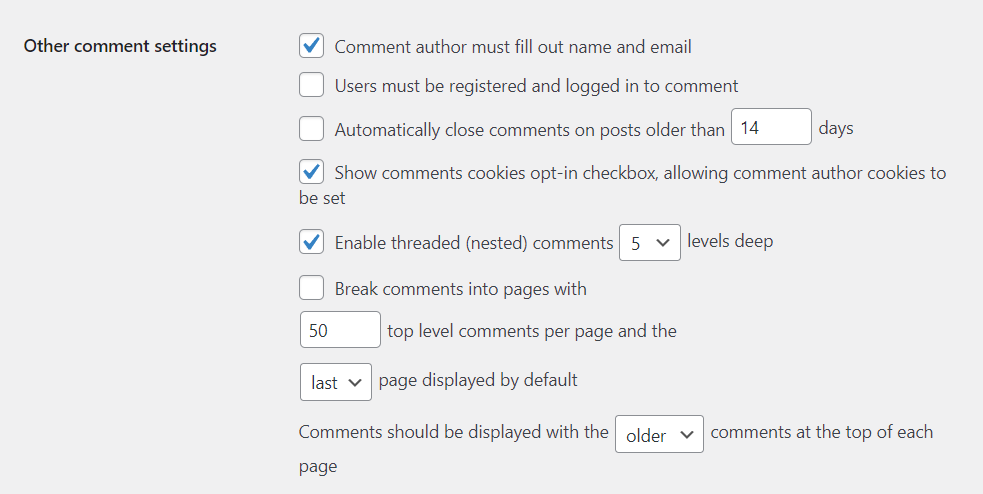
Ustawienia Dyskusji zawierają również opcje otrzymywania powiadomień, gdy odwiedzający zostawią komentarz lub jeśli są wpisy, które trzeba moderować. Jeśli sprawdzisz sekcję Zanim pojawi się komentarz , będziesz mógł skonfigurować, czy komentarze wymagają ręcznego zatwierdzenia.
Dostępna jest również opcja, która umożliwia użytkownikom z wcześniej zatwierdzonymi komentarzami pominięcie kolejki moderacji.
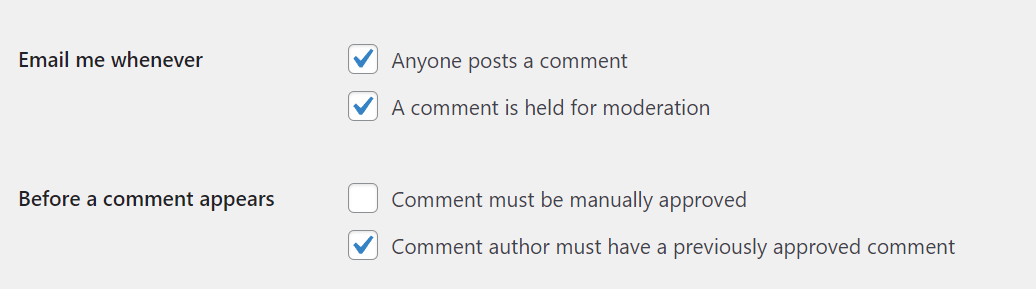
Aby ułatwić moderację, WordPress zawiera funkcję, która umożliwia automatyczne oznaczanie komentarzy zawierających określone słowa lub dane identyfikujące, takie jak nazwy użytkownika, adresy e-mail lub adresy IP.
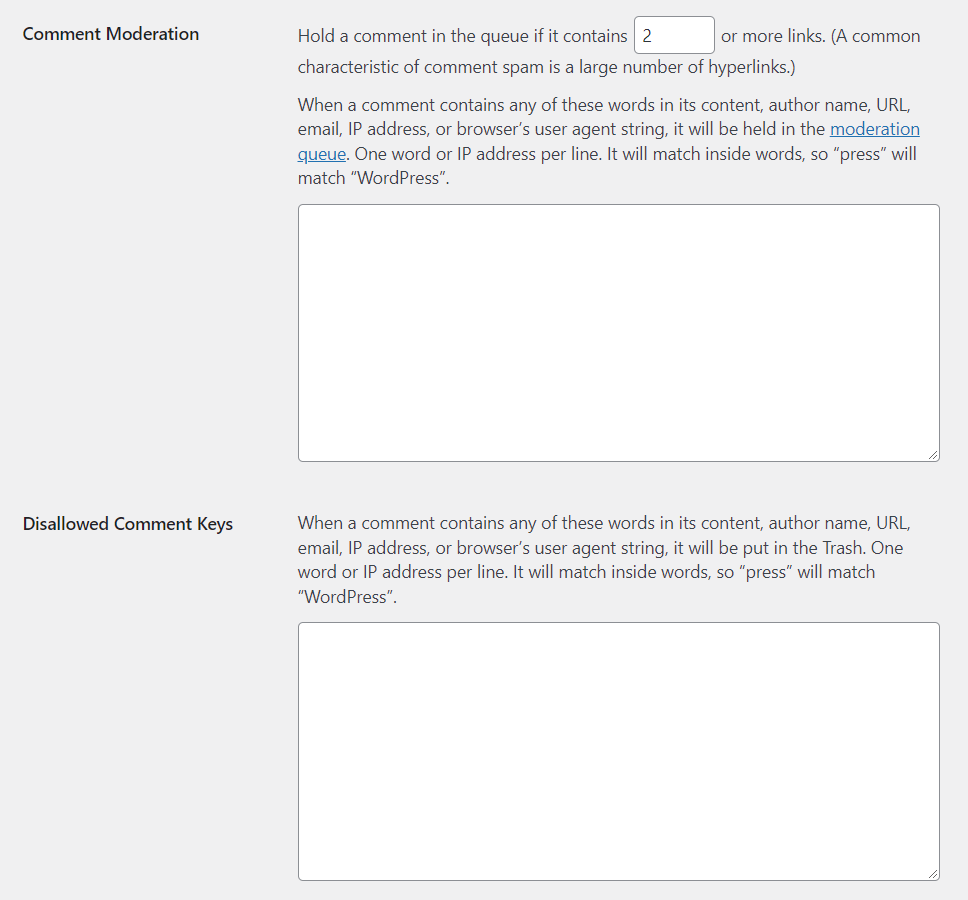
Domyślny system komentarzy WordPress działa całkiem dobrze, ale może mieć problemy z filtrowaniem spamu, gdy Twoja witryna stanie się bardziej popularna. Rozważ zainstalowanie wtyczki, aby zatrzymać spam w komentarzach na WordPressie.
5. Jak zarządzać wyglądem witryny?
Menu Wygląd na pulpicie administratora WP umożliwia wybór motywu do użycia. Możesz także użyć tego menu, aby uruchomić edytor całej witryny WordPress.
Aby wybrać motyw, przejdź do Wygląd → Motywy . Po wyjęciu z pudełka WordPress jest dostarczany z kilkoma domyślnymi motywami.
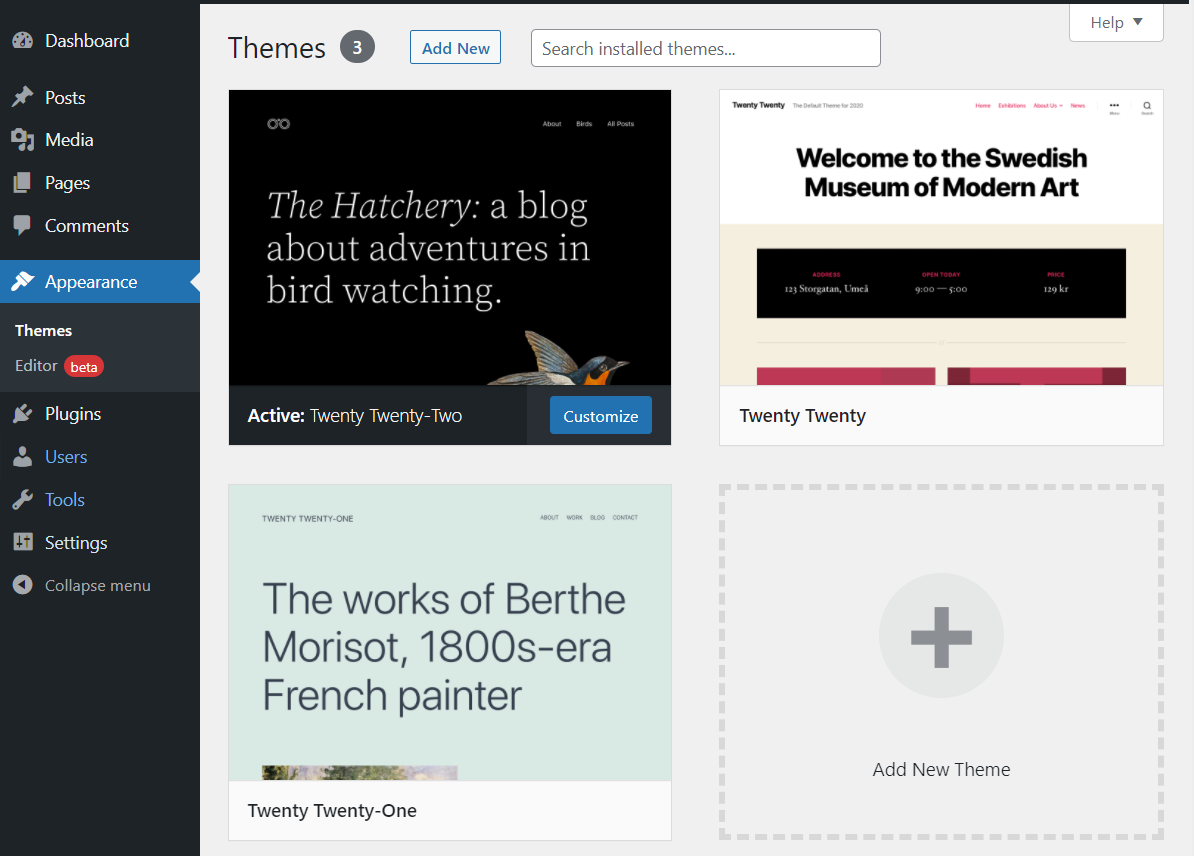
Możesz wybrać dowolny z nich i przełączyć się na jeden, najeżdżając kursorem na zaznaczenie i klikając Aktywuj .
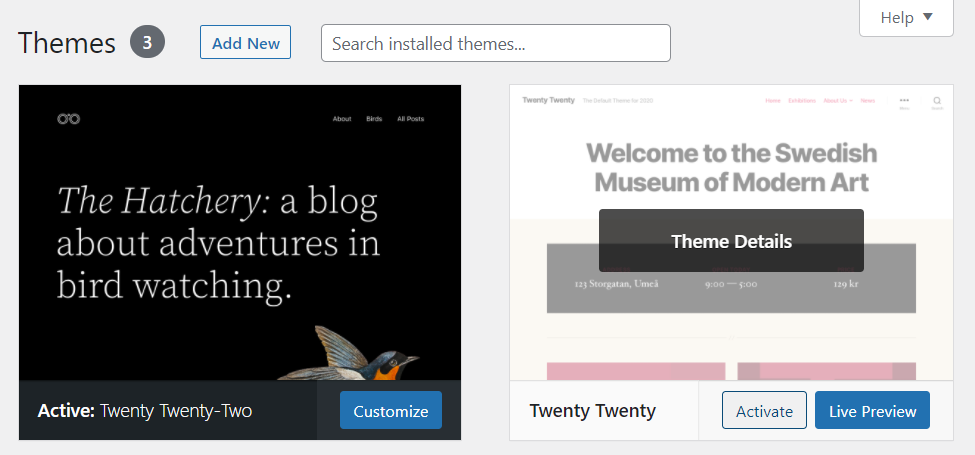
Zmiana motywów drastycznie zmieni styl Twojej witryny. Mając to na uwadze, zalecamy skorzystanie z narzędzia Podgląd na żywo, aby zobaczyć, jak motyw wygląda w działaniu.
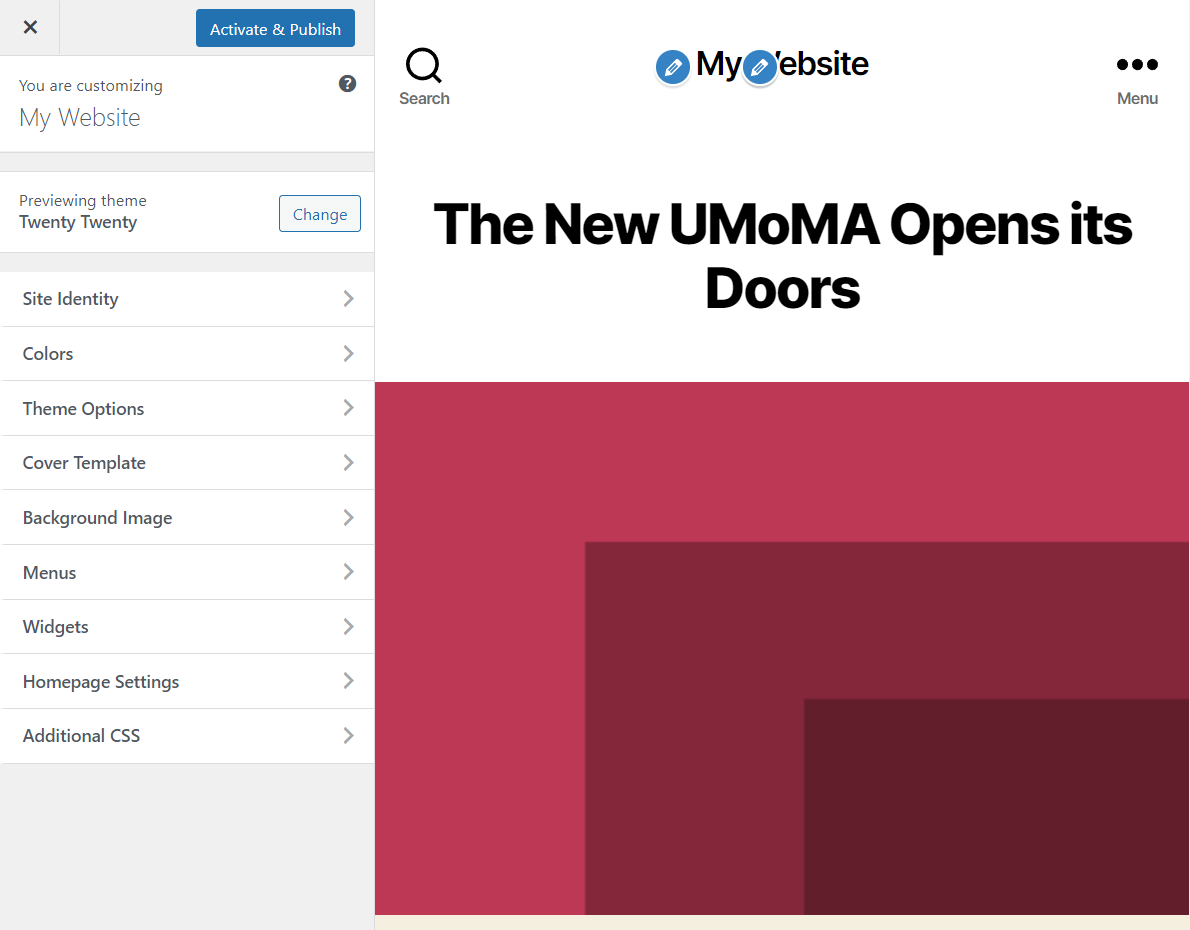
Funkcja podglądu umożliwia dostosowanie stylu motywu, dzięki czemu można sprawdzić, czy pasuje on do Twoich potrzeb. Jeśli motyw nie spełnia Twoich standardów, zawsze możesz poszukać nowych opcji.
Wróć do zakładki Motywy i kliknij Dodaj nowy lub Dodaj nowy motyw . Spowoduje to załadowanie repozytorium motywów WordPress.org. Repozytorium to ogromny zbiór motywów, wszystkie za darmo.

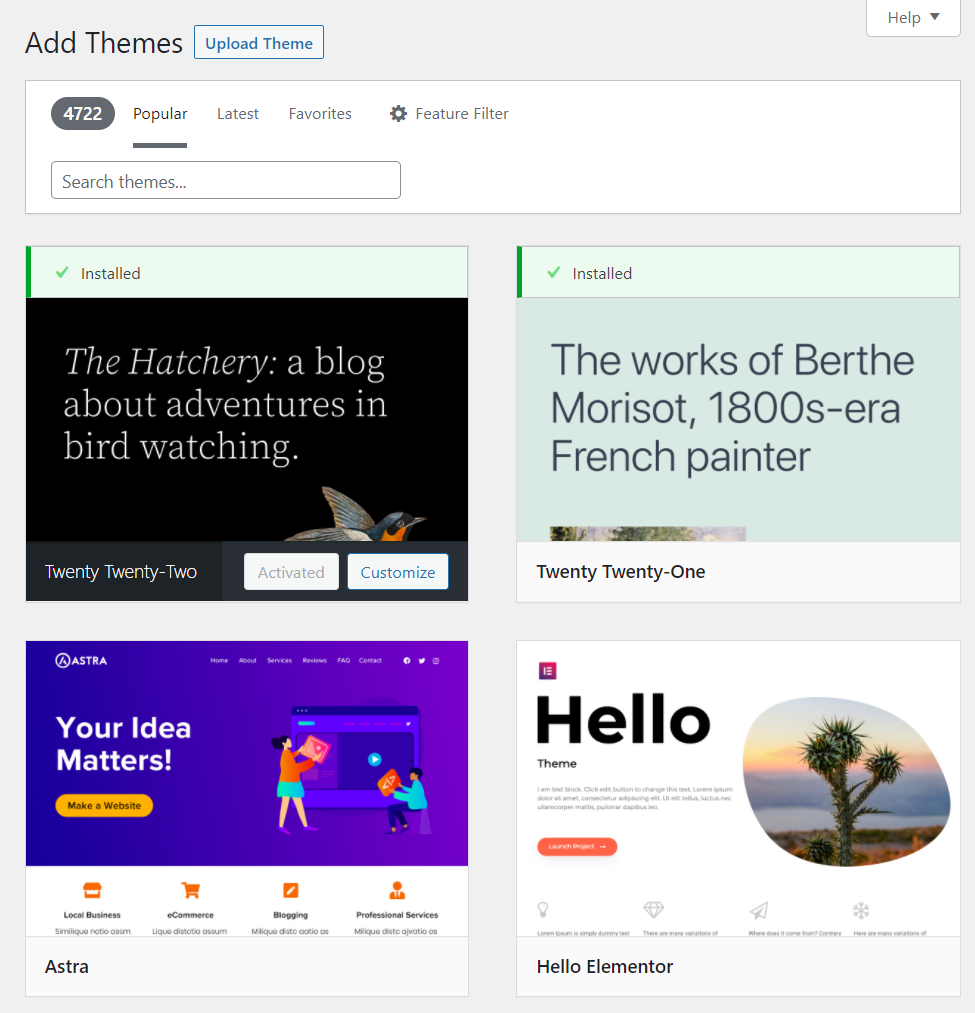
Tutaj możesz wybrać dowolny motyw i kliknąć Zainstaluj lub Podgląd . Funkcja podglądu pozwoli Ci sprawdzić motyw przed jego zainstalowaniem.
Jeśli chcesz przesłać pliki motywu bezpośrednio, możesz to zrobić za pomocą przycisku Prześlij motyw . Kliknięcie tej opcji umożliwi przesłanie motywów w formacie .zip . To jest droga, którą będziesz chciał obrać, jeśli kupisz motyw premium z innego źródła.
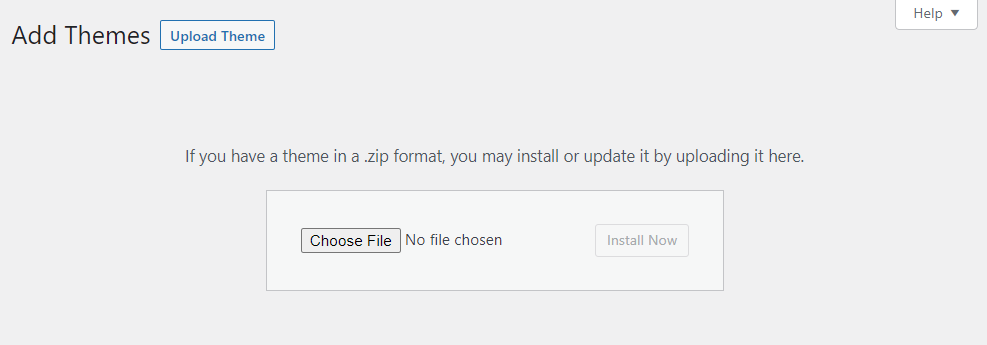
Po zainstalowaniu motywu pojawi się on w menu Wygląd → Motywy jako część Twojej kolekcji. Możesz zainstalować dowolną liczbę motywów, ale jednocześnie możesz używać tylko jednego.
Jeśli przejdziesz do Wygląd → Edytor , uruchomisz edytor całej witryny WordPress. Edycja całej witryny to stosunkowo nowa funkcja WordPressa. Umożliwia edycję szablonów motywów za pomocą Edytora bloku.
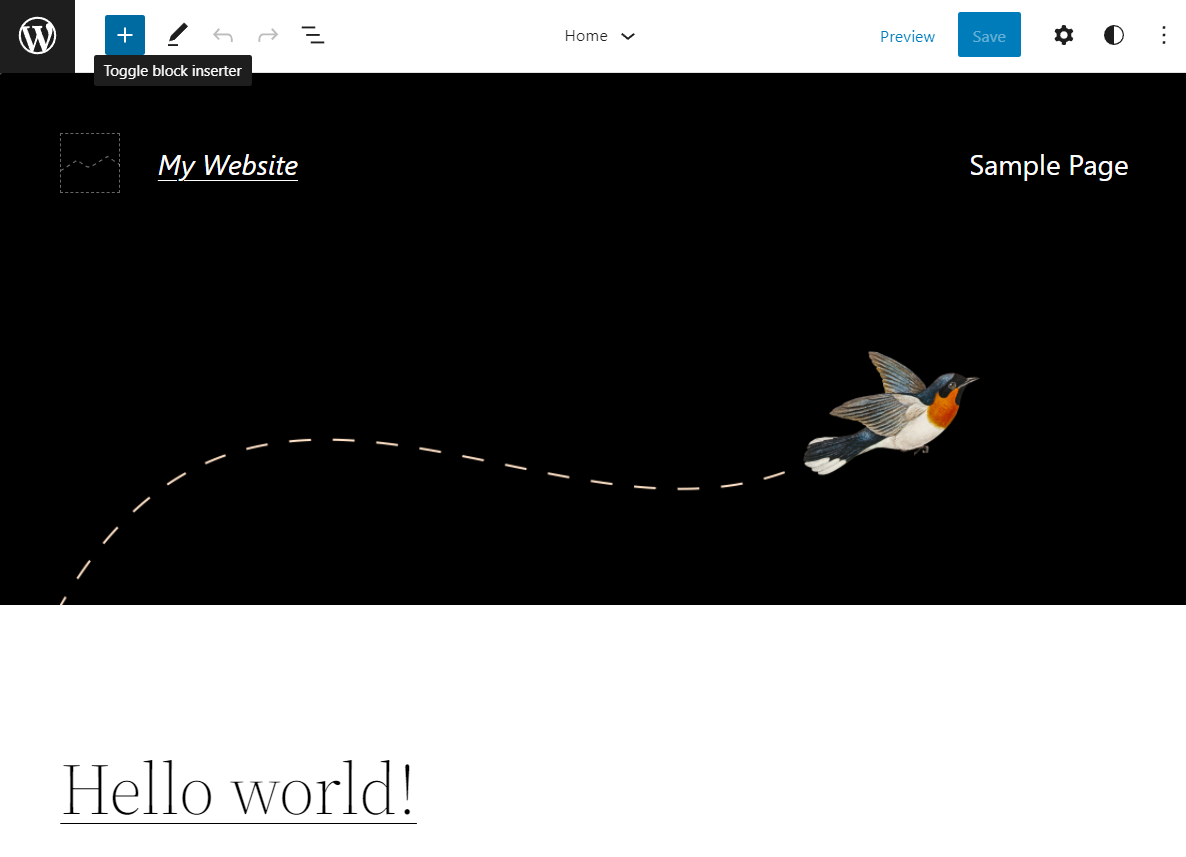
Dowiedz się więcej o pełnym edytorze witryny.
6. Jak zarządzać wtyczkami i narzędziami
Do wyboru są tysiące wtyczek WordPress. Każda wtyczka dodaje jedną (lub kilka) nowych funkcji i narzędzi do CMS, co jest jednym z powodów, dla których WordPress jest tak niesamowicie popularny.
Kiedy uruchamiasz nową witrynę, Twój usługodawca hostingowy może wstępnie zainstalować dla Ciebie niektóre wtyczki. Aby zobaczyć, jakie wtyczki zainstalowałeś, przejdź do Wtyczki → Zainstalowane wtyczki .
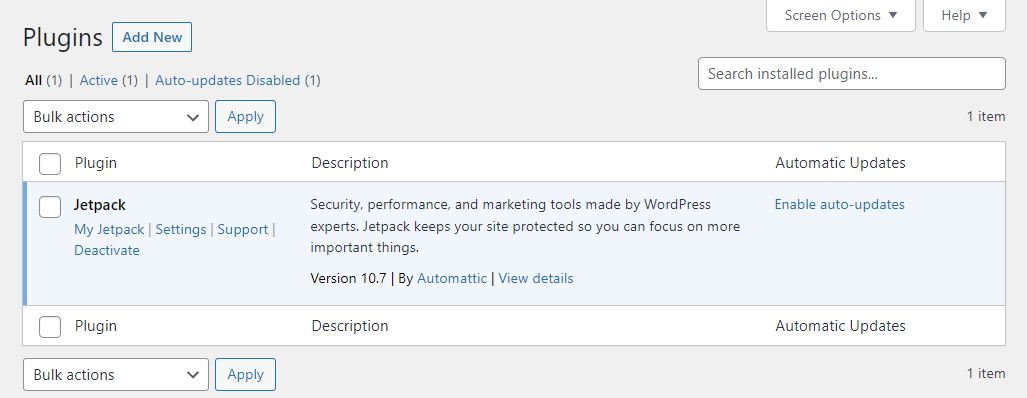
Wewnątrz znajdziesz listę zainstalowanych, aktywnych i nieaktywnych wtyczek. Możesz zobaczyć podstawowe informacje i włączyć automatyczne aktualizacje dla każdego z nich.
Jeśli masz nieaktywną wtyczkę, którą chcesz aktywować, wybierz opcję Aktywuj pod jej nazwą. Aby wyłączyć wtyczkę, wybierz opcję Dezaktywuj .
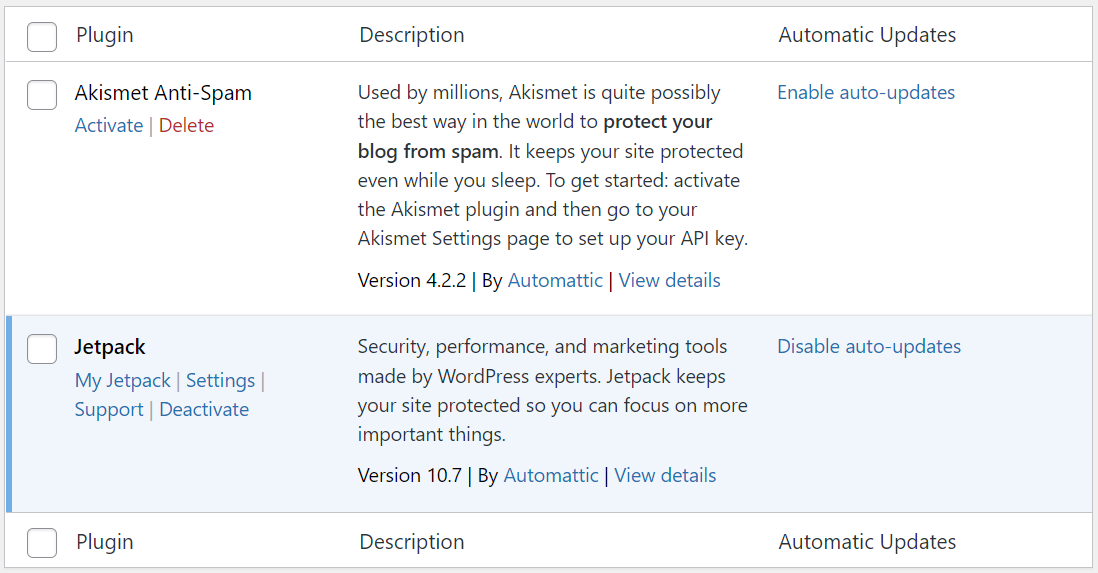
Aby dodać nowe wtyczki, kliknij Dodaj nowe u góry ekranu. Administrator WordPressa wyświetli oficjalne repozytorium wtyczek, które zawiera tysiące opcji do wyboru.
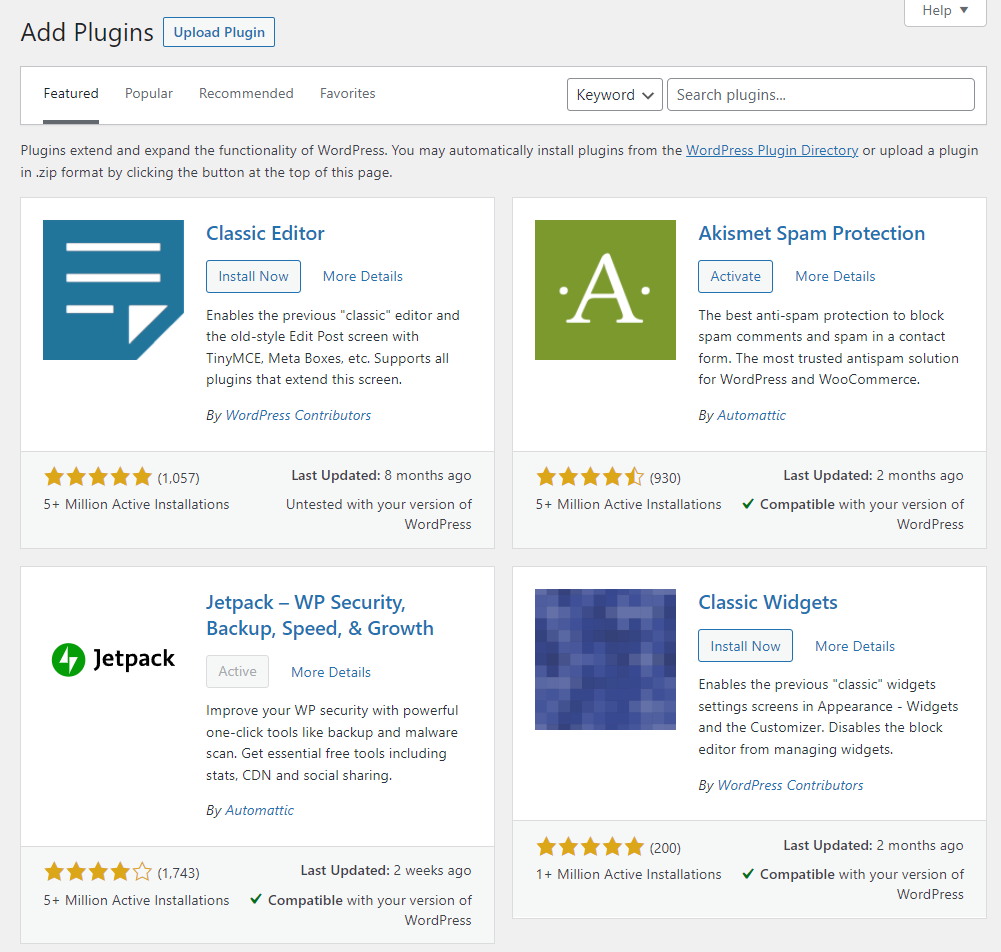
Aby zainstalować wtyczkę, kliknij Zainstaluj teraz i poczekaj, aż WordPress pobierze swoje pliki. Gdy wtyczka jest gotowa, możesz ją aktywować, klikając przycisk Aktywuj .
Możesz także przesyłać pliki wtyczek bezpośrednio do WordPressa. Kliknij Prześlij wtyczkę , a WordPress poprosi Cię o wybranie pliku .zip , który chcesz przesłać.
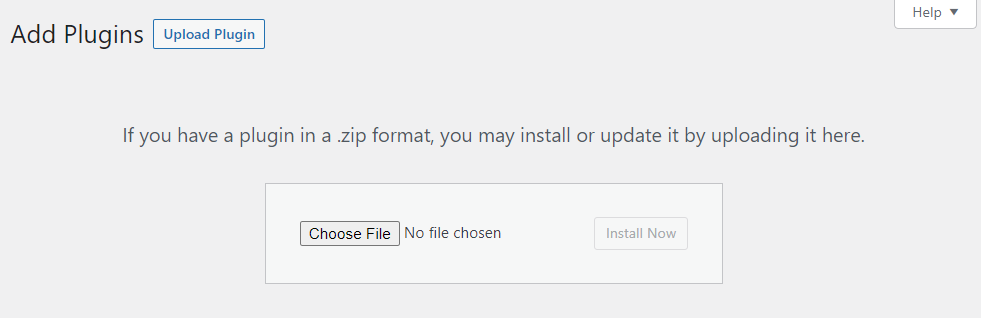
Jeśli chodzi o wtyczki, zachęcamy do dokładnego zbadania swoich opcji. Nie wiesz, czego szukać? Dowiedz się, jak wybrać najlepsze wtyczki WordPress dla swojej witryny.
7. Jak zarządzać aktualizacjami WordPress
Aby Twoja witryna działała jak najlepiej, musisz upewnić się, że wszystkie jej składniki są aktualne. Oznacza to aktualizację rdzenia WordPress oraz wszelkich używanych wtyczek i motywów.
Przeglądanie stron Wtyczki i Motywy ujawni wszelkie wtyczki lub motywy, które należy zaktualizować. WordPress wyświetla informację pokazującą, ile wtyczek lub motywów możesz zaktualizować w menu po lewej stronie.
Aktualizacja wtyczek jest prosta. Zidentyfikuj wtyczki, które wymagają aktualizacji i wybierz opcję Aktualizuj teraz , która pojawi się pod tymi wpisami.
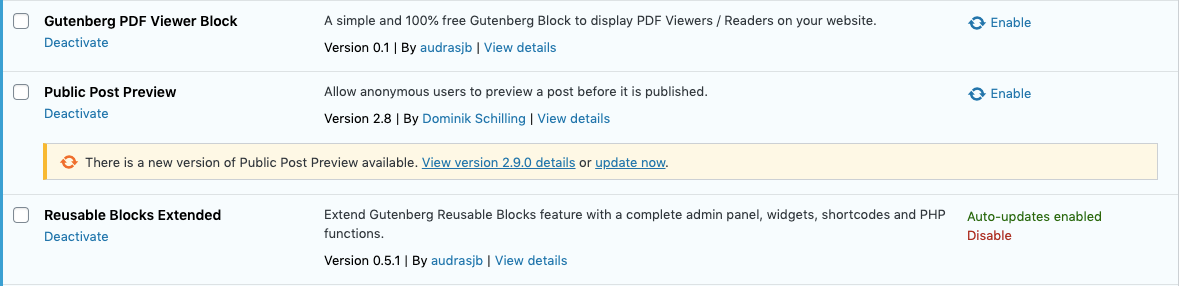
WordPress automatycznie pobierze i zainstaluje niezbędne pliki. Jeśli włączysz automatyczne aktualizacje dla określonej wtyczki, nie będziesz musiał pamiętać o jej ręcznej aktualizacji. Możesz włączyć automatyczne aktualizacje, wybierając opcję Włącz automatyczne aktualizacje po prawej stronie dowolnego wpisu wtyczki.
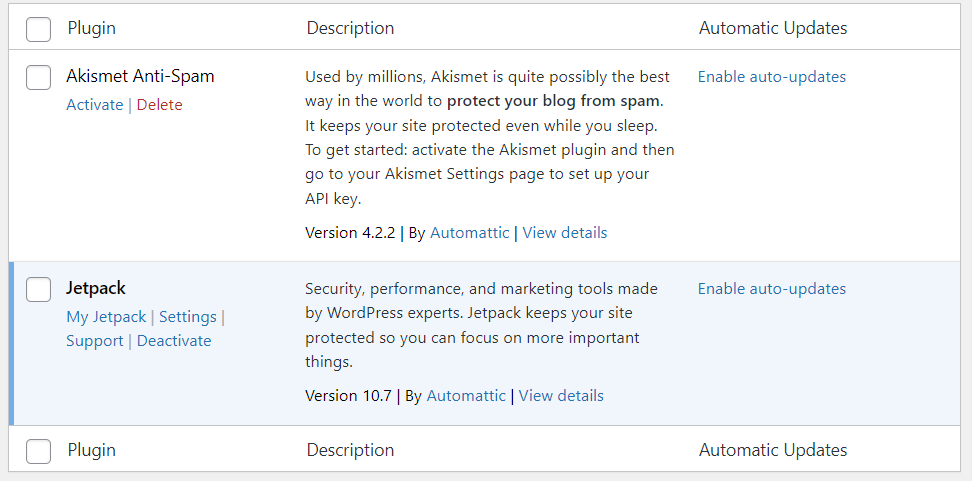
Jeśli chcesz uzyskać pełny przegląd każdego składnika witryny, który wymaga aktualizacji, przejdź do Pulpit nawigacyjny → Aktualizacje . Ta strona zawiera listę wszystkich wtyczek lub motywów, które wymagają aktualizacji. Dowiesz się również, czy dostępne są nowe wersje WordPressa.
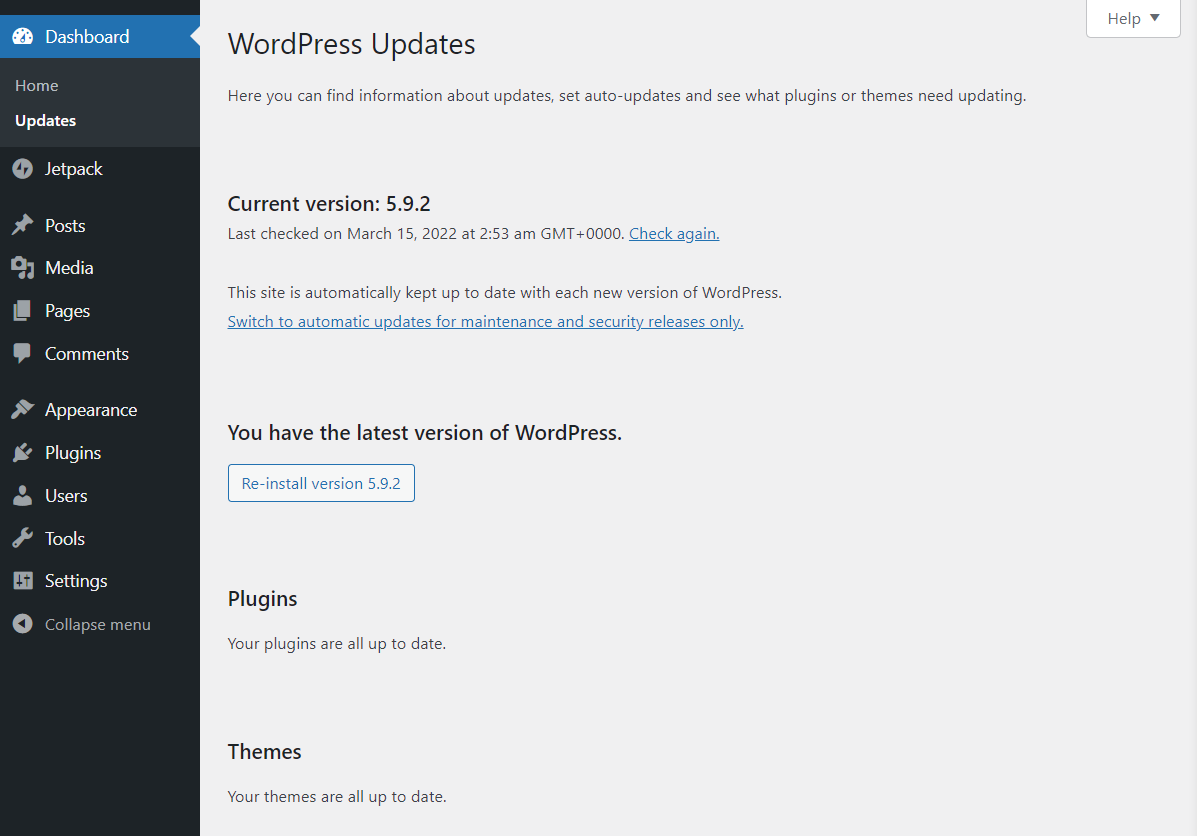
Zazwyczaj bardzo trudno jest przegapić dostępne aktualizacje, jeśli regularnie sprawdzasz panel administracyjny WordPressa. Jeśli będziesz na bieżąco z aktualizacjami, Twoja witryna będzie znacznie bezpieczniejsza.
8. Jak zarządzać kontami użytkowników w WordPress
Domyślnie WordPress przypisze Ci konto administratora podczas tworzenia strony internetowej. Sam WordPress jest dostarczany z kompleksowym systemem użytkownika, który obejmuje wiele rodzajów ról, w tym:
- Administrator
- Autor
- Redaktor
- Współpracownik
- Abonent
Opcje, do których masz dostęp na pulpicie WordPress, będą zależeć od Twojej roli użytkownika. Jako właściciel witryny powinieneś być jedynym użytkownikiem z pełnym dostępem do każdego ustawienia i strony w panelu.
Jeśli odwiedzisz stronę Użytkownicy → Wszyscy użytkownicy , zobaczysz przegląd wszystkich istniejących kont użytkowników.
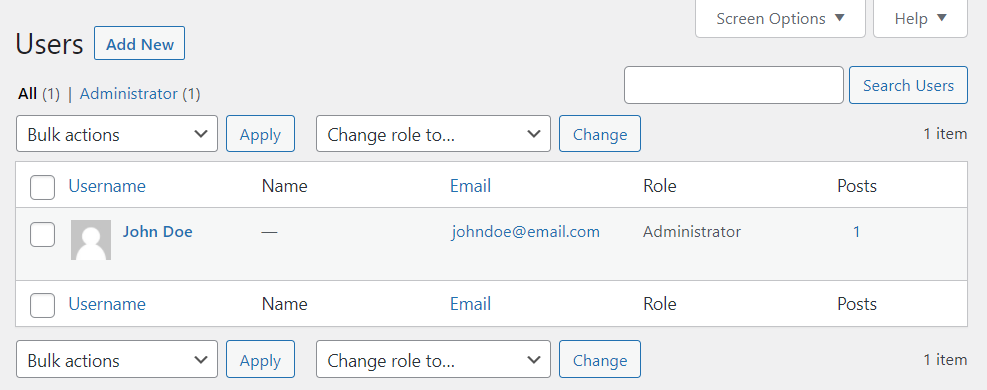
Aby dodać nowe konto użytkownika, kliknij Dodaj nowe u góry ekranu lub przejdź do Użytkownicy → Dodaj nowe z menu po lewej stronie. Na następnym ekranie możesz ustawić nazwę użytkownika, adres e-mail, imię i nazwisko, stronę internetową i hasło do nowego konta.
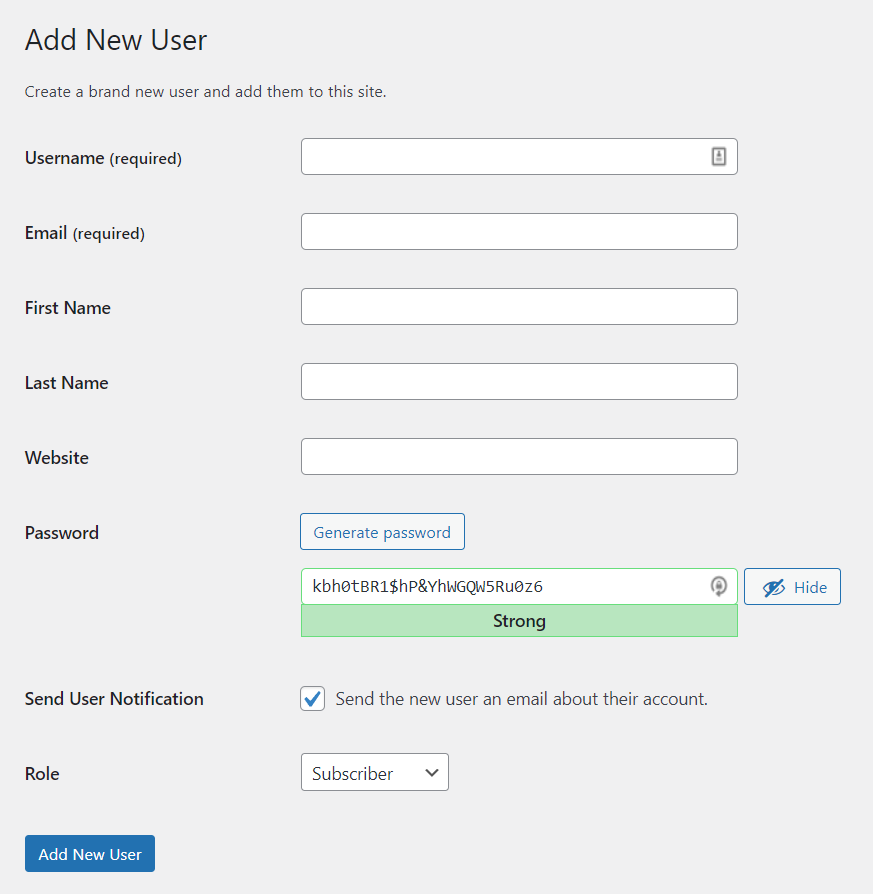
Domyślnie WordPress wymaga tylko podania nazwy użytkownika i adresu e-mail. Automatycznie wyśle powiadomienie na ten e-mail, jeśli zostawisz włączoną opcję Wyślij powiadomienie użytkownika .
WordPress wygeneruje również silne hasła dla nowych kont. Jeśli wykryje słabe hasło, poprosi Cię o potwierdzenie, czy chcesz z niego korzystać.
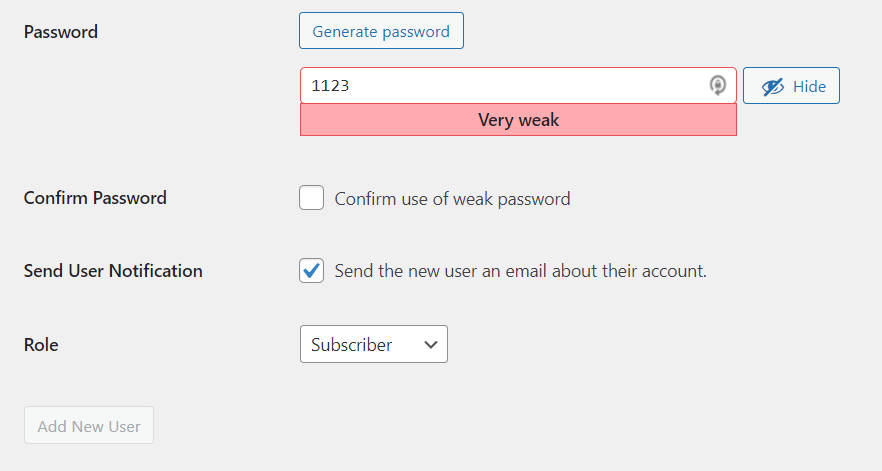
Możesz użyć menu Rola , aby przypisać rolę użytkownika do nowego konta. Gdy wszystkie pola będą gotowe, kliknij Dodaj nowego użytkownika .
Jeśli nie chcesz ręcznie dodawać kont użytkowników, możesz włączyć rejestrację w swojej witrynie. W ten sposób zwiedzający będą mogli skorzystać z gotowego formularza.
Aby włączyć to ustawienie, przejdź do Ustawienia → Ogólne i zaznacz opcję Każdy może się zarejestrować obok Członkostwo . W tym miejscu możesz również wyznaczyć domyślną rolę dla nowych użytkowników,
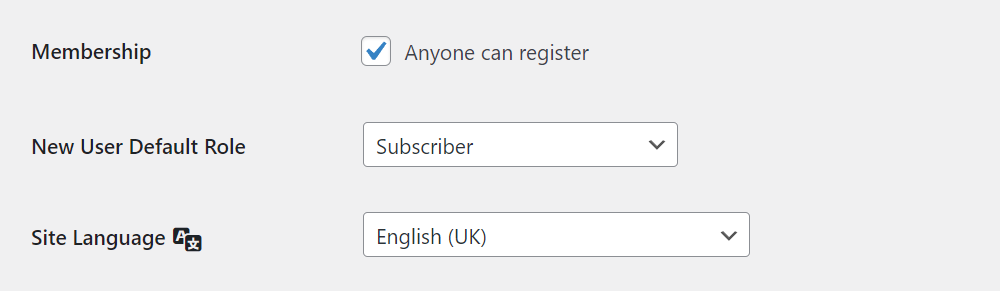
9. Jak skonfigurować ustawienia WordPressa
Większość opcji konfiguracji witryny WordPress znajduje się w menu Ustawienia . Omówiliśmy już ustawienia dyskusji . Zobaczmy, jakie inne opcje są dostępne.
10. Ustawienia ogólne WordPressa
Ekran Ustawienia ogólne WordPressa umożliwia ustawienie tytułu strony internetowej i skonfigurowanie jej adresów URL. Możesz również zaktualizować swój adres e-mail administratora na tej stronie i włączyć rejestrację użytkownika.
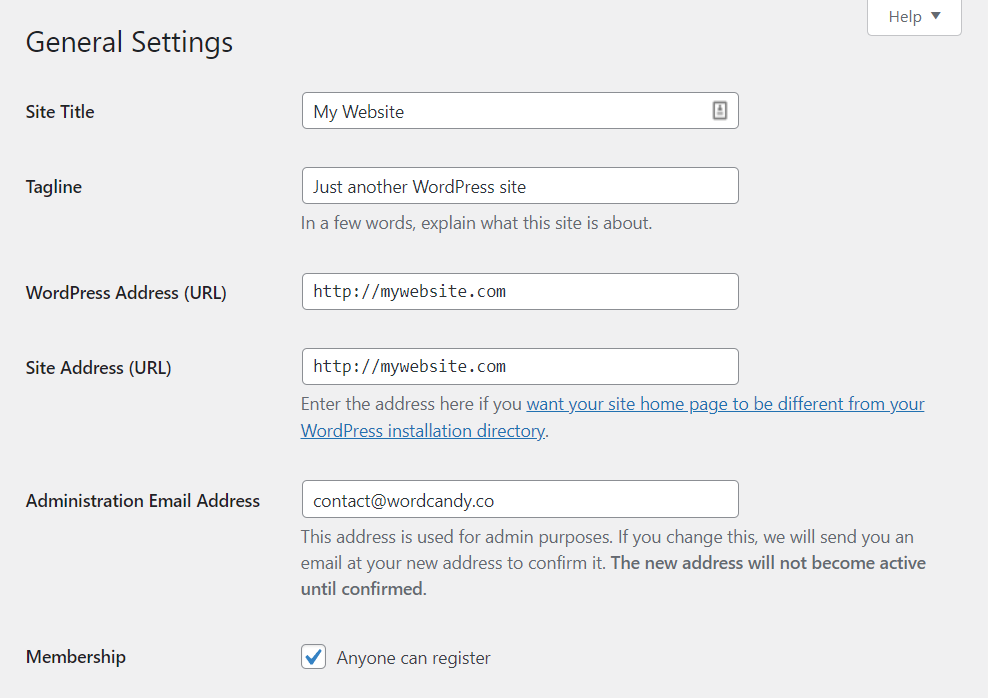
Jeśli przewiniesz w dół, zobaczysz opcje zmiany języka witryny. Spowoduje to zmianę języka używanego przez administratora WordPress. Możesz także aktualizować strefy czasowe, przełączać format daty i godziny oraz ustawiać początek tygodnia.
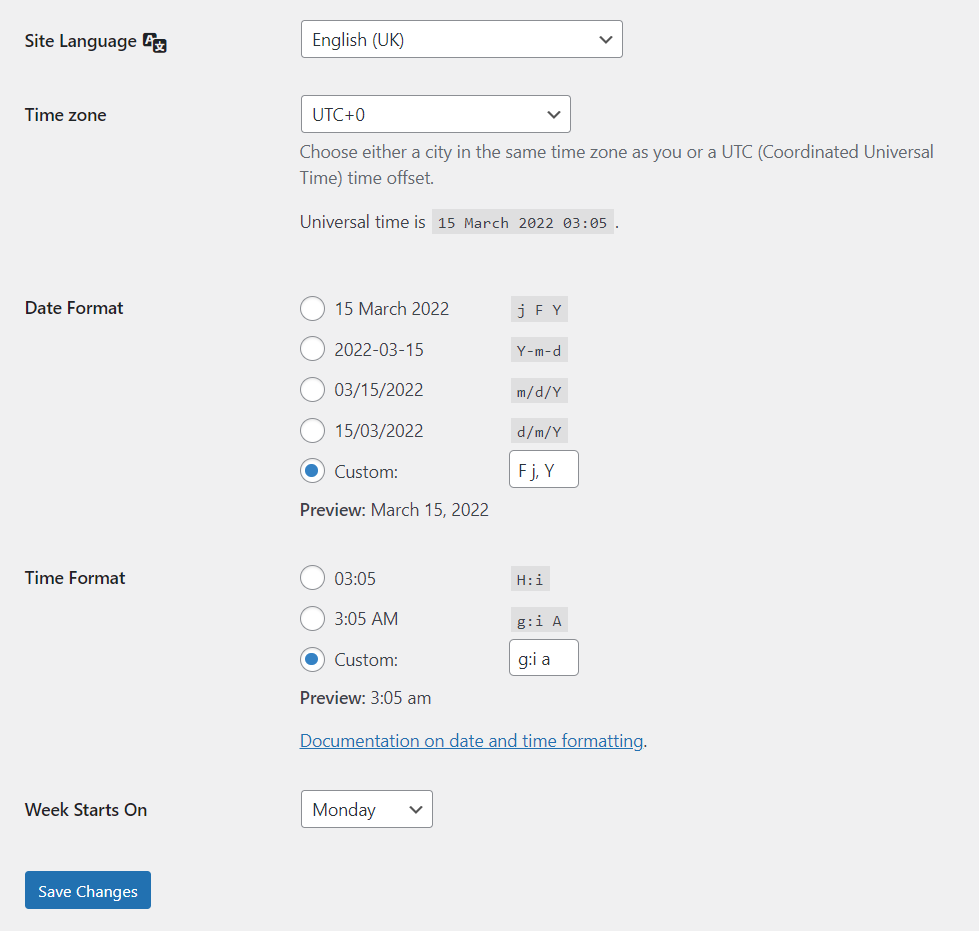
Gdy jesteś zadowolony z wprowadzonych zmian, kliknij przycisk Zapisz zmiany . Ustawienia ogólne należy skonfigurować tylko raz.
11. Ustawienia pisania WordPress
Ekran Ustawienia → Pisanie umożliwia skonfigurowanie domyślnych formatów i kategorii postów. Zmiana domyślnych formatów postów może pomóc, jeśli używasz niestandardowych typów postów.
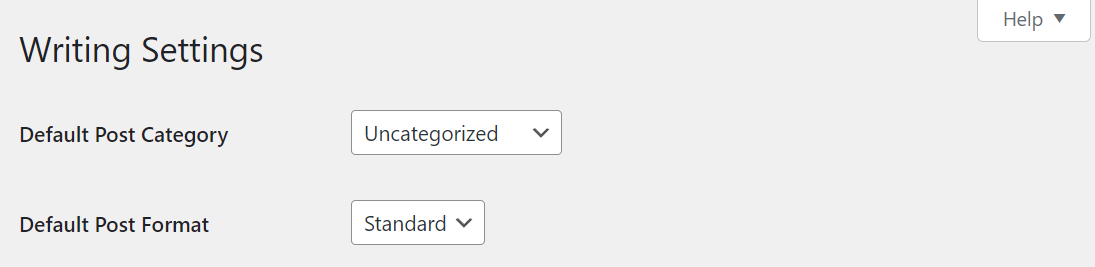
WordPress oferuje również interesującą funkcję o nazwie Wysyłaj przez e-mail . Dzięki tej funkcji WordPress automatycznie opublikuje posty, które wyślesz na określony adres e-mail.
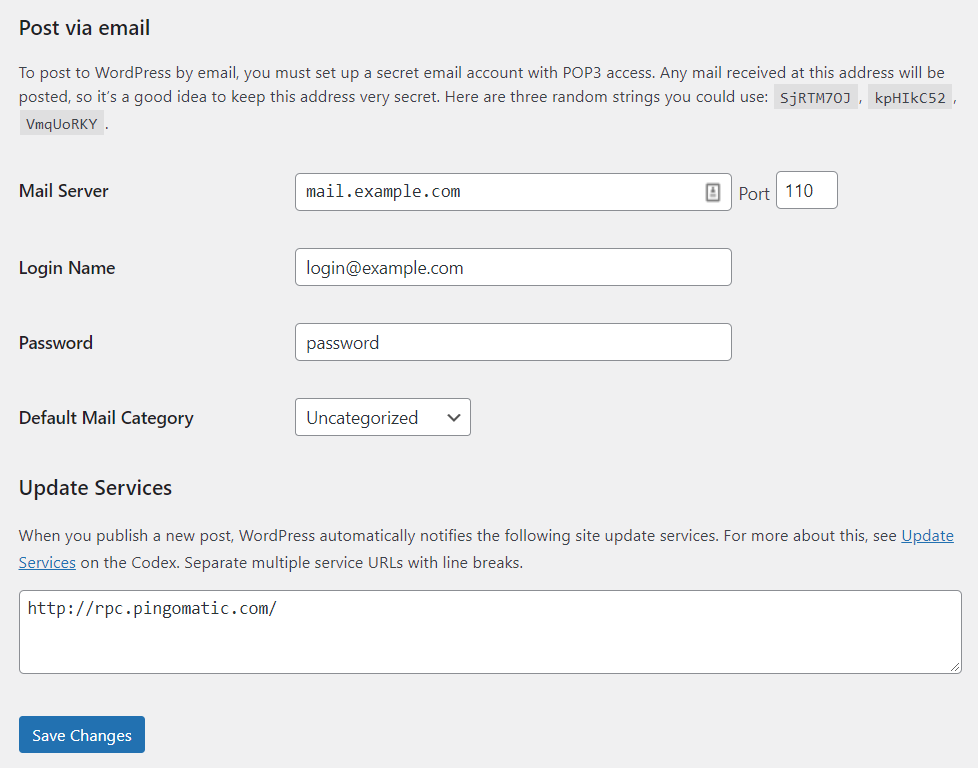
Ogólnie rzecz biorąc, może to nie być funkcja, z której będziesz regularnie korzystać. Za każdym razem, gdy publikujesz post, powinien on być starannie edytowany i sformatowany, co oznacza korzystanie z Edytora bloków.
12. Ustawienia czytania WordPress
Ekran Ustawienia → Czytanie to miejsce, w którym możesz wyznaczyć stronę, która ma być stroną główną Twojej witryny. Pod nagłówkiem Twoja strona główna możesz wybrać między zbiorem najnowszych postów w Twojej witrynie lub stroną statyczną.
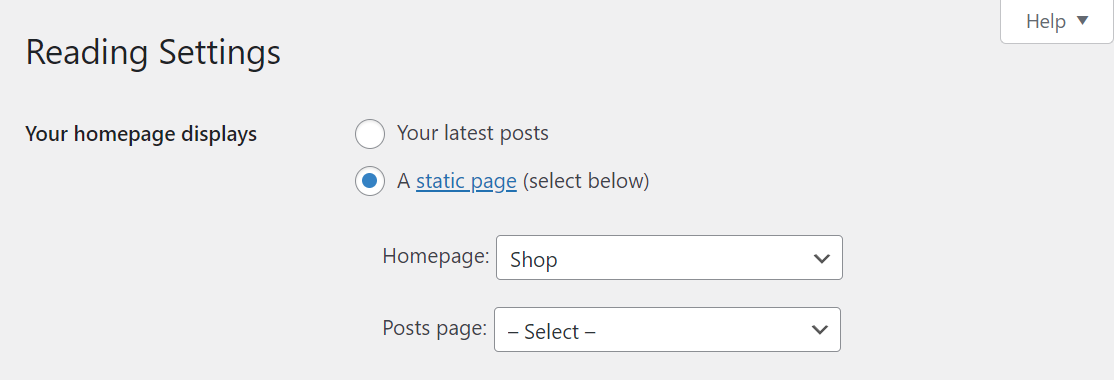
Przewijając w dół, możesz skonfigurować liczbę postów, które będą pojawiać się na stronach Twojego bloga. W przypadku starszych postów użytkownicy będą musieli przechodzić od strony do strony. Możesz także zdecydować, czy wyświetlać fragmenty postów, czy ich pełny tekst w kanale bloga.
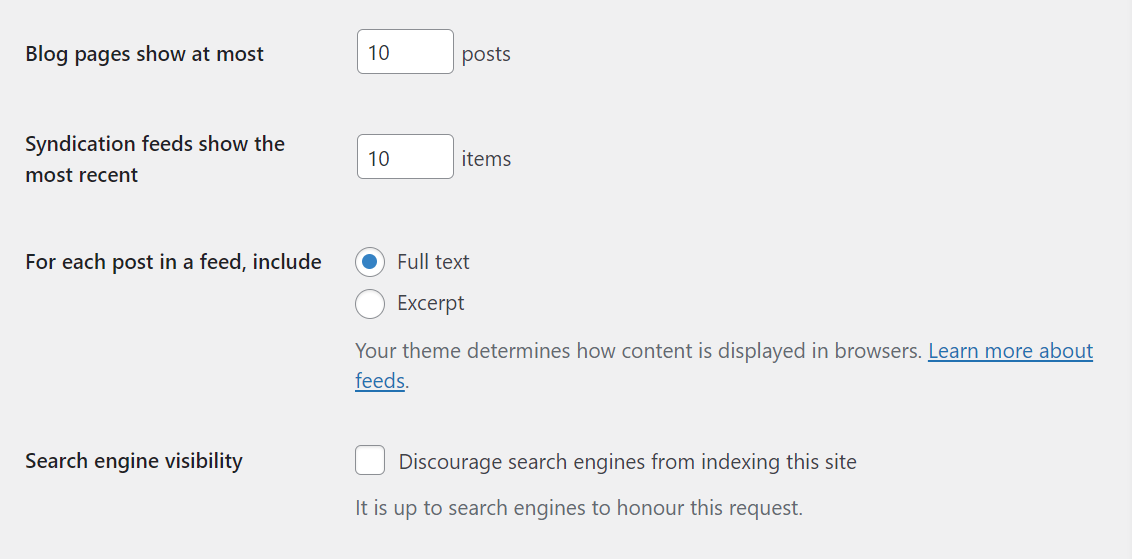
Na koniec możesz włączyć opcję Zniechęcaj wyszukiwarki do indeksowania tej witryny jeśli chcesz, aby Twoja witryna nie pojawiała się na stronach wyników wyszukiwania (SERP).
W większości przypadków chcesz pojawić się w SERPach, aby uzyskać większy ruch. Nie powinieneś zniechęcać wyszukiwarek do indeksowania Twoich stron, chyba że masz ku temu dobry powód (np. chęć prowadzenia prywatnej witryny).
13. Ustawienia mediów WordPress
Strona Ustawienia → Multimedia zawiera opcje konfiguracji domyślnej rozdzielczości dla każdego nowego przesyłanego obrazu. Gdy przesyłasz obraz do WordPressa, automatycznie generuje on wiele jego kopii w różnych rozmiarach (w pikselach).
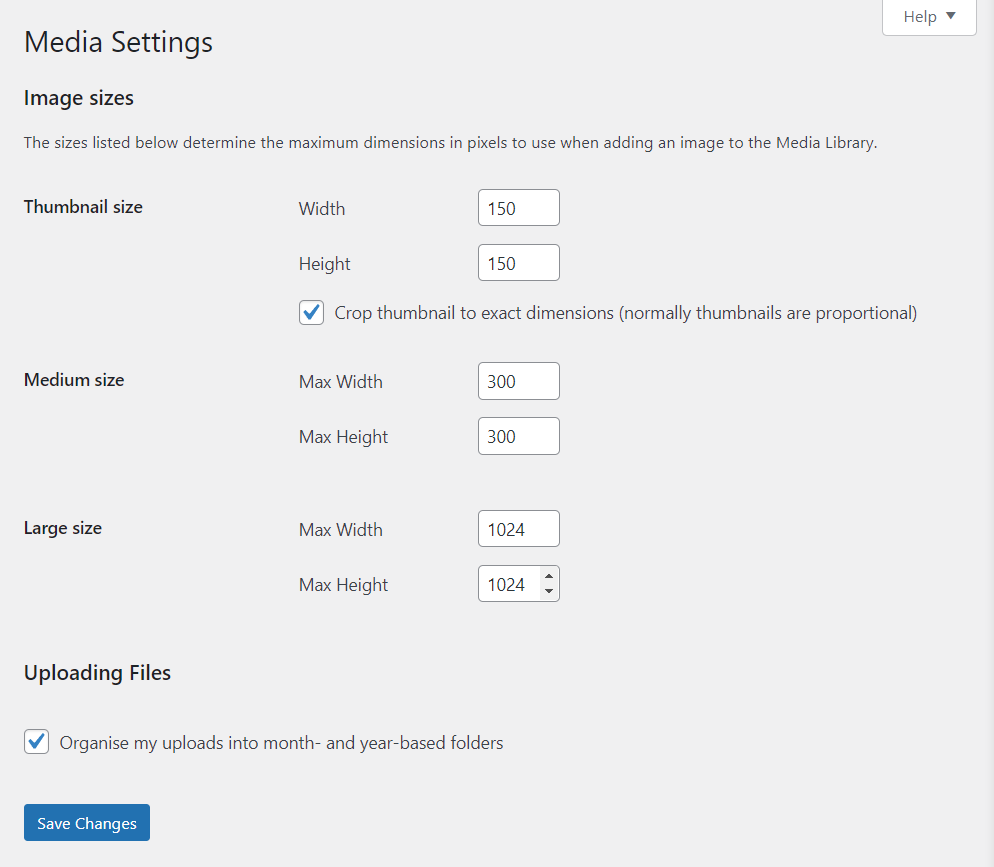
WordPress robi to, abyś mógł wybierać spośród tych rozmiarów podczas wstawiania obrazów do postów. Jeśli nie jesteś zadowolony z żadnej z domyślnych rozdzielczości obrazu, możesz zmienić ich wymiary.
U dołu ekranu znajdziesz opcję WordPress, która automatycznie organizuje pliki multimedialne w folderach opartych na datach. Te foldery nie będą widoczne w obszarze administracyjnym WordPressa. Aby je zobaczyć, musisz połączyć się ze swoją witryną za pośrednictwem protokołu przesyłania plików.
14. Ustawienia odnośnika WordPress
Permalinki są kluczowym elementem działania WordPressa. Kiedy publikujesz nową stronę lub post, automatycznie generuje link. Format adresu URL zależy od wybranej struktury linku bezpośredniego.
Aby wybrać strukturę, przejdź do Ustawienia → Permalinki . Wewnątrz znajdziesz wybór dostępnych struktur adresów URL. Niestandardowa część adresu URL znajduje się po domenie. W tym przykładzie ta domena to twojawitryna.com .
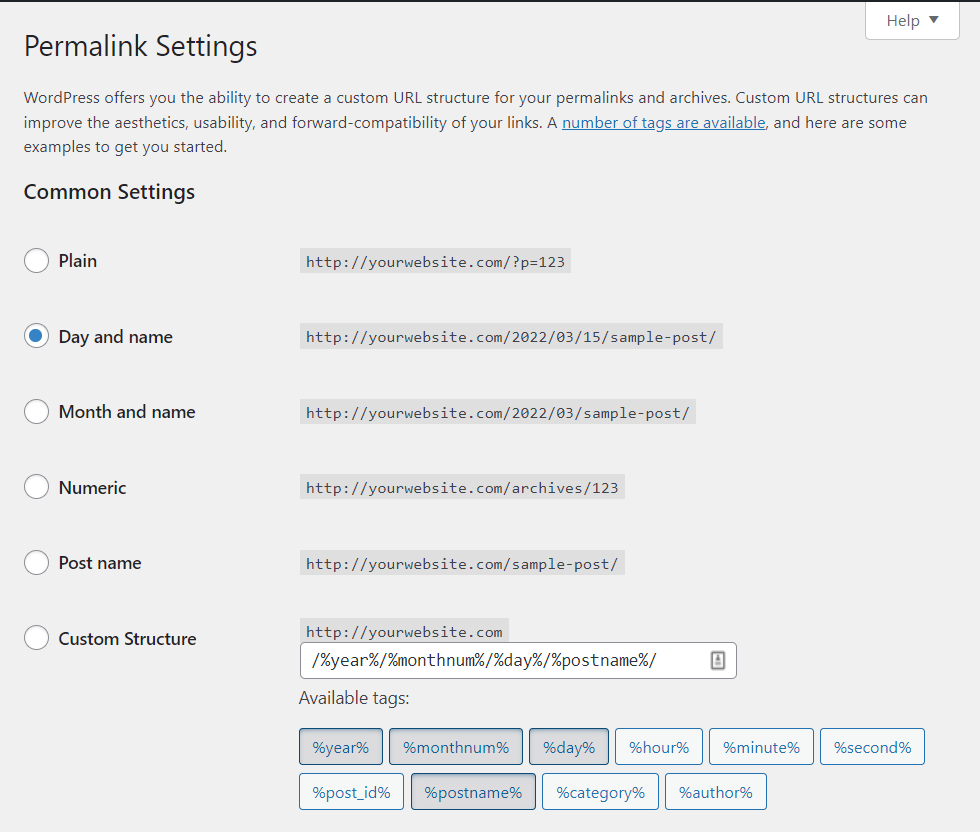
Najlepiej byłoby wybrać format adresu URL zaraz po utworzeniu nowej witryny. Zmiana struktury linków bezpośrednich dla witryny, która istnieje już od jakiegoś czasu, może prowadzić do błędów i wpływać na rankingi w wyszukiwarkach.
Najpopularniejszymi strukturami linków bezpośrednich dla większości stron internetowych są opcje Nazwa posta oraz Miesiąc i nazwa . Oba są stosunkowo krótkie i możesz ustawić informacje o pracy dla każdego adresu URL podczas edytowania tego posta w blogu lub strony.
Jeśli korzystasz z WooCommerce, strona Permalinks umożliwi również zmianę struktury adresów URL dla produktów online. Pamiętaj, że domyślne opcje WooCommerce nie zawierają liczb ani dat.
15. Ustawienia prywatności WordPress
Prywatność użytkownika jest niezwykle ważna, a WordPress oferuje wbudowane narzędzie, które pomoże Ci wygenerować stronę polityki prywatności dla Twojej witryny.
Aby uzyskać dostęp do tego narzędzia, przejdź do Ustawienia → Prywatność. Jeśli wybierzesz Utwórz nową stronę polityki prywatności , WordPress automatycznie skonfiguruje dla Ciebie nową stronę z szablonem.
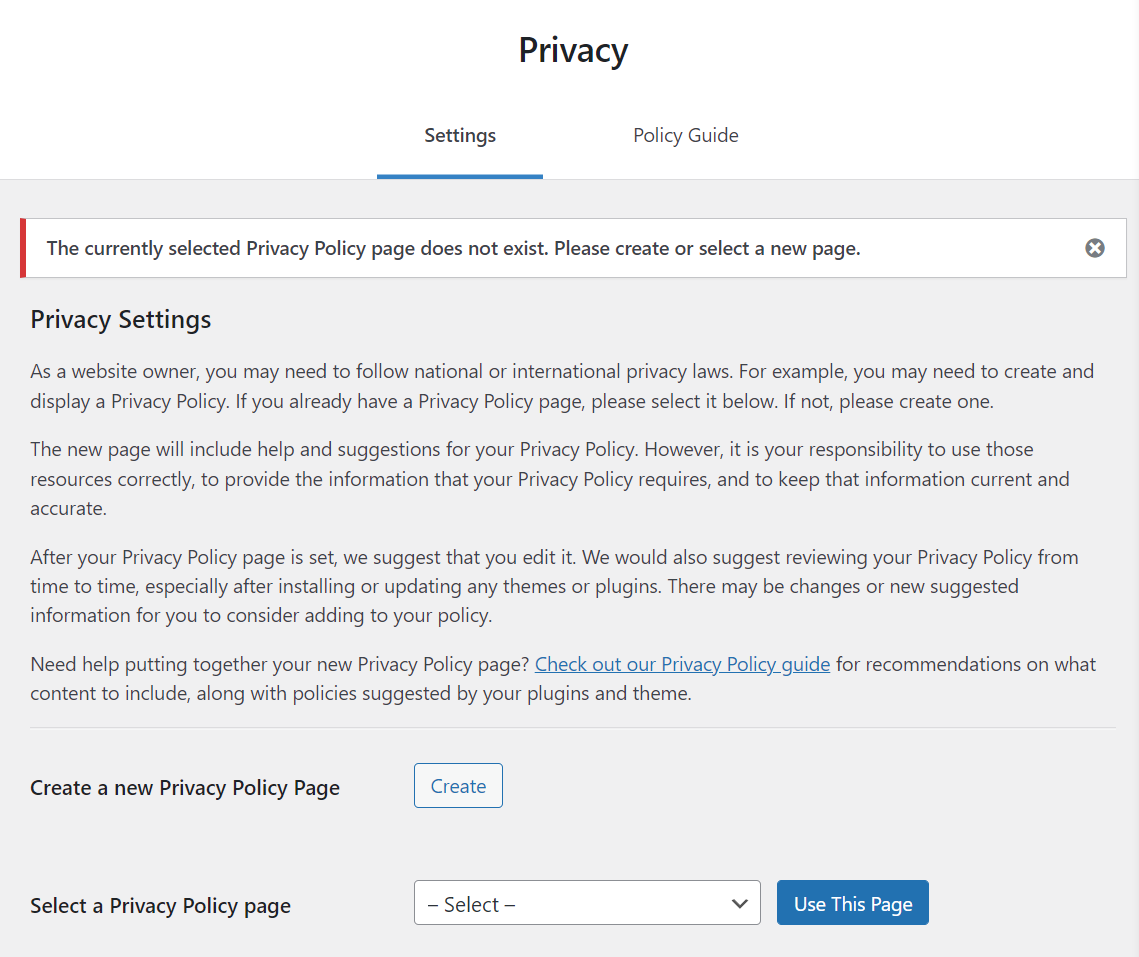
Opcja Wybierz stronę polityki prywatności pozwoli Ci wybrać jedną istniejącą stronę i oznaczyć ją jako politykę Twojej witryny. Oznacza to, że masz pełną kontrolę nad jego wyglądem i zawartością.
Odwiedzający będą mogli uzyskać dostęp do ustawionej przez Ciebie polityki prywatności zarówno na ekranie logowania, jak i rejestracji. Możesz także dodać linki do strony w innym miejscu.
Jak korzystać z dostosowywania WordPress
Konfigurator to narzędzie w panelu WordPress, którego można użyć do edycji niektórych podstawowych ustawień witryny (ale nie jej stylu).
Aby uzyskać dostęp do dostosowania, przejdź do Wygląd → Dostosuj w panelu administracyjnym. Otworzy się nowa strona z menu po lewej stronie i podglądem Twojej witryny po prawej.
Menu po lewej stronie zawiera tytuł witryny i pokazuje, jakiego motywu używasz. Możesz użyć tego menu, aby zmienić lub wyświetlić podgląd aktywnych motywów bez opuszczania dostosowania.
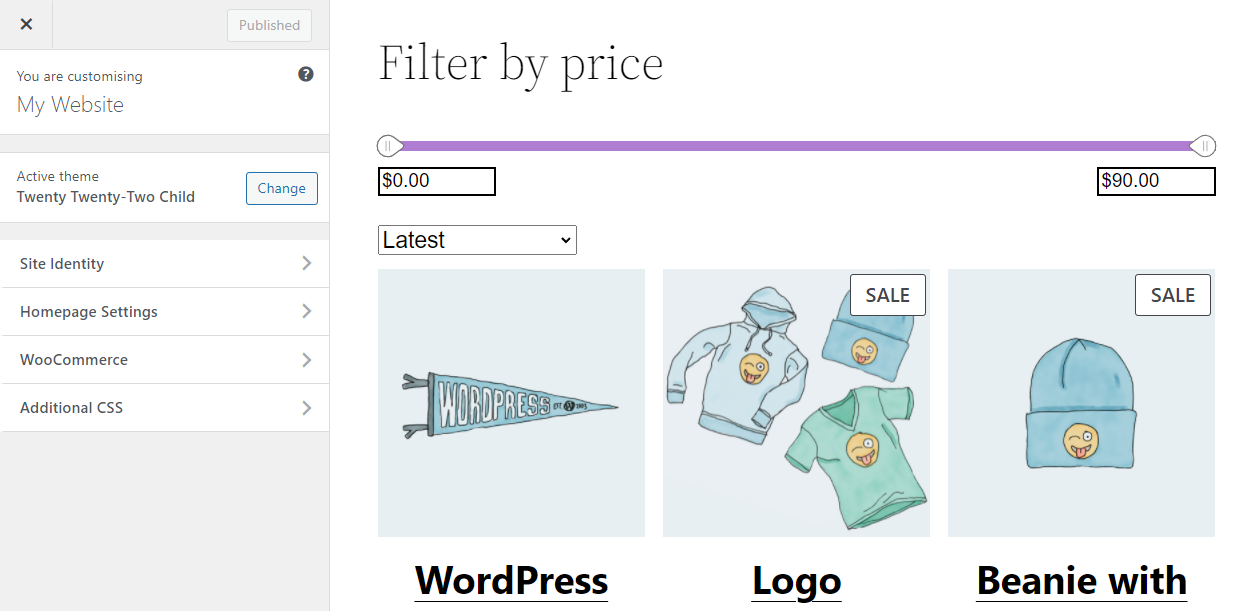
Otwarcie karty Tożsamość witryny umożliwi aktualizację tytułu i sloganu witryny.
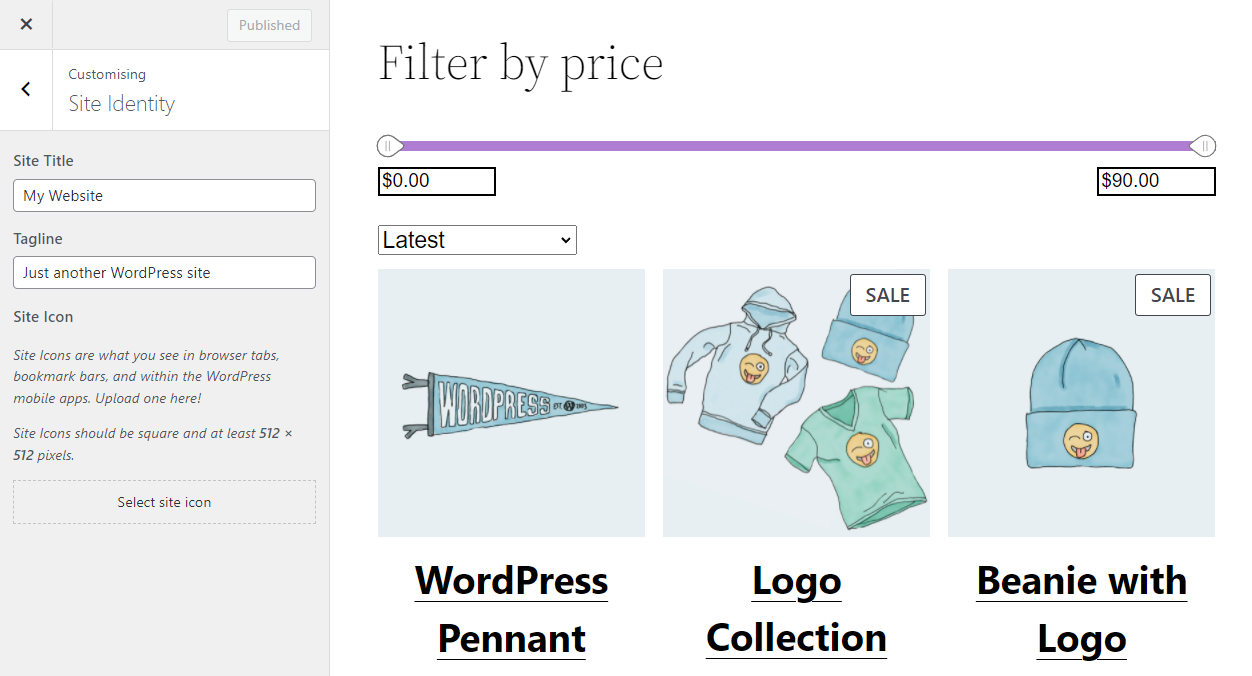
Karta Ustawienia strony głównej umożliwia zmianę strony głównej witryny. Na tym ekranie możesz wybrać, czy chcesz używać statycznej strony głównej, czy wyświetlać najnowsze posty.
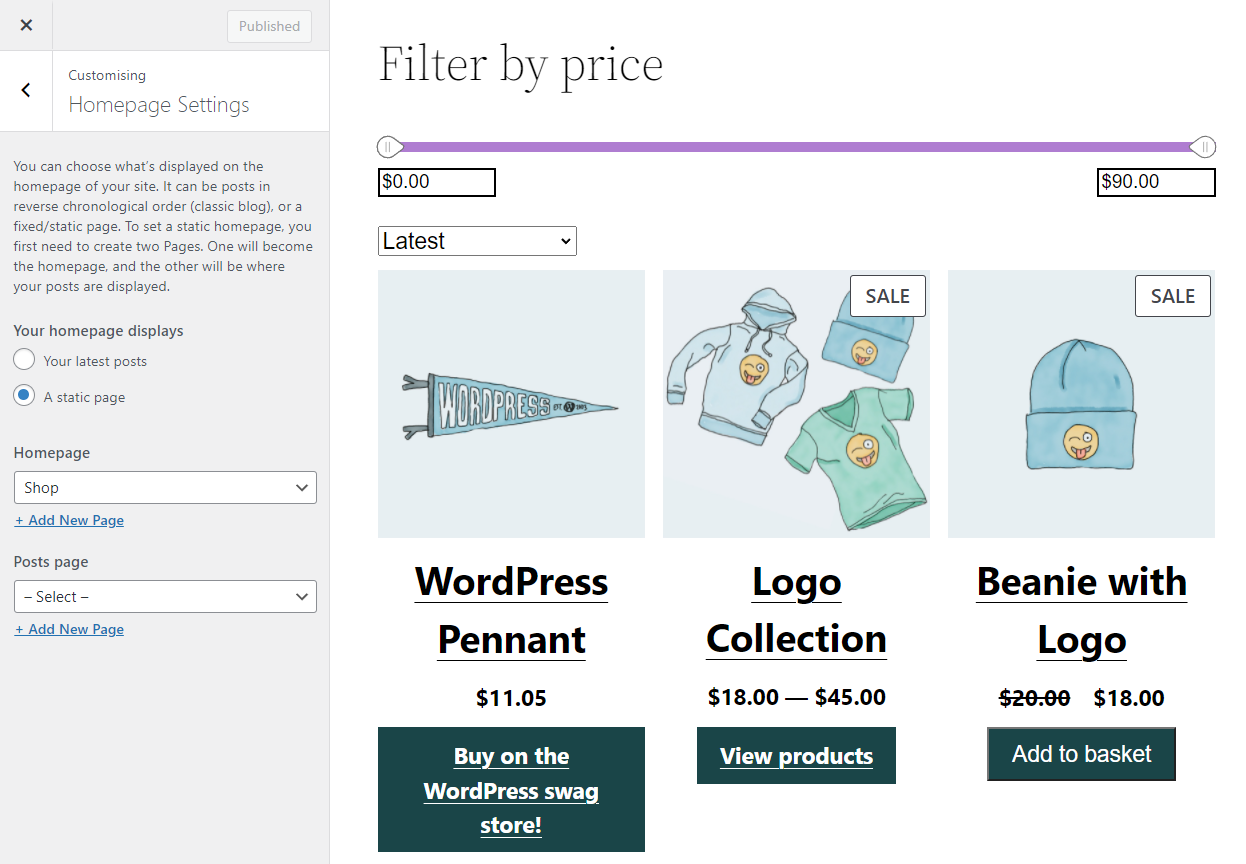
Niektóre wtyczki spowodują, że w menu dostosowania pojawią się dodatkowe zakładki, takie jak WooCommerce. To, jakie opcje zobaczysz na tych kartach, zależy od używanych wtyczek.
Konfigurator zawiera również kartę Dodatkowy CSS . Możesz użyć edytora na tej karcie, aby dodać niestandardowy CSS do swojej witryny.
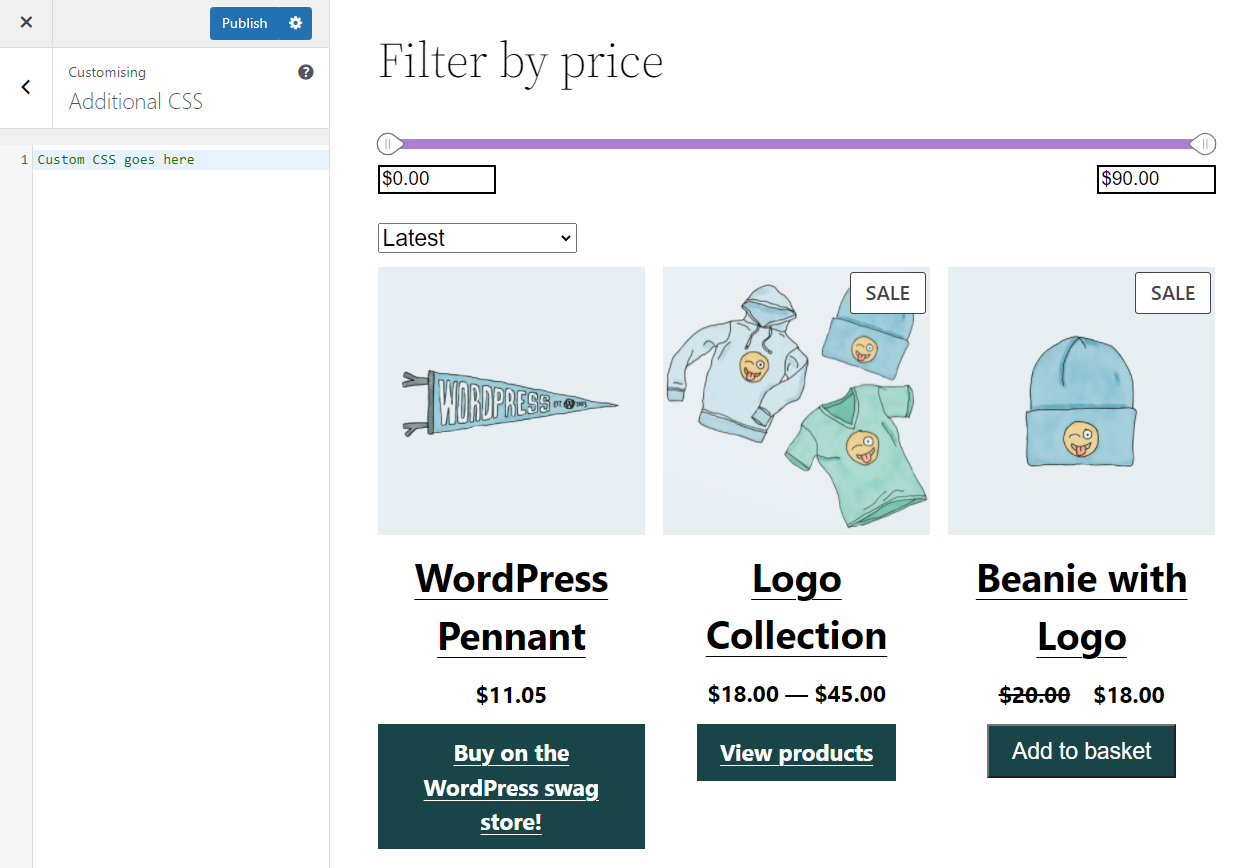
To tylko jeden z kilku sposobów na dodanie niestandardowego CSS do WordPressa. Pamiętaj, że jeśli dodasz CSS za pomocą dostosowania, kod zostanie zastosowany do całej witryny.
Pulpit administratora WordPress — często zadawane pytania
Jeśli nadal masz jakieś pytania dotyczące administratora WordPressa, ta sekcja odpowie na nie. Zacznijmy od porozmawiania o reorganizacji pozycji menu.
Czy możesz zreorganizować panele administracyjne WP?
Jeśli nie masz nic przeciwko edytowaniu podstawowych plików WordPress, możesz usunąć elementy z głównego menu administratora. Istnieje również możliwość zmiany lub ukrycia wpisów w menu administratora WordPress.
Łatwiejszym podejściem jest użycie wtyczki. Wtyczka Admin Menu Editor zapewnia pełną kontrolę nad każdym wpisem menu na pulpicie nawigacyjnym. Dzięki tej wtyczce możesz zmieniać tytuły menu i adresy URL, reorganizować wpisy, ukrywać linki i nie tylko.
Czy możesz zmienić wygląd interfejsu administratora WP?
Istnieje zbiór wtyczek, które umożliwiają zmianę stylu administratora WP. Wtyczki te są nazywane „motywami administracyjnymi” lub „motywami pulpitu nawigacyjnego”. Zainstalowanie motywu pulpitu nawigacyjnego nie wpłynie na funkcjonalność administratora WordPressa.
Aby znaleźć motywy administracyjne, zalecamy sprawdzenie oficjalnego repozytorium wtyczek WordPress. Szybkie wyszukiwanie „motywów administratora” ujawni dużą liczbę wtyczek. Pamiętaj, że motywy administracyjne w ogóle nie wpływają na styl interfejsu.
Czy możesz dodać tryb ciemny do interfejsu administratora WP?
Tak, możesz dodać tryb ciemny do administratora WP za pomocą wtyczki motywu pulpitu nawigacyjnego. Świetną opcją jest tryb ciemny WP.
Czy możesz wyłączyć pasek narzędzi administratora WP?
Gdy przeglądasz interfejs witryny po zalogowaniu, WordPress wyświetla pasek narzędzi administratora u góry ekranu. Możesz wyłączyć ten pasek narzędzi dla określonych użytkowników, przechodząc do strony Użytkownicy w panelu administracyjnym i edytując określone konto.
W ustawieniach tego konta poszukaj opcji, która mówi Pokaż pasek narzędzi podczas przeglądania witryny i wyłącz ją. Zapisz zmiany w ustawieniach użytkownika i powtórz proces dla innych kont.
Zostań administratorem WordPressa
Poruszanie się po administratorze WordPressa może być początkowo zniechęcające, ale po pewnym czasie korzystania z niego poznasz tajniki pulpitu nawigacyjnego. Po przeczytaniu naszego poradnika dowiesz się, gdzie są wszystkie najważniejsze ustawienia i gdzie się udać, jeśli chcesz zmienić konkretną konfigurację.
Na razie zalecamy rozpoczęcie pracy nad tworzeniem pierwszych stron i postów w witrynie. Jeśli masz wątpliwości, jak podejść do dowolnego aspektu korzystania z WordPressa, znajdziesz setki gotowych samouczków, które Ci pomogą. To jest prawdziwe piękno WordPressa.
