Zaplecze WordPress jest powolne? 15 sposobów na przyspieszenie pulpitu nawigacyjnego
Opublikowany: 2023-09-19Czy kiedykolwiek czułeś się, jakbyś utknął w pętli czasu, czekając na załadowanie panelu WordPress? Jeśli masz do czynienia ze spowolnieniem zaplecza WordPress, nie jesteś sam. Wolny panel administracyjny to nie tylko drobna niedogodność – to znacząca przeszkoda w efektywnym zarządzaniu stroną.
Ale mam dobrą wiadomość: opóźniona deska rozdzielcza nie jest wyrokiem dożywocia. W tym artykule znajdziesz kompleksowy zestaw strategii optymalizacji wydajności pulpitu nawigacyjnego WordPress. Pożegnaj powolne ładowanie i przywitaj się z bardziej wydajnym WordPressem.
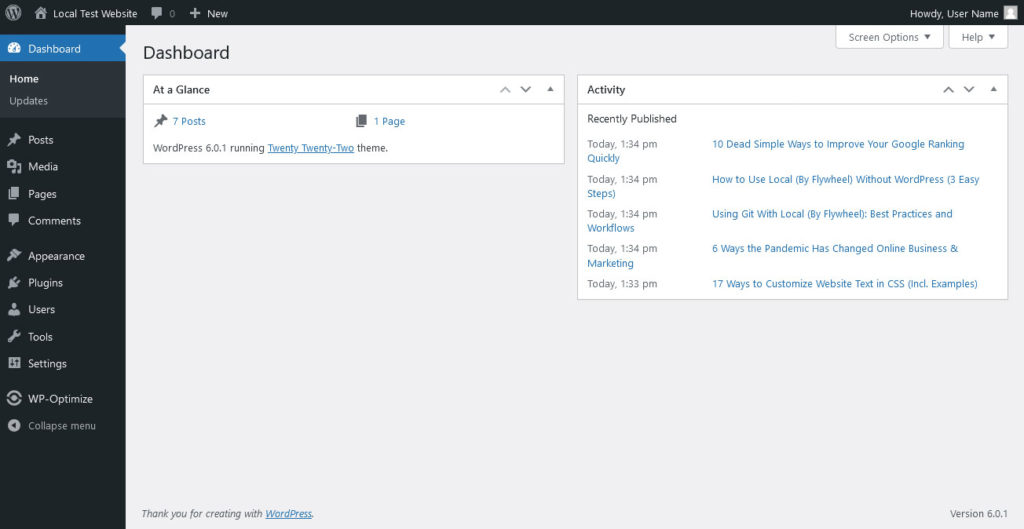
1. Sprawdź swoje połączenia
Twoje połączenie internetowe może być cichym zabójcą, jeśli chodzi o szybkość pulpitu nawigacyjnego. Jeśli pracujesz w miejscu z nieregularnym Wi-Fi, już jesteś w niekorzystnej sytuacji. Użyj narzędzi do testowania prędkości, takich jak Speedtest.net, aby sprawdzić prędkość Internetu. Jeśli jest poniżej normy, możesz rozważyć aktualizację swojego planu internetowego lub użycie połączenia przewodowego, aby zapewnić bardziej stabilne działanie.
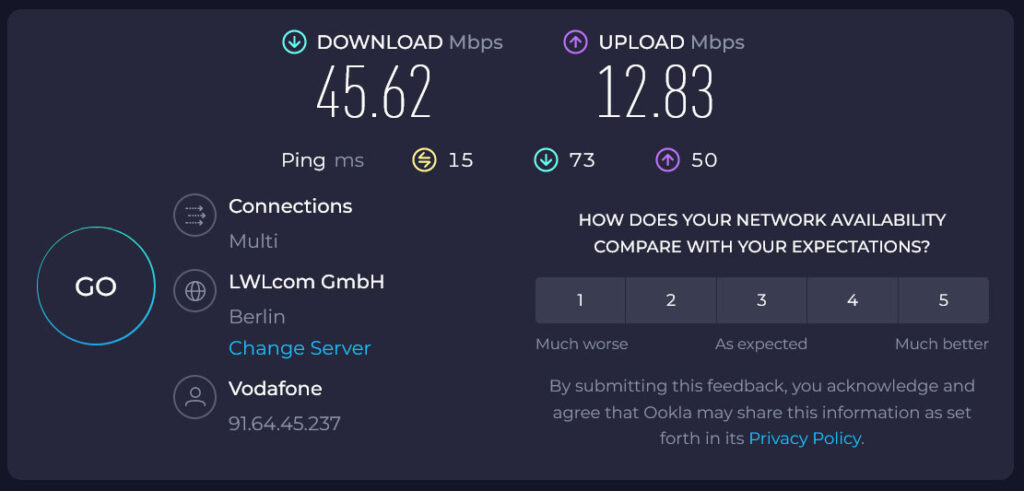
Po stronie serwera, jeśli korzystasz z planu hostingu współdzielonego, udostępniasz zasoby innym witrynom internetowym. Gdy w tych witrynach występuje duży ruch, może to spowolnić działanie pulpitu nawigacyjnego.
Większość dostawców usług hostingowych oferuje stronę stanu, na której można sprawdzić bieżące problemy lub konserwację. Jeśli problemy z serwerem są powtarzającym się problemem, być może nadszedł czas, aby rozważyć bardziej niezawodne rozwiązanie hostingowe, takie jak VPS lub hosting dedykowany.
2. Przetestuj szybkość zaplecza WordPress
Przeprowadzenie testu szybkości na zapleczu witryny to mądry sposób na podejście do tej sytuacji. Lighthouse jest do tego doskonałym narzędziem, ponieważ jest kompleksowym audytorem wydajności. Kiedy przeprowadzasz test Lighthouse, otrzymujesz nie tylko etykietę „szybki” lub „wolny” dla zaplecza WordPress; zamiast tego otrzymujesz szczegółową analizę różnych wskaźników wydajności, takich jak:
- Rozmiary plików — duże pliki, zwłaszcza obrazy i filmy, mogą spowolnić działanie pulpitu nawigacyjnego. Lighthouse wskaże je, abyś mógł je zoptymalizować.
- Zasoby blokujące renderowanie — są to skrypty i arkusze stylów, które uniemożliwiają wyświetlenie strony do czasu ich załadowania. Lighthouse identyfikuje tych sprawców, umożliwiając ich odroczenie lub asynchroniczne załadowanie.
- Czasy reakcji serwera — jeśli odpowiedź serwera trwa zbyt długo, może to opóźnić wszystko inne. Lighthouse mierzy to jako czas do pierwszego bajtu (TTFB), pomagając określić, czy prędkość serwera stanowi wąskie gardło.
Przeprowadzenie testu Lighthouse jest dość proste. Korzystając z przeglądarki Chrome, otwórz narzędzia programistyczne przeglądarki, np. klikając prawym przyciskiem myszy w dowolnym miejscu panelu WordPress i wybierając Sprawdź . Przejdź do karty Lighthouse i kliknij opcję Generuj raport . Następnie narzędzie uruchomi swoją magię i przedstawi szczegółowe zestawienie czynników spowalniających Twój pulpit nawigacyjny.
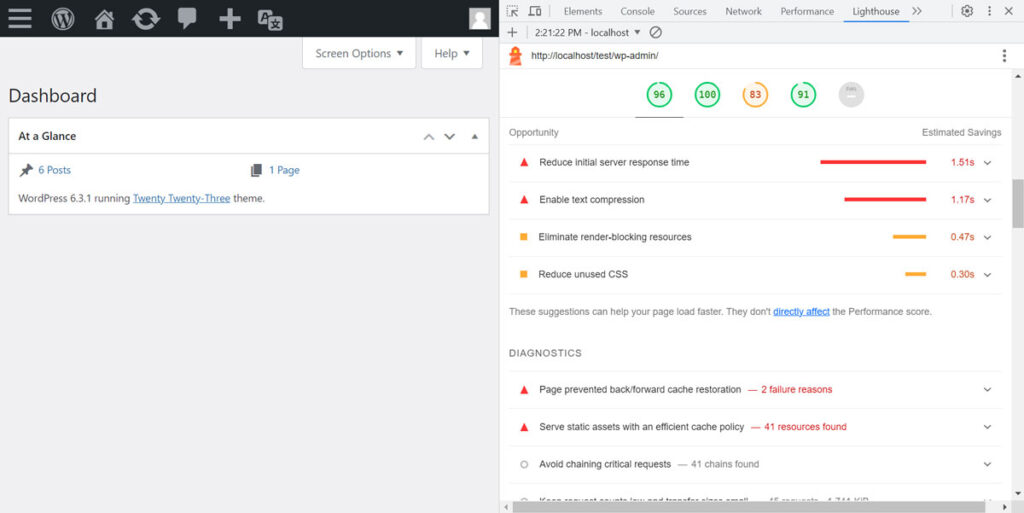
3. Regularnie aktualizuj WordPressa
Każda aktualizacja WordPressa nie tylko wprowadza nowe funkcje, ale często obejmuje także ulepszenia wydajności. Korzystanie z przestarzałej wersji oznacza, że tracisz te ulepszenia. Mogą one obejmować udoskonalenia kodu i ulepszenia pamięci podręcznej, a wszystko to ma na celu zapewnienie płynniejszego i szybszego działania witryny.
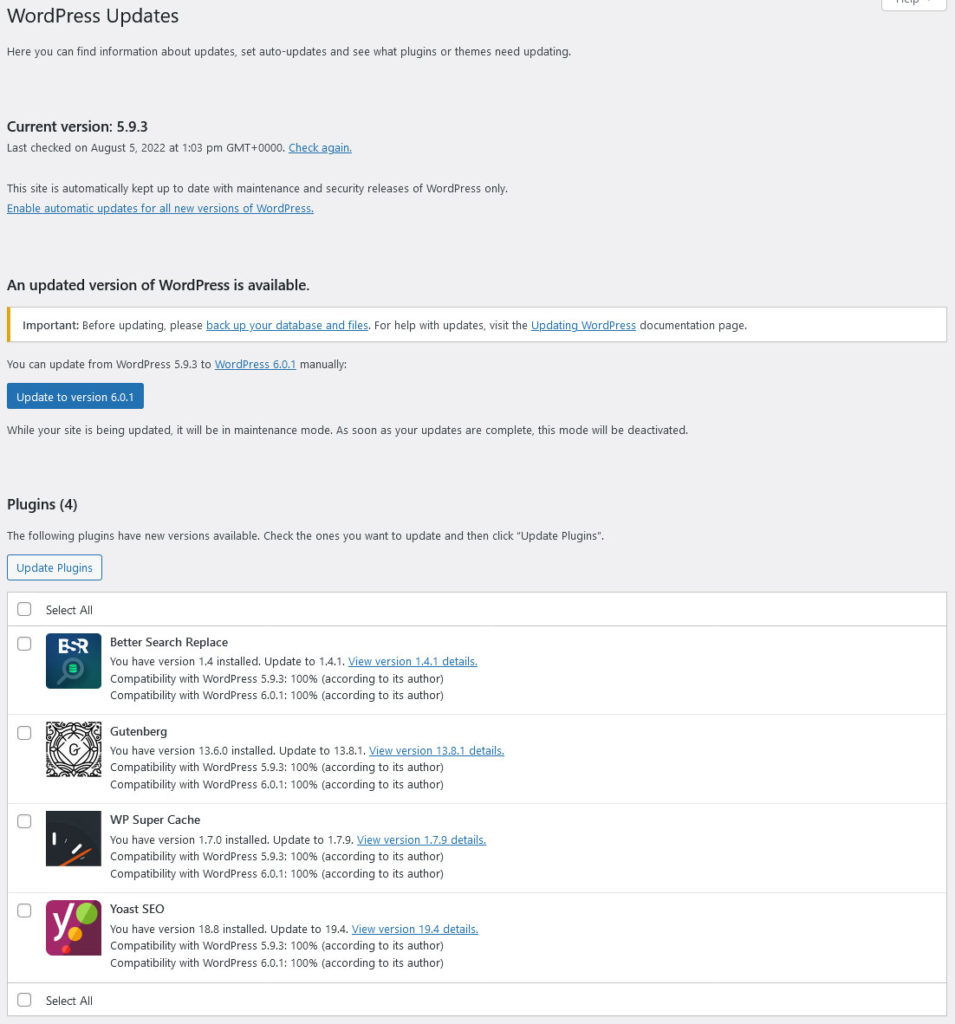
Inną kwestią jest to, że ze względu na swoją popularność WordPress jest głównym celem hakerów i złodziei danych. Uruchamiając nieaktualną wersję, zasadniczo zostawiasz otwarte tylne drzwi dla takich rzeczy, jak złośliwe oprogramowanie lub inne zastrzyki kodu. To złośliwe oprogramowanie może znacznie spowolnić Twoją witrynę.
4. Dostosuj ustawienia PHP
WordPress jest zbudowany na PHP, więc wersja, której używasz, może znacząco wpłynąć na szybkość działania Twojej witryny. Nowsze wersje języka programowania są nie tylko bezpieczniejsze, ale i szybsze. Według testu porównawczego przeprowadzonego przez Cloudways, PHP 8.0 jest prawie trzy razy szybsze niż PHP 5.6.
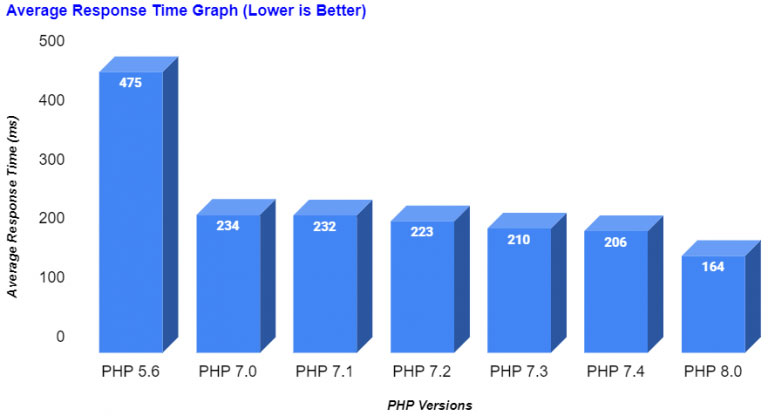
Nie masz pewności, z której wersji PHP korzysta Twój serwer? Możesz to łatwo sprawdzić w witrynie Site Health w menu Narzędzia na zapleczu WordPress lub w jego widżecie na pulpicie nawigacyjnym.
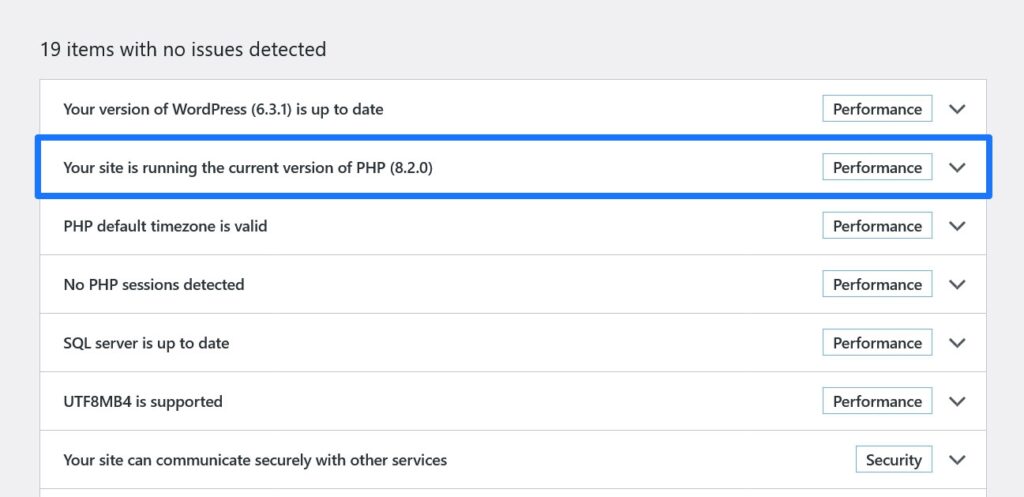
Jak zwiększyć limit pamięci PHP
Kolejną dźwignią, którą możesz pociągnąć w ustawieniach PHP, jest limit pamięci. Pomyśl o tym jako o ilości „siły mózgowej”, jaką Twoja witryna musi wykonywać. Im więcej pamięci, tym szybciej pulpit nawigacyjny może się ładować i wykonywać operacje.
Zwykle możesz zwiększyć limit pamięci PHP poprzez panel sterowania hostingu. Jeśli jednak nie masz ochoty majstrować przy kodzie, możesz to również zrobić, edytując plik wp-config.php .
Po prostu dodaj linię define('WP_MEMORY_LIMIT', '256M'); zwiększyć limit do 256 MB. Jeśli Twój backend WordPressa działa wolno, może to pomóc w rozwiązaniu problemu.
5. Sprawdź swoje wtyczki
Większość witryn WordPress korzysta z co najmniej kilku wtyczek, ale niektóre mogą zużywać dużo zasobów, spowalniając pulpit nawigacyjny. Jak zatem zidentyfikować tych sprawców i co można z nimi zrobić?
Oprócz testowania szybkości zaplecza WordPressa, bardzo dobrym narzędziem do tego jest WP Hive. To rozszerzenie do przeglądarki Chrome (i przeglądarki Firefox), które udostępnia wskaźniki wydajności każdej zainstalowanej wtyczki bezpośrednio w katalogu wtyczek WordPress.
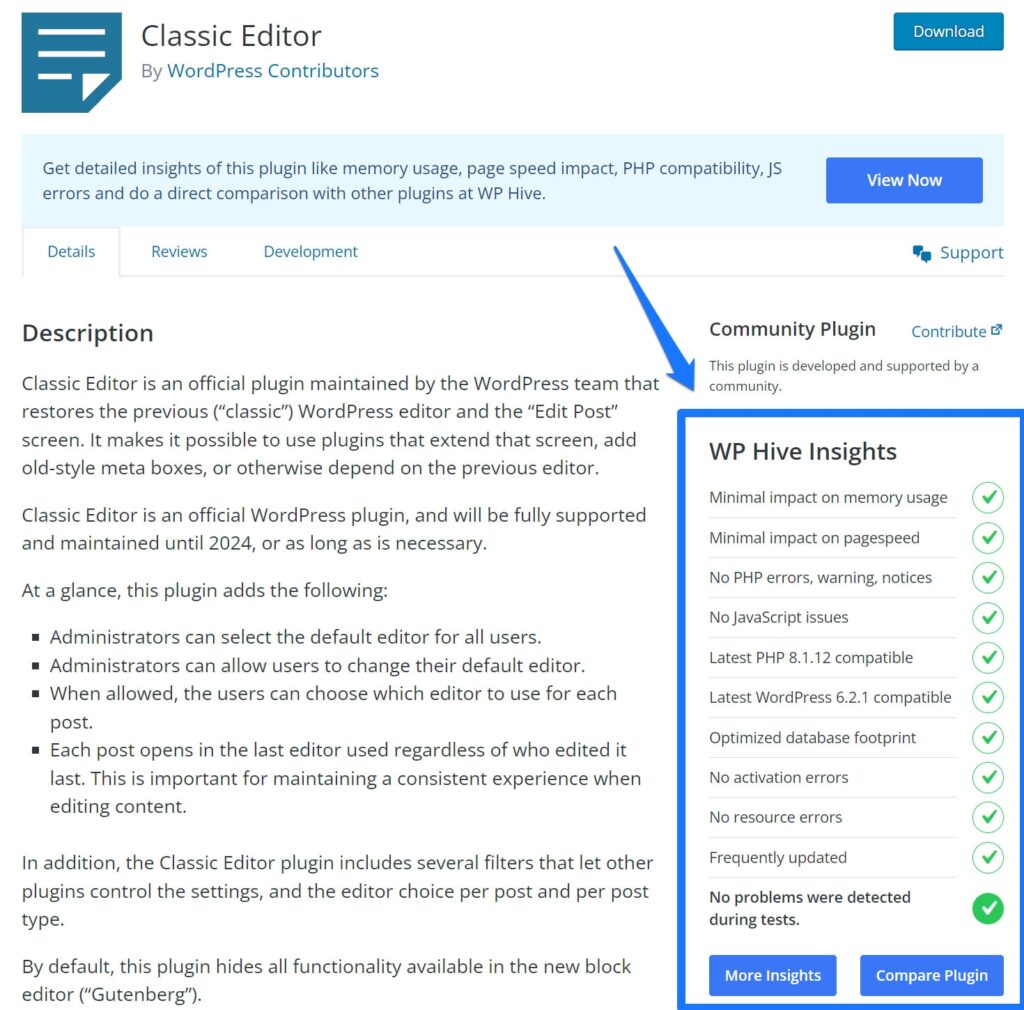
WP Hive może pokazać, ile pamięci wykorzystuje wtyczka, jak wpływa to na szybkość strony, a nawet jeśli generuje jakieś błędy. Umożliwia także porównanie jednej wtyczki z drugą, oferując szczegółowy wgląd w wskaźniki wydajności każdej wtyczki. Tego rodzaju informacje są nieocenione, gdy próbujesz przyspieszyć pulpit nawigacyjny WordPress.
Po zidentyfikowaniu wtyczek, które Cię spowalniają, następnym krokiem jest rozważenie ich dezaktywacji i sprawdzenie, czy poprawi to szybkość działania panelu.
Ale co, jeśli wtyczka jest niezbędna dla Twojej witryny?
W takim przypadku poszukaj lżejszych alternatyw, które oferują podobną funkcjonalność. Warto również wspomnieć, że każda dodana wtyczka zwiększa czas ładowania witryny. Dlatego celem jest użycie jak najmniejszej liczby wtyczek przy jednoczesnym zachowaniu potrzebnej funkcjonalności.
6. Uruchom Query Monitor, aby mieć oko na wtyczki
Query Monitor to bardziej zaawansowane narzędzie, które może zapewnić głębszy wgląd w to, co dzieje się na poziomie bazy danych Twojej witryny WordPress. Pomaga zidentyfikować wtyczki wymagające dużej ilości zasobów, pokazując wszystkie zapytania do bazy danych, które są uruchamiane w Twojej witrynie. Może to być szczególnie przydatne, jeśli chcesz głębiej dowiedzieć się, dlaczego konkretna wtyczka spowalnia Twój pulpit nawigacyjny.
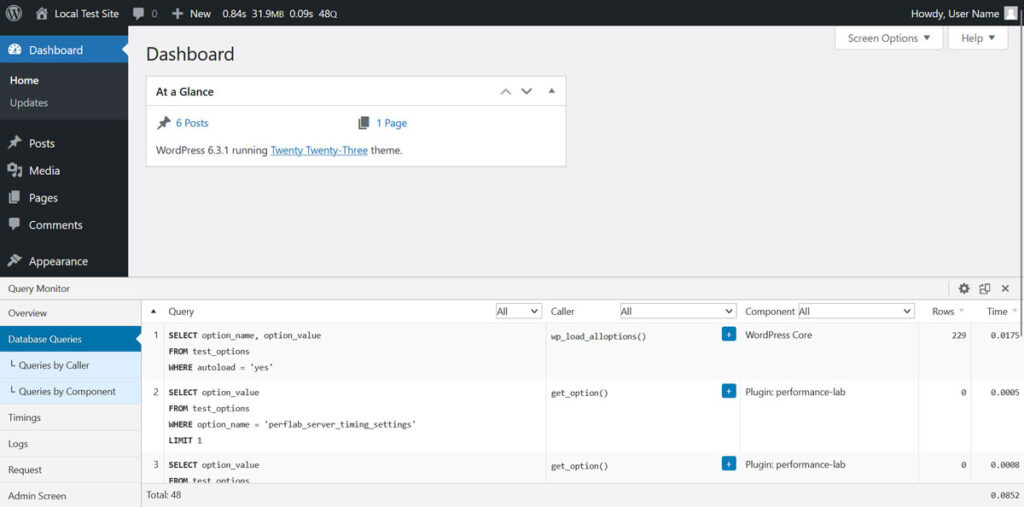
Po zainstalowaniu wtyczki zobaczysz nową pozycję menu na pasku narzędzi administratora. Kliknięcie go spowoduje wyświetlenie szczegółowego zestawienia zapytań do bazy danych, błędów PHP i wielu innych informacji. To potężne narzędzie, które warto wykorzystać do zdiagnozowania wolnego zaplecza WordPressa.
7. Inteligentnie buforuj swoją witrynę
Buforowanie polega na przechowywaniu statycznych wersji stron internetowych, co odciąża serwer i przyspiesza działanie witryny. Dlatego ważne jest, aby funkcja była aktywna w Twojej witrynie.
Ale tu jest kicker: obszar administracyjny WordPressa jest jednym z miejsc, w których możesz nie chcieć korzystać z buforowania. Dzieje się tak dlatego, że często jest to tętniące życiem centrum zmian w czasie rzeczywistym, od nowych postów po zaktualizowane wtyczki. Buforowanie tej dynamicznej zawartości może oznaczać, że prezentowane są nieaktualne informacje, co powoduje więcej problemów, niż rozwiązuje.
Na szczęście istnieje kilka wtyczek buforujących, które Cię wspierają. Weźmy na przykład W3 Total Cache i WP Super Cache. Wtyczki te mają ustawienia, które pozwalają wyłączyć buforowanie dla zalogowanych użytkowników, a nawet określonych stron, takich jak panel administracyjny. W ten sposób możesz cieszyć się większą szybkością w interfejsie swojej witryny, jednocześnie zapewniając aktualność obszaru administracyjnego.
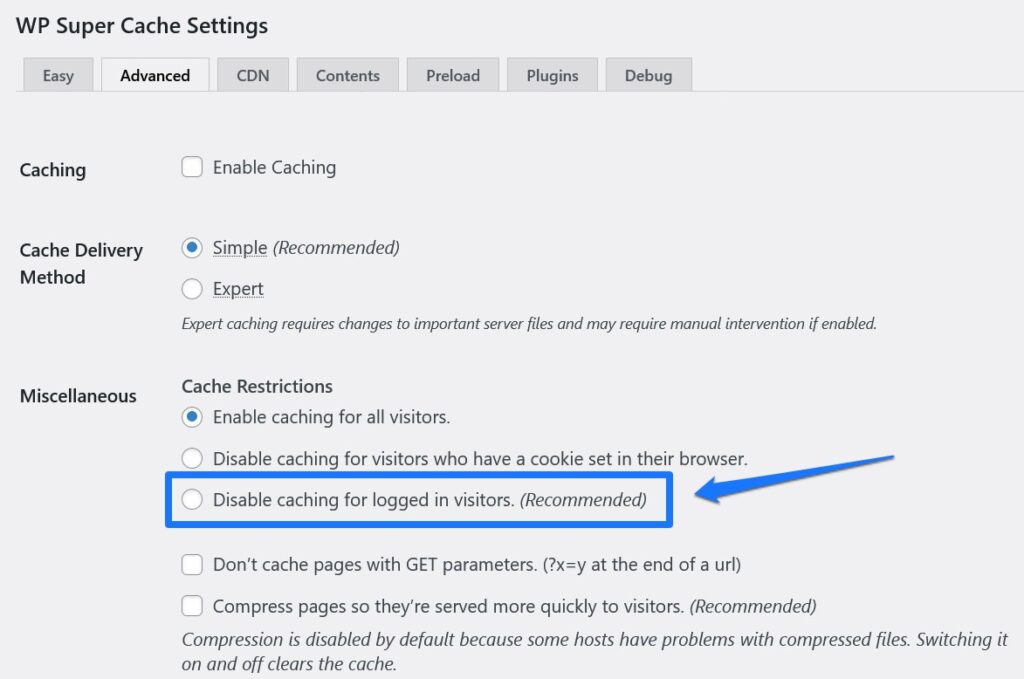
8. Użyj CDN dla szybkości
CDN działa poprzez dystrybucję statycznych zasobów Twojej witryny w sieci serwerów zlokalizowanych na całym świecie. Taka konfiguracja minimalizuje odległość między serwerem a użytkownikiem, zmniejszając opóźnienia i przyspieszając dostęp do Twojej witryny.

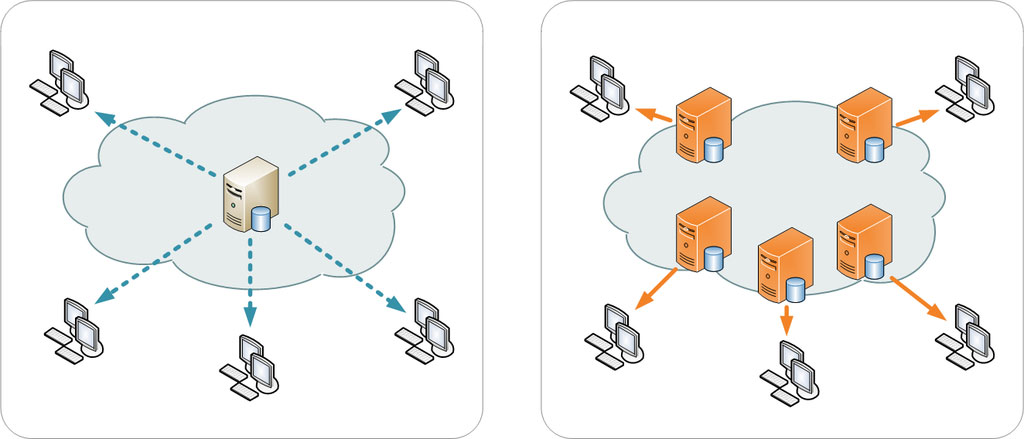
Ale nie chodzi tylko o interfejs Twojej witryny. CDN może również poprawić szybkość obszaru administracyjnego WordPress. Jest to szczególnie korzystne, jeśli Ty lub Twój zespół uzyskujecie dostęp do panelu administracyjnego z różnych lokalizacji.
9. Zmniejsz interwały automatycznego zapisywania WordPressa
Interwał automatycznego zapisywania to przerwa czasowa między każdym automatycznym zapisem Twoich postów i stron przez WordPress. Domyślnie jest to ustawione na 60 sekund. Chociaż jest to dar niebios pozwalający zapobiec utracie danych, nie jest pozbawiony wad.
Każde automatyczne zapisywanie uruchamia proces zużywający zasoby serwera. Jeśli więc pracujesz nad długim, bogatym w multimedia postem w Gutenbergu, te automatyczne zapisy mogą sumować się i spowalniać Twój pulpit nawigacyjny.
Niektórzy dostawcy usług hostingowych z ograniczonymi zasobami mogą zwiększyć ten odstęp, aby uniknąć problemów z wydajnością.
Możesz zmienić interwał automatycznego zapisywania, dodając define('AUTOSAVE_INTERVAL', 300); do pliku wp-config.php . Dostosuj liczbę do żądanej częstotliwości automatycznego zapisywania w ciągu kilku sekund. Alternatywnie wtyczki takie jak Unbloater mogą pomóc w zarządzaniu ustawieniami automatycznego zapisywania za pomocą przyjaznego dla użytkownika interfejsu.
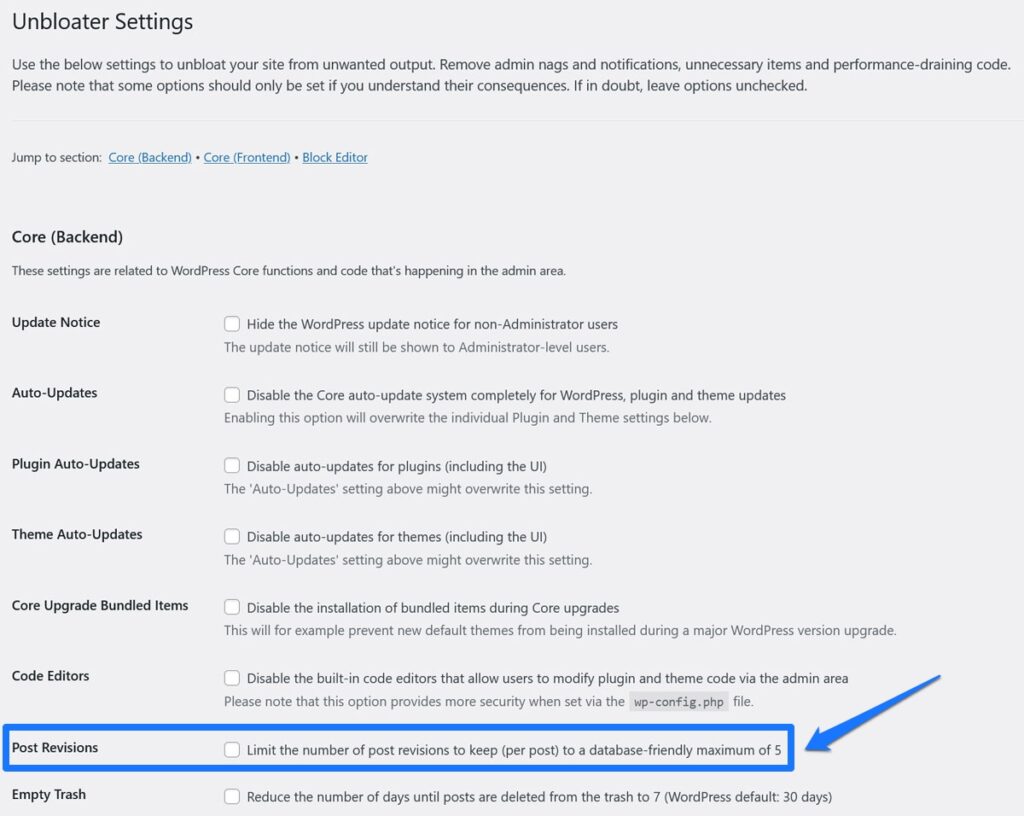
10. Ogranicz poprawki po wpisach
Coś, co pasuje do ustawień automatycznego zapisywania, to poprawki po. WordPress tworzy je za każdym razem, gdy zapisujesz lub aktualizujesz post lub stronę, dzięki czemu możesz w razie potrzeby wrócić do wcześniejszej wersji. Problem: każda z tych migawek jest przechowywana w bazie danych MySQL.
Może to nie być wielka sprawa, jeśli jesteś blogerem solo. Jeśli jednak prowadzisz bloga wielu autorów, problem mnoży się przez liczbę postów i autorów w Twojej witrynie. Wkrótce będziesz mieć potężną bazę danych, która może spowolnić działanie pulpitu nawigacyjnego.
Jakie jest więc rozwiązanie? Ogranicz liczbę poprawek postów, które WordPress przechowuje. Możesz to zrobić dodając pojedynczą linię kodu do pliku wp-config.php : define('WP_POST_REVISIONS', 3);
Dodając tę linię, instruujesz WordPressa, aby zachował tylko trzy ostatnie wersje każdego posta. Wszelkie starsze wersje zostaną uruchomione przy następnym utworzeniu nowej. Jest to prosty sposób na utrzymanie oszczędnej bazy danych, poprawiający nie tylko szybkość działania witryny, ale także wydajność powolnego zaplecza WordPress.
11. Wykonaj czyszczenie bazy danych
Ponieważ właśnie dowiedzieliśmy się o znaczeniu bazy danych dla wydajności WordPressa (w tym zaplecza), kontynuujmy ten temat.
Usprawniona baza danych to nie tylko coś, co warto mieć – to konieczność. Im więcej informacji musi przetworzyć baza danych, tym dłużej trwa ładowanie witryny. Jest to szczególnie prawdziwe, jeśli prowadzisz witrynę e-commerce za pomocą WooCommerce, ponieważ przechowuje ona wiele danych tymczasowych, zwanych stanami przejściowymi.
Jednak nie musisz być ekspertem, aby wyczyścić bazę danych. Wtyczki takie jak WP-Optimize mogą być Twoją ekipą sprzątającą. Ta wtyczka może usuwać stare wersje, komentarze będące spamem i inne dane.
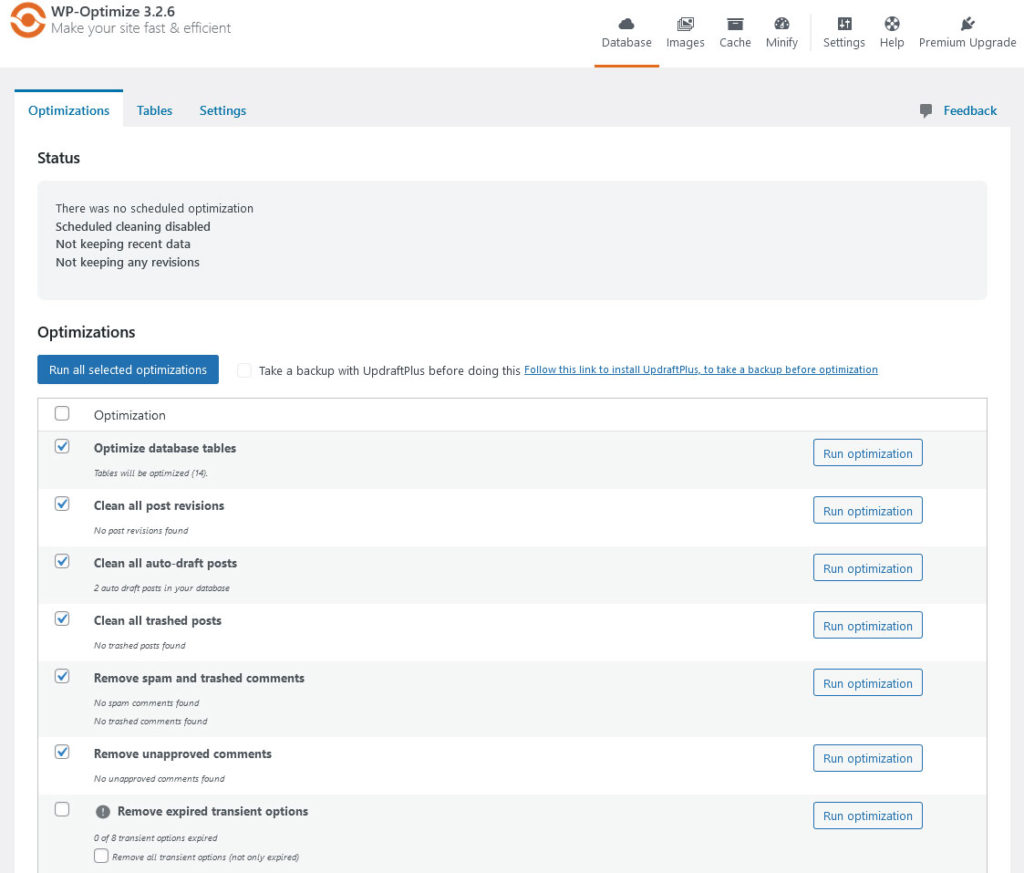
Ale zanim zaczniesz sprzątać, zawsze pamiętaj o utworzeniu kopii zapasowej bazy danych. Nie chcesz przypadkowo usunąć czegoś ważnego, a potem żałować, że nie masz wehikułu czasu, aby to odzyskać.
12. Oceń wydajność swojego motywu
Porozmawiajmy o Twoim motywie WordPress. Nie chodzi tylko o estetykę. Możesz być zaskoczony, gdy dowiesz się, że niektóre motywy zawierają rozdęty kod lub niepotrzebne funkcje, które mogą spowolnić Twoją witrynę i zaplecze WordPress.
Jak więc sprawdzić, czy przyczyną jest Twój motyw?
Po pierwsze, będziesz chciał uzyskać punkt odniesienia do porównania. Przełącz na domyślny motyw WordPress, taki jak Twenty Twenty-Three. Dzięki temu dowiesz się, jak czysty i zoptymalizowany motyw radzi sobie w Twojej witrynie.
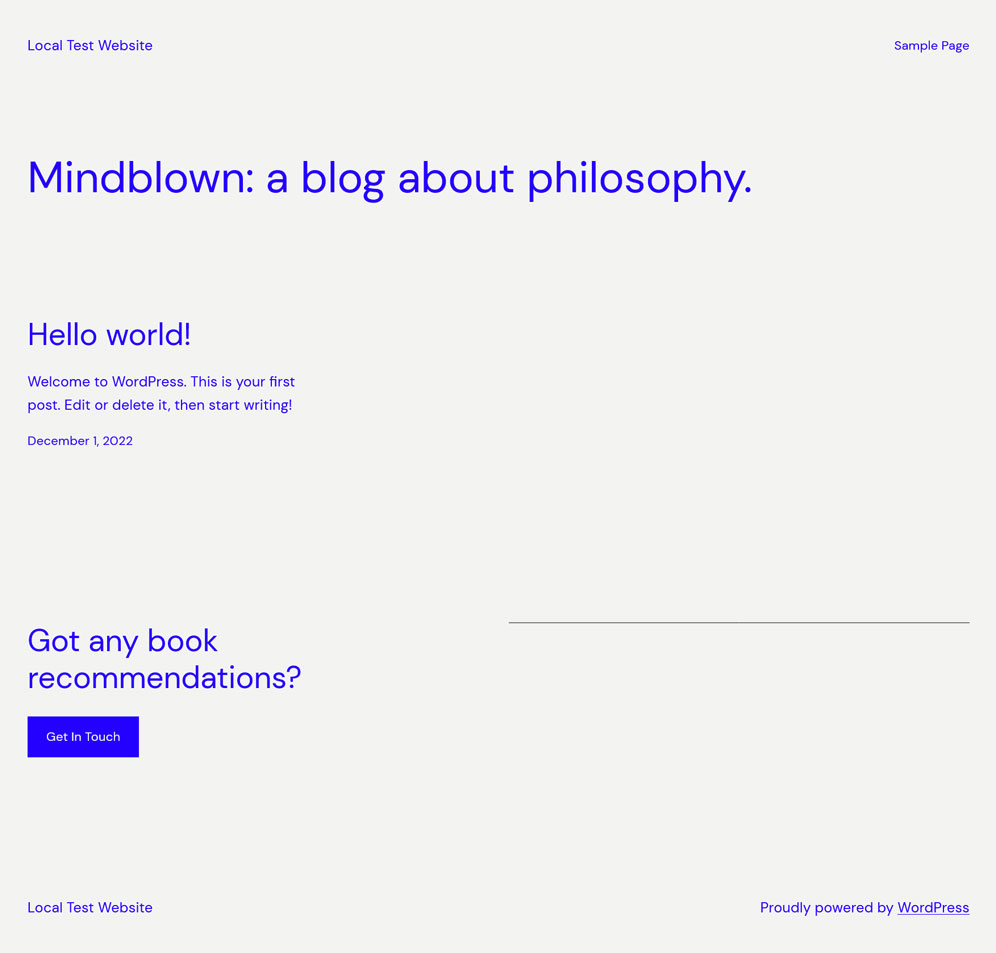
Gdy już to zrobisz, zmierz prędkość pulpitu nawigacyjnego za pomocą narzędzi programistycznych przeglądarki, takich jak Lighthouse. Mogą zapewnić wgląd w czas ładowania, rozmiar strony i wszystkie zasoby ładowane przez Twój motyw podczas uzyskiwania dostępu do zaplecza WordPress. Ponieważ musisz się zalogować, aby przyspieszyć test backendu WordPressa, zewnętrzne narzędzia nie nadają się do tego celu.
Po uzyskaniu linii bazowej nadszedł czas, aby wrócić do oryginalnego motywu. Wykonaj ponownie te same testy i porównaj wyniki. Uważaj na duże pliki lub nadmierną liczbę żądań HTTP, ponieważ mogą to być sygnały ostrzegawcze.
13. Użyj wtyczki Heartbeat Control
Interfejs API WordPress Heartbeat umożliwia komunikację w czasie rzeczywistym między przeglądarką a serwerem. Chociaż jest to przydatne do takich rzeczy, jak automatyczne zapisywanie postów i wyświetlanie powiadomień o wtyczkach, może również obciążać zasoby serwera.
Widzisz, ten interfejs API wysyła żądania AJAX do Twojego serwera co 15 sekund, gdy edytujesz posty i co 60 sekund na pulpicie nawigacyjnym. Z biegiem czasu, szczególnie jeśli należysz do osób, które lubią otwierać administratora WordPressa przez dłuższy czas, żądania AJAX mogą się kumulować i obciążać Twój serwer.
Na szczęście dostępna jest wtyczka Heartbeat Control, która pozwala zarządzać częstotliwością tej komunikacji. Zmniejszając częstotliwość, możesz zmniejszyć obciążenie serwera, przyspieszając działanie dashboardu.
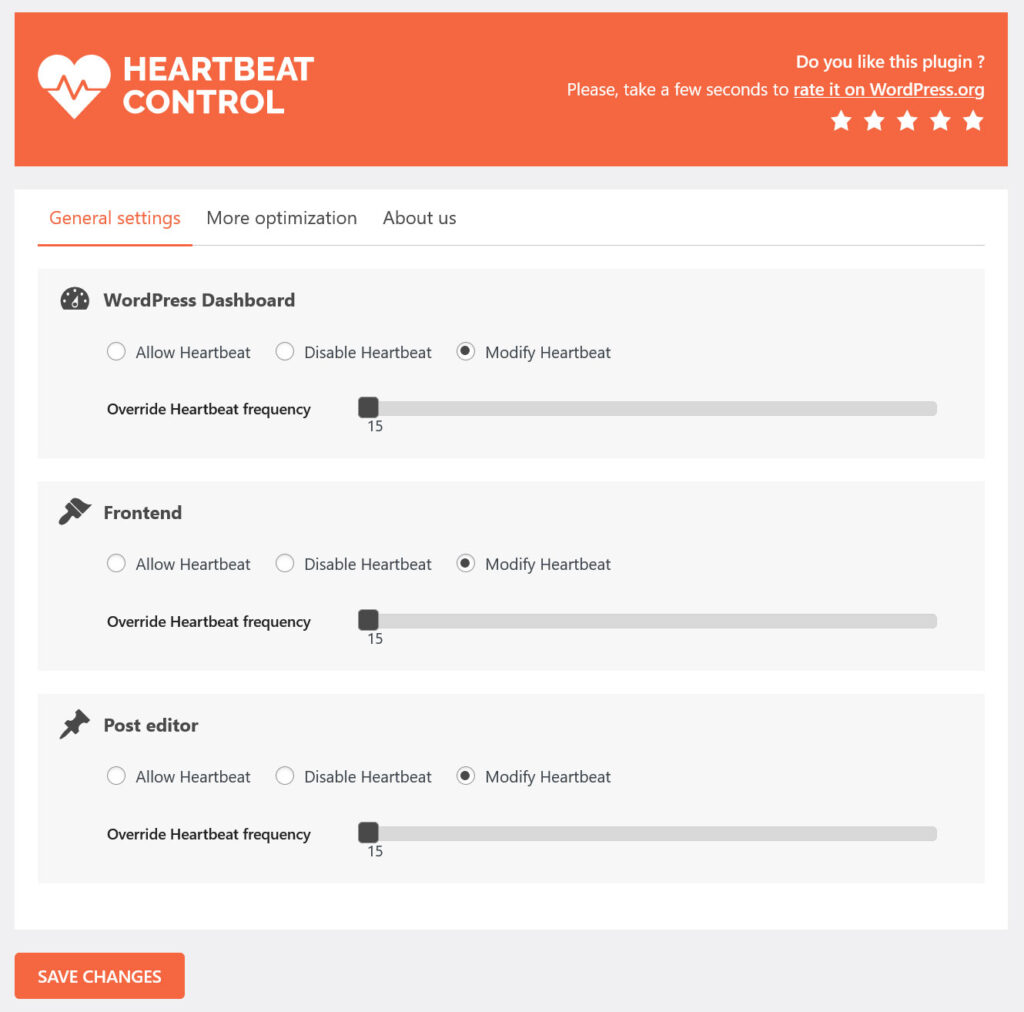
14. Dostosuj opcje ekranu
Czy kiedykolwiek miałeś wrażenie, że Twój pulpit nawigacyjny WordPress jest zaśmiecony zbyt dużą liczbą widżetów i modułów – do tego stopnia, że ładowanie pulpitu nawigacyjnego jest wolniejsze? Jeśli tak, nie jesteś sam.
Dobra wiadomość jest taka, że WordPress ma wbudowaną funkcję, która pozwala dostosować ekrany administracyjne i zmniejszyć widoczne elementy, aby spowolnić działanie backendu. Nazywa się to Opcje ekranu i znajdziesz je na górze większości stron pulpitu nawigacyjnego WordPress.
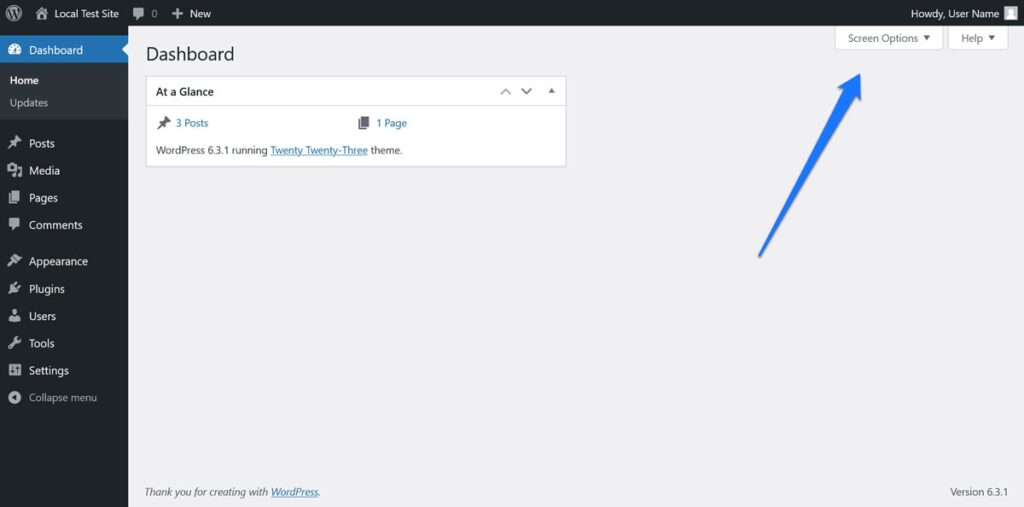
Po kliknięciu pojawi się menu rozwijane, umożliwiające dostosowanie modułów i widżetów wyświetlanych na danej stronie administratora. Na przykład, jeśli jesteś na stronie Posty , zobaczysz opcje wyświetlania, między innymi, autora, daty, kategorii, tagów i kolumn z polami niestandardowymi.
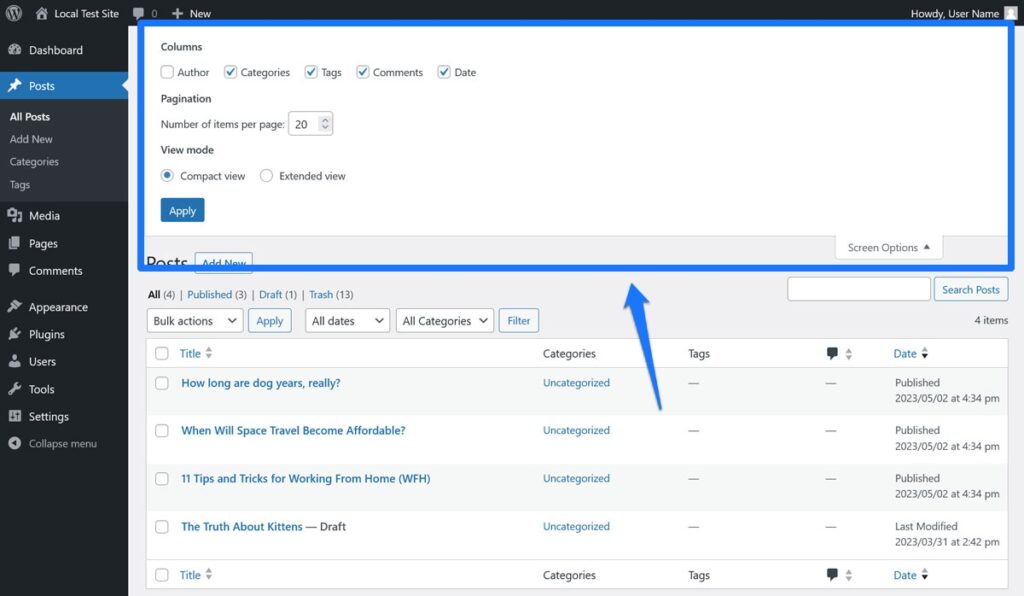
Użyj opcji ekranu, aby zmniejszyć liczbę elementów widocznych na stronach administracyjnych, a być może po prostu przyspieszysz cały backend WordPressa.
15. Uaktualnij swój hosting
Twoje środowisko hostingowe odgrywa kluczową rolę w wydajności Twojego pulpitu nawigacyjnego. Hosting współdzielony, choć tani, często wiąże się z ograniczonymi zasobami, co wpływa na szybkość działania pulpitu nawigacyjnego.
Zanim jednak pomyślisz o zmianie hosta, upewnij się, że wykonałeś wszystkie poprzednie kroki. Jeśli pulpit nawigacyjny w dalszym ciągu działa słabo, niezwykle ważne jest, aby wiedzieć, gdzie znajduje się wąskie gardło. Narzędzia takie jak WP Benchmark mogą pomóc w ocenie wydajności serwera.
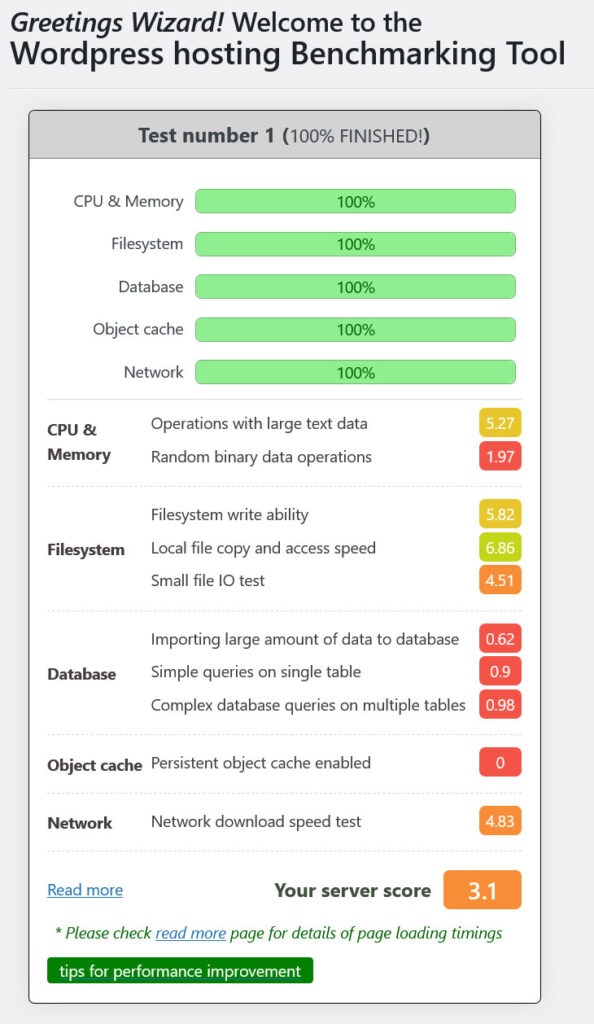
Zwróć szczególną uwagę na czas do pierwszego bajtu (TTFB), który mierzy, jak szybko serwer odpowiada na żądanie. Jeśli TTFB jest wysokie, przyczyną może być Twój serwer.
Jeśli zdecydujesz się na zmianę, poszukaj firmy hostingowej, która może dostosować się do Twoich potrzeb, oferuje solidne środki bezpieczeństwa i ma doświadczenie w zakresie niezawodności.
Końcowe przemyślenia: przyspiesz powolny backend WordPressa
Jako centralne narzędzie do zarządzania Twoją witryną, powolny backend WordPressa może naprawdę znacząco wpłynąć na Twoją produktywność. Na szczęście istnieje wiele rzeczy, które możesz zrobić, aby w razie potrzeby przyspieszyć działanie panelu — od sprawdzenia połączenia internetowego, przez aktualizację wersji PHP, po oczyszczenie bazy danych i ekranu administracyjnego.
Mamy nadzieję, że ten przewodnik krok po kroku okazał się przydatny. Wdrażaj te strategie jedna po drugiej, a będziesz na dobrej drodze do wydajniejszego i przyjemniejszego korzystania z WordPressa.
Jak zoptymalizowałeś pulpit nawigacyjny WordPress pod kątem szybkości? Podziel się swoimi wskazówkami i trikami w komentarzach poniżej.
