Jak wykonać kopię zapasową i przywrócić WordPress za pomocą FTP
Opublikowany: 2023-12-22Tworzenie kopii zapasowej witryny WordPress jest niezbędne ze względu na bezpieczeństwo. Jeśli Twoja witryna ulegnie awarii, będziesz mógł przywrócić ją do poprzedniego stanu. Istnieje jednak kilka różnych sposobów tworzenia kopii zapasowych witryny i być może szukasz opcji, która zapewni Ci największą kontrolę nad procesem.
Tutaj może się przydać kopia zapasowa WordPressa za pomocą FTP. Chociaż ta metoda jest zazwyczaj bardziej czasochłonna i skomplikowana niż inne podejścia, oferuje większą elastyczność.
W tym poście przedstawimy przegląd kopii zapasowych FTP WordPress i porównamy je z innymi popularnymi metodami. Następnie pokażemy, jak utworzyć tego typu kopię zapasową WordPress.
Co to jest kopia zapasowa FTP?
Zanim pokażemy, jak utworzyć kopię zapasową WordPress za pomocą FTP, omówmy podstawy.
Po pierwsze, możesz się zastanawiać – czym właściwie jest FTP? Ten akronim oznacza „protokół przesyłania plików”. Jak sama nazwa wskazuje, jest to protokół umożliwiający przesyłanie plików.
Aby zastosować tę metodę, musisz użyć klienta FTP. Niektóre opcje, takie jak popularna FileZilla, można zainstalować i używać bezpłatnie.
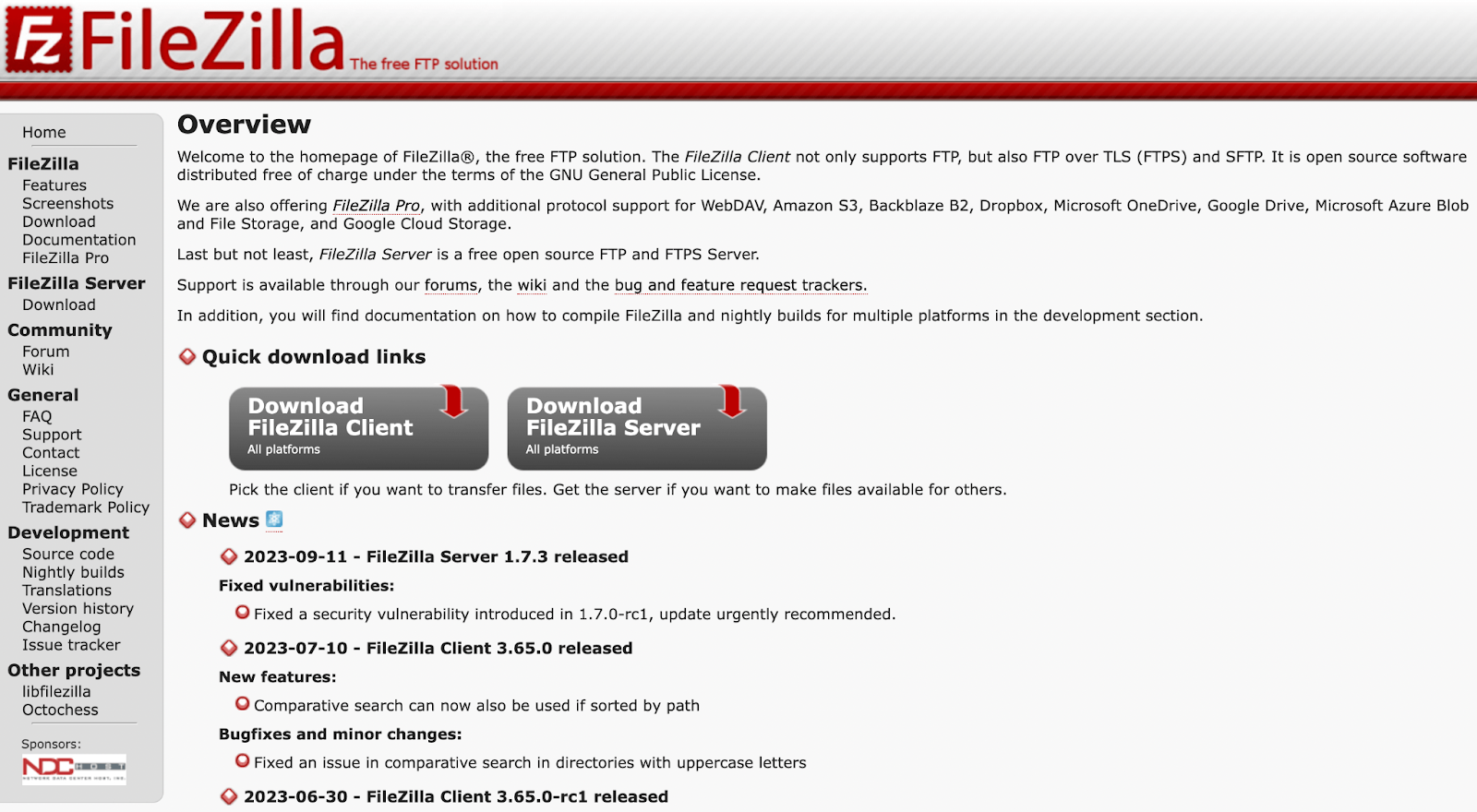
Po zainstalowaniu klienta FTP konieczne będzie połączenie witryny internetowej z programem. Dzięki temu możesz uzyskać zdalny dostęp do plików swojej witryny na swoim komputerze. Następnie przeniesiesz i zapiszesz te pliki ręcznie, aby utworzyć kopię zapasową.
Następnie możesz przechowywać kopię zapasową FTP w dowolnym miejscu. Możesz zdecydować się na przechowywanie go na urządzeniu lokalnym lub przeniesienie go do lokalizacji zewnętrznej, na przykład rozwiązania do przechowywania w chmurze. Aby zapewnić maksymalne bezpieczeństwo, najlepiej przechowywać wiele kopii zapasowych w różnych miejscach.
Jak kopie zapasowe FTP wypadają w porównaniu z innymi metodami tworzenia kopii zapasowych?
Jeśli nie jesteś zaznajomiony z zarządzaniem witrynami internetowymi i bezpieczeństwem, możesz nie mieć pewności, jak kopie zapasowe FTP wypadają w porównaniu z innymi metodami tworzenia kopii zapasowych.
Na przykład popularną alternatywą jest użycie dedykowanego oprogramowania do tworzenia kopii zapasowych. Jeśli chodzi o WordPress, najpotężniejszym rozwiązaniem do tworzenia kopii zapasowych w czasie rzeczywistym jest Jetpack VaultPress Backup.
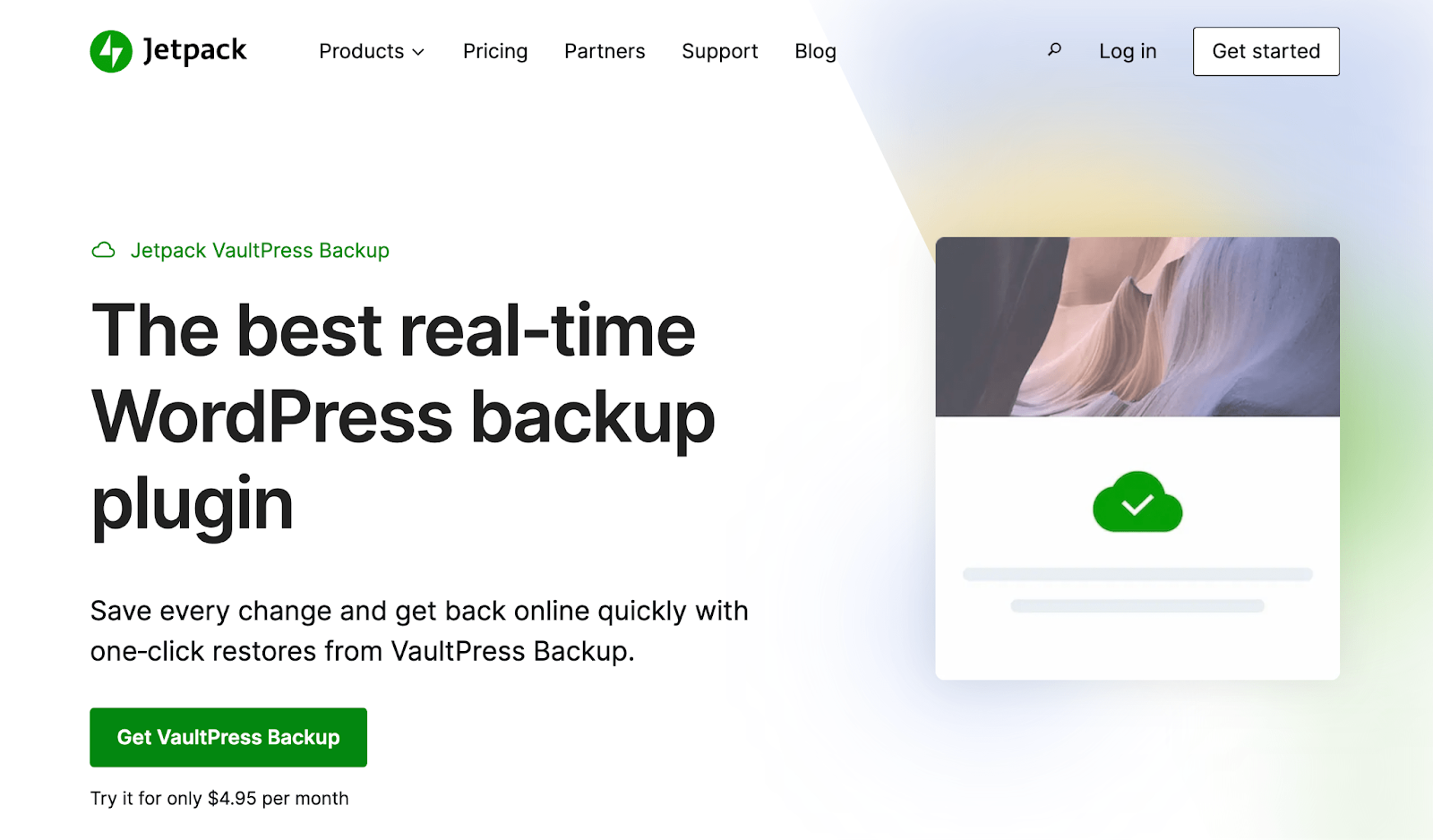
Bez względu na to, jakiej wtyczki do tworzenia kopii zapasowych WordPress używasz, zazwyczaj będziesz w stanie tworzyć zarówno ręczne, jak i automatyczne kopie zapasowe. Ponadto wtyczka do tworzenia kopii zapasowych zwykle zapewnia dostęp do zewnętrznego magazynu kopii zapasowych w celu zwiększenia bezpieczeństwa.
Niektóre narzędzia umożliwiają także planowanie tworzenia kopii zapasowych. Na przykład możesz zaplanować je co tydzień lub codziennie.
Najlepsze oprogramowanie umożliwi Ci tworzenie kopii zapasowych w czasie rzeczywistym. Oznacza to, że każda zmiana dokonana w Twojej witrynie spowoduje utworzenie zupełnie nowej, aktualnej kopii zapasowej.
Jak więc porównać te dwa podejścia?
Tworzenie kopii zapasowych WordPress przy użyciu protokołu FTP jest procesem ręcznym. Może to być czasochłonne, podatne na błędy i trochę nudne. Musisz samodzielnie utworzyć kopię zapasową, a następnie przenieść ją do preferowanej lokalizacji przechowywania.
Mimo to może to być preferowane dla niektórych użytkowników, ponieważ zapewnia elastyczność i kontrolę nad procesem. Na przykład, gdy ręcznie wybierasz pliki za pomocą FTP, możesz łatwo pominąć niektóre, jeśli uważasz, że nie są potrzebne.
Korzystanie z oprogramowania do tworzenia kopii zapasowych zazwyczaj oznacza mniejszą kontrolę nad dokładnymi ustawieniami, zapisanymi plikami itp. Zyskujesz jednak mnóstwo korzyści, takich jak automatyzacja, tworzenie kopii zapasowych w czasie rzeczywistym, większe bezpieczeństwo, przechowywanie poza siedzibą firmy i bezproblemowe przywracanie kopii zapasowych.
Oczywiście możesz zastosować obie te metody! Im więcej masz kopii zapasowych, tym bezpieczniejsze będą dane Twojej witryny i wprowadzone przez Ciebie zmiany. Możesz więc skonfigurować automatyczne kopie zapasowe za pomocą wtyczki i okazjonalnie tworzyć kopie zapasowe FTP.
Jakie są wymagania wstępne dotyczące tworzenia kopii zapasowych FTP?
Jeśli zdecydowałeś, że chcesz utworzyć kopię zapasową WordPressa za pomocą FTP, musisz upewnić się, że masz wszystkie narzędzia, aby to zrobić. Oto lista tego, czego będziesz potrzebować:
- Oprogramowanie FTP . Jak wspomniano wcześniej, do tego procesu potrzebny będzie klient FTP. FileZilla i Cyberduck to niezawodne i bezpłatne opcje, których użycie możesz rozważyć.
- Dostęp do FTP . Aby połączyć swoją witrynę z klientem FTP, musisz mieć dostęp do FTP. Oznacza to, że będziesz potrzebować danych uwierzytelniających FTP swojej witryny od swojego dostawcy usług hostingowych. Zazwyczaj można je dość łatwo znaleźć w panelu sterowania hosta.
- Przestrzeń magazynowa . Jeśli korzystasz z wtyczki do tworzenia kopii zapasowych, może zostać uwzględnione miejsce na dysku zewnętrznym. Jeśli jednak tworzysz ręczną kopię zapasową za pomocą protokołu FTP, będziesz potrzebować własnego, wyznaczonego miejsca do przechowywania. Rodzaj przechowywania zależy od Ciebie, ale rozwiązanie w chmurze jest najbezpieczniejszą opcją.
- Dostęp do bazy danych . Jeśli chcesz utworzyć pełną kopię zapasową WordPressa, musisz także wykonać kopię swojej bazy danych. Musisz więc mieć do niego dostęp, zwykle logując się do panelu sterowania dostawcy usług hostingowych.
Jak widać, do utworzenia kopii zapasowej WordPress za pomocą FTP potrzeba sporo elementów.
Jak wykonać kopię zapasową witryny WordPress za pośrednictwem FTP
Teraz, gdy wiesz już o korzyściach i wymaganiach wstępnych, przeprowadzimy Cię przez kroki wymagane do utworzenia kopii zapasowej witryny WordPress przy użyciu protokołu FTP.
Krok 1: Zainstaluj klienta FTP
W tym samouczku użyjemy FileZilla, ponieważ jest bezpłatna i cieszy się doskonałą reputacją. Aby rozpocząć, po prostu przejdź do witryny FileZilla.
Kliknij przycisk Pobierz klienta FileZilla . Następnie wybierz swój system operacyjny.
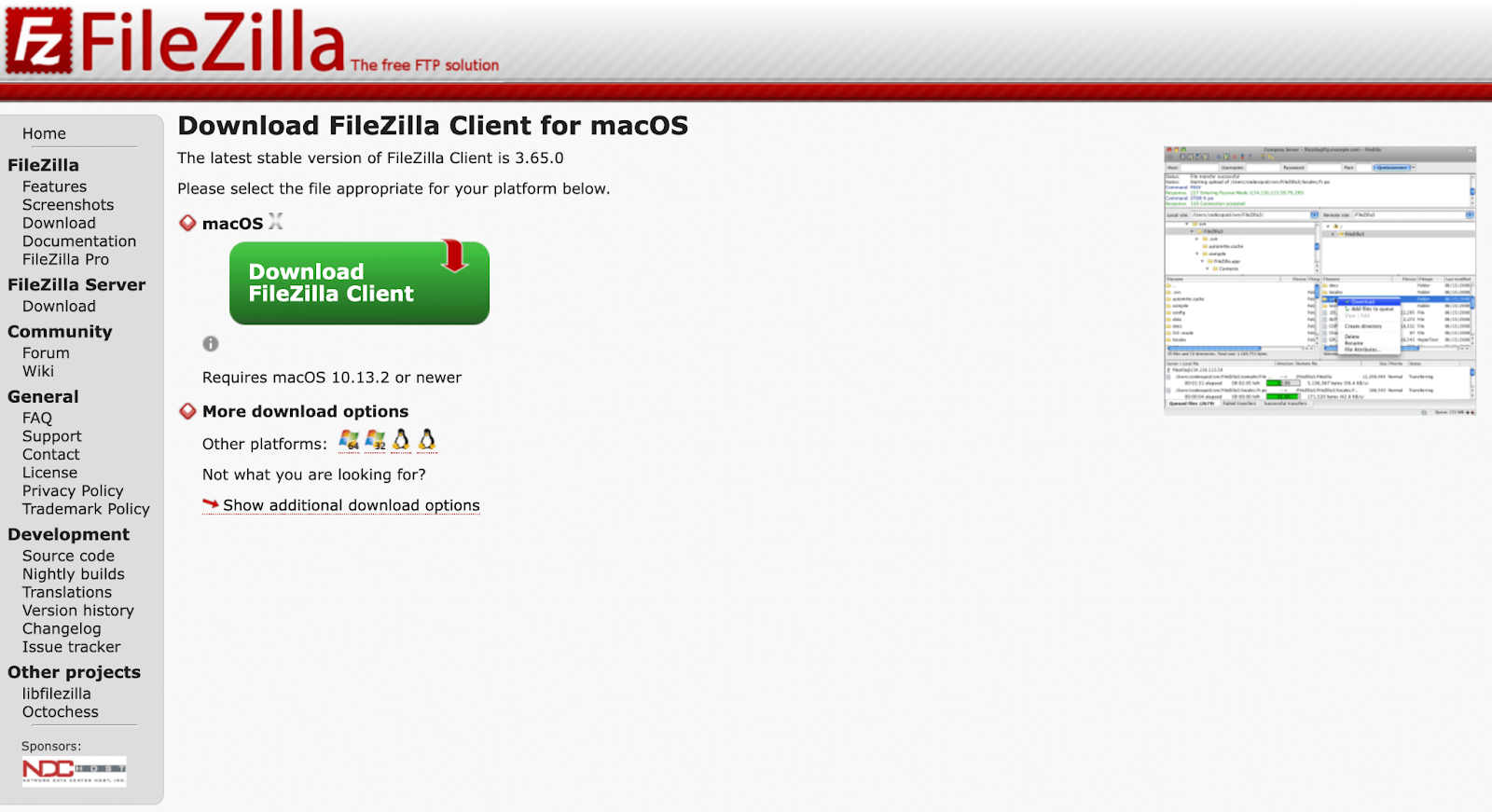
W tym samouczku będziemy używać systemu macOS. Ale jak widać, istnieją również opcje dla systemów Windows i Linux.
Po wybraniu systemu operacyjnego powinno pojawić się następujące wyskakujące okienko. Po prostu wybierz standardową opcję FileZilla po lewej stronie.
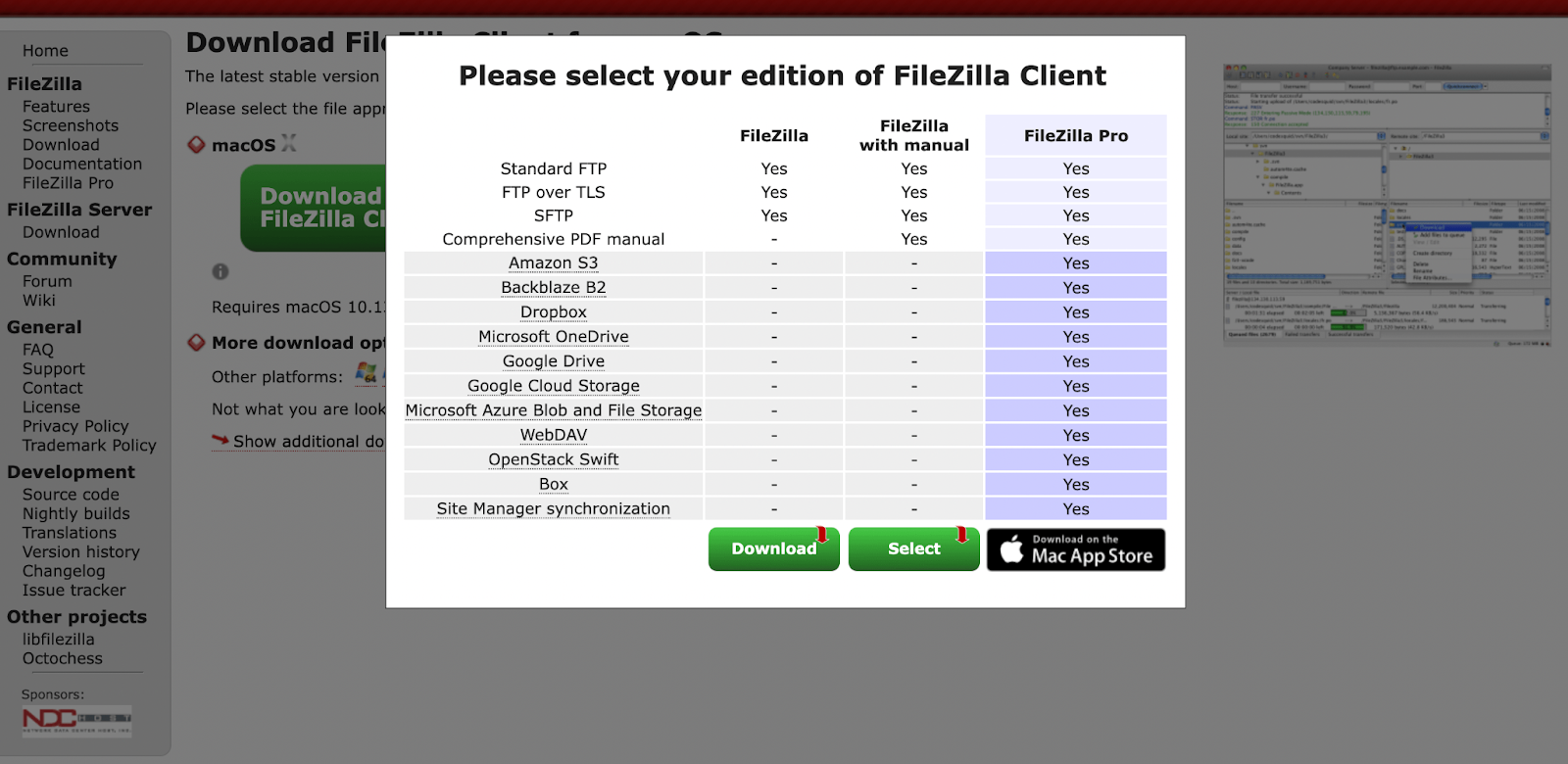
Po zainstalowaniu oprogramowania otwórz je. Powinieneś zobaczyć coś podobnego do poniższego:
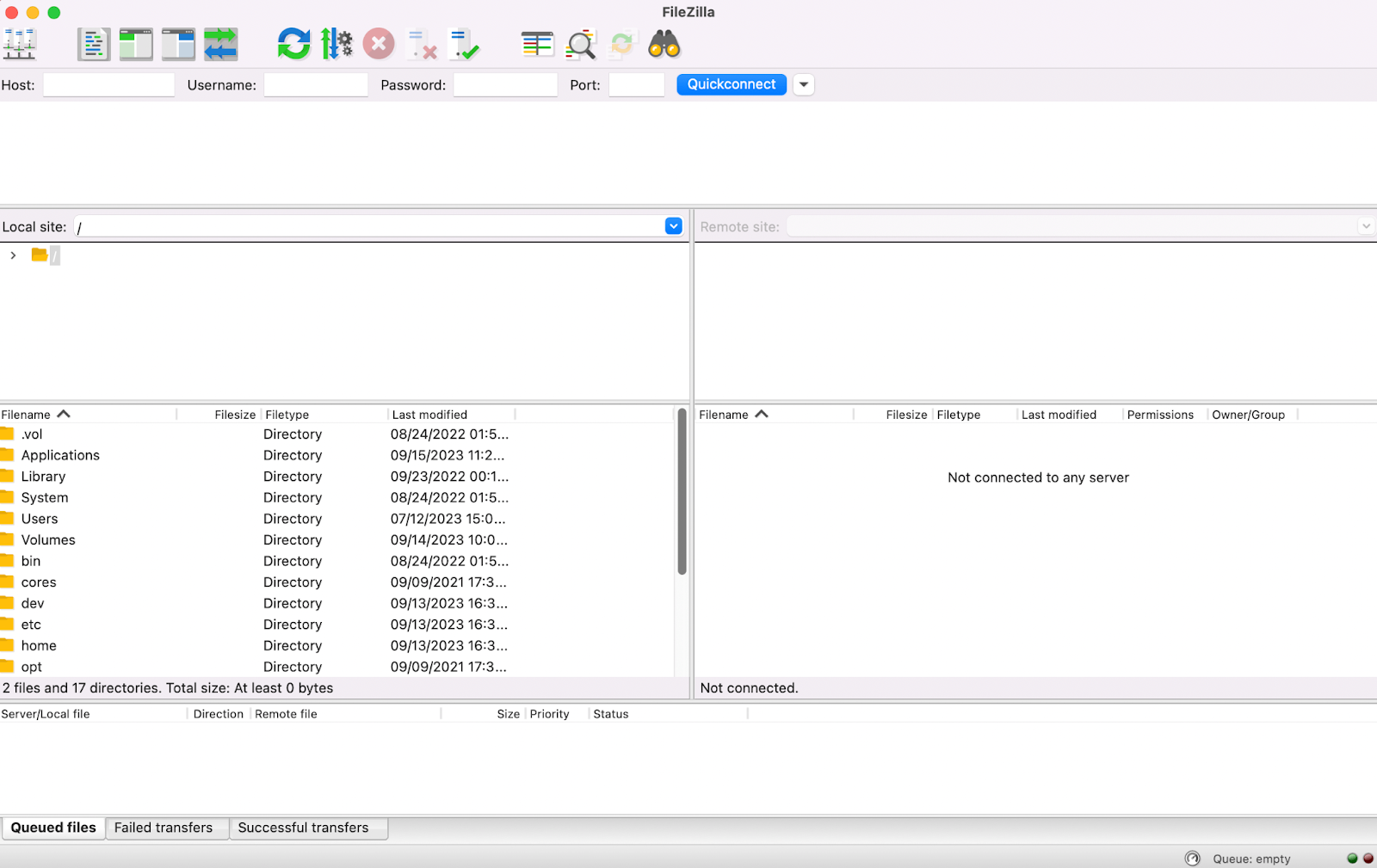
Po lewej stronie tego ekranu, w sekcji Witryna lokalna , powinieneś widzieć pliki na swoim komputerze. Prawa strona jest obecnie pusta, ponieważ nie połączyłeś jeszcze FileZilli ze swoją witryną.
Krok 2: Wprowadź dane uwierzytelniające FTP i połącz się ze swoją witryną WordPress
Następnie musisz wprowadzić dane uwierzytelniające FTP i połączyć witrynę WordPress z oprogramowaniem FileZilla.

Jak widać, musisz wypełnić pola Host , Nazwa użytkownika , Hasło i Port . Host oznacza adres IP Twojego serwera hosta.
Jeśli nie wiesz, jakie są Twoje dane uwierzytelniające FTP, możesz je znaleźć na swoim koncie hostingowym. Kroki, które należy wykonać, będą się różnić w zależności od dostawcy usług hostingowych, ale przyjrzyjmy się, jak ten proces może wyglądać.
Po zalogowaniu się na konto hostingowe zlokalizuj swój panel sterowania. Może to być w ustawieniach zaawansowanych.
Następnie wyszukaj FTP lub SFTP (bezpieczniejsza wersja FTP). W tym przykładzie znajduje się ono w obszarze Konta FTP w sekcji Pliki :
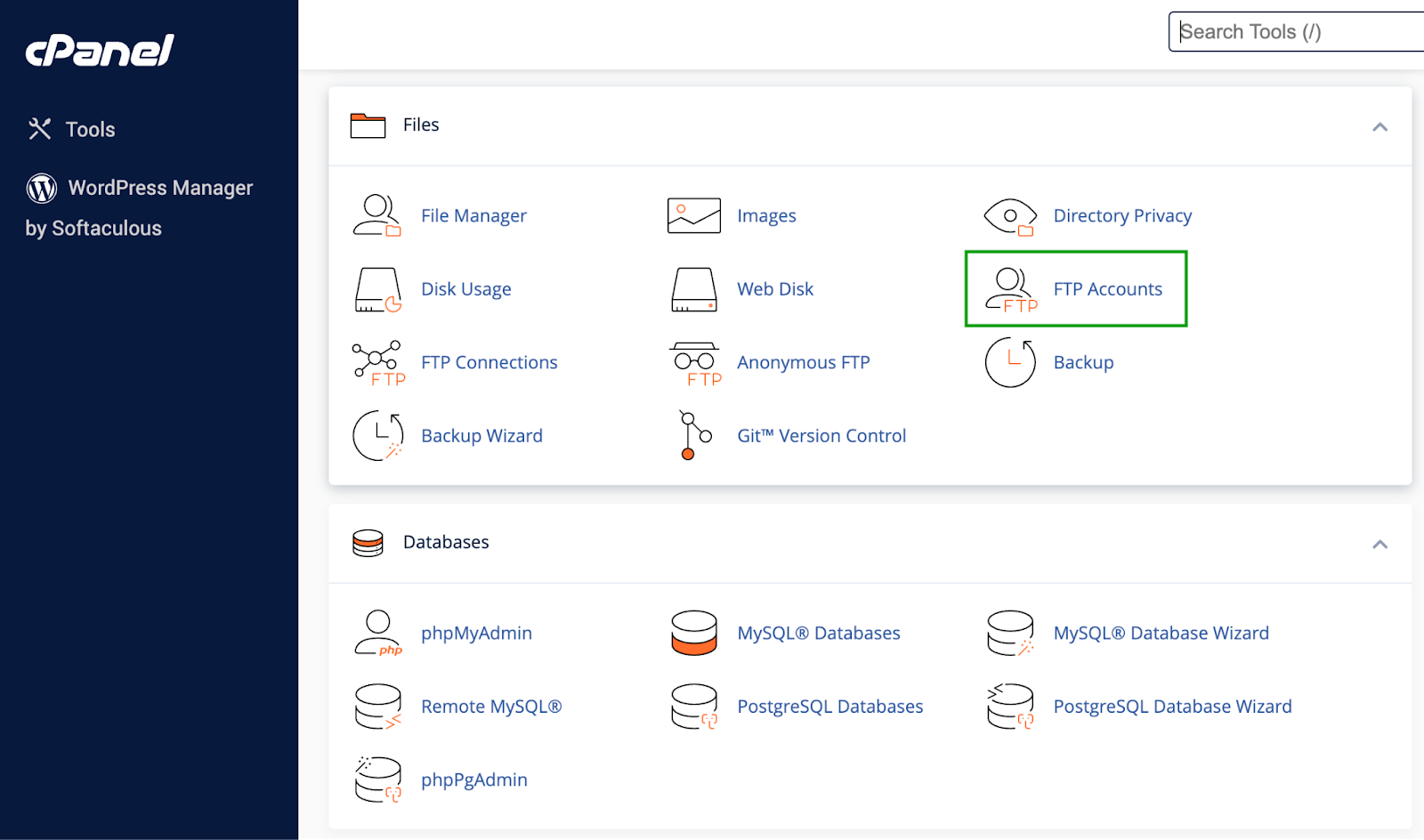
Po prostu otwórz tę sekcję, aby znaleźć swoje dane uwierzytelniające FTP.
Pamiętaj, że czasami, gdy znajdziesz swoje dane uwierzytelniające FTP, w obszarze „hasło” zobaczysz po prostu coś w rodzaju „hasła cPanel”. Jeśli nie masz pewności, co to jest, zazwyczaj jest to to samo hasło, którego używasz do konta hostingowego.
Następnie wróć do FileZilla i wprowadź swoje dane uwierzytelniające:
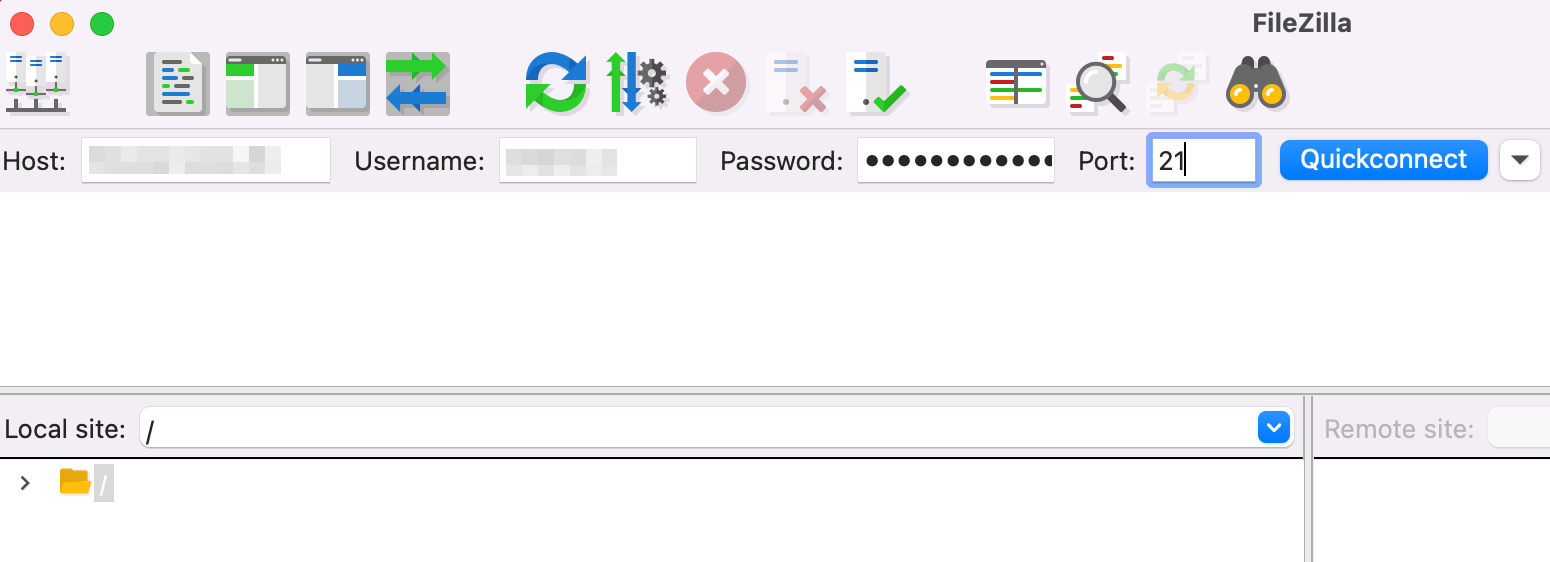
Następnie kliknij Szybkie połączenie . W tym momencie może pojawić się wyskakujące okienko dotyczące certyfikatu bezpieczeństwa.
Jeśli współpracujesz z zaufanym usługodawcą hostingowym, nie powinieneś się tym martwić. Po prostu przejrzyj informacje i kontynuuj.
Po zakończeniu procesu w panelu po prawej stronie, w obszarze Witryna zdalna , powinny pojawić się pliki Twojej witryny WordPress.
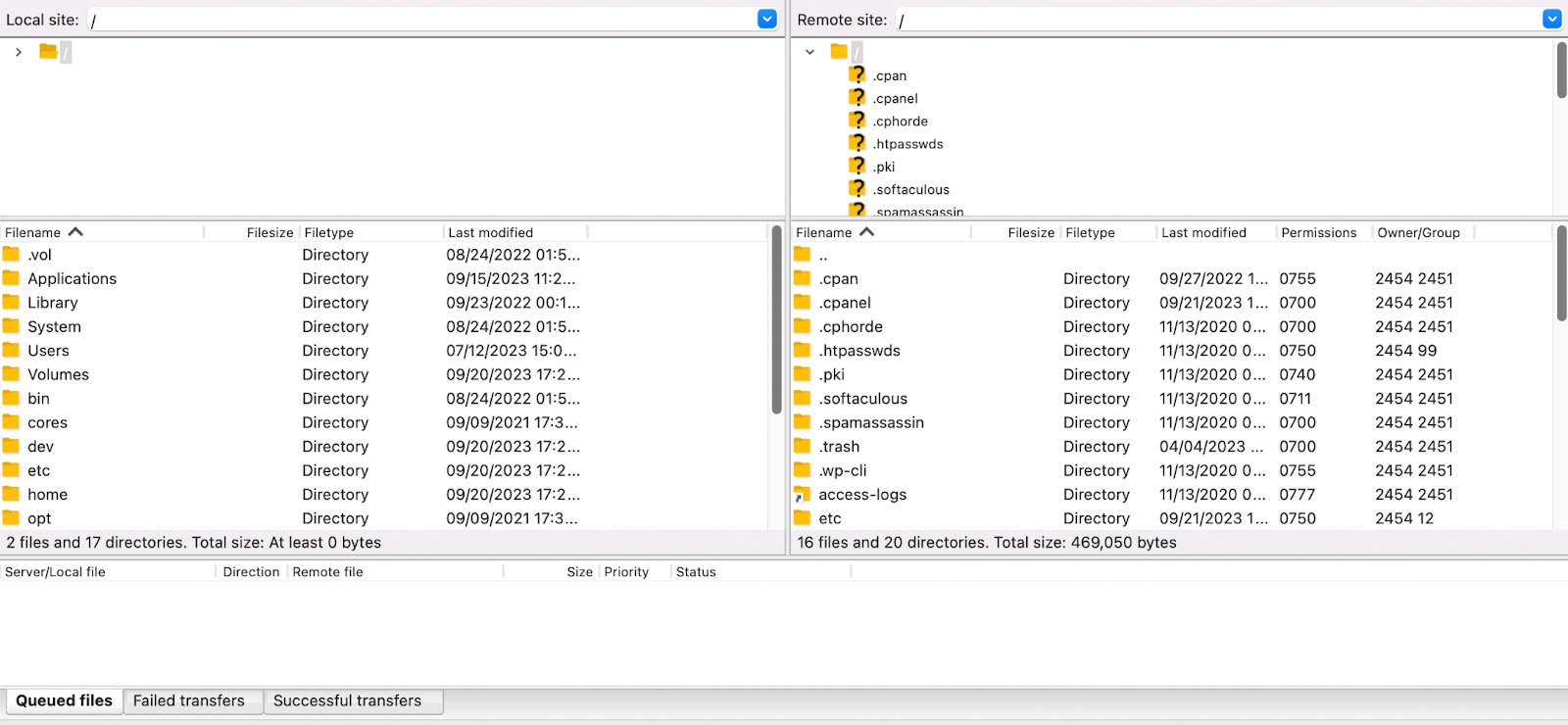
Oznacza to, że pomyślnie połączyłeś swoją witrynę z FileZilla i możesz utworzyć kopię zapasową WordPressa za pomocą FTP.
Krok 3: Utwórz kopię zapasową WordPressa za pomocą FTP
Jeśli chcesz wykonać pełną kopię plików swojej witryny i korzystasz z systemu macOS, po prostu wybierz pierwszy wiersz w panelu zdalnej witryny i naciśnij „polecenie a” na klawiaturze.
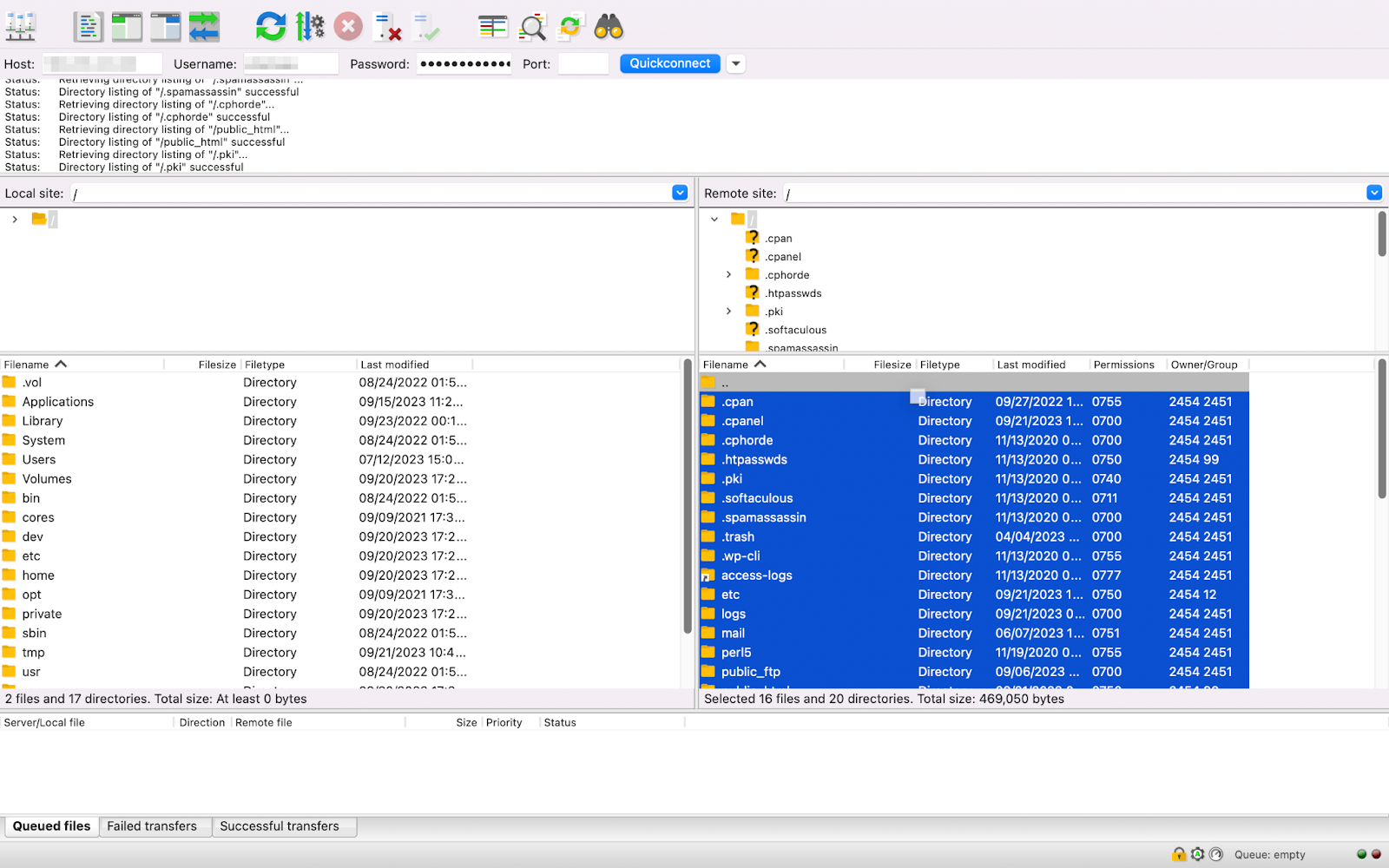
Dzięki temu możesz wybrać wszystkie pliki swojej witryny. Następnie przeciągnij je na lewą stronę ekranu do sekcji Witryna lokalna .
Dobrym pomysłem jest utworzenie wyznaczonego folderu na kopię zapasową i przeciągnięcie go tam, aby ułatwić porządkowanie. Możesz zatytułować go na przykład „Kompletna kopia zapasowa WordPressa”, po którym należy podać datę.
Po utworzeniu kopii zapasowej FTP WordPress możesz przenieść ją do zdalnej lokalizacji, aby zwiększyć bezpieczeństwo. Otóż to!
Jak wykonać kopię zapasową bazy danych WordPress
Teraz wiesz, jak wykonać pełną kopię zapasową plików swojej witryny za pomocą protokołu FTP. Ale jeszcze nie skończyłeś. Witryna WordPress składa się tak naprawdę z dwóch części – plików i bazy danych.
Dlatego jeśli chcesz wykonać pełną kopię zapasową WordPressa, musisz także wykonać kopię swojej bazy danych. Aby to zrobić, zaloguj się na swoje konto hostingowe i przejdź do panelu sterowania.
W wielu przypadkach oznacza to dostęp do cPanelu. Następnie znajdź sekcję Bazy danych i wybierz phpMyAdmin .
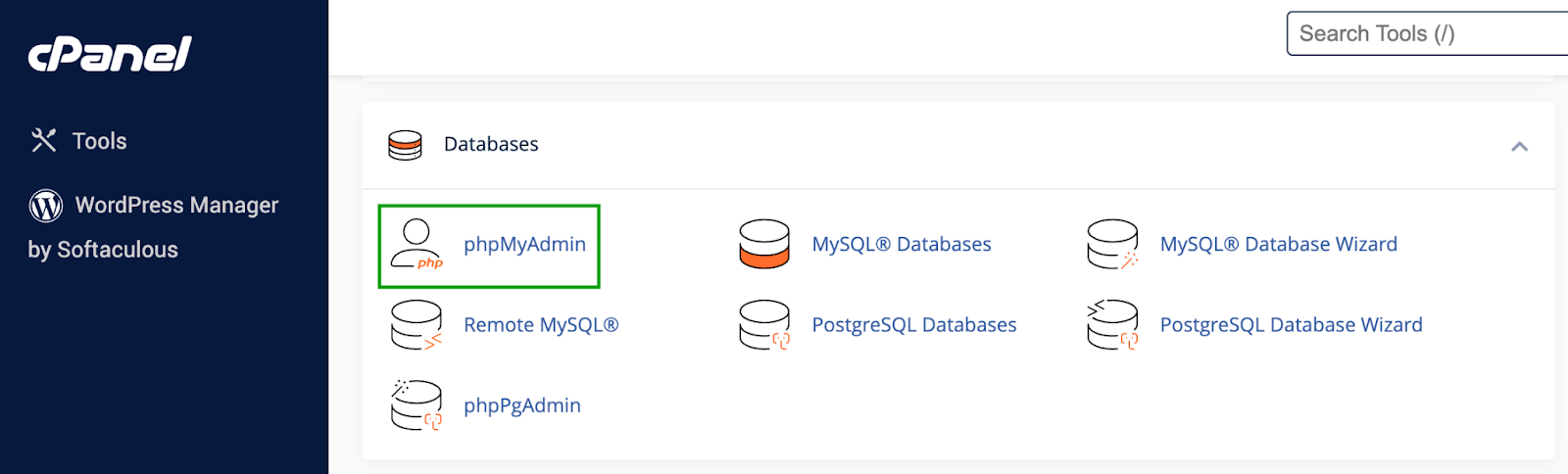
Następnie przejdź do zakładki Bazy danych .
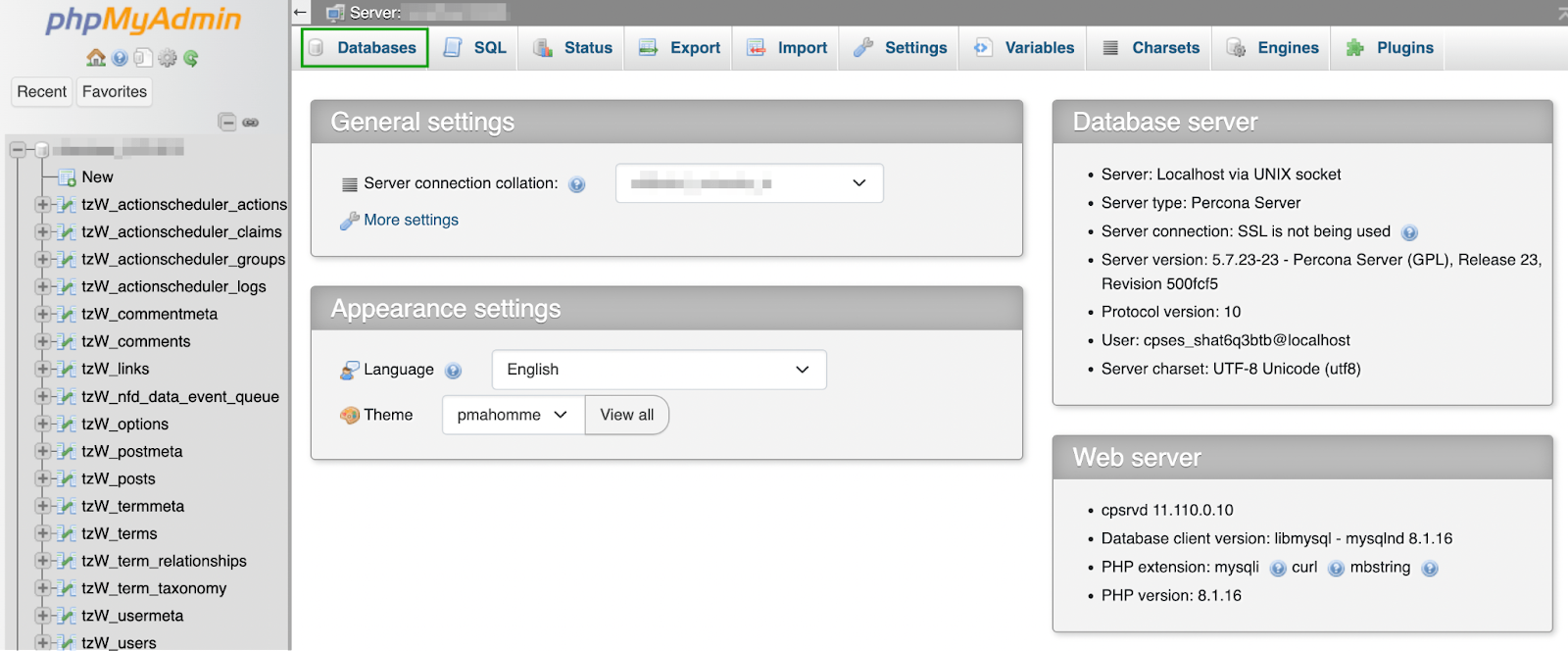
Wybierz swoją bazę danych. Spowoduje to otwarcie nowego ekranu przedstawiającego tabele. Jak widać, istnieją tabele z komentarzami, postami itp.
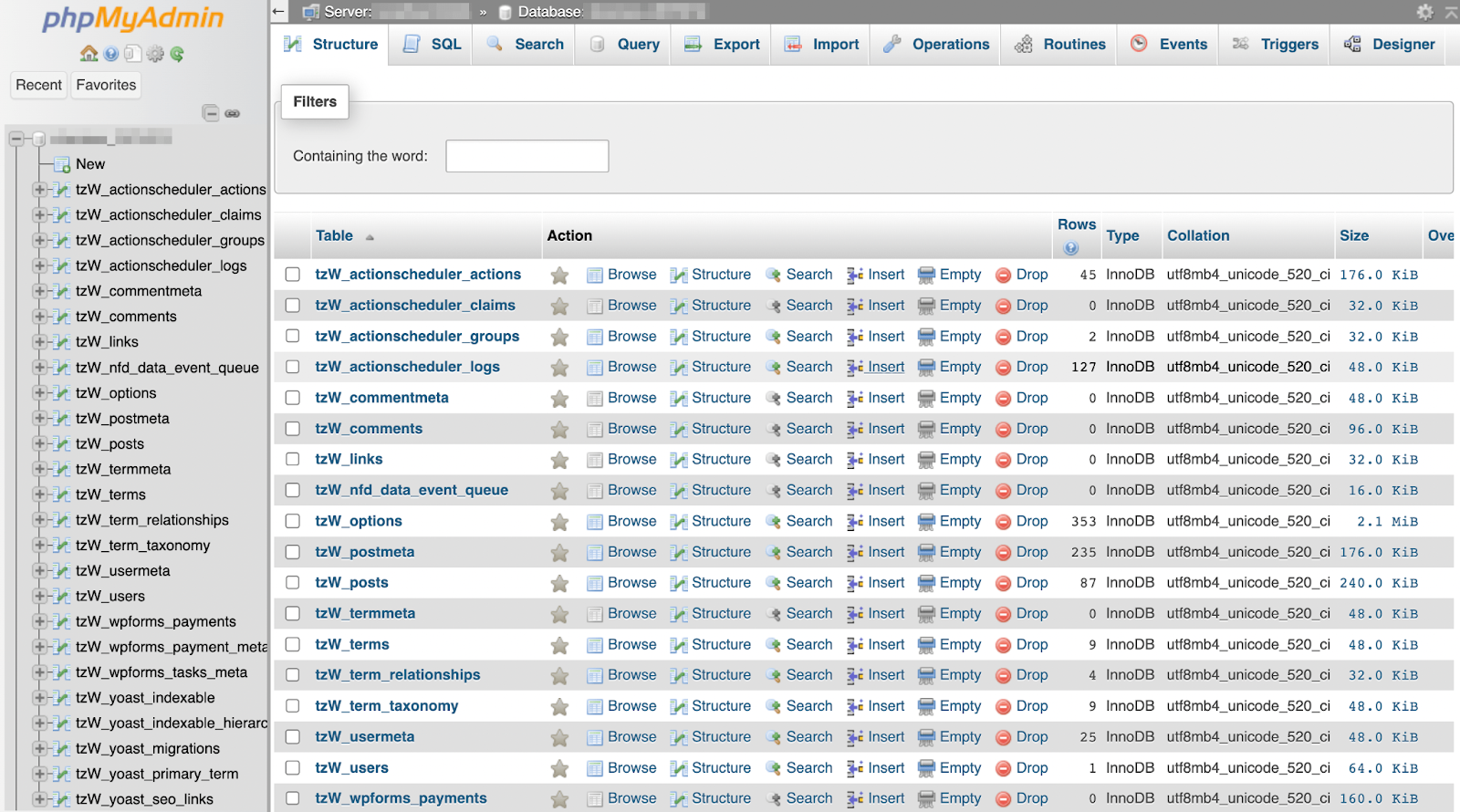
Wybierz tabele, które chcesz zapisać. Jeśli chcesz zrobić kopię wszystkiego, kliknij Sprawdź wszystko u dołu ekranu.
Następnie przejdź do zakładki Eksportuj . Tam zobaczysz dwie opcje eksportu bazy danych.
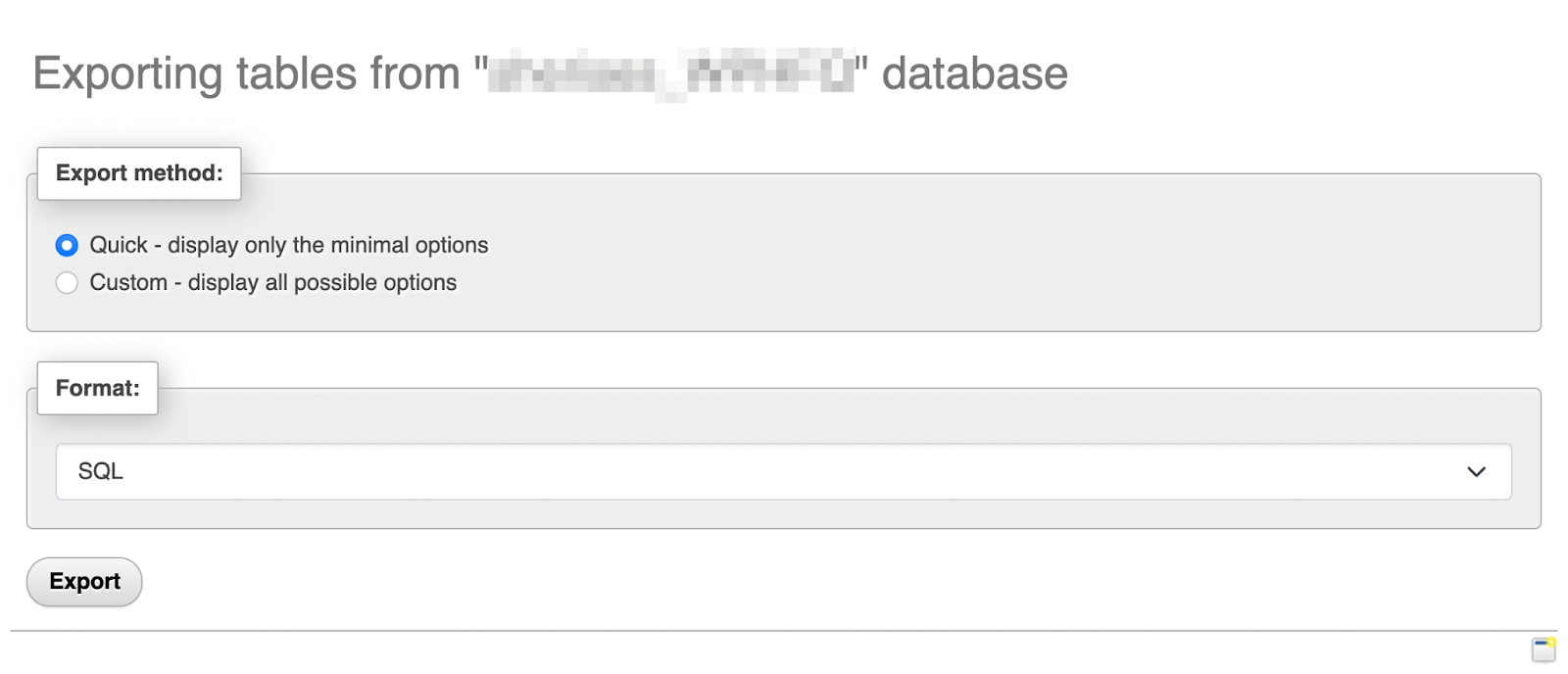
Możesz wybrać opcję Szybka lub Niestandardowa . Druga opcja daje większą kontrolę nad eksportowanymi danymi. Umożliwia na przykład odznaczenie określonych tabel.
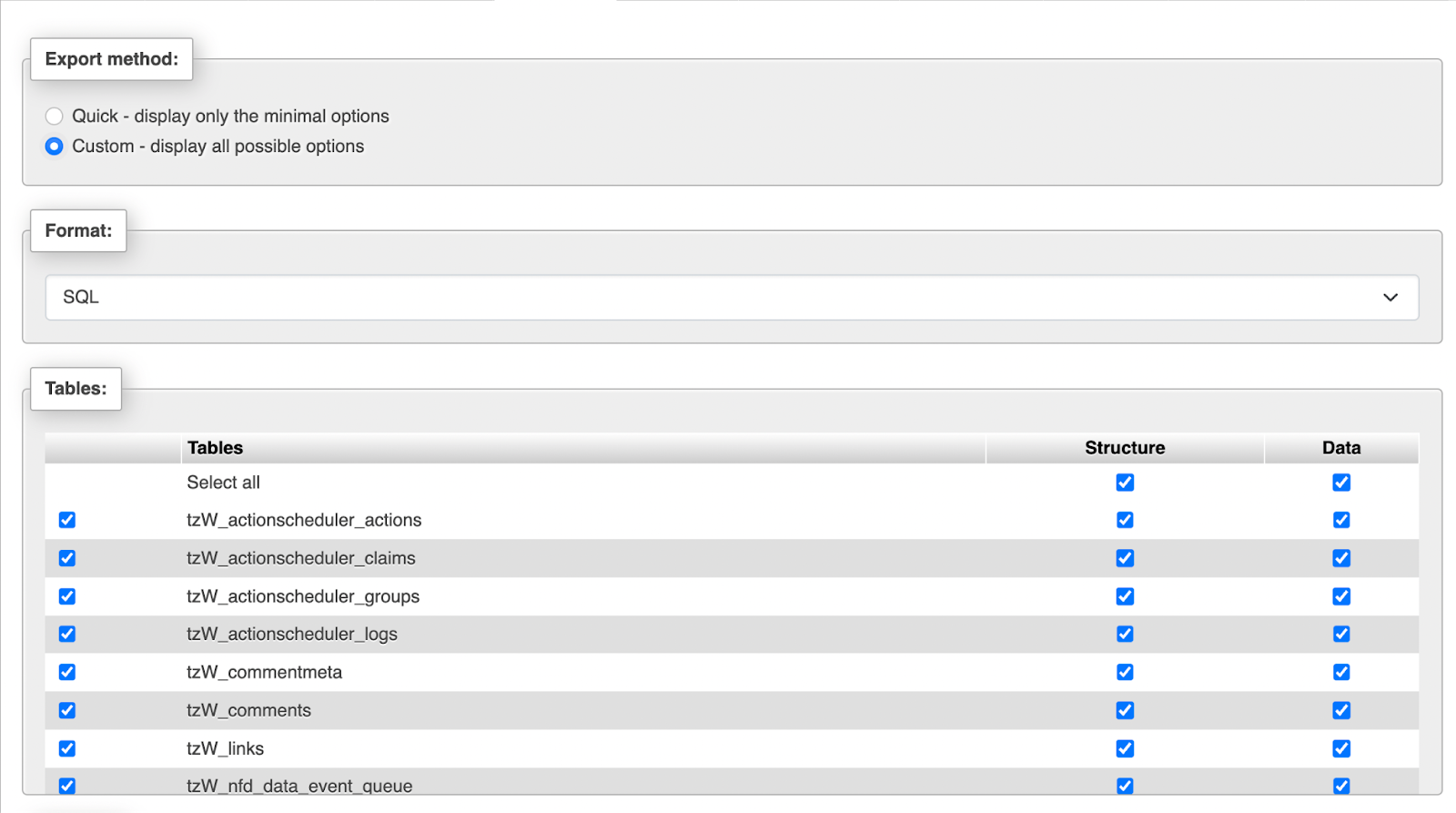
Dokonaj wyboru i przejdź do sekcji Dane wyjściowe .
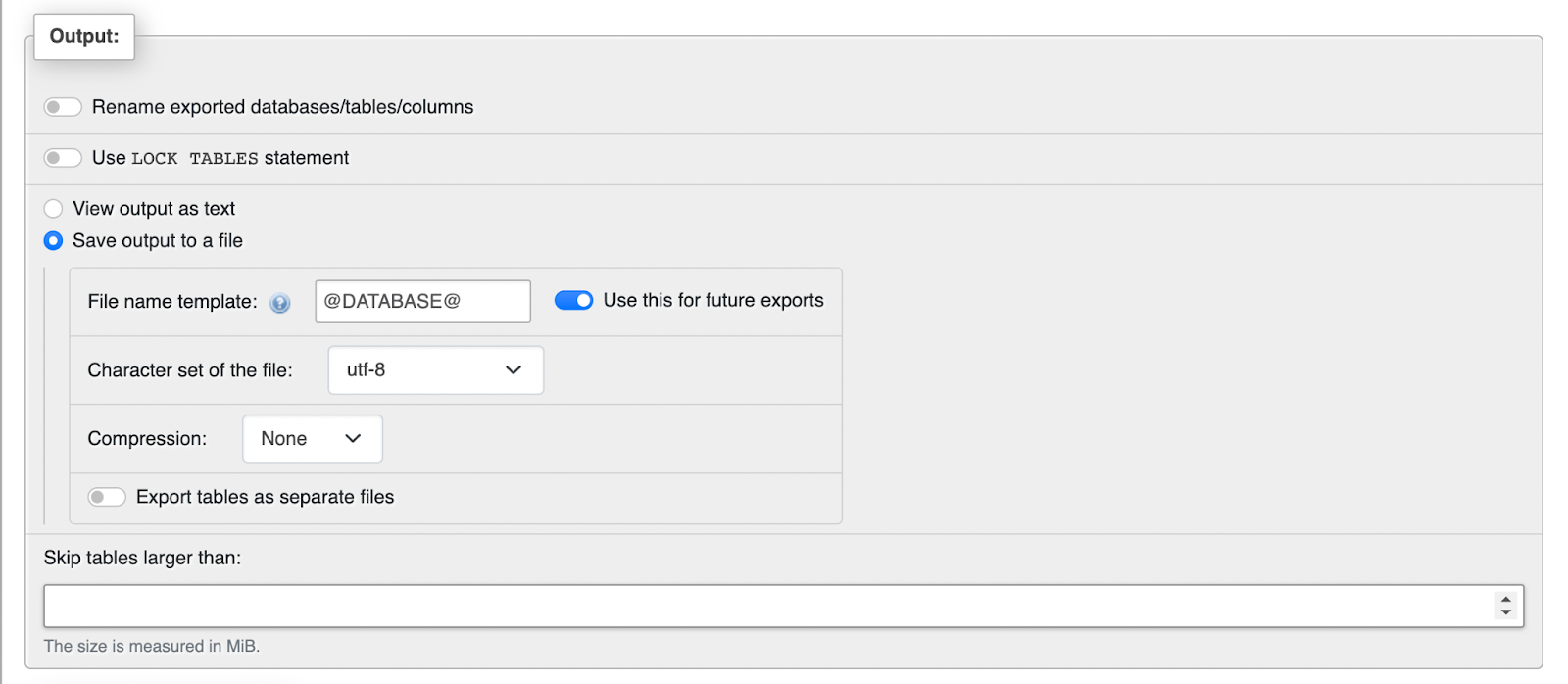
W tym miejscu możesz wybrać preferowaną metodę kompresji . Prawdopodobnie możesz pozostawić wszystkie pozostałe ustawienia bez zmian.
Pamiętaj, że jeśli wybierzesz opcję Szybka , nie będziesz mieć możliwości dostosowania. Upewnij się tylko, że format jest ustawiony na SQL .
Niezależnie od wybranej opcji eksportu, przewiń w dół strony i kliknij Eksportuj, gdy będziesz gotowy. Pozostaje tylko zapisać kopię wraz z kopią zapasową pliku FTP.
Jak przywrócić kopię zapasową FTP WordPress
W tym momencie utworzyłeś pełną kopię zapasową swojej witryny WordPress, wraz z plikami witryny i bazą danych. Następnie będziesz chciał wiedzieć, jak przywrócić witrynę WordPress w sytuacji awaryjnej.
Krok 1: Zaimportuj kopię zapasową bazy danych swojej witryny
Pierwszym krokiem do przywrócenia kopii zapasowej FTP WordPress jest zaimportowanie bazy danych. Jeszcze raz będziesz musiał zalogować się na swoje konto hostingowe.
Przejdź do panelu sterowania, znajdź sekcję Bazy danych i otwórz phpMyAdmin .

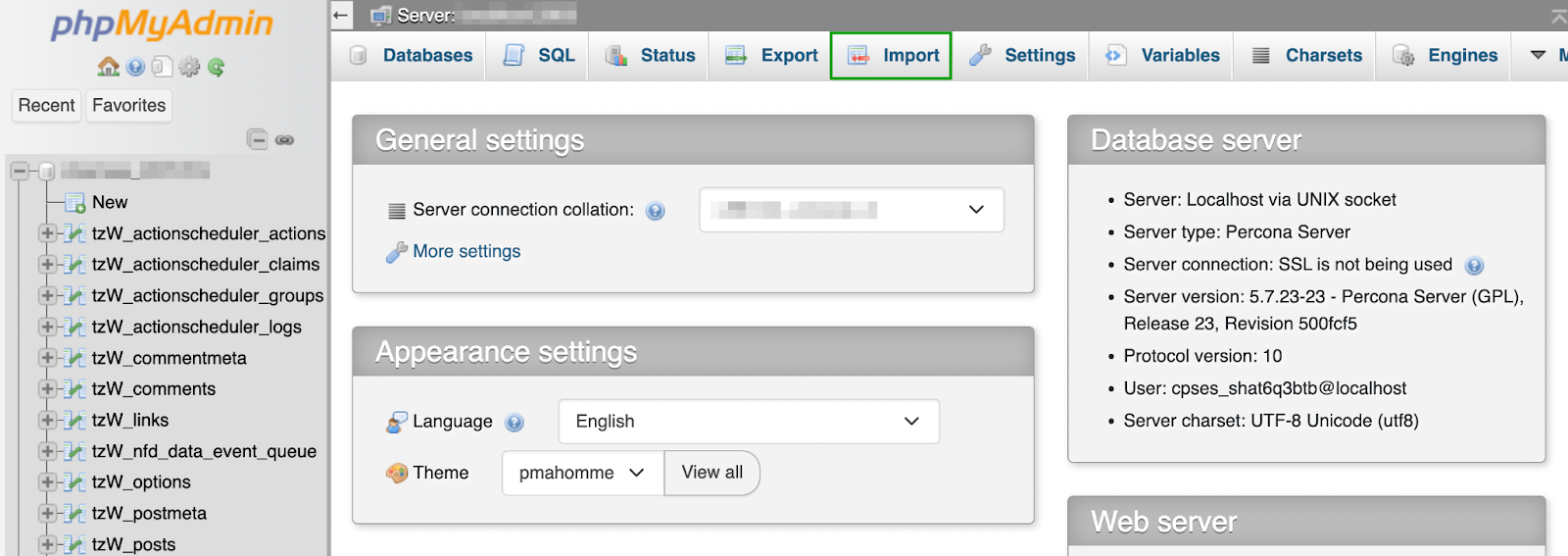
Następnie przejdź do karty Importuj .
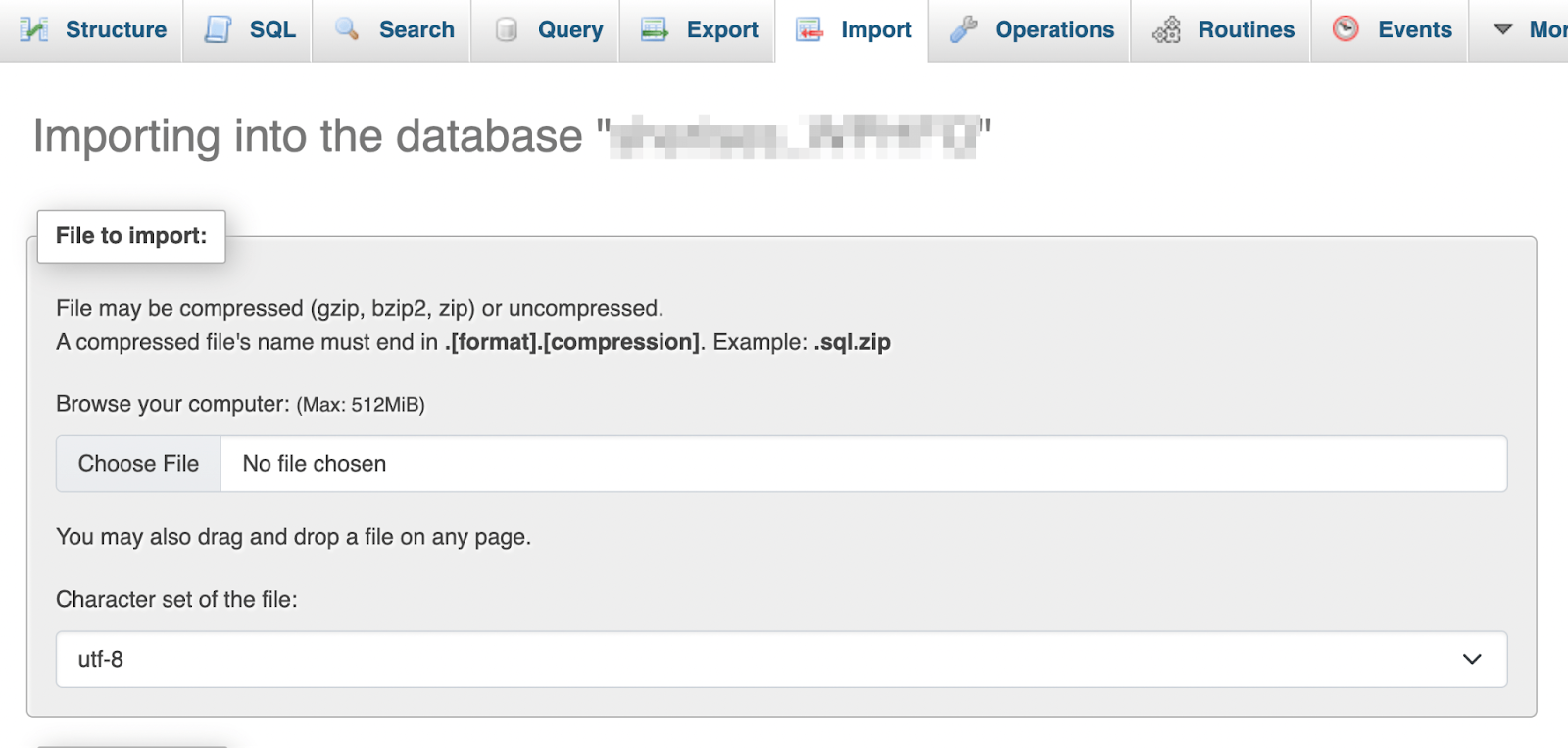
Kliknij Wybierz plik i wybierz kopię bazy danych utworzoną w poprzedniej sekcji. Upewnij się, że format jest ustawiony na SQL .
Przewiń w dół i naciśnij Importuj . Pamiętaj, że ten proces może chwilę potrwać.
Krok 2: Prześlij pliki kopii zapasowej swojej witryny
Po zaimportowaniu kopii zapasowej bazy danych możesz przesłać kopię zapasową pliku utworzoną wcześniej za pomocą protokołu FTP.
Aby to zrobić, zaloguj się ponownie do klienta FTP i ponownie połącz się ze swoją witryną WordPress. Upewnij się, że kopia zapasowa FTP WordPress jest otwarta i rozpakowana po lewej stronie (na urządzeniu lokalnym).
Następnie zaznacz wszystkie pliki po prawej stronie.
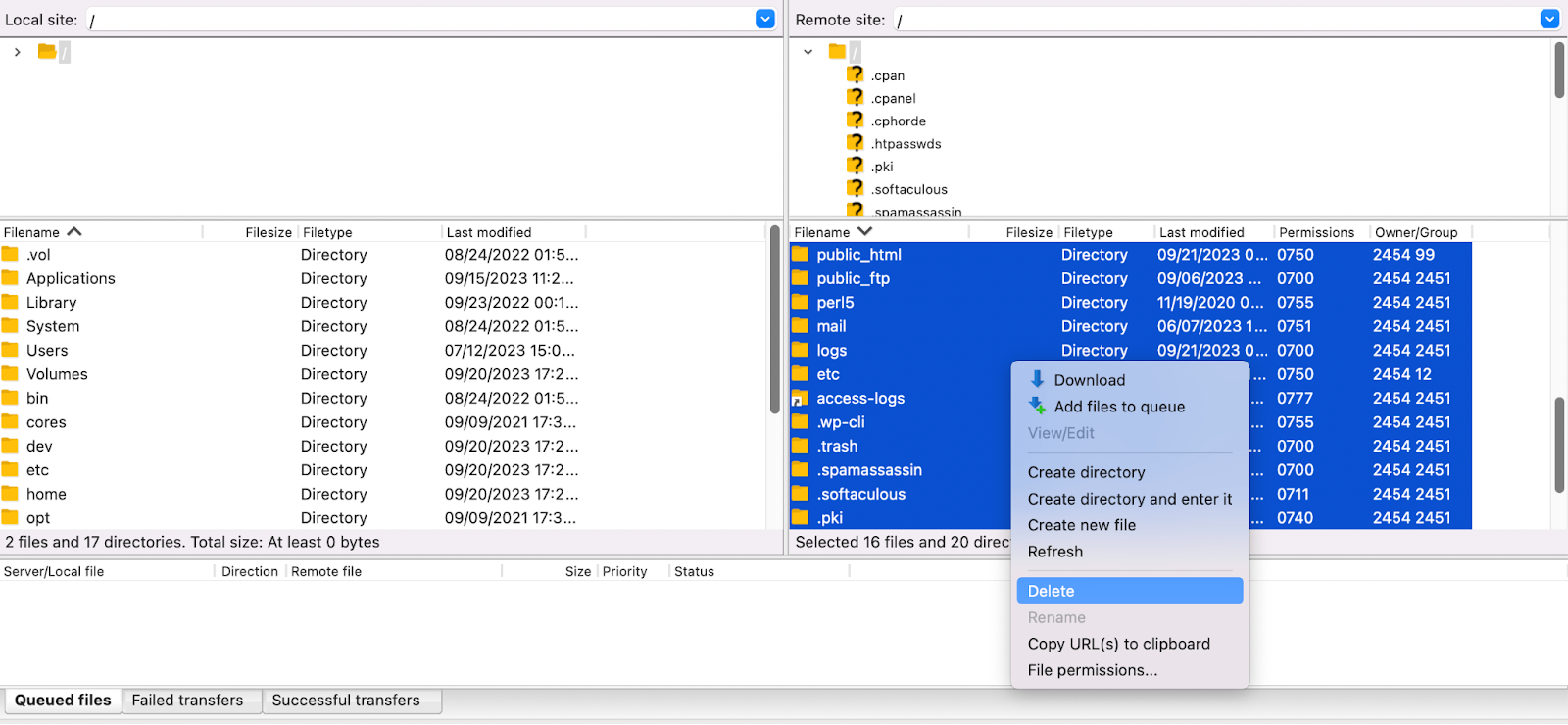
Kliknij wybraną opcję prawym przyciskiem myszy, aby otworzyć menu i wybierz opcję Usuń , aby wyczyścić wszystkie stare pliki witryny.
Jeśli używasz FileZilla, teraz wystarczy, że przeciągniesz kopię zapasową FTP WordPress z lewego do prawego panelu. Inni klienci FTP mogą mieć przycisk „Prześlij” lub coś podobnego.
W zależności od wielkości kopii zapasowej może to chwilę potrwać. Po zakończeniu procesu odwiedź swoją witrynę, aby sprawdzić, czy została przywrócona i działa prawidłowo. Otóż to!
Jak zautomatyzować proces tworzenia kopii zapasowych za pomocą Jetpack VaultPress Backup
Teraz wiesz, jak wykonać kopię zapasową i przywrócić WordPress za pomocą FTP. Należy pamiętać, że ten proces tworzy tylko jedną pełną kopię zapasową. Będziesz musiał regularnie powtarzać te kroki, aby odpowiednio zabezpieczyć swoją witrynę WordPress.
Jeśli nie chcesz zajmować się tym procesem, możesz być ciekaw, jakie są Twoje alternatywy. Mając to na uwadze, przyjrzymy się teraz, jak zautomatyzować cały proces tworzenia kopii zapasowych.
Najlepsza wtyczka do tworzenia kopii zapasowych WordPress w czasie rzeczywistym
Zapisz każdą zmianę i szybko wróć do trybu online dzięki przywracaniu jednym kliknięciem z VaultPress Backup.
Uzyskaj kopię zapasową VaultPressCo to jest kopia zapasowa Jetpack VaultPress?
Przede wszystkim możesz się zastanawiać – czym dokładnie jest kopia zapasowa Jetpack VaultPress?
Krótko mówiąc, jest to potężna wtyczka do tworzenia kopii zapasowych WordPress, która umożliwia tworzenie kopii zapasowych w chmurze w czasie rzeczywistym i przywracanie jednym kliknięciem.
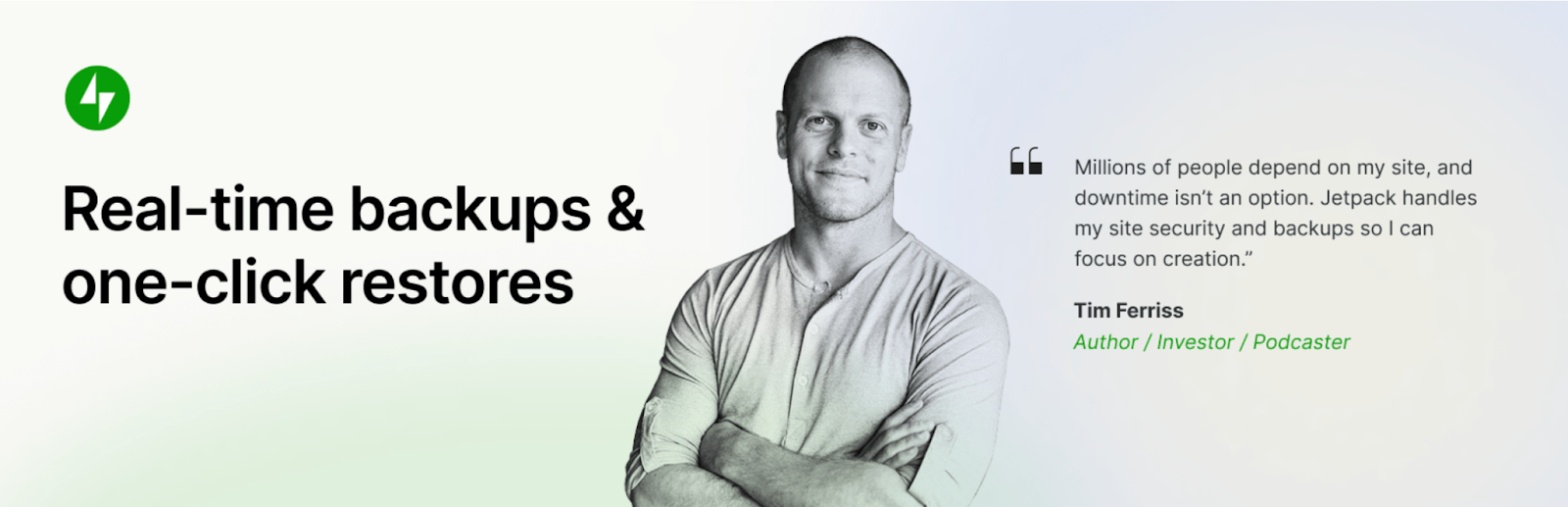
Należy pamiętać, że VaultPress Backup wymaga planu premium Jetpack. Zamiast samodzielnej wtyczki VaultPress Backup możesz także uzyskać dostęp do funkcji VaultPress Backup poprzez plan Security lub Complete we wtyczce Jetpack. Ta opcja odblokowuje dodatkowe funkcje bezpieczeństwa i wydajności, które mogą wynieść Twoją witrynę na nowy poziom dzięki wszechstronnemu narzędziu WordPress.
Zalety korzystania z kopii zapasowych VaultPress w porównaniu z kopiami zapasowymi FTP
Korzystanie z wtyczki do tworzenia kopii zapasowych, takiej jak VaultPress Backup, ma wiele zalet, zamiast ręcznego tworzenia kopii zapasowych FTP.
Główna korzyść jest prosta — zaoszczędzisz mnóstwo czasu i energii. Jak widziałeś w powyższych sekcjach samouczka, ręczne tworzenie kopii zapasowych WordPress za pomocą FTP jest procesem czasochłonnym. Nie wspominając już o tym, że może to być trochę zniechęcające dla początkujących WordPress.
Dzięki VaultPress możesz skonfigurować wtyczkę do tworzenia kopii zapasowych w czasie rzeczywistym. Każda zmiana dokonana w Twojej witrynie zostanie natychmiast zapisana.
Ponadto, gdy tworzysz własne, ręczne kopie zapasowe FTP, jesteś odpowiedzialny za znalezienie bezpiecznego miejsca do przechowywania swoich kopii. Z drugiej strony VaultPress Backup zapewnia dostęp do wyjątkowo bezpiecznego magazynu w chmurze poza siedzibą firmy.
Jak wykonać kopię zapasową witryny za pomocą VaultPress Backup
Oto, w jaki sposób możesz łatwo wykonać kopię zapasową swojej witryny za pomocą VaultPress Backup.
Najpierw musisz kupić plan premium Jetpack, który obejmuje kopię zapasową VaultPress. Oznacza to albo Jetpack Security, Jetpack Complete, albo samodzielną wersję VaultPress Backup.
Aby rozpocząć korzystanie z Jetpack, musisz zainstalować i aktywować wybraną wtyczkę oraz połączyć swoją witrynę z kontem Jetpack. Jetpack poprowadzi Cię przez cały proces i powinien zająć tylko minutę lub dwie.
Gdy to zrobisz, przejdź do panelu WordPress. Przejdź do Jetpack → Kopia zapasowa VaultPress.
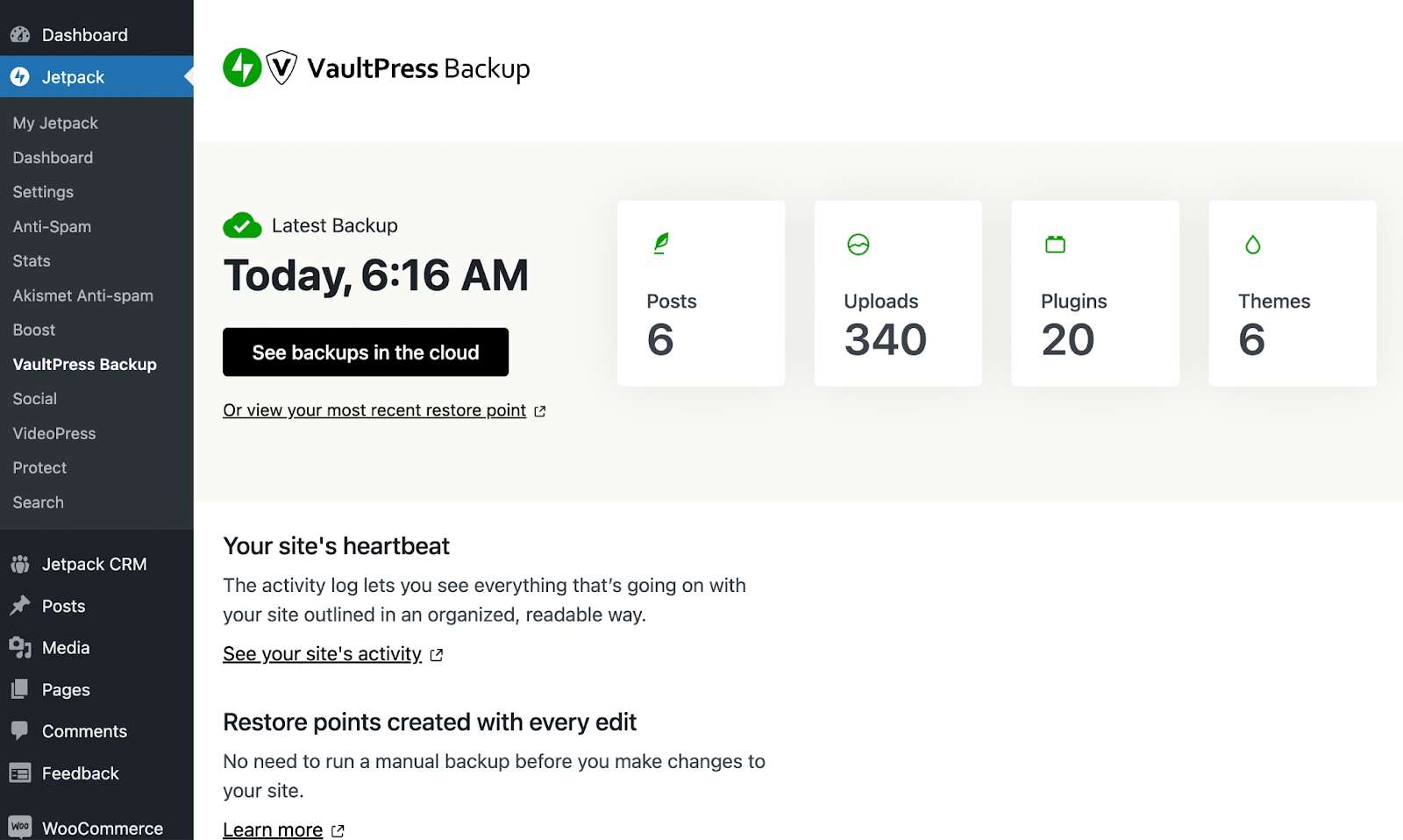
Po zainstalowaniu wtyczki powinna ona natychmiast rozpocząć generowanie pierwszej kopii zapasowej w czasie rzeczywistym (bez żadnej Twojej pracy). Jeśli wszystko się zakończy, powinieneś zobaczyć coś podobnego do powyższego.
Następnie możesz kliknąć czarny przycisk, aby wyświetlić kopie zapasowe w chmurze , co przeniesie Cię do wysoce bezpiecznego magazynu zewnętrznego. Możesz także sprawdzić „bicie serca” swojej witryny (tzw. dziennik aktywności) lub punkty przywracania.
Jak widać, to wszystko, czego potrzebujesz do zarządzania kopiami zapasowymi WordPress! Kopia zapasowa Jetpack VaultPress może drastycznie uprościć przepływ pracy podczas tworzenia kopii zapasowych, ponieważ umożliwia jej ustawienie i zapomnienie.
Często Zadawane Pytania
Do tej pory pokazaliśmy, jak utworzyć i przywrócić pełną kopię zapasową WordPress za pomocą FTP. Udostępniliśmy nawet szybsze, alternatywne podejście do tworzenia kopii zapasowych WordPress.
Jeśli nadal masz wątpliwości dotyczące któregokolwiek z tych tematów, oto kilka odpowiedzi na często zadawane pytania:
Dlaczego powinienem tworzyć kopie zapasowe mojej witryny WordPress?
Bez względu na to, jakim typem witryny WordPress zarządzasz, tworzenie kopii zapasowych ma kluczowe znaczenie. Dzieje się tak dlatego, że mogą pomóc zabezpieczyć zawartość i dane Twojej witryny w sytuacji awaryjnej.
Na przykład możesz edytować swoją witrynę, gdy Twój host ma problemy z serwerem, co powoduje awarię witryny. Chociaż jest to mniej prawdopodobne, Twoja witryna może również zostać zhakowana lub zainfekowana złośliwym oprogramowaniem.
Jeśli masz przygotowaną najnowszą kopię zapasową, będziesz mógł przywrócić swoją witrynę i kontynuować codzienne zadania.
Kiedy należy korzystać z ręcznych kopii zapasowych FTP, a kiedy z rozwiązania zautomatyzowanego?
Chociaż ręczne tworzenie kopii zapasowych FTP może być dobrym, darmowym rozwiązaniem dla osób z ograniczonym budżetem, ma ono wiele wad. Co najważniejsze, nie jest to opcja najbardziej przyjazna dla początkujących.
Wymaga zainstalowania oprogramowania dla klienta FTP, uzyskania dostępu do danych uwierzytelniających hostingu i nie tylko. Będziesz także musiał ręcznie utworzyć kopię zapasową bazy danych osobno, używając phpMyAdmin.
Tymczasem zautomatyzowane rozwiązanie premium, takie jak VaultPress Backup, pozwala je ustawić i zapomnieć. Wszystko, co musisz zrobić, to zainstalować wtyczkę do tworzenia kopii zapasowych, a resztą zajmiemy się za Ciebie. Ponadto dzięki VaultPress Twoje kopie zapasowe są przechowywane w bezpiecznej lokalizacji poza siedzibą firmy. Jeśli korzystasz z protokołu FTP, musisz znaleźć miejsce do zabezpieczenia dużych plików kopii zapasowych.
Czy do tworzenia kopii zapasowych mogę używać dowolnego oprogramowania klienckiego FTP?
Aby uzyskać dostęp do plików swojej witryny internetowej, możesz użyć różnych programów klienckich FTP. Następnie musisz ręcznie utworzyć kopię zapasową, kopiując wszystkie pliki i zapisując je na urządzeniu lokalnym.
Ponieważ zapisywanie kopii zapasowych na komputerze nie jest najbezpieczniejszą strategią, warto przenieść je do rozwiązania do przechowywania w chmurze.
Ponadto nie można uzyskać dostępu do bazy danych witryny internetowej za pomocą klienta FTP. Jeśli więc chcesz wykonać pełną kopię zapasową WordPressa, musisz wyeksportować bazę danych. W przypadku WordPressa zazwyczaj można uzyskać do niego dostęp w panelu sterowania hosta za pomocą phpMyAdmin.
Do popularnych klientów FTP należą FileZilla i Cyberduck.
Jak często powinienem wykonywać kopie zapasowe mojej witryny WordPress?
Idealnie byłoby, gdybyś tworzył kopie zapasowe swojej witryny WordPress w czasie rzeczywistym. Dzięki temu nigdy nie stracisz żadnych ważnych zmian.
Jeśli szukasz rozwiązania do tworzenia kopii zapasowych z tą zaawansowaną funkcją, najlepszym rozwiązaniem jest Jetpack VaultPress Backup. Tworzy automatyczne kopie zapasowe w czasie rzeczywistym i bezpiecznie przechowuje je w chmurze. Ponadto możesz przywrócić dane jednym kliknięciem, więc zarządzanie kopiami zapasowymi nie może być prostsze.
Jakie pliki i foldery powinienem uwzględnić w kopii zapasowej FTP?
Tworząc kopię zapasową FTP, warto uwzględnić wszystkie niezbędne elementy, takie jak motywy, wtyczki itp.
Jeśli nie jesteś zaznajomiony z zarządzaniem plikami, dla bezpieczeństwa najlepiej będzie dołączyć wszystkie pliki swojej witryny do kopii zapasowej FTP. Dzięki temu nie wykluczysz przypadkowo żadnej ważnej informacji.
Czy muszę tworzyć kopię zapasową bazy danych WordPress oddzielnie od plików?
Jeśli tworzysz kopię zapasową WordPressa za pomocą FTP, musisz osobno utworzyć kopię zapasową bazy danych. Dzieje się tak dlatego, że nie będziesz mieć do niego dostępu za pomocą klienta FTP.
Z drugiej strony, jeśli korzystasz z automatycznego rozwiązania, takiego jak VaultPress Backup, wtyczka utworzy dla Ciebie kopię zapasową zarówno plików Twojej witryny, jak i bazy danych.
Jak mogę zapewnić integralność plików kopii zapasowych podczas transferu FTP?
Niestety, nie można zabezpieczyć integralności plików kopii zapasowych podczas przesyłania FTP. Aby zapewnić lepszy proces przesyłania, możesz zamiast tego użyć protokołu SFTP (bezpiecznego protokołu przesyłania plików).
Czy istnieją jakieś ograniczenia podczas używania protokołu FTP do tworzenia kopii zapasowych WordPress?
Korzystanie z FTP może być procesem czasochłonnym i nie jest metodą najbardziej przyjazną dla początkujących. Masz także bezpośredni dostęp do plików swojej witryny, co oznacza, że błędy mogą być kosztowne.
Ponadto nie można utworzyć kopii zapasowej bazy danych podczas korzystania z protokołu FTP. Będziesz musiał to zrobić ręcznie w panelu sterowania swojego dostawcy usług hostingowych.
Kopia zapasowa Jetpack VaultPress: automatyczne kopie zapasowe WordPress w czasie rzeczywistym
Jeśli zarządzasz witryną WordPress, regularne tworzenie kopii zapasowych ma kluczowe znaczenie ze względów bezpieczeństwa w Internecie. Dzieje się tak dlatego, że w przypadku włamania, poważnej awarii serwera lub infiltracji złośliwego oprogramowania kopia zapasowa może uchronić Cię przed utratą wszystkich danych i treści.
Możesz utworzyć kopię zapasową WordPressa za pomocą FTP, używając narzędzia takiego jak FileZilla. Następnie możesz uzyskać dostęp do panelu sterowania swojego usługodawcy hostingowego, aby utworzyć kopię bazy danych, zabezpieczając w ten sposób posty, strony i inne elementy swojej witryny. Następnie musisz znaleźć bezpieczne miejsce do przechowywania kopii zapasowej FTP.
Możesz też pominąć ciężką pracę i wybrać zautomatyzowane rozwiązanie — Jetpack VaultPress Backup. Dzięki temu narzędziu zawsze będziesz mieć najnowszą (i kompletną) kopię zapasową do przywrócenia bez żadnych problemów.
