Jak planować spotkania za pomocą wtyczki WordPress Booking?
Opublikowany: 2022-04-28Tajemnicą poliszynela jest to, że WordPress jest obecnie najczęściej używanym systemem zarządzania treścią w świecie online. Nie jest więc niespodzianką, że wiele firm potrzebuje wtyczek do rezerwacji WordPress, aby dokonywać rezerwacji online.
W przypadku wielu firm usługowych system rezerwacji WordPress powinien ułatwiać klientom rezerwowanie oferowanych przez nich usług w oparciu o ustawioną dostępność.
Nawet w przypadku firm niezwiązanych z usługami wtyczka do rezerwacji WordPress może pomóc przekształcić odwiedzających w klientów, dając im możliwość planowania spotkań lub pokazów jednym kliknięciem.
W tym artykule omówimy szczegółowy przewodnik krok po kroku, jak umożliwić odwiedzającym Twoją witrynę WordPress rezerwację spotkania za pomocą wtyczki o nazwie Bookings for Gravity Forms z rozszerzeniem o nazwie Gravity form addons.
Jak skonfigurować rezerwacje dla wtyczki Gravity?
Formy grawitacyjne
Zaloguj się na stronie Gravity Forms.
- Zaloguj się na swoje konto i przejdź do sekcji pobierania.
- Pobierz wtyczkę Gravity Forms.
- Przejdź do panelu administracyjnego WordPress → Wtyczki → Dodaj nowy.
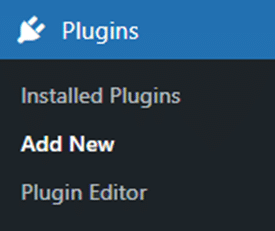
- Prześlij i aktywuj wtyczkę Gravity Forms.
Rezerwacja form grawitacyjnych
Kiedy jesteś w Gravity More, pobierz rozszerzenie o nazwie Bookings for Gravity Forms . Rozszerzenie umożliwia klientom planowanie spotkań dla dowolnego rodzaju usługi wraz z typem usługi. Przeczytaj poniższe kroki, aby dowiedzieć się, jak go aktywować.
- Po pobraniu rozszerzenia przejdź do pulpitu nawigacyjnego WordPress Admin.
- Teraz przejdź do pulpitu administracyjnego WordPress, a następnie wtyczek, Dodaj nowy.
- Kliknij przycisk Prześlij wtyczkę (w lewym górnym rogu ekranu).
- Teraz kliknij przycisk Wybierz plik w polu widocznym poniżej.
- Wybierz pobrany plik zip i prześlij go.
- Kliknij przycisk Zainstaluj teraz. Rozpocznie się instalacja wtyczki.
- Kliknij przycisk Aktywuj wtyczkę.
Pierwsze kroki
Po zainstalowaniu i aktywacji wtyczki przejdź do panelu administracyjnego, a następnie do Rezerwacji formularzy Gravity.
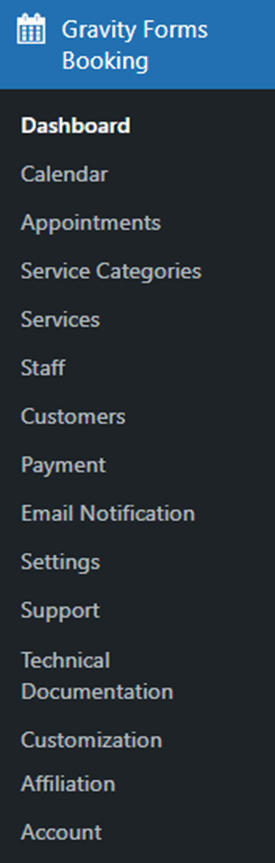
Kategorie usług
Pierwszym krokiem jest dodanie Kategorii Usług.
Przejdź do panelu administracyjnego, następnie do rezerwacji formularzy Gravity, a następnie do kategorii usług.
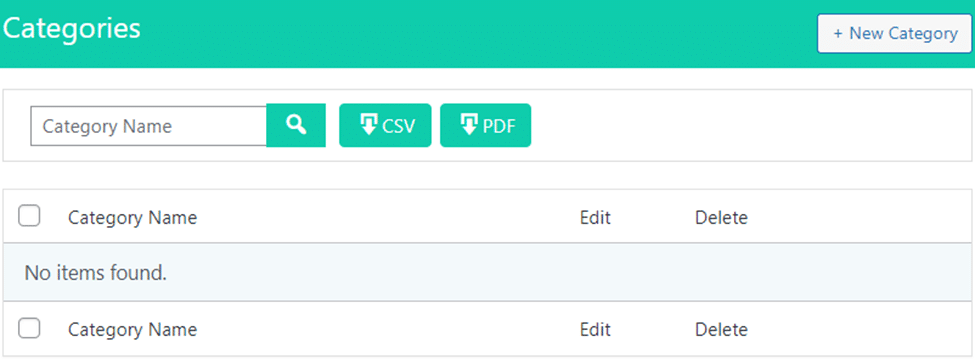
Dodaj nową kategorię
W sekcji Kategorie usług kliknij przycisk Nowa kategoria znajdujący się w prawym górnym rogu strony, aby dodać nową kategorię usług.

Teraz jesteś w sekcji dodawania kategorii.
Dodaj nazwę kategorii i kliknij przycisk Zapisz kategorię.
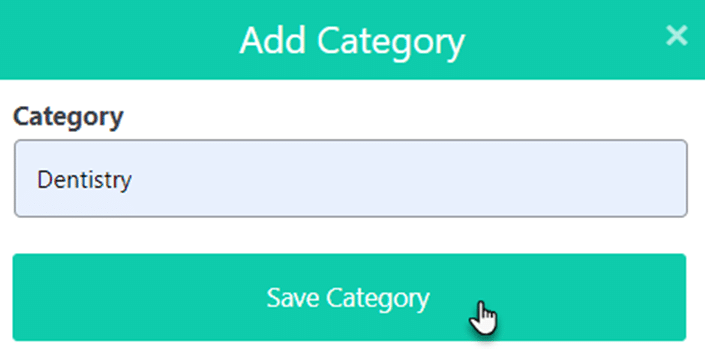
Pojawi się okno dialogowe potwierdzenia, które pokazuje, że kategoria została pomyślnie dodana.
Kliknij przycisk OK, aby przejść dalej.
Teraz dodana kategoria jest wyświetlana w tabeli kategorii.
Edytuj kategorię
Kliknij przycisk Edytuj, aby edytować/zmienić nazwę kategorii.

Teraz wszedłeś do sekcji Edytuj kategorię.
Dodaj nową nazwę kategorii.
Kliknij przycisk Aktualizuj kategorię, aby zapisać zmiany.
Spowoduje to zaktualizowanie nazwy kategorii w tabeli.
Usuń kategorię
Aby usunąć dowolną kategorię usług, kliknij przycisk „X”.

Pojawi się wyskakujące okno dialogowe potwierdzenia.
Kliknij przycisk Tak, aby usunąć.
Kategoria wyszukiwania
Możesz przeszukiwać kategorię usług za pomocą paska wyszukiwania.
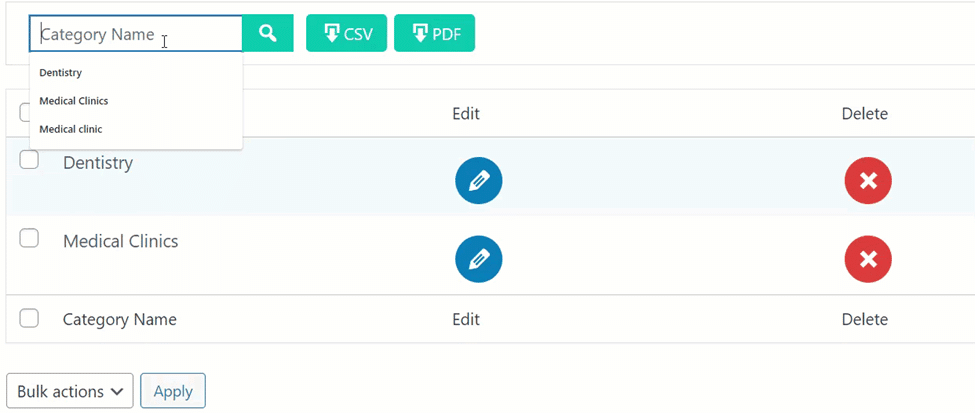
Pobierz kategorię
Możesz pobrać i zapisać listę kategorii w postaci CSV i PDF.
Kliknij przycisk CSV, aby pobrać listę kategorii w formacie .csv.
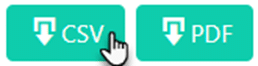
Twój plik zacznie się pobierać.
Kliknij przycisk PDF, aby pobrać listę kategorii w formacie pdf.
Twój plik zacznie się pobierać.

Usługi
Drugim krokiem jest dodanie Usług, aby te usługi można było dodać do kategorii usług.
Przejdź do pulpitu administracyjnego WordPress, następnie do rezerwacji Gravity Forms, a następnie do usługi.
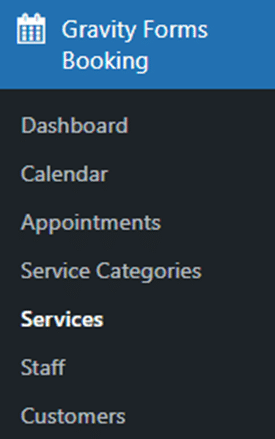
Dodaj nową usługę
W sekcji Usługi kliknij przycisk Nowa usługa w prawym górnym rogu strony, aby dodać nową usługę.

Teraz jesteś w sekcji Dodaj usługę.
Wybierz kategorię usługi z menu rozwijanego.
Wstaw tytuł usługi.
Wybierz kolor Serwisu.
Podaj cenę usługi.
Kliknij Zapisz usługę, aby zapisać szczegóły.
Pojawi się komunikat potwierdzający, że usługa została pomyślnie dodana.
Kliknij przycisk OK, aby przejść dalej.
Teraz dodana usługa jest wyświetlana w tabeli usług.
Usługa wyszukiwania
Możesz wyszukiwać usługę na podstawie nazwy kategorii, używając nazwy kategorii.

Za pomocą paska wyszukiwania nazwy usługi można wyszukiwać usługę na podstawie nazwy usługi.
Możesz wyszukać usługę na podstawie ceny usługi za pomocą paska wyszukiwania wartości ceny.

Zakładka Usługi
Kliknij zakładkę Usługi.
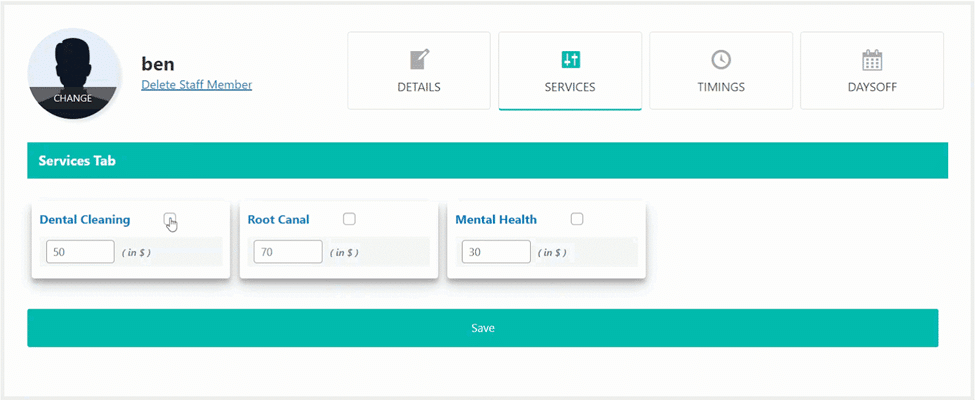
Na karcie Usługi przypisz usługę do członka personelu, klikając znacznik wyboru w polu usługi.
Kliknij przycisk Zapisz, aby zapisać przypisaną usługę.
Pojawi się wyskakujące okienko z potwierdzeniem.
Kliknij przycisk OK, aby przejść dalej.
Zakładka Czasy
Wybierz dowolne miasto z menu rozwijanego, aby ustawić strefę czasową na karcie Czasy.
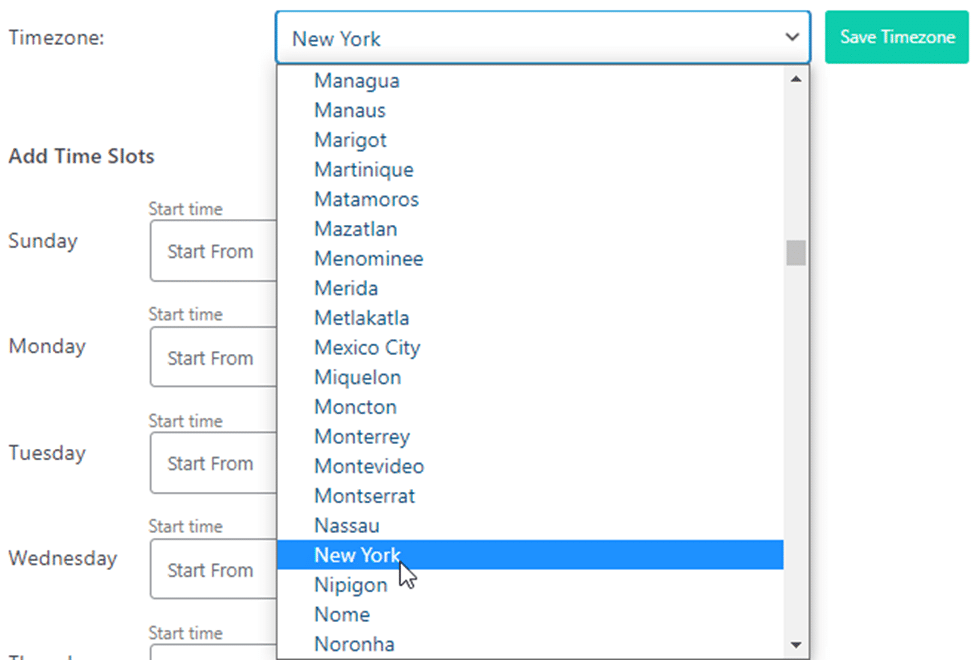
Kliknij przycisk Zapisz strefę czasową.
Pojawi się wyskakujące okienko z potwierdzeniem.
Kliknij przycisk OK i kontynuuj.
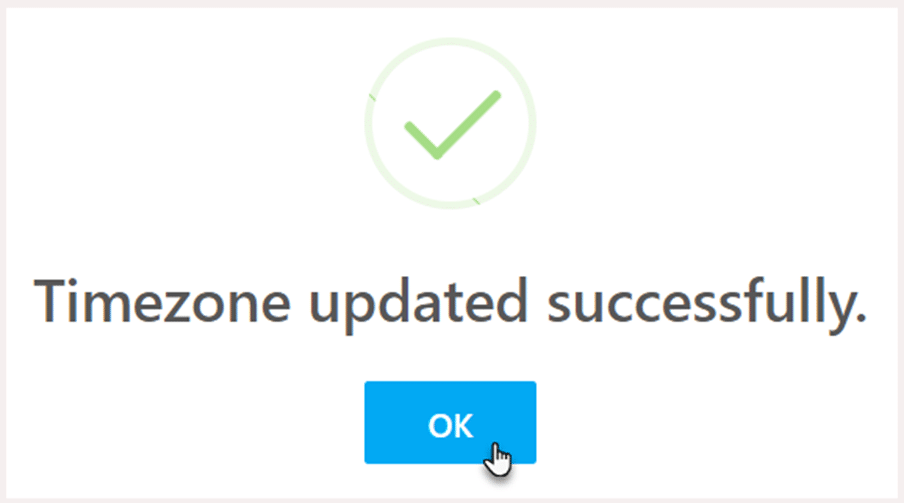
Teraz dodaj przedziały czasowe członków personelu, w których członek będzie dostępny dla usługi.
Dodaj czas rozpoczęcia i czas zakończenia obok pojemności slotu dla dni, w których specjalista będzie dostępny do obsługi.
Kliknij Czas rozpoczęcia, zostanie wyświetlony zegar.
Ustaw godziny, kliknij przycisk OK i przejdź do minut.
Ustaw minuty i kliknij OK, aby zapisać czas rozpoczęcia.
Kliknij przycisk Wyczyść, jeśli chcesz wyczyścić czasy.
Powtórz ten sam proces, aby ustawić czas zakończenia.
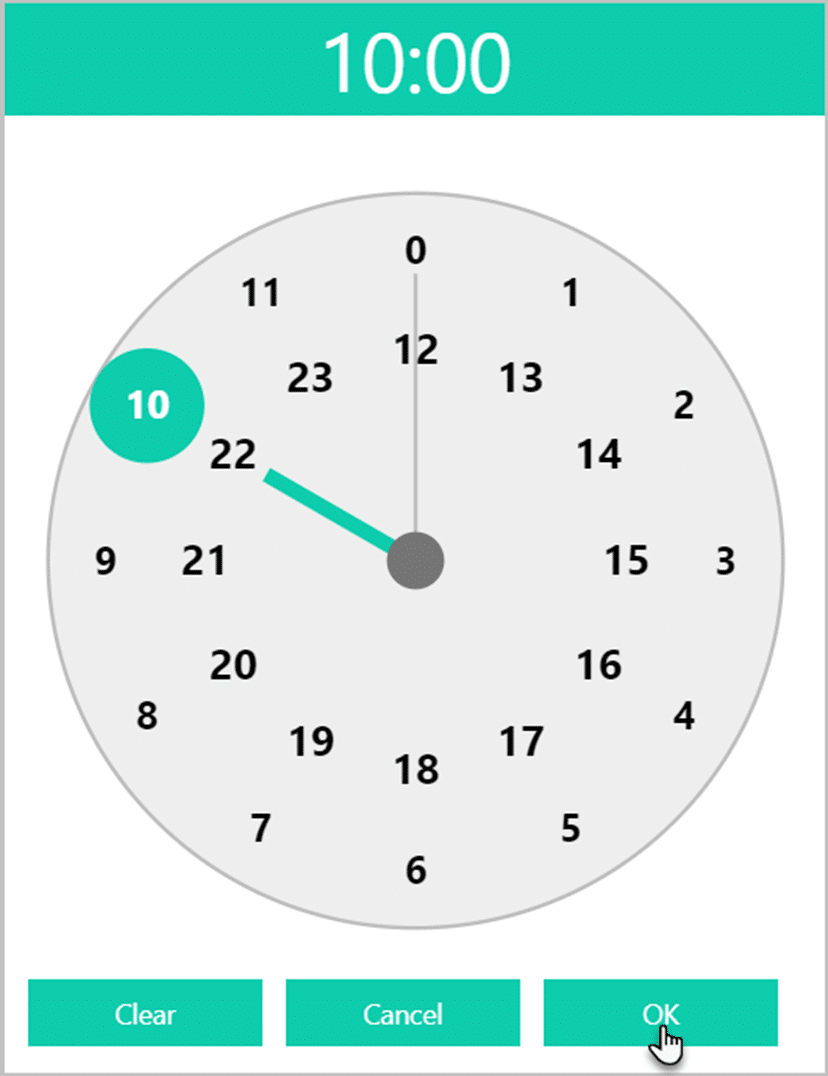
Te dni i przedziały czasowe będą dostępne w kalendarzu wraz z ich pojemnościami.
Pojemność slotów to liczba spotkań, które można zarezerwować dla poszczególnych Pracowników.
Kliknij przycisk Zapisz wszystko.
Pojawi się wyskakujące okienko z potwierdzeniem.
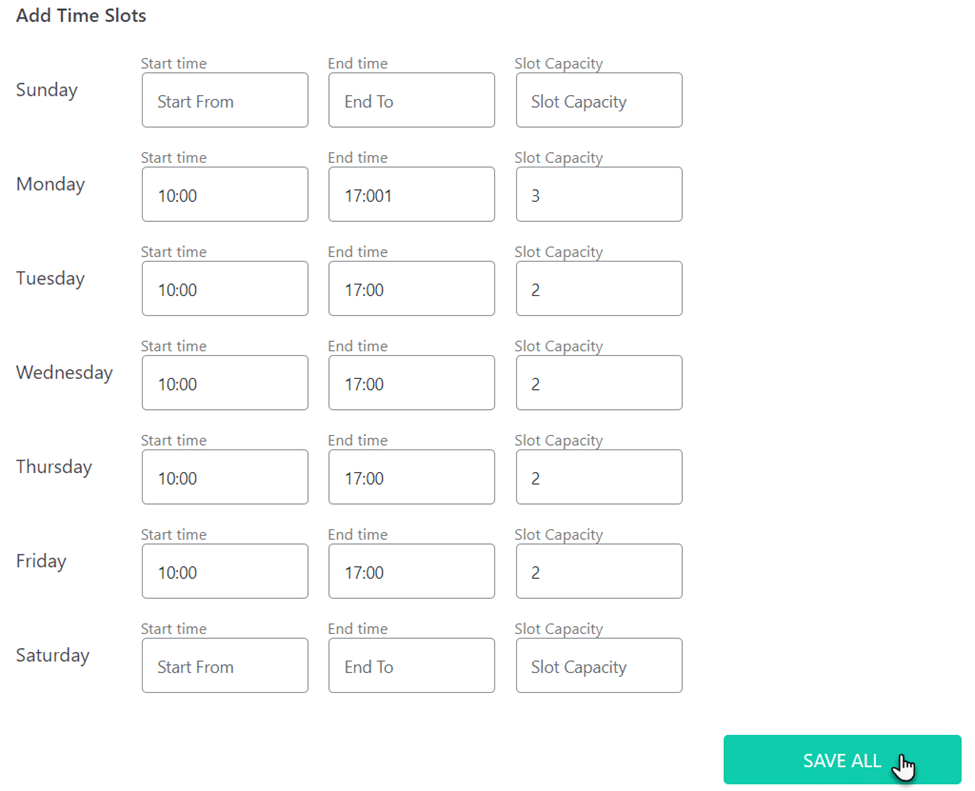
Kliknij przycisk OK i kontynuuj.
Możesz także dodać przerwy pomiędzy godzinami dostępności.
Kliknij Dodaj przerwy.
Wybierz czas przerwy z menu rozwijanego.
Pojawi się wyskakujące okienko z potwierdzeniem.
Kliknij przycisk OK i kontynuuj.
Doliczany jest czas przerwy.
Dodaj święta
W zakładce Dni wolne od pracy możesz zaznaczyć dni, w których specjalista nie będzie dostępny dla usługi.
Wybierz rok, a bieżący rok zostanie wybrany jako rok domyślny.
Wybierz z kalendarza dni każdego miesiąca, które chcesz oznaczyć jako dni wolne.
Kliknij przycisk Dodaj święta, aby oznaczyć wybrane dni jako dni wolne.
Pojawi się wyskakujące okienko z potwierdzeniem.
Kliknij przycisk OK i przejdź dalej.
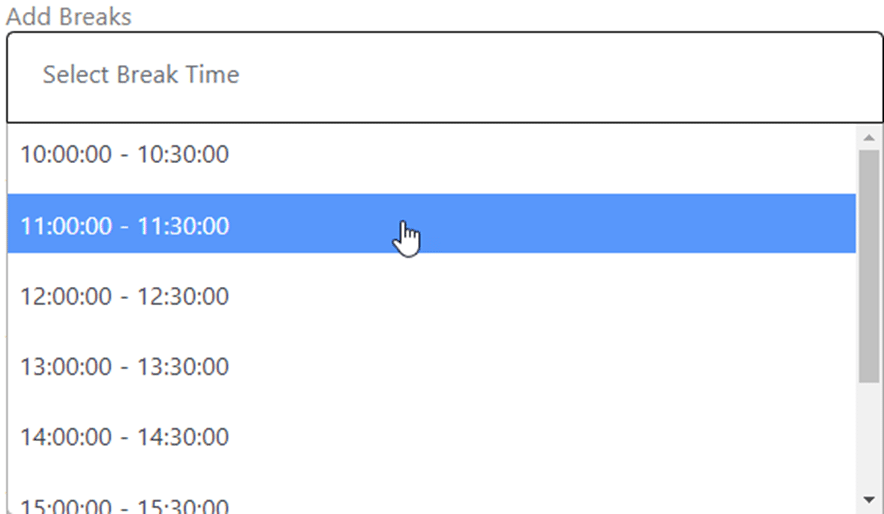
Wyznaczone dni możesz zobaczyć w kalendarzu.
Ostatnie słowa
Teraz wszystko, co musisz zrobić, to usiąść wygodnie i przygotować się na wprowadzenie rezerwacji! Czy to było łatwe?
