Jak zarządzać komentarzami w WordPressie (+ 8 najlepszych wtyczek)
Opublikowany: 2022-07-28Sekcje komentarzy są często postrzegane jako standardowa funkcja witryn internetowych i blogów. Mogą być świetne do zaangażowania i dostarczać ważnych informacji zwrotnych na temat treści, ale wymagają również dobrego zarządzania i moderacji.
Niezależnie od tego, czy zdecydujesz się zezwolić na ich umieszczanie w swoich postach, czy nie, musisz wiedzieć, jak wdrażać, zarządzać i wyłączać komentarze w WordPressie. Aby pomóc Ci zostać profesjonalistą w ustawieniach komentarzy WordPress, przygotowaliśmy obszerny przewodnik, który opisuje, czym są komentarze, gdzie je znaleźć, jak nimi zarządzać i jak zapobiegać spamowi w komentarzach. Podajemy również nasze najlepsze typy najlepszych wtyczek do komentarzy WordPress.
Czym są komentarze WordPress?
Każda witryna WordPress ma wbudowany system komentowania. Komentarze WordPress to doskonały sposób, aby odwiedzający zaangażowali się w Twoje treści i pozostawili swoje myśli. Dają również możliwość nawiązania kontaktu z odbiorcami i nawiązania kontaktu między nimi.
Domyślnie na dole każdego posta w Twojej witrynie WordPress pojawi się formularz komentarza. Twoi odwiedzający mogą go użyć, aby pozostawić reakcję lub przedstawić swoje przemyślenia i poglądy na temat Twoich treści. Po zatwierdzeniu komentarz jest wyświetlany w interfejsie witryny. Następnie Ty i inni odwiedzający możecie odpowiedzieć na opublikowany komentarz.
Gdzie znaleźć komentarze na pulpicie WordPress
Możesz znaleźć swoje komentarze WordPress, klikając Komentarze w menu bocznym panelu administracyjnego. Możesz je również znaleźć, klikając dymek na górnym pasku administracyjnym WordPressa.
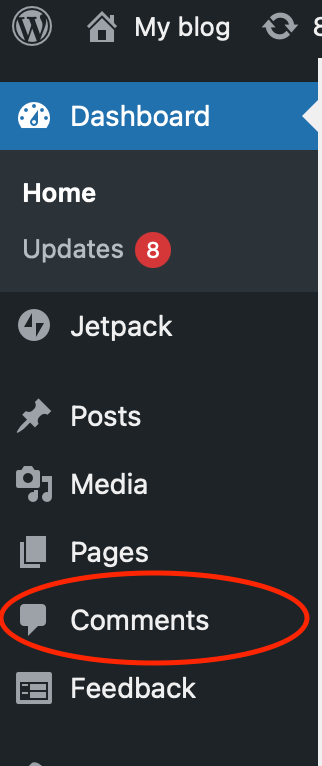
Każdy link przeniesie Cię do ekranu komentarzy WordPress, który domyślnie wyświetla wszystkie Twoje komentarze, uporządkowane od najnowszych do najstarszych. Ponadto zobaczysz imię i nazwisko, adres e-mail i witrynę osoby, która zostawiła komentarz.
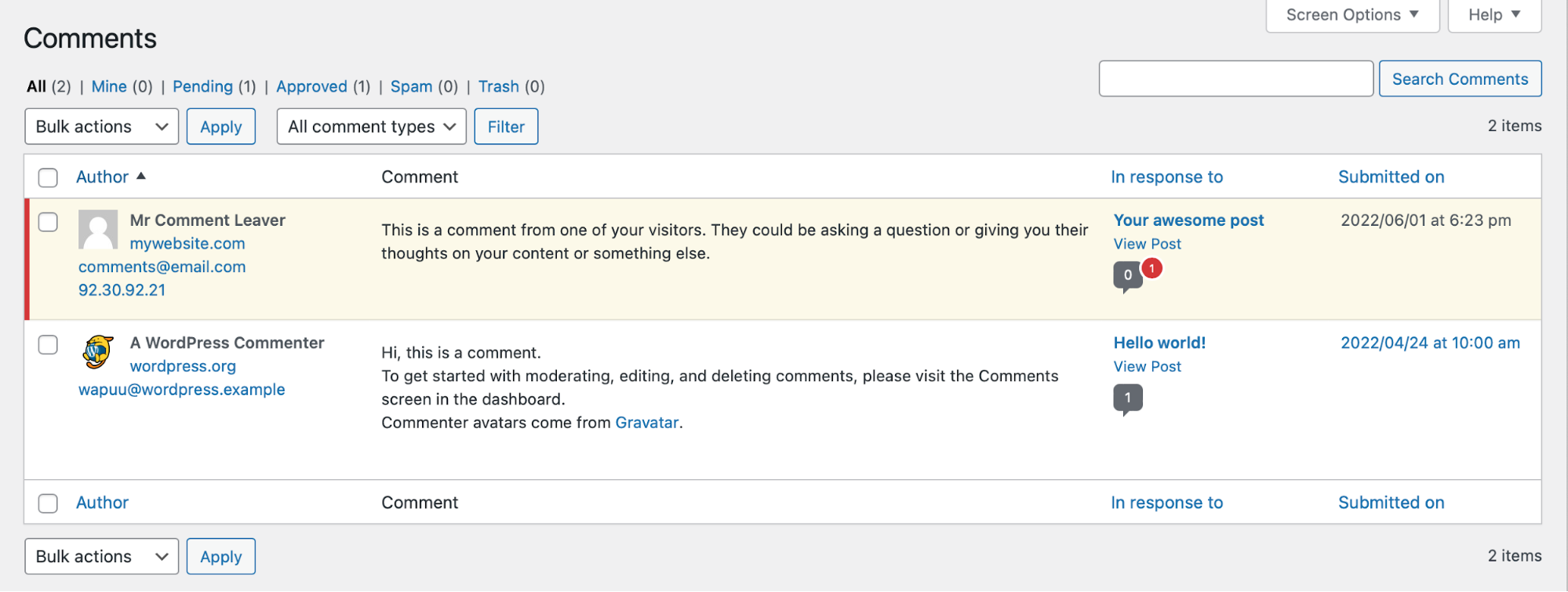
Możesz użyć opcji filtrowania w lewym górnym rogu ekranu, aby kontrolować, które komentarze widzisz. Możesz pokazać:
- Wszystkie komentarze.
- Kopalnia. Komentarze dodane za pośrednictwem Twojego konta. Jeśli dodasz komentarze na innych kontach, nie pojawią się one tutaj.
- W oczekiwaniu. Komentarze oczekujące na zatwierdzenie.
- Zatwierdzony. Komentarze, które zostały już zatwierdzone.
- Spam. Komentarze, które zostały ręcznie lub automatycznie sklasyfikowane jako spam.
- Śmieci. Usunięte przez Ciebie komentarze są przenoszone do kosza i trwale usuwane po 30 dniach, chyba że zmienisz swoje ustawienia, aby postępować z nimi w inny sposób.

Gdzie są wyświetlane komentarze WordPress?
W większości motywów komentarze WordPress są wyświetlane bezpośrednio pod Twoim postem. Pamiętaj, że komentarze nie pojawią się publicznie, dopóki nie zostaną zatwierdzone. Jeśli je wyłączyłeś, nie zobaczysz żadnego pod swoimi postami.
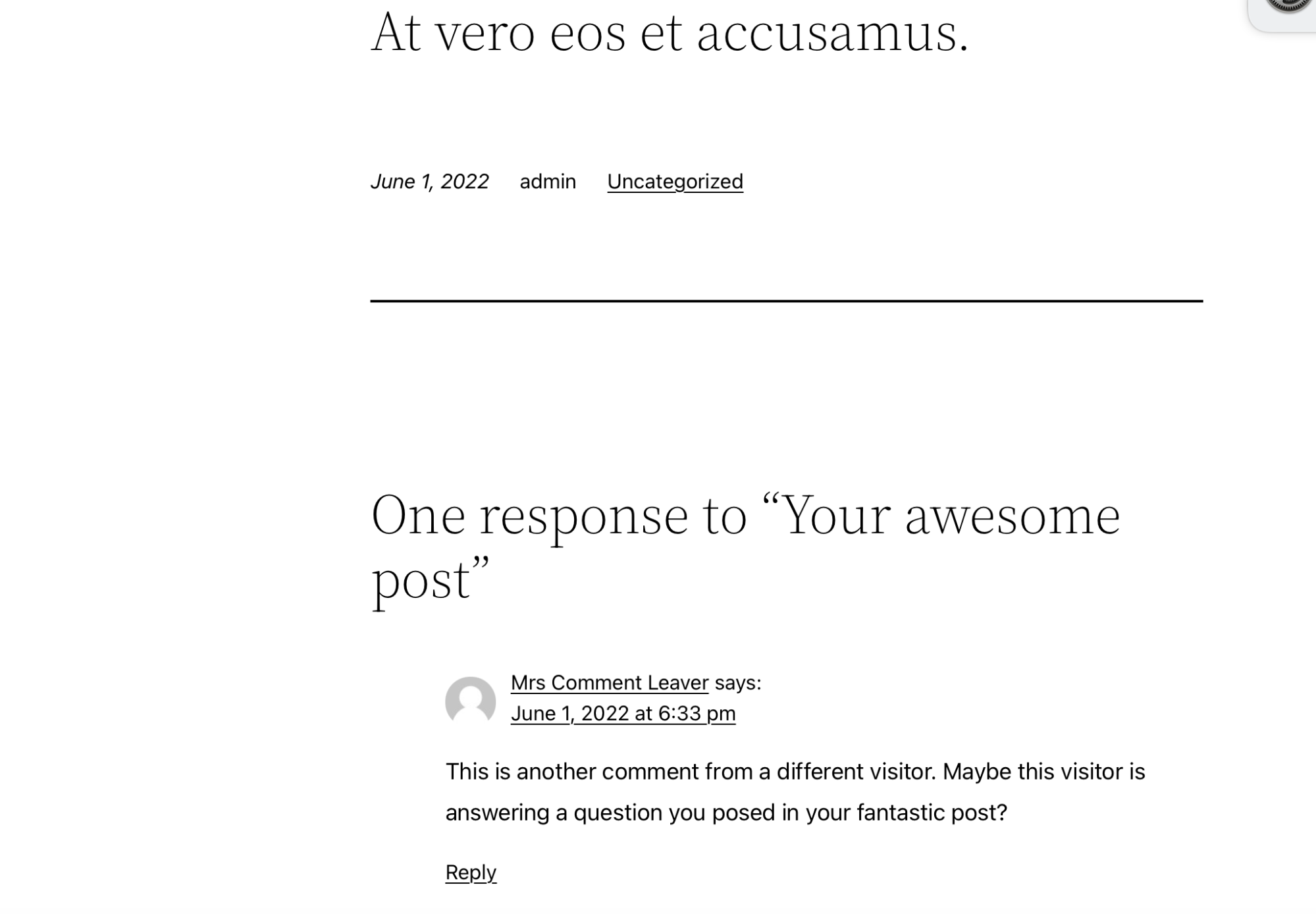
Domyślnie komentarze są wyświetlane z nazwiskiem komentatora oraz datą i godziną jego opuszczenia.
Jak zarządzać i moderować komentarze WordPress
1. Jak zatwierdzić lub odrzucić komentarz?
Domyślnie WordPress nie wyświetla publicznie komentarza w Twojej witrynie, chyba że ta sama osoba ma wcześniej zatwierdzony komentarz. Oznacza to, że musisz zatwierdzać komentarze komentujących po raz pierwszy. W panelu WordPressa kliknij Komentarze . Tam możesz zobaczyć te oczekujące na zatwierdzenie, podświetlone na żółto.
Jeśli najedziesz kursorem na komentarz, którego jeszcze nie zatwierdzono, zobaczysz opcję Zatwierdź na liście opcji, która pojawi się pod kolumną Komentarz . Gdy klikniesz Zatwierdź , Twój komentarz będzie od razu widoczny dla innych użytkowników Twojej witryny.
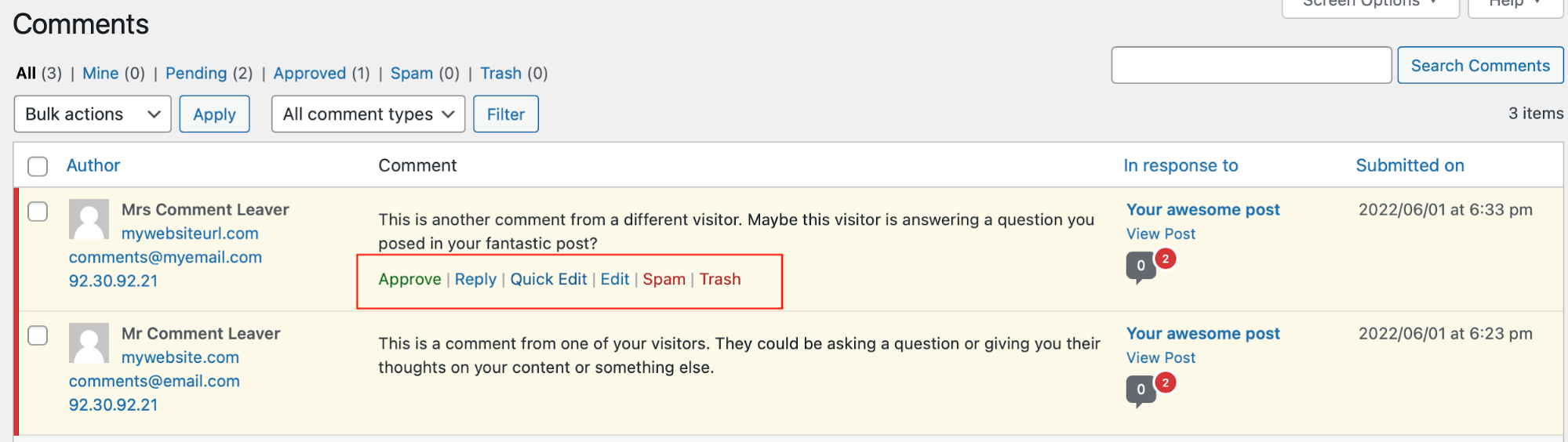
Jeśli chcesz przywrócić zatwierdzony komentarz do stanu niezatwierdzonego, możesz to zrobić bezpośrednio z ekranu Komentarze . Po prostu najedź kursorem na komentarz, który został już zatwierdzony, i wybierz opcję Odrzuć .
Jeśli masz kilka komentarzy, które musisz zatwierdzić lub cofnąć naraz, możesz zaznaczyć pole obok każdego z nich, wybrać Zatwierdź lub Odrzuć z menu Działania zbiorcze , a następnie kliknij Zastosuj .
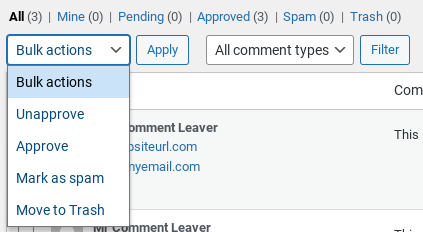
2. Jak usunąć komentarz
W panelu WordPressa kliknij Komentarze . Na tym ekranie możesz usunąć zarówno zatwierdzone, jak i niezatwierdzone komentarze WordPress, najeżdżając na każdy z nich i wybierając opcję Kosz .
Możesz wyświetlić komentarze przeniesione do kosza, klikając opcję Kosz u góry strony komentarzy WordPress. Tutaj możesz przywrócić usunięte komentarze, klikając Przywróć , lub usunąć je trwale, klikając Usuń trwale .
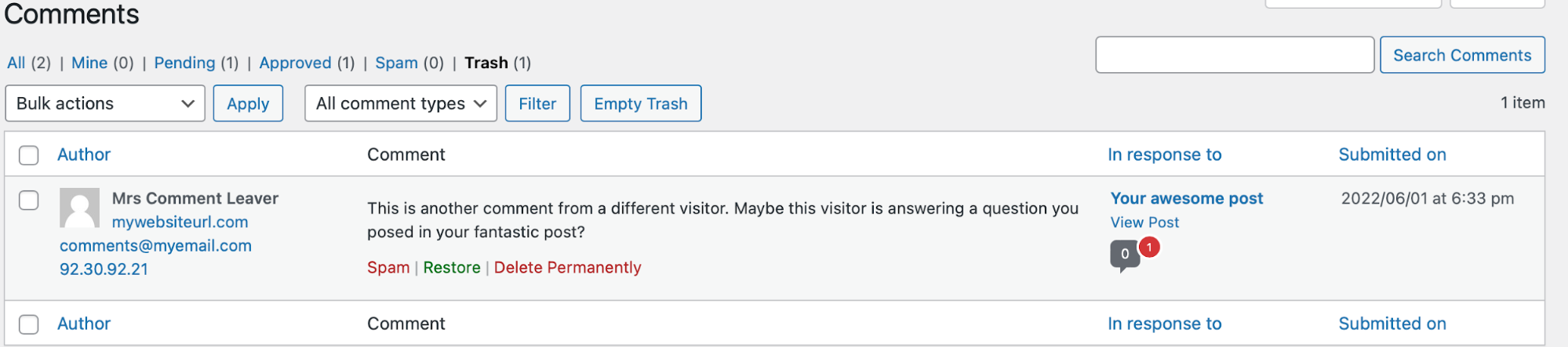
Jeśli chcesz zbiorczo usunąć komentarze, możesz zaznaczyć pole obok każdego komentarza, wybrać Przenieś do kosza z menu Działania zbiorcze i kliknąć Zastosuj .
3. Jak oznaczyć komentarz jako spam?
Niestety, czasami ludzie zostawiają komentarze spamowe, a w dalszej części tego artykułu przedstawiliśmy kilka sposobów ochrony sekcji komentarzy WordPress przed spamem.
Chociaż narzędzia, takie jak Jetpack Anti-spam, mogą pomóc w wyłapaniu większości spamu, czasami mogą one znaleźć się w sekcji komentarzy. Ważne jest, aby okresowo sprawdzać swoje komentarze pod kątem spamu, a jeśli je znajdziesz, oznacz je jako takie. Dzięki temu wtyczki antyspamowe mogą nauczyć się lepiej identyfikować spam, zanim dotrze on w przyszłości do kolejki moderacji.
W panelu WordPressa kliknij Komentarze . W tym miejscu możesz łatwo oznaczyć komentarze jako spam, najeżdżając na nie kursorem i klikając opcję Spam .
Jeśli chcesz zbiorczo sklasyfikować komentarze jako spam, możesz zaznaczyć pole obok każdego komentarza, wybrać Oznacz jako spam z menu Działania zbiorcze , a następnie kliknąć Zastosuj .
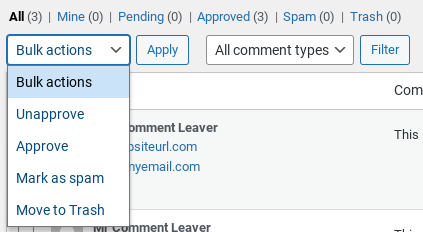
4. Jak edytować komentarz
Czasami może być konieczna edycja komentarza odwiedzającego. Na przykład może zawiera język, którego nie chcesz publikować w swojej witrynie, lub jest pełen literówek.
W panelu WordPressa kliknij Komentarze . Możesz edytować dowolny komentarz w witrynie WordPress, najeżdżając na niego i wybierając opcję Szybka edycja . Umożliwi to edycję treści wraz z nazwą, adresem e-mail i adresem URL.
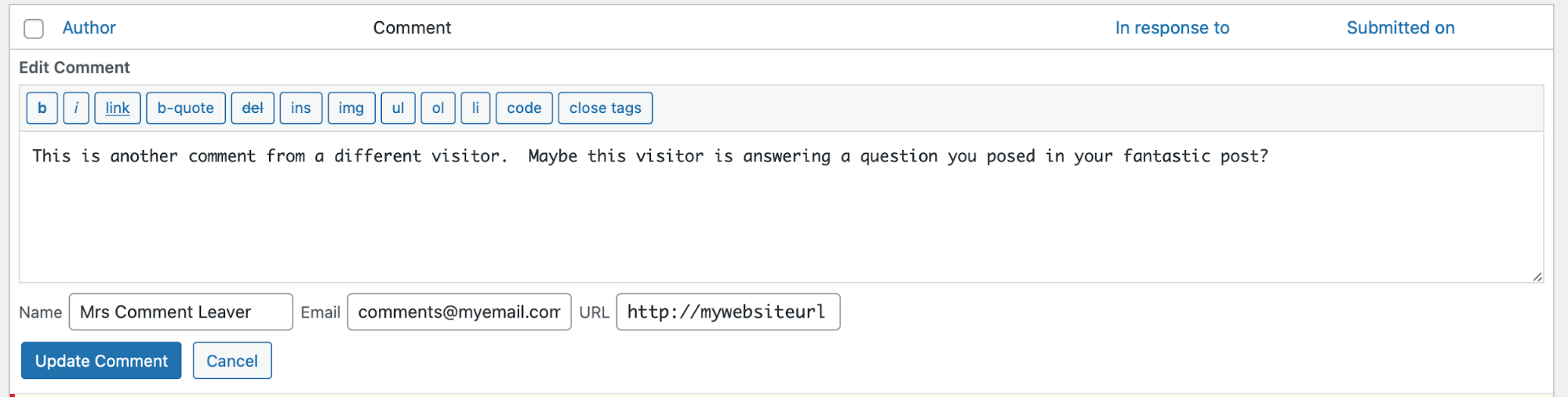
Jeśli chcesz wprowadzić więcej zmian, w tym zmienić datę i godzinę pozostawienia komentarza, najedź na ten komentarz i wybierz Edytuj .
Następnie zostaniesz przeniesiony do edytora komentarzy, w którym możesz wprowadzić zmiany w nazwie autora, adresie e-mail i adresie URL, a także edytować sam komentarz, datę jego przesłania oraz jego status jako Zatwierdzony , Oczekujący lub Spam . Naciśnij Aktualizuj , aby zapisać zmiany, lub kliknij Przenieś do kosza , jeśli zamiast tego zdecydujesz się usunąć komentarz.
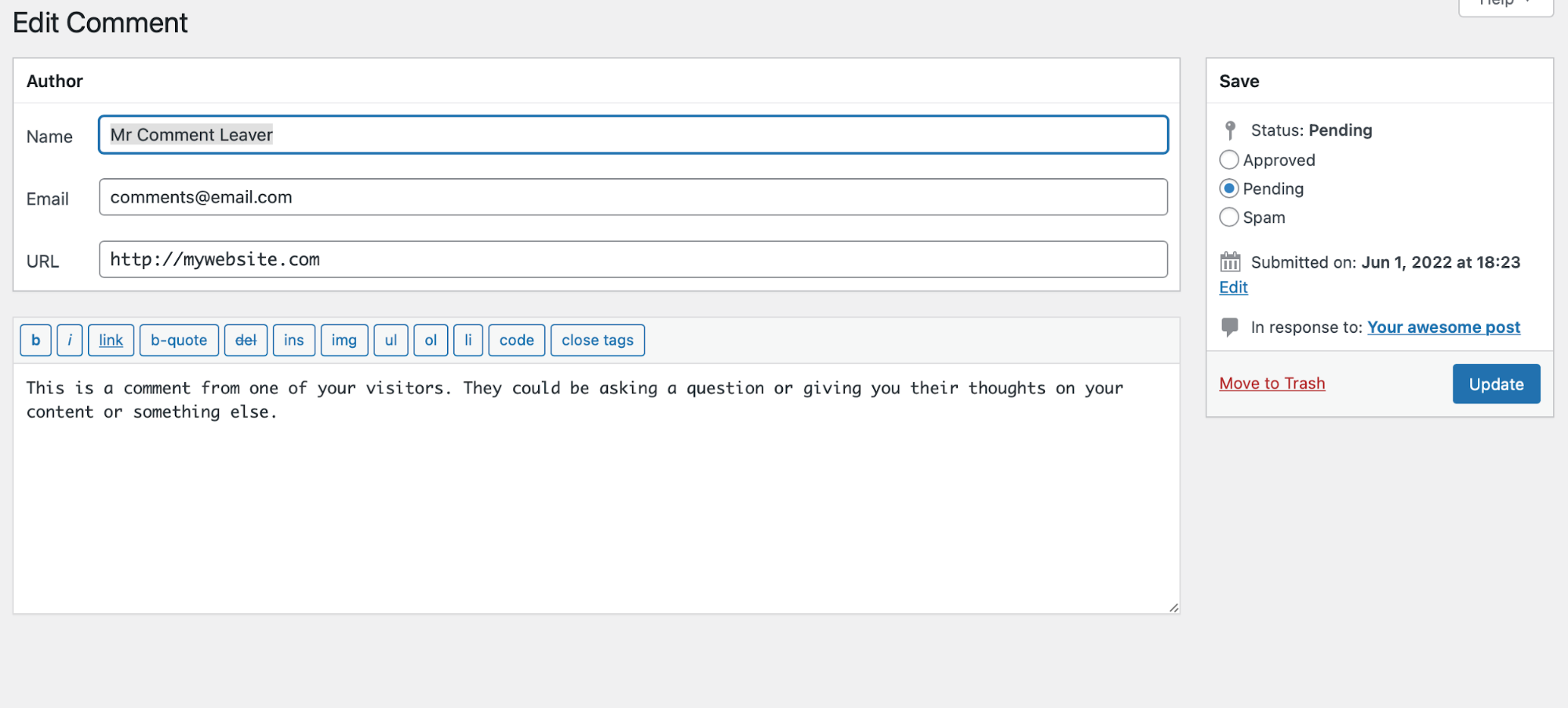
5. Jak odpowiedzieć na komentarz WordPress
Odpowiadanie na komentarze WordPress to świetny sposób na zaangażowanie odwiedzających. Możesz odpowiedzieć na swoim pulpicie WordPress lub w interfejsie witryny (chociaż może być konieczne zalogowanie się, aby zostawić komentarz, w zależności od ustawień).
Jak odpowiadać na komentarze na pulpicie WordPress
Aby odpowiedzieć na komentarze w panelu WordPress, przejdź do Komentarze , a następnie najedź kursorem na ten, na który chcesz odpowiedzieć, i kliknij Odpowiedz . Pole tekstowe zostanie wyświetlone bezpośrednio pod komentarzem. Możesz sformatować tekst, korzystając z opcji znajdujących się bezpośrednio nad polem tekstowym.
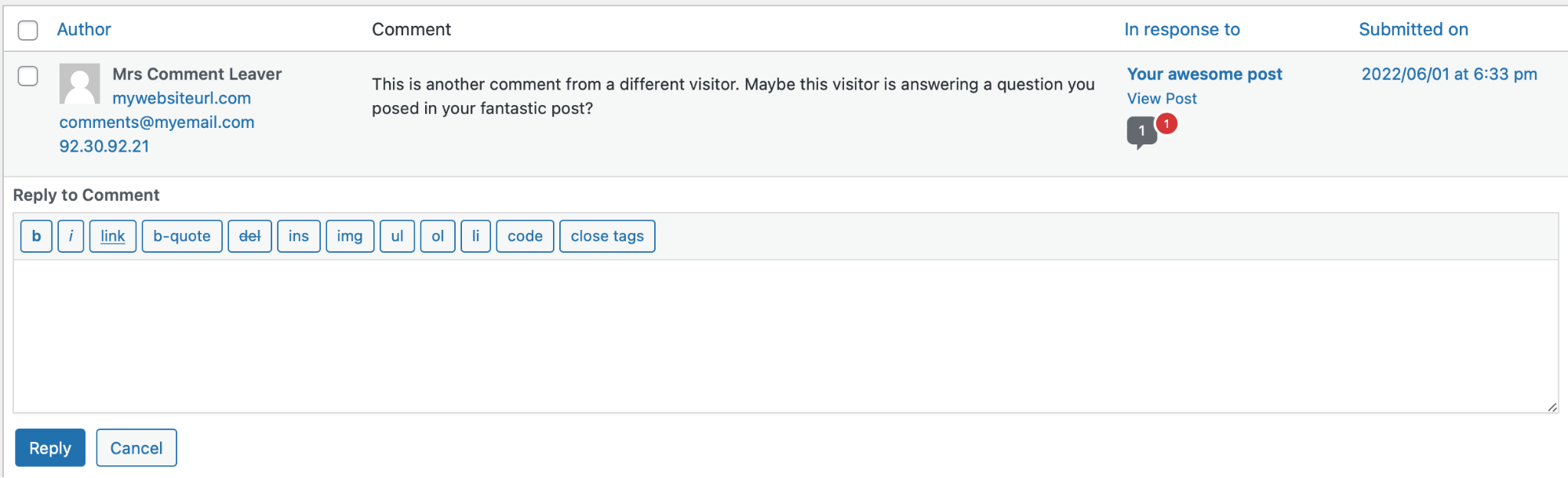
Po zakończeniu wpisywania odpowiedzi kliknij Odpowiedz , aby ją opublikować. Będzie on widoczny dla odwiedzających Twoją witrynę pod oryginalnym komentarzem. W zależności od ustawień Twojej witryny i opcji wybranych przez odwiedzającego, który zostawił komentarz, może otrzymać powiadomienie e-mail z informacją o Twojej odpowiedzi.
Jak odpowiadać na komentarze w interfejsie witryny?
Możesz również odpowiedzieć, odwiedzając post lub stronę w swojej witrynie i przewijając do sekcji komentarzy, gdzie obok każdego komentarza znajdziesz przycisk Odpowiedz . Jeśli Twoje ustawienia wymagają, aby odwiedzający byli zalogowani, aby zostawić komentarz, musisz być zalogowany na swoim koncie, zanim będziesz mógł odpowiedzieć.
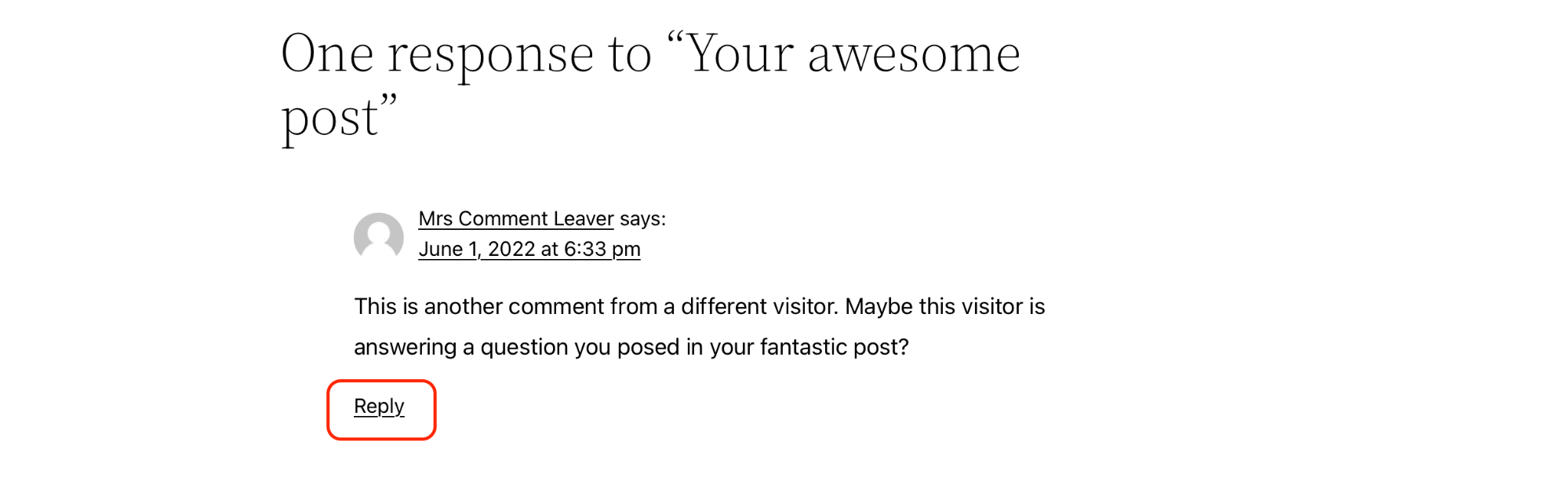
Jeśli Twoje ustawienia nie wymagają logowania się odwiedzających, możesz zostawić odpowiedź bez logowania, ale ludzie mogą nie wiedzieć, że to Ty zostawiasz komentarz. Ponadto Twoje wcześniejsze komentarze i odpowiedzi mogą być trudne do znalezienia na pulpicie WordPress, jeśli chcesz je edytować lub usunąć. Dlatego dobrym pomysłem jest zalogowanie się na swoje konto przed odpowiadaniem na komentarze w interfejsie witryny.
Jak zarządzać ustawieniami komentarzy WordPress
Możesz zarządzać ustawieniami komentarzy WordPress w Ustawieniach → Dyskusja na swoim pulpicie nawigacyjnym. WordPress ma różne ustawienia komentarzy, od automatycznego zatwierdzania komentarzy po ich całkowite wyłączenie. W tej sekcji omówimy wszystkie ustawienia, którymi możesz zarządzać na stronie Ustawienia dyskusji .
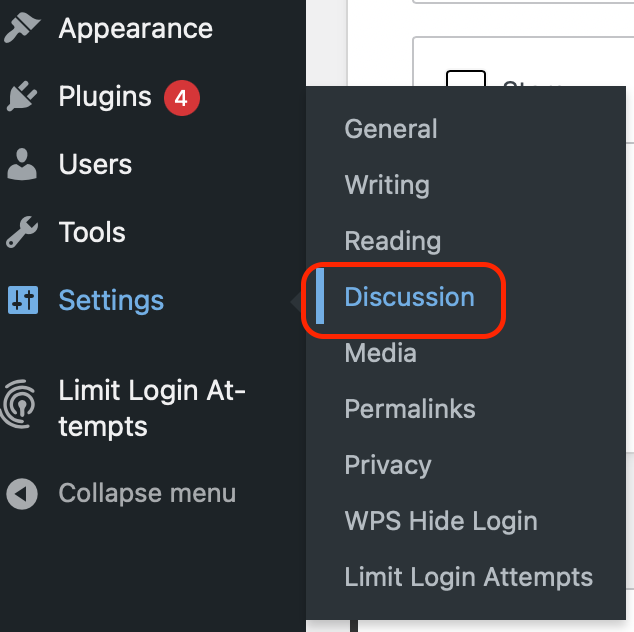
1. Jak włączyć komentarze w WordPressie
WordPress domyślnie włącza komentarze we wszystkich postach. Jeśli formularz komentarzy nie pojawia się przy poście, upewnij się, że zaznaczyłeś opcję Zezwalaj innym na przesyłanie komentarzy do nowych postów w Ustawieniach dyskusji .
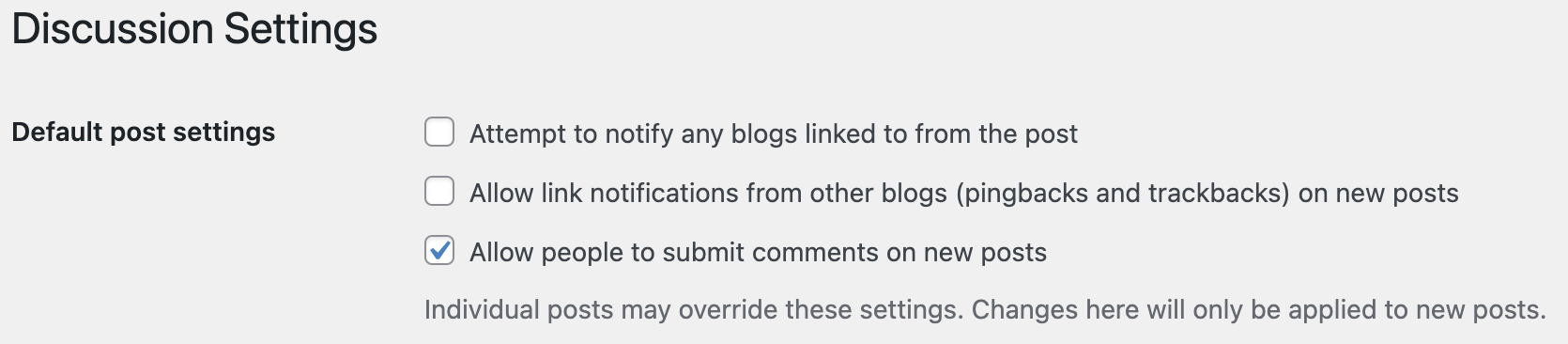
Jeśli ta opcja jest zaznaczona, ale nadal widzisz, że brakuje sekcji komentarzy na niektórych lub na wszystkich stronach, powinieneś sprawdzić ustawienia dyskusji dla każdego postu i upewnić się, że opcja Zezwalaj na komentarze jest zaznaczona w opcjach dyskusji w edytorze bloku.
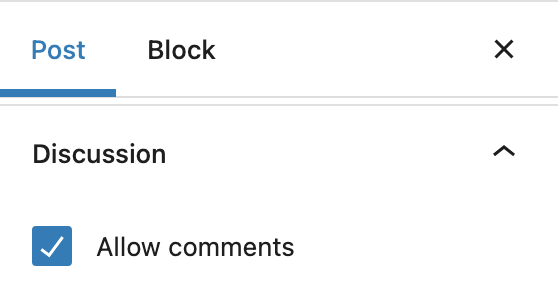
2. Jak wyłączyć komentarze we wszystkich postach w WordPressie?
Możesz wyłączyć formularz komentarzy zarówno dla nowych, jak i istniejących postów w Ustawieniach dyskusji w Ustawieniach → Dyskusja na pulpicie WordPress.
Wyłączanie komentarzy do wszystkich nowych postów
Odznacz Zezwalaj innym na przesyłanie komentarzy do nowych postów , a następnie przewiń w dół i wybierz Zapisz zmiany . Sekcja komentarzy nie będzie już pojawiać się w nowych postach, które publikujesz w swojej witrynie. Starsze posty nadal będą miały włączone komentarze.
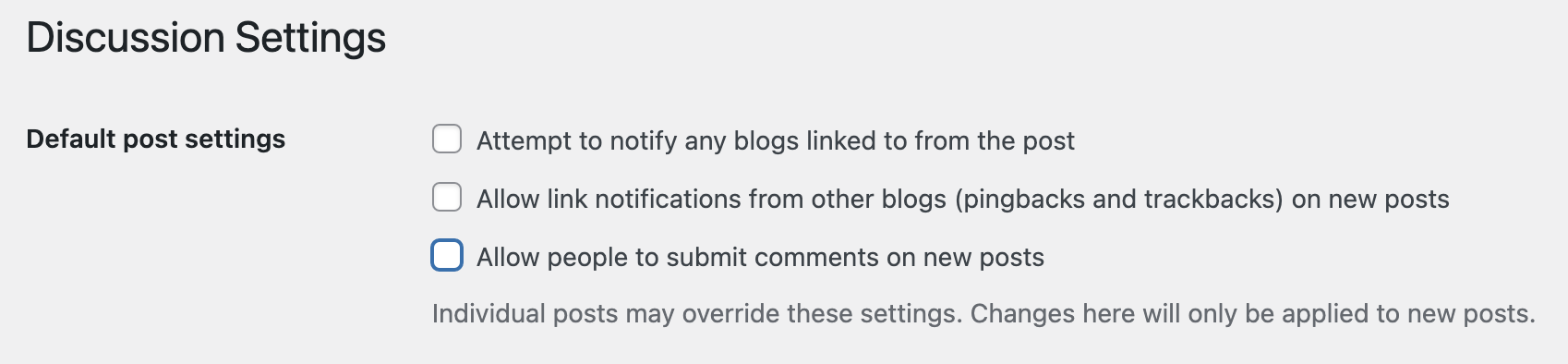
Wyłączanie komentarzy we wszystkich istniejących postach
Jeśli chcesz usunąć formularz komentarzy ze wszystkich istniejących postów, wyłącz komentarze, wykonując powyższe kroki i przewiń w dół do opcji Automatycznie zamykaj komentarze do artykułów starszych niż __ dni . Wpisz 0 w polu, a następnie kliknij Zapisz zmiany .
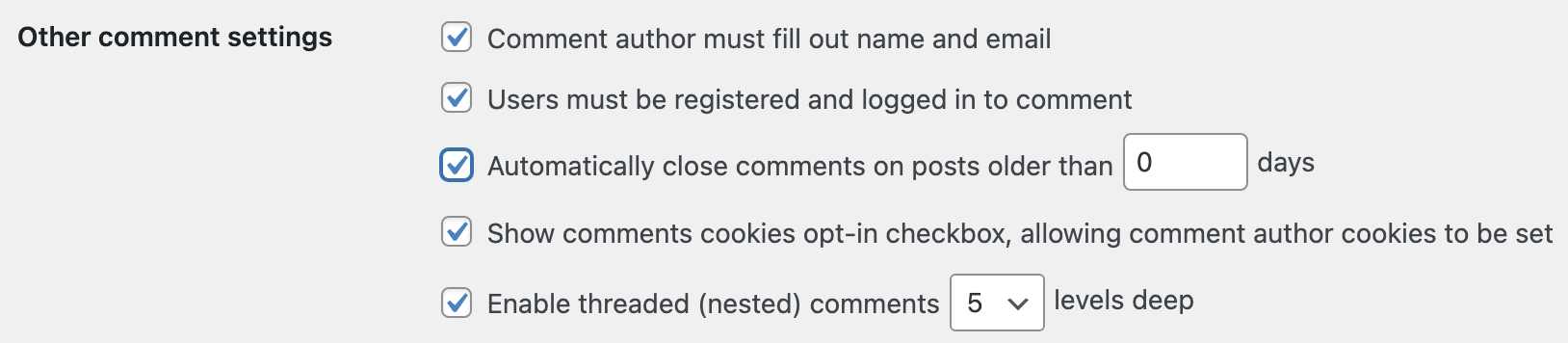
Zamknięcie komentarzy usuwa tylko formularz przesyłania komentarzy z Twoich postów — nie usuwa samych istniejących komentarzy. Jeśli chcesz usunąć wszystkie istniejące komentarze oprócz formularza komentarza, musisz usunąć te w sekcji Komentarze na pulpicie WordPress.
3. Jak wyłączyć lub włączyć komentarze do określonych postów w WordPress?
Ustawienia komentarzy do postów są automatycznie zgodne z opcjami dla całej witryny ustawionymi w Ustawienia → Dyskusja , ale możesz także włączyć lub wyłączyć komentarze do każdego posta z osobna.
Gdy piszesz lub edytujesz post, w ustawieniach posta, które pojawiają się po prawej stronie edytora WordPress, znajdziesz opcję Dyskusja . Kliknij prawą karetkę, aby rozwinąć tę sekcję, i zaznacz lub odznacz opcję Zezwalaj na komentarze , aby włączyć lub wyłączyć komentarze.
Kliknij Aktualizuj u góry ekranu, aby zapisać zmiany.
4. Jak automatycznie zatwierdzać komentarze
Domyślnie WordPress nie publikuje żadnych komentarzy odwiedzających, dopóki nie zatwierdzisz jednego z ich poprzednich. Pomaga to chronić Twoją witrynę przed spamem i daje możliwość przeglądania komentarzy, aby upewnić się, że są prawdziwe.
Jeśli chcesz, aby WordPress zatwierdzał wszystkie komentarze niezależnie od tego, czy odwiedzający skomentował wcześniej post, przejdź do Ustawienia → Dyskusja i przewiń w dół, aby znaleźć sekcję Zanim pojawi się komentarz . Odznacz pole obok Autor komentarza musi mieć wcześniej zatwierdzony komentarz , a następnie przewiń w dół i wybierz Zapisz zmiany .

5. Wymagaj ręcznego zatwierdzania wszystkich komentarzy
Jeśli wolisz samodzielnie zatwierdzać wszystkie komentarze odwiedzających, niezależnie od tego, czy mieli już zaakceptowany komentarz w przeszłości, przejdź do Ustawienia → Dyskusja i wybierz opcję Komentarz musi zostać zatwierdzony ręcznie w sekcji Zanim pojawi się komentarz .

Przewiń w dół strony i wybierz Zapisz zmiany .
Jak pozbyć się spamu w komentarzach
Nieautentyczne komentarze to coś, z czym borykają się prawie wszyscy właściciele witryn. Boty przeszukują sieć w poszukiwaniu witryn z dowolnymi formami — w tym formularzami komentarzy — i próbują wysyłać spam. Jeśli nie podejmiesz kroków w celu ochrony przed spamem w komentarzach WordPress, może się okazać, że zasłania on sekcję komentarzy w Twojej witrynie i negatywnie wpłynie na wrażenia odwiedzających.
Na szczęście istnieje kilka kluczowych kroków, które możesz podjąć, aby pozbyć się spamu w komentarzach:
1. Użyj wtyczki antyspamowej
Jednym z najlepszych sposobów na pozbycie się spamu w komentarzach WordPress jest użycie wtyczki antyspamowej, takiej jak Jetpack Anti-spam, obsługiwanej przez Akismet.
Używany przez miliony witryn na całym świecie system antyspamowy Akismet chroni komentarze i inne formularze w Twojej witrynie WordPress. Może automatycznie filtrować spam, dzięki czemu możesz uniknąć konieczności ręcznego przeglądania komentarzy. Poprawia również zaangażowanie odwiedzających, zapobiegając spamowi bez konieczności wykonywania kłopotliwego CAPTCHA.
Jetpack Anti-Spam jest dostępny jako subskrypcja lub jako część Jetpack Security, który może dodatkowo chronić Twoją witrynę dzięki regularnym kopiom zapasowym, zapobieganiu złośliwemu oprogramowaniu i innym cennym narzędziom.
2. Wymagaj wcześniejszego zatwierdzenia komentarza
Odwiedzający, którzy pozostawili prawdziwy komentarz, są mniej skłonni do wysyłania spamu w przyszłości. Domyślnie ustawienia komentarzy WordPress wymagają, aby autor miał wcześniej zatwierdzony komentarz, aby jego nowy został automatycznie zatwierdzony.
Jeśli chcesz się upewnić, że ta opcja jest włączona dla Twojej witryny, przejdź do Ustawienia → Dyskusja i przewiń w dół, aby znaleźć sekcję Zanim pojawi się komentarz . Sprawdź, czy pole obok Autor komentarza musi mieć wcześniej zatwierdzony komentarz jest zaznaczone. Jeśli nie, kliknij pole, aby włączyć tę opcję, a następnie przewiń w dół i kliknij Zapisz zmiany .

3. Zachowaj komentarz do moderacji, jeśli zawiera wiele linków lub określone słowa
Komentarze spamowe często zawierają wiele linków, a WordPress automatycznie przechowuje komentarz do moderacji, jeśli zawiera dwa lub więcej. Możesz zmienić liczbę linków wymaganych przed zatrzymaniem komentarza, przechodząc do Ustawienia → Dyskusja i przewijając w dół do Moderacja komentarzy .
Możesz także zatrzymywać komentarze do sprawdzenia, jeśli zawierają określone słowa lub jeśli zostały wysłane z określonych adresów IP lub adresów e-mail. Możesz dodać te elementy do pola w tej sekcji.
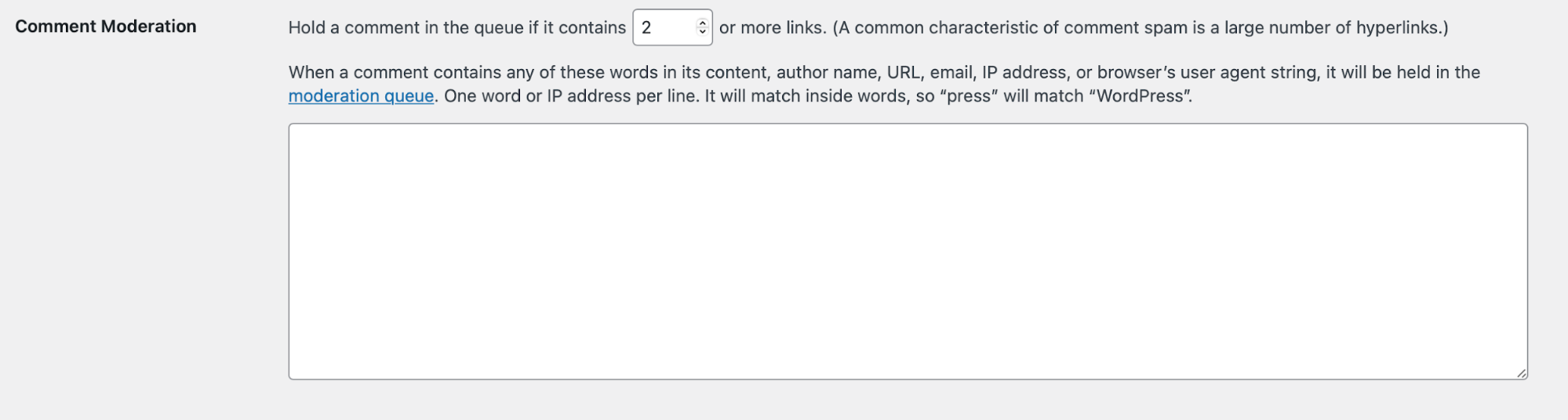
WordPress będzie szukał tych słów kluczowych w treści komentarza, nazwie autora, adresie URL, adresie IP lub ciągu agenta użytkownika przeglądarki. Jeśli znajdzie słowo samo lub jako część dłuższego słowa (np. „naciśnij” w „WordPress”), zatrzyma je do moderacji. Zachowaj więc ostrożność podczas dodawania słów kluczowych do tej sekcji, jeśli są one często znajdowane w innych słowach, których mogą używać prawowici użytkownicy. Na przykład „con” brzmi jak słowo, którego może użyć spamer, ale można go również znaleźć w „connect”, „concentrate” i „gratulacje”.
4. Automatycznie wysyłaj określone komentarze do kosza
Może się okazać, że spam lub w inny sposób obraźliwe komentarze mają pewne cechy i wolisz, aby trafiały prosto do kosza. Możesz automatycznie blokować te komentarze w ustawieniach dyskusji w witrynie WordPress w sekcji Niedozwolone klucze komentarzy .
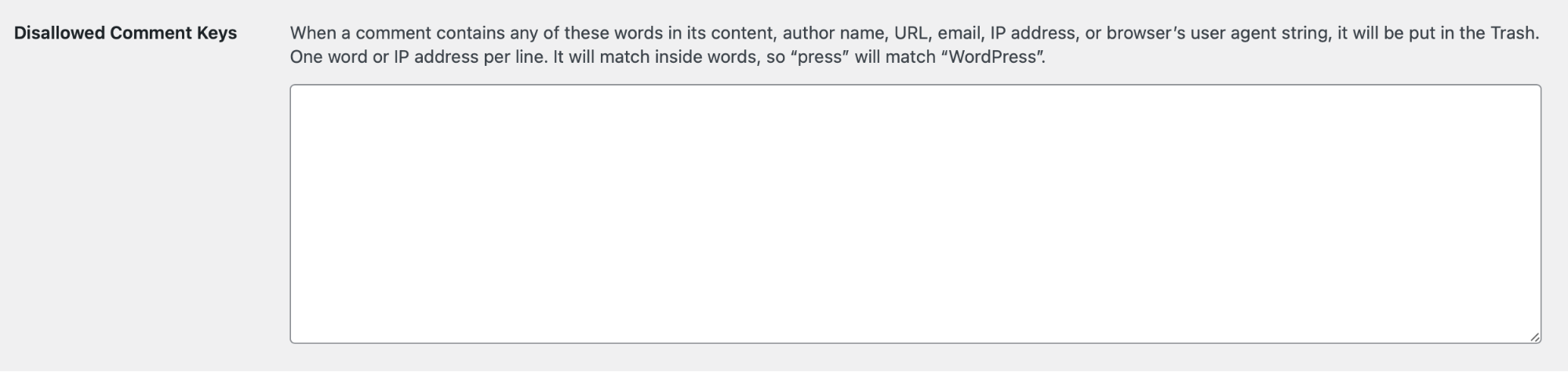
WordPress będzie szukał tych słów kluczowych w treści komentarza, nazwie autora, adresie URL, adresie IP lub ciągu agenta użytkownika przeglądarki. Jeśli znajdzie frazę jako samodzielny wyraz lub jako część dłuższego słowa (np. „Jet” w „Jetpack”), umieści ją w koszu. Zachowaj więc ostrożność podczas dodawania słów kluczowych do tej sekcji, jeśli mogą one być często znajdowane w innych słowach, których mogą używać prawowici użytkownicy.
Jakie są najlepsze wtyczki do komentarzy WordPress?
Funkcja komentarzy, którą zapewnia WordPress natywnie, to doskonały sposób na interakcję użytkowników z Twoją witryną. W przypadku niektórych typów witryn te funkcje mogą wystarczyć. Jeśli jednak prowadzisz silną i zaangażowaną społeczność, możesz wzmocnić sekcje komentarzy za pomocą wtyczki.
Wtyczki, które tutaj omówimy, zapewniają takie funkcje, jak automatyczna ochrona przed spamem, możliwości logowania się w mediach społecznościowych oraz głosowanie na polubienia i komentarze. Aby pomóc Ci poruszać się po wielu różnych dostępnych wtyczkach do komentarzy, zebraliśmy poniżej osiem najlepszych wtyczek do komentarzy WordPress.
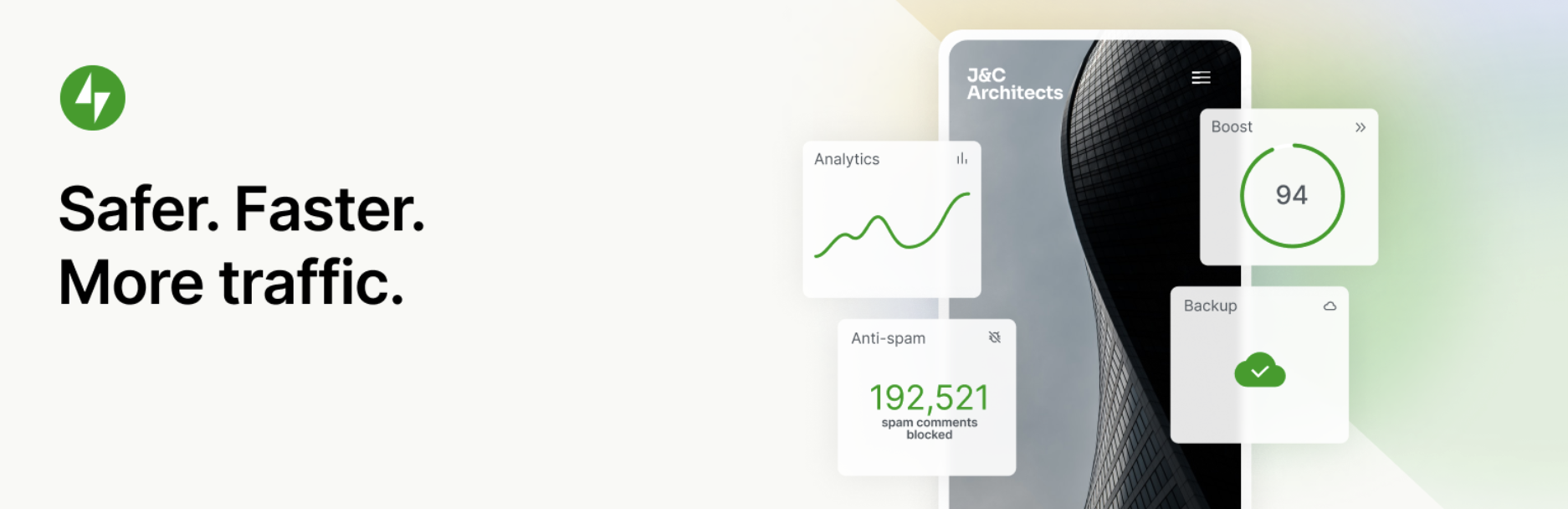
1. Komentarze do plecaka odrzutowego
Komentarze Jetpack to jedna z najlepszych wtyczek do komentarzy WordPress. Rozszerza możliwości domyślnego formularza komentarzy WordPress o zaawansowane funkcje, takie jak zintegrowane loginy do mediów społecznościowych i podobne przyciski.
Funkcja logowania społecznościowego umożliwia odwiedzającym komentowanie za pomocą ich kont WordPress.com, Facebook lub Twitter. Ponieważ większość ludzi jest już zalogowana na swoje konta w mediach społecznościowych, gdy są online, oszczędzają im czasu na używanie tych samych danych uwierzytelniających do logowania się do Twojej witryny. To zapewnia lepsze wrażenia.
Ta popularna wtyczka do komentarzy WordPress pomaga również zmienić komentujących w zwykłych gości. Kiedy ludzie się zarejestrują, mogą wybrać, czy chcą otrzymywać powiadomienia e-mailem o nowych postach lub odpowiedziach na ich komentarze.
Stwórz poczucie wspólnoty w sekcji komentarzy, włączając przycisk Komentarze takie jak Jetpack. Dzięki temu komentujący mają poczucie, że ich wkład został zauważony i doceniony — dzięki czemu istnieje większe prawdopodobieństwo, że w przyszłości ponownie wniosą swój wkład.
Komentarze Jetpack są częścią pakietu narzędzi Jetpack i są tworzone przez ekspertów z Automattic — tych samych ludzi, którzy stoją za WordPress.com. Oznacza to, że komentarze Jetpack bezproblemowo zintegrują się z Twoją witryną WordPress i modułem antyspamowym, aby chronić integralność sekcji komentarzy.
Najważniejsze cechy Jetpack Komentarze:
- Logowanie społecznościowe za pomocą kont Twitter, Facebook lub WordPress.com.
- Możliwość otrzymywania przez komentujących powiadomień o nowych postach lub odpowiedziach.
- Funkcja „polubienia”, dzięki której odwiedzający mogą pochwalić się innym współtwórcom.
- Bezproblemowa integracja z Jetpack Anti-Spam lub Akismet.
- Ustawienia dostosowywania, które pozwalają dostosować wygląd sekcji komentarzy, wybierając jeden z trzech schematów kolorów.
- Wsparcie dla Gravatarów.
Zalety Jetpack Komentarze:
- Umożliwia użytkownikom logowanie się za pomocą swoich kont w mediach społecznościowych.
- Umożliwia komentatorom zapisanie swojego imienia i nazwiska, adresu e-mail i strony internetowej na czas kolejnego komentarza.
- Umożliwia odwiedzającym komentowanie jako goście.
- Buduje społeczność, dodając opcję polubienia i możliwość subskrybowania powiadomień o nowych postach lub odpowiedziach na komentarze.
- Integruje się bezproblemowo z WordPress, Jetpack Anti-spam i Akismet.
Wady Jetpack Komentarze:
- Jest dostępny tylko jako część wtyczki Jetpack, która ma wiele dodatkowych funkcji, które nie są związane z komentarzami.
- Dodaje tylko kilka dodatkowych funkcji do natywnego formularza komentarzy WordPress.
- Nie oferuje zaawansowanych funkcji, takich jak upvoting/downvoting.
Łatwość użycia:
Ci sami ludzie stojący za WordPressem tworzą komentarze Jetpack, więc jest bardzo łatwy w użyciu i doskonale integruje się z WordPressem. Dostępna jest szczegółowa dokumentacja, a jeśli napotkasz problem, zespół inżynierów szczęścia Jetpack chętnie Ci pomoże.

Cennik:
Komentarze Jetpack są całkowicie bezpłatne.

2. Akismet
Akismet to potężna wtyczka antyspamowa do WordPressa, która doskonale współpracuje z natywnym systemem komentarzy WordPress, a także wieloma wtyczkami premium z tej listy. To sprawia, że jest to jedna z najlepszych dostępnych wtyczek do ochrony sekcji komentarzy WordPress. Akismet pomaga trzymać spam z dala od witryny WordPress, automatycznie sprawdzając wszystkie komentarze i odfiltrowując te, które wyglądają jak spam.
Akismet jest skuteczny, blokując imponującą liczbę 7 500 000 spamu na godzinę. Automatycznie odrzuci najgorsze komentarze spamowe, jednocześnie oznaczając innych do sprawdzenia. Daje również możliwość sprawdzenia liczby zatwierdzonych komentarzy dla każdego użytkownika oraz historii statusu każdego komentarza.
Najważniejsze cechy Akismetu:
- Automatyczne filtrowanie spamu.
- Dziennik historii statusu dla każdego komentarza.
- Narzędzia ułatwiające ujawnianie ukrytych lub wprowadzających w błąd linków.
- Zatwierdzony komentarz jest sumą dla każdego użytkownika.
Plusy Akismetu:
- Działa automatycznie z dużą dokładnością.
- Zwalcza spam, nie wymagając rozpraszającego i frustrującego CAPTCHA.
- Miliony witryn na całym świecie zaufały firmie Akismet.
- Historie statusu komentarzy umożliwiają szybkie sprawdzenie, które z nich zostały przechwycone lub usunięte przez Akismet, a które zostały oznaczone lub odznaczone jako spam przez moderatora.
- Integruje się z wieloma popularnymi wtyczkami, w tym Jetpack, Gravity Forms, Contact Form 7, Formidable Forms i nie tylko.
Wady Akismet:
- Wtyczka nie oferuje żadnych dodatkowych funkcji poza ochroną przed spamem.
Łatwość użycia:
Akismet często jest preinstalowany z WordPress, więc możesz zacząć bez konieczności pobierania wtyczki. Niezależnie od tego, po uzyskaniu klucza API od Akismet.com, wszystko od razu zaczyna działać w tle i jest intuicyjne w obsłudze.
Cennik:
Akismet jest bezpłatny dla witryn osobistych. Plany dla witryn biznesowych zaczynają się od 8,33 USD miesięcznie (rozliczanie roczne).
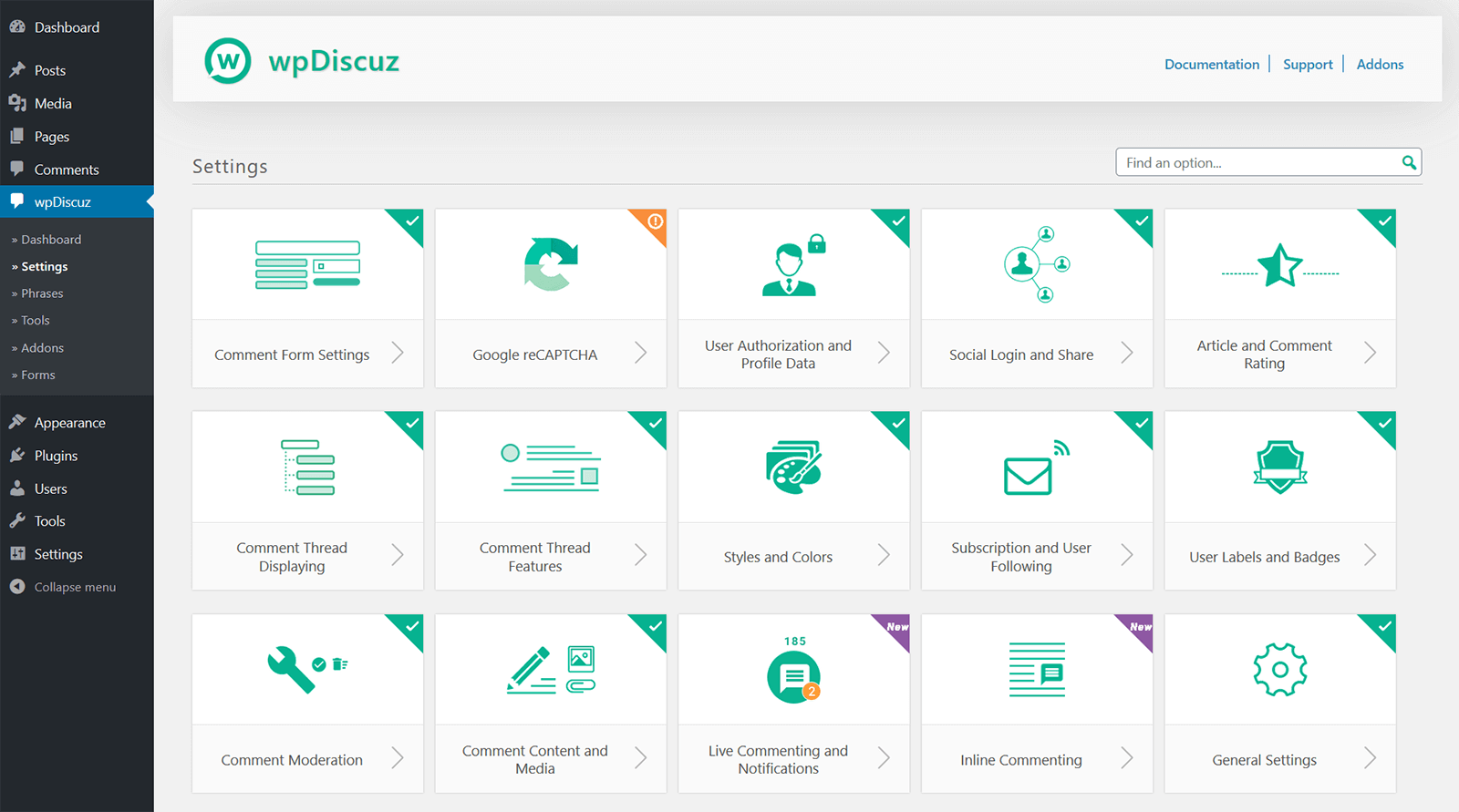
3. wpDiscuz
wpDiscuz to wtyczka komentarzy do WordPressa, która oferuje szereg zaawansowanych funkcji, w tym upvoting i downvoting w stylu Reddit. Umożliwia także logowanie się za pośrednictwem mediów społecznościowych i daje właścicielom witryn opcję włączenia „dymka z komentarzami”, który powiadamia użytkowników w Twojej witrynie o nowych komentarzach, gdy tylko zostaną one opublikowane. Może to być świetny sposób na zwiększenie zaangażowania i zademonstrowanie popularności Twojej witryny.
wpDiscuz umożliwia również wstawianie pytań i opinii w poście, dzięki czemu komentatorzy mogą natychmiast przesyłać opinie bez konieczności przewijania do sekcji komentarzy.
Najważniejsze cechy wpDiscuz:
- Lazy loading Ajax, który przyspiesza twoją stronę.
- Aktualizacje komentarzy na żywo za pośrednictwem dymka komentarzy.
- Logowania społecznościowe.
- Głosowanie nad komentarzami.
- Opublikuj oceny w postaci gwiazdek.
- Sortowanie komentarzy według nowych , starych i najczęściej głosowanych .
- Możliwość komentowania przez użytkowników bez tworzenia konta.
- Możliwość dzielenia długich komentarzy za pomocą przycisku Czytaj więcej .
- Opcje subskrypcji dla czytelników.
- Integracja z Akismetem.
- Obsługa Gravatara.
Plusy wpDiscuz:
- wpDiscuz zapewnia szereg zaawansowanych funkcji bez korzystania z zewnętrznego systemu komentowania — wszystkie ustawienia wpDiscuz można uzyskać i modyfikować z poziomu pulpitu WordPress.
- Zawiera trzy style układu i można je dostosować za pomocą CSS, dzięki czemu sekcja komentarzy pozostaje w marce.
- Dymek z komentarzami to świetny sposób na zwiększenie zaangażowania.
- Obsługuje wielojęzyczne strony internetowe i jest zgodny z RODO.
Wady wpDiscuz:
- Dostosowanie wyglądu poza trzy dostarczone szablony może być skomplikowane.
Łatwość użycia:
wpDiscuz jest łatwy w instalacji i posiada przejrzystą dokumentację. Ponadto twórcy wtyczek oferują wsparcie za pośrednictwem forum wsparcia.
Cennik:
Wtyczka podstawowa jest bezpłatna. Dostępne są rozszerzenia umożliwiające dodanie dodatkowych funkcji, które różnią się ceną.
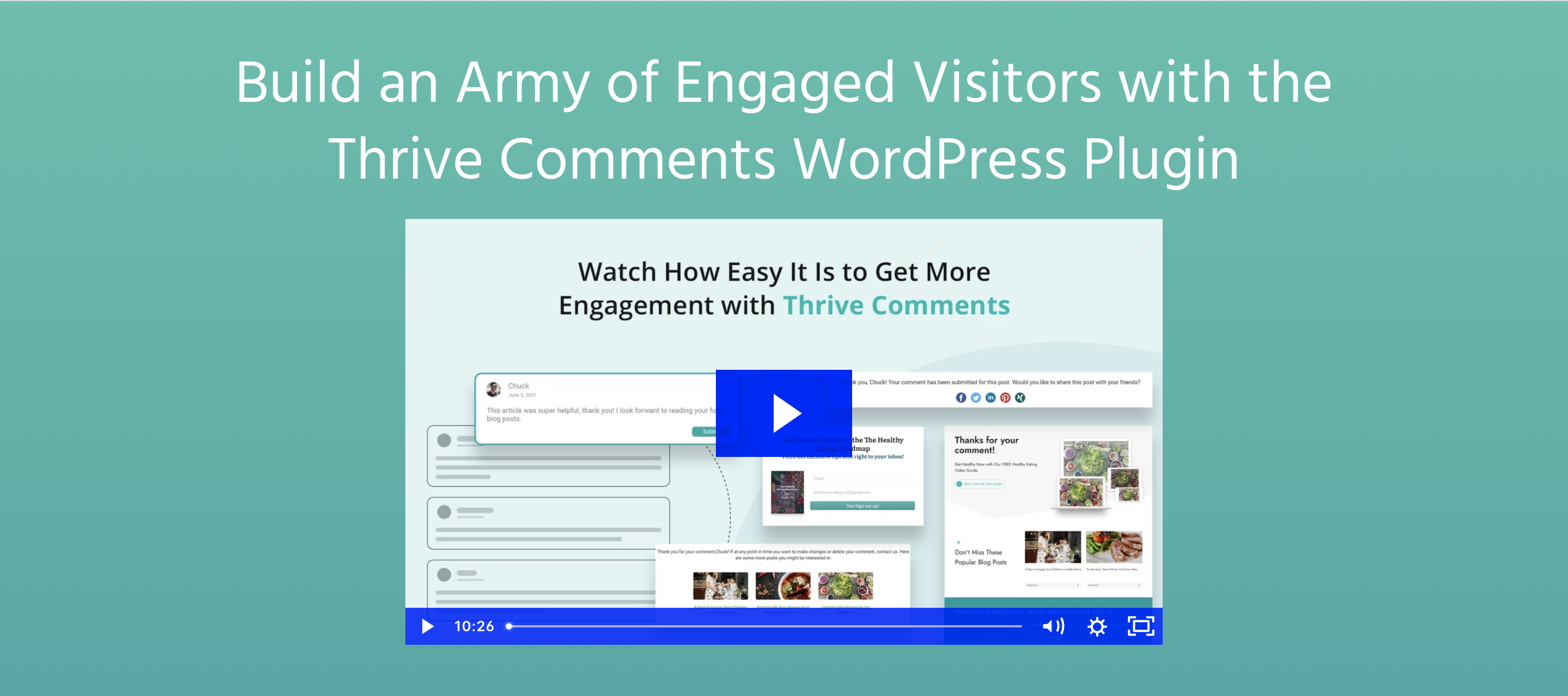
4. Rozkwitaj komentarze
Thrive Comments to wtyczka do komentarzy WordPress, która zastępuje natywny system WordPress. Zachęca do dyskusji za pomocą „polubień” i odznak, które można przyznać najbardziej lojalnym współpracownikom.
Możesz także użyć komentarzy, aby zwiększyć generowanie leadów, zachęcając odwiedzających do zarejestrowania konta i zapisania się na aktualizacje lub przekierowując komentujących na różne strony po zostawieniu komentarza.
Wtyczka zawiera również funkcje w stylu mediów społecznościowych, w tym głosowanie za i przeciw, i daje współtwórcom możliwość dzielenia się komentarzami na własnych profilach w mediach społecznościowych.
Najważniejsze cechy Thrive Komentarze:
- Przechowywanie komentarzy bezpośrednio w witrynie WordPress, dzięki czemu zachowujesz pełną kontrolę.
- Plakietki przyznawane odwiedzającym na podstawie ich zaangażowania.
- Polubienie komentarzy i głosowanie na korzyść/oddanie głosu.
- Polecane komentarze.
- Logowanie społecznościowe.
- Powolne ładowanie.
- Pulpit nawigacyjny z analizą komentarzy.
- Możliwość delegowania odpowiedzi innym członkom zespołu.
- Udostępnianie społecznościowe.
- Opcje subskrypcji dla odwiedzających.
- Wbudowany filtr antyspamowy.
- Konfigurator stylu.
Zalety Thrive Komentarze:
- Wtyczka umożliwia zachęcanie komentatorów za pomocą odznak i kuponów.
- Posiada funkcje takie jak popularne platformy mediów społecznościowych, w tym polubienia komentarzy i upvoting/downvoting.
- Zapewnia zestaw funkcji zarządzania komentarzami, w tym przypisywanie komentarzy, które mogą być przydatne dla osób, które otrzymują dużą liczbę komentarzy.
- Ułatwia odwiedzającym zostawianie komentarzy za pośrednictwem logowania społecznościowego i umożliwia komentarze gości.
Wady Thrive Komentarze:
- Jest dostępny tylko jako wtyczka premium i nie ma możliwości wypróbowania jej przed zakupem.
- Niektóre funkcje generowania potencjalnych klientów wymagają subskrypcji Thrive Leads, co zwiększa koszty.
Łatwość użycia:
Wtyczka posiada intuicyjny interfejs i jest łatwa w instalacji. Ponadto Thrive udostępnia szczegółową dokumentację, a także możesz przesyłać zgłoszenia pomocy technicznej do zespołu Thrive Themes.
Cennik:
Thrive Comments kosztuje 47 USD rocznie. Funkcje generowania leadów wymagają Thrive Leads, które kosztują 97 USD rocznie.
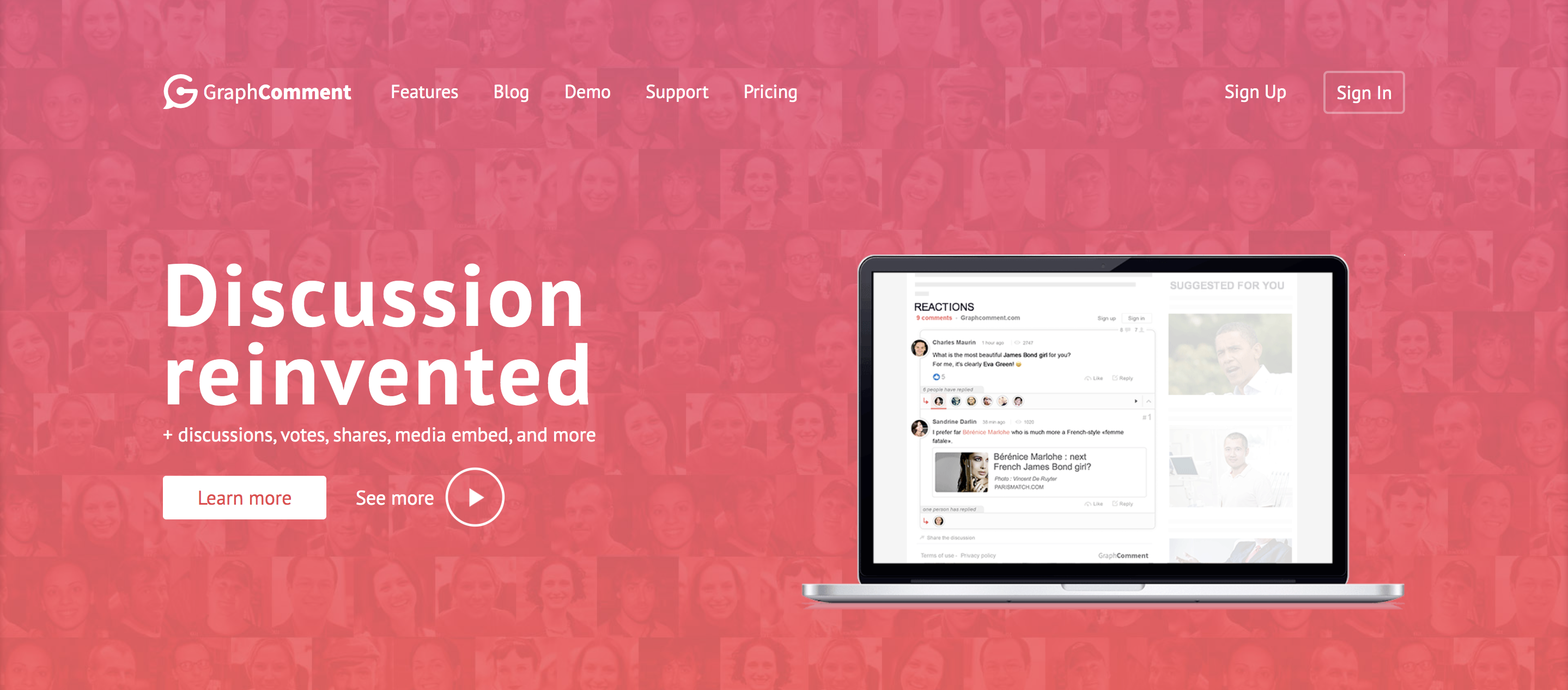
5. WykresKomentarz
GraphComment to wtyczka do komentarzy WordPress, która zastępuje domyślny system komentarzy interfejsem Bubble Flow. Dzięki temu sekcja komentarzy wygląda bardziej jak forum, na którym odwiedzający witrynę mogą poruszać się po różnych wątkach dyskusji, jednocześnie reagując na poszczególne komentarze i lubią je.
GraphComment automatycznie wyświetla najpierw najistotniejsze dyskusje i umożliwia współtwórcom dołączanie obrazów i GIF-ów do swoich komentarzy. Zawiera również różne sposoby angażowania odwiedzających i zachęcania do interakcji, w tym paski boczne komentarzy, widżety, plakietki i profile użytkowników.
Najważniejsze cechy GraphComment:
- System komentarzy oparty na wątkach dyskusji o nazwie Bubble Flow.
- Możliwość powiadamiania użytkowników o nowych komentarzach poprzez powiadomienia push i pull lub e-mail.
- Komentuj polubienia i reakcje.
- Udostępnianie społecznościowe.
- Logowanie społecznościowe.
- Możliwość dodawania mediów do komentarzy.
- Automatyczna identyfikacja najistotniejszych dyskusji.
- Widgety do wyświetlania najnowszych, najlepszych lub najpopularniejszych dyskusji.
- Profile użytkowników do nagradzania i pokazywania wkładów.
- Konfigurator wyglądu.
- Narzędzia do moderowania komentarzy, w tym ustawianie polecanych komentarzy.
- Wbudowana ochrona przed spamem.
- Możliwość importowania istniejących komentarzy WordPress.
- Pulpit analityczny.
Plusy wykresuKomentarze:
- Interfejs Bubble Flow umożliwia odwiedzającym łatwe poruszanie się po sekcjach komentarzy, zachęca do dyskusji i automatycznie wyświetla najtrafniejsze komentarze jako pierwsze.
- Funkcje takie jak polubienia komentarzy, reakcje, udostępnianie społecznościowe, profile użytkowników i odznaki pomagają inspirować komentarze i tworzyć poczucie wspólnoty.
- Odwiedzający mogą łatwo udostępniać dyskusje w mediach społecznościowych, co może pomóc w organicznym promowaniu Twoich treści.
Wady wykresuKomentarze:
- Odwiedzający muszą zarejestrować konto GraphComments lub zalogować się za pomocą swojego profilu w mediach społecznościowych, aby komentować, co może sprawić, że doświadczenie będzie mniej przyjazne dla użytkownika niż natywny system komentarzy WordPress.
- Niektóre funkcje — takie jak powiadomienia push, redagowanie i przypięte komentarze — wymagają subskrypcji.
Łatwość użycia:
Wtyczka dobrze integruje się z WordPressem, ale liczba funkcji może być przytłaczająca. Posiada obszerną dokumentację i forum wsparcia dla darmowych użytkowników. Użytkownicy premium mogą przesyłać zgłoszenia do pomocy technicznej.
Cennik:
Dostępna jest darmowa wersja wtyczki. Plany premium — obejmujące dodatkowe funkcje, takie jak powiadomienia push, alerty dotyczące słów kluczowych, połączenia jednokrotnego logowania (SSO), dostosowywanie wyglądu i przypięte/polecane komentarze — zaczynają się od 7 USD miesięcznie.
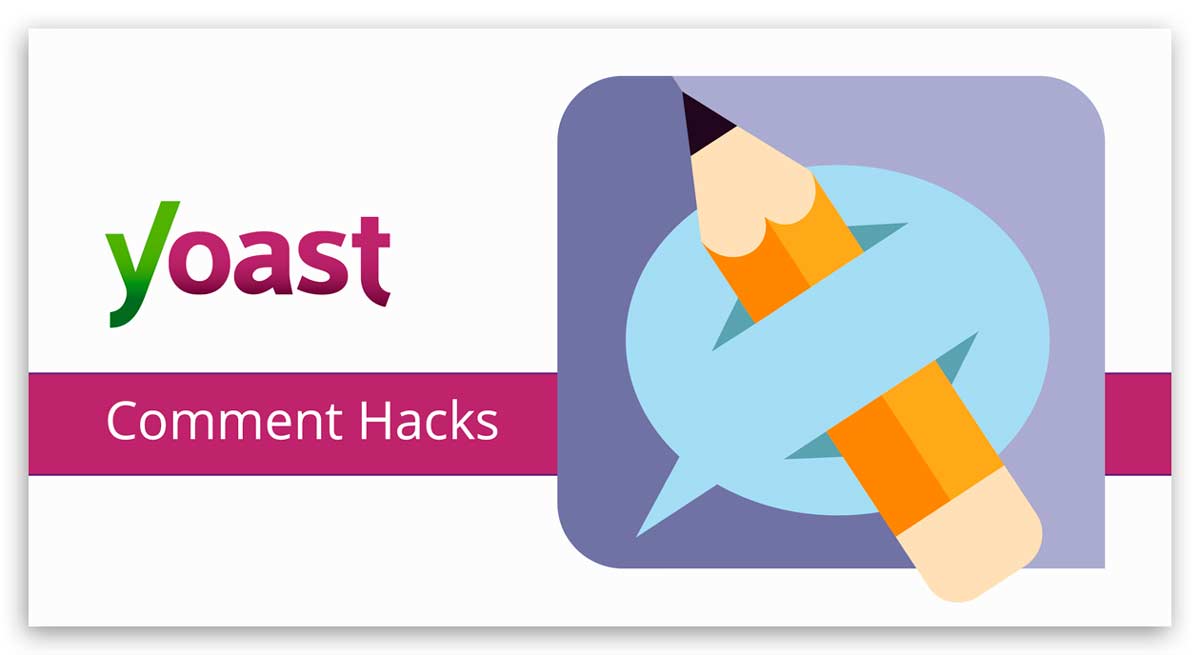
6. Hacki do komentarzy Yoast
Yoast Comment Hacks koncentruje się na wprowadzaniu poprawek do natywnego systemu komentarzy WordPress, dodając funkcje ułatwiające zarządzanie i moderowanie komentarzy. Ponadto wtyczka umożliwia generowanie głębszego zaangażowania odwiedzających poprzez przekierowywanie komentujących po raz pierwszy na stronę z podziękowaniami, zmianę domyślnego e-maila z powiadomieniem o komentarzach i umożliwienie wysyłania e-maili do komentatorów z pulpitu nawigacyjnego komentarzy WordPress.
Najważniejsze cechy hacków do komentarzy Yoast :
- Niestandardowe e-maile z powiadomieniem o komentarzach.
- Możliwość zablokowania komentarzy poniżej lub powyżej określonej długości słowa.
- Przekierowania dla komentujących po raz pierwszy.
- Możliwość zmiany ustawień zagnieżdżania komentarzy.
- Możliwość wysyłania wiadomości e-mail do poszczególnych komentujących lub wszystkich komentujących wpis.
Zalety hacków komentarzy Yoast:
- Wtyczka zachowuje natywny system komentarzy WordPress, co oznacza, że wtyczki antyspamowe, takie jak Jetpack Anti-spam i Akismet, będą nadal działać.
- Dodaje kilka przydatnych funkcji, które ułatwiają interakcję z komentatorami.
Wady hacków komentarzy Yoast:
- Wtyczka oferuje tylko niewielką liczbę dodatkowych funkcji.
- Nie zezwala na logowanie społecznościowe ani udostępnianie społecznościowe.
Łatwość użycia:
Dokumentacja jest ograniczona, a programista nie jest aktywny na forum pomocy technicznej wtyczki.
Cennik:
Yoast Comment Hacks jest bezpłatny.
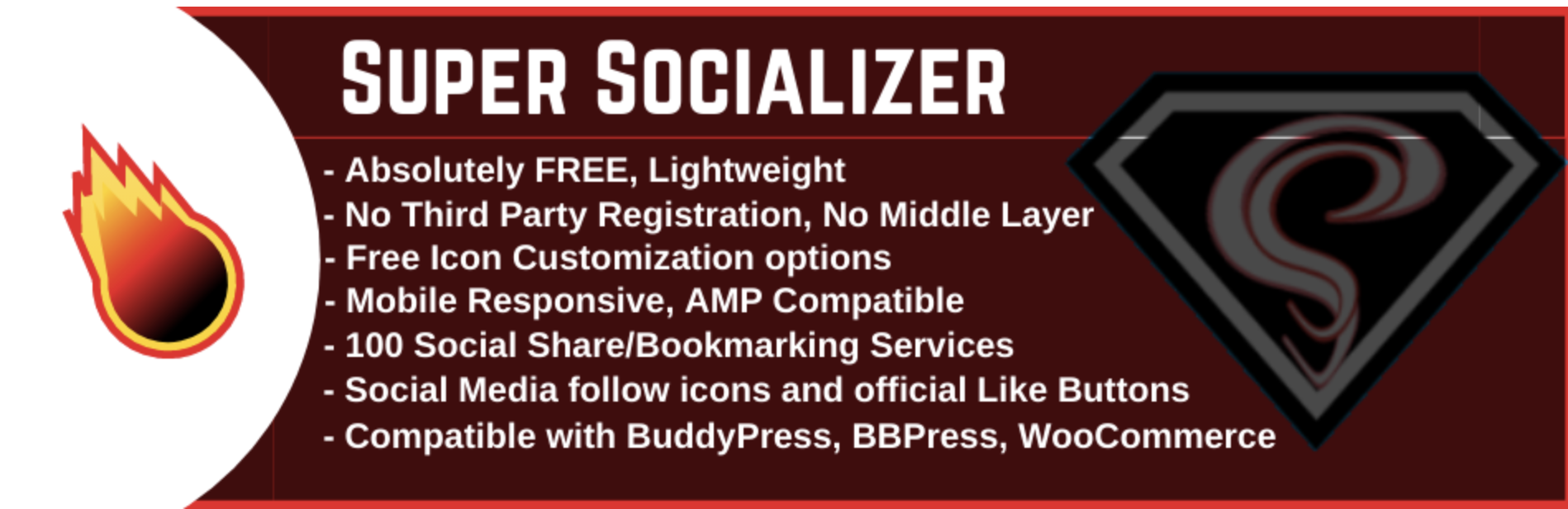
7. Super socjalizator
Super Socializer to wtyczka do komentarzy WordPress, której celem jest wzbogacenie sekcji komentarzy o funkcje udostępniania społecznościowego i logowania społecznościowego. Obsługuje różne sieci społecznościowe i jest kompatybilny z kilkoma wtyczkami forum, a także WooCommerce. Zapewnia inne przydatne funkcje, które pomagają zaangażować użytkowników, w tym zachęcanie odwiedzających do śledzenia Cię w mediach społecznościowych.
Super Socializer zsynchronizuje również podstawowe informacje komentatora z Twoją witryną z jego konta w mediach społecznościowych, w tym jego zdjęcie profilowe. Może również automatycznie zatwierdzać komentarze odwiedzających, którzy zalogowali się za pośrednictwem swoich kont w mediach społecznościowych.
Najważniejsze cechy Super Socializera:
- Narzędzie do logowania społecznościowego, które obsługuje 24 sieci, w tym Facebook, Instagram, Google, Linkedin, Twitter, Windows Live (Microsoft), WordPress.com, Disqus, Reddit i inne popularne platformy.
- Szybkie udostępnianie do około 100 różnych sieci społecznościowych.
- Media społecznościowe podążają za ikonami.
- Udział liczy.
- Możliwość synchronizacji danych profilu w mediach społecznościowych z Twoją witryną.
- Automatyczne zatwierdzanie komentarzy osób logujących się za pomocą profilu w mediach społecznościowych.
- Wbudowane opcje dostosowywania.
- Kompatybilność z szeroką gamą wtyczek, w tym Jetpack Anti-Spam, Akismet, WooCommerce i BuddyPress.
Plusy Super Socializera:
- Wtyczka obsługuje wiele różnych sieci społecznościowych do logowania i udostępniania społecznościowego.
- Jest zbudowany na natywnym systemie komentarzy WordPress, więc integruje się z popularnymi wtyczkami, takimi jak Akismet i Jetpack Anti-spam.
- Wtyczka oferuje dodatkowe funkcje, w tym logowanie społecznościowe i rejestrację w WooCommerce.
Wady Super Socializera:
- Głównym celem wtyczki jest logowanie i udostępnianie społecznościowe, co oznacza, że nie oferuje ona dodatkowych funkcji, takich jak polubienia komentarzy, głosowanie czy odznaki.
- Wizualna integracja z resztą witryny może wymagać niestandardowych poprawek CSS.
Łatwość użycia:
Wtyczka jest łatwa w instalacji i aktywacji. Dostępna jest szczegółowa dokumentacja i aktywny fanpage na Facebooku, który zapewnia wsparcie.
Cennik:
Super Socializer to darmowa wtyczka do komentarzy WordPress. Kilka dodatków jest dostępnych za opłatą.
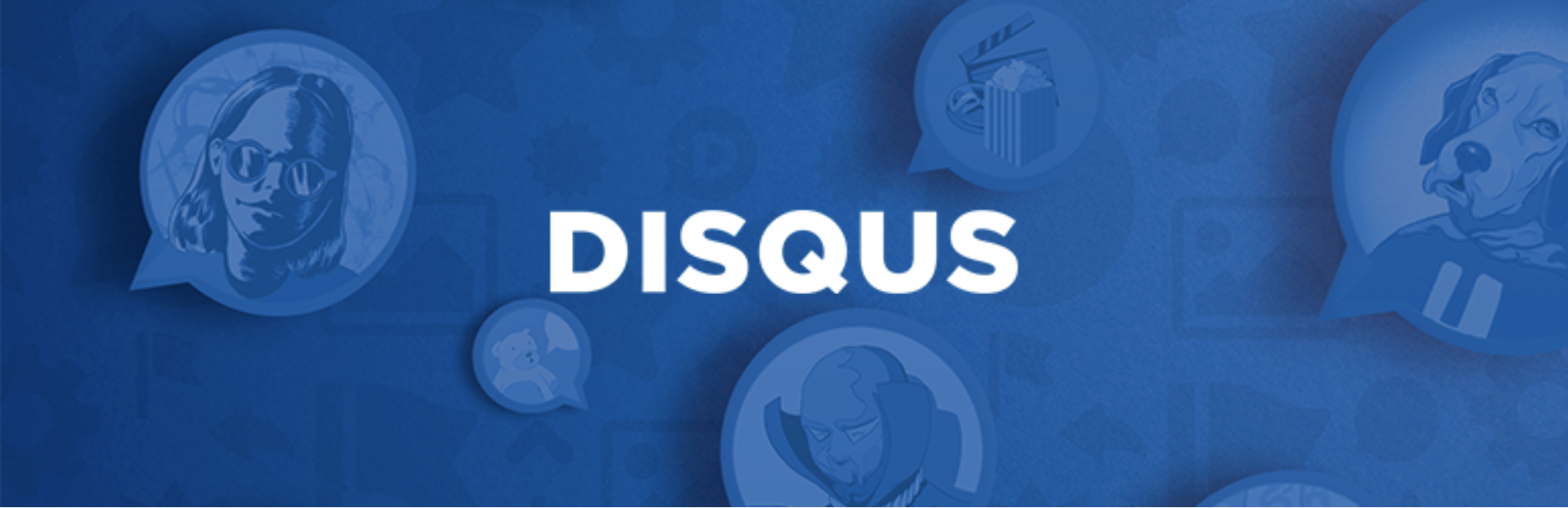
8. Disqus
Disqus to wtyczka do komentarzy WordPress, która całkowicie zastępuje natywny system komentarzy WordPress własnym. Zawiera wątki komentarzy, reakcje i możliwość wymieniania się przez użytkowników w komentarzach. Disqus will also recommend other content on your website to your visitors, and will help your comment section stay on-brand by automatically adapting to your website design.
Key features of Disqus:
- Off-site comment storage, which can help with site speed.
- Monetization options to help you generate revenue.
- Social media login.
- The ability for visitors to react to each other's comments.
- An analytics dashboard for measuring the level of engagement on your site.
- Automatic spam protection.
- Content recommendations for visitors.
Pros of Disqus:
- The plugin offers features to increase engagement, such as mentions, reactions, and content recommendations.
- Readers can comment via social logins or a Disqus account, which is useful if they don't want to create a separate login for your site.
- Commenters can receive notifications about replies to their comments.
- The plugin automatically changes the appearance of your comment section to match your site design.
Cons of Disqus:
- Disqus uses your readers' comments to help build an advertising profile, which they then sell to companies to target ads at your readers.
- By default, Disqus will show ads in your comment section.
- The plugin requires users to register with Disqus if they choose not to log in via social media, creating more friction for your site visitors than the native WordPress comment system.
- Without using an additional plugin, such as Disqus Conditional Load, it can slow down your website.
- While Disqus is still actively developed, the plugin that enables you to use Disqus on your WordPress website hasn't been tested with the three most recent major WordPress versions. This indicates that the developer may not be maintaining it.
Ease of use:
Some of the advanced features of Disqus require you to log in to Disqus.com. This means that the plugin is not as easy to use as others, since you can't manage all features from within your WordPress dashboard.
cennik
There's an ad-supported, free version of Disqus with basic features. Disqus Plus starts at $11 a month.
Frequently asked questions about WordPress comments
Can you add comments to posts?
TAk. Comments are enabled by default for posts within WordPress. Your visitors will find a comment section at the end of each post, which contains a form for them to submit their comments.
You can leave your own comment on a post by going to the post on your website and scrolling down to the comment section. If you're not logged in, you may be able to leave a comment as a guest if this option is enabled on your site in Settings → Discussion.

If you're already logged in, you can type your comment without entering any other details. If you're logged in as an admin, your comments will be automatically approved and will display in the post's comment section immediately.
Can you add comments to custom post types?
You can add comments to custom post types, but this sometimes requires the use of an additional plugin. The default WordPress comment system may be automatically enabled depending on how the custom post types are set up. If it's not, you can use a plugin such as Custom Post Type UI to enable comments.
Some comment plugins, including wpDiscuz, also allow you to enable comments for custom post types.
Can you add comments to pages?
As pages and posts are generally used for different purposes, WordPress does not enable comments on pages by default. However, you'll also find discussion settings in the WordPress editor when editing pages, meaning you can enable comments on specific pages of your WordPress website.
In the page editor, scroll down to Discussion and click the caret on the right to reveal the discussion options. Check the box next to Allow comments , then click the Update button at the top of the page. Comments will now be enabled on your page.
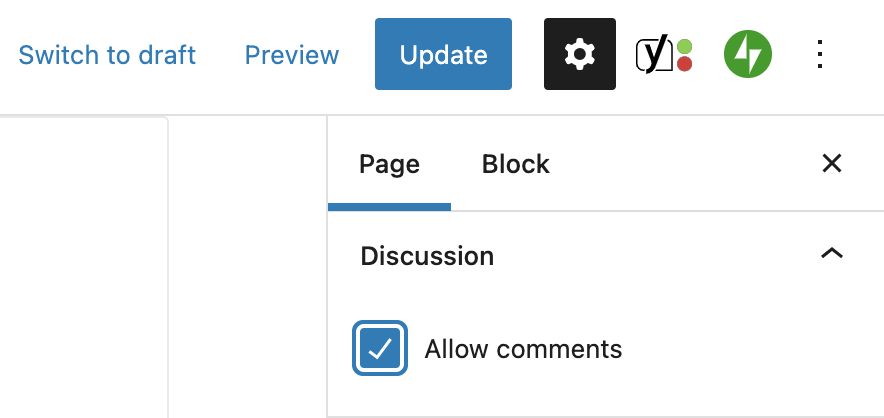
Can you delete WordPress comments in bulk?
You can delete WordPress comments in bulk through several different methods, depending on the number of comments you want to delete.
If you want to delete just a few WordPress comments, you can go to the comment section in your WordPress dashboard and select the checkbox next to the ones you wish to remove.
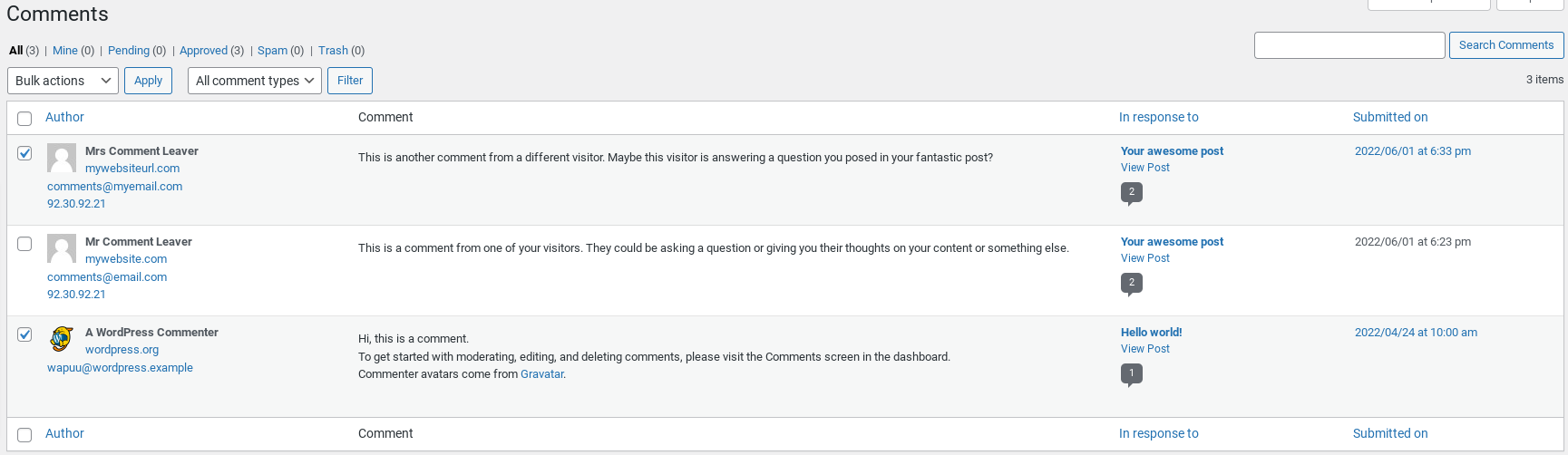
You can then select Move to Trash from the Bulk actions dropdown and click Apply . This will move the selected comments to the trash.
If you have a large number of comments that need to be removed or you would like to remove all comments from your WordPress site, you can achieve this by using a plugin such as Delete All Comments of WordPress. It's important to note that deleting all comments in this way is irreversible, and you should make a backup of your WordPress site before you use the plugin.
Can you move comments from one post to another?
You can move or copy WordPress comments from one post to another using a plugin, such as 'Copy or Move Comments.'
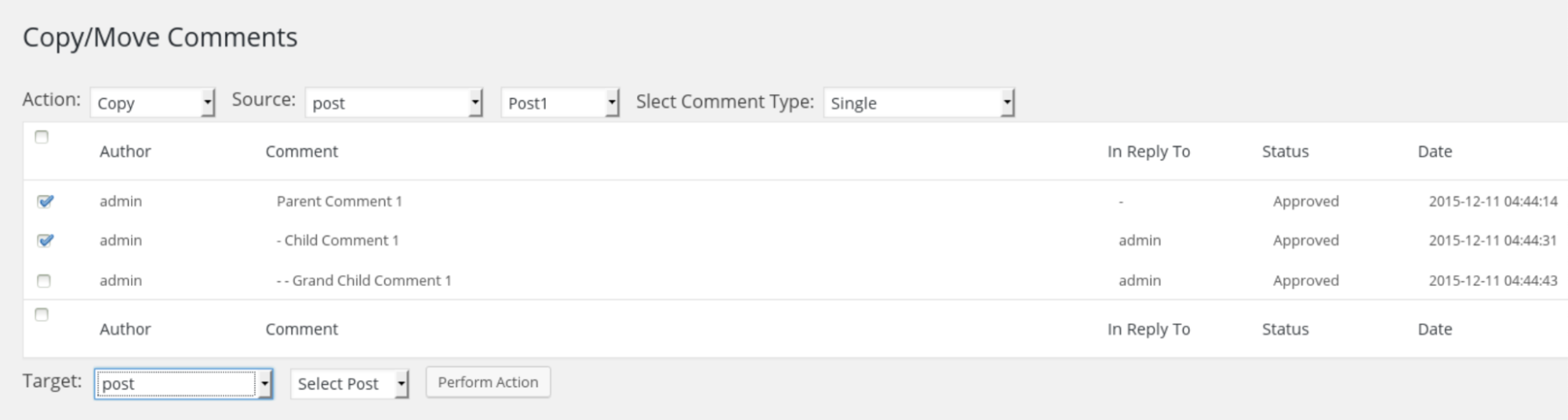
This tool provides a simple, free, and reliable way to copy or move comments from one post to another on your WordPress site. Make sure to back up your site before copying, moving, or deleting any comments in case you encounter problems.
Can comments be used for voting purposes?
You can enable voting in your WordPress comments by using a plugin. Many of the plugins mentioned earlier allow users to vote on other users' comments. For example, Jetpack Comments allows you to enable Facebook-style likes, whereas wpDiscuz and Thrive Comments extend this further by allowing Reddit-style upvoting/downvoting.
Czy komentarze mogą być używane do recenzji i referencji z oceną gwiazdkową?
Narzędzia eCommerce, takie jak WooCommerce, oferują recenzje i oceny w postaci gwiazdek, pozwalając odwiedzającym oceniać produkty i zostawiać recenzje. Inne wtyczki, takie jak Recenzje witryn i Opinie klientów WP, oferują tę funkcję dla dowolnego postu lub strony w Twojej witrynie, w tym niestandardowych typów postów. Wtyczki premium, takie jak Stars Testimonials Pro i Strong Testimonials Pro, mogą być również używane, aby umożliwić odwiedzającym pozostawienie opinii.
