Link do pulpitu WordPress nie działa
Opublikowany: 2022-06-06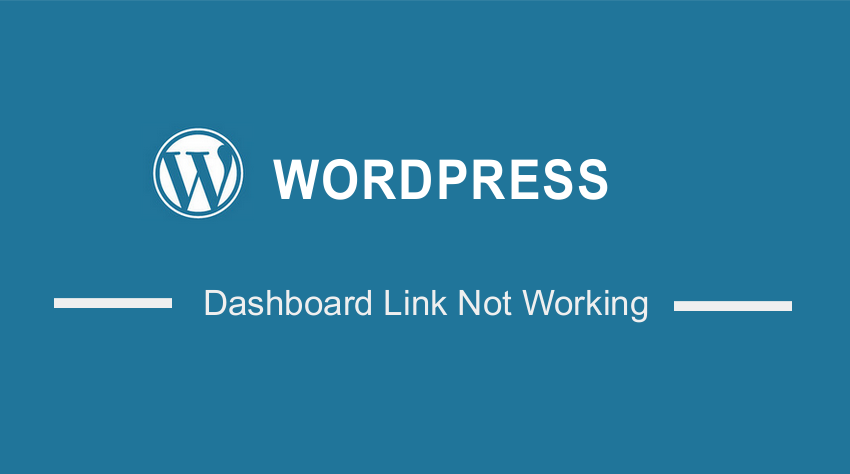 Jeśli linki do pulpitu WordPress nie działają, podzielimy się niektórymi rozwiązaniami, w jaki sposób możesz złagodzić ten problem. Należy zauważyć, że niektóre rozwiązania są nieco techniczne. Dlatego przed kontynuowaniem musisz mieć pewne umiejętności techniczne, takie jak kodowanie.
Jeśli linki do pulpitu WordPress nie działają, podzielimy się niektórymi rozwiązaniami, w jaki sposób możesz złagodzić ten problem. Należy zauważyć, że niektóre rozwiązania są nieco techniczne. Dlatego przed kontynuowaniem musisz mieć pewne umiejętności techniczne, takie jak kodowanie.
Postaramy się jednak szczegółowo wyjaśnić każdy krok, aby umożliwić zarówno początkującym, jak i zaawansowanym użytkownikom WordPressa wdrożenie rozwiązań, którymi się podzielimy.
Należy pamiętać, że pulpit nawigacyjny to miejsce, z którego zarządzasz całą witryną. Jeśli link nie działa, może to być poważnym wyzwaniem. Dlatego stworzyliśmy ten post, aby Ci pomóc.
Nie tracąc dużo czasu, przejdźmy od razu.
Jak naprawić problem z łączem do pulpitu nawigacyjnego WordPress
Jeśli łącze WordPress Dashboard nie działa lub nie ładuje się prawidłowo, zwykle oznacza to błąd w kodzie źródłowym. Zwykle dzieje się tak podczas dodawania nowego motywu lub wtyczki. Może się to również zdarzyć, jeśli edytujesz różne sekcje swojej witryny.
Oto kilka rozwiązań, które musisz wypróbować:
1. Wyczyść pliki cookie i pamięć podręczną
Jeśli panel WordPress nie działa, ważne jest, aby najpierw wyczyścić pliki cookie i pamięć podręczną. Dzieje się tak głównie dlatego, że przeglądarki internetowe przechowują pliki tymczasowe.
Dlatego wyczyszczenie plików cookie i pamięci podręcznej zapewnia, że podczas korzystania z WordPressa masz najnowsze wersje plików.
Warto jednak wspomnieć, że każda przeglądarka ma inny sposób czyszczenia plików cookie i pamięci podręcznej. W celach ilustracyjnych zilustrujemy to za pomocą przeglądarki Google Chrome. Dzieje się tak, ponieważ jest to najpopularniejsza dostępna przeglądarka.
Podczas korzystania z przeglądarki Chrome otwórz Ustawienia s i wybierz opcję Prywatność i bezpieczeństwo .
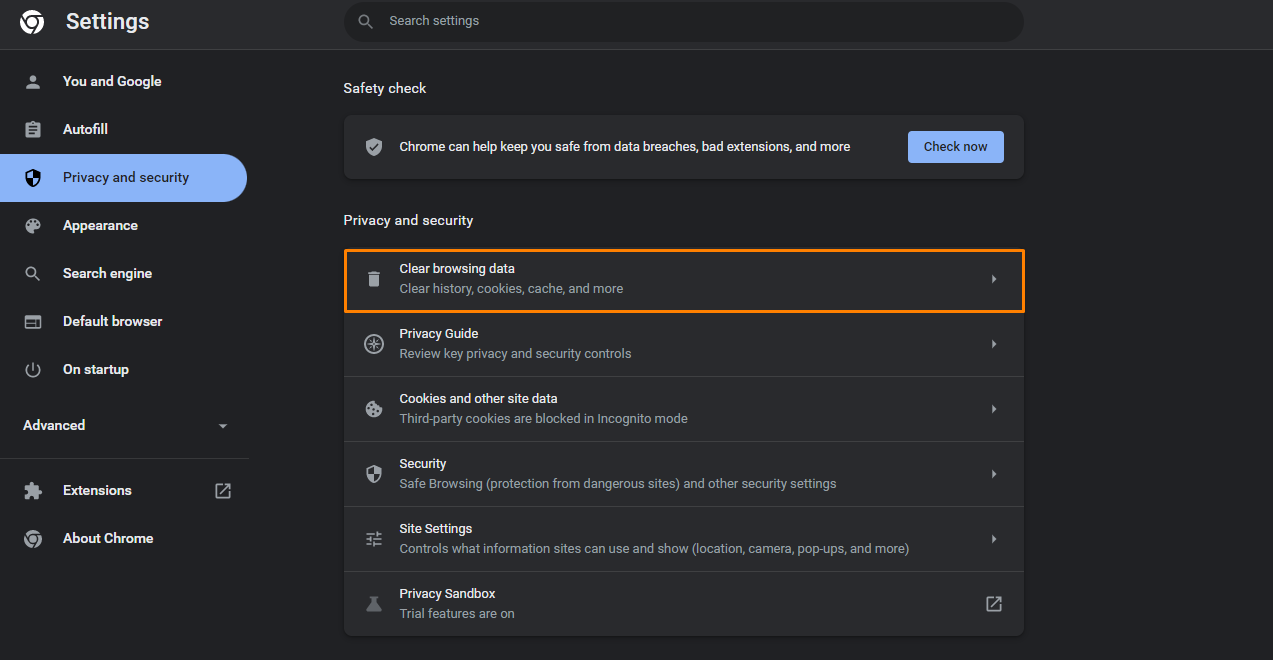 Następną rzeczą jest przejście do sekcji Wyczyść dane przeglądania . W oknie dialogowym, które pojawi się na ekranie, zaznacz Pliki cookie i inne dane witryn oraz Obrazy i pliki w pamięci podręcznej .
Następną rzeczą jest przejście do sekcji Wyczyść dane przeglądania . W oknie dialogowym, które pojawi się na ekranie, zaznacz Pliki cookie i inne dane witryn oraz Obrazy i pliki w pamięci podręcznej .
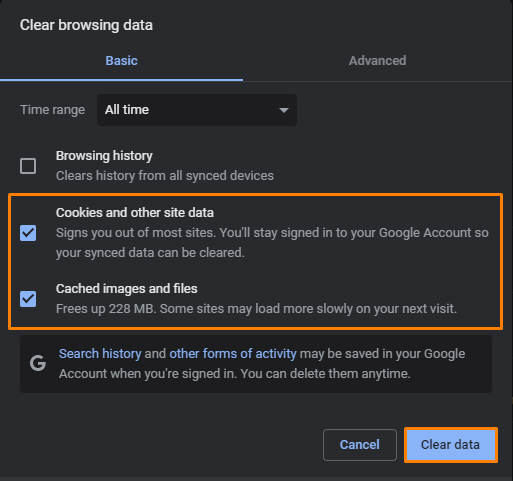 Ostatnim krokiem jest kliknięcie Wyczyść dane .
Ostatnim krokiem jest kliknięcie Wyczyść dane .
Możesz sprawdzić, czy problem z łączem do pulpitu nawigacyjnego WordPress został naprawiony.
2. Zaktualizuj swoją przeglądarkę internetową
Jeśli rozwiązanie dotyczące plików cookie i pamięci podręcznej nie działa, należy zaktualizować używaną przeglądarkę internetową, aby upewnić się, że nie powoduje to żadnych problemów.
Warto wspomnieć, że można to zrobić bezpośrednio z przeglądarki. Jeśli używasz Chrome, otwórz Ustawienia i przejdź do O Chrome .
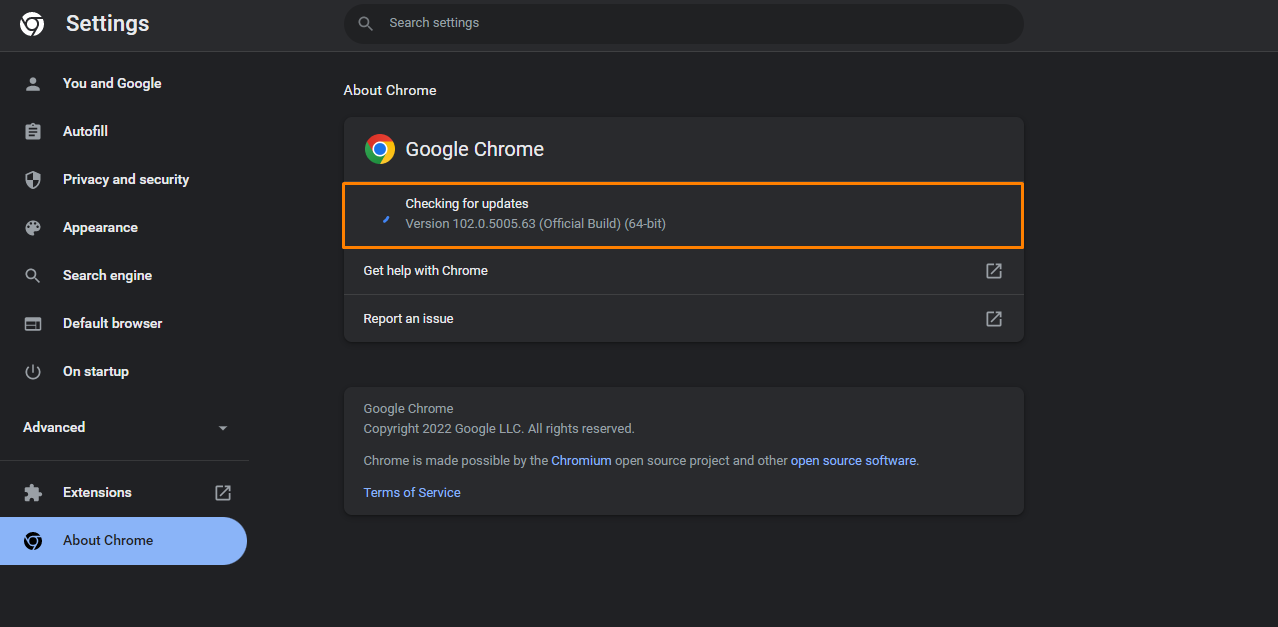 Chrome wyszuka aktualizacje i automatycznie zaktualizuje je do najnowszej wersji. Po zakończeniu aktualizacji możesz kliknąć Uruchom ponownie , aby rozpocząć korzystanie z najnowszej wersji.
Chrome wyszuka aktualizacje i automatycznie zaktualizuje je do najnowszej wersji. Po zakończeniu aktualizacji możesz kliknąć Uruchom ponownie , aby rozpocząć korzystanie z najnowszej wersji.
Warto wspomnieć, że proces jest taki sam w porównaniu z innymi przeglądarkami, takimi jak Firefox, Safari czy Edge. Alternatywnie możesz przejść do oficjalnej witryny przeglądarki i pobrać ją.
3. Sprawdź konflikty wtyczek i motywów
Należy zauważyć, że wtyczki i motywy mogą powodować konflikty z podstawowymi plikami WordPress. Może to powodować problemy, zwłaszcza z pulpitem nawigacyjnym.
Dlatego zaleca się pobieranie wtyczek, które zostały przetestowane na używanej przez Ciebie wersji. Ponadto, jeśli masz wiele wtyczek, zablokują one Twoją witrynę.
Jeśli pulpit nawigacyjny nie działa, możesz dezaktywować wszystkie wtyczki lub aktywny motyw. Zalecamy korzystanie z klienta FTP, takiego jak FileZilla.
Aby uzyskać dostęp do plików wtyczek, przejdź do folderu wp-content, a następnie zmień nazwę folderu wtyczek na coś w rodzaju reviewing_plugins i utwórz nowy folder wtyczek o nazwie plugins.

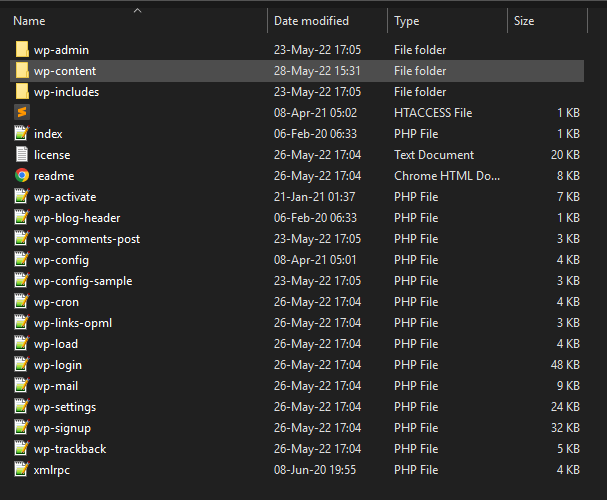
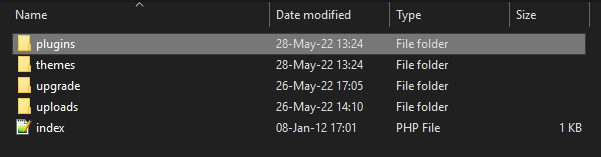 Gdy skończysz, aktywuj każdą wtyczkę pojedynczo, aż znajdziesz wadliwą wtyczkę.
Gdy skończysz, aktywuj każdą wtyczkę pojedynczo, aż znajdziesz wadliwą wtyczkę.
Alternatywnie możesz zbiorczo dezaktywować wtyczki WordPress. Pozwala to rozwiązać problemy, takie jak brak ładowania CSS administratora, brak wyświetlania ikon i biały ekran śmierci (WSoD).
4. Edytuj plik wp-config.php
Zanim przejdziesz dalej, warto wspomnieć, że ta metoda wymaga edycji plików podstawowych. Dlatego ważne jest, aby wykonać kopię zapasową witryny, ponieważ umożliwia to powrót do poprzedniej wersji.
Dodatkowo musisz stworzyć motyw potomny. Zapewni to, że Twoje zmiany nie zostaną utracone podczas aktualizacji.
Plik wp-config.php jest bardzo ważny w każdej witrynie WordPress. Warto wspomnieć, że panel WordPressa może się nie załadować, jeśli plik ten zawiera niepotrzebne elementy, takie jak puste wiersze lub znaczniki „?>”.
Możesz uzyskać dostęp do pliku wp-config.php za pomocą klienta FTP. W folderze głównym zobaczysz plik wp-config.php.
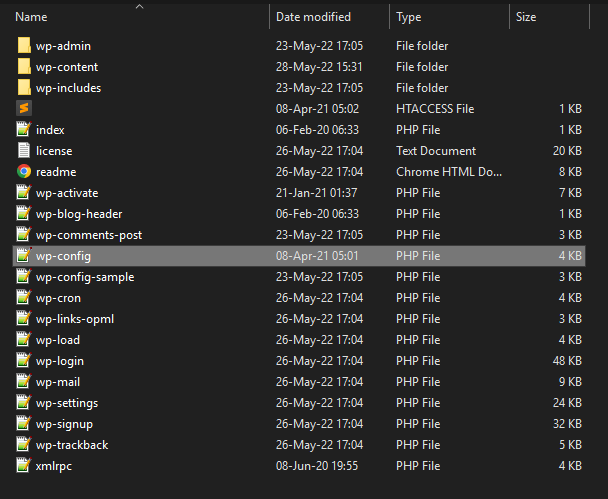 Kliknij go prawym przyciskiem myszy i naciśnij Edytuj.
Kliknij go prawym przyciskiem myszy i naciśnij Edytuj.
W pliku wp-config.php musisz sprawdzić, czy są jakieś puste wiersze i usunąć je, jeśli są. Ponadto musisz usunąć tag „?>”, jeśli go znajdziesz.
5. Zwiększ limit pamięci
Inną rzeczą, która może spowodować, że pulpit WordPress nie będzie działał dobrze, jest niewystarczająca pamięć PHP. Domyślnie witryna WordPress ma pamięć PHP 64 MB. W przypadku niektórych witryn może to nie wystarczyć, co powoduje problemy na pulpicie WordPress
Jednak bardzo łatwo jest zwiększyć limit pamięci za pomocą jednego wiersza kodu.
Otwórz plik wp-config.php i dodaj następujący kod na dole:
<pre>zdefiniuj ( 'WP_MEMORY_LIMIT', '256M');</pre>
Powyższy kod zwiększy limit pamięci do 256 MB. Możesz dostosować rozmiar do swoich potrzeb. Ustaw limit na 128 MB, 512 MB lub dowolny inny limit.
Wniosek
Znalezienie odpowiedniego rozwiązania dla niedziałającego linku WordPress może być trudne. Dzieje się tak, ponieważ może to być spowodowane kilkoma różnymi problemami. Te rozwiązania rozwiążą problem, ale musisz uzbroić się w cierpliwość i najpierw wypróbować wszystkie rozwiązania.
Możesz także:
- Spróbuj załadować witrynę pod innym adresem IP, możesz poprosić kogoś w innym miejscu, aby sprawdził, czy witryna jest uszkodzona lub utworzyć hot spot za pomocą smartfona.
- Użyj trybu incognito.
- Usuń cały kod zawierający wp-admin w pliku .htaccess.
- Napraw role użytkowników
Jeśli nie możesz rozwiązać tego problemu, zalecamy skontaktowanie się z wykwalifikowanym programistą WordPress.
Podobne artykuły
- Jak uzyskać identyfikator zamówienia w Woocommerce?
- Jak dodać niestandardowe typy postów do widżetu pulpitu nawigacyjnego „na pierwszy rzut oka” WordPress
- Jak szybko zmienić adres URL strony sklepu w WooCommerce?
- Jak uzyskać dostęp do pulpitu administratora WordPress lub zalogować się do pulpitu WordPress?
- Jak uzyskać aktualną nazwę kategorii produktu w WooCommerce?
- Jak dodać niestandardowe tło dla WooCommerce?
- Pierwsze 20 kroków dla początkujących początkujących WordPressa
- Jak wyłączyć kliknięcie obrazu produktu WooCommerce?
- Jak uzyskać listę stanów WooCommerce?
- Jak dodać przycisk Kup teraz WooCommerce bez wtyczki?
- Jak utworzyć tax_query Przykład WooCommerce
- Jak naprawić WooCommerce Add to Cart nie działa po aktualizacji?
- Jak sprawdzić, czy produkt jest zmienny w WooCommerce?
- Jak utworzyć pole wyboru na stronie kasy WooCommerce
- Jak zalogować się do administratora WooCommerce
- Przykład haczyka: Jak korzystać z haczyka woocommerce_remove_cart_item
- Jak podłączyć Printful do WooCommerce
- Jak dodać WordPress Następny poprzedni post z miniaturą
- Jak edytować motyw WordPress w Localhost
- Jak przekierować użytkownika, jeśli nie jest zalogowany w WordPressie » Przekierowanie strony
