Baza danych WordPress: szczegółowy przewodnik z najlepszymi praktykami
Opublikowany: 2023-07-10Baza danych WordPress przechowuje wszystkie informacje o Twojej witrynie i umożliwia wprowadzanie zmian w treści. A jeśli jesteś nowy w WordPressie, możesz nie wiedzieć, jak uzyskać dostęp do tej bazy danych i jak z niej korzystać.
Na szczęście nie jest to tak skomplikowane, jak mogłoby się wydawać. Gdy poznasz podstawy, możesz zabezpieczać bazę danych, usuwać błędy i wykonywać ważne zadania, gdy nie masz dostępu do pulpitu nawigacyjnego.
W tym poście przyjrzymy się bliżej bazie danych WordPress. Następnie pokażemy Ci, jak uzyskać do niego dostęp, utworzyć go i zabezpieczyć. Ponadto omówimy niektóre typowe problemy z bazami danych i ich poprawki.
Co to jest baza danych WordPress?
Baza danych WordPress to zbiór danych Twojej witryny. Tutaj znajdziesz wszystkie pliki i tabele do tworzenia i zarządzania wpisami, stronami, użytkownikami, komentarzami i nie tylko.
Aby zarządzać tymi danymi, potrzebujesz dostępu do specjalnego rodzaju oprogramowania. WordPress używa MySQL i polega na Hypertext Preprocessor (PHP) do przechowywania i pobierania danych z bazy danych. PHP to język programowania, na którym zbudowany jest WordPress.
Dlaczego WordPress wymaga bazy danych?
Każda witryna WordPress wymaga bazy danych. Nawet jeśli Twoja witryna jest mała, za kulisami dzieje się o wiele więcej.
Twoja witryna składa się z różnych rodzajów danych, takich jak strony, informacje o użytkownikach, komentarze, ustawienia, wtyczki, dane motywu, kategorie, tagi i inne. Dlatego potrzebujesz oddzielnego miejsca do przechowywania tych informacji, ponieważ Twoja witryna nie byłaby w stanie pomieścić ich wszystkich.
Dzięki bazie danych WordPress Twoja witryna może działać bezproblemowo, a Ty (i inni) możecie wprowadzać zmiany. Ponadto, jeśli chcesz przełączyć się na innego hosta internetowego, możesz wykonać kopię bazy danych i przenieść ją na nowy serwer bez utraty cennych treści witryny.
Jak działa baza danych WordPress?
Teraz, gdy już wiesz, czym jest baza danych WordPress, warto zrozumieć, jak ona działa. Kiedy instalujesz WordPressa, aby utworzyć stronę internetową, musisz utworzyć bazę danych do przechowywania ważnych informacji.
Ten proces jest zwykle zautomatyzowany, zwłaszcza w przypadku korzystania z zarządzanego planu hostingowego. Możesz także ręcznie skonfigurować bazę danych WordPress, choć wymaga to sporej wiedzy technicznej.
Po utworzeniu bazy danych będzie ona znajdować się na serwerze Twojego hosta. Dlatego za każdym razem, gdy użytkownik żąda Twojej witryny, jego przeglądarka wysyła żądanie do Twojego serwera hostingowego. Następnie serwer wysyła dane potrzebne do wyświetlenia Twojej witryny, dynamicznie generując strony HTML.
WordPress używa MySQL. Oprogramowanie to umożliwia bazie danych przechowywanie informacji i zapewnianie do nich dostępu.
Dodatkowo, gdy dane (takie jak komentarze lub posty) wymagają zmiany lub usunięcia, WordPress wysyła zapytanie MySQL do bazy danych, instruując akcję. Należy zauważyć, że wiele z tych zapytań działa automatycznie. W związku z tym będziesz całkowicie nieświadomy tego procesu podczas wprowadzania zmian w witrynie.
Niektórzy zaawansowani użytkownicy mogą preferować dostęp do bazy danych i ręczne uruchamianie tych zapytań. W ten sposób możesz wykonywać zadania, których nie możesz wykonać za pomocą pulpitu nawigacyjnego, takie jak zmiana nazwy użytkownika i hasła do konta. Ponadto może to być znacznie szybszy sposób wykonywania niektórych poleceń.
Co znajduje się w bazie danych WordPress?
Baza danych WordPress jest zorganizowana w tabele, które ułatwiają wyszukiwanie, przeglądanie i edytowanie danych w Twojej witrynie. Każda tabela zawiera określony typ danych.
Znajdziesz jedną tabelę dla postów, jedną dla komentarzy i tak dalej. Te tabele często zaczynają się od przedrostka wp_ , więc twoja tabela komentarzy będzie miała nazwę podobną do wp_comments.
W tabelach WordPress znajdziesz kolumny i pola, które zawierają bardziej szczegółowe informacje. Jeśli więc otworzysz tabelę wp_comments , zobaczysz pola takie jak ID_komentarza, autor_komentarza i data_komentarza .
Przegląd tabel w bazie danych WordPress
Teraz, gdy już wiesz, co znajduje się w bazie danych WordPress, przyjrzyjmy się bliżej tabelom, do których masz dostęp.
1. wp_posty
Tabela wp_posts zawiera dane dotyczące całej zawartości Twojej witryny. To nie jest specyficzne dla postów. Zamiast tego rozciąga się na strony, produkty, kursy, poprawki, niestandardowe typy postów i wszelkie inne treści w Twojej witrynie.
2. wp_postmeta
Jak sama nazwa wskazuje, tabela wp_postmeta obsługuje wszystkie metainformacje o Twoich treściach. Znajdziesz szablon używany do wyświetlania strony, niestandardowe pola, informacje SEO i nie tylko.
3. wp_opcje
Jeśli otworzysz tabelę wp_options , możesz uzyskać dostęp do większości ustawień swojej witryny WordPress. Możesz edytować adres URL witryny i adres URL administratora, zmieniać liczbę postów na stronie, dostosowywać format czasu i nie tylko. Ponadto wp_options jest używany przez niektóre wtyczki do przechowywania ustawień wtyczek.
4. wp_users
W tabeli wp_users znajdziesz informacje o użytkownikach, takie jak nazwy użytkowników, adresy e-mail i hasła.
5. wp_usermeta
W wp_users znajdziesz odpowiednią tabelę wp_usermeta , która zawiera metainformacje o użytkownikach zarejestrowanych w Twojej witrynie.
6. wp_termeta
Jeśli jesteś standardowym użytkownikiem WordPressa, wp_termeta nie powinien Cię zbytnio martwić. Jest używany głównie przez programistów do przechowywania niestandardowych metadanych dla terminów w ramach niestandardowych taksonomii. Na przykład WooCommerce używa wp_termeta do przechowywania metadanych dla atrybutów i kategorii produktów.
7. wp_terms
W wp_terms znajdziesz warunki dla każdej ze swoich taksonomii. Aby ułatwić zrozumienie, poszczególne elementy taksonomii (takie jak znaczniki i kategorie) nazywane są taksonomiami, podczas gdy każdy znacznik i kategoria w ramach taksonomii są nazywane terminami.
8. wp_term_relacje
Tabela wp_term_relationships jest ważna, ponieważ zarządza relacjami między typami postów WordPress a warunkami w tabeli wp_terms . Pomaga to WordPressowi określić, do której kategorii należy każdy z Twoich postów.
9. wp_term_taksonomia
Tabela wp_term_taxonomy definiuje taksonomie terminów w tabeli wp_terms . Tutaj znajdziesz wszystkie dane, które mówią, że Twój termin jest powiązany z taksonomią zwaną kategorią. W ten sposób WordPress może rozróżnić, który termin jest kategorią, który jest tagiem i tak dalej.
10. wp_links
W wp_links możesz uzyskać dostęp do wszystkich informacji potrzebnych do zarządzania listami blogów, które zostały utworzone we wcześniejszych wersjach WordPress.
11. wp_comments
Tabela wp_comments przechowuje wszystkie dane dotyczące twoich komentarzy WordPress. Dlatego możesz spodziewać się znalezienia nazwy użytkownika, adresu URL, adresu e-mail, komentarza i innych.
12. wp_commentmeta
Wreszcie, wp_commentmeta zawiera metainformacje o komentarzach opublikowanych w Twojej witrynie. Ta tabela składa się z czterech głównych pól: comment_ID, meta_ID, meta_key i meta_value. Możesz przejść do tej tabeli, aby sprawdzić stan komentarza, aby zobaczyć, czy został zatwierdzony, oczekuje na zatwierdzenie lub jest zarejestrowany jako kosz.
Jak uzyskać dostęp do bazy danych WordPress
Ważne jest, aby pamiętać, że chociaż możesz uzyskać dostęp do bazy danych WordPress, nie musisz uzyskiwać dostępu do bazy danych, aby zarządzać swoją witryną. Dla większości użytkowników pulpit nawigacyjny WordPress jest wystarczający do wykonania większości zadań.
Są jednak sytuacje, w których dostęp do bazy danych może być przydatny. Jeśli jesteś początkującym, możesz chcieć dowiedzieć się więcej o strukturze swojej witryny.
Z drugiej strony zaawansowani użytkownicy mogą uzyskiwać dostęp do bazy danych w celu wykonywania zadań, których nie można wykonać za pomocą pulpitu nawigacyjnego. Ponadto baza danych umożliwia rozwiązywanie typowych błędów WordPress w przypadku zablokowania dostępu do pulpitu nawigacyjnego.
W następnej sekcji pokażemy dwa sposoby dostępu do bazy danych WordPress. Pamiętaj, że jeśli korzystasz z planu hostingu współdzielonego, możesz nie mieć dostępu do bazy danych. Dlatego może być konieczne poproszenie usługodawcy hostingowego o wprowadzenie zmian w bazie danych.
1. Korzystanie z phpMyAdmina
Jak wspomnieliśmy wcześniej, Twoja baza danych WordPress jest przechowywana na serwerze Twojego hosta. Dlatego możesz uzyskać do niego dostęp, logując się na swoje konto hostingowe. Ta metoda różni się w zależności od hosta, ale prawdopodobnie będziesz używać phpMyAdmin.
Zanim zaczniesz, ważne jest, aby utworzyć nową kopię zapasową witryny na wypadek, gdyby coś poszło nie tak. Najprostszym sposobem na to jest użycie wtyczki do tworzenia kopii zapasowych, takiej jak Jetpack VaultPress Backup. Jeśli przypadkowo usuniesz ważny plik witryny, możesz go zastąpić plikiem zapisanym w kopii zapasowej. Jeśli to możliwe, podczas wprowadzania zmian w bazie danych należy korzystać z tymczasowej witryny sieci Web lub środowiska programistycznego.
Aby uzyskać dostęp do phpMyAdmin, zwykle musisz zalogować się do cPanel za pośrednictwem swojego konta hostingowego. Następnie poszukaj sekcji Bazy danych i powinieneś zobaczyć opcję phpMyAdmin.
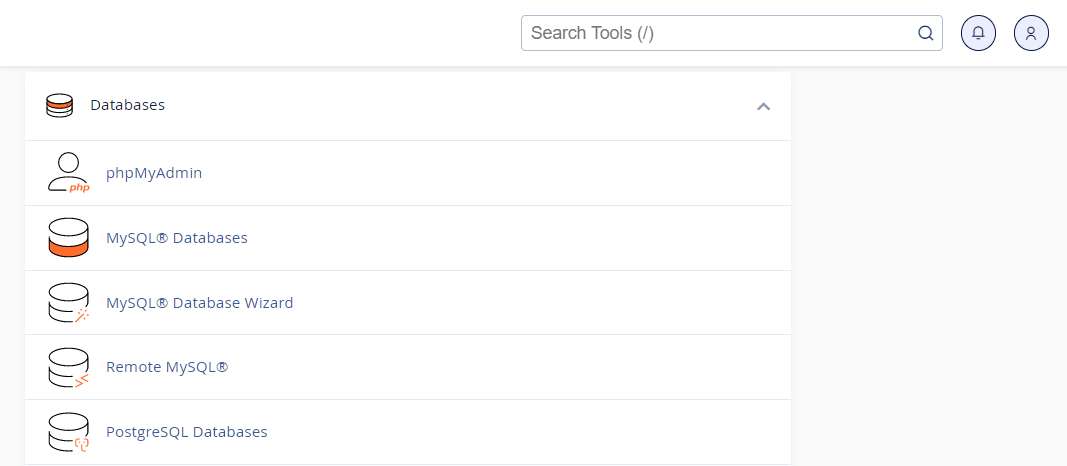
W celu uzyskania dostępu do oprogramowania może być konieczne wprowadzenie nazwy użytkownika i hasła do bazy danych. Powinny one różnić się od poświadczeń używanych do uzyskiwania dostępu do cPanel.
Interfejs phpMyAdmin powinien wyglądać mniej więcej tak:
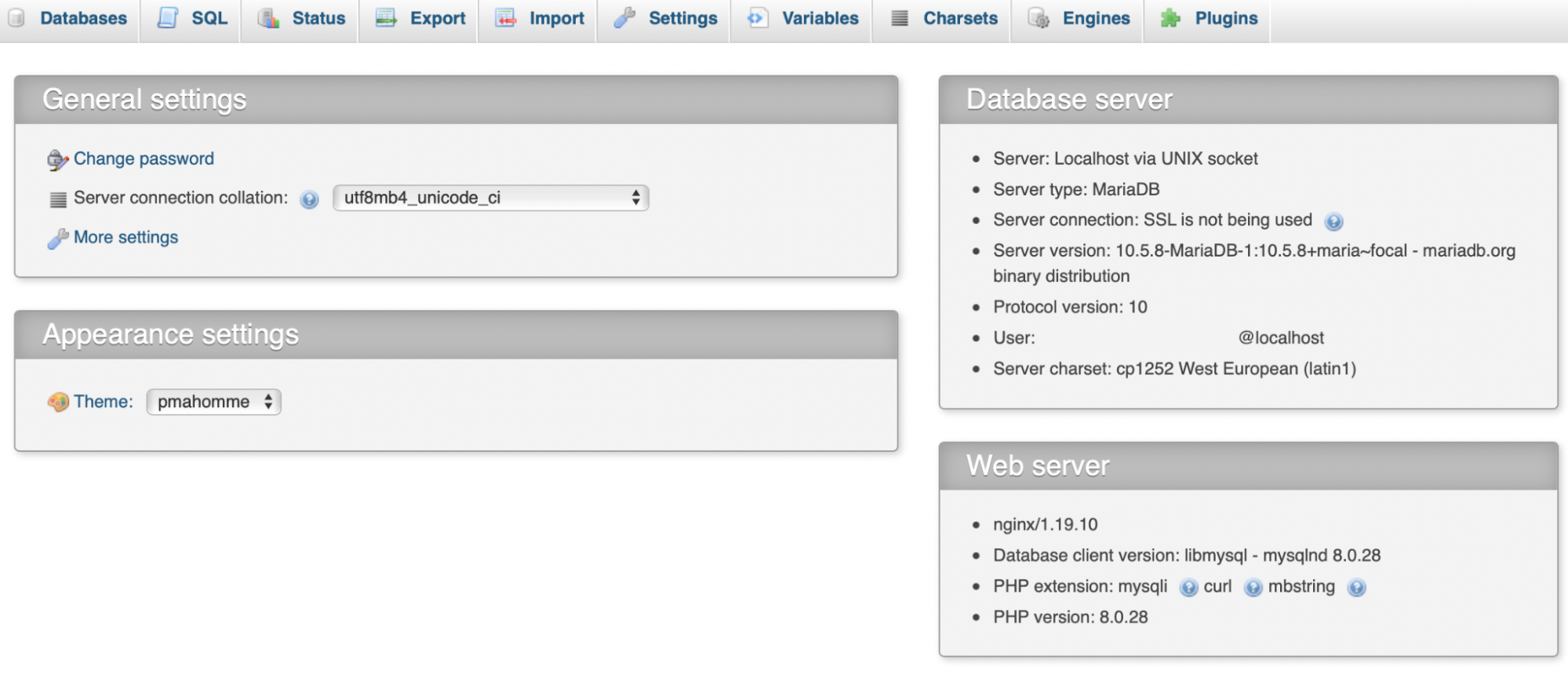
Następnie kliknij Bazy danych i wybierz swoją witrynę z menu. Teraz powinieneś zobaczyć wszystkie tabele w bazie danych WordPress.
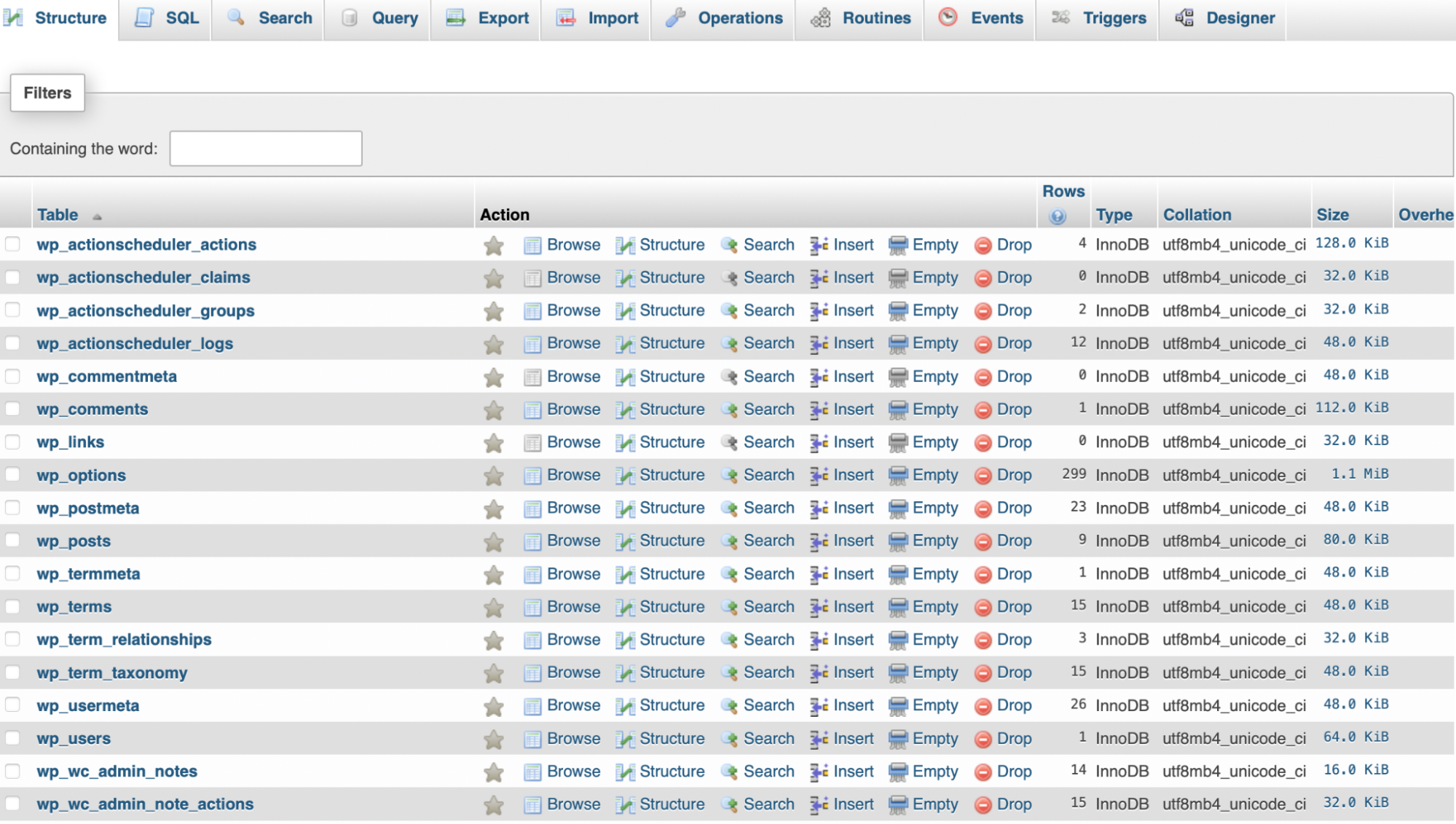
Tutaj możesz kliknąć dowolną tabelę, aby dodać, zmienić lub usunąć dane. Jeśli dokonujesz zmiany w polu, musisz kliknąć Przeglądaj. Następnie znajdź dokładny wiersz, który chcesz edytować, i użyj linku Edytuj , aby to zrobić.
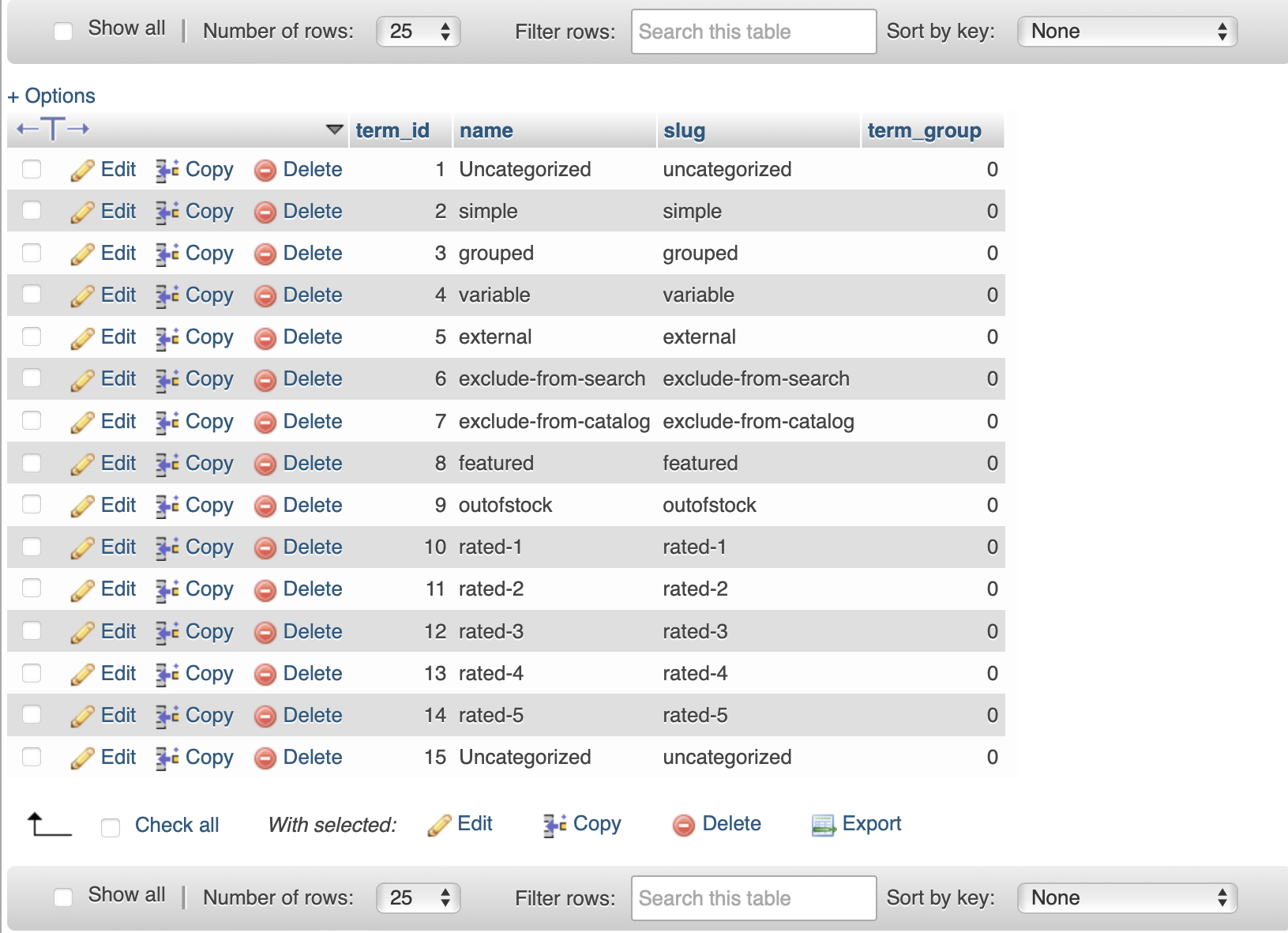
Po zakończeniu edycji kliknij przycisk Przejdź , aby zastosować zmiany.
2. Korzystanie z wtyczki WordPress
Jeśli nie chcesz używać phpMyAdmin do uzyskiwania dostępu do bazy danych WordPress, możesz zamiast tego użyć wtyczki. Na przykład możesz nie czuć się komfortowo korzystając z interfejsu i wolałbyś pozostać w panelu WordPress.
WP Data Access umożliwia wykonywanie zadań związanych z bazą danych bez opuszczania witryny. Po zainstalowaniu i aktywowaniu wtyczki przejdź do WP Data Access na pulpicie nawigacyjnym WordPress i użyj menu rozwijanego Baza danych , aby wybrać swoją bazę danych.
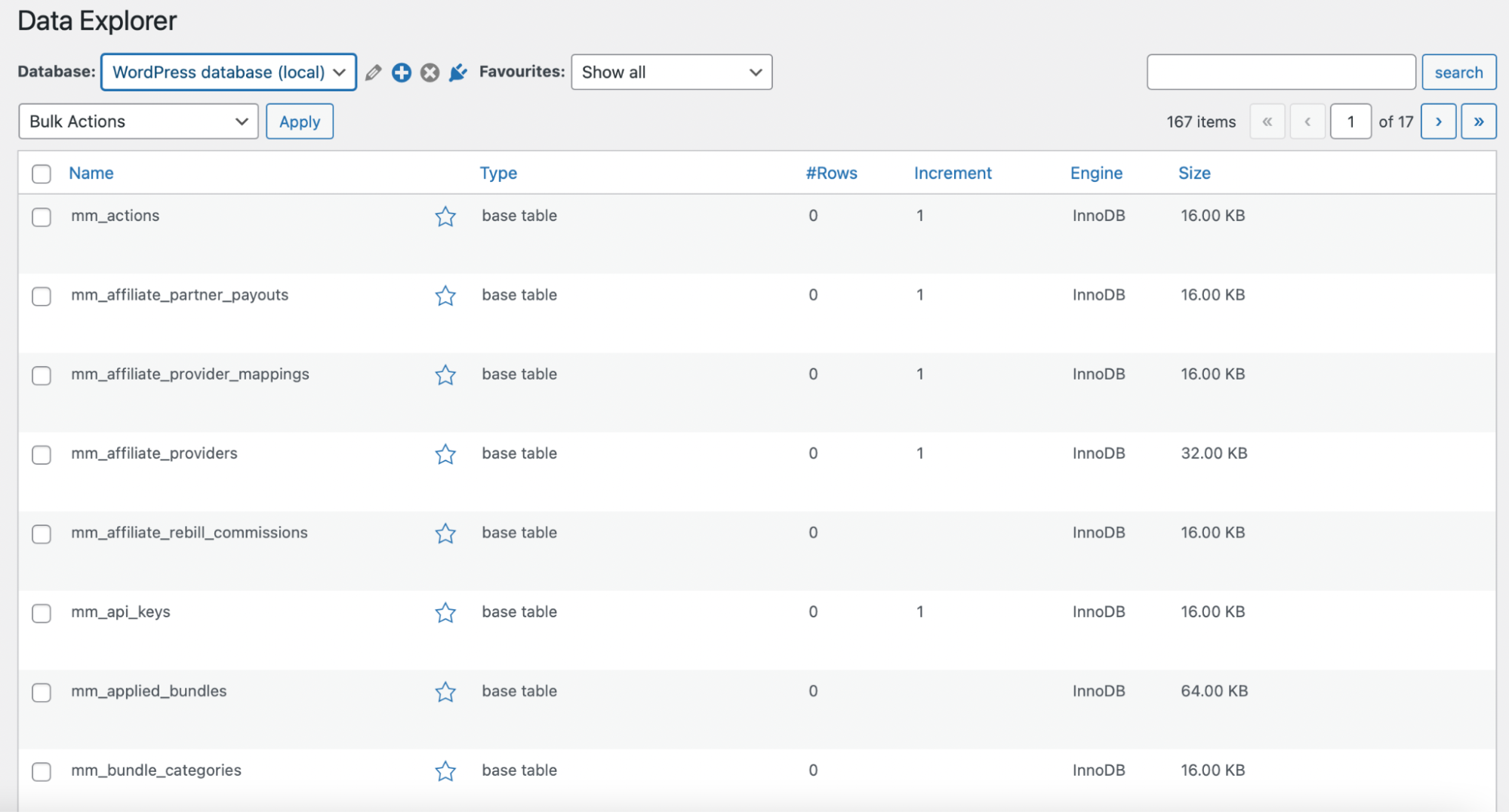
Tutaj możesz przeglądać wszystkie tabele w swojej bazie danych. Są one prezentowane podobnie do postów i stron w WordPress, więc nie musisz uczyć się skomplikowanego układu, takiego jak phpMyAdmin.
Gdy najedziesz kursorem na tabelę, zobaczysz dwie opcje: Zarządzaj i Eksploruj . Jeśli klikniesz Zarządzaj , będziesz mógł kontrolować wszystkie dane w swojej witrynie.
Możesz zmieniać nazwy, kopiować lub eksportować dane. Tymczasem łącze ALTER umożliwia bezpośrednią edycję tabeli.
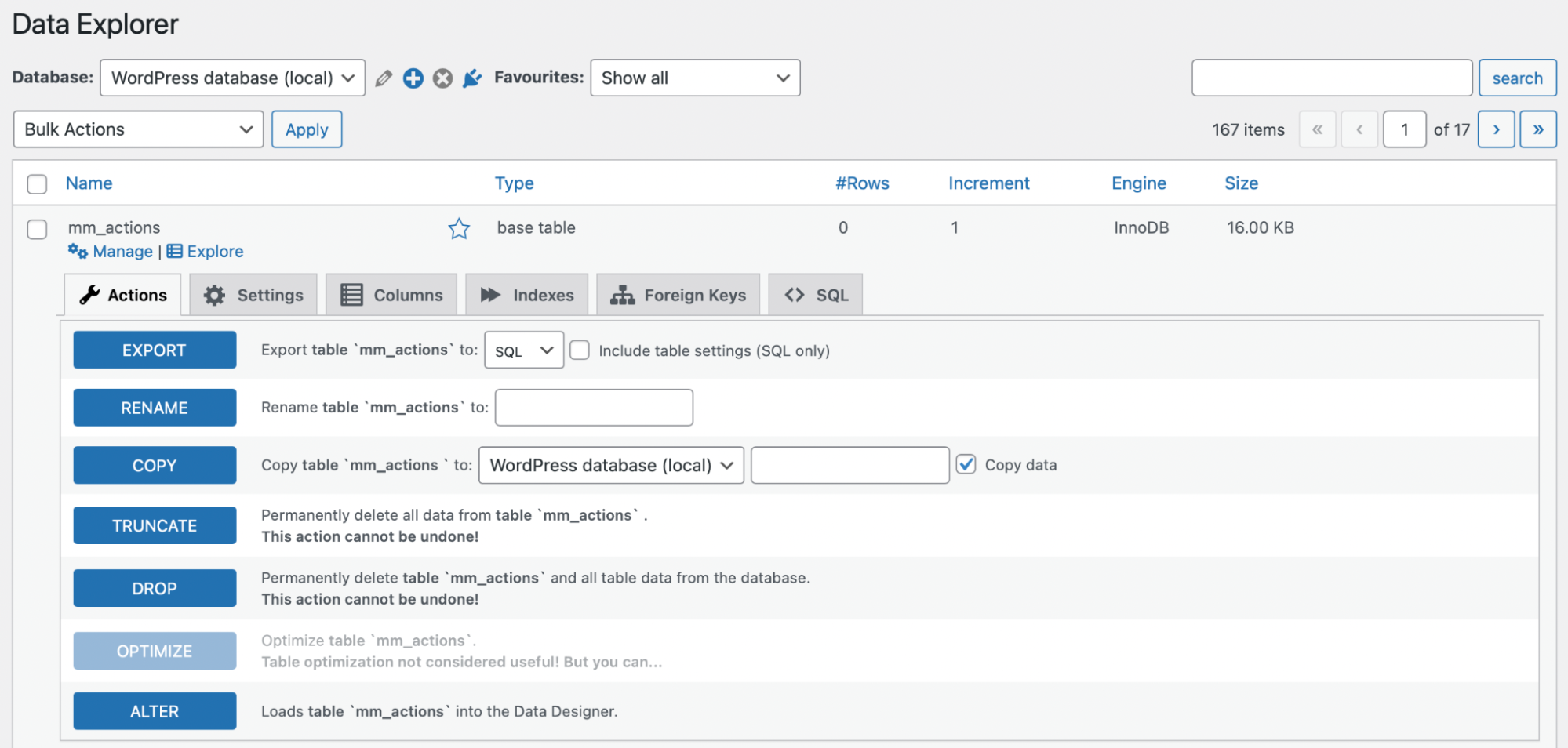
Jeśli klikniesz Eksploruj , znajdziesz szczegółowe informacje o tabeli i miejscu jej użycia w Twojej witrynie. Pamiętaj, że niektóre tabele nie wyświetlają żadnych opcji po kliknięciu.
Jak stworzyć bazę danych WordPress
Teraz, gdy wiesz, jak uzyskać dostęp do bazy danych WordPress, przyjrzyjmy się dwóm sposobom utworzenia bazy danych dla Twojej witryny.
1. Utwórz bazę danych za pomocą cPanel
Najłatwiejszym sposobem na utworzenie bazy danych WordPress jest użycie cPanel. Aby rozpocząć, zaloguj się do swojego konta hostingowego, a następnie do cPanelu.
Teraz poszukaj sekcji Bazy danych i wybierz Kreator bazy danych MySQL .
W obszarze Utwórz użytkowników bazy danych wprowadź nazwę bazy danych i kliknij Następny krok .
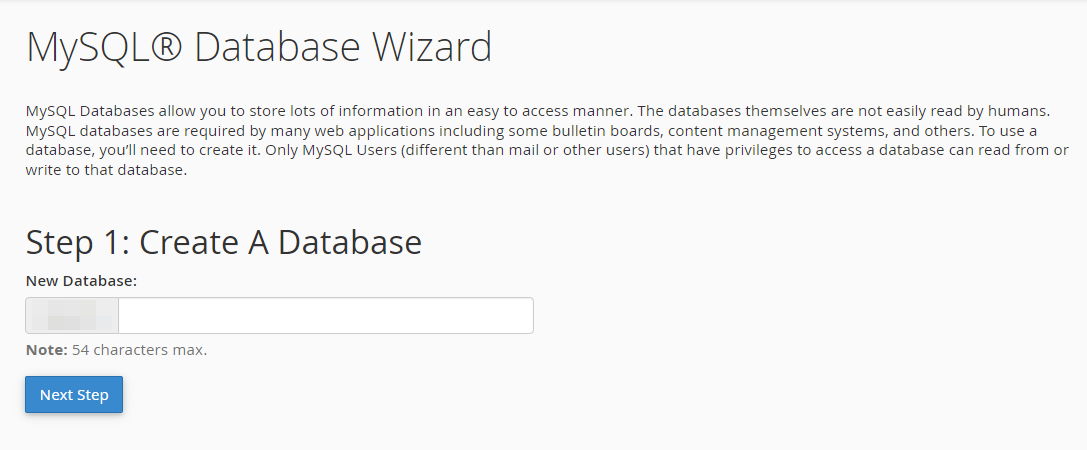
Następnie znajdź Utwórz użytkowników bazy danych i utwórz nazwę użytkownika i hasło bazy danych. Aby zapewnić bezpieczeństwo bazy danych, upewnij się, że tworzysz unikalne i silne hasło.
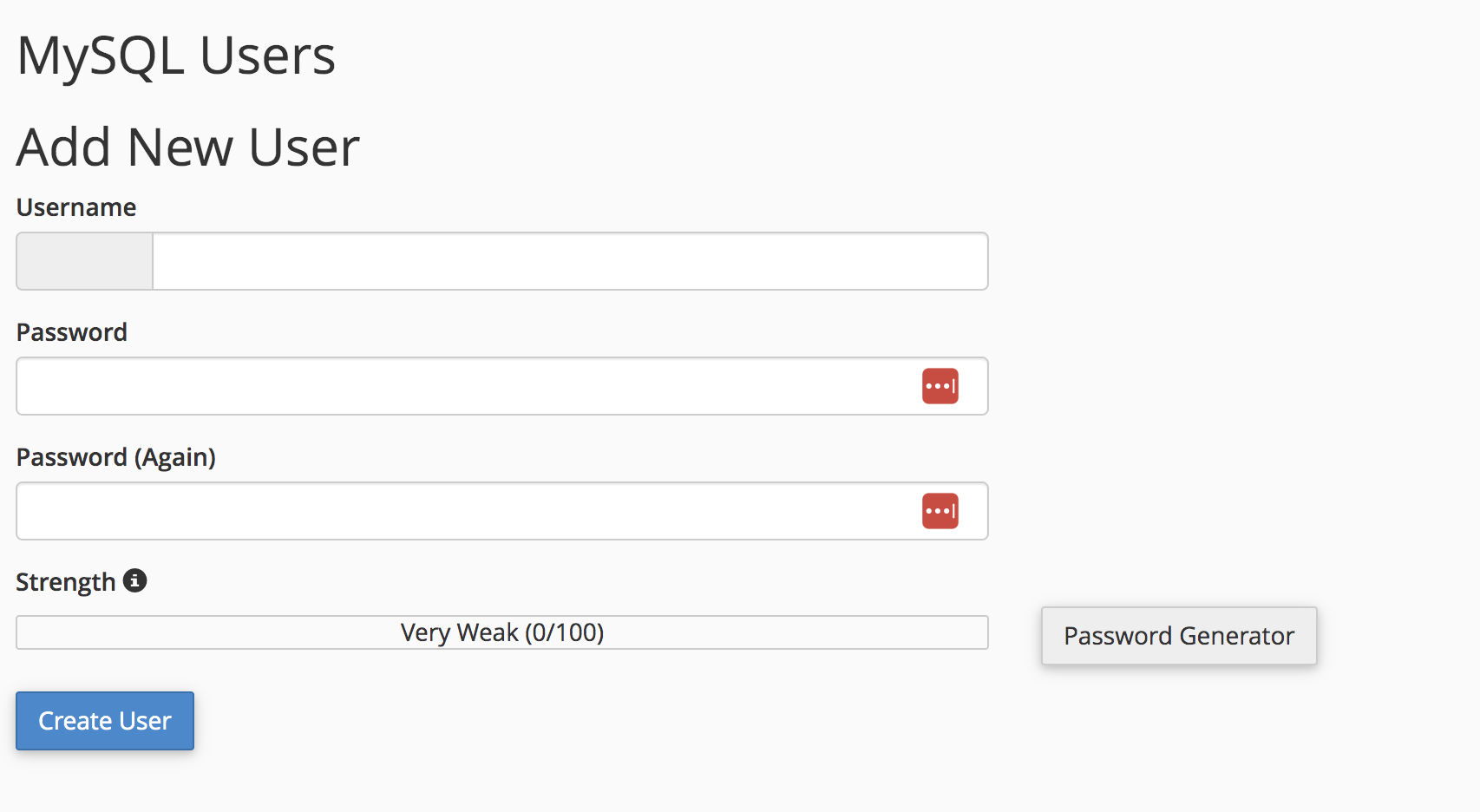
Teraz kliknij Utwórz użytkownika .
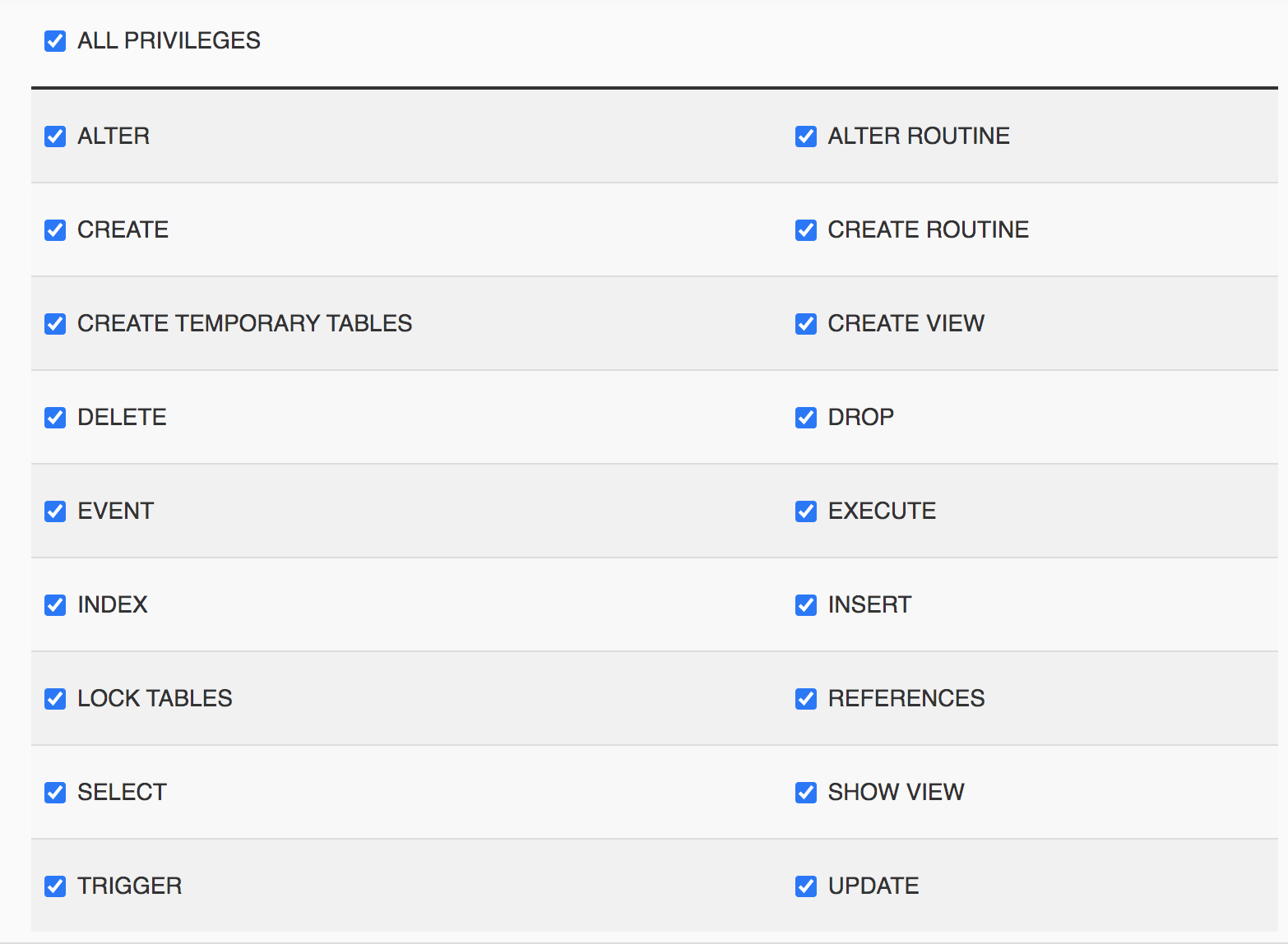
W Dodaj użytkownika do bazy danych zaznacz pole wyboru Wszystkie uprawnienia i kontynuuj, wybierając Następny krok. Tutaj ważne jest, aby zanotować nazwę hosta, nazwę użytkownika i nazwę bazy danych , aby zapamiętać je na przyszłość.
2. Utwórz bazę danych za pomocą phpMyAdmin
Następnym sposobem na utworzenie bazy danych WordPress jest użycie phpMyAdmin. Może to być nieco bardziej skomplikowane, ale jest to świetne rozwiązanie dla użytkowników, którzy nie mają dostępu do cPanelu.
Aby rozpocząć, otwórz phpMyAdmin ze swojego konta hostingowego. Następnie kliknij kartę Baza danych u góry ekranu.
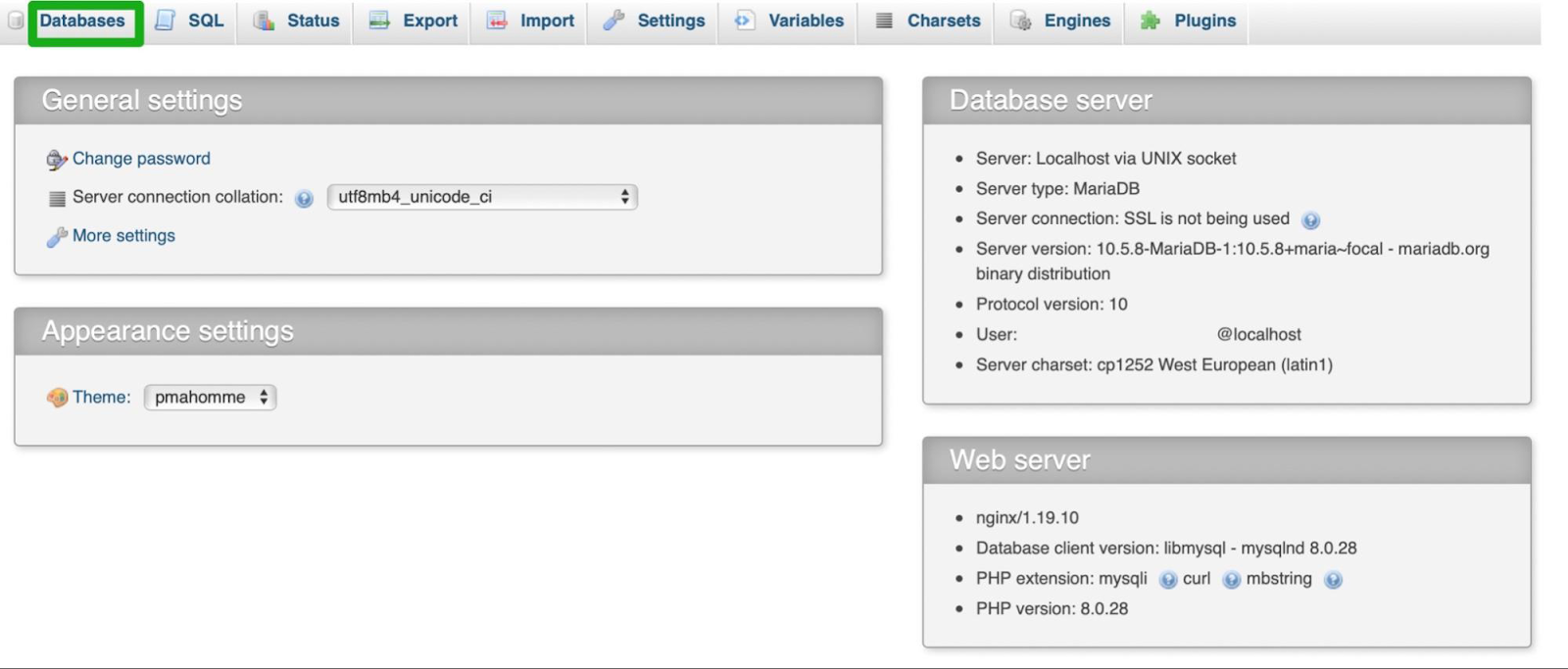
Tutaj kliknij Utwórz bazę danych i wprowadź nazwę bazy danych. Następnie wybierz najlepszą opcję konfiguracji dla języka i kodowania.
Teraz wybierz phpMyAdmin, aby powrócić do strony głównej i przejdź do Users . Tutaj możesz tworzyć użytkowników dla swojej bazy danych.
Kliknij Dodaj użytkownika i wprowadź nazwę w polu Użytkownik . Następnie utwórz silne i unikalne hasło dla użytkownika.
Będziesz chciał pozostawić opcje w obszarze Uprawnienia globalne bez zmian. Gdy będziesz gotowy, wybierz Idź i wróć do ekranu Użytkownicy .
Następnie musisz skonfigurować odpowiednie uprawnienia dla każdego użytkownika z dostępem do bazy danych. Kliknij ikonę Edytuj uprawnienia . W obszarze Uprawnienia specyficzne dla bazy danych wybierz nową bazę danych z listy rozwijanej Dodaj uprawnienia do bazy danych Server.localhost . Następnie kliknij Idź .
Znaczenie tworzenia kopii zapasowych bazy danych
Teraz, gdy utworzyłeś bazę danych dla swojej witryny WordPress, przyjrzyjmy się niektórym najlepszym praktykom tworzenia kopii zapasowych, aby zapewnić bezpieczeństwo danych.
1. Zaplanuj regularne tworzenie kopii zapasowych
Tworzenie kopii zapasowej bazy danych jest świetne, ale ważne jest, aby pamiętać, że nie jest to czynność jednorazowa. Musisz regularnie tworzyć kopie zapasowe, aby zawsze mieć najnowszą kopię danych WordPress.
Najłatwiejszym sposobem zaplanowania regularnych kopii zapasowych jest użycie automatycznej wtyczki, takiej jak Jetpack VaultPress Backup.
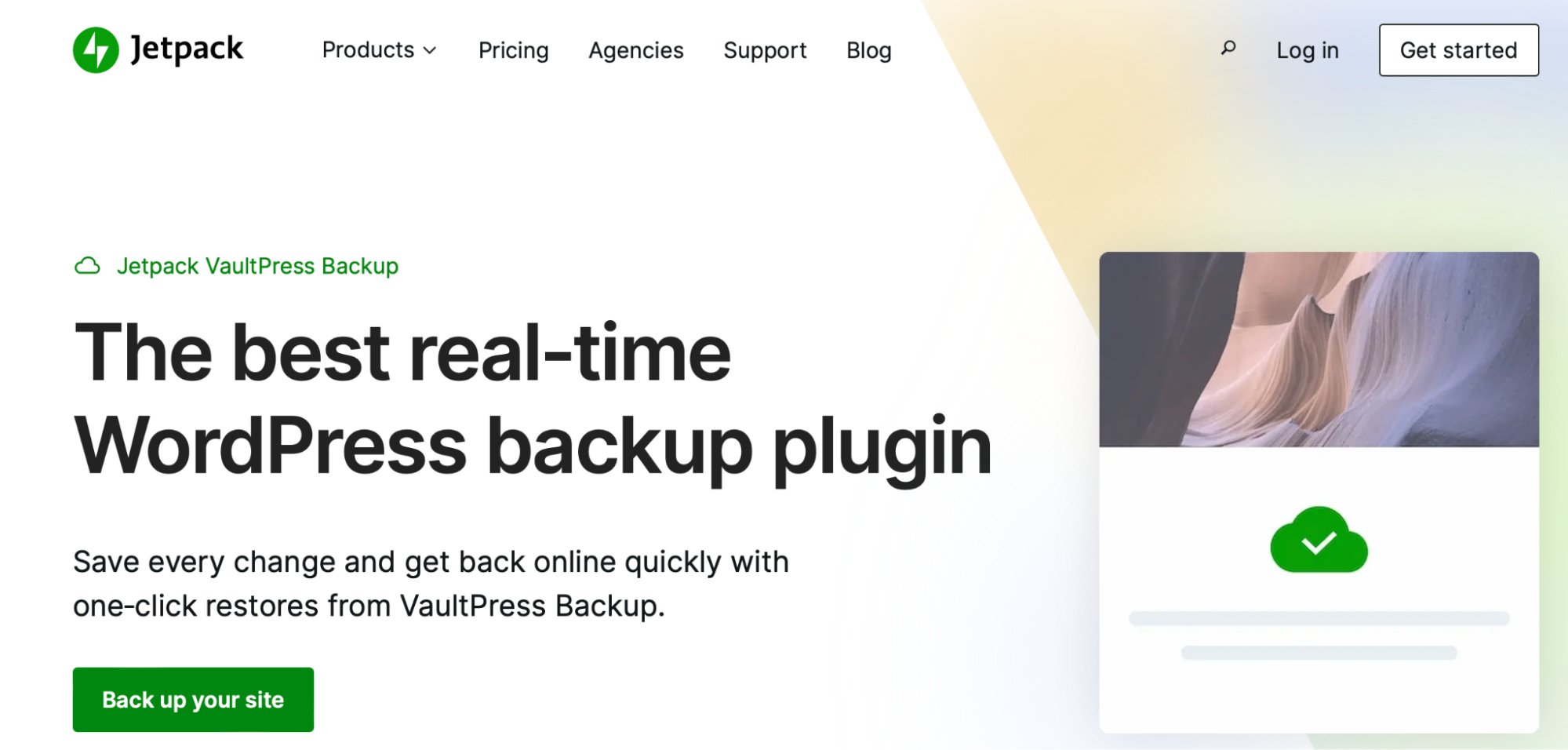
Po aktywacji wtyczka wykona kopię zapasową Twojej witryny. Następnie możesz przejść do Jetpack → VaultPress Backup , aby zobaczyć swoje kopie zapasowe w chmurze lub wyświetlić ostatni punkt przywracania.
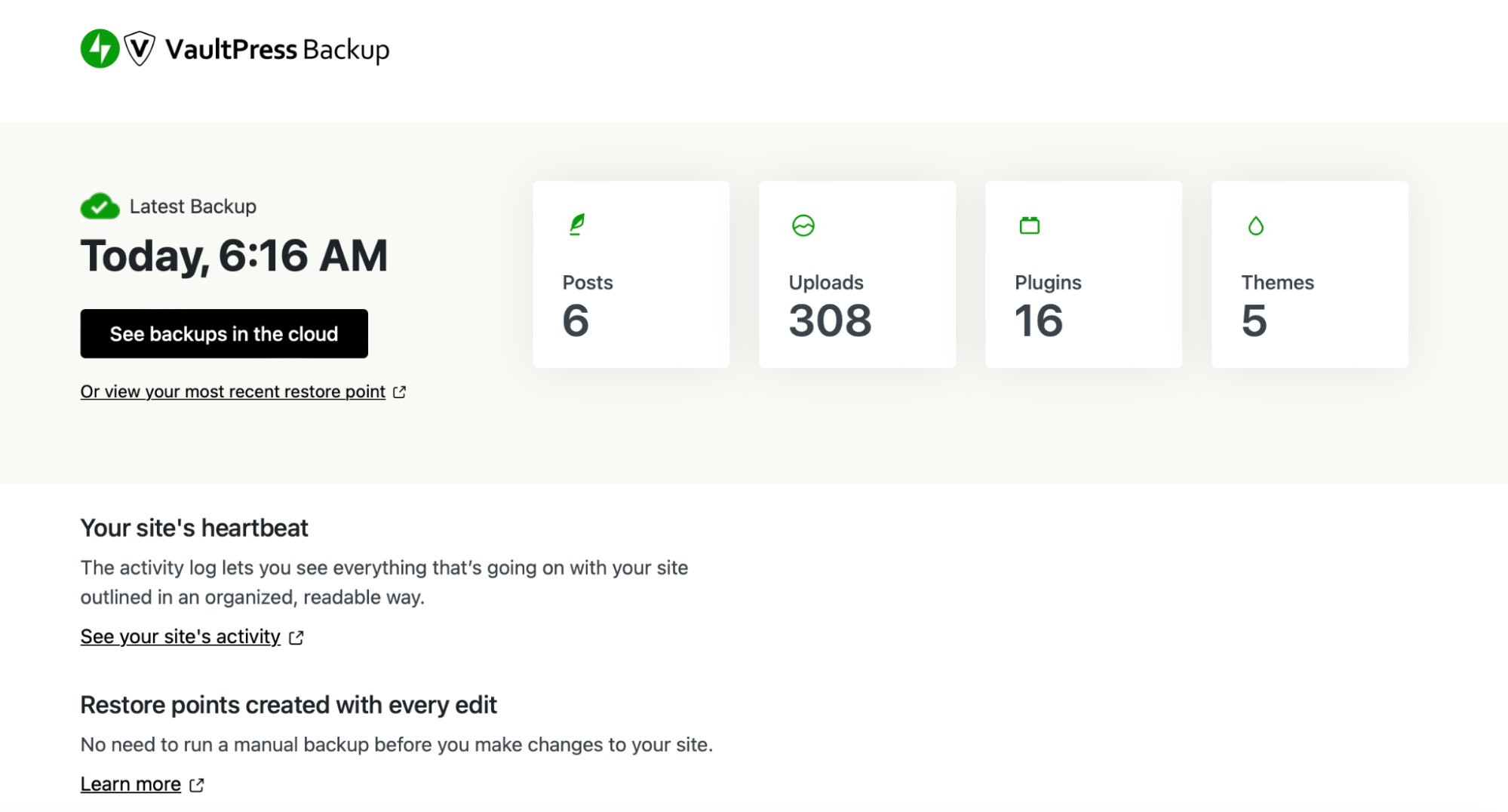
Jetpack VaultPress Backup automatycznie zapisze Twoją witrynę w czasie rzeczywistym, więc każda pojedyncza zmiana dokonana w Twojej witrynie — zaktualizowane strony, nowe posty na blogu, zamówienia klientów itp. — będzie zawsze dostępna, jeśli jej potrzebujesz. Najlepsza część? Możesz przywrócić kopię zapasową, nawet jeśli Twoja witryna jest całkowicie niedostępna.
2. Bezpiecznie przechowuj kopie zapasowe poza siedzibą firmy
Ważne jest, aby przechowywać kopie zapasowe poza siedzibą firmy, aby zapewnić bezpieczeństwo kopii bazy danych. Jeśli Twoje kopie zapasowe są przechowywane na tym samym serwerze co Twoja witryna, mogą być równie podatne na ataki online i infekcje złośliwym oprogramowaniem.
Z tego powodu będziesz chciał wybrać bezpieczną lokalizację do przechowywania kopii zapasowych. Możesz pobrać kopie zapasowe na swój komputer lub zapisać je w chmurze.
VaultPress Backup jest ponownie idealnym rozwiązaniem, ponieważ korzysta z tych samych bezpiecznych serwerów zewnętrznych, którym zaufał Automattic, ludzie stojący za WordPress.com.
3. Przygotuj plan odzyskiwania po awarii
Posiadanie solidnego planu odzyskiwania po awarii może pomóc skrócić czas potrzebny do rozwiązania problemu. W przeciwnym razie możesz stracić cenny czas na rozwiązywanie problemu.
Ponadto, jeśli coś pójdzie nie tak, Twoja witryna może być offline i niedostępna publicznie. Nie tylko stracisz ruch i przychody, ale może to również zaszkodzić Twojej reputacji.
Jetpack VaultPress Backup oferuje przywracanie jednym kliknięciem, które jest dostępne nawet wtedy, gdy nie masz dostępu do pulpitu nawigacyjnego. Ponadto dzięki aplikacji możesz przywracać dane z niemal dowolnego miejsca na świecie.
Znaczenie zabezpieczenia bazy danych
Chociaż kopie zapasowe są niezbędne na wypadek, gdyby coś poszło nie tak, należy również pamiętać o środkach zapobiegawczych, aby zwiększyć bezpieczeństwo bazy danych. Przyjrzyjmy się niektórym z nich.
1. Używaj silnych haseł
Jednym z najłatwiejszych sposobów zabezpieczenia dowolnego aspektu witryny jest użycie silnych haseł. Dotyczy to pulpitu nawigacyjnego WordPress, konta hostingowego i bazy danych.
Ważne jest, aby w hasłach używać kombinacji liter, cyfr i symboli. Będziesz także chciał, aby były długie, używając co najmniej ośmiu znaków.
Możesz użyć generatora haseł, aby obsłużyć ten proces za Ciebie. Jeśli martwisz się, że zapomnisz hasła, możesz je przechowywać za pomocą narzędzia do zarządzania hasłami.
2. Ogranicz dostęp do bazy danych
Innym sposobem zabezpieczenia bazy danych WordPress jest ograniczenie liczby osób, które mogą z niej korzystać. Tylko użytkownicy, którym ufasz, powinni mieć dostęp do danych Twojej witryny.
Ponadto będziesz chciał się upewnić, że rozumieją, jak z niego korzystać. Ostatnią rzeczą, jakiej chcesz, jest znalezienie drogi do bazy danych przez nowego użytkownika i przypadkowe usunięcie ważnych tabel WordPress.
Jeśli używasz wtyczki do uzyskiwania dostępu do bazy danych, użytkownicy o określonych rolach będą mogli wprowadzać zmiany w bazie danych, które mogą zaszkodzić Twojej witrynie.
Z tego powodu oraz ze względu na ogólne najlepsze praktyki w zakresie bezpieczeństwa zawsze dobrze jest regularnie sprawdzać role i uprawnienia użytkownika, upewniając się, że odpowiednie uprawnienia są przypisane do odpowiednich osób. Możesz to zrobić z pulpitu nawigacyjnego WordPress, przechodząc do Użytkownicy → Wszyscy użytkownicy . Następnie kliknij Edytuj i przewiń w dół do Rola .

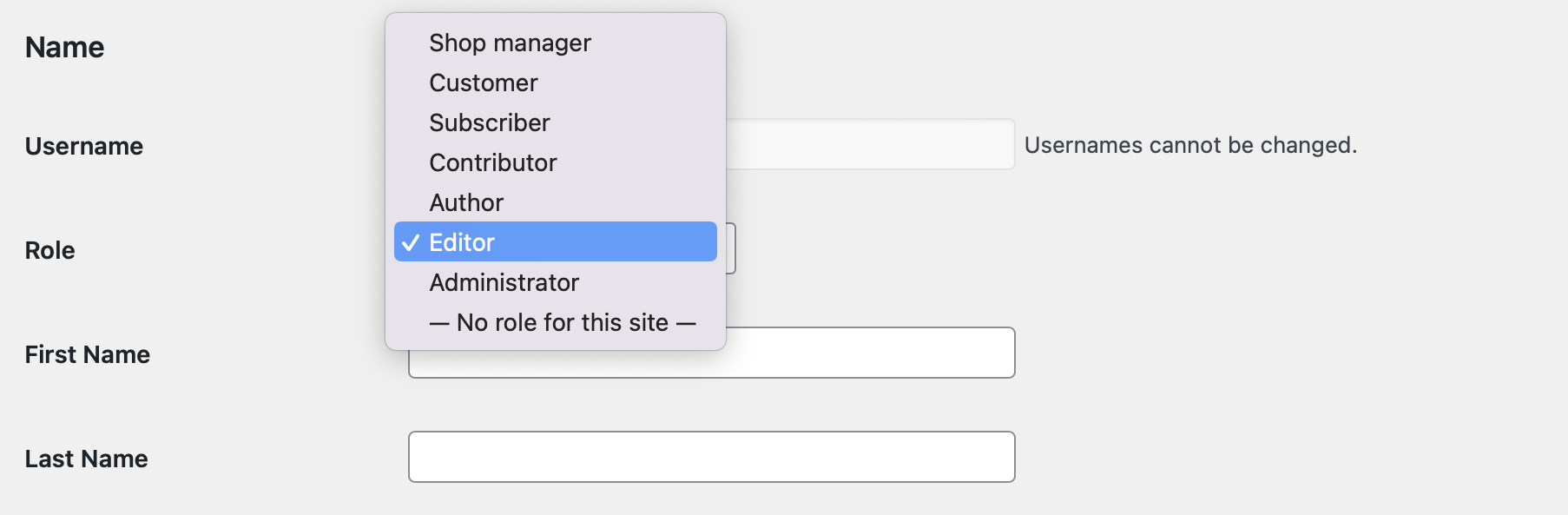
Tutaj użyj listy rozwijanej, aby wybrać odpowiednią rolę dla każdego użytkownika zarejestrowanego w Twojej witrynie. Zazwyczaj tylko administratorzy będą mieli pełny dostęp do bazy danych.
Ta sama rada dotyczy wszelkich kont na twoim cPanelu lub pulpicie nawigacyjnym dostawcy usług hostingowych.
3. Aktualizuj oprogramowanie
Aktualizacja oprogramowania może zwiększyć bezpieczeństwo Twojej witryny WordPress. Obejmuje to wtyczki, motywy i WordPress Core.
Gdy masz przestarzałe narzędzia w swojej witrynie, hakerzy mogą wykorzystać luki w oprogramowaniu, aby uzyskać dostęp. Aktualizacje zazwyczaj zawierają łatki usuwające te luki w zabezpieczeniach, więc warto je uruchomić, gdy tylko zostaną wydane.
4. Monitoruj dzienniki bazy danych pod kątem podejrzanej aktywności
Innym sposobem zabezpieczenia bazy danych WordPress jest monitorowanie dzienników pod kątem podejrzanej aktywności. Dzienniki bazy danych umożliwiają śledzenie wszystkich działań użytkowników, dzięki czemu można zobaczyć wszystkie działania podjęte w witrynie, wszystkie wykonane żądania i wszystkie napotkane błędy.
Zazwyczaj możesz przeglądać swoje logi przez cPanel. Tutaj znajdziesz przeglądarkę logów, w której możesz monitorować te działania:
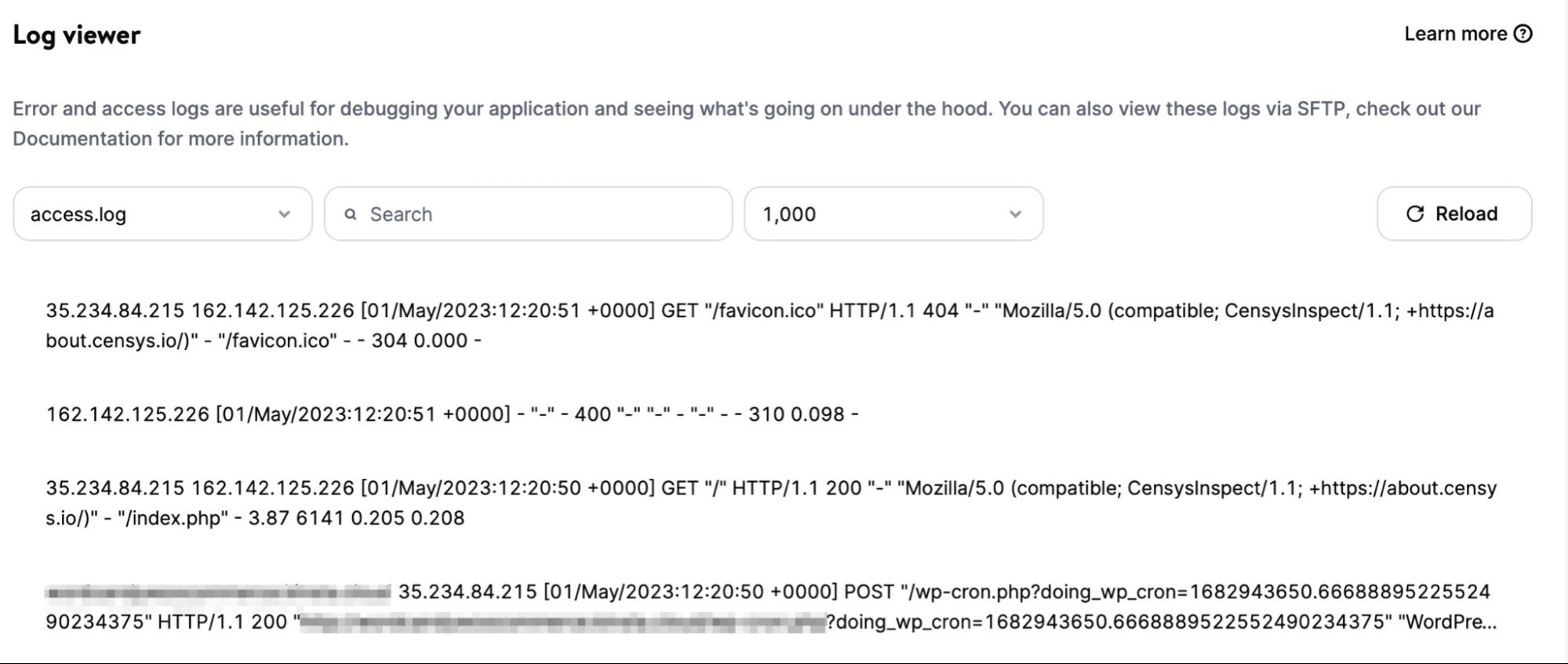
Jeśli używasz wtyczki, takiej jak VaultPress Backup, uzyskasz również dostęp do dziennika aktywności, który pozwala zobaczyć wszystko, co dzieje się w Twojej witrynie. Pamiętaj, że nie będzie to jednak rejestrować zmian dokonanych bezpośrednio w bazie danych, ale może być doskonałym wskaźnikiem podejrzanej aktywności i przydatnym narzędziem podczas rozwiązywania typowych błędów WordPress.
5. Rozważ wtyczkę bezpieczeństwa przedsiębiorstwa, taką jak Jetpack Security
Jednym z najlepszych rozwiązań do ochrony bazy danych WordPress jest użycie wtyczki bezpieczeństwa przedsiębiorstwa, takiej jak Jetpack Security. Dzięki temu narzędziu uzyskasz zestaw zaawansowanych funkcji w jednej instalacji.
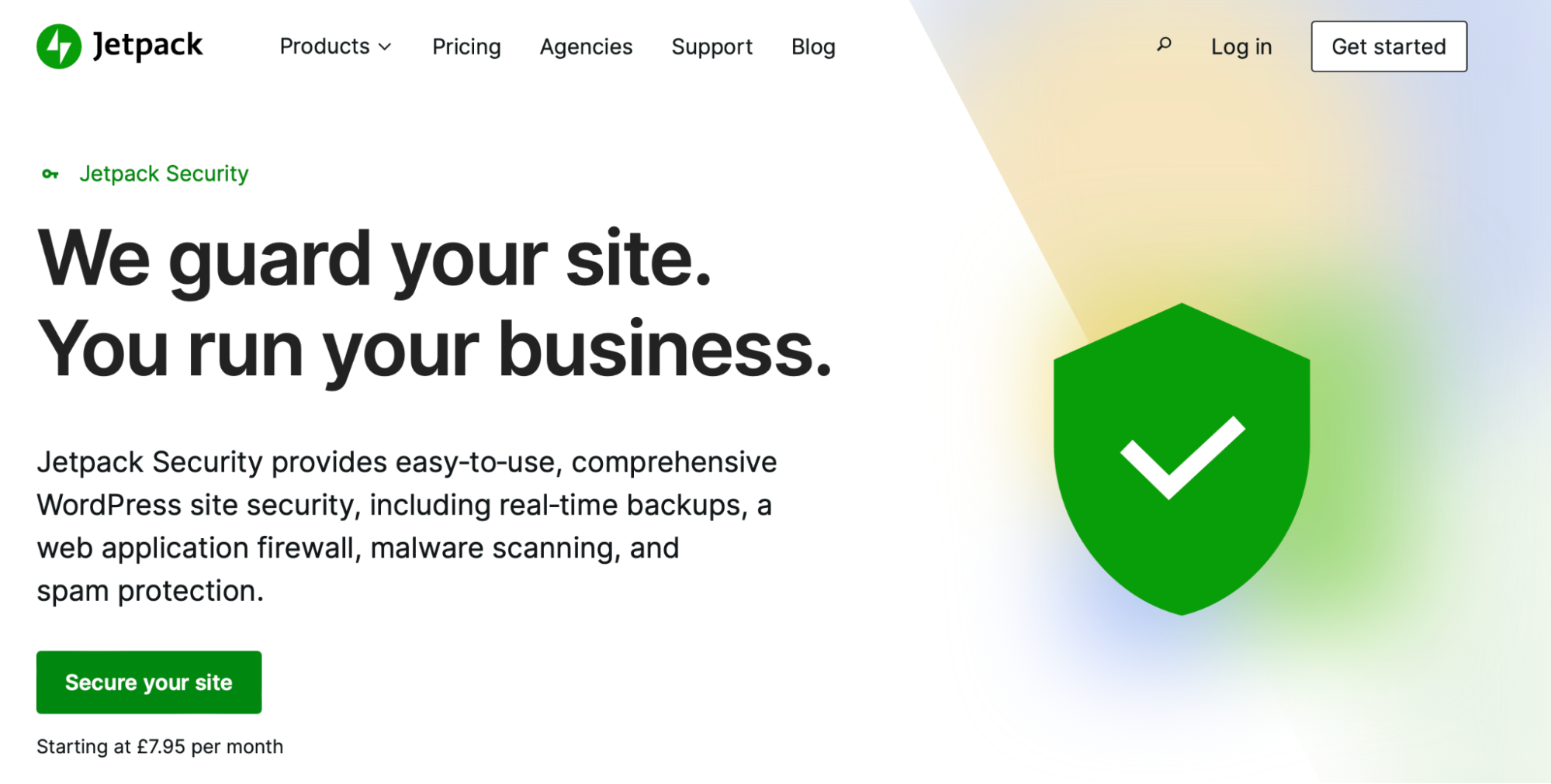
Obejmuje to zaporę sieciową (WAF) Jetpack, która blokuje szkodliwy ruch przed dotarciem do Twojej witryny. Ponadto wtyczka zapewnia pełną ochronę przed komentarzami i spamem oraz przeprowadza automatyczne skanowanie w poszukiwaniu złośliwego oprogramowania.
Dzięki Jetpack Security otrzymasz również dziennik aktywności dla swojej witryny. W ten sposób możesz zobaczyć każde działanie i znaleźć przyczynę każdego pojawiającego się problemu.
Wtyczka jest również dostarczana z VaultPress Backup, umożliwiając tworzenie kopii zapasowych w czasie rzeczywistym witryny, tabel bazy danych, danych WooCommerce i nie tylko. Co więcej, dzięki aplikacji mobilnej możesz przywrócić witrynę z dowolnego miejsca.
Jak zoptymalizować bazę danych
Z biegiem czasu wydajność bazy danych zaczyna spadać. Zwykle dzieje się tak, ponieważ baza danych powiększyła się od czasu pierwszego uruchomienia witryny. W związku z tym czas wykonywania zapytania będzie wolniejszy wraz ze wzrostem narzutu pamięci.
Na szczęście istnieje wiele sposobów na optymalizację bazy danych WordPress. Jedną z najszybszych metod jest uruchomienie polecenia MySQL.
Aby rozpocząć, otwórz phpMyAdmin i kliknij swoją bazę danych, aby zobaczyć listę tabel WordPress. Następnie wybierz opcję Sprawdź wszystko pod tabelami i użyj menu rozwijanego Z zaznaczonymi , aby wybrać Optymalizuj tabelę .
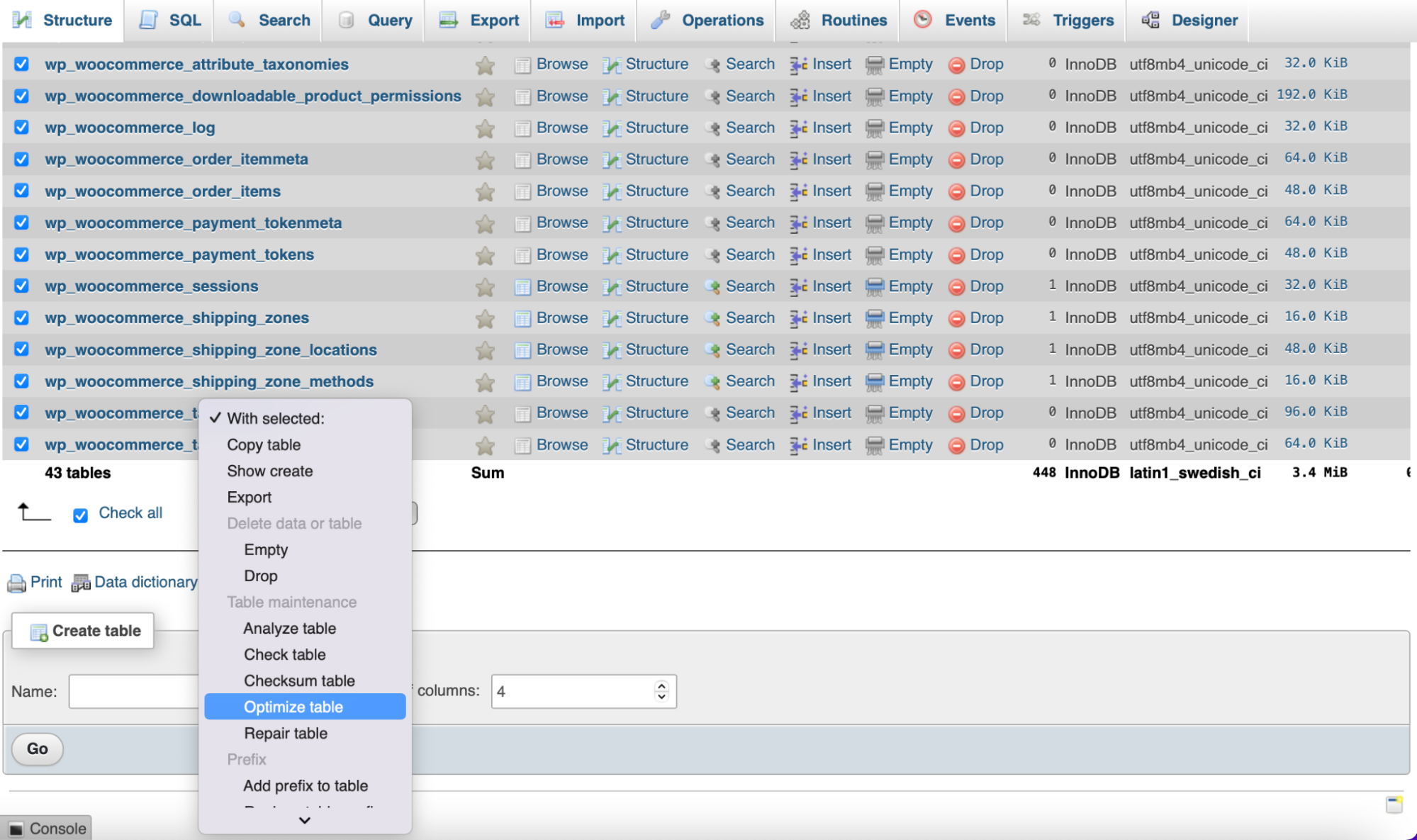
Spowoduje to defragmentację wybranych tabel, dzięki czemu zapytania będą działać nieco szybciej. Ponadto nieznacznie zmniejszy rozmiar bazy danych.
Jak przeprowadzić migrację bazy danych do nowego serwera lub dostawcy usług hostingowych
Możesz znaleźć się w sytuacji, w której musisz przeprowadzić migrację bazy danych. Na przykład możesz chcieć przenieść swoją witrynę na nowy serwer lub dostawcę usług hostingowych.
Najpierw musisz przejść do phpMyAdmin na swoim obecnym koncie hostingowym i wybrać swoją bazę danych z listy po lewej stronie. Następnie kliknij kartę Eksportuj .
Możesz wybrać Szybki eksport, który jest wystarczający dla większości stron internetowych, lub Eksport niestandardowy, który pozwala skonfigurować ustawienia eksportu bazy danych. Następnie kliknij Idź, a plik zostanie pobrany na Twój komputer.
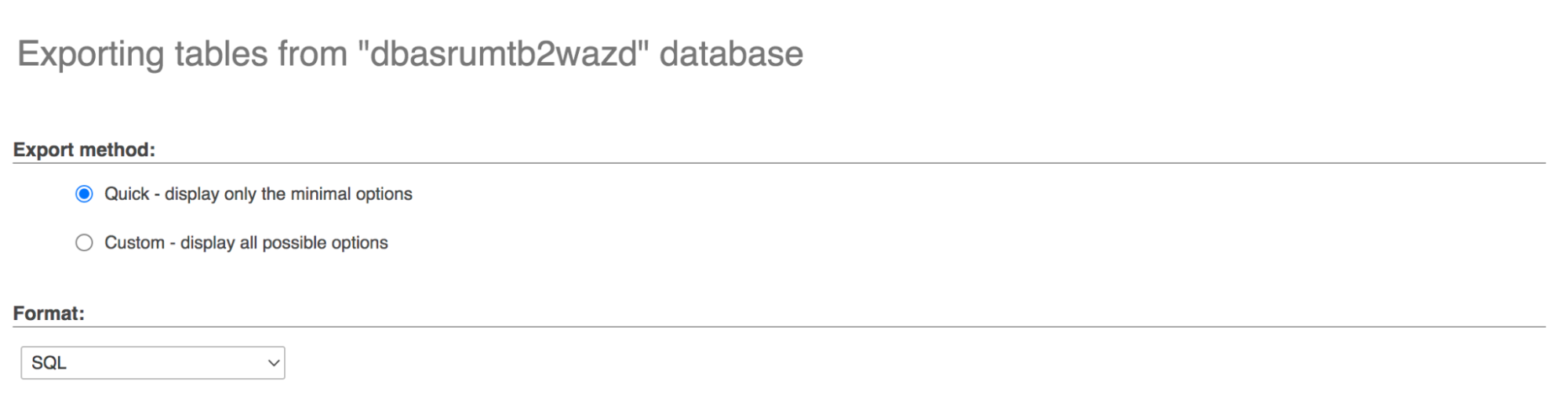
Teraz przejdź do nowego dostawcy usług hostingowych, gdzie musisz utworzyć nowego użytkownika bazy danych. Będzie się to różnić w zależności od hosta, ale jeśli korzystasz z cPanel, wykonaj następujące czynności:
W obszarze Bazy danych wybierz Bazy danych MySQL. Utwórz nazwę bazy danych i kliknij Utwórz bazę danych.
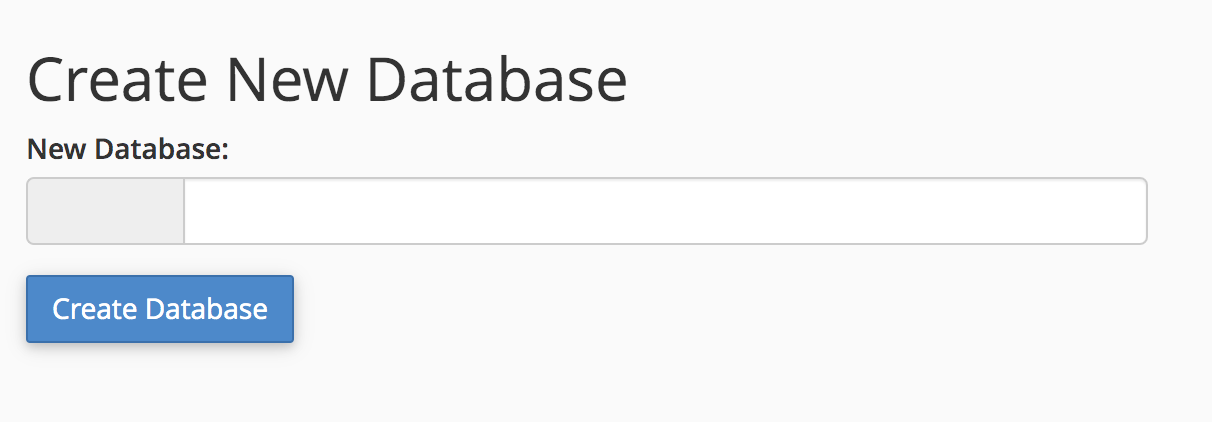
Przewiń w dół i znajdź sekcję Dodaj nowego użytkownika. Utwórz tutaj nowego użytkownika, pamiętając o najlepszych praktykach bezpieczeństwa dla wygenerowanego hasła. Kliknij Utwórz użytkownika.
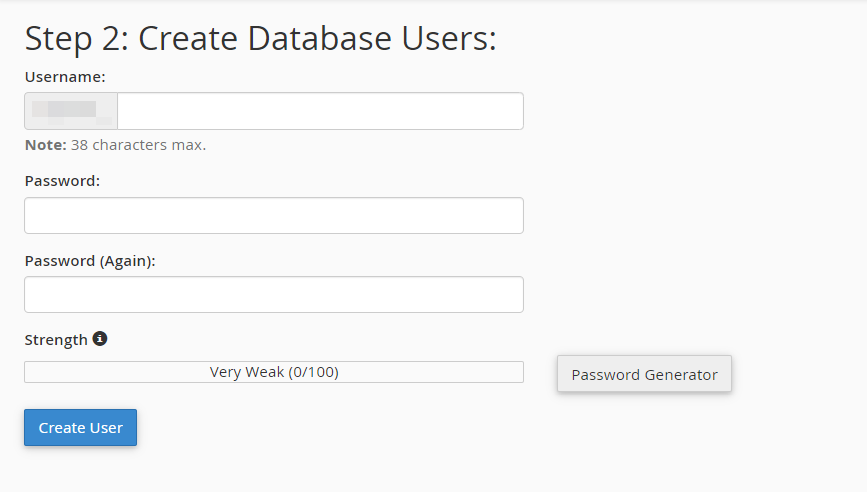
Przewiń do sekcji Dodaj użytkownika do bazy danych. Z listy rozwijanej Użytkownik wybierz nowego użytkownika. Z listy rozwijanej Baza danych wybierz nową bazę danych. Kliknij Dodaj. Pojawi się nowy ekran, na którym możesz ustawić uprawnienia dla nowego użytkownika. Zaznacz pole obok opcji Wszystkie uprawnienia , a następnie kliknij Wprowadź zmiany.
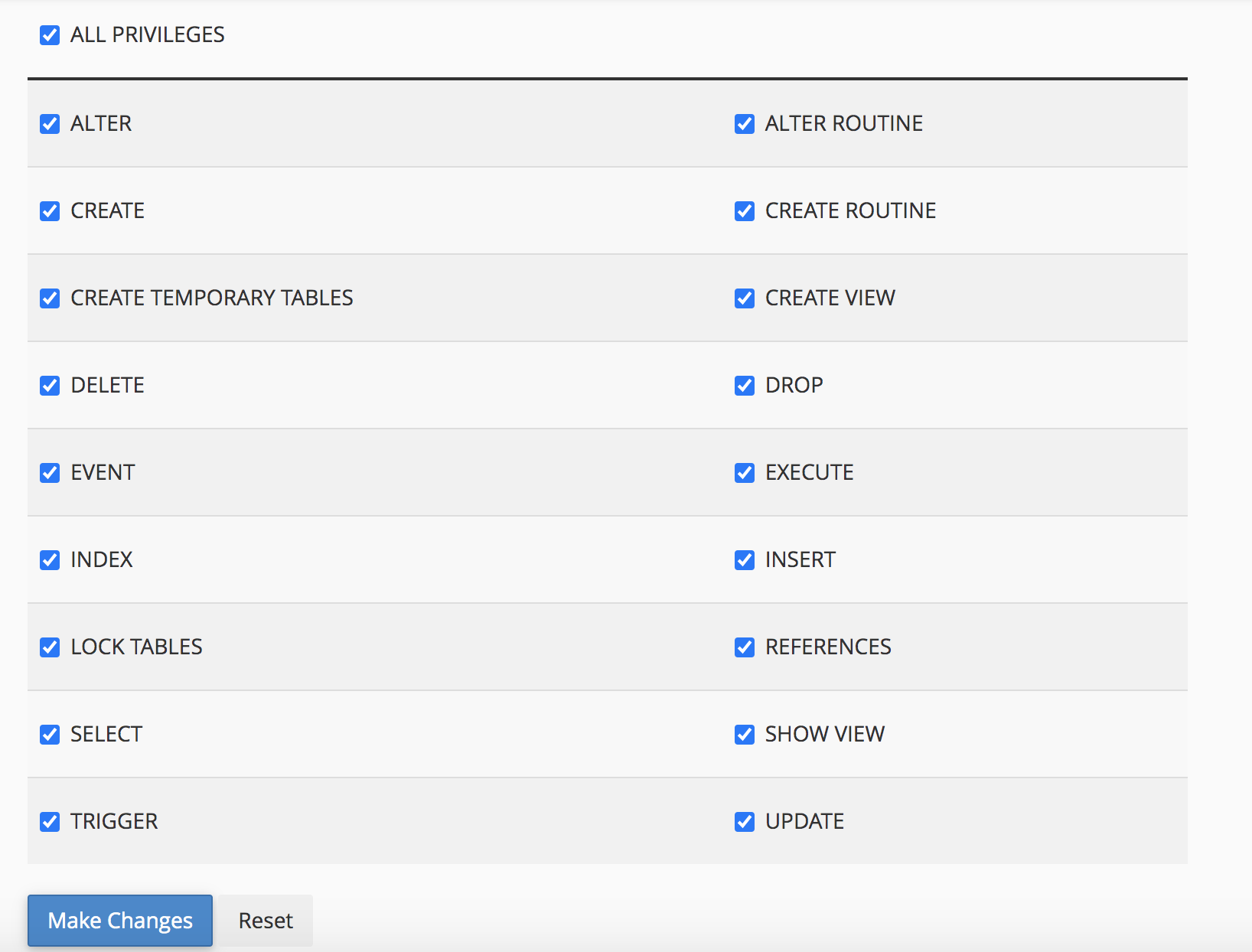
Teraz przejdź do phpMyAdmin w cPanel i wybierz nową bazę danych, którą utworzyłeś na liście po lewej stronie. Kliknij kartę Import u góry. Prześlij zapisany wcześniej plik bazy danych, a następnie kliknij przycisk Przejdź.
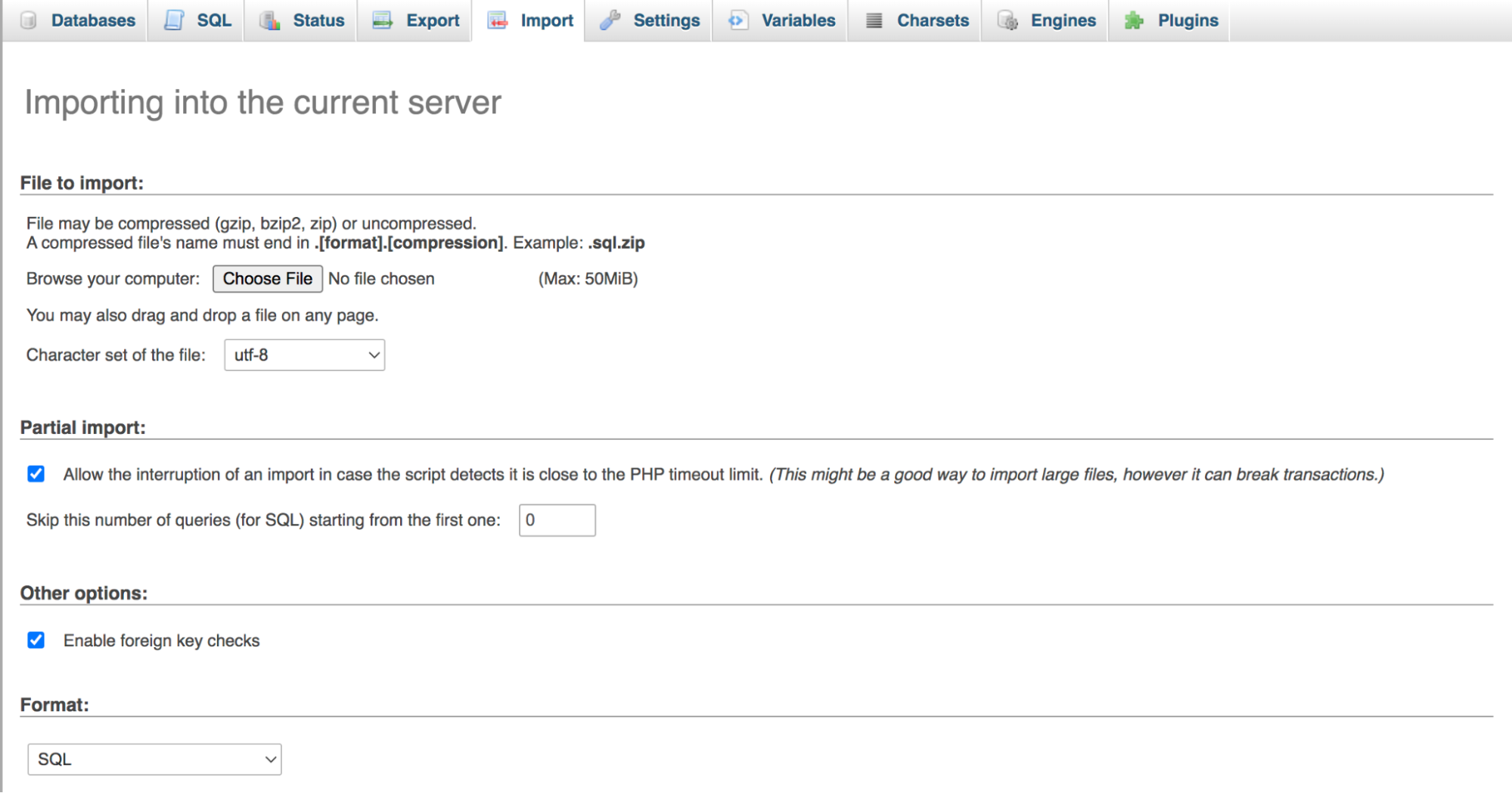
Twoja baza danych jest migrowana! Ostatnim krokiem będzie poinformowanie witryny na nowym hoście, że powinna korzystać z nowej bazy danych. Pamiętaj, że ten krok zakłada, że pliki witryny zostały już przeniesione do nowego dostawcy usług hostingowych.
Przejdź do Menedżera plików, znajdź folder swojej witryny (zwykle public_html ) i otwórz plik wp-config.php . Znajdź następujący blok kodu:
/** MySQL database username */ define('DB_USER', 'sample_username'); /** MySQL database password */ define('DB_PASSWORD', '27839hafgdl');Zastąp nazwę użytkownika i hasło tymi, które utworzyłeś dla nowej bazy danych, pamiętając o zachowaniu cudzysłowów. W powyższym przykładzie zamieniłbyś „przykładową_nazwę użytkownika” na „nowa_nazwa_użytkownika”, a „27839hafgdl” na „nowe hasło”. I to wszystko!
Jeśli szukasz prostszego rozwiązania, możesz użyć wtyczki, takiej jak Duplicator, do eksportowania i importowania baz danych między witrynami.
Typowe zastosowania baz danych
W tym momencie możesz się zastanawiać, jak wykorzystać bazę danych WordPress. Przyjrzyjmy się czterem typowym przypadkom użycia.
1. Edytuj treść posta lub strony
Jednym z najpopularniejszych sposobów korzystania z phpMyAdmin jest edytowanie treści postów lub stron z poziomu interfejsu. Wszystko, co musisz zrobić, to otworzyć phpMyAdmin ze swojego konta hostingowego. Następnie kliknij Bazy danych i wybierz bazę danych dla swojej witryny.
Następnie zlokalizuj tabelę wp_posts . To tutaj WordPress przechowuje całą zawartość, taką jak posty, strony, niestandardowe typy postów i inne.
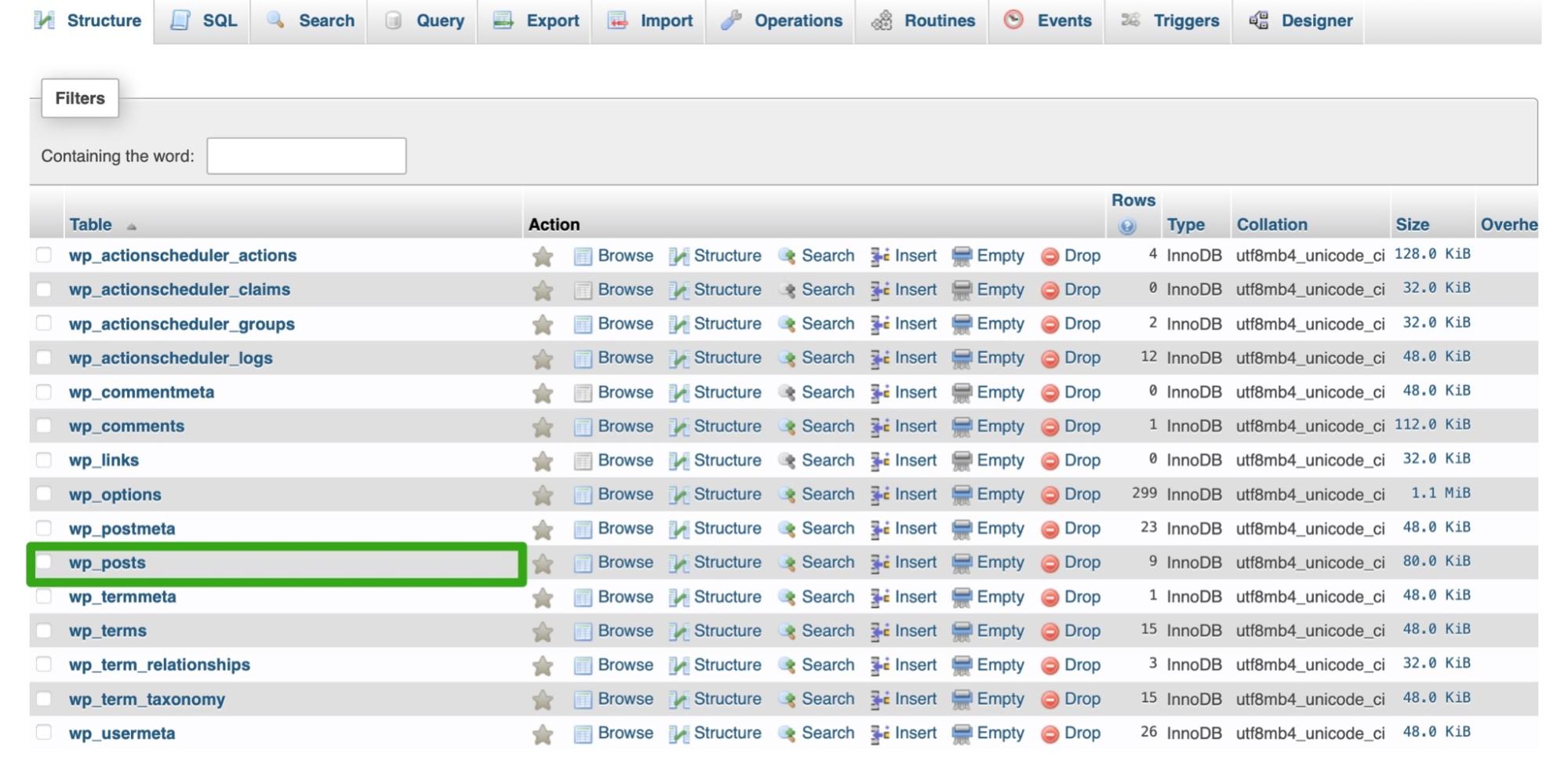
Tutaj zobaczysz listę wszystkich elementów treści w Twojej witrynie. Możesz także zobaczyć informacje, takie jak status posta i status komentarzy dla każdej ze swoich stron i postów.
Po znalezieniu posta, który chcesz zmodyfikować, kliknij łącze Edytuj . Następnie możesz zmienić treść posta, tytuł postu, status komentarza, fragment postu i nie tylko.
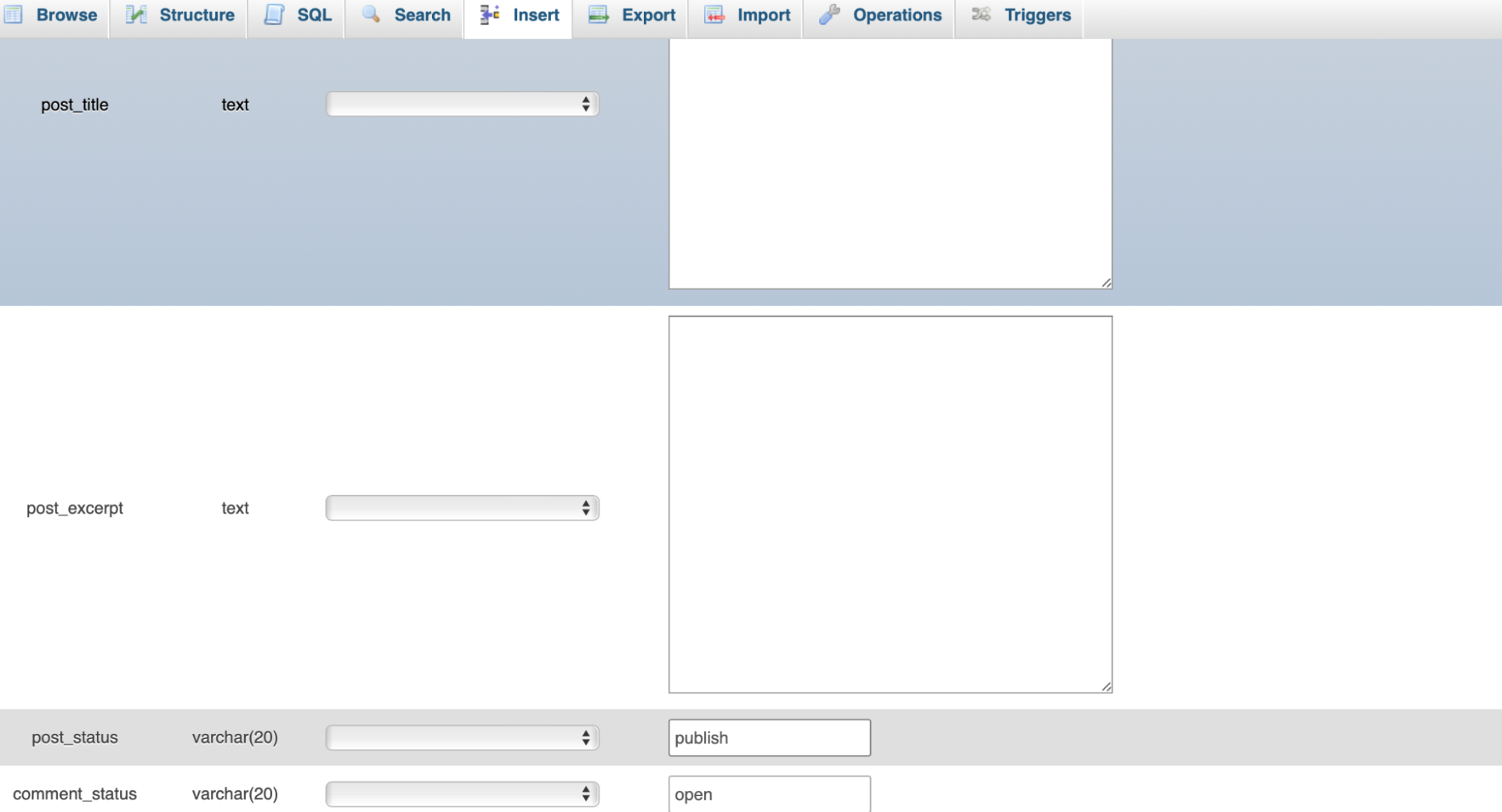
Po zakończeniu wprowadzania zmian w poście kliknij przycisk Przejdź u dołu ekranu, aby zapisać swoją pracę.
2. Zmień informacje o użytkowniku
Przydatna może być również zmiana informacji o użytkowniku z poziomu interfejsu phpMyAdmin. Na przykład możesz chcieć zresetować hasło do WordPress.
Aby to zrobić, uruchom phpMyAdmin i wybierz swoją bazę danych. Następnie zlokalizuj tabelę wp_users i kliknij Browse .
Teraz zobaczysz listę wszystkich użytkowników zarejestrowanych w Twojej witrynie. Kliknij Edytuj obok konta użytkownika, które chcesz zmienić.
Tutaj zobaczysz wszystkie pola użytkownika, które możesz edytować, takie jak nazwa użytkownika, adres e-mail, hasło i inne.
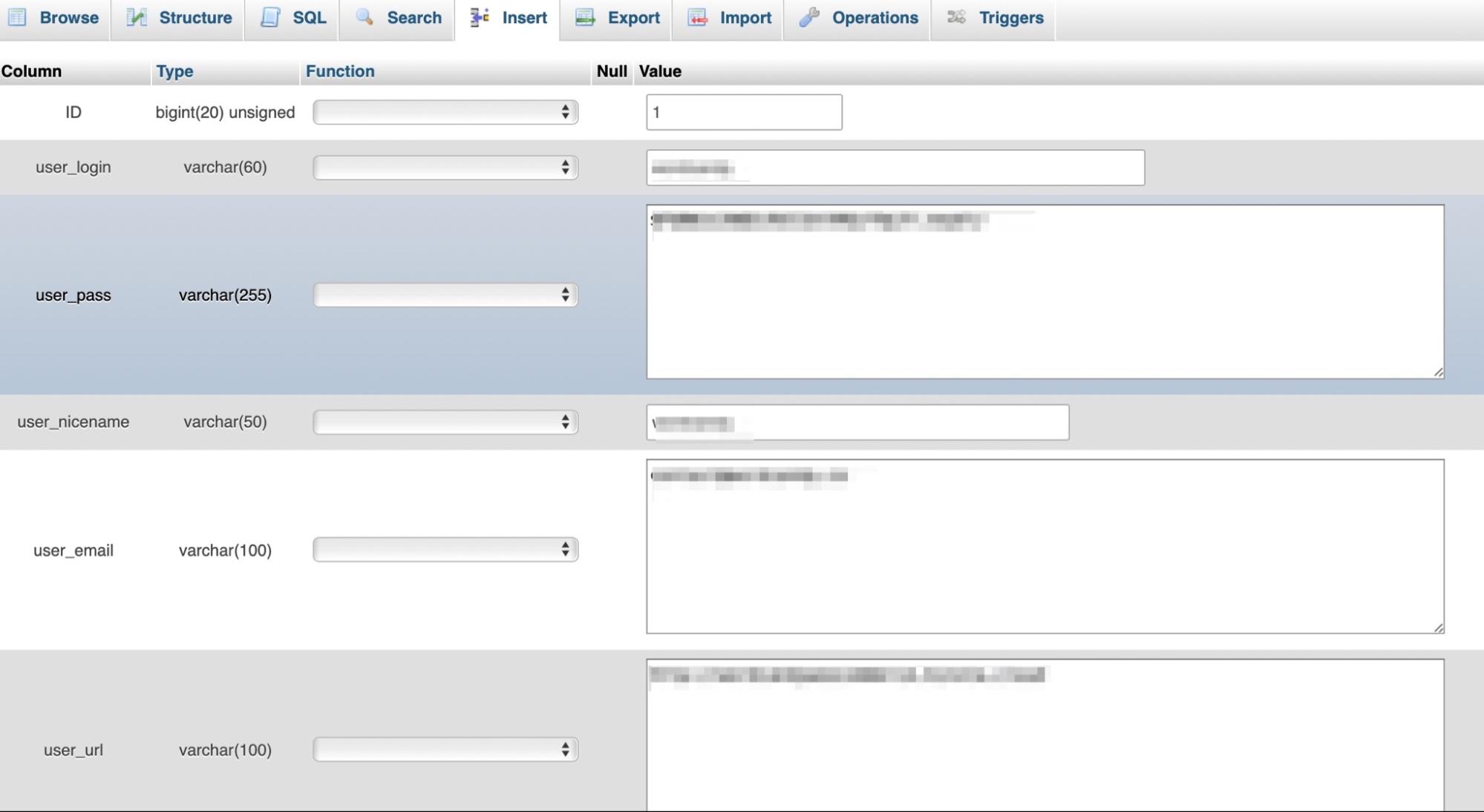
Aby zmienić hasło użytkownika, musisz usunąć wartość w polu user_pass i wprowadzić nowe. W kolumnie Funkcja wybierz MD5 . Następnie kliknij Go , aby zapisać zmiany.
3. Zaktualizuj ustawienia WordPressa
Jak wspomnieliśmy wcześniej, tabela wp_options zawiera większość ustawień dotyczących całej witryny. Możesz uzyskać dostęp do tej tabeli za pośrednictwem phpMyAdmin, aby zaktualizować ustawienia, takie jak format czasu, adres URL witryny, konfiguracja wtyczek i inne.
Aby rozpocząć, uruchom phpMyAdmin i wybierz swoją bazę danych. Następnie otwórz wp_options i znajdź wiersz, który chcesz zmienić.
Zobaczysz tutaj wiele pól, takich jak adres e-mail administratora, adres URL witryny, posty według RSS i inne.
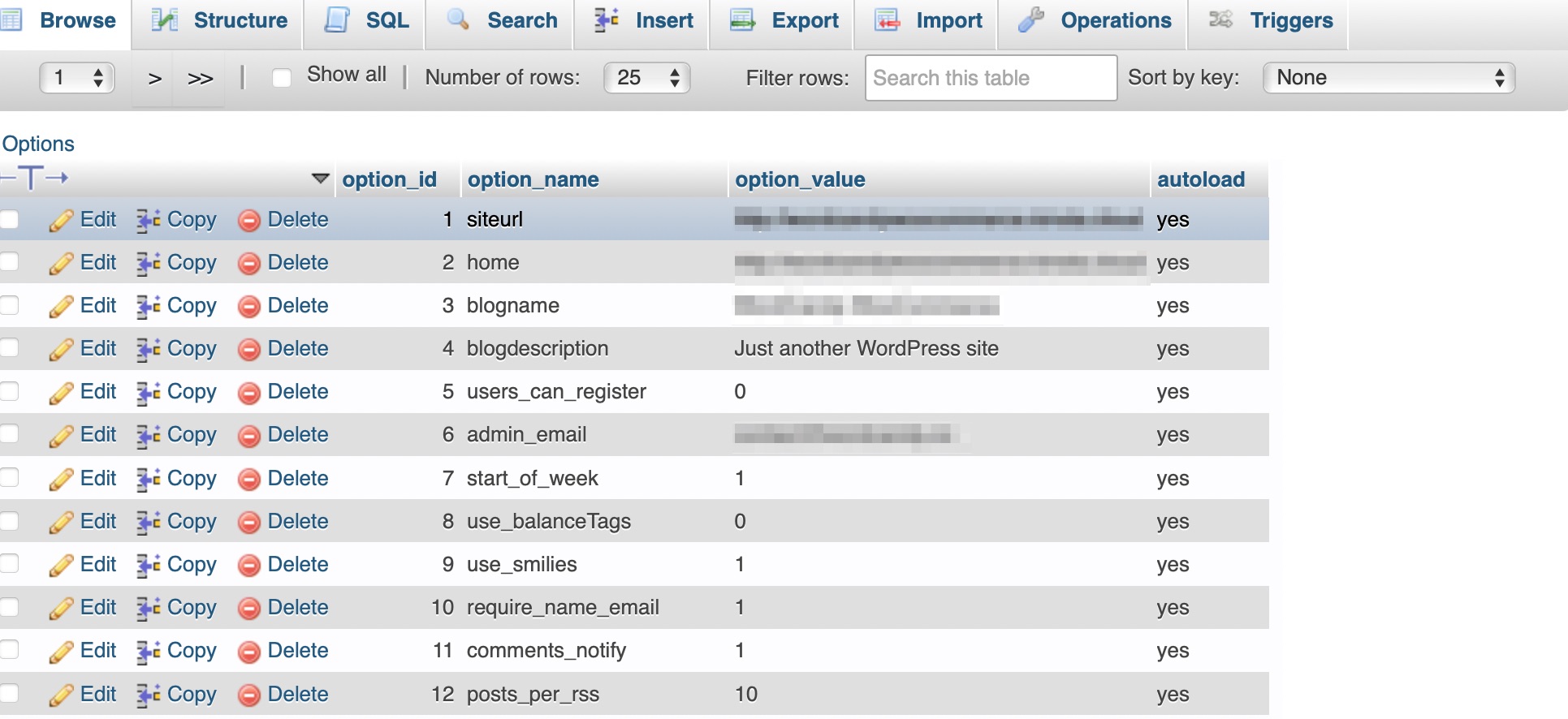
Kliknij Edytuj obok ustawienia, które chcesz zmienić. Następnie wprowadź nową wartość w polu i kliknij Go .
4. Usuń wtyczki lub motywy
Czasami może być konieczne usunięcie wtyczki lub motywu ze swojej witryny za pośrednictwem phpMyAdmin. Dzieje się tak często w przypadku napotkania błędu WordPress (spowodowanego przez problematyczną wtyczkę), który pozbawia Cię dostępu do pulpitu nawigacyjnego WordPress.
Ponadto nawet po usunięciu motywów i wtyczek z pulpitu nawigacyjnego niektóre narzędzia pozostawiają wiersze i tabele w bazie danych. Z biegiem czasu te dane mogą się gromadzić i zacząć wpływać na wydajność Twojej witryny.
W tym przypadku możesz uruchomić phpMyAdmin i znaleźć swoją bazę danych WordPress. W zależności od wtyczki mogą znajdować się jej ślady w wielu tabelach bazy danych. Dlatego najlepszą metodą usuwania wtyczek w phpMyAdmin jest użycie funkcji wyszukiwania .
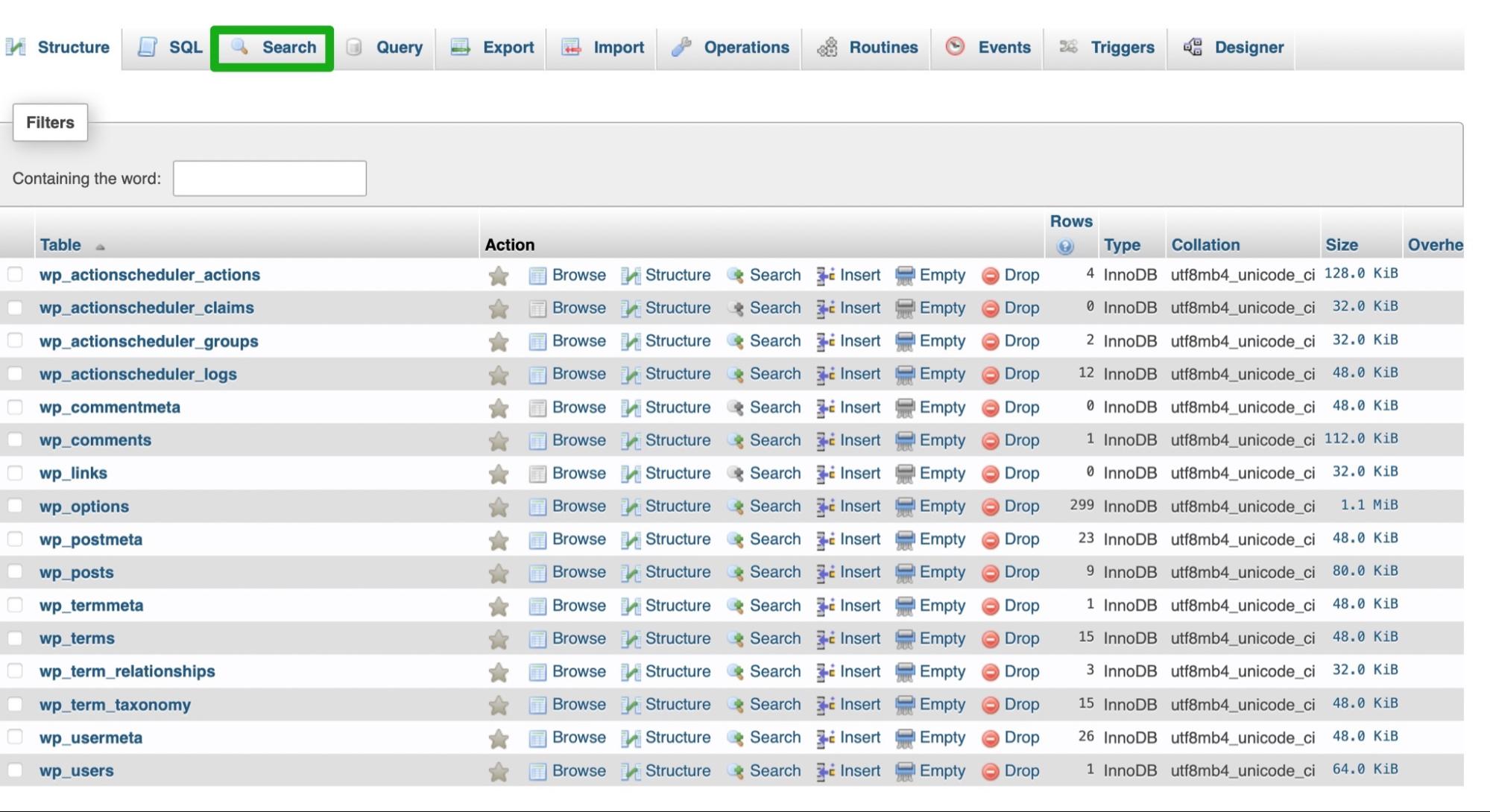
Na przykład, jeśli chcesz usunąć wtyczkę WooCommerce ze swojej witryny, wpisz „woocommerce” w pasku wyszukiwania. W obszarze Znajdź zaznacz opcję, która zawiera wszystkie słowa . Następnie wybierz Idź .
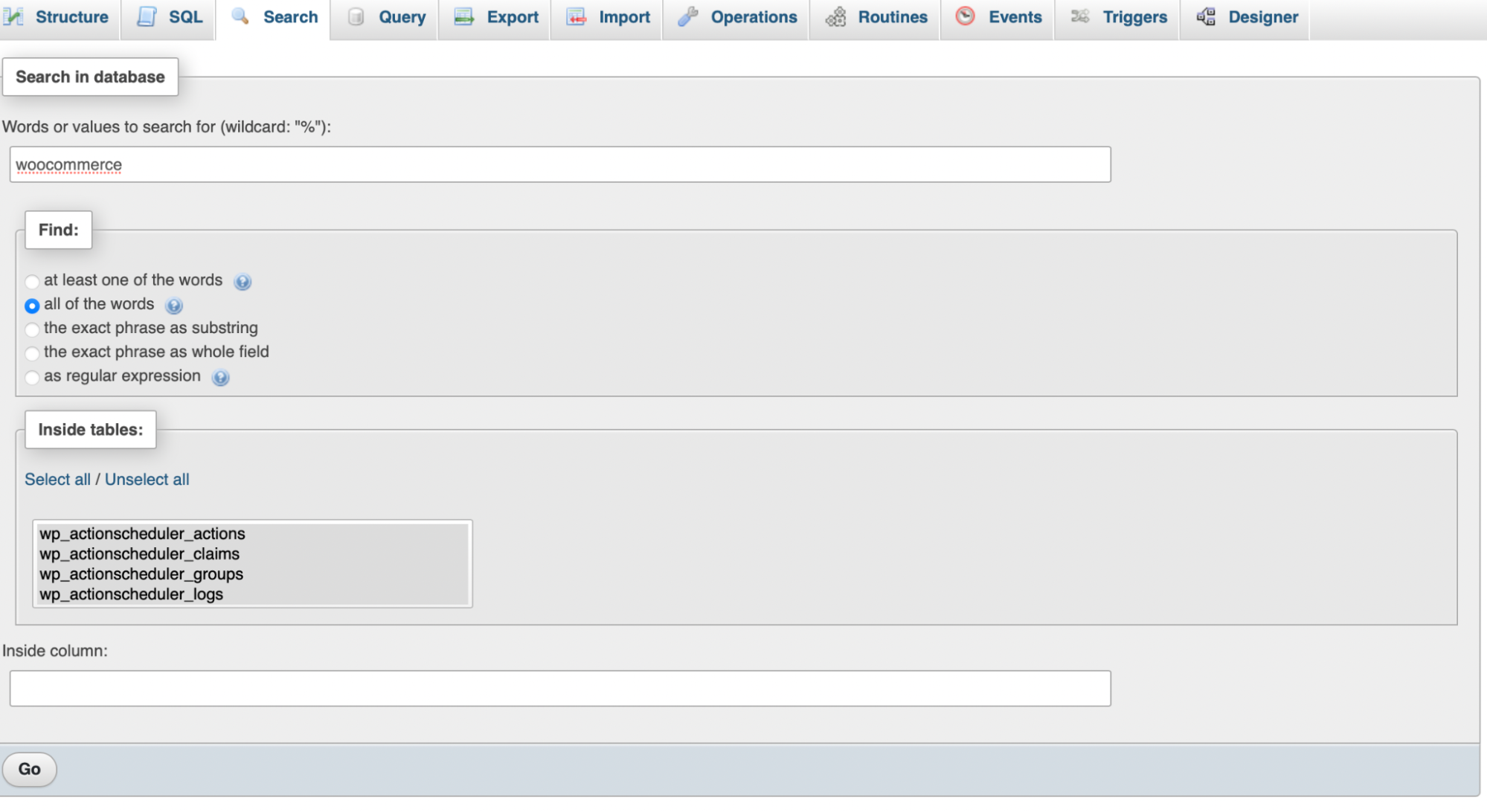
Tutaj zobaczysz listę wszystkich pól i tabel, w których wtyczka przechowuje dane w Twojej witrynie.
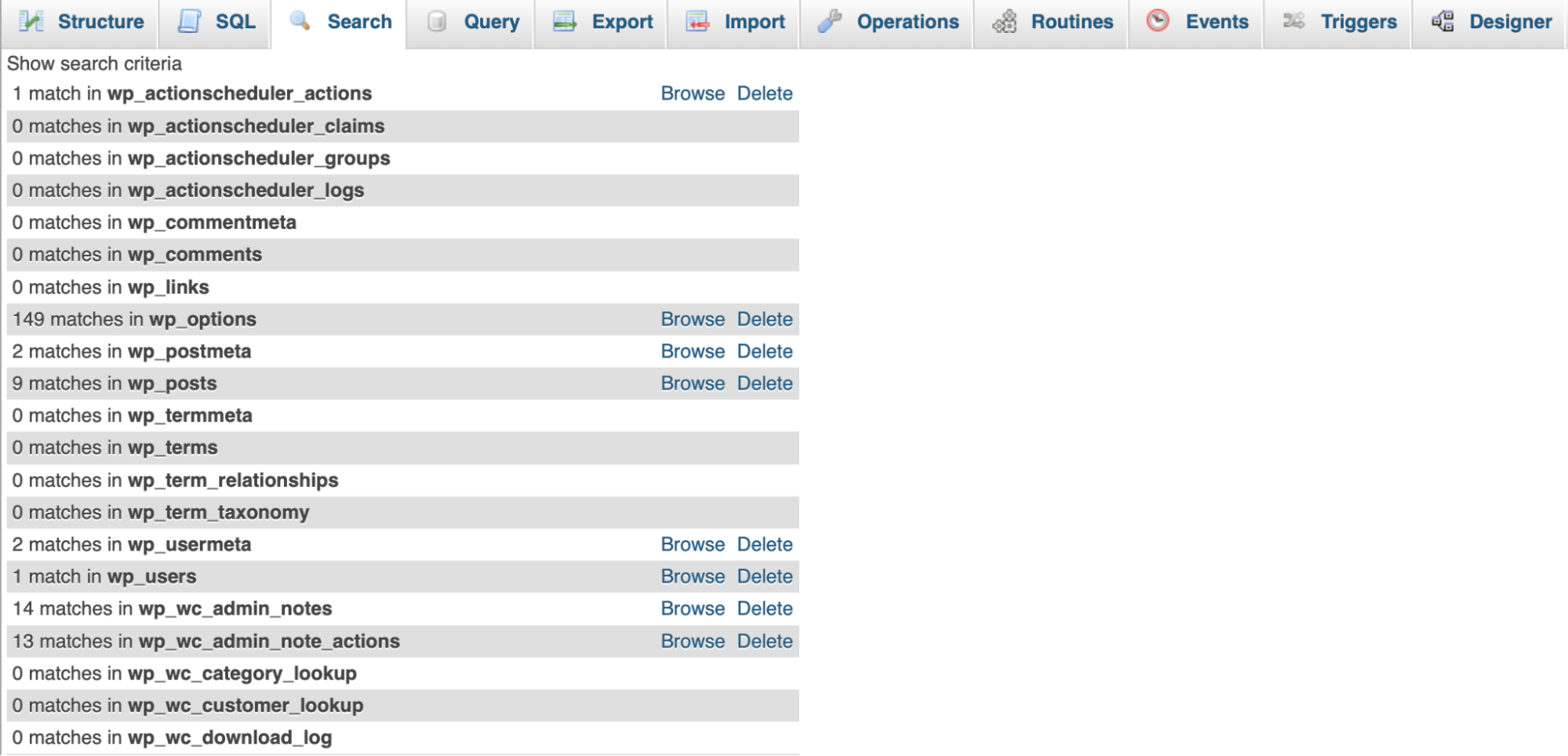
Jak widać, w tabelach takich jak wp_posts , wp_users i wp_options są ślady WooCommerce.
Kliknij Przeglądaj , aby otworzyć tabelę. Następnie będziesz chciał przefiltrować tabelę, aby znaleźć każde wystąpienie WooCommerce. Wpisz „woocommerce” tam, gdzie jest napisane Filtruj wiersze .
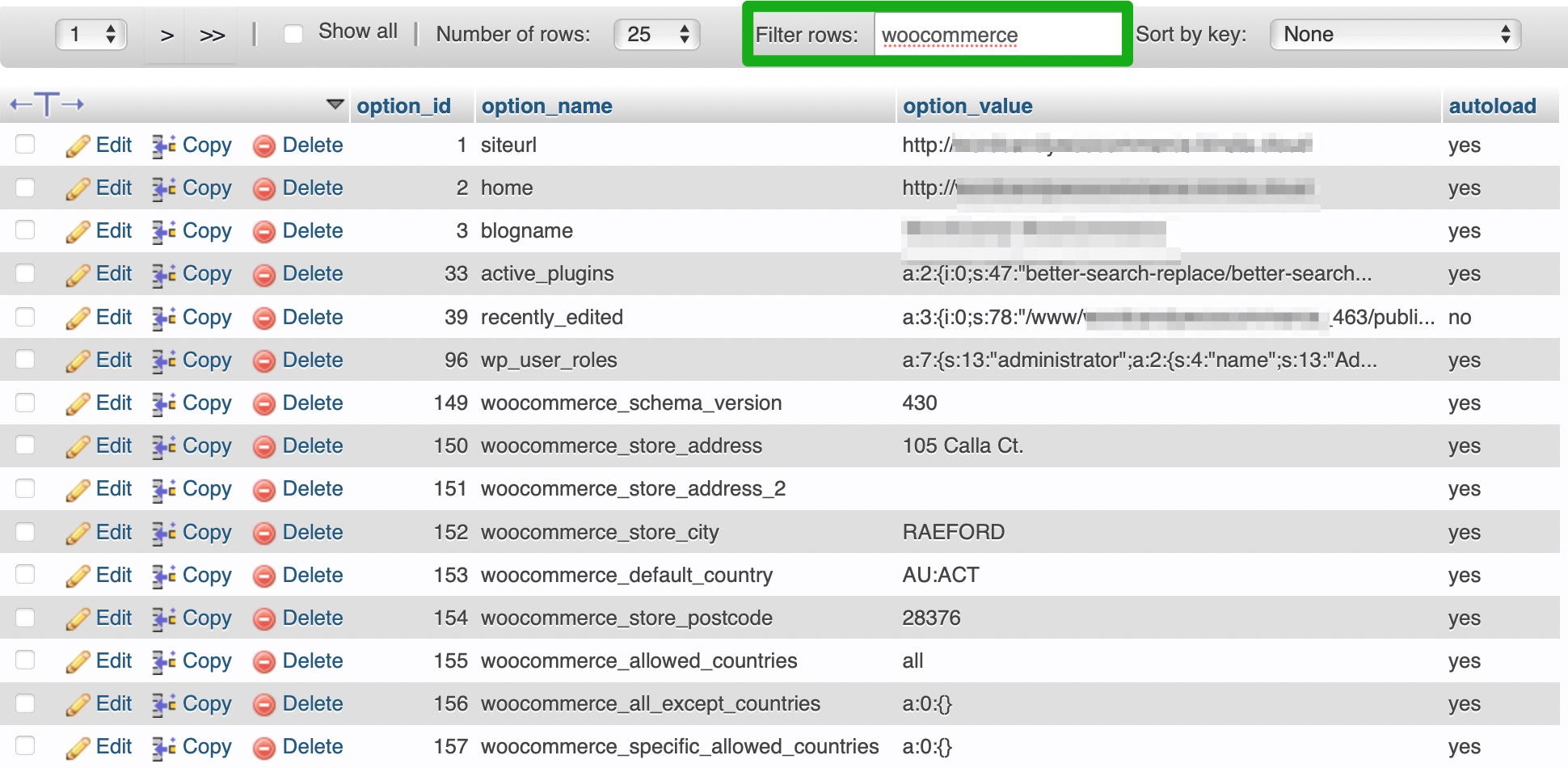
Wybierz wszystkie odpowiednie wiersze i kliknij łącze Usuń . Następnie możesz przejść przez wszystkie inne tabele, w których wtyczka przechowuje dane i powtórzyć te same kroki.
Typowe problemy z bazą danych i ich przyczyny
Podczas uzyskiwania dostępu do witryny WordPress i edytowania jej możesz napotkać pewne problemy. Zwykle dowiesz się, czy jest to problem z bazą danych, ponieważ zobaczysz następujący komunikat o błędzie: „Błąd podczas nawiązywania połączenia z bazą danych”.
Inne oznaki problemu z bazą danych to:
- Brak obrazów w Twojej witrynie
- Brak treści w Twojej witrynie
- Błąd „Nie wymaga aktualizacji, Twoja baza danych WordPress jest już aktualna”.
Tymczasem niektóre typowe przyczyny problemów z bazami danych obejmują:
- Niepoprawne poświadczenia dostępu do bazy danych
- Błędy połączenia
- Uszkodzone tabele bazy danych
- Zhakowana baza danych
Warto przejrzeć listę i wyeliminować każdy z potencjalnych problemów. Możesz sprawdzić swoje połączenie w systemie operacyjnym i upewnić się, że korzystasz z najnowszej wersji przeglądarki. Przydatne jest również podwójne sprawdzenie poświadczeń bazy danych na koncie hostingowym.
Jak wspomnieliśmy wcześniej, możesz również zoptymalizować bazę danych za pomocą prostego polecenia MySQL, aby zapewnić większą wydajność.
Często zadawane pytania dotyczące bazy danych WordPress
Chociaż staraliśmy się zapewnić kompletny przewodnik po bazie danych WordPress, nadal możesz mieć kilka pytań. Odpowiedzmy na niektóre z nich.
Gdzie jest przechowywana baza danych WordPress?
Baza danych WordPress jest przechowywana na serwerze Twojego usługodawcy hostingowego. Dlatego możesz uzyskać do niego dostęp przez cPanel. Jeśli Twój host nie zapewnia dostępu do cPanel, możesz użyć wtyczki, aby uzyskać do niego dostęp. Należy zauważyć, że baza danych WordPress jest czasami niedostępna dla osób korzystających z planów hostingu współdzielonego.
Czy moja baza danych WordPress może być przechowywana na osobnym serwerze?
Tak, ale musisz się upewnić, że serwer MySQL umożliwia dostęp do bazy danych przez serwer zewnętrzny. Możesz wyeksportować bieżącą bazę danych i utworzyć nową na innym serwerze.
Następnie w wp-config.php znajdź define ('DB_HOST''localhost') i dodaj adres IP serwera zamiast localhost.
Czy mogę wyeksportować moją bazę danych WordPress, aby użyć jej na innej stronie internetowej?
Tak, istnieją różne sposoby eksportowania bazy danych WordPress. Najprostszą opcją jest skorzystanie z wbudowanego narzędzia eksportu w Twoim dashboardzie. Aby uzyskać dostęp do narzędzia, przejdź do Narzędzia → Eksportuj .
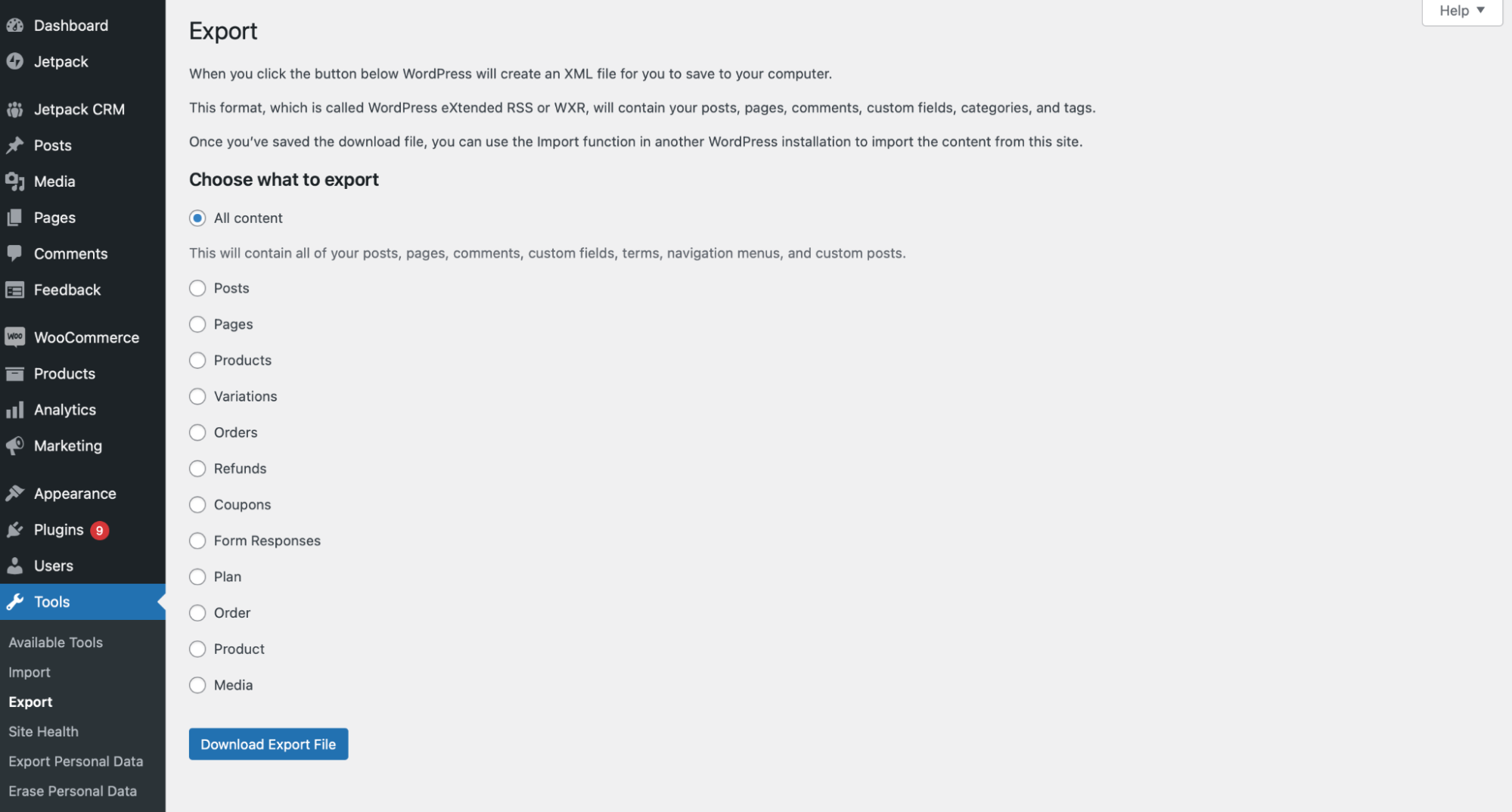
Następnie wybierz zawartość, którą chcesz wyeksportować, i pobierz plik eksportu.
Możesz także użyć wtyczki takiej jak Duplicator, aby wyeksportować swoją bazę danych WordPress. Zaawansowani użytkownicy mogą ręcznie wyeksportować swoją bazę danych za pomocą phpMyAdmin.
Co się stanie, jeśli przypadkowo usunę rekord z bazy danych WordPress?
Jeśli usuniesz wiersz, taki jak wp_posts, stracisz całą zawartość swojej witryny. W międzyczasie, jeśli usuniesz wiersz, taki jak wp_options, utracisz ustawienia witryny. Może to mieć negatywny wpływ na rankingi w wyszukiwarkach. Ponadto Twoja witryna może ulec przestojowi podczas naprawy problemu.
Dlatego ważne jest, aby przypisywać użytkownikom w witrynie odpowiednie uprawnienia. W ten sposób tylko osoby posiadające wiedzę techniczną będą mogły uzyskać dostęp do Twojej bazy danych i ją edytować.
Ponadto dobrym pomysłem jest zainstalowanie wtyczki do odzyskiwania kopii zapasowych, takiej jak Jetpack VaultPress Backup. Wtedy, nawet jeśli przypadkowo usuniesz rekord z bazy danych, możesz łatwo przywrócić witrynę do wcześniejszej wersji.
Jakie są najlepsze praktyki tworzenia kopii zapasowej bazy danych WordPress?
Jednym z najlepszych sposobów zabezpieczenia witryny jest częste tworzenie kopii zapasowych. Dzięki wtyczce, takiej jak Jetpack VaultPress Backup, możesz także wykonać kopię zapasową całej bazy danych.
Będziesz także chciał przechowywać kopię zapasową bazy danych w innej lokalizacji niż serwer. Możesz pobrać go na swój komputer lub zapisać w zdalnej lokalizacji, takiej jak chmura.
Ważne jest, aby upewnić się, że możesz szybko przywrócić witrynę, jeśli coś pójdzie nie tak. W przeciwnym razie możesz stracić ruch i przychody.
Dzięki VaultPress Backup możesz przywrócić witrynę jednym kliknięciem. Ponadto, jeśli korzystasz z aplikacji mobilnej Jetpack, możesz nawet ponownie uruchomić swoją witrynę z niemal dowolnego miejsca.
Jak mogę zapewnić bezpieczeństwo mojej bazy danych WordPress?
Ważne jest, aby utrzymać najwyższy poziom bezpieczeństwa bazy danych WordPress, ponieważ jest to miejsce, w którym przechowywane są ważne informacje. Na przykład każdy, kto ma dostęp do bazy danych, może edytować zawartość Twojej witryny, zmieniać hasła użytkowników i usuwać całe tabele.
Dlatego rozważ ograniczenie liczby osób mających dostęp do Twojej bazy danych. W rzeczywistości powinieneś upewnić się, że tylko ci, którym ufasz, mają te uprawnienia. Dodatkowo możesz nauczyć ich interakcji z interfejsem, aby zmniejszyć prawdopodobieństwo wypadków.
Będziesz także chciał wymusić silne hasła w swojej witrynie. Idealnie powinny zawierać kombinację liter, cyfr i znaków specjalnych.
Na koniec musisz upewnić się, że oprogramowanie, takie jak wtyczki i motywy, jest aktualne. Pomoże to chronić Twoją bazę danych przed cyberatakami.
Baza danych WordPress: Siła niezależności na wyciągnięcie ręki
Chociaż nie musisz rozumieć, jak działa baza danych WordPress, aby uruchomić swoją witrynę, ta wiedza może się przydać. Na przykład możesz potrzebować edytować informacje o użytkowniku, rozwiązać typowe błędy lub wykonać określone czynności, gdy nie możesz uzyskać dostępu do pulpitu nawigacyjnego.
Twoja baza danych jest przechowywana na serwerze Twojego hosta internetowego i masz do niej dostęp przez phpMyAdmin. Możesz także utworzyć nową bazę danych w phpMyAdmin i wykonywać zadania, takie jak konfigurowanie ustawień dla całej witryny.
Chroń swoją witrynę WordPress
After all the hard work you've put into learning how to work with your site's database, building the perfect site, and developing a strong flow of visitors and users, you don't want anything to stop your progress.
Jetpack's top-tier WordPress security plugin not only provides a best-in-class, real-time, cloud-based backup solution, but also features that prevent most issues and resolve many others in just a few clicks.
From malware scanning to spam prevention, downtime monitoring, brute force attack protection and more — Jetpack's got your back.
Don't risk losing your hard work — get Jetpack Security today.
