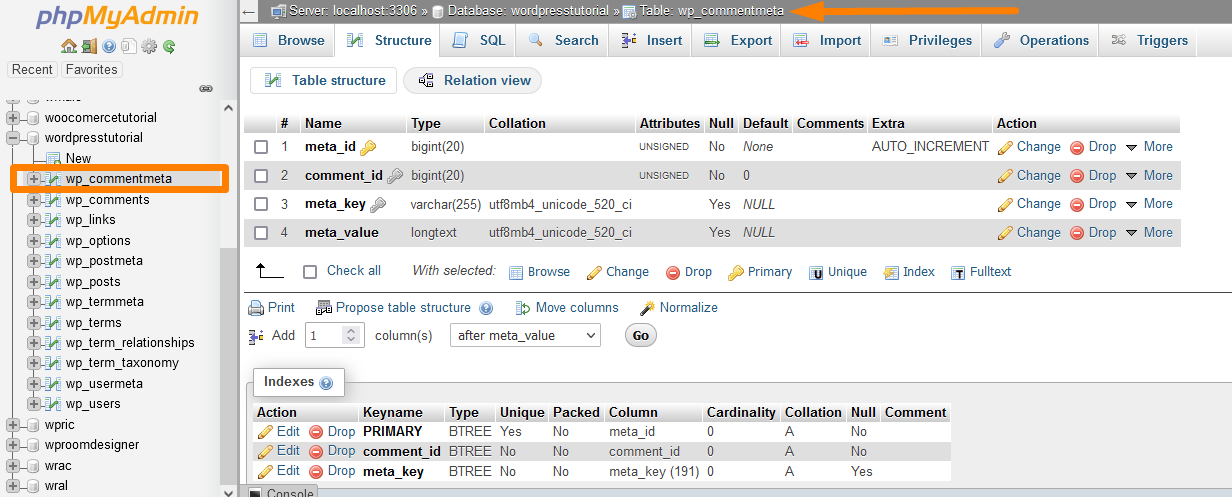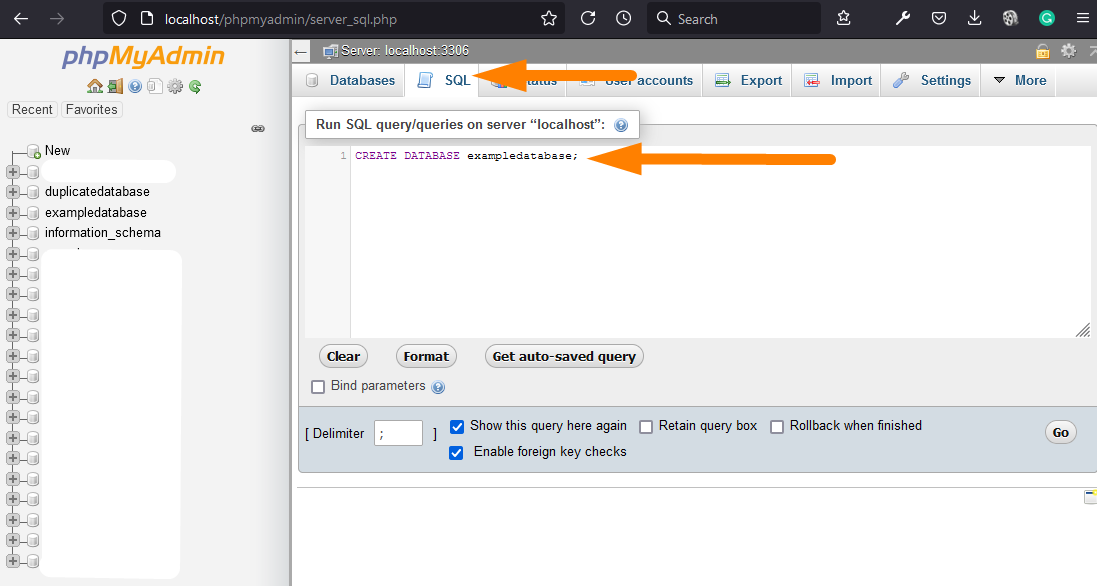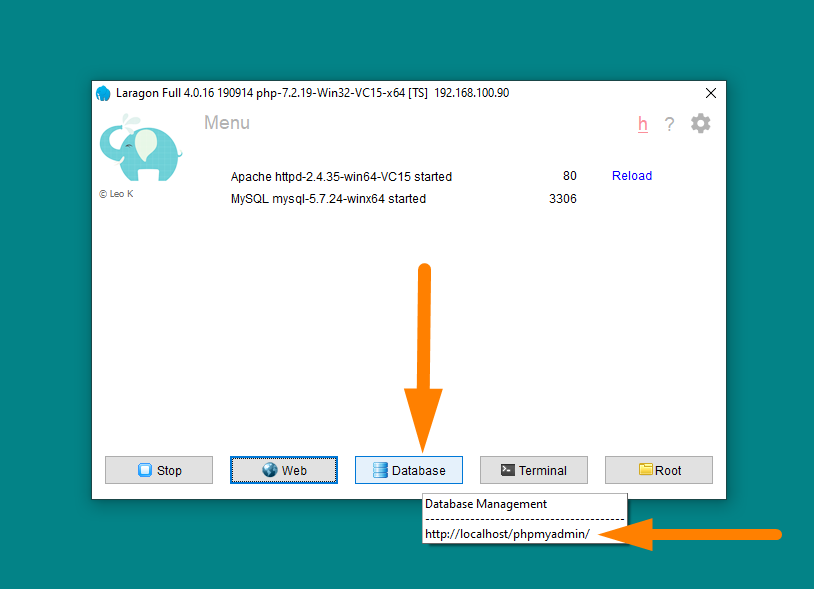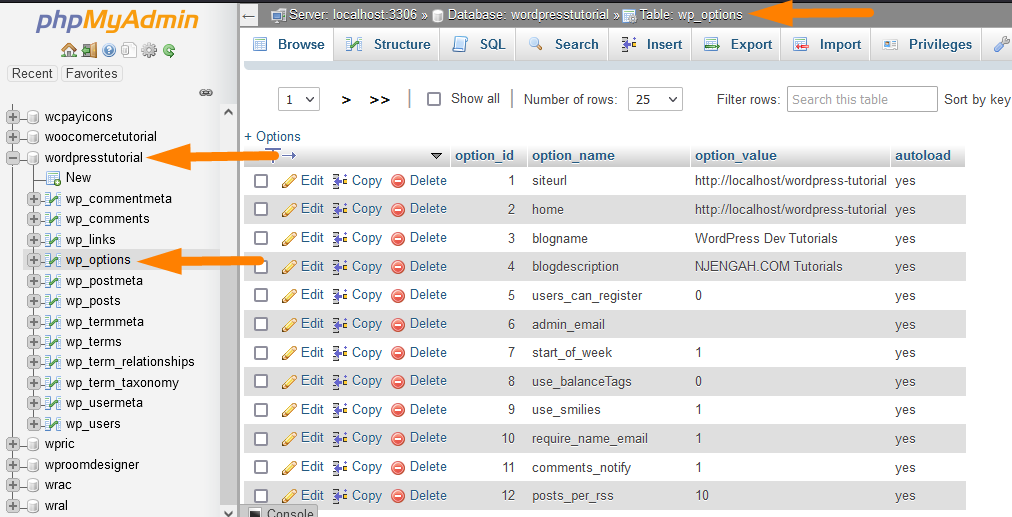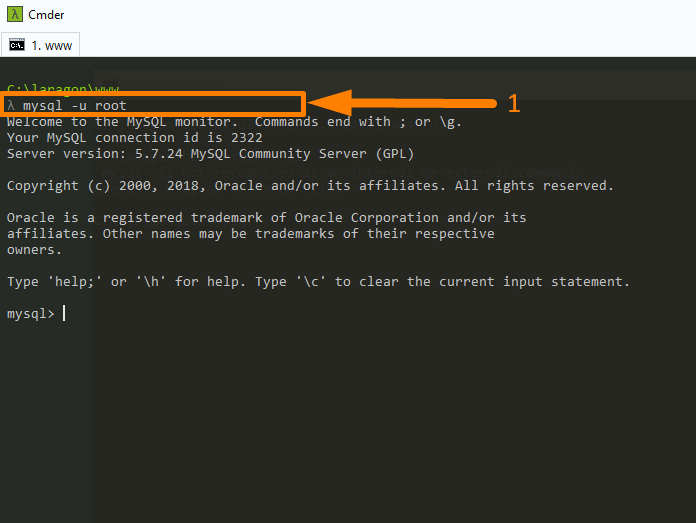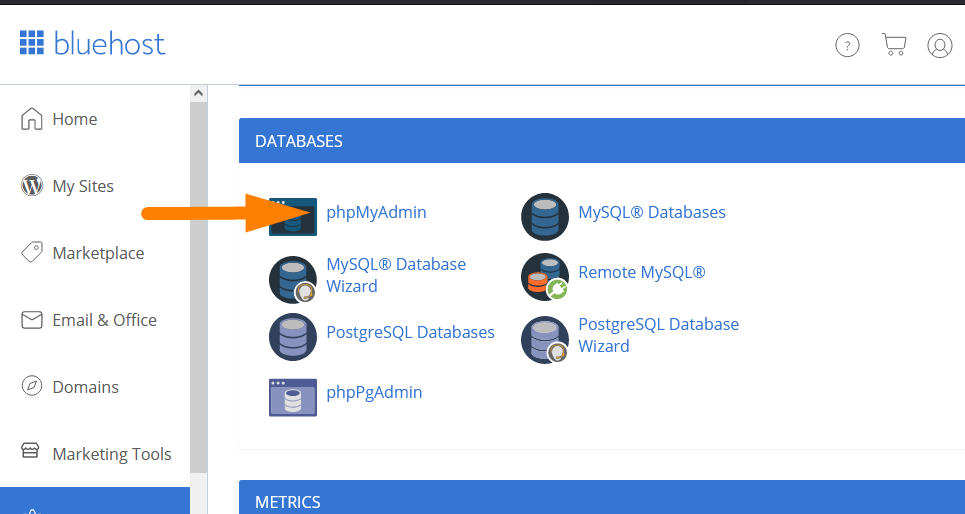Baza danych WordPress: kompletny przewodnik od nowicjusza do eksperta
Opublikowany: 2021-12-01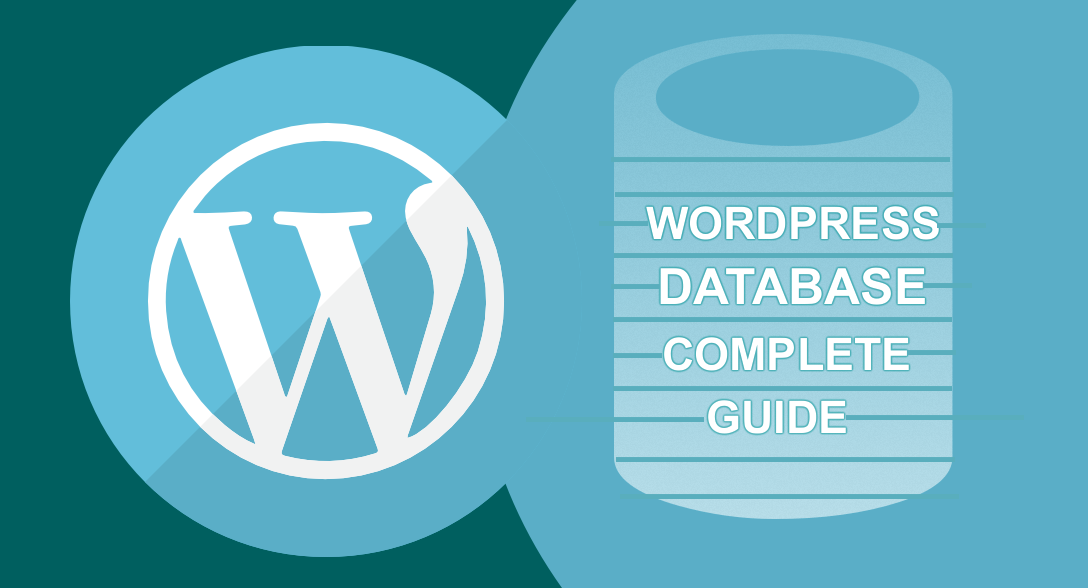
Zawartość
- 1 Co to jest baza danych WordPress?
- 1.1 Dlaczego potrzebujemy bazy danych WordPress?
- 1.2 Historia bazy danych WordPress
- 1.3 Systemy zarządzania treścią
- 1.4 Baza danych MySQL WordPress
- 1.5 WordPress jako system zarządzania treścią
- 2 Lokalizacja bazy danych WordPress: Gdzie jest przechowywana lub zlokalizowana baza danych WordPress?
- 2.0.1 Lokalizacja bazy danych WordPress na hostingu w chmurze cyfrowej
- 2.0.2 Lokalizacja bazy danych WordPress Bluehost
- 2.0.3 Lokalizacja bazy danych Hostgator WordPress
- 2.0.4 Namecheap Shared Hosting Lokalizacja bazy danych WordPress
- 2.0.5 Lokalizacja bazy danych WordPress Localhost
- 3 Jak działa baza danych WordPress?
- 4 Narzędzia bazodanowe WordPress | Przeglądarka bazy danych WordPress
- 5 Rozpoczęcie pracy z bazą danych WordPress PhpMyAdmin
- 5.1 Co to jest phpMyAdmin?
- 5.2 Jak uzyskać dostęp do PhpMyAdmin?
- 6 Schemat bazy danych WordPress: Zrozumienie tabel bazy danych WordPress
- 6.1 Ilustracja schematu bazy danych WordPress
- 6.2 Tabele bazy danych WordPress
- 6.3 Prefiks bazy danych WordPress
- 6.4 12 Domyślnych tabel bazy danych WordPress
- 7 Zarządzanie bazą danych WordPress PhpMyAdmin
- 7.1 WordPress Utwórz bazę danych
- 7.1.1 Utwórz bazę danych WordPress: PhpMyAdmin Utwórz łącze do bazy danych
- 7.1.2 Utwórz bazę danych WordPress: polecenie SQL PhpMyAdmin
- 7.2 WordPress Dodaj tabelę bazy danych
- 7.2.1 Dodaj tabelę bazy danych WordPress: Nowe menu PhpMyAdmin
- 7.2.2 Dodaj tabelę bazy danych WordPress: Zapytanie SQL PhpMyAdmin
- 7.3 WordPress Dodaj użytkownika bazy danych
- 7.3.1 Utwórz użytkownika bazy danych WordPress: Menu uprawnień PhpMyAdmin > Dodaj łącze do konta użytkownika
- 7.3.2 Przywileje użytkownika bazy danych WordPress
- 7.4 Jak podłączyć WordPressa do bazy danych?
- 7.1 WordPress Utwórz bazę danych
- 8 Jak zalogować się do bazy danych WordPress lub połączyć się z bazą danych WordPress
- 8.1 Połącz się z bazą danych WordPress przez CPanel – PhpMyAdmin
- 8.2 Połączenie z bazą danych Localhost WordPress przez PhpMyAdmin
- 8.3 Połączenie bazy danych WordPress przez SQLyog i HeidiSQL
- 8.4 Połączenie bazy danych WordPress przez SQLyog
- 8.5 Połączenie bazy danych WordPress przez HeidiSQL
- 8.6 Połączenie z bazą danych WordPress za pomocą terminala wiersza poleceń
- 8.7 Jak przeprowadzić migrację bazy danych WordPress?
- 8.8 Baza danych eksportu WordPress: Eksportowanie bazy danych WordPress za pomocą Phpmyadmin
- 8.8.1 Co to jest zrzut bazy danych MySQL WordPress?
- 8.9 WordPress Importuj bazę danych: Importuj bazę danych WordPress za pomocą Phpmyadmin
- 8.9.1 WordPress Importuj bazę danych przez zapytanie w PhpMyAdmin
- 9 Kopia zapasowa bazy danych WordPress
- 9.1 Tworzenie kopii zapasowej bazy danych WordPress za pomocą Phpmyadmin
- 9.2 Tworzenie kopii zapasowej bazy danych WordPress za pomocą wtyczki
- 9.3 Najlepsza baza danych WordPress i wtyczki do tworzenia kopii zapasowych witryn
- 10 Zarządzanie bazą danych WordPress
- 10.1 Zresetuj hasło WordPress w bazie danych: Zresetuj hasło WordPress za pomocą phpMyAdmin
- 10.2 WordPress Zmień adres URL w bazie danych
- 10.3 Nowy administrator WordPress w bazie danych WordPress: Dodawanie nowego administratora WordPress przez phpMyAdmin
- 10.4 Zmień nazwę domeny w bazie danych WordPress | Jak zmienić domenę w bazie danych WordPress
- 10.5 Zmień nazwę użytkownika WordPress: Zmiana nazwy użytkownika WordPress za pomocą phpMyAdmin
- 10.6 Dezaktywuj wszystkie wtyczki WordPress w bazie danych WordPress
- 10.7 Zduplikuj bazę danych WordPress przez phpMyAdmin
- 10.8 Zmień motyw WordPress przez phpMyAdmin
- 10.9 Znajdź i zamień tekst w bazie danych WordPress
- 10.10 Twórz niestandardowe tabele bazy danych w WordPress
- 10.11 Utwórz niestandardową tabelę bazy danych WordPress za pomocą PHP
- 11 Bezpieczeństwo bazy danych WordPress: Zabezpieczanie bazy danych WordPress
- 11.1 #1) Ustaw silne hasła do bazy danych
- 11.2 #2) Zainstaluj WordPress ręcznie zamiast instalatorów innych firm
- 11.3 #3) Ogranicz uprawnienia użytkownika bazy danych WordPress
- 11.4 #4) Uważaj, nie wszystkie wtyczki i motywy są bezpieczne
- 11.5 #5) Rozważ zmianę prefiksu bazy danych WordPress
- 11.6 Optymalizacja bazy danych WordPress za pomocą phpMyAdmin
- 12 zaawansowanych samouczków dotyczących bazy danych WordPress
- 12.1 Samouczek bazy danych wtyczek WordPress: Pierwsze kroki z tworzeniem wtyczek do bazy danych WordPress
- 12.2 Klasa WP_Query: Zapytanie do bazy danych WordPress
- 12.3 Klasa wpdb: Wyświetlanie danych bazy danych na stronie WordPress
- 12.4 Funkcje bazy danych WordPress PHP
- 12.5 Funkcje postów w bazie danych WordPress: Tabela wp_posts
- 12.6 Funkcje postów w bazie danych WordPress: wp_postmeta Table
- 12.7 Opcje ustawień bazy danych WordPress Funkcje: wp_options Tabela
- 12.8 Funkcje użytkownika bazy danych WordPress: Tabela wp_users
- 12.9 Funkcje użytkownika bazy danych WordPress: Tabela wp_usermeta
- 12.10 Funkcje użytkownika bazy danych WordPress: tabela wp_terms
- 12.11 Funkcje użytkownika bazy danych WordPress: Tabela wp_termmeta
- 12.12 Funkcje użytkownika bazy danych WordPress: Tabela wp_comments
- 12.13 Funkcje użytkownika bazy danych WordPress: wp_commentmeta Table
- 12.14 Terminy bazy danych WordPress Funkcje relacji: wp_term_relationships Table
- 13 Naprawianie typowych problemów z WordPress za pomocą PhpMyAdmin
- 14 Wniosek
- 14.1 Podobne artykuły
- 14.2 Powiązane
Baza danych WordPress wydaje się być naciąganym tematem dla początkujących użytkowników WordPressa, ale ważne jest, aby zrozumieć, jak działa baza danych MySQL WordPress.
Każdy użytkownik WordPressa musi zrozumieć rolę bazy danych WordPress w zarządzaniu treścią w witrynie WordPress.
W tym poście chcę podzielić się wszystkimi informacjami, które musisz wiedzieć o bazie danych WordPress. Pokażę Ci wszystkie sztuczki i wskazówki dotyczące zarządzania bazami danych WordPress za pomocą dostępnych bezpłatnych narzędzi, takich jak PhpMyAdmin i narzędzia interfejsu wiersza poleceń (CLI), aby uzyskać dostęp do baz danych WordPress i zarządzać nimi.
Ten post będzie Twoim przewodnikiem po wszystkim w bazie danych WordPress. Zbadałem i zebrałem najlepszy zbiór sztuczek i wskazówek dotyczących baz danych WordPress, których nauczyłem się przez lata rozwoju WordPressa.
Ten przewodnik będzie jedynym przewodnikiem po bazie danych WordPress, którego będziesz potrzebować, aby przejść od poziomu początkującego do profesjonalnego!
Załóżmy, że szukasz szczegółowego i łatwego do zrozumienia samouczka dotyczącego bazy danych WordPress. W takim przypadku ten przewodnik powinien przejść od nowicjusza do zaawansowanego użytkownika bazy danych WordPress, nawet bez wcześniejszej wiedzy na temat zarządzania bazą danych WordPress.
Moim celem jest pomóc Ci zrozumieć, jak działa WordPress, w szczególności baza danych WordPress, oraz jak łatwo tworzyć, aktualizować, usuwać, zabezpieczać i zarządzać danymi z perspektywy bazy danych MySQL WordPress.
Zacznijmy więc od podstaw.
Co to jest baza danych WordPress?
Baza danych to oprogramowanie, które przechowuje wszystkie dane przesłane przez aplikację. Baza danych WordPress przechowuje wszystkie dane witryny WordPress, które obejmują posty, strony, użytkowników, hasła, adresy URL i wiele innych.
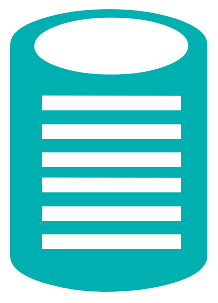
Przykładowe wyjaśnienie: Najlepszym sposobem na zrozumienie bazy danych WordPress jest myślenie o dysku twardym komputera lub pendrive'ie używanym do przechowywania muzyki, książek i wszystkich innych formatów danych.
Jeśli chcesz posłuchać muzyki lub przeczytać e-booka zapisanego w pamięci USB, możesz podłączyć go do komputera i uzyskać dostęp do danych.
W takim przypadku dysk twardy zapisał eBook lub plik muzyczny w odpowiednich formatach i możesz użyć czytnika eBooków, takiego jak przeglądarka PDF, aby uzyskać dostęp do ebooka lub uzyskać dostęp do ścieżki muzycznej za pomocą odtwarzacza muzyki.
W przypadku witryny WordPress używasz dowolnej przeglądarki internetowej, takiej jak Mozilla Firefox lub Chrome, aby uzyskać dostęp do danych witryny przechowywanych w bazie danych WordPress. 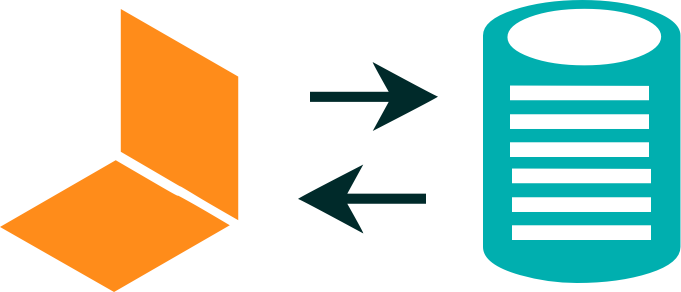
Tak więc baza danych WordPress to oprogramowanie znajdujące się na Twoim hoście internetowym, które może łączyć się z oprogramowaniem WordPress i przechowywać wszystkie dane opublikowane w Twojej witrynie. Dane mogą być pobierane i przeglądane z przeglądarki internetowej.
Dane mogą mieć różne formaty, w tym treść pisemną, pdf, filmy i dowolną inną formę.
Dlaczego potrzebujemy bazy danych WordPress?
Baza danych WordPress pozwala właścicielowi witryny na dynamiczną i wydajną aktualizację treści publikowanych w witrynie bez konieczności edytowania kodu na stronie witryny. Baza danych ułatwia tworzenie dynamicznej strony internetowej w przeciwieństwie do strony statycznej.
Możliwość tworzenia, usuwania, czytania i aktualizowania treści internetowych bez technicznej znajomości języków programowania ułatwia każdemu tworzenie witryny WordPress.
Najlepszym sposobem na zrozumienie, dlaczego potrzebujemy bazy danych WordPress, jest ponowne przyjrzenie się krótkiej historii tworzenia stron internetowych, a w szczególności roli WordPressa w tworzeniu dynamicznych witryn internetowych opartych na danych.
Historia bazy danych WordPress
Kiedyś strony internetowe były tworzone jako statyczne strony HTML/CSS, co oznaczało, że nie posiadały bazy danych. Stwarza to problem dla nietechnicznych użytkowników, ponieważ aktualizacja stron internetowych wymaga wiedzy technicznej.
Aby ułatwić wszystkim aktualizowanie swojej witryny bez pomocy programisty, potrzebowaliśmy innowacyjnego sposobu, aby użytkownicy mieli interfejs, który mogą tworzyć, usuwać i aktualizować strony witryny.
Systemy zarządzania treścią
Jedynym sposobem, aby to osiągnąć, było stworzenie systemu przechowywania danych połączonego ze stroną internetową i łatwego zarządzania. Ten problem dał początek innowacyjności Systemów Zarządzania Treścią.
System zarządzania treścią to po prostu oprogramowanie, które pozwala użytkownikom tworzyć, aktualizować, usuwać i zarządzać danymi bez posiadania wiedzy technicznej .
Początkowo istniało kilka systemów zarządzania treścią, ale WordPress okazał się najbardziej niezawodny i przez lata gwałtownie się rozwijał.
Baza danych MySQL WordPress

Twórcy WordPressa wykorzystali darmową bazę danych o otwartym kodzie źródłowym (MySQL) podczas tworzenia WordPressa jako idealnego systemu zarządzania treścią o otwartym kodzie źródłowym.
Dzięki temu użytkownicy i programiści zaznajomieni z MySQL mogli wykorzystać WordPress jako dobry system zarządzania treścią dla kilku aplikacji.
Obecnie domyślną bazą danych WordPressa jest MySQL. Możliwe jest jednak korzystanie z WordPressa z innymi systemami bazodanowymi, takimi jak PostgreSQL i MongoDB, co przedstawię w innych zaawansowanych samouczkach dotyczących baz danych WordPress.
WordPress jako system zarządzania treścią
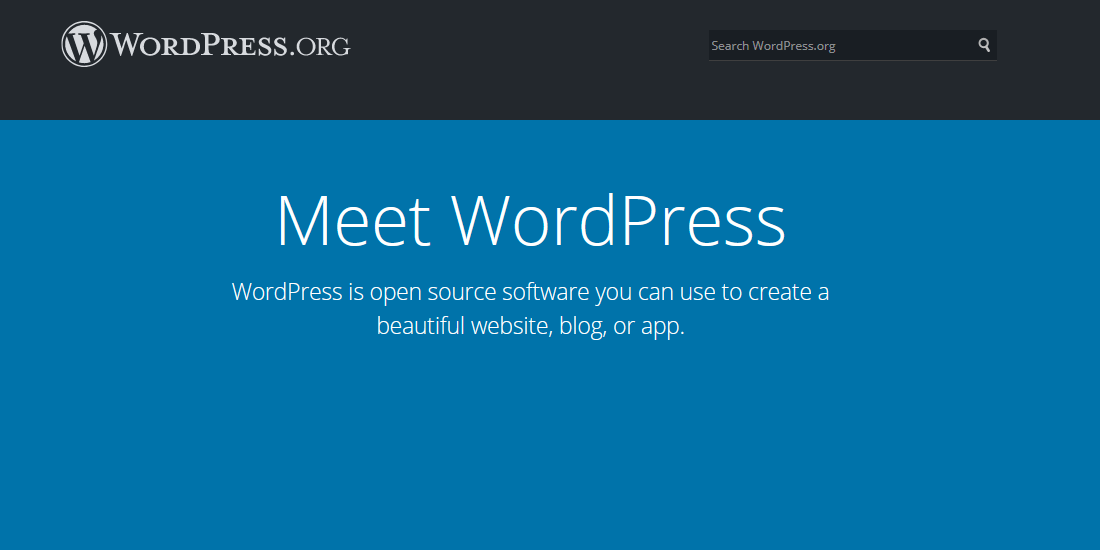 Kiedy powstał WordPress, był to system zarządzania treścią blogów, ale branża szybko przyjęła go jako idealny system zarządzania treścią do tworzenia stron internetowych.
Kiedy powstał WordPress, był to system zarządzania treścią blogów, ale branża szybko przyjęła go jako idealny system zarządzania treścią do tworzenia stron internetowych.
Pamiętam ten moment w historii, ponieważ WordPress szybko się rozwijał, zwłaszcza darmowe motywy i wtyczki. Te bezpłatne motywy pozwoliły użytkownikom na przyjęcie WordPressa dla różnych użytkowników.
Pamiętam, że niektórzy z moich przyjaciół, którzy byli zagorzałymi programistami, zawsze postrzegali WordPressa jako oprogramowanie do blogowania. Obecnie większość programistów korzysta z WordPressa jako podstawowego narzędzia do tworzenia dowolnej witryny internetowej.
Z moich historycznych obserwacji wynika, że WordPress wygrał „wyścig zbrojeń” systemu zarządzania treścią! Rozwój rynków dla motywów, wtyczek premium, takich jak Themeforest, potwierdził użycie WordPressa jako wybranego systemu zarządzania treścią.
Dość już historii WordPressa. Skupmy się teraz na tym, jak działa baza danych WordPress. Jeśli chcesz dowiedzieć się więcej o historii WordPressa, możesz dowiedzieć się więcej z tego wpisu o historii WordPressa.
Lokalizacja bazy danych WordPress: Gdzie jest przechowywana lub zlokalizowana baza danych WordPress?
Baza danych WordPress znajduje się na serwerze hostingowym i można do niej uzyskać dostęp za pośrednictwem Panelu sterowania hosta internetowego lub dowolnego innego narzędzia do zarządzania bazą danych MySQL.
Dostęp do bazy danych WordPress jest możliwy za pomocą narzędzi takich jak PhpMyAdmin na Twoim hoście internetowym.
Dostęp do bazy danych można również uzyskać za pośrednictwem terminala wiersza poleceń dla użytkowników z wyższymi uprawnieniami dostępu, określanymi przez typ używanego hostingu internetowego. W skrócie zilustruję to czterema przykładami:
Lokalizacja bazy danych WordPress hosting w chmurze cyfrowej
Możesz uzyskać bezpośredni dostęp do bazy danych, jeśli jesteś na serwerze w chmurze, takim jak hosting DigitalOcean lub VPS.
Współdzielony hosting nie pozwala na bezpośredni dostęp do zasobów serwera. Użytkownicy DigitalOcean mogą uzyskać dostęp do bazy danych za pośrednictwem konsoli, jak pokazano na poniższym obrazku:
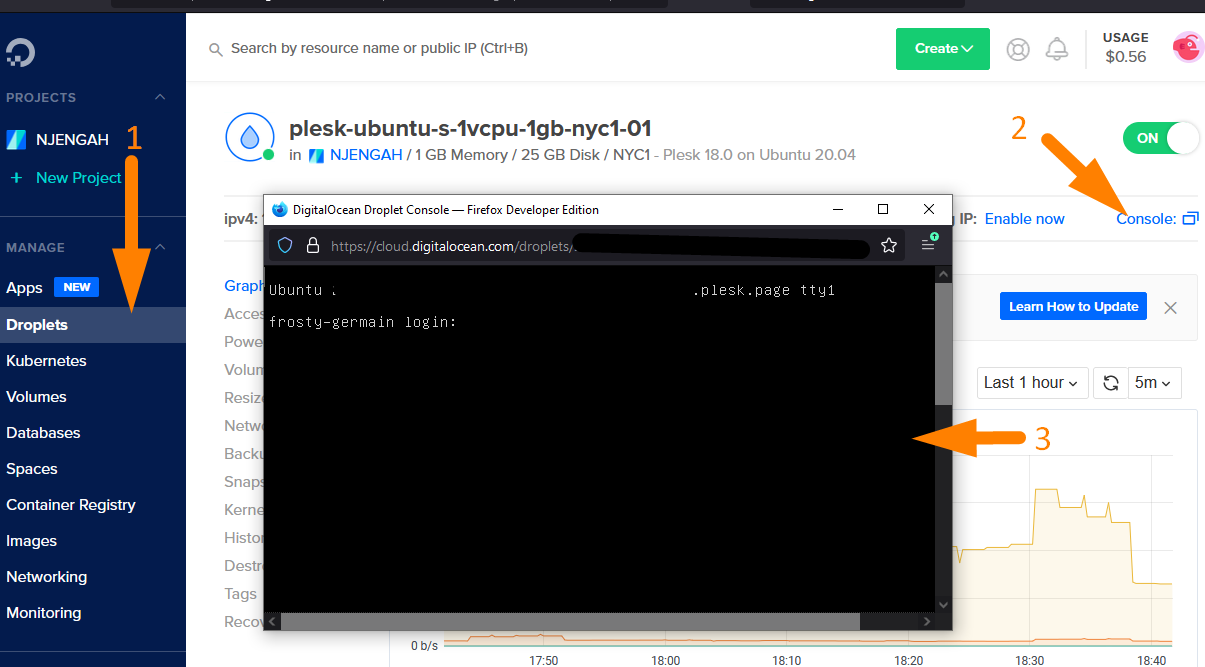 Możesz także zainstalować narzędzie takie jak Plesk, aby pomóc w zarządzaniu bazą danych WordPress, jeśli nie czujesz się komfortowo podczas korzystania z terminala SSH.
Możesz także zainstalować narzędzie takie jak Plesk, aby pomóc w zarządzaniu bazą danych WordPress, jeśli nie czujesz się komfortowo podczas korzystania z terminala SSH.
Plesk jest bezpłatny dla trzech domen na DigitalOcean i jest intuicyjny i łatwy w użyciu do zarządzania bazami danych i konfigurowania witryn WordPress.
Lokalizacja bazy danych WordPress Bluehost
Współdzielony hosting to doskonała opcja na początek. Wypróbowałem i przetestowałem hosting Bluehost w większości moich projektów i zawsze bardzo je polecam.
W przypadku większości użytkowników hostingu współdzielonego możesz uzyskać dostęp do bazy danych za pomocą narzędzi dostępnych w panelu sterowania hostingu, takich jak PhpMyAdmin na hostingu współdzielonym Bluehost.
Bluehost zapewnia użytkownikom kreatora zarządzania bazą danych PhpMyAdmin i MySQL, jak pokazano na poniższym obrazku:
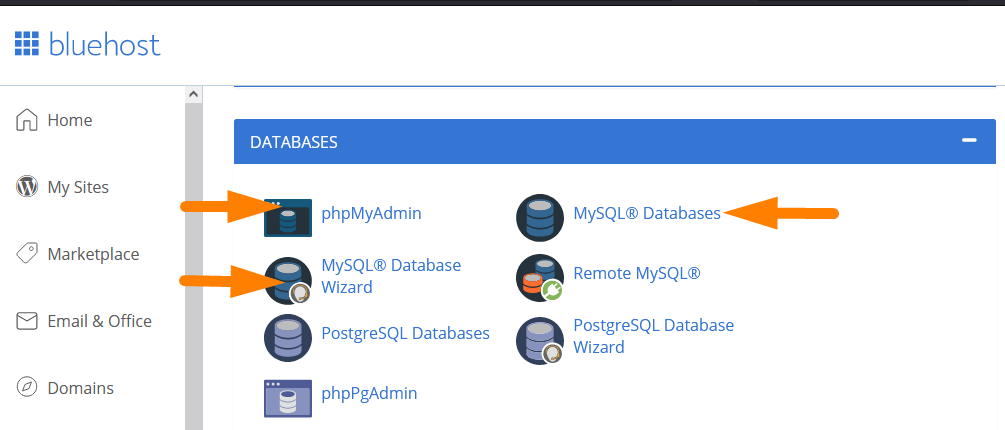
PhpMyAdmin nie posiada menu tworzenia bazy danych. Najłatwiejszym sposobem utworzenia bazy danych WordPress jest kreator bazy danych MySQL.
Możesz również utworzyć użytkownika i przyznać mu globalne uprawnienia za pomocą kreatora bazy danych MySQL na współdzielonym hostingu Bluehost.
Lokalizacja bazy danych Hostgator WordPress
Inni dostawcy usług hostingowych, tacy jak Hostgator, inny dobry współdzielony host internetowy, zapewniają użytkownikom kreatora do tworzenia i zarządzania bazami danych WordPress, jak widać na poniższym obrazku:
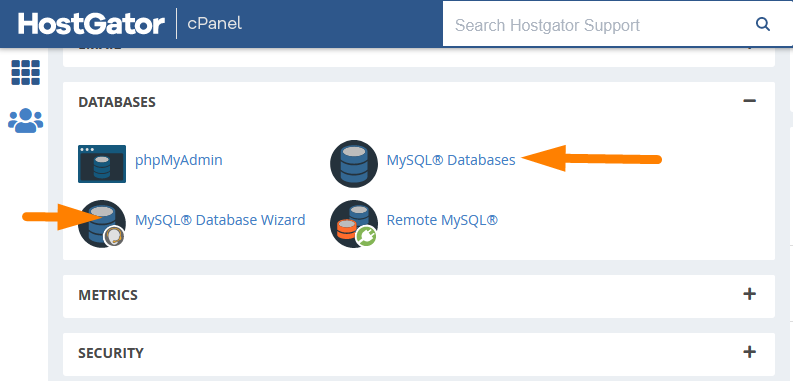
Hosting współdzielony Hostgator zapewnia również PhpMyAdmin, najbardziej wydajne i łatwe do nauczenia narzędzie do zarządzania bazami danych WordPress.
Namecheap Shared Hosting Lokalizacja bazy danych WordPress
Hosting współdzielony Namecheap to kolejna stosunkowo ponadprzeciętna opcja hostingu współdzielonego, która zapewnia użytkownikom panel PhpMyAdmin do zarządzania bazami danych WordPress, jak widać na poniższym obrazku:
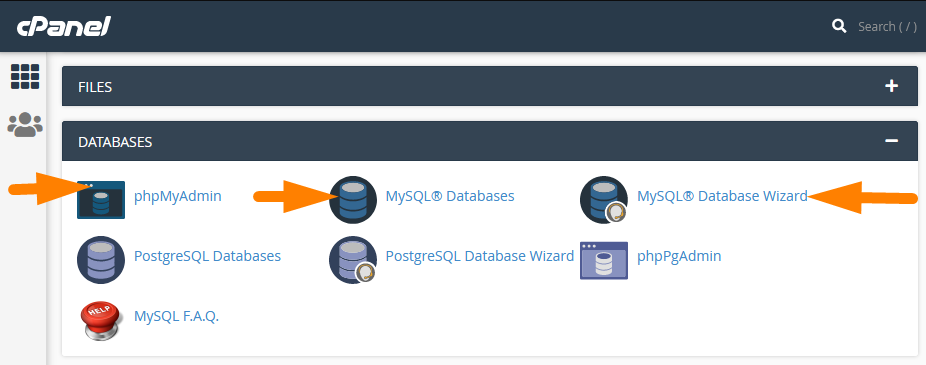
Zapewniają również użytkownikom kreatora bazy danych MySQL do tworzenia bazy danych MySQL WordPress, tworzenia użytkowników bazy danych i przyznawania uprawnień użytkownikom bazy danych.
Lokalizacja bazy danych WordPress Localhost
Kiedy tworzysz WordPress na lokalnym środowisku hosta, musisz mieć stały dostęp do bazy danych. Lokalizacja bazy danych WordPress na hoście lokalnym może się różnić w zależności od używanego środowiska hosta lokalnego.
Większość serwerów LAMP localhost jest dostarczana z PhpMyAdmin, którego można użyć do tworzenia i zarządzania bazą danych WordPress na localhost.
Możesz uzyskać dostęp do PhpMyAdmin na swoim hoście lokalnym, dodając „phpmyadmin” na końcu adresu URL hosta lokalnego.
Ten krok da ci dostęp do PhpMyAdmin na twoim lokalnym hoście, gdzie możesz zarządzać swoimi bazami danych WordPress na lokalnym hoście.
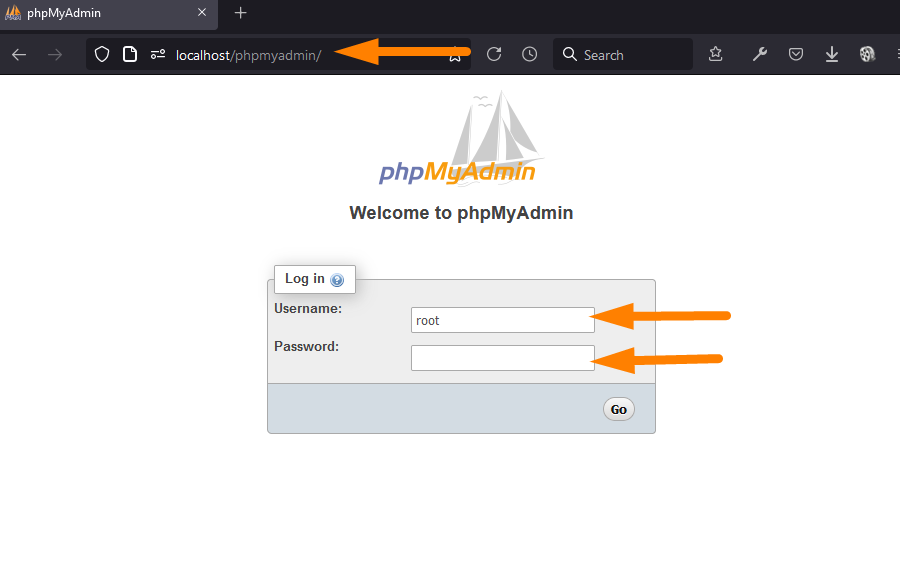 W moim przypadku używam XAMMP i Laragon jako moich serwerów localhost i możesz uzyskać dostęp do PhpMyAdmin, jak pokazano na powyższym obrazku. Większość innych środowisk localhost, takich jak WAMP, MAMP, będzie działać w ten sam sposób.
W moim przypadku używam XAMMP i Laragon jako moich serwerów localhost i możesz uzyskać dostęp do PhpMyAdmin, jak pokazano na powyższym obrazku. Większość innych środowisk localhost, takich jak WAMP, MAMP, będzie działać w ten sam sposób.
Domyślnie, aby zalogować się do PhpMyAdmin na hoście lokalnym, powinieneś użyć nazwy użytkownika „root”, a hasło powinno być puste, jak pokazano na powyższym obrazku.
Teraz możemy zlokalizować bazę danych WordPress zarówno na zdalnych serwerach, jak i na lokalnym hoście. W następnej sekcji przyjrzyjmy się, jak działa baza danych WordPress.
Jak działa baza danych WordPress?
Baza danych WordPress to relacyjna baza danych, która przechowuje dane w tabelach. Dane WordPress przechowywane w tabelach bazy danych mogą być pobierane przez aplikację WordPress za pomocą różnych funkcji WordPress.
Na przykład, gdy użytkownik odwiedza stronę w Twojej witrynie WordPress, dane są pobierane z tabeli wp_posts , w której przechowywane są wszystkie strony i inne posty.
Może to brzmieć jak bardzo skomplikowany proces dla początkujących, ale zrozumiesz, jak to działa pod maską, gdy przyzwyczaisz się do WordPressa.
Ten proces żądania bazy danych dla strony, wpisu lub niestandardowego typu wpisu nazywa się zapytaniem, a w większości programistów WordPress często słyszysz ten termin – zapytanie używane w kilku samouczkach.
Oznacza to blok kodu, który instruuje aktualnie podłączoną bazę danych WordPress, aby odpowiedziała danymi z określonej tabeli.
Korzystając z przykładu strony, w tym kontekście zapytanie do bazy danych zwróci dane z konkretnej strony, które zostały zażądane przez klienta (użytkownika) odwiedzającego stronę. Poniżej znajduje się prosta ilustracja:
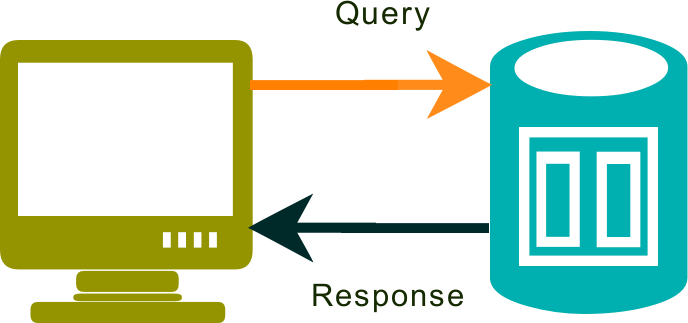
Dla każdej strony, wpisu lub dowolnego typu wpisu wyświetlanego w Twojej witrynie zapytanie pobiera dane z odpowiedniej tabeli bazy danych WordPress, które mają być wyświetlane na stronie.
Aby zrozumieć, jak to działa, musisz nauczyć się korzystać z narzędzi do zarządzania bazą danych WordPress.
Te narzędzia do zarządzania bazą danych MySQL pomogą Ci uzyskać dostęp do bazy danych WordPress. Przyjrzyjmy się liście wszystkich narzędzi, do których możesz uzyskać dostęp i przeglądać bazę danych WordPress.
Narzędzia bazodanowe WordPress | Przeglądarka bazy danych WordPress
Zanim przyjrzymy się bazie danych WordPress, pomoże Ci ona zacząć od przyjrzenia się różnym narzędziom, z których możesz skorzystać, aby połączyć się z bazą danych WordPress. Możesz korzystać z kilku narzędzi do zarządzania bazami danych z bazami danych WordPress.
Poniżej znajduje się lista najpopularniejszych narzędzi dostępu do baz danych, ale PhpMyAdmin pozostaje najpopularniejszym narzędziem do zarządzania bazami danych WordPress.
- PhpMyAdmin
- SQLyog
- HeidiSQL
- Terminal wiersza poleceń CLI
- dB Forge Studio dla MySQL
- Środowisko pracy MySQL
- Ropucha Edge dla MySQL
- Navicat dla MySQL
- Sequel Pro
W praktyce PhpMyAdmin jest najpopularniejszym narzędziem do zarządzania bazami danych WordPress, ale często używam SQLyog i HeidiSQL do uzyskiwania dostępu do baz danych WordPress i zarządzania nimi.
Opisanie użycia każdego z tych narzędzi w celu uzyskania dostępu do bazy danych WordPress wykracza poza zakres tego przewodnika.
Podzielę się, jak korzystać z każdego z tych narzędzi, aby uzyskać dostęp do bazy danych WordPress i zarządzać nią w innych postach. W większości przypadków będziesz używać PhpMyAdmin, aby uzyskać dostęp do bazy danych WordPress i zarządzać nią.
Pomaga pokrótce przedstawić typowe wskazówki i triki dotyczące korzystania z PhpMyAdmin zarówno na lokalnym, jak i zdalnym hostingu.
Baza danych WordPress PHPMyAdmin Pierwsze kroki
Widziałeś w powyższej sekcji; Podkreśliłem, że PhpMyAdmin jest najczęściej używanym narzędziem do uzyskiwania dostępu do baz danych WordPress. Pozwól, że wymienię kilka rzeczy, które musisz wiedzieć o PhpMyAdmin, zanim zaczniesz.
Co to jest phpMyAdmin?
PhpMyAdmin to oprogramowanie napisane w PHP i umożliwia zarządzanie bazami danych MySQL za pośrednictwem przeglądarek internetowych zarówno dla środowisk hosta lokalnego, jak i hostingu internetowego.
Jest wyposażony w łatwy w użyciu interfejs i możesz uruchamiać na nim polecenia MySQL, aby wykonywać większość poleceń SQL, takich jak tworzenie bazy danych, usuwanie i aktualizowanie bazy danych.
PhpMyAdmin obsługuje prawie wszystkie operacje na bazach danych dwóch najpopularniejszych baz danych – MySQL i MariaDB, które są również najczęściej używanymi bazami danych WordPress.
W PhpMyAdmin możesz tworzyć bazę danych WordPress, tworzyć użytkowników, dodawać uprawnienia użytkowników oraz eksportować lub importować bazy danych WordPress. To sprawia, że PhpMyAdmin jest najbardziej pomocnym narzędziem do zarządzania bazą danych WordPress.
Jak uzyskać dostęp do PhpMyAdmin?
Możesz uzyskać dostęp do PhpMyAdmin na swoim hoście internetowym lub lokalnym hoście do programowania WordPress. Aby uzyskać dostęp do hosta lokalnego, należy dodać 'phpmyadmin' na końcu adresu URL hosta lokalnego, a zostaniesz poproszony o zalogowanie się do PhpMyAdmin na swoim hoście lokalnym.
Możesz uzyskać dostęp do panelu PhpMyAdmin z Panelu sterowania w sekcji bazy danych na hostingu. Interfejs użytkownika hostingu internetowego może się różnić w zależności od hosta, ale zawsze będzie dostępna sekcja do zarządzania bazami danych.
Na przykład w przypadku hostingu internetowego Bluehost możesz zobaczyć lokalizację ikony PhpMyAdmin w sekcji bazy danych.
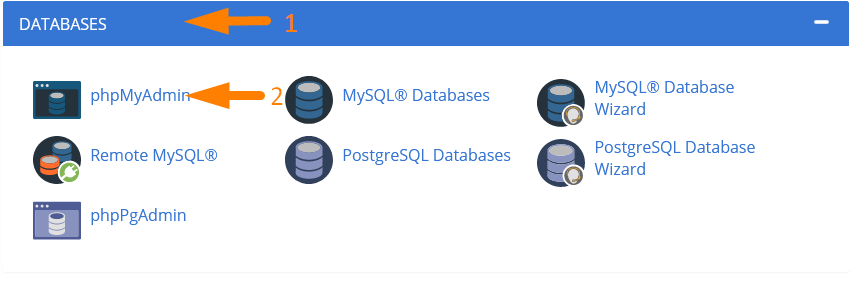
Klikasz na ikonę, a zostaniesz przekierowany do panelu PhpMyAdmin, gdzie możesz rozpocząć zarządzanie bazą danych WordPress, jak pokazano na obrazku poniżej:
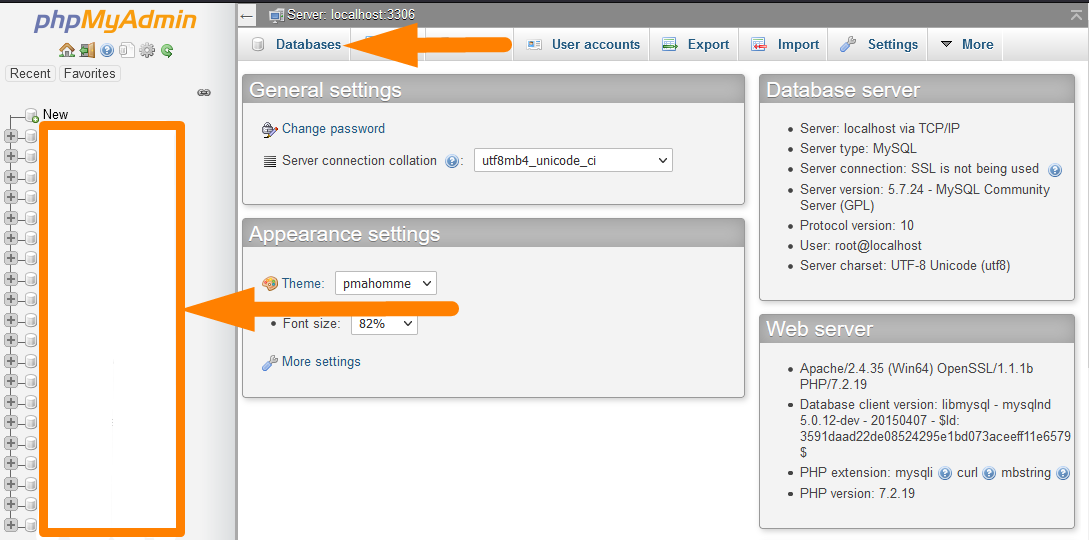
Jak widać na powyższym obrazku, PhpMyAdmin wyświetla wszystkie bazy danych WordPress po lewej stronie. Tabele baz danych dla każdej bazy danych, którą wybierzesz po prawej stronie po otwarciu określonej bazy danych, zostaną wyświetlone na następnym obrazku poniżej.
Aby zarządzać każdą bazą danych, musisz kliknąć nazwę bazy danych po lewej stronie, a następnie wybrać potrzebną tabelę bazy danych po prawej stronie, jak pokazano na poniższym obrazku:
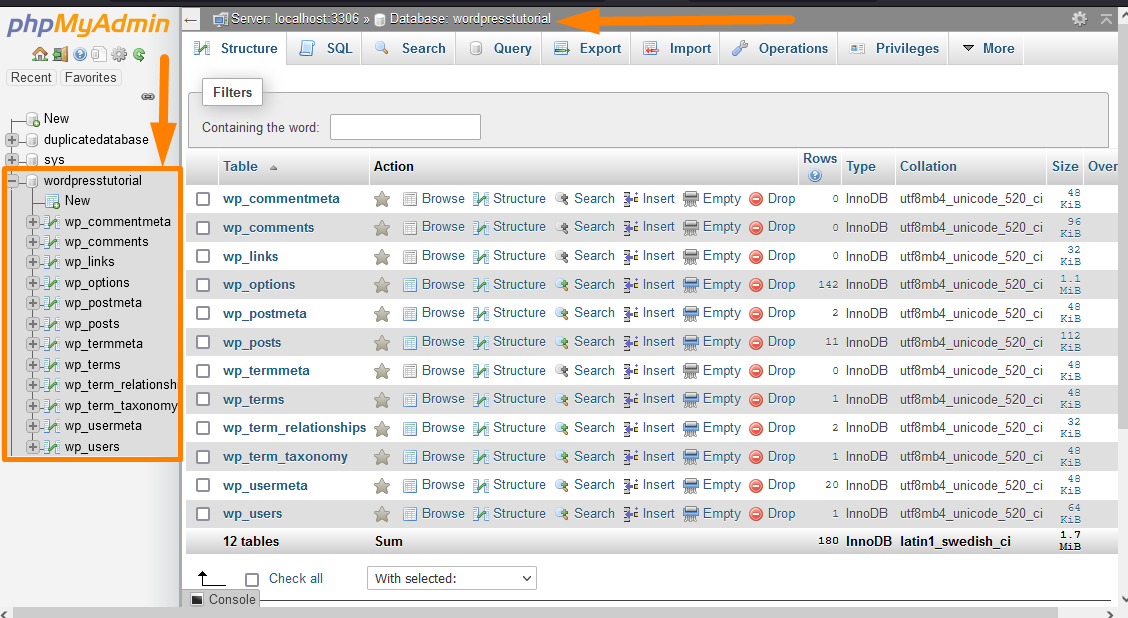
Baza danych WordPress jest zorganizowana w tabele, które zawierają dane różnych typów. Aby efektywnie zarządzać danymi w bazie danych WordPress, musisz zrozumieć rolę każdej z tych tabel bazy danych.
Ponieważ rozmawialiśmy o tabelach bazy danych WordPress, pomaga zrozumieć anatomię bazy danych WordPress.
Struktura bazy danych WordPress jest technicznie określana jako schemat bazy danych WordPress, termin dotyczący technologii relacyjnych baz danych.
Schemat bazy danych WordPress: Zrozumienie tabel bazy danych WordPress
Po pierwsze, ważne jest, aby zrozumieć, że termin Schemat bazy danych oznacza organizację danych w bazie danych. W kontekście WordPress schemat bazy danych WordPress składa się z kilku tabel utworzonych podczas instalacji WordPress.
Zrozumienie schematu bazy danych WordPress jest niezbędne, aby zostać dobrym programistą WordPress, ponieważ wiesz, gdzie przechowywane są poszczególne dane.
Dla początkujących lub użytkowników WordPressa struktura bazy danych jest złożonym tematem, który nie powinien Cię martwić, ponieważ większość połączeń i zapytań do bazy danych jest obsługiwana przez rdzeń WordPressa, wtyczki i motywy.
Ilustracja schematu bazy danych WordPress
Poniżej znajduje się rozbudowana ilustracja schematu bazy danych WordPress, która pokazuje różne tabele bazy danych WordPress i ich relacje.
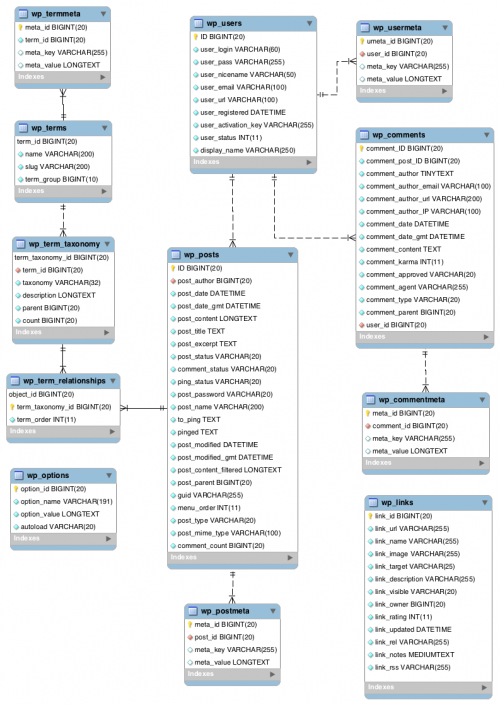
Źródło
Możesz dowiedzieć się więcej o schemacie bazy danych z dokumentacji bazy danych WordPress.
Tabele bazy danych WordPress
Instalacja WordPress tworzy 12 domyślnych tabel bazy danych przeznaczonych do przechowywania różnych typów danych w witrynie WordPress.
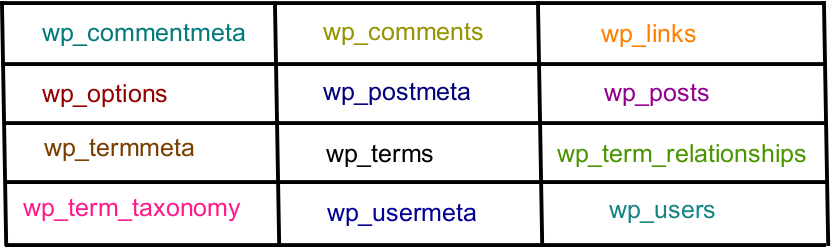
Możesz również utworzyć dodatkowe tabele bazy danych na bazie danych WordPress za pomocą wtyczki lub funkcji php.
Prefiks bazy danych WordPress
Jak zobaczysz, wszystkie tabele bazy danych mają prefiks wp_ , który jest również widoczny podczas instalacji WordPressa i zostaniesz poproszony o wybranie prefiksu bazy danych, jak pokazano na poniższym obrazku:
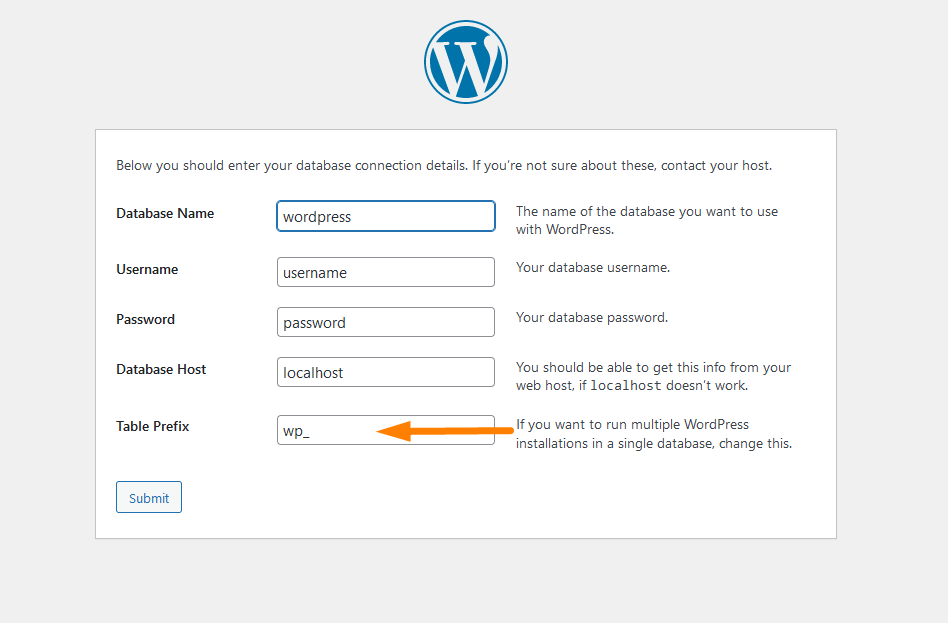
Jest to domyślny prefiks WordPress, ale można go zmienić na prefiks niestandardowy, aby poprawić bezpieczeństwo bazy danych WordPress.
Teraz spójrzmy na domyślne tabele bazy danych i poznajmy dane przechowywane w każdej z tych tabel.
Poniżej znajdują się domyślne tabele bazy danych, które powinieneś zobaczyć w każdej standardowej instalacji WordPressa. Tabele bazy danych są łatwe do zrozumienia, ponieważ są nazwane zgodnie z przechowywanymi danymi.
12 domyślnych tabel bazy danych WordPress
#1) wp_commentmeta: To jest pierwsza tabela w bazie danych, która przechowuje metadane komentarzy w Twojej witrynie WordPress. Ta tabela zawiera następujące pola. meta_id , comment_id , meta_key i meta_value.
Najlepszym przykładem metadanych przechowywanych w tej tabeli danych WordPress jest status komentarza, który aktualizujesz w backendzie WordPress. Poniżej znajduje się obraz tabeli danych wp_commentmeta :
Za każdym razem, gdy komentarz jest przesyłany do Twojej witryny WordPress, gdy aktualizujesz stan, taki jak zatwierdzony, oczekujący lub kosz, te metadane komentarza są przechowywane w tej tabeli bazy danych WordPress wp_commentmeta .
#2) wp_comments: To jest druga tabela w bazie danych WordPress, która przechowuje komentarze WordPress. Zawiera wszystkie imię i nazwisko autora komentarza, adres URL autora, adres e-mail autora, treść komentarza i wiele więcej, jak pokazano na poniższym obrazku: 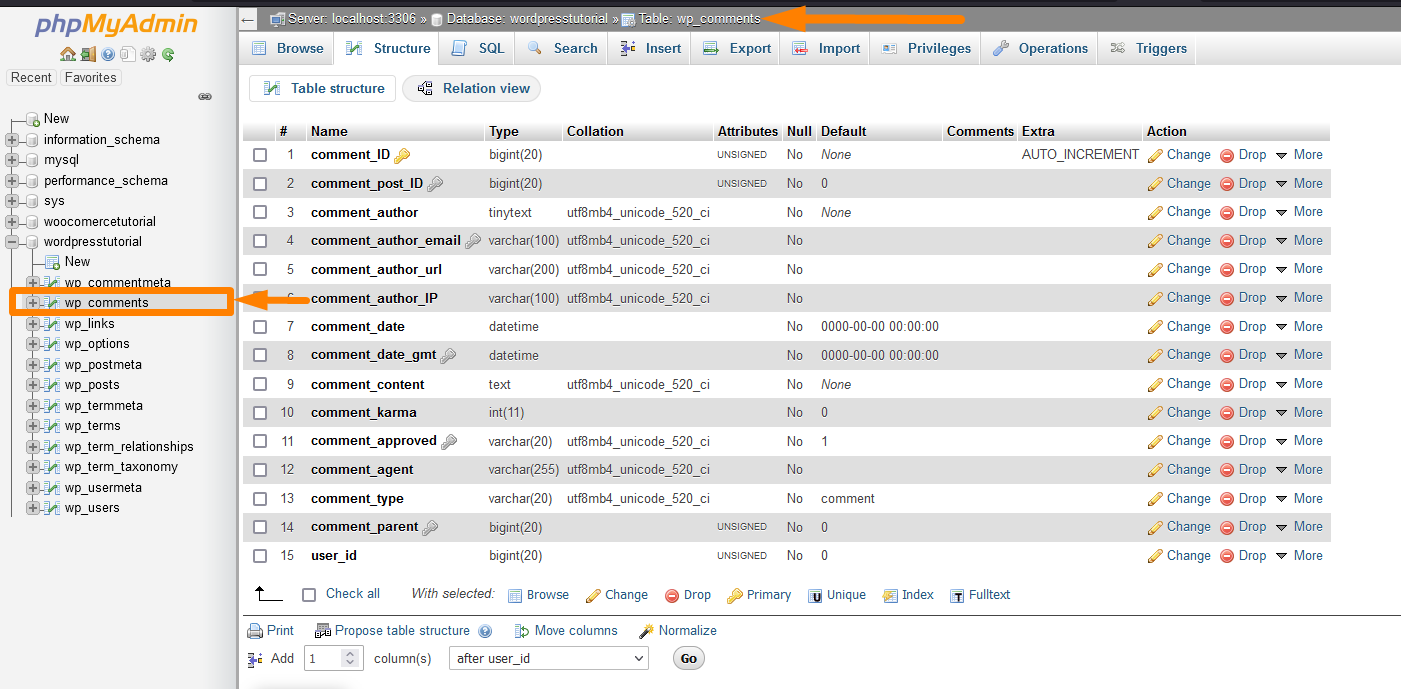
Możesz edytować komentarze dodane do Twojego bloga w tej tabeli bazy danych.
#3) wp_links: To jest trzecia tabela w bazie danych WordPress, która przechowuje linki WordPress i możesz jej użyć do edycji blogów utworzonych wersji WordPress, a także wtyczek WordPress. Poniżej znajduje się obraz tabeli bazy danych WordPress wp_links. 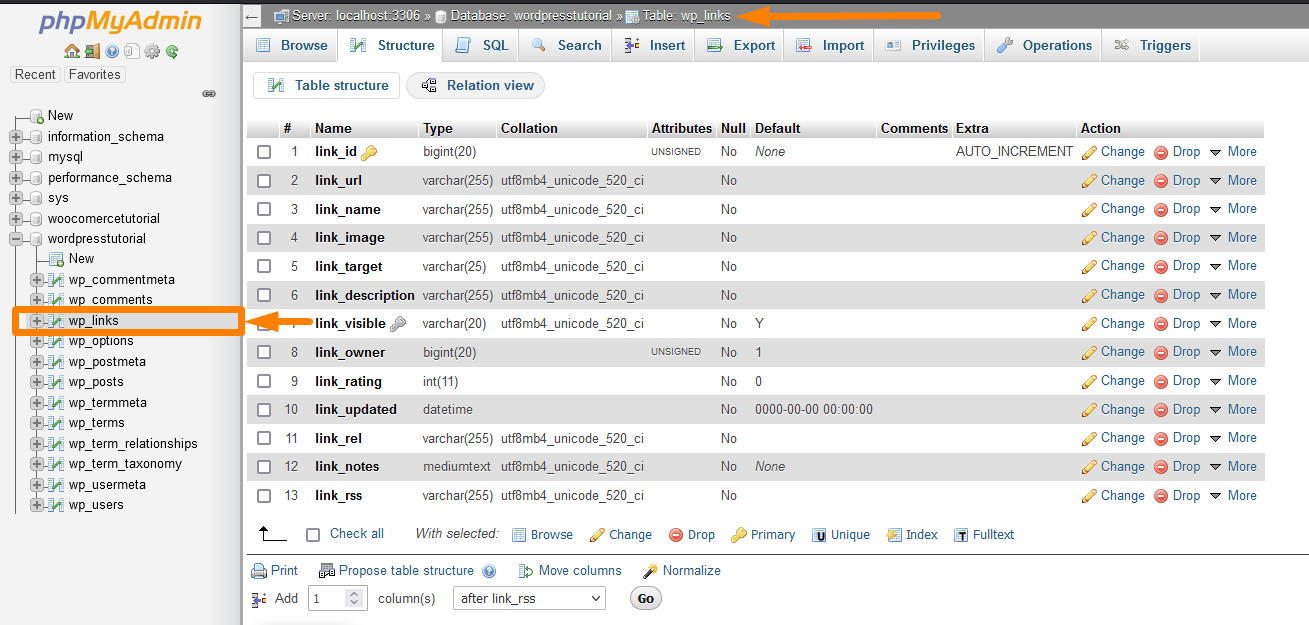
#4) wp_options: To czwarta tabela w bazie danych, która przechowuje opcje ustawień WordPressa, które obejmują wszystkie ustawienia zaplecza, takie jak adres URL witryny, adres e-mail administratora, domyślna kategoria, posty na stronę, format czasu itp.
Tabela opcji ma fundamentalne znaczenie w tworzeniu wtyczek, ponieważ większość ustawień wtyczek jest przechowywana w tej tabeli. 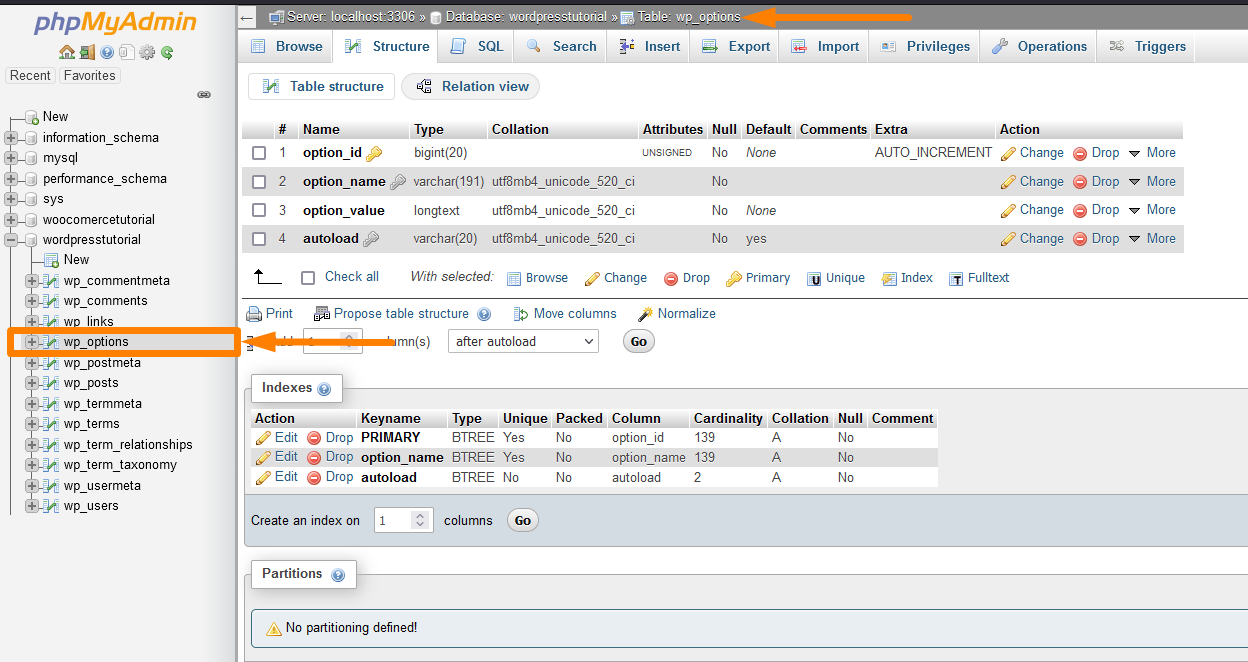
W większości przypadków, gdy tworzysz niestandardowe opcje wtyczki, są one przechowywane w tej tabeli i pobierasz je z tej tabeli.
#5) wp_postmeta: To piąta tabela w bazie danych, w której przechowywane są metadane ustawień WordPress dotyczące postów WordPress, stron i niestandardowych typów postów.
Szybki przykład niestandardowych pól metadanych postu, które są dodawane przez wtyczki, takie jak Zaawansowane pola niestandardowe. Istnieje również inna domyślna meta posta, do której można uzyskać dostęp za pomocą funkcji WordPress get_post_meta. 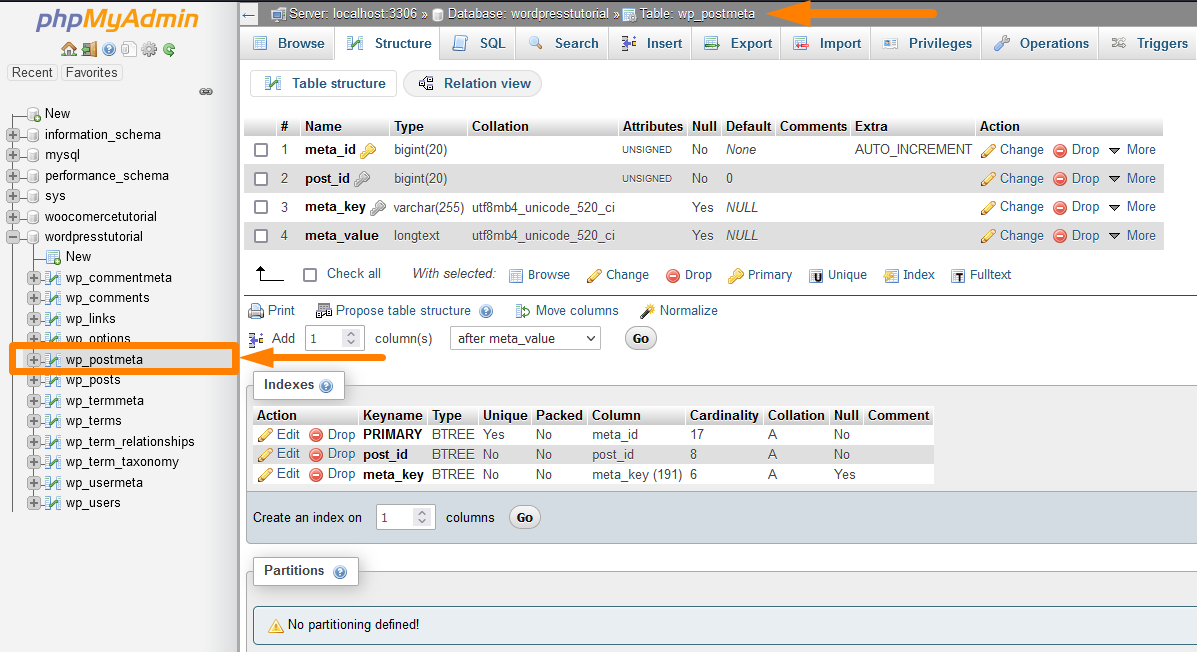
Gdy dodajesz metadane postu za pomocą wtyczki, dane są przechowywane w tej tabeli bazy danych wp_postmeta.
#6) wp_posts : To jest szósta tabela w bazie danych, która przechowuje wszystkie posty WordPress, które zawierają wszystkie Twoje posty, strony, poprawki i niestandardowe typy postów.
To ważna tabela, która umożliwia edycję i aktualizowanie istniejącej zawartości w witrynach, takiej jak posty i strony. Poniżej przedstawiono strukturę tabeli bazy danych wp_posts: 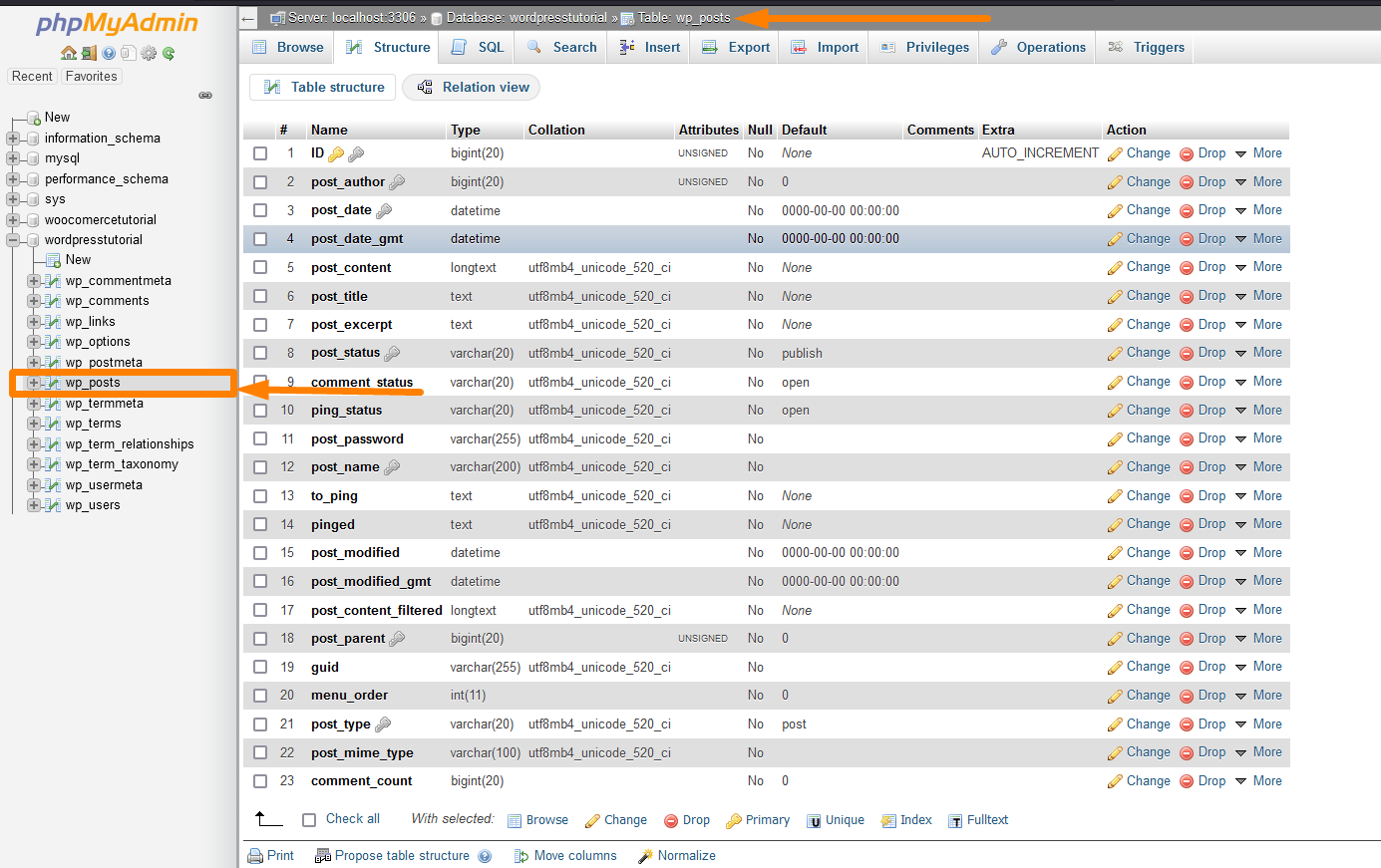
#7) wp_termmeta: To siódma tabela w bazie danych, która przechowuje niestandardowe metadane WordPress dla terminów w ich niestandardowych taksonomii.
Dobrym przypadkiem użycia jest przechowywanie metadanych WooCommerce dla atrybutów i kategorii produktów. Poniżej przedstawiono strukturę tabeli bazy danych wp_termmeta: 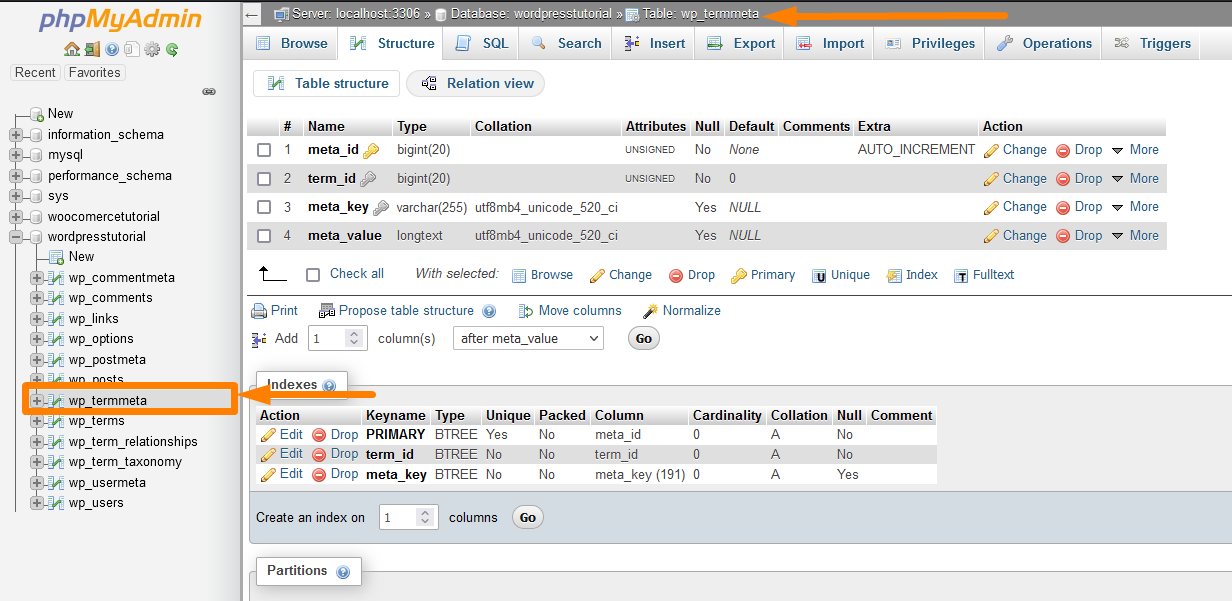
#8) wp_terms: To ósma tabela w bazie danych, w której przechowywane są terminy WordPress. Posiada system taksonomii, który pozwala organizować zawartość witryny WordPress.
Pojedyncze pozycje taksonomii są określane jako terminy. Ta tabela bazy danych jest ważna, gdy zarządzasz kategoriami i tagami. 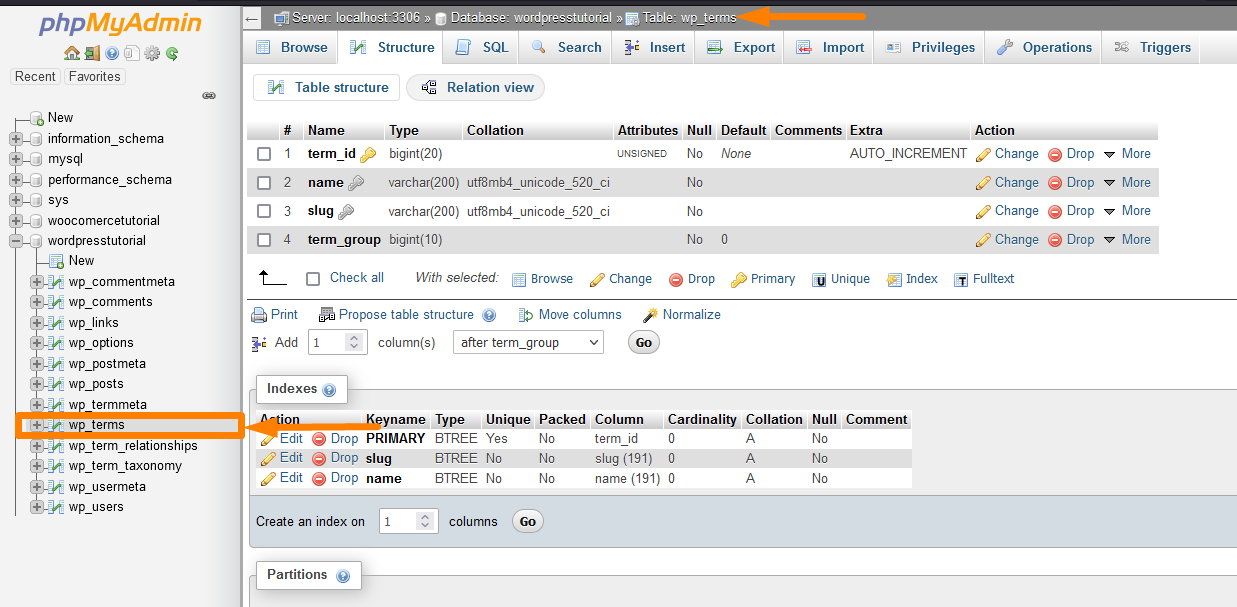
#9) wp_term_relationships: To jest dziewiąta tabela w bazie danych, która zarządza relacjami typu postów WordPress z terminami w tabeli wp_terms.
Po prostu pomaga WordPressowi dopasować konkretny post do odpowiedniego tagu. Na przykład wpis z odpowiednią kategorią i tagiem.
Poniżej przedstawiono strukturę tabeli bazy danych wp_term_relationships: 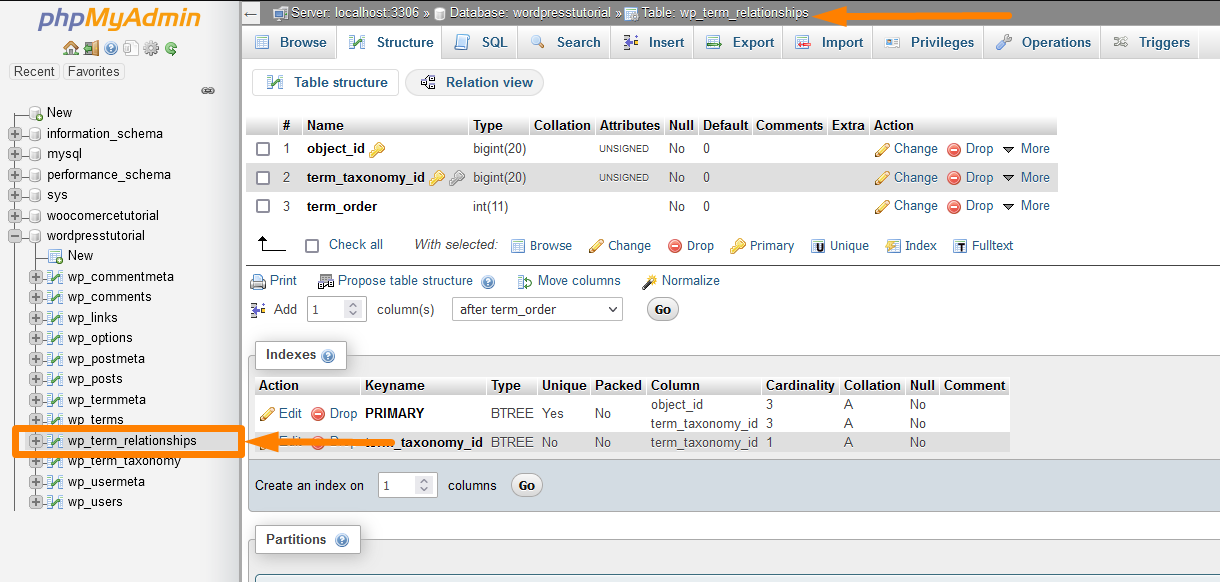
#10) wp_term_taxonomy: To dziesiąta tabela w bazie danych WordPress, która definiuje taksonomie terminów zdefiniowanych w tabeli wp_terms.
Ta tabela pomaga uporządkować terminy i określić, który termin jest kategorią i znacznikiem. Poniżej przedstawiono strukturę tej tabeli bazy danych: 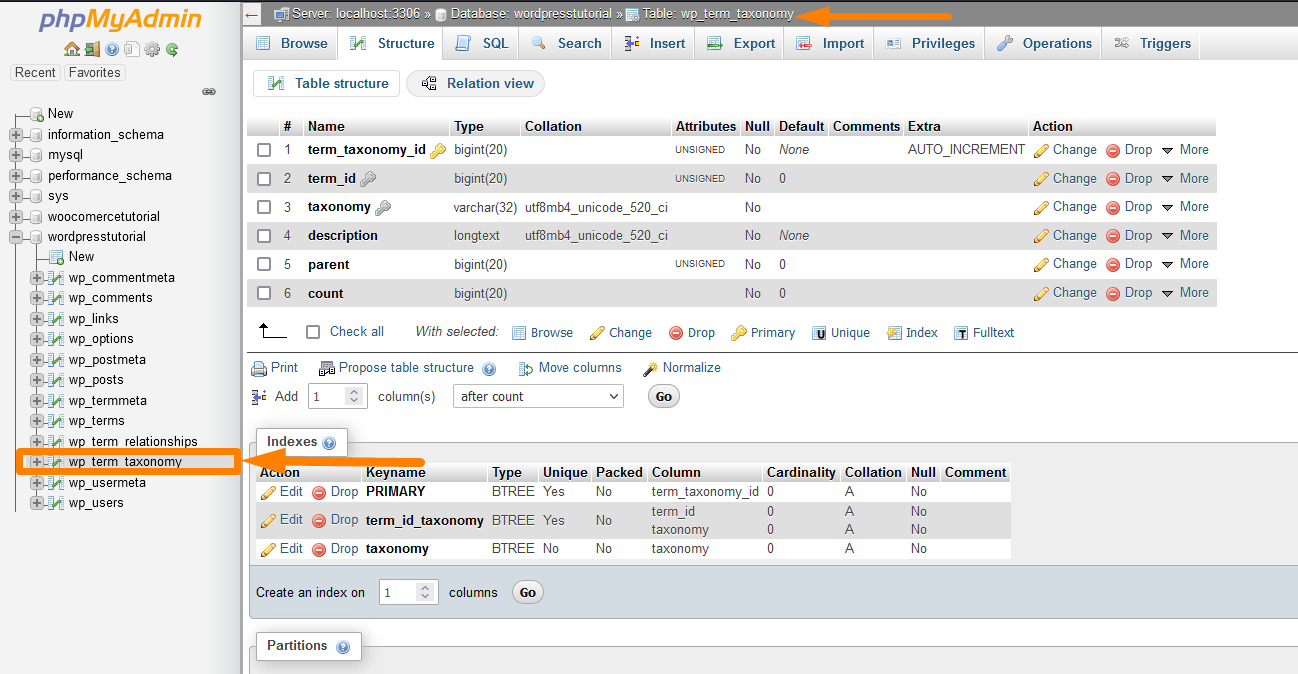
#11) wp_usermeta: To jest jedenasta tabela w bazie danych, która przechowuje metadane użytkowników dla wszystkich zarejestrowanych użytkowników w witrynie WordPress.
Możesz również użyć tej tabeli do przechowywania metainformacji o użytkownikach za pomocą niestandardowych funkcji wtyczek. Poniżej przedstawiono strukturę tabeli bazy danych WordPress wp_usermeta: 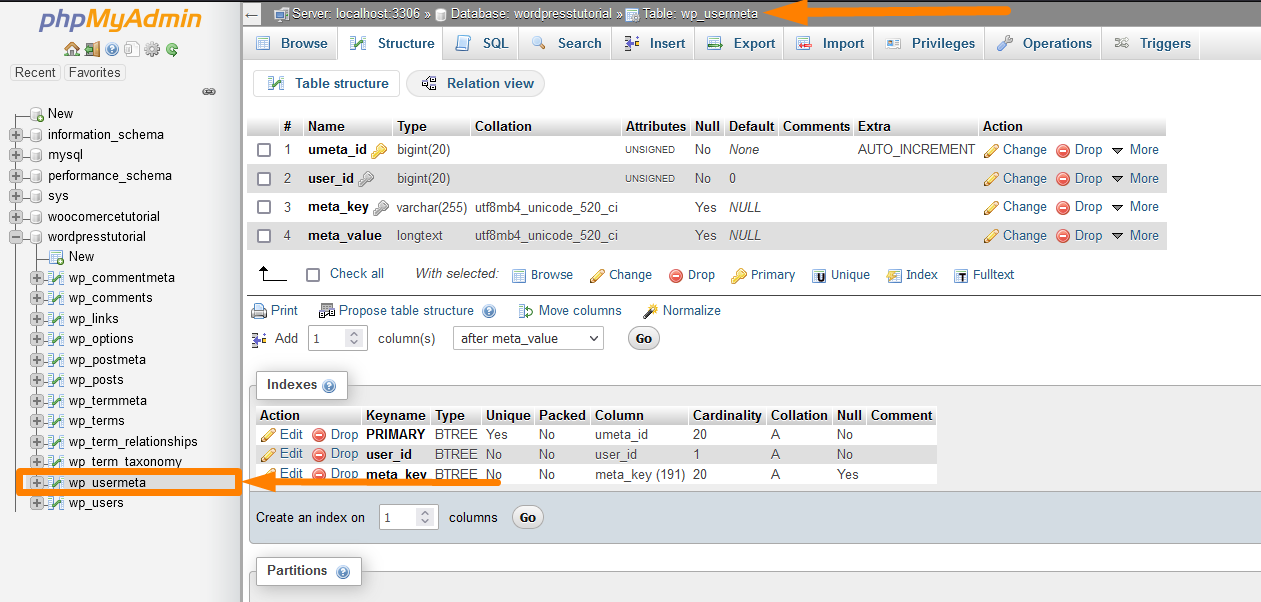
#12) wp_users: Jest to dwunasta tabela w bazie danych, która przechowuje informacje o użytkowniku, takie jak nazwa użytkownika, hasło, adres e-mail użytkownika i nazwa wyświetlana.
Możesz użyć tej tabeli, aby edytować informacje o użytkowniku WordPress, takie jak zmiana hasła lub utworzenie nowego administratora. Poniżej przedstawiono strukturę tabeli bazy danych wp_users . Poniżej przedstawiono strukturę tej tabeli bazy danych:
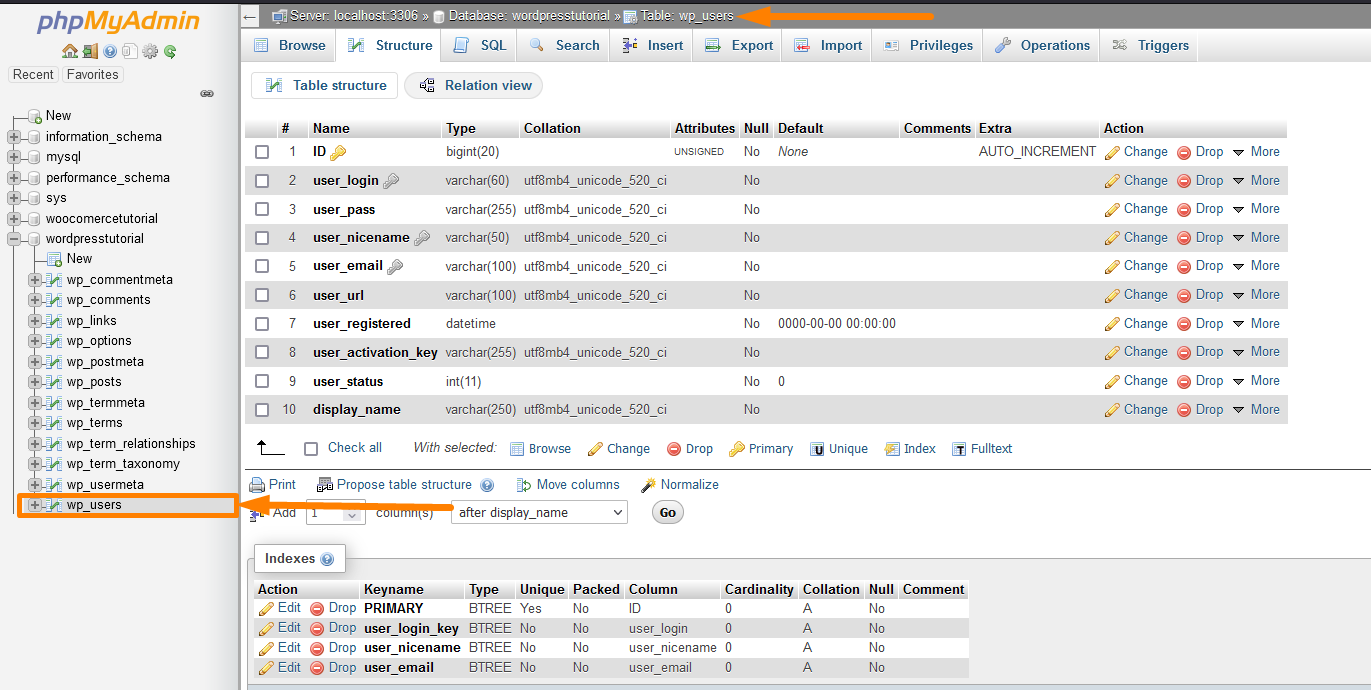
Możemy teraz wygodnie przejść do następnej sekcji, aby dowiedzieć się, jak stworzyć bazę danych WordPress oraz zarządzać danymi i użytkownikami.
Zarządzanie bazą danych WordPress PhpMyAdmin
Najlepszym sposobem zarządzania bazą danych WordPress jest panel PhpMyAdmin dostępny w większości środowisk hostingowych i localhost.
W tym przewodniku chcę użyć PhpMyAdmin, aby zademonstrować, jak zarządzać danymi w bazie danych WordPress. Zacznijmy od stworzenia bazy danych WordPress.
WordPress Utwórz bazę danych
Ważne jest, aby zrozumieć, że musisz utworzyć bazę danych WordPress podczas instalacji WordPress, aby połączyć bazę danych z WordPress. Instalacja WordPressa składa się z trzech ważnych kroków, które obejmują:
- Utwórz bazę danych MSQL
- Połącz bazę danych z WordPress
- Skonfiguruj konfigurację witryny
Te kroki są podane w tej kolejności i działają we wszystkich procesach instalacji WordPressa, niezależnie od tego, w jaki sposób instalujesz WordPress.
Utwórz bazę danych WordPress: PhpMyAdmin Utwórz łącze do bazy danych
Aby utworzyć WordPress na PhpMyAdmin, kliknij ikonę tworzenia bazy danych, jak pokazano na obrazku poniżej i wprowadź nazwę bazy danych.
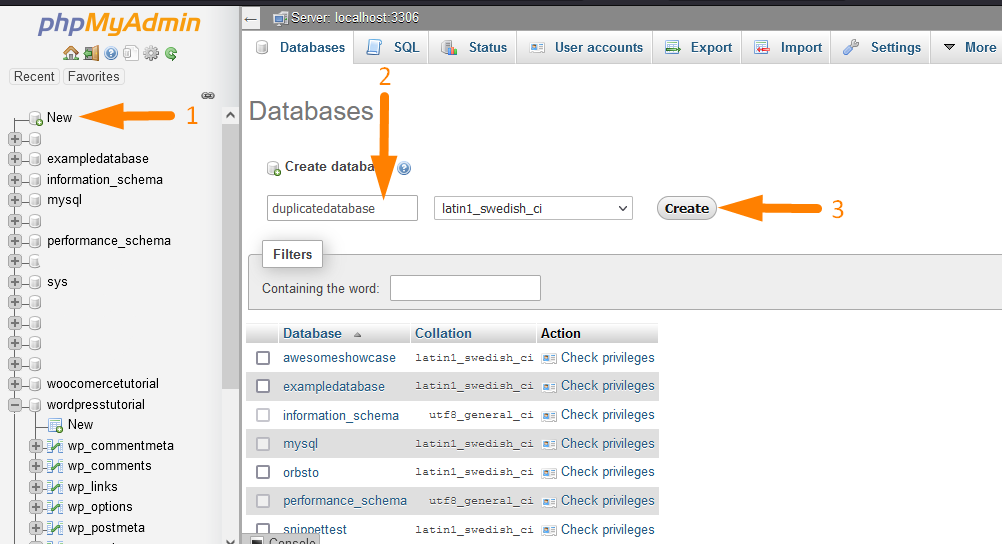
Utwórz bazę danych WordPress: polecenie SQL PhpMyAdmin
PhpMyAdmin jest dostarczany z konsolą do uruchamiania poleceń MySQL i może być również używany do tworzenia bazy danych WordPress, uruchamiając polecenie Utwórz bazę danych MySQL, jak pokazano poniżej:
CREATE DATABASE databasename;
Powinieneś po prostu skopiować to polecenie do konsoli PhpMyAdmin i kliknąć przycisk Uruchom. Baza danych zostanie automatycznie utworzona z przypisaną nazwą w poleceniu tworzenia bazy danych.
Istnieje kilka sposobów tworzenia bazy danych WordPress, na przykład za pomocą terminala wiersza poleceń, ale w tym artykule skupimy się na PhpMyAdmin.
Po utworzeniu bazy danych WordPress możesz zainstalować WordPress, a gdy WordPress zostanie pomyślnie zainstalowany, wszystkie tabele bazy danych będą widoczne w bazie danych WordPress.
WordPress Dodaj tabelę bazy danych
Możesz dodać tabelę do bazy danych WordPress, aby przechowywać niestandardowe dane. Jest to powszechne wymaganie w przypadku niestandardowych witryn WordPress lub niestandardowych wtyczek WordPress z unikalnymi strukturami tabel bazy danych, które mogą nie działać dobrze z domyślnymi tabelami bazy danych WordPress.
Dodaj tabelę bazy danych WordPress: Nowe menu PhpMyAdmin
Możliwe jest dodanie tabeli bazy danych do bazy danych WordPress za pomocą PhpMyAdmin.
Należy kliknąć menu „Nowy” pod odpowiednią bazą danych, aby otworzyć stronę i dodać szczegóły tabeli bazy danych, jak pokazano na poniższym obrazku:
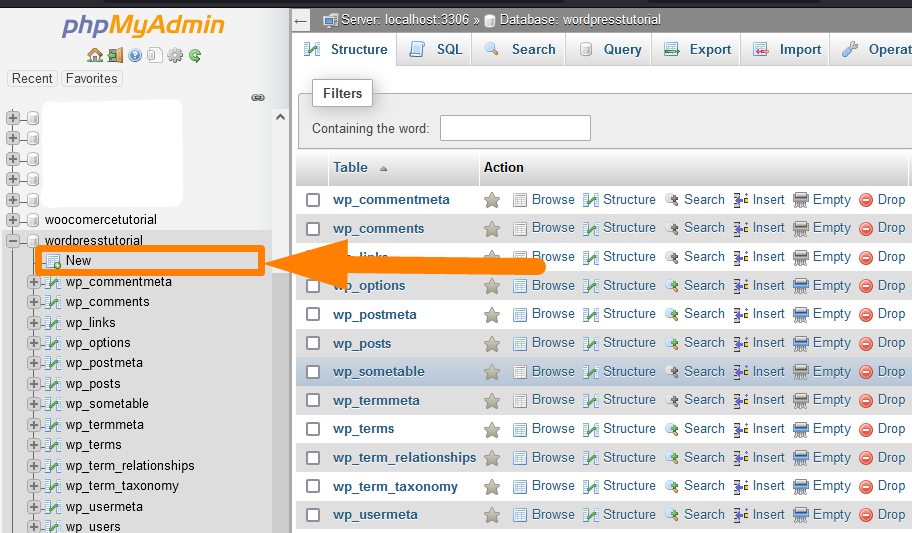
Dodaj tabelę bazy danych WordPress: Zapytanie SQL PhpMyAdmin
Możesz także uruchomić polecenie utworzenia tabeli bazy danych w konsoli SQL na PhpMyAdmin, a tabela zostanie utworzona automatycznie.
Poniżej znajduje się polecenie SQL create table, którego można użyć do utworzenia lub dodania tabeli do bazy danych WordPress.
CREATE TABLE nazwa_tabeli ( typ danych kolumna1 , typ danych kolumna2 , typ danych kolumna3 , .... );
WordPress Dodaj użytkownika bazy danych
Kiedy tworzysz bazę danych WordPress, musisz utworzyć użytkownika (wirtualnego), który łączy bazę danych z WordPress. Ten użytkownik musi mieć nazwę użytkownika i hasło, aby pomyślnie połączyć WordPress z bazą danych.
Ta logika pochodzi z połączenia bazy danych PHP / MySQL, które zawiera funkcję otwierającą połączenie z bazą danych ze skryptu PHP i wymaga podania nazwy bazy danych, nazwy użytkownika i hasła.
Utwórz użytkownika bazy danych WordPress: PhpMyAdmin Menu uprawnień > Dodaj łącze do konta użytkownika
W PhpMyAdmin możesz utworzyć nowego użytkownika dla bazy danych w menu Uprawnienia i korzystając z linku Dodaj konto użytkownika. Po kliknięciu tego linku otwiera się nowa strona, na której można dodać dane użytkownika.
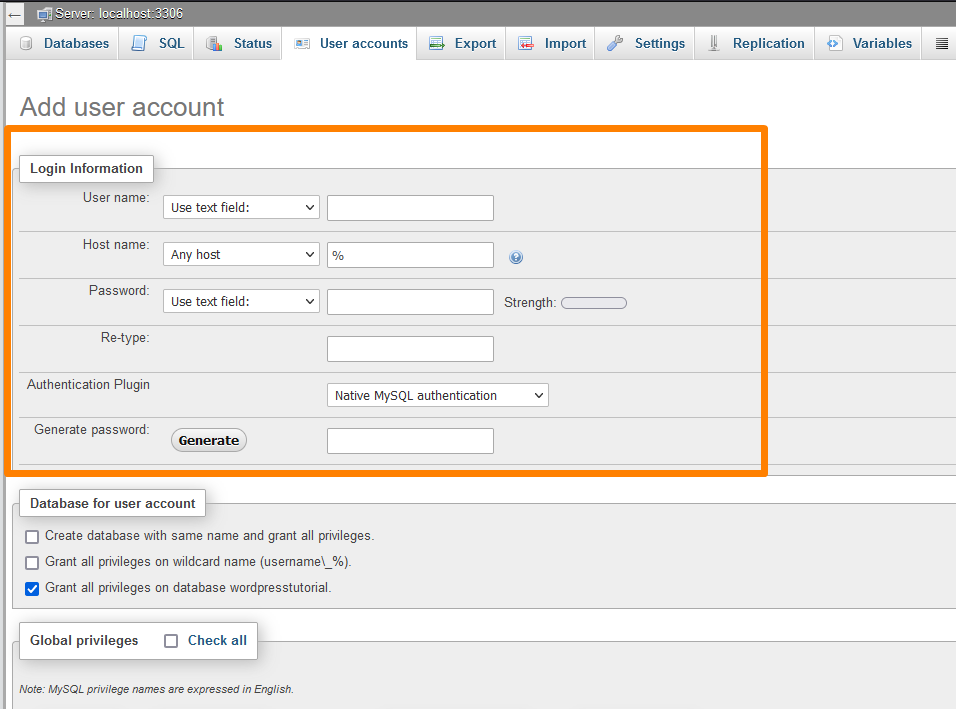
Należy dodać nazwę użytkownika bazy danych używaną w połączeniu z bazą danych WordPress; nazwa hosta powinna być lokalna, ponieważ jest związana ze środowiskiem hostingu.
Należy również utworzyć hasło i bezpiecznie je zapisać, ponieważ będzie ono potrzebne wraz z nazwą użytkownika i nazwą bazy danych, aby połączyć się z WordPress podczas instalacji.
Uprawnienia użytkownika bazy danych WordPress
Tworząc użytkownika WordPress do celów instalacyjnych, musisz zezwolić mu na posiadanie wszystkich uprawnień, ponieważ jest to wymagane do pomyślnej instalacji WordPressa.
PhpMyAdmin umożliwia łatwe dodawanie globalnych uprawnień do użytkownika bazy danych WordPress.
Under the same section where you create the WordPress user, you can click on the check all option as shown on the image below to grant all the privileges:
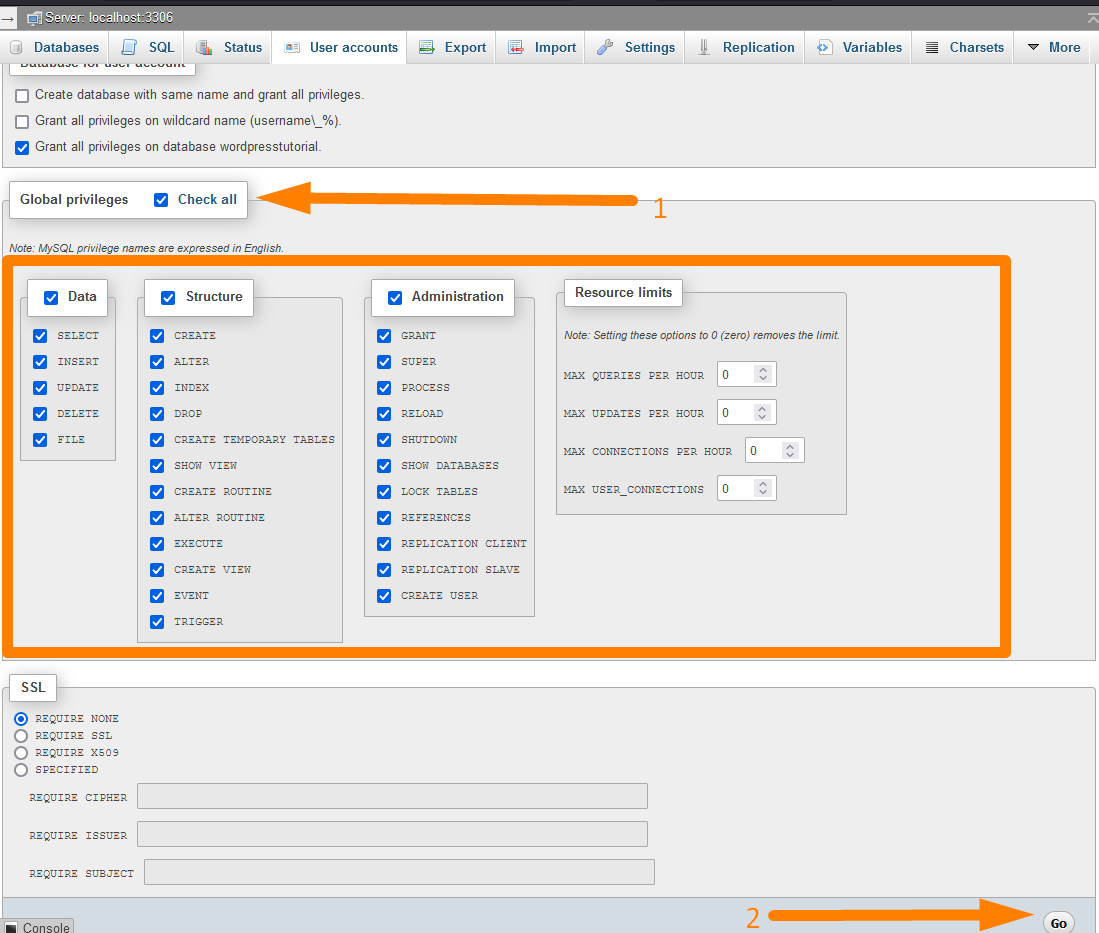
When you assign the database user, click on the Go button to grant them all the privileges, and you are now ready to start the WordPress connection to the database.
How to Connect WordPress to Database?
After creating the WordPress database user, it's time to connect the MySQL database to WordPress. To connect WordPress to MySQL database, you need the database name, username, and password.
Powinieneś teraz uruchomić kreatora instalacji WordPress, a zobaczysz krok, aby dodać szczegóły bazy danych, jak pokazano na obrazku poniżej: 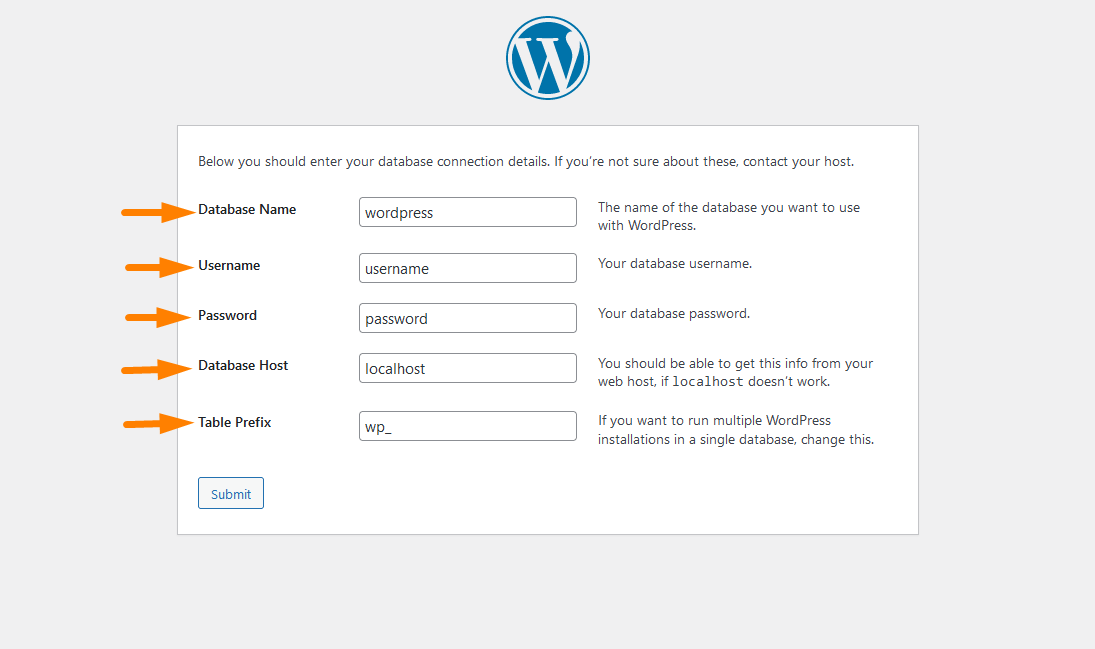
Możesz zmienić prefiks bazy danych podczas instalacji, zanim połączysz WordPress z bazą danych.
Po zakończeniu instalacji WordPressa powinieneś zobaczyć szczegóły połączenia z bazą danych w pliku wp-config.php, jak pokazano poniżej:
/** Nazwa bazy danych dla WordPressa */
define('DB_NAME', 'nazwa-bazy' );
/** Nazwa użytkownika bazy danych MySQL */
define('DB_USER', 'nazwa użytkownika' );
/** Hasło bazy danych MySQL */
define('DB_PASSWORD', 'hasło' );
/** Nazwa hosta MySQL */
define('DB_HOST', 'localhost' );Jeśli szukasz więcej informacji na temat łączenia WordPressa z bazą danych MySQL, napisałem tutaj przewodnik krok po kroku – Połącz WordPressa z bazą danych MySQL krok po kroku.
Jak zalogować się do bazy danych WordPress lub połączyć się z bazą danych WordPress?
Możesz zalogować się do bazy danych WordPress; aby uzyskać dostęp do hostingu internetowego, należy użyć Panelu sterowania, aby uzyskać dostęp do narzędzia do zarządzania bazą danych MySQL.
W przypadku większości innych narzędzi do zarządzania bazą danych MySQL WordPress, które umożliwiają połączenie z bazą danych WordPress, potrzebne są następujące dane bazy danych:
- Nazwa użytkownika bazy danych
- Hasło do bazy danych
- Nazwa hosta lub adres IP serwera
- LOKALNY adres IP, którego będziesz używać do łączenia się ze zdalnym serwerem
Połącz się z bazą danych WordPress przez CPanel – PhpMyAdmin
Jeśli chcesz uzyskać dostęp do bazy danych WordPress na swoim hostingu, zaloguj się do CPanel i poszukaj sekcji bazy danych.
W sekcji bazy danych na twoim hoście CPanel powinieneś zobaczyć narzędzie do połączenia z bazą danych, a najpopularniejszym narzędziem jest PhpMyAdmin.
PhpMyAdmin jest dostępny w większości współdzielonych środowisk hostingowych, takich jak Hostgator Shared Hosting, A2 Shared Hosting, Hostinger Shared Hosting, Bluehost Shared Hosting i wiele innych.
Jak widać na poniższym obrazku, możesz łatwo zalogować się do bazy danych WordPress na CPanel za pomocą panelu CPanel PhpMyAdmin.
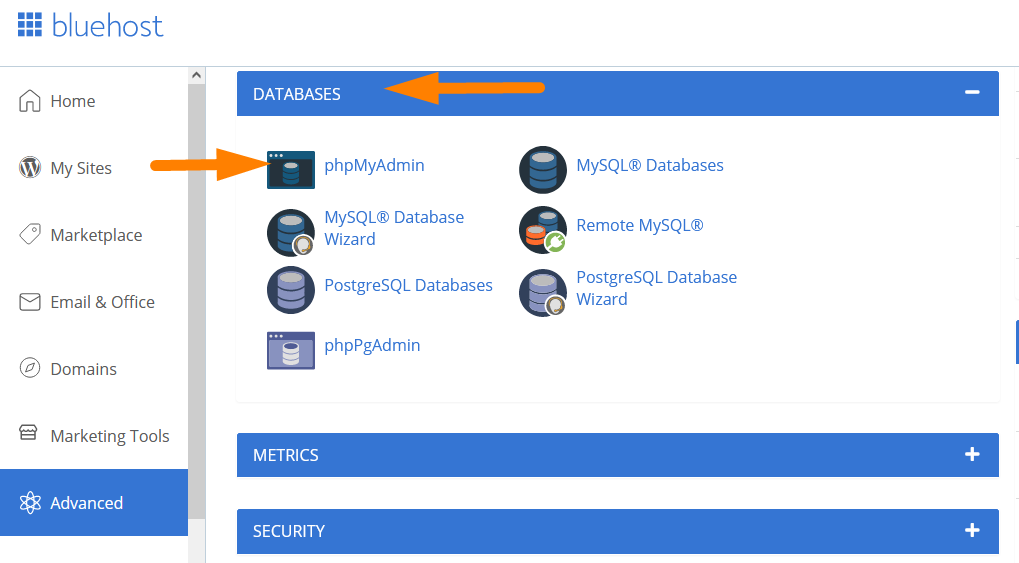
Możesz edytować, usuwać i aktualizować dane w bazie danych WordPress za pomocą panelu PhpMyAdmin, który będzie odzwierciedlony w Twojej witrynie.
Istnieje możliwość zmiany hasła administratora lub zresetowania hasła WordPress za pośrednictwem PhpMyAdmin na CPanel hostingu.
Połączenie bazy danych Localhost WordPress przez PhpMyAdmin
Łączenie się z bazą danych WordPress na hoście lokalnym przez PhpMyAdmin jest raczej prostym procesem. Musisz tylko upewnić się, że Twoje środowisko localhost działa, aw szczególności działa MySQL.
Gdy MySQL działa na hoście lokalnym, możesz teraz uzyskać dostęp do hosta lokalnego PhpMyAdmin, dodając frazę „phpmyadmin” na końcu adresu URL hosta lokalnego: http://localhost/phpmyadmin/.
Alternatywnie, środowisko localhost może oferować przycisk dostępu do PhpMyAdmin ze strony ustawień, tak jak w przypadku serwera localhost Laragon.
Gdy znajdziesz się pod tym adresem URL hosta lokalnego PhpMyAdmin, powinieneś zobaczyć ekran logowania, a hasło w większości przypadków powinno pozostać puste, a nazwa użytkownika jest w większości przypadków. 'root ”
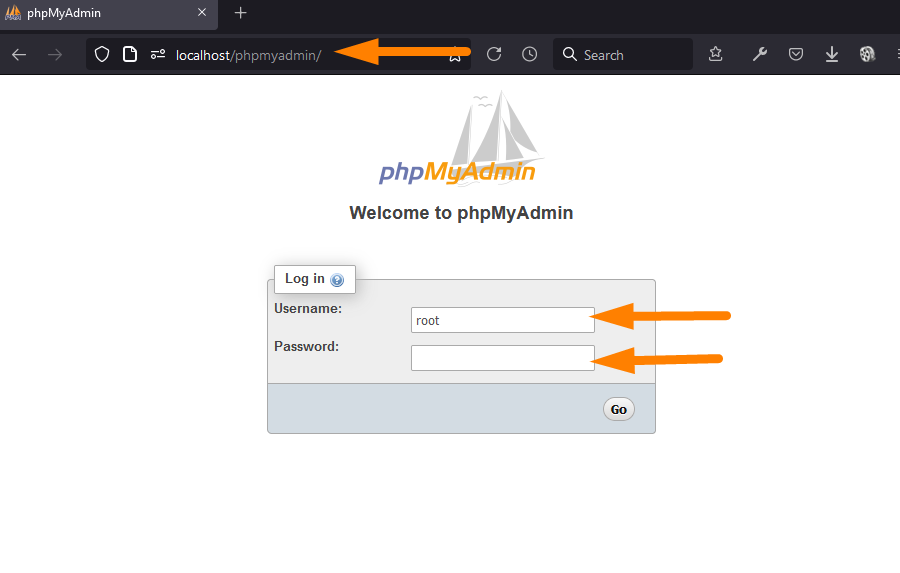
Kliknij przycisk logowania i powinieneś pomyślnie zalogować się do PhpMyAdmin na hoście lokalnym i rozpocząć zarządzanie bazą danych WordPress na hoście lokalnym.
Kiedy jesteś zalogowany do lokalnego hosta PhpMyAdmin, widzisz wszystkie bazy danych, które istnieją na tym serwerze. Możesz wybrać bazę danych, którą chcesz zarządzać z lewego menu.
Na przykład wybrałem bazę danych „wordpresstutorial” i otworzyłem tabelę wp_options, w której możesz zmienić ogólne ustawienia witryn, jak pokazano na poniższym obrazku:
Teraz skoncentrujmy się na innych sposobach łączenia się z bazą danych i innymi przydatnymi narzędziami, które działają, takie jak PhpMyAdmin, i możesz ich używać na swoim komputerze do łączenia się ze zdalną bazą danych MySQL WordPress na dowolnym serwerze.
Połączenie z bazą danych WordPress przez SQLyog i HeidiSQL
Możesz użyć innych narzędzi MySQL, aby połączyć się z bazą danych WordPress, jak wymieniłem w powyższej sekcji. Możesz użyć narzędzi, takich jak HeidiSQL i SQLyog, aby połączyć się zarówno z lokalnym hostem, jak i zdalną bazą danych WordPress.
W następnej sekcji zilustruję, w jaki sposób używasz jednego z tych narzędzi MySQL do łączenia się z bazą danych WordPress. Najlepszym sposobem zilustrowania połączenia z bazą danych za pomocą tych narzędzi jest wykorzystanie lokalnego środowiska hosta.
W przypadku zdalnego połączenia z bazą danych WordPress, możesz zmienić szczegóły localhosta na odpowiednie szczegóły serwera hostingowego.
Połączenie z bazą danych WordPress przez SQLyog
Najpierw musisz pobrać i zainstalować SQLyog na swoim komputerze, aby połączyć się z bazą danych WordPress.
Po zainstalowaniu i otwarciu SQLyog na pierwszym ekranie, zobaczysz okno dialogowe, w którym możesz dodać szczegóły bazy danych WordPress. 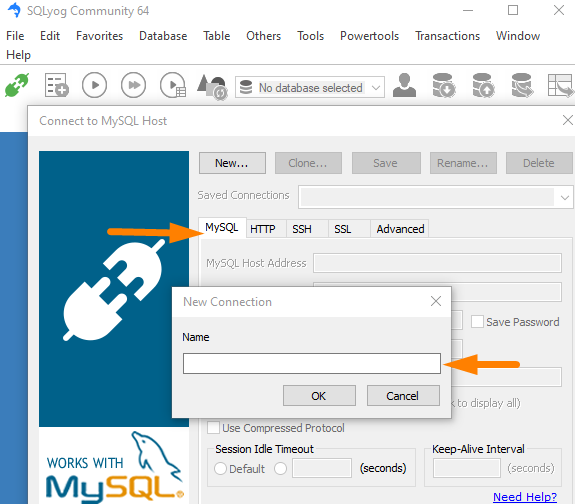
W środowisku localhost musisz podać adres hosta jako localhost lub 127.0.0.1. Nazwa użytkownika powinna być root, hasło powinno być puste, a port to w większości 3306.
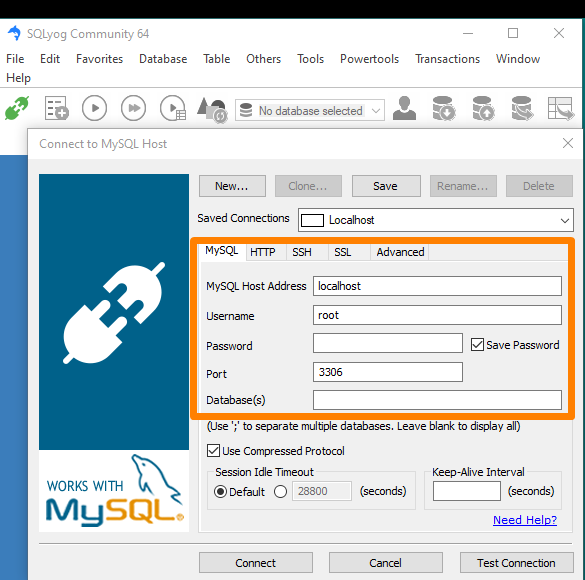
Powinieneś dodać nazwę bazy danych, jak pokazano na obrazku powyżej pola bazy danych, aby można było połączyć się z konkretną bazą danych WordPress.
W tym przykładzie dodałem nazwę bazy danych WordPress jako „wordpresstutorial”.
Musisz również upewnić się, że twoja baza danych MySQL na lokalnym hoście działa tak jak w tym przypadku, używam środowiska lokalnego Laragon w systemie Windows 10, a MySQL działa na porcie 3306, jak pokazano poniżej: 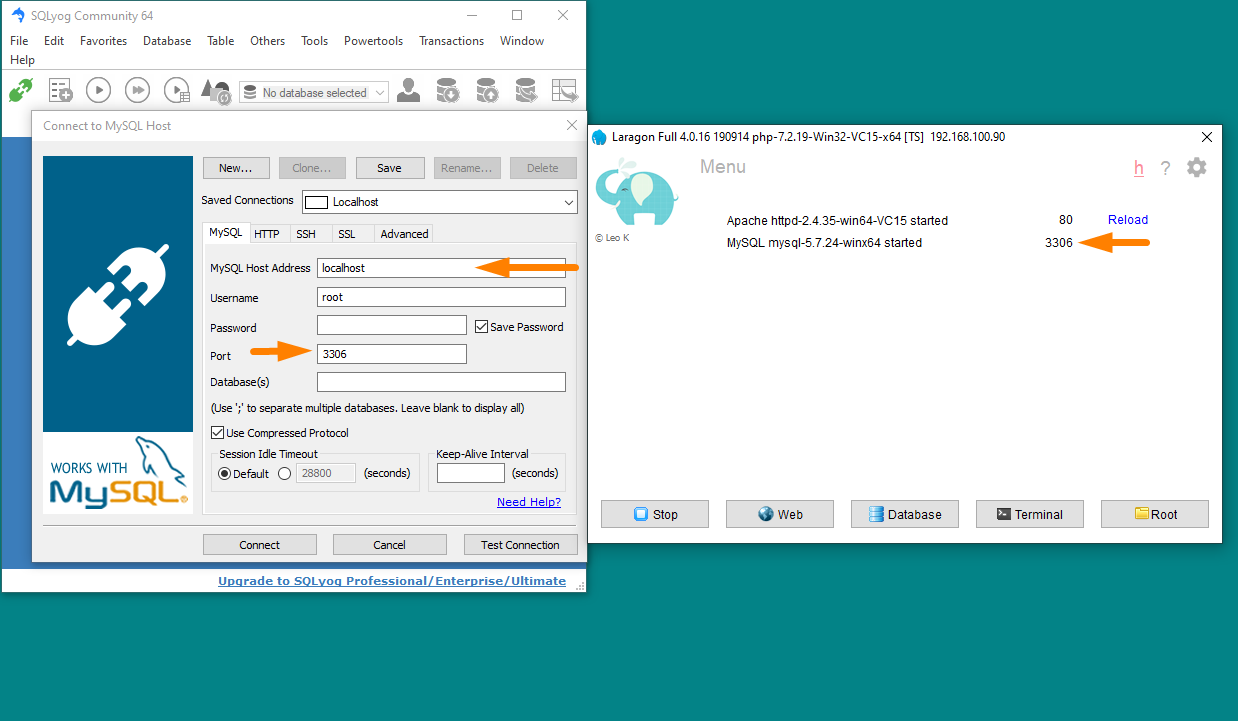
Po pomyślnym zalogowaniu do bazy danych WordPress za pośrednictwem SQLyog powinieneś zobaczyć bazę danych i odpowiednie tabele bazy danych WordPress, jak pokazano na poniższym obrazku.
Otwierasz określoną tabelę bazy danych WordPress, aby czytać, tworzyć i aktualizować dane.
Na przykład na poniższym zrzucie ekranu otworzyłem tabelę bazy danych WordPress wp_options. W tej tabeli bazy danych WordPress mogę zmienić adres URL witryny i inne ogólne ustawienia witryny. 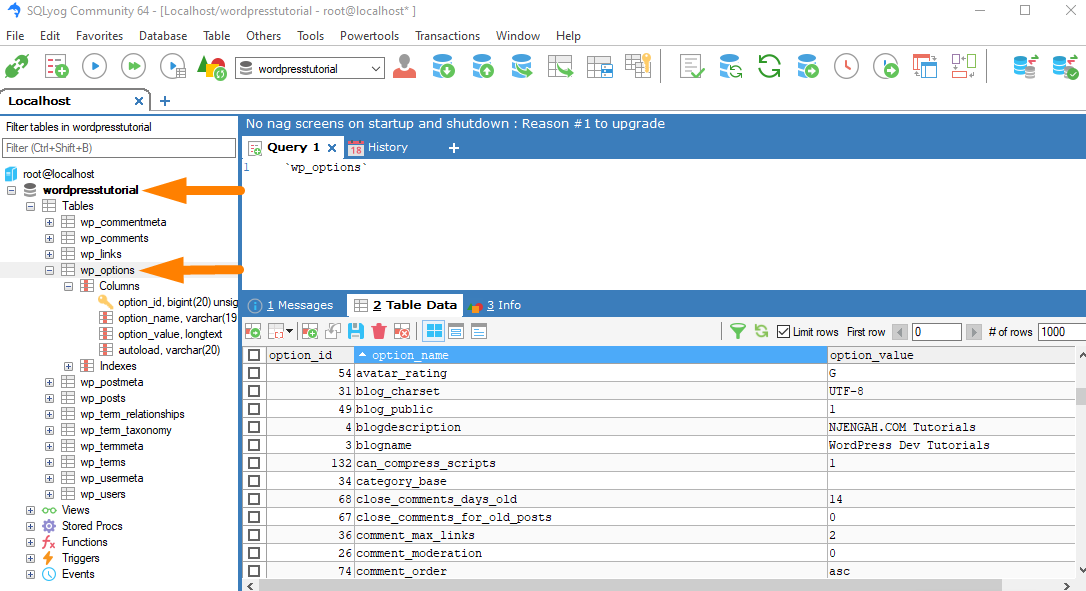
Połączenie z bazą danych WordPress przez HeidiSQL
HeidiSQL to kolejne przydatne narzędzie, którego używam do łączenia się ze zdalną bazą danych WordPress. Jest bezpłatny i łatwy w użyciu oraz posiada prosty interfejs użytkownika, który ułatwia wszystkim, w tym zupełnie początkującym, łączenie się ze zdalnymi bazami danych WordPress z ich komputera.
Aby zacząć używać HeidiSQL do łączenia się ze zdalną bazą danych WordPress, musisz zacząć pobierać i instalować HeidiSQL.
Po zainstalowaniu HeidiSQL możesz go otworzyć, aby rozpocząć połączenie z bazą danych WordPress. Najpierw upewnij się, że Twój lokalny host MySQL jest uruchomiony, a następnie kliknij przycisk Nowy (Etykieta obrazu – 2): jak pokazano na obrazku poniżej: 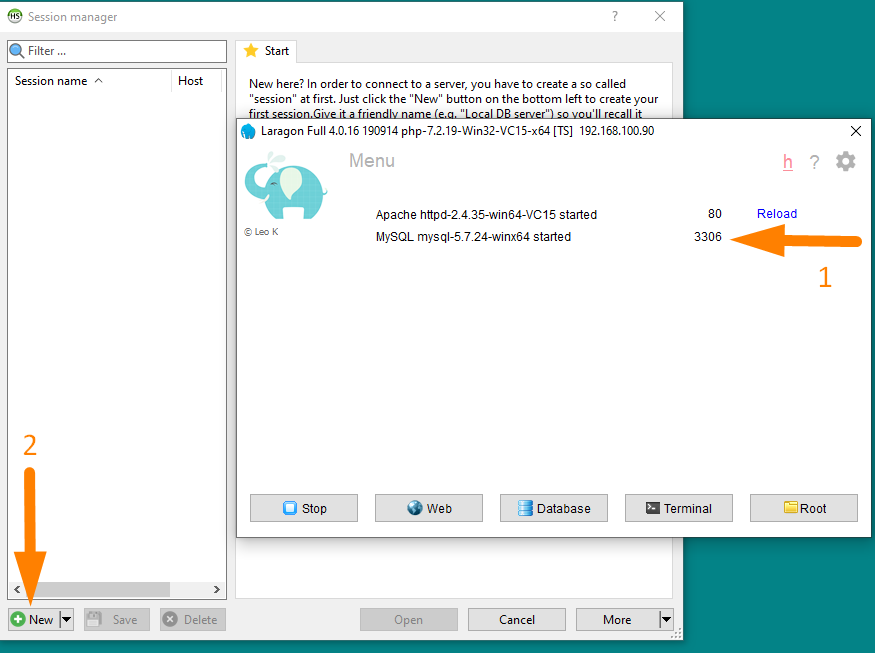
W przypadku tej ilustracji nadal będę używał bazy danych localhost, ale zawsze możesz zastąpić te dane logowania danymi ze zdalnej bazy danych.
Jak widać na poniższym obrazku, dodałem nazwę bazy danych i port 3306. Adres hosta to localhost, kliknij przycisk Otwórz (Etykieta obrazu – 2): po wypełnieniu danych bazy danych, aby otworzyć połączenie do bazy danych WordPress, dodałeś do pola bazy danych (Image Label – 1):
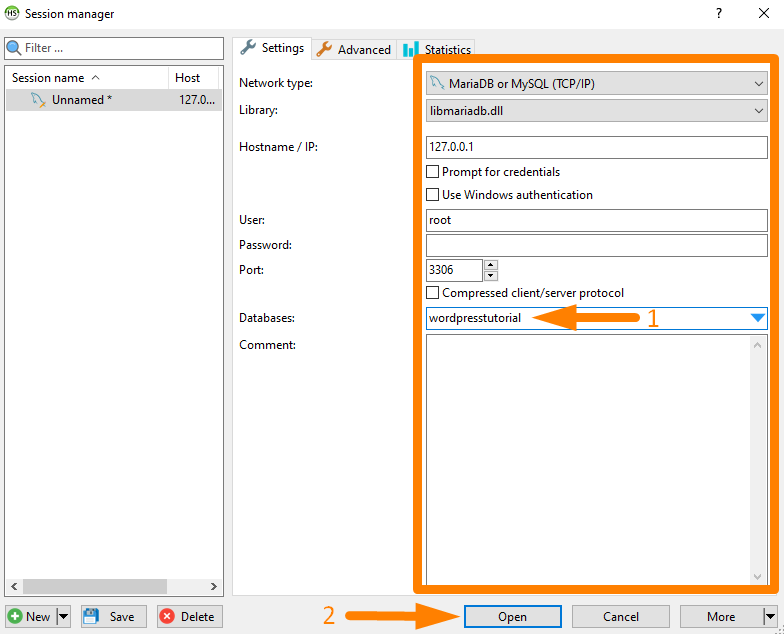
Możesz teraz zobaczyć, że połączyłeś się z bazą danych za pomocą tego narzędzia bazodanowego SQL – HeidiSQL. Możesz iść dalej i wybrać bazę danych i otworzyć tabelę bazy danych, taką jak tabela wp_options pokazana na obrazku poniżej:
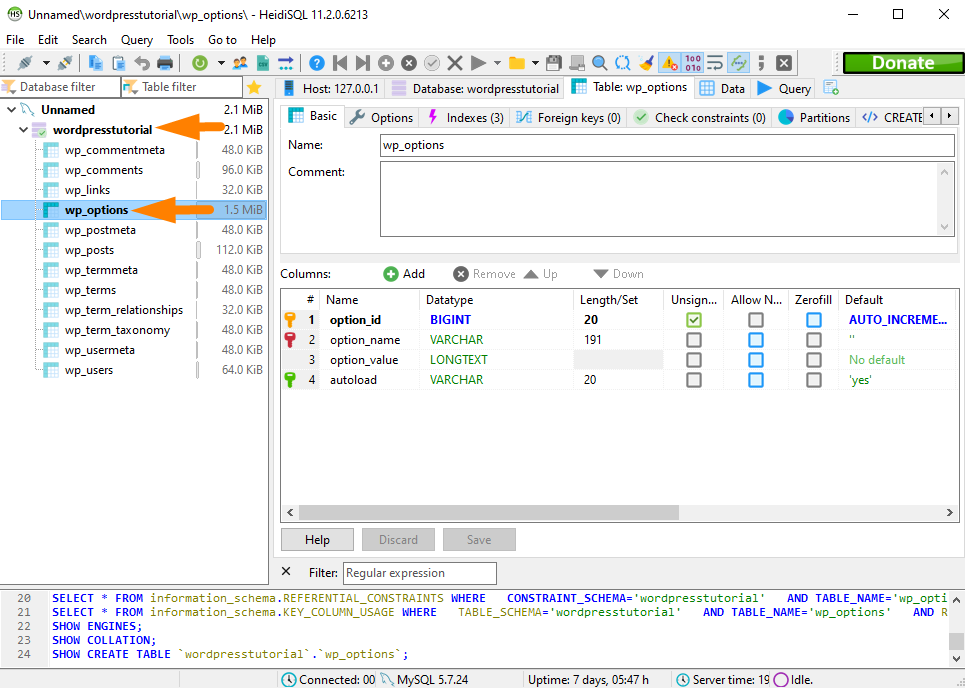
Połączenie z bazą danych WordPress za pomocą terminala wiersza poleceń
Możliwe jest również połączenie się z bazą danych WordPress za pośrednictwem terminala wiersza poleceń. W systemie Windows 10 możesz otworzyć wiersz poleceń, wpisując „cmd” na pasku wyszukiwania, jak pokazano na poniższym obrazku (Etykieta obrazu – 1)
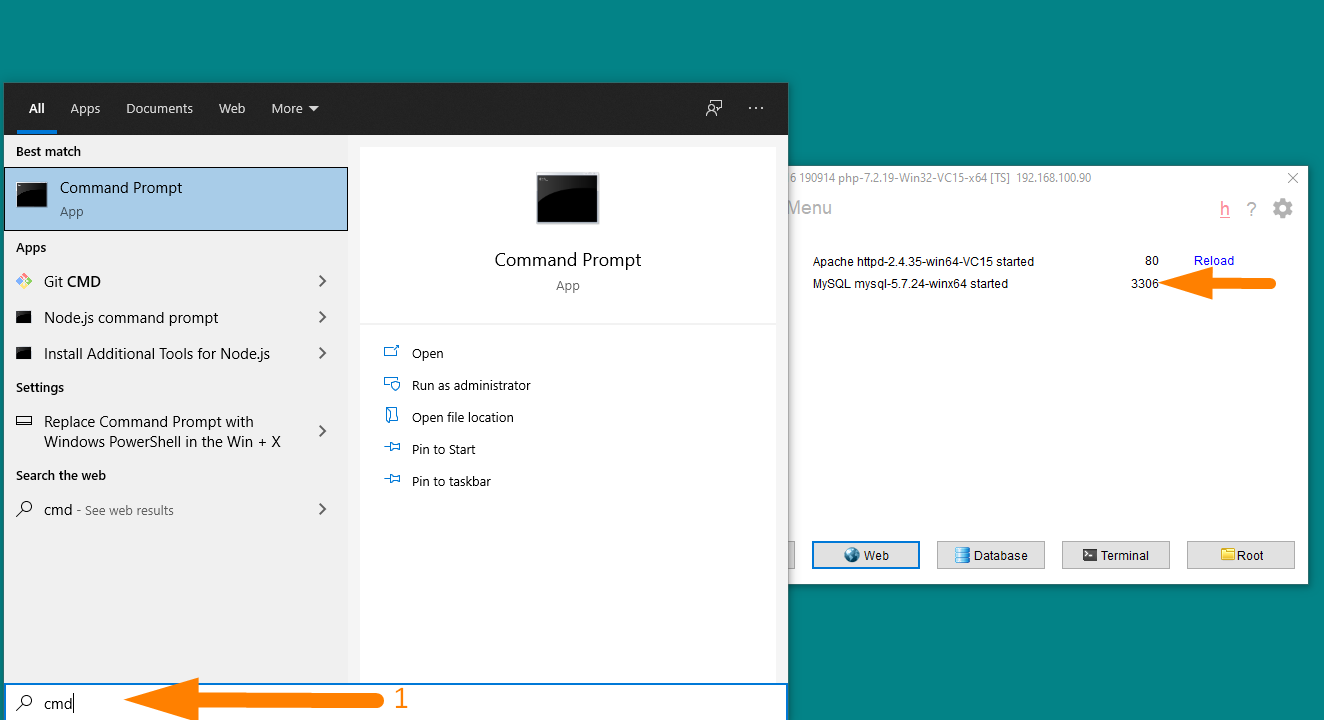
Po otwarciu wiersza poleceń upewnij się, że baza danych MySQL hosta lokalnego jest uruchomiona i nie jesteś gotowy, aby połączyć się z bazą danych WordPress za pomocą wiersza poleceń.
Łączenie się z bazą danych WordPress za pomocą wiersza poleceń jest ważną umiejętnością dla użytkowników, którzy chcą zarządzać bazami danych WordPress na hostingu VPS lub hostingu w chmurze. Domyślny dostęp do serwera odbywa się przez SSH.
Aby połączyć się z bazami danych WordPress, musisz uruchomić polecenie MySQL, aby połączyć się z bazą danych w CLI, która zawiera nazwę użytkownika i hasło, jak pokazano poniżej:
mysql -u nazwa użytkownika -p
Na przykład, aby połączyć się z bazami danych WordPress na moim lokalnym hoście, muszę uruchomić to polecenie na terminalu CLI, jak pokazano na obrazku poniżej (Etykieta obrazu -1)
Po połączeniu się z moimi lokalnymi bazami danych WordPress MySQL, mogę użyć polecenia show databases, aby wyświetlić wszystkie bazy danych dostępne na serwerze.
pokaż bazy danych;
Polecenie show database wygląda następująco: show databases; kiedy uruchomisz to polecenie na terminalu CLI, powinieneś zobaczyć wszystkie bazy danych, które masz na swoim serwerze, tak jak przy użyciu innych narzędzi GUI, takich jak PhpMyAdmin.
Poniższy obrazek pokazuje, jak wyświetlić wszystkie bazy danych na hoście lokalnym lub serwerze za pomocą polecenia show databases: (Etykieta obrazu -1)
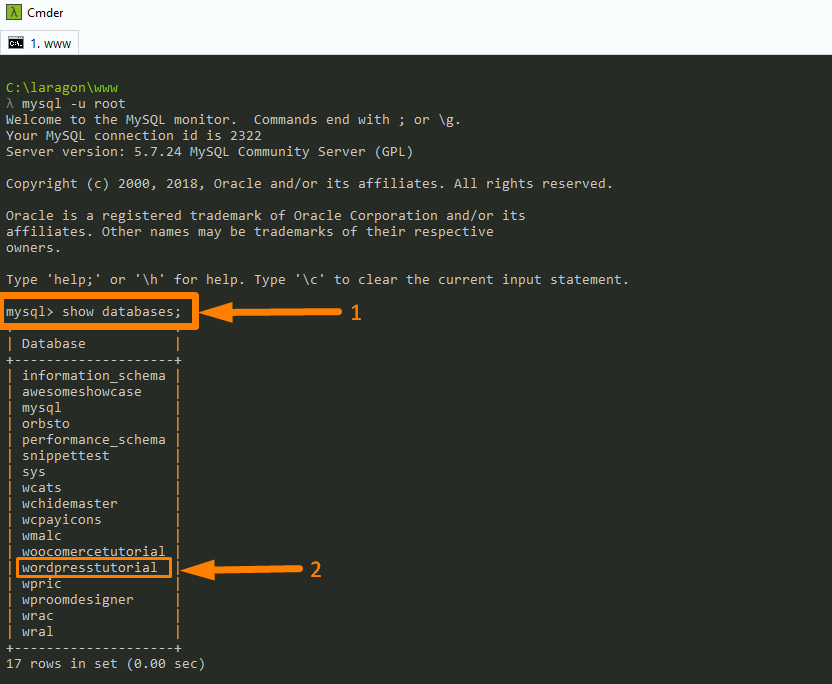

Następnym krokiem jest wybór bazy danych, którą chcemy zarządzać; na powyższym obrazku (Etykieta obrazu -2) możemy teraz wybrać bazę danych „wordpresstutorial” za pomocą polecenia select database – nazwa bazy danych użytkownika;
użyj wordpresstutorial;
Gdy chcesz wybrać bazę danych, użyj powyższego polecenia i zastąp nazwę bazy danych, a powinieneś zobaczyć, że baza danych została wybrana, jak pokazuje komunikat „baza danych zmieniona. Na poniższym obrazku (Etykieta obrazu -1):
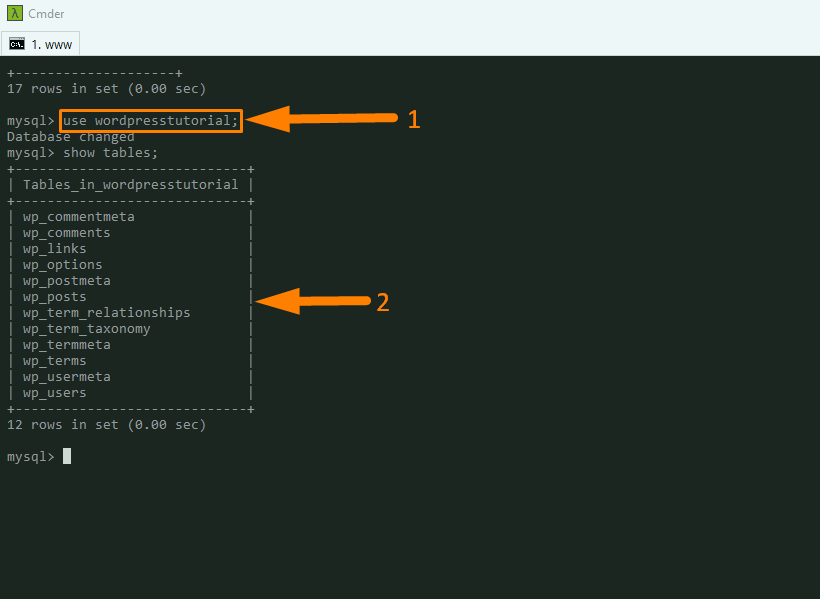
Zobaczysz również tabele bazy danych, jak pokazano na powyższym obrazku (etykieta obrazu -2). Możesz teraz kontynuować edycję danych w tabeli wp_options. Możesz zacząć od poleceń pokazujących strukturę tabeli, takich jak:
opisz opcje_wp; pokaż indeks z wp_options;
Możesz wyświetlić tabele bazy danych w CLI dla każdego uruchomionego polecenia, jak pokazano na poniższym obrazku:
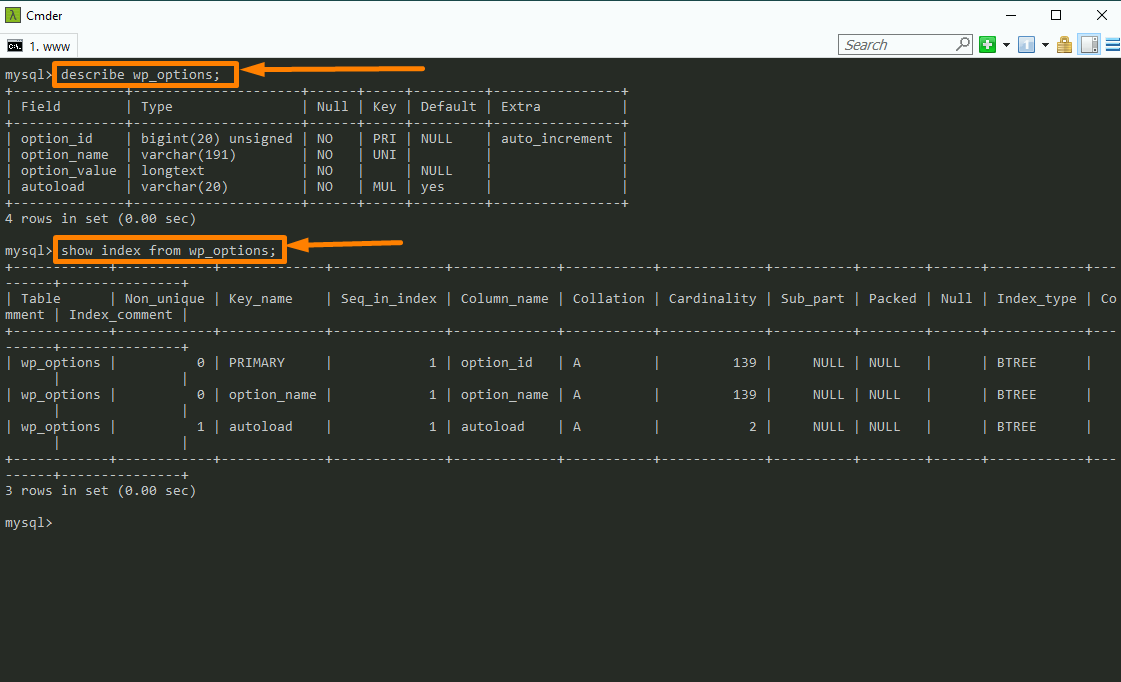
Rekordy bazy danych można aktualizować, wybierając i używając poleceń MySQL do aktualizacji bazy danych. Oto zbiór poleceń MySQL, których możesz używać w CLI do zarządzania bazą danych MySQL WordPress.
Jak przeprowadzić migrację bazy danych WordPress?
Jednym z najczęstszych powodów, dla których chcesz zrozumieć, jak działa baza danych WordPress, jest migracja witryn WordPress. Podczas migracji witryny WordPress musisz zrozumieć, że istnieją dwa główne kroki:
- Przenieś pliki instalacyjne WordPress
- Przenieś bazę danych WordPress
Możesz przeprowadzić migrację witryny za pomocą kilku bezpłatnych wtyczek, które tworzą kopię zapasową witryny WordPress, klonując ją, ale ręczna migracja WordPressa jest szybsza i pozwala ci zachować kontrolę. Nie jest to tak skomplikowane, jak mogłoby się wydawać; po prostu musisz zrozumieć, jak przeprowadzić migrację bazy danych WordPress.
W tej sekcji chcę pokazać krok po kroku, jak przenieść bazę danych WordPress z jednego serwera (hostingu internetowego) na inny.
Na przykład, jeśli chcesz przeprowadzić migrację swojej witryny z obecnego hostingu do Bluehost (jednego z najlepiej współdzielonych hostingów, z których korzystam i które polecam), musisz dowiedzieć się, jak przeprowadzić migrację bazy danych WordPress.
Aby przeprowadzić migrację bazy danych, należy wykonać dwa kroki, które szczegółowo omówimy:
- Eksport bazy danych WordPress
- Import bazy danych WordPress
W tym samouczku chcę, abyśmy skupili się na używaniu PhpMyAdmin, ABY dowiedzieć się, jak eksportować i importować bazę danych WordPress. Możesz także użyć innych narzędzi MySQL, które udostępniłem powyżej, aby wyeksportować lub zaimportować bazę danych WordPress.
Eksportowa baza danych WordPress: Eksportowanie bazy danych WordPress za pomocą Phpmyadmin
Aby wyeksportować bazę danych przez PhpMyAdmin, musisz zalogować się do panelu PhpMyAdmin. Jeśli jesteś na swoim hoście internetowym, możesz uzyskać dostęp do PhpMyAdmin na swoim CPanel.
Gdy uzyskasz dostęp do baz danych w lewej kolumnie, wybierz bazę danych, którą chcesz wyeksportować i kliknij ją, jak pokazano na poniższym obrazku:
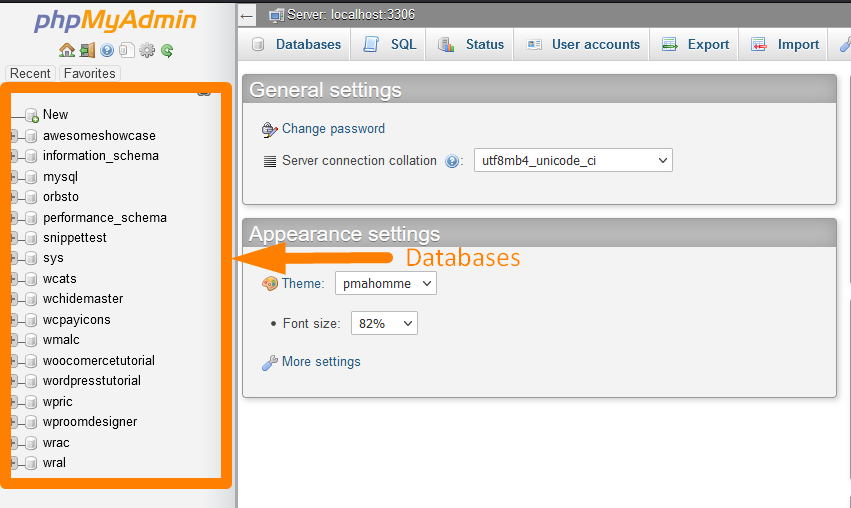
Następnym krokiem jest kliknięcie menu Eksportuj, które znajduje się w górnym menu po otwarciu bazy danych, którą chcesz wyeksportować, i możesz zobaczyć tabele bazy danych, jak pokazano na obrazku poniżej (Etykieta obrazu -2)
Po kliknięciu menu Eksportuj zostanie wyświetlona strona eksportu bazy danych WordPress z dwiema opcjami: Szybkim i Niestandardowym.
W większości przypadków będzie to opcja Szybkie, a drugą opcją jest opcja SQL, jak pokazano na poniższym obrazku:
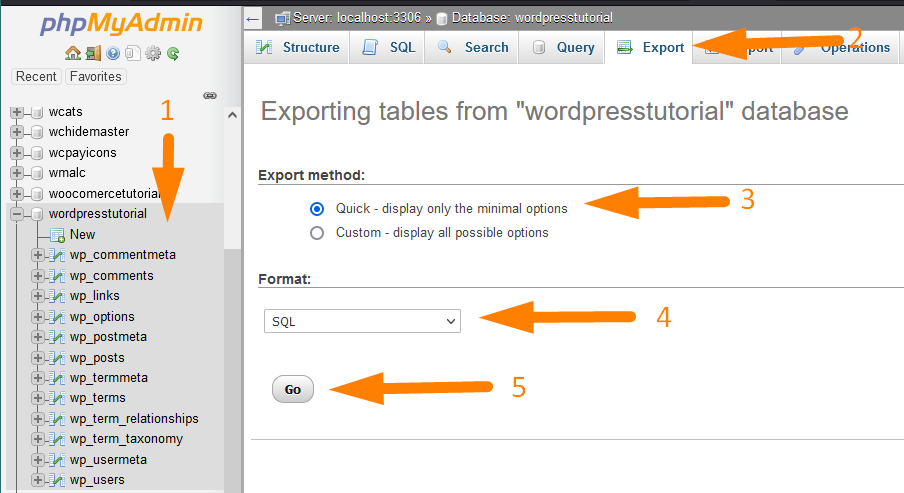
Po kliknięciu w drogę należy pobrać bazę danych i zapisać ją na dysku lokalnym. Możesz również zapisać tę kopię bazy danych w chmurze lub w dowolnym innym miejscu, aby uzyskać ją do przywrócenia.
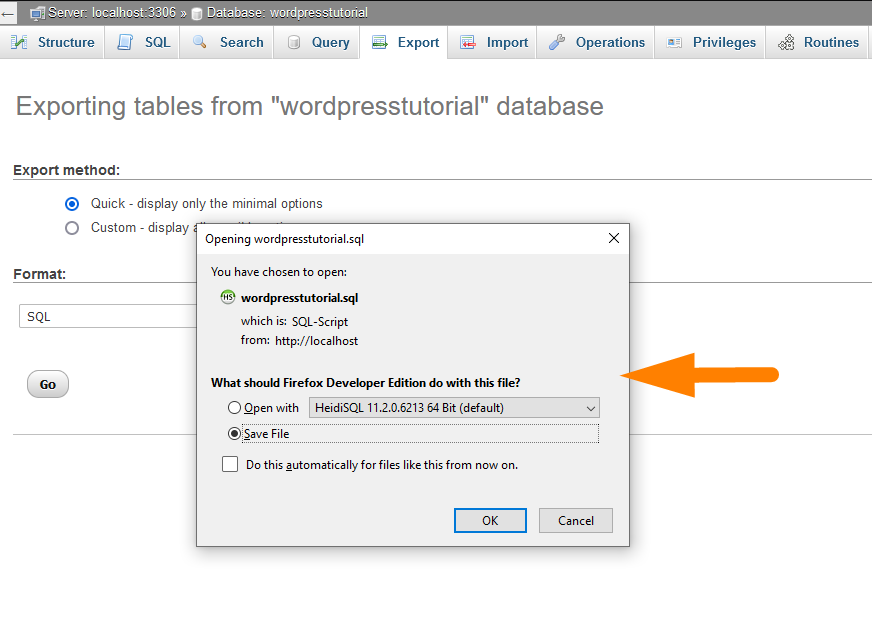
Baza danych to zestaw reguł, które możesz otworzyć w notatniku i przeglądać.
Jest to zestaw poleceń, które mają sens dla oprogramowania bazy danych i mogą odtworzyć bazę danych ze wszystkimi przechowywanymi w niej danymi.
Po otwarciu pliku bazy danych w notatniku powinieneś zobaczyć zapytania bazy danych używane do tworzenia bazy danych WordPress, jak pokazano na obrazku poniżej polecenia, które tworzy tabelę wp_posts:
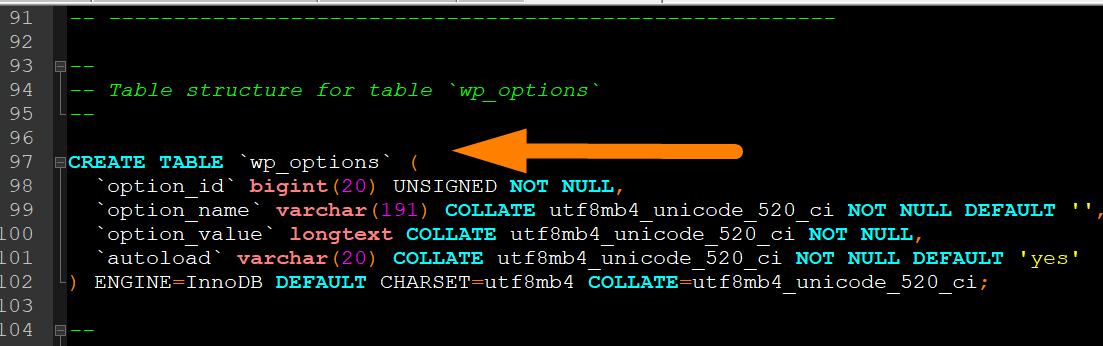
Możesz przejrzeć ten plik, aby wyświetlić wszystkie zapytania SQL użyte do utworzenia bazy danych WordPress i dodania danych. To prowadzi mnie do typowego pytania dla początkujących WordPress – Co to jest zrzut bazy danych MySQL?
Co to jest zrzut bazy danych MySQL WordPress?
Podczas tworzenia zarządzającej bazy danych MySQL WordPress często słyszysz termin „zrzut bazy danych MySQL” lub zrzut bazy danych WordPress.
Oznacza to po prostu rekord bazy danych, który właśnie pobrałeś powyżej w kroku eksportu bazy danych WordPress.
Jest to zapis całej struktury tabeli i danych, których możesz użyć do zrekonstruowania bazy danych, tak jak zrobimy w następnym kroku, jak importować bazę danych WordPress.
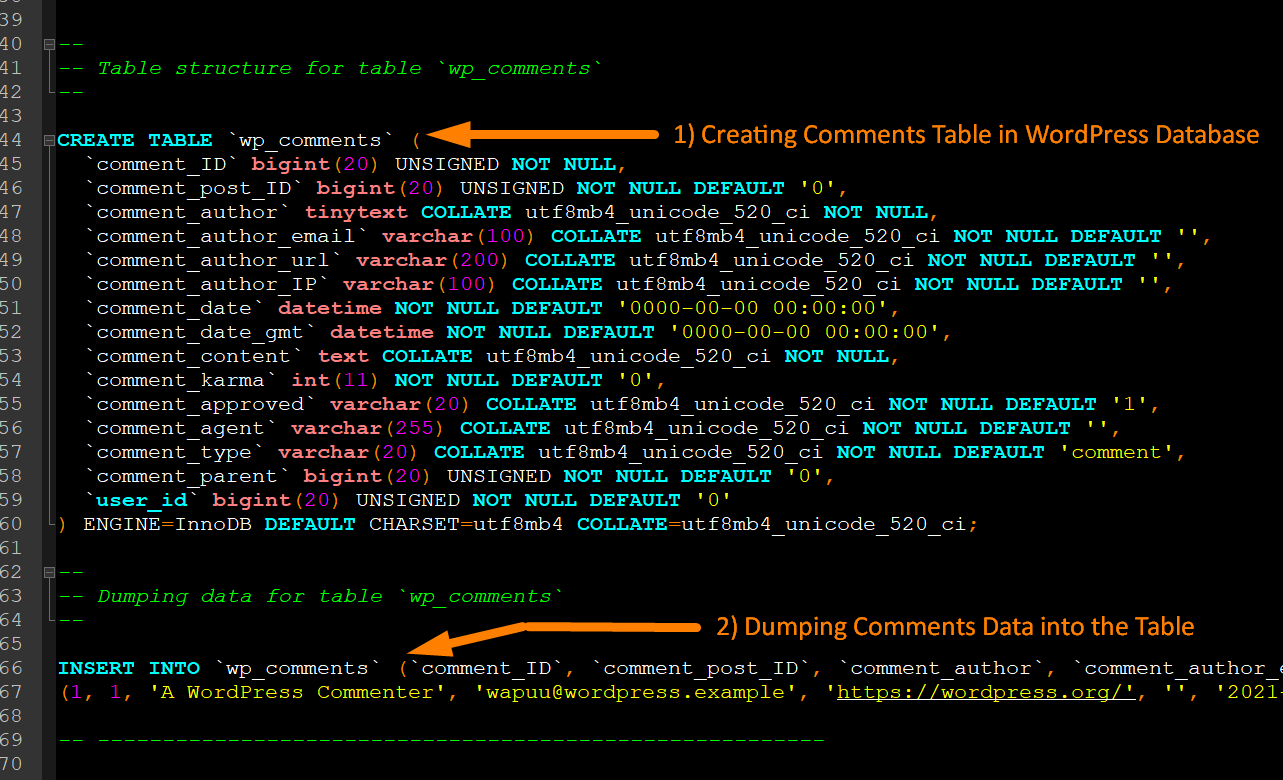
Importuj bazę danych WordPress: Importuj bazę danych WordPress za pomocą Phpmyadmin
Po pomyślnym wyeksportowaniu bazy danych WordPress musisz dowiedzieć się, jak zaimportować bazę danych WordPress.
Pierwszym krokiem jest stworzenie bazy danych WordPress przez PhpMyAdmin.
Możesz utworzyć bazę danych, klikając nową bazę danych i dodając nazwę bazy danych, jak pokazano na poniższym obrazku:
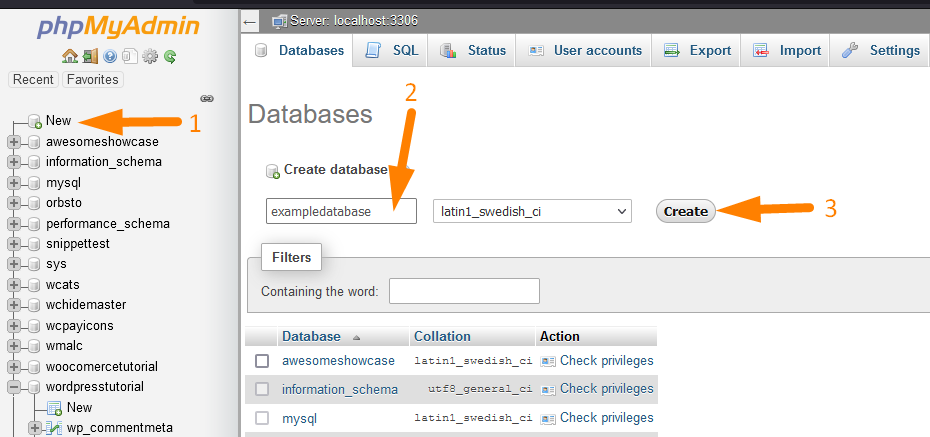
Po utworzeniu bazy danych musisz ją teraz otworzyć i kliknąć menu importu u góry, które otworzy ekran importu bazy danych, który umożliwia przesłanie zrzutu bazy danych, który wyeksportowałeś w powyższym kroku – Eksport bazy danych WordPress.
Powinieneś utworzyć plik zip zrzutu bazy danych SQL, który prześlesz podczas importu bazy danych WordPress.
Wystarczy skompresować plik i przesłać go, pozostawiając wszystkie inne ustawienia na ekranie importu jako domyślne, jak pokazano na poniższym obrazku:
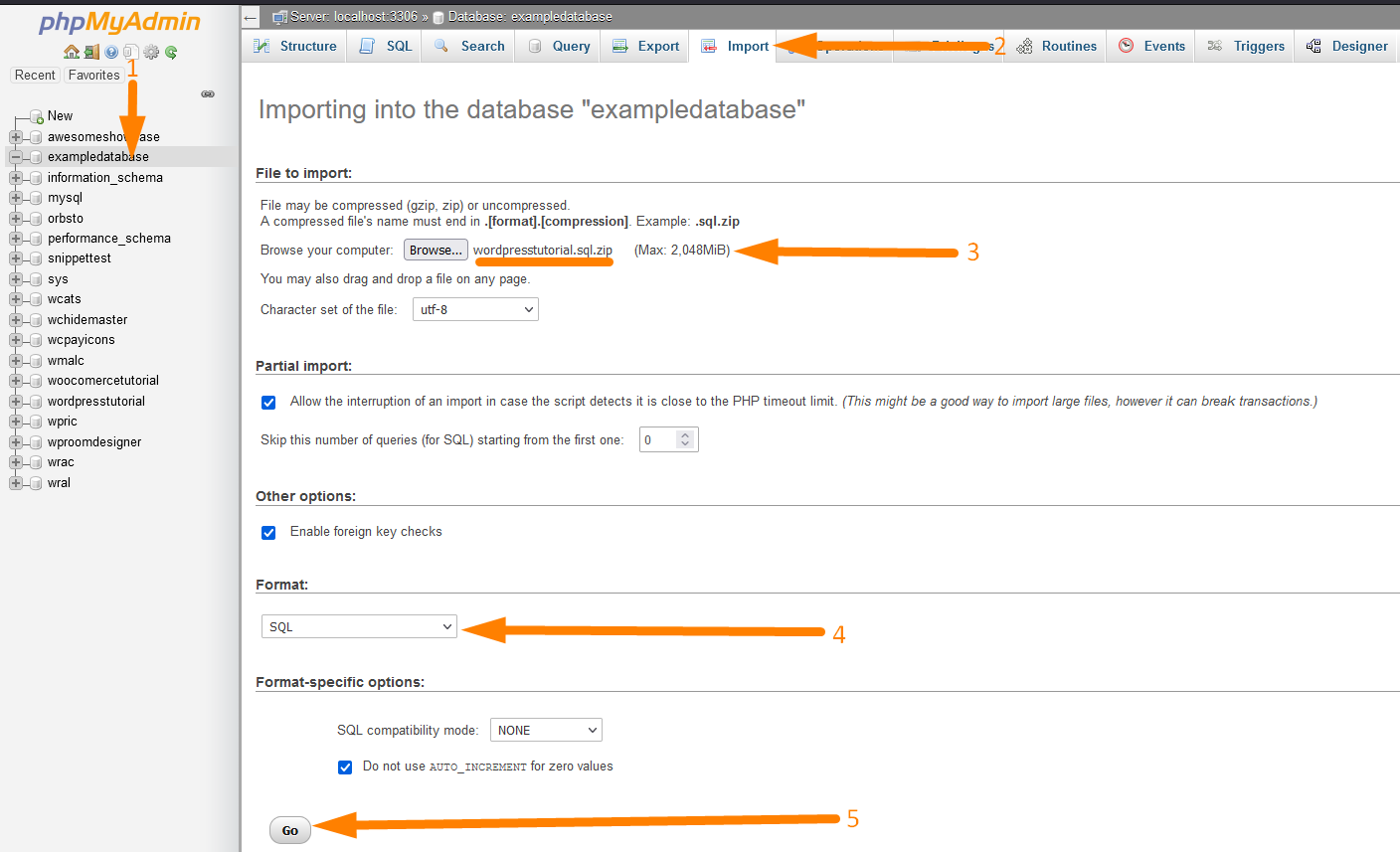
Jednym z najważniejszych kroków podczas importowania bazy danych jest zapewnienie utworzenia formatu pliku sql.zip przed przesłaniem pliku na ekranie importu, jak podkreślono w kroku oznaczonym 3 na powyższym obrazku.
Gdy masz ten format bazy danych i klikniesz w drogę, baza danych powinna zostać pomyślnie zaimportowana, a zobaczysz komunikat, jak pokazano na obrazku poniżej (Etykieta obrazu -2):
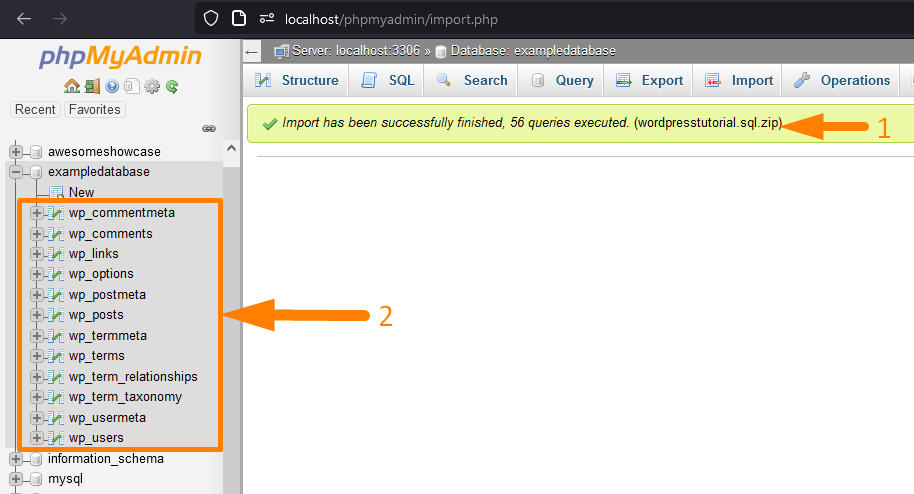
Zobaczysz również, że w bazie danych tworzone są domyślne tabele WordPress, jak pokazano na powyższym obrazku (Etykieta obrazu -2). Te tabele bazy danych WordPress będą zawierać dane z poprzedniej bazy danych i zrzut bazy danych WordPress MySQL.
WordPress Importuj bazę danych według zapytania na PhpMyAdmin
W PhpMyAdmin znajduje się konsola do uruchamiania zapytań do bazy danych, której możesz użyć do zaimportowania bazy danych WordPress. Pierwszym krokiem jest utworzenie bazy danych, jak opisaliśmy w powyższym kroku.
Drugim krokiem jest otwarcie bazy danych i kliknięcie menu SQL u góry, jak pokazano na poniższym obrazku (Etykieta obrazu -2).
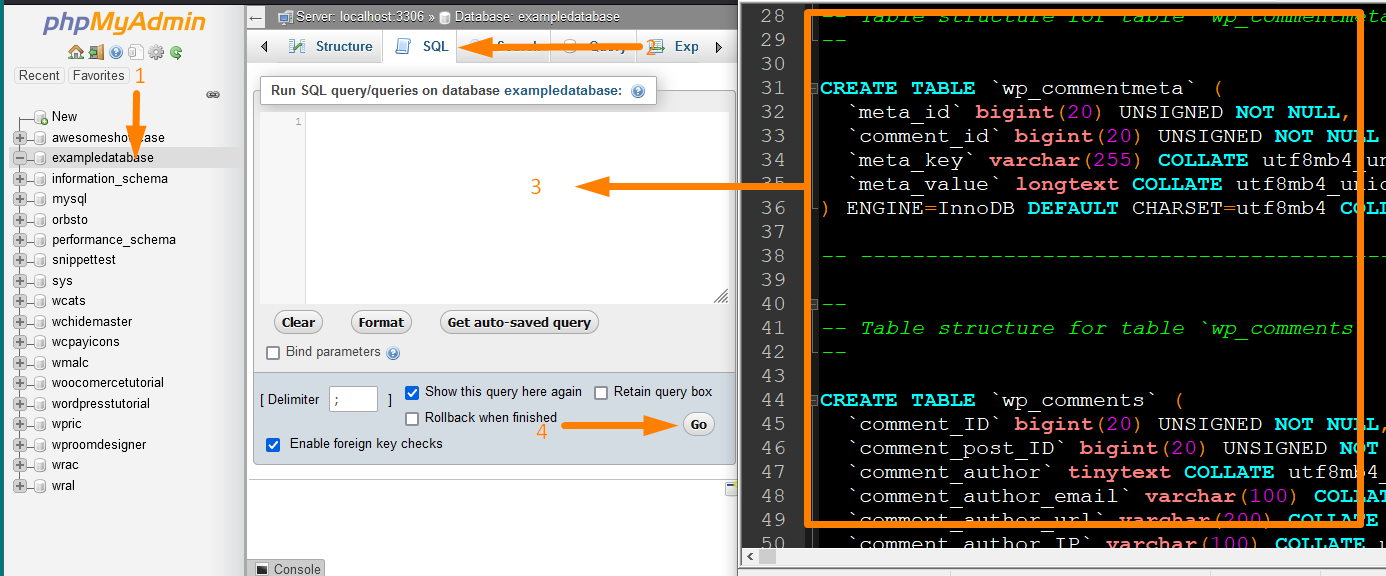
Gdy otworzy się okno zapytania SQL, możesz skopiować dane MySQL WordPress z notatnika do tej sekcji, a następnie kliknąć przycisk Przejdź, jak pokazano na poniższym obrazku:
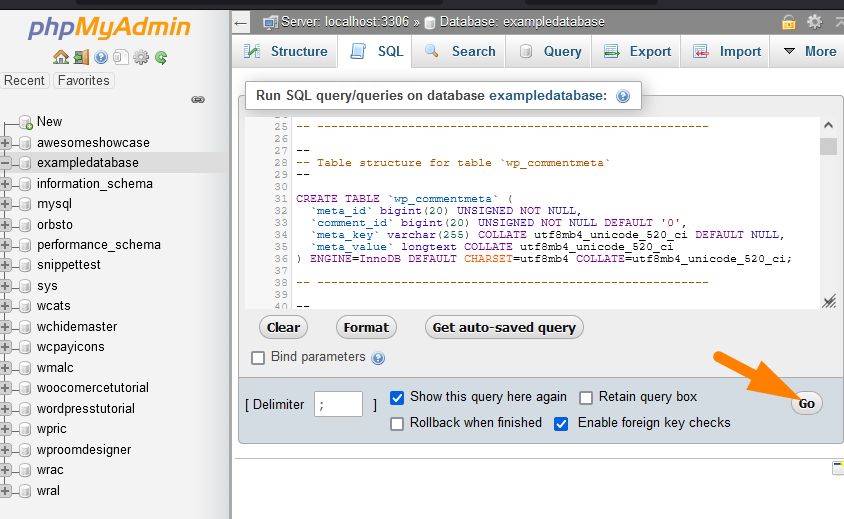
Spowoduje to pomyślne zaimportowanie bazy danych i utworzenie tabel bazy danych WordPress. Oto dwa sposoby importowania bazy danych WordPress za pomocą PhpMyAdmin.
Teraz przyjrzyjmy się, jak możesz utworzyć kopię zapasową bieżącej bazy danych witryny za pośrednictwem PhpMyAdmin.
Kopia zapasowa bazy danych WordPress
Możesz utworzyć kopię zapasową bazy danych WordPress za pomocą panelu PhpMyAdmin lub kilku darmowych wtyczek do tworzenia kopii zapasowych WordPress.
Ta sekcja pokaże Ci, jak utworzyć kopię zapasową bazy danych WordPress za pomocą PhpMyAdmin i krótko wspomni o najlepszych wtyczkach, które pomogą Ci utworzyć kopię zapasową bazy danych.
Tworzenie kopii zapasowej bazy danych WordPress za pomocą Phpmyadmin
Aby utworzyć kopię zapasową bazy danych WordPress, musisz otworzyć panel PhpMyAdmin i wybrać bazę danych, dla której chcesz utworzyć kopię zapasową.
Możesz uzyskać dostęp do PhpMyAdmin poprzez sekcję bazy danych CPanel, jak pokazano na poniższym obrazku:
Po zalogowaniu się do PhpMyAdmin, kliknij menu eksportu w górnym menu i wybierz opcję Szybki i format SQL, a następnie kliknij Przejdź, aby wyeksportować bazę danych i zapisać kopię kopii zapasowej bazy danych.
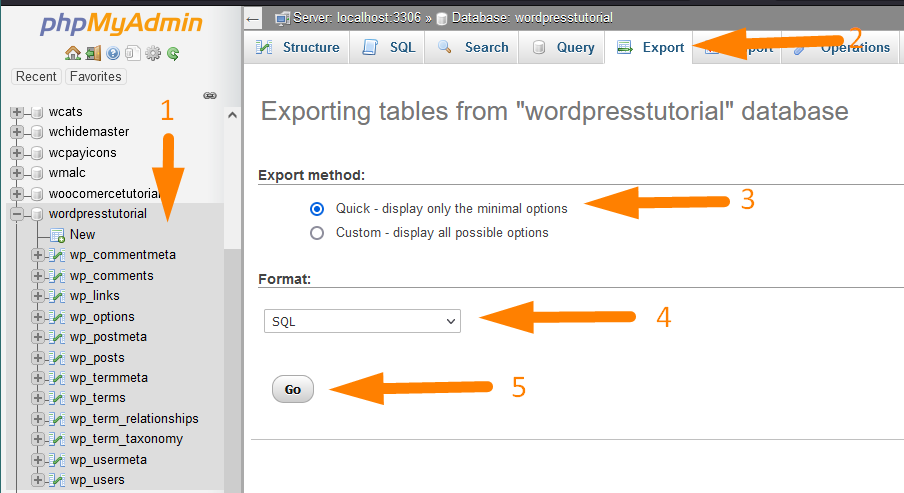
Tworzenie kopii zapasowej bazy danych WordPress za pomocą wtyczki
Najlepszą wtyczką WordPress do tworzenia kopii zapasowych bazy danych jest wtyczka Database Backup for WordPress. Ta wtyczka umożliwia tworzenie kopii zapasowych podstawowych tabel bazy danych.
Jest to bezpłatna wtyczka, którą możesz zainstalować i używać do tworzenia kopii zapasowych tabel bazy danych WordPress, a także możesz użyć PhpMyAdmin do przywrócenia kopii zapasowej WordPress.
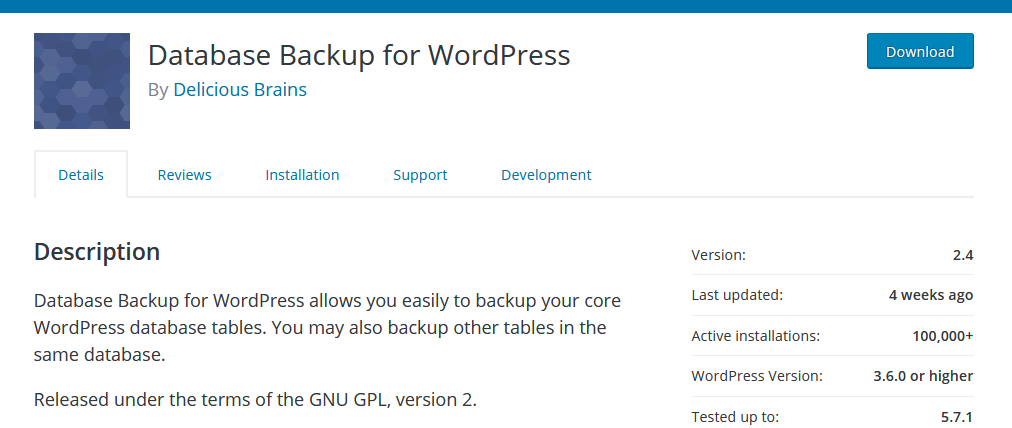
Aby utworzyć bazę danych za pomocą wtyczki, należy zainstalować i aktywować wtyczkę – Database Backup for WordPress.
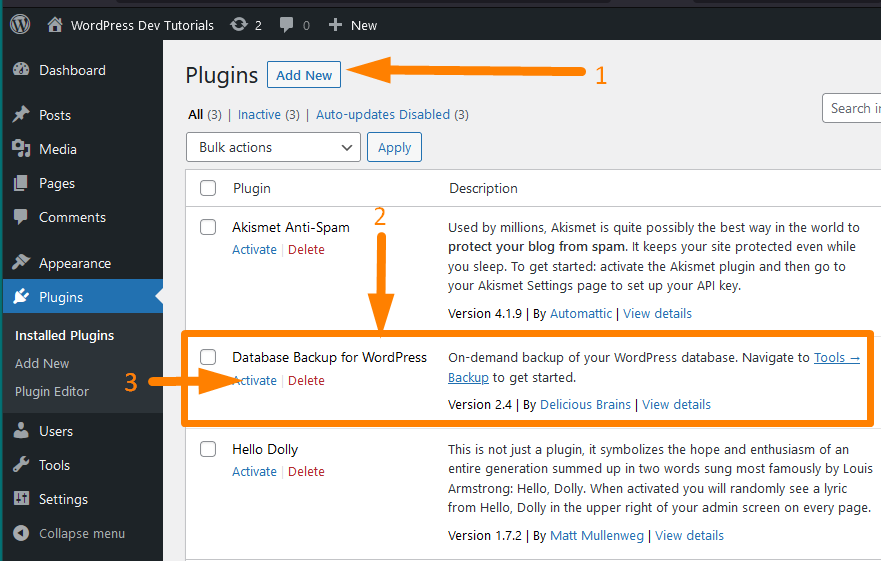
Aby rozpocząć tworzenie kopii zapasowej bazy danych za pomocą wtyczki, musisz przejść do menu głównego WordPress Narzędzia > Kopia zapasowa , jak pokazano na poniższym obrazku:
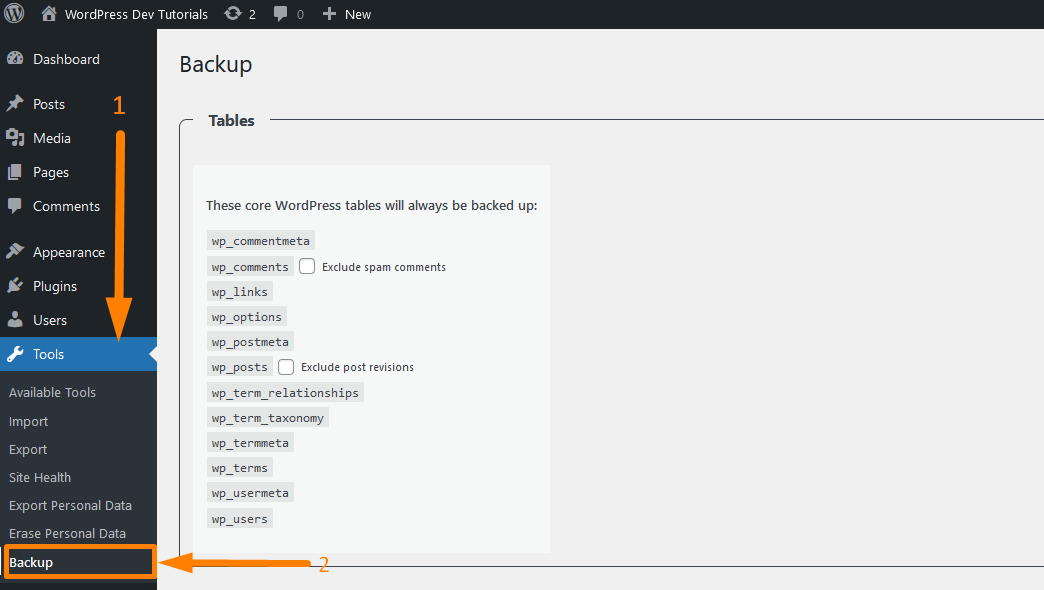
Na stronie ustawień możesz zobaczyć tabele bazy danych WordPress, których kopię zapasową utworzysz po kliknięciu opcji tworzenia kopii zapasowej, jak pokazano na poniższym obrazku:
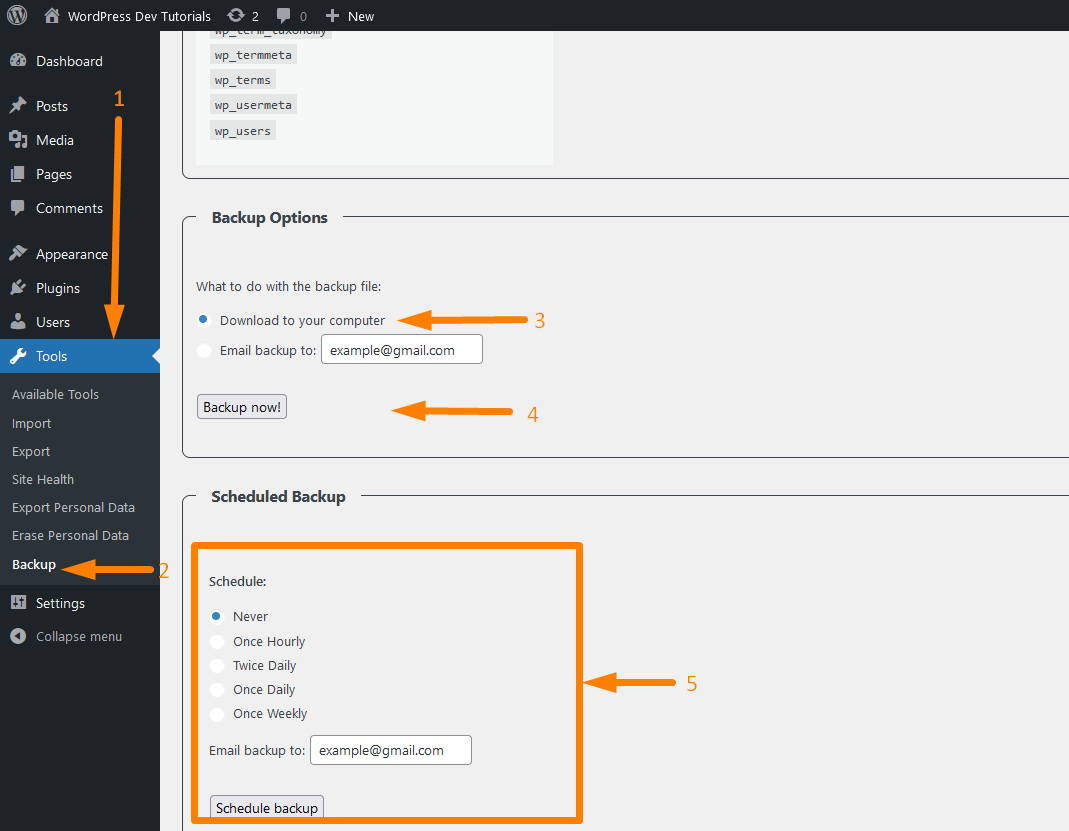
Możesz także zaplanować tworzenie kopii zapasowych i otrzymać wiadomość e-mail z kopią zapasową w ostatniej sekcji strony ustawień oznaczonej
Jest to jedna z najprostszych i najłatwiejszych w użyciu wtyczek do tworzenia kopii zapasowych bazy danych, która po prostu tworzy kopię zapasową bazy danych WordPress i nie tworzy kopii zapasowych plików WordPress.
Najlepsza baza danych WordPress i wtyczki do tworzenia kopii zapasowych witryn
Jeśli szukasz najlepszej wtyczki do tworzenia kopii zapasowych bazy danych WordPress, która tworzy również kopie zapasowe innych plików instalacyjnych WordPress, poniżej znajduje się lista najlepszych wtyczek do tworzenia kopii zapasowych WordPress:
- UpdraftPlus
- BackupBuddy
- Kopie zapasowe Jetpack
- WsteczWPup
- BackUpWordPress
- Powielacz
- Utworzyć kopię zapasową
- Kopia zapasowa bazy danych WP
Każda z tych wtyczek oferuje przydatne funkcje, których możesz użyć do migracji swojej witryny, ale co najważniejsze, do stworzenia kopii zapasowej bazy danych WordPress.
Teraz skupmy się na kilku zmianach, które możesz wykonać w bazie danych WordPressa za pomocą panelu PhpMyAdmin lub dowolnego innego narzędzia do zarządzania bazą danych WordPress.
Zarządzanie bazą danych WordPress
Dostęp do bazy danych WordPress umożliwia wykonanie kilku zadań, które mogą obejmować tworzenie, odczytywanie, aktualizowanie i usuwanie danych.
W tej sekcji chcę podzielić się kilkoma wskazówkami, których możesz użyć do aktualizacji danych w bazie danych WordPress.
Obejmuje to zmianę zawartości bazy danych, aktualizację użytkowników oraz usuwanie lub tworzenie nowych rekordów. W tej sekcji użyjemy PhpMyAdmin do zarządzania bazą danych WordPress.
Zresetuj hasło WordPress w bazie danych: Zresetuj hasło WordPress za pomocą phpMyAdmin
Poniżej znajdują się szybkie kroki, które możesz wykonać, aby zresetować hasło WordPress w bazie danych. Załóżmy, że chcesz zmienić hasło administratora w witrynie WordPress za pośrednictwem bazy danych; wykonałbyś następujące kroki:
- Aby zresetować hasło WordPress w bazie danych, musisz najpierw uzyskać dostęp do PhpMyAdmin.

- Następnym krokiem jest wybranie bazy danych potrzebnej do zmiany hasła użytkownika. Na przykład w tym przypadku wybrałem bazę danych „wordpresstutorial”.

- Trzecim krokiem jest wybranie tabeli wp_users, która przechowywała wszystkie informacje o użytkownikach użytkowników w Twojej witrynie WordPress.
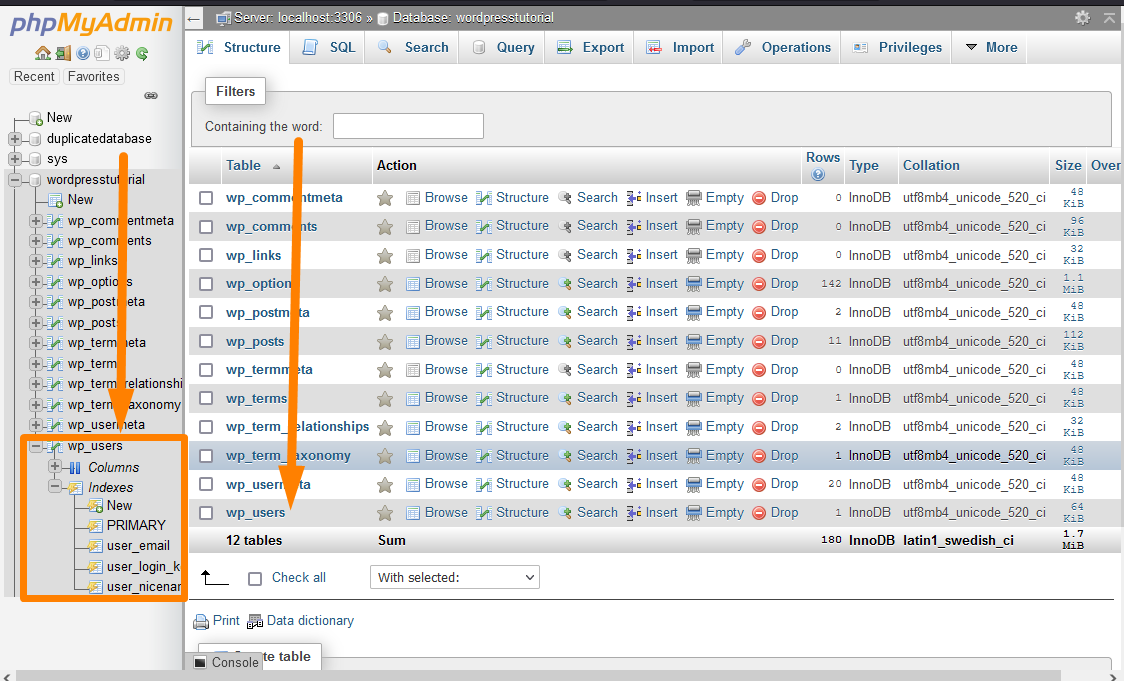
- Czwartym krokiem jest wybranie użytkownika i kliknięcie przycisku edycji, aby otworzyć stronę resetowania hasła WordPress w bazie danych za pośrednictwem panelu PhpMyAdmin.
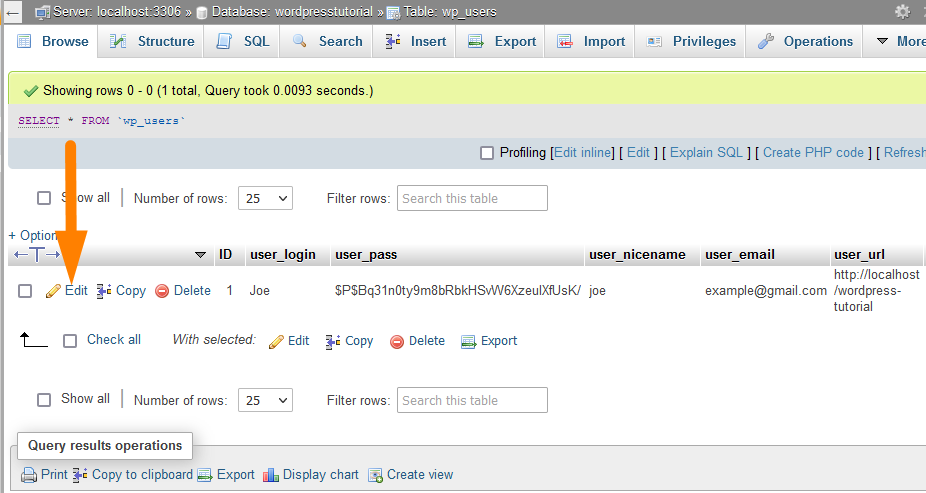
- Ostatnim krokiem jest zmiana wpisu w kolumnie wartości w wierszu user_pass i wybranie opcji szyfrowania nowego hasła jako MD5 . Następnie kliknij przycisk Przejdź , a hasło zostanie pomyślnie zresetowane.
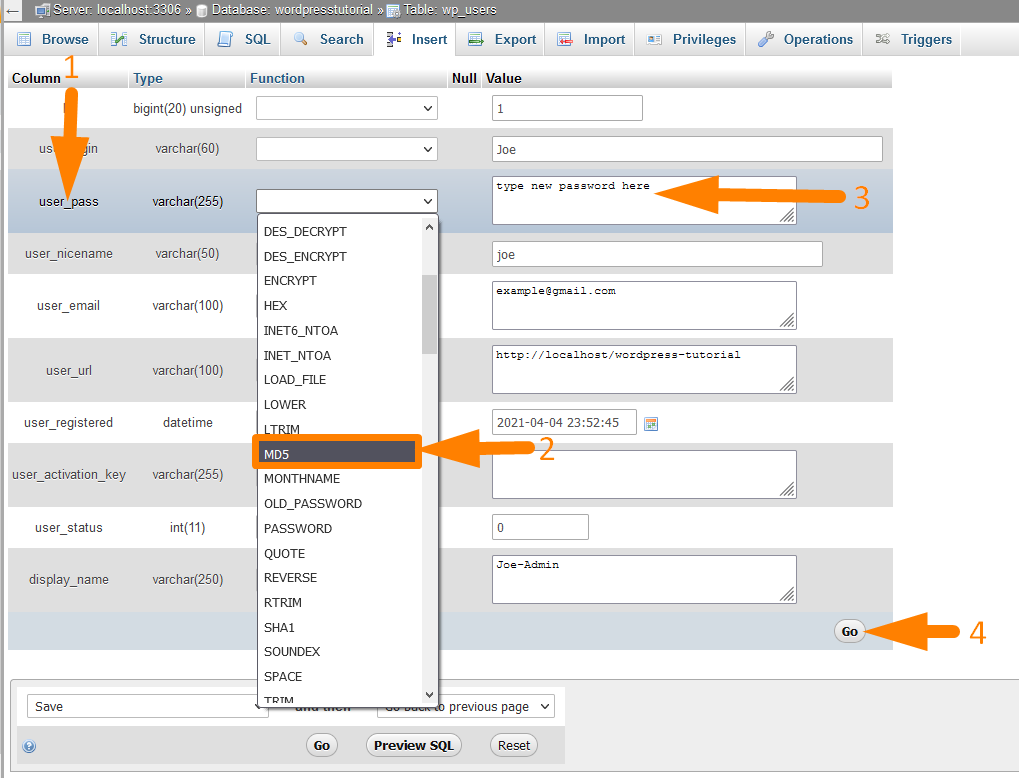
WordPress Zmień adres URL w bazie danych
Innym typowym zadaniem, które można wykonać w bazie danych WordPress, jest aktualizacja adresu URL witryny. Jest to ważny krok podczas przenoszenia witryny z jednej domeny do drugiej.
Oto kroki, które należy podjąć, aby zmienić adres URL WordPressa w bazie danych:
- Pierwszym krokiem jest uzyskanie dostępu do PhpMyAdmin w panelu hostingowym

- Następnym krokiem jest wybranie bazy danych potrzebnej do zmiany adresu URL witryny. Na przykład w tym przypadku wybrałem bazę danych „wordpresstutorial”.

- Trzecim krokiem jest wybranie tabeli wp_options, która przechowuje wszystkie ogólne opcje Twojej witryny WordPress.
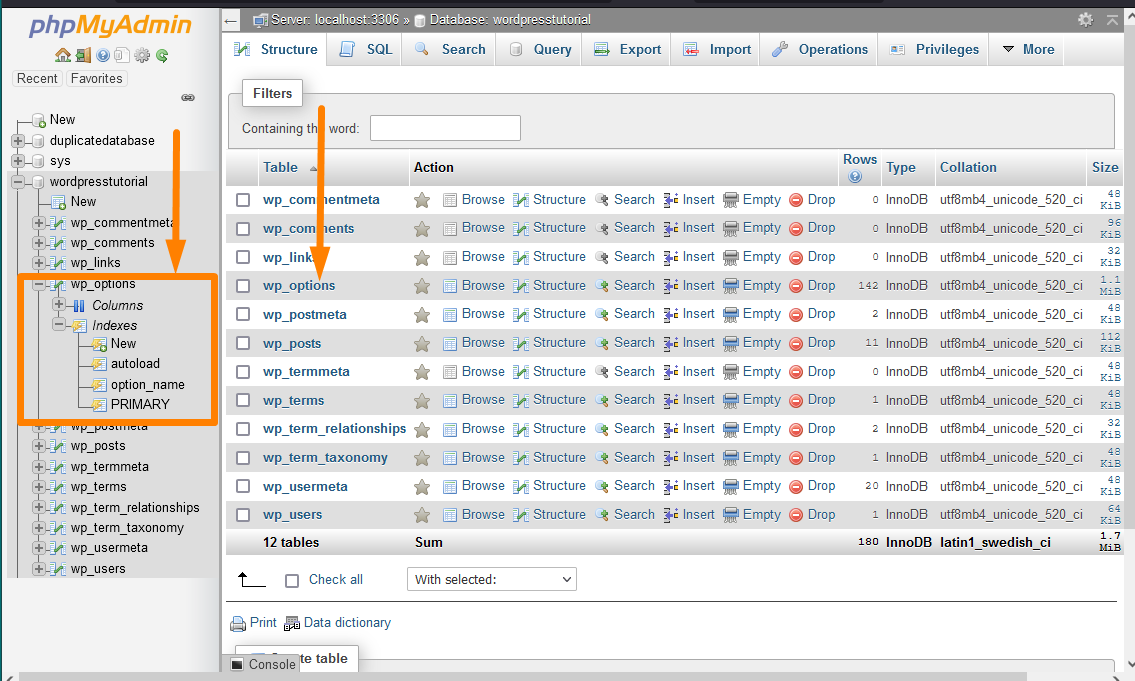
- Czwartym krokiem jest wybranie opcji siteurl i kliknięcie przycisku edycji, aby otworzyć stronę w celu zmiany adresu URL witryny WordPress w bazie danych za pośrednictwem panelu PhpMyAdmin.
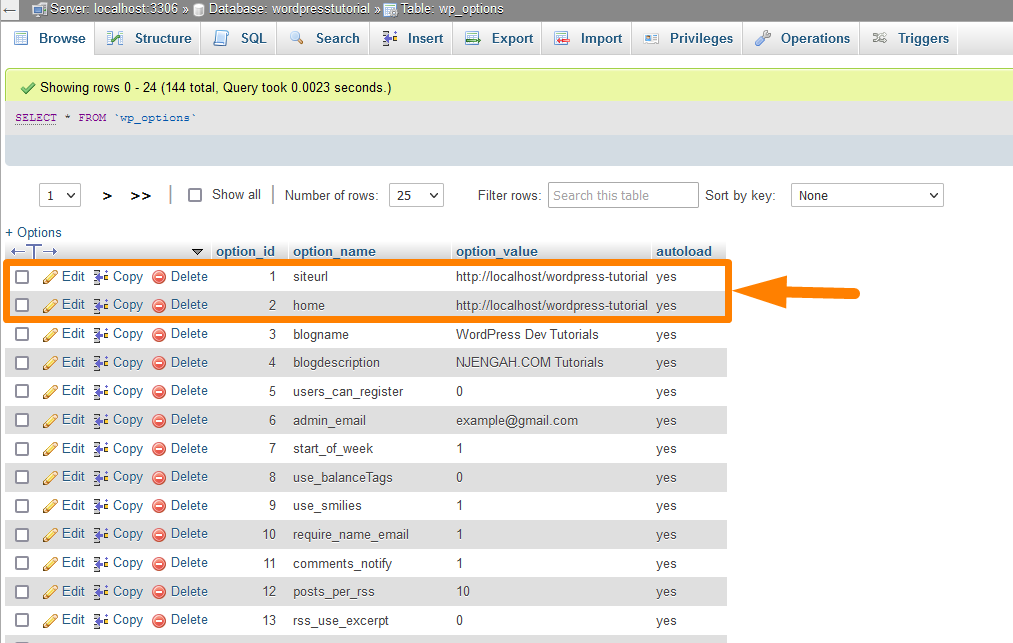
- Ostatnim krokiem jest zmiana wartości opcji z nowym adresem URL witryny, a następnie kliknięcie przycisku Przejdź , a adres URL witryny zostanie pomyślnie zmieniony.
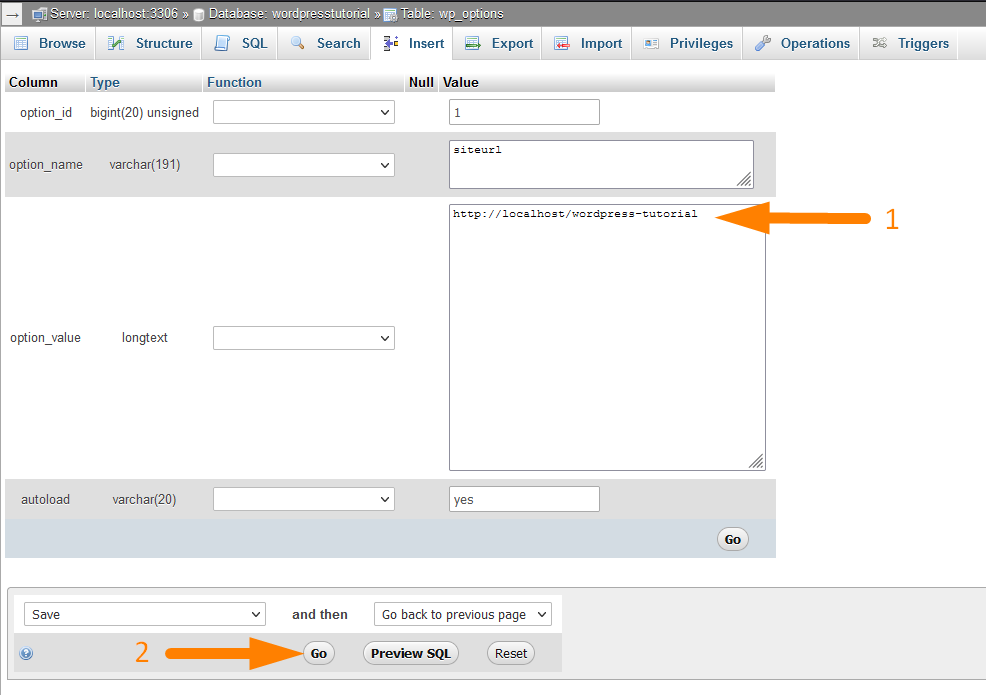
- Musisz także zmienić opcje strony głównej i odzwierciedlić nową wartość siteurl dodaną w powyższym kroku. Aby adres URL witryny działał, obie powinny mieć tę samą wartość.
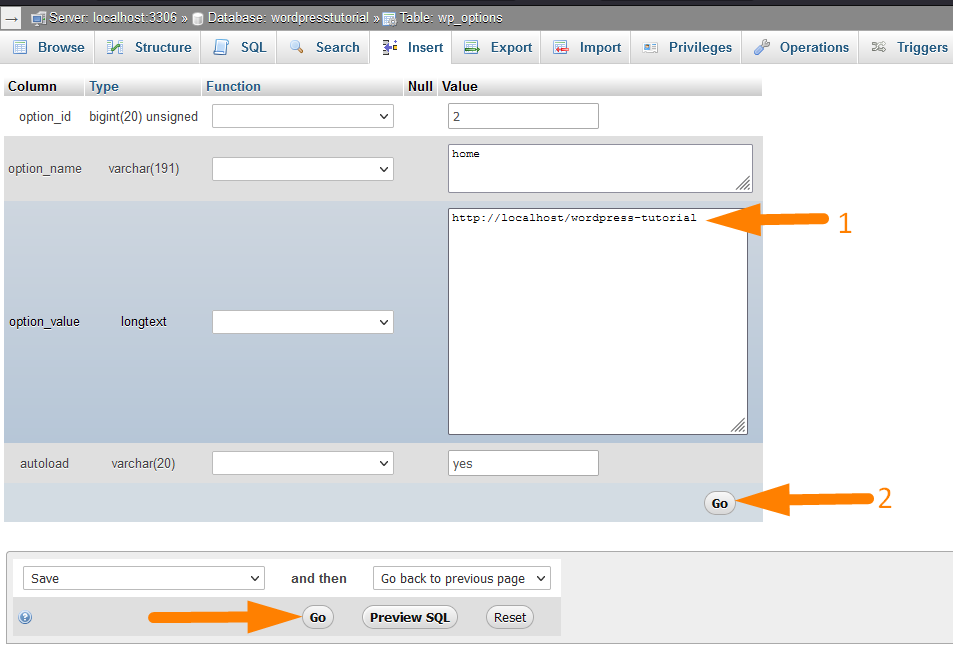
Nowy administrator WordPress w bazie danych WordPress: Dodawanie nowego administratora WordPress przez phpMyAdmin
Możesz także dodawać nowych użytkowników do WordPressa za pośrednictwem bazy danych i przypisywać role, takie jak administrator, redaktor itp. Aby utworzyć użytkownika WordPress za pośrednictwem bazy danych, musisz wykonać następujące kroki:
- Pierwszym krokiem jest uzyskanie dostępu do PhpMyAdmin w panelu hostingowym

- Następnym krokiem jest wybranie bazy danych, której potrzebujesz, aby dodać nowych użytkowników, jeśli masz wiele baz danych w panelu PhpMyAdmin. Na przykład w tym przypadku wybrałem bazę danych „wordpresstutorial”.

- Trzecim krokiem jest wybranie tabeli wp_users, która przechowuje wszystkie dane użytkownika, i tutaj dodamy naszych nowych użytkowników.
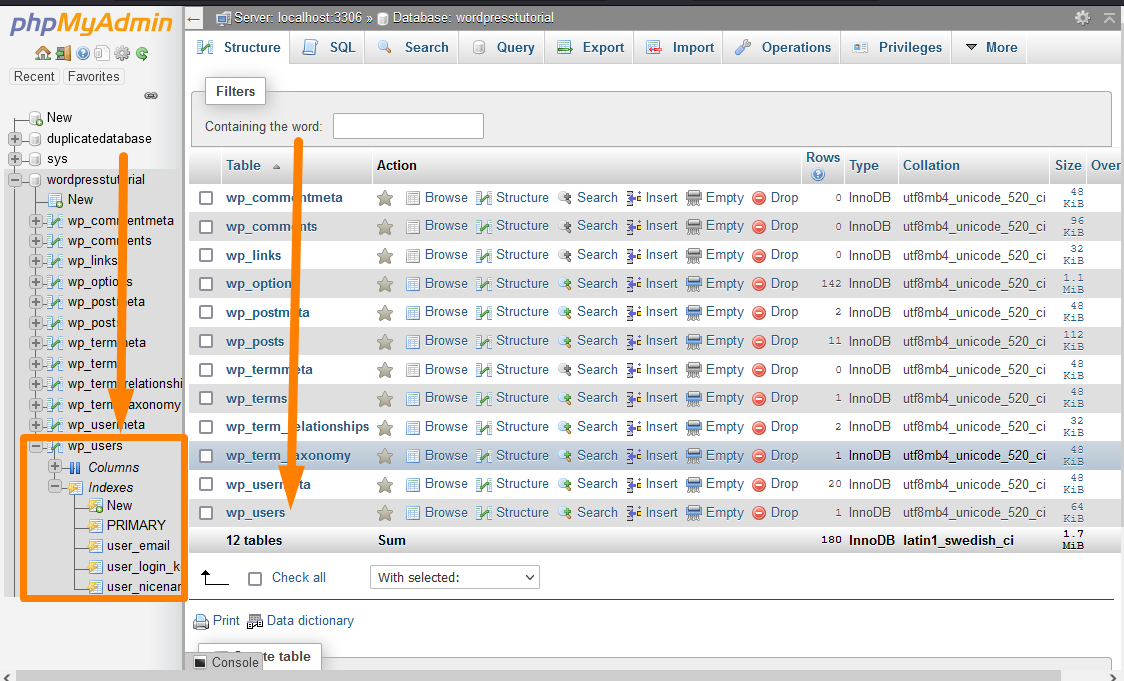
- Czwartym krokiem jest kliknięcie menu Wstaw w górnym menu PhpMyAdmin i wypełnienie wszystkich danych użytkownika, które obejmują następujące elementy, a następnie kliknięcie przycisku Przejdź:
- ID — Wprowadź dowolny dostępny numer identyfikacyjny. Zanotuj ten numer, ponieważ będziesz go ponownie używać.
- user_login — Nazwa użytkownika dla tego użytkownika.
- user_pass — Surowe hasło, za pomocą którego użytkownik będzie się logował i ustawiał szyfrowanie na MD5, tak jak zrobiliśmy to w sekcji powyżej dotyczącej resetowania hasła.
- user_nicename — Informacje o autorze lub imię i nazwisko.
- user_email — Adres e-mail powiązany z tym użytkownikiem.
- user_status — Ustaw to na 0
- display_name — Wyświetlana nazwa użytkownika.
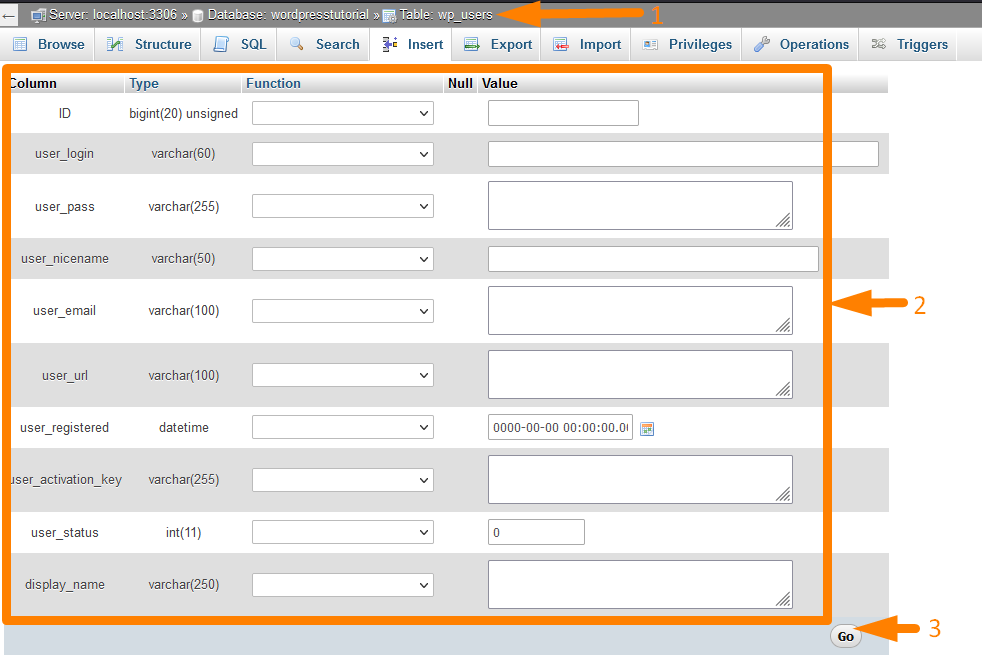
- Kliknij drugi przycisk Przejdź i przejdź do tabeli wp_usermeta, aby dodać szczegóły meta użytkownika WordPress. Kliknij ponownie menu Wstaw u góry i dodaj następujące szczegóły:
- user_id – ten sam identyfikator z powyższego kroku
- meta_key – wp_user_level
- meta_wartość – 10
- Możesz teraz pomyślnie przetestować nowy login użytkownika i powinien działać.
Zmień nazwę domeny w bazie danych WordPress | Jak zmienić domenę w bazie danych WordPress
Zmiana nazwy domeny witryny WordPress w bazie danych jest taka sama jak zmiana opcji siteurl w bazie danych. Aby pomyślnie zmienić domenę w bazie danych WordPressa, wykonaj następujące kroki:
- Pierwszym krokiem jest uzyskanie dostępu do PhpMyAdmin w panelu hostingowym

- Następnym krokiem jest wybranie bazy danych potrzebnej do zmiany nazwy domeny. Na przykład w tym przypadku wybrałem bazę danych „wordpresstutorial”.

- Trzecim krokiem jest wybranie tabeli wp_options, która przechowuje wszystkie ogólne opcje Twojej witryny WordPress.
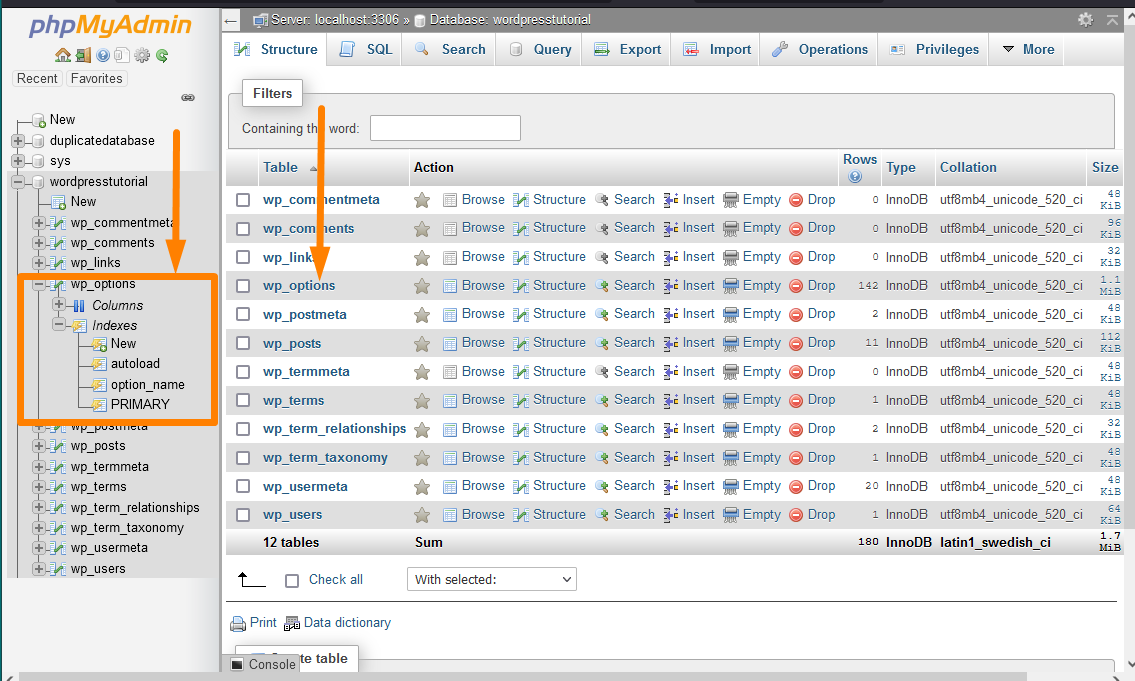
- Czwartym krokiem jest wybranie opcji siteurl i kliknięcie przycisku edycji, aby otworzyć stronę do zmiany nazwy domeny WordPress w bazie danych za pomocą panelu PhpMyAdmin.
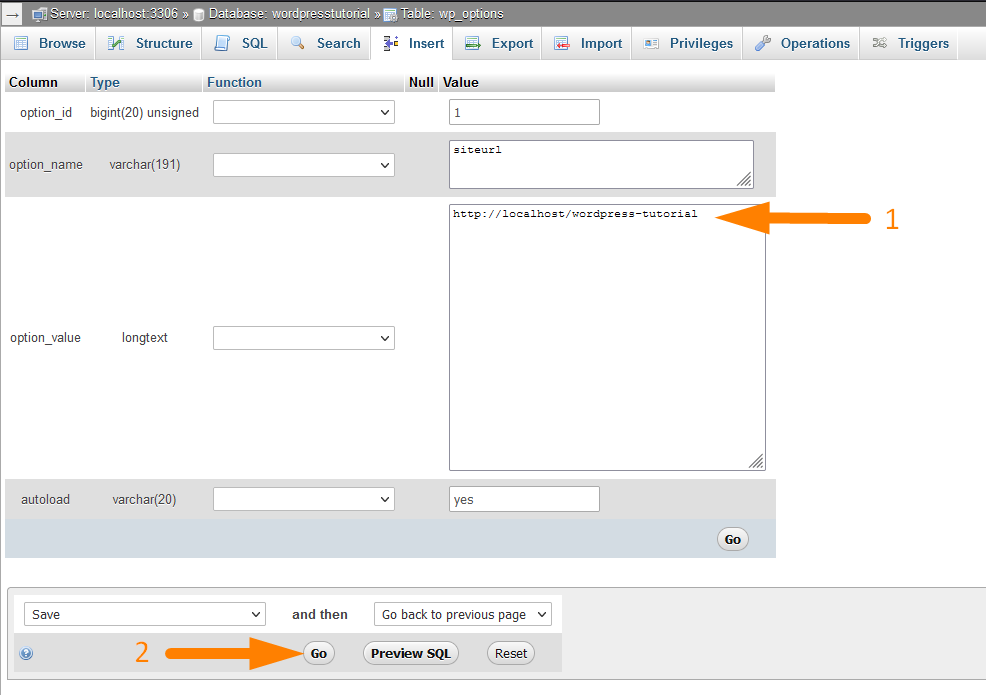
- Ostatnim krokiem jest zmiana wartości opcji z nową nazwą domeny, a następnie kliknięcie przycisku Przejdź, a nazwa domeny witryny WordPress zostanie pomyślnie zmieniona.
- Musisz także zmienić opcje strony głównej i odzwierciedlić nową wartość nazwy domeny dodaną w powyższym kroku. Obie powinny mieć tę samą wartość, aby zmiana nazwy domeny WordPress działała.
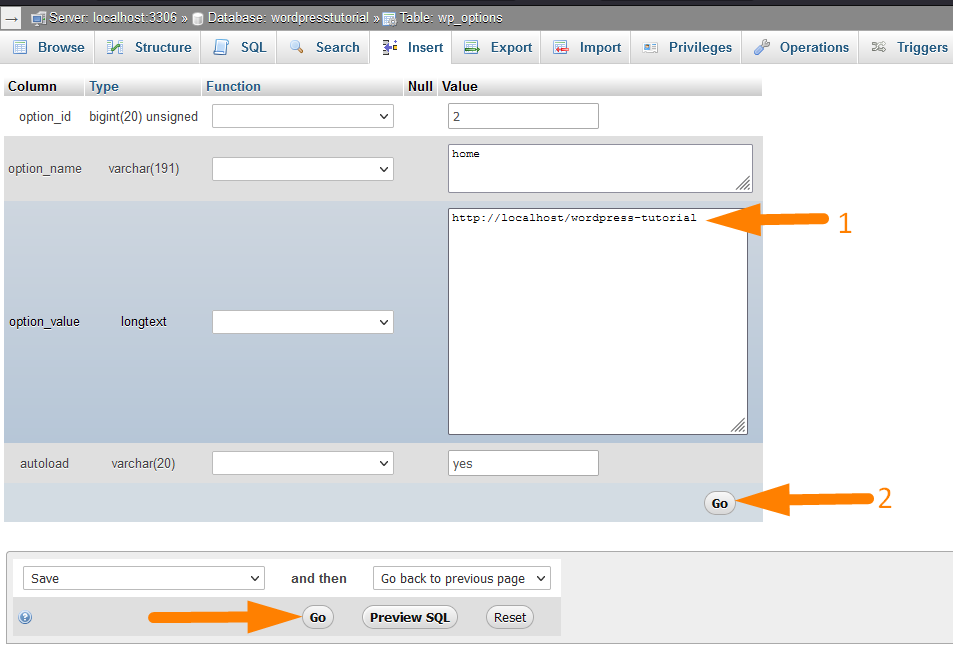
Zmień nazwę użytkownika WordPress: Zmiana nazwy użytkownika WordPress za pomocą phpMyAdmin
Możesz zmienić nazwę użytkownika WordPress w bazie danych WordPress, tak jak zmieniliśmy hasło w bazie danych przez PhpMyAdmin. Oto kroki, aby zmienić nazwę użytkownika WordPress w bazie danych:
- Aby zmienić nazwę użytkownika WordPress w bazie danych, musisz najpierw wejść do PhpMyAdmin.

- Następnym krokiem jest wybranie bazy danych, której potrzebujesz, aby zmienić nazwę użytkownika. Na przykład w tym przypadku wybrałem bazę danych „wordpresstutorial”.

- Trzecim krokiem jest wybranie tabeli wp_users, która przechowywała wszystkie informacje o użytkownikach użytkowników w Twojej witrynie WordPress.
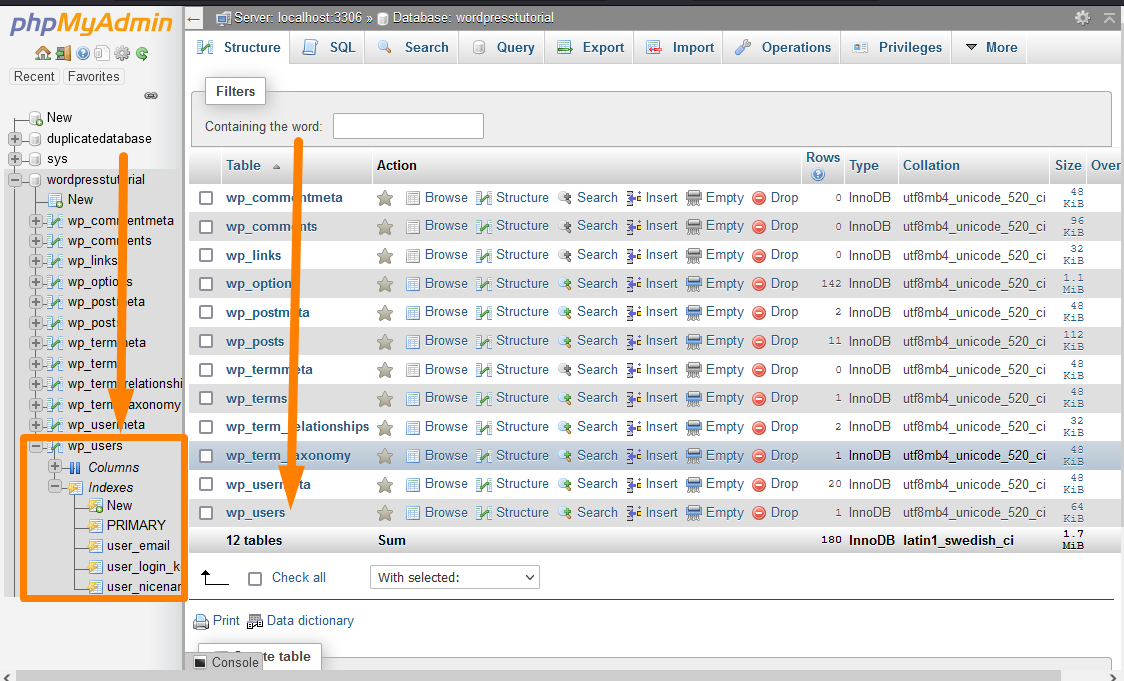
- Czwartym krokiem jest wybranie użytkownika i kliknięcie przycisku edycji, aby otworzyć stronę do zmiany nazwy użytkownika WordPress w bazie danych za pomocą panelu PhpMyAdmin.
- Ostatnim krokiem jest zmiana wpisu w kolumnie wartości w wierszu user_login, a następnie kliknięcie przycisku Przejdź, a nazwa użytkownika WordPress zostanie pomyślnie zmieniona.
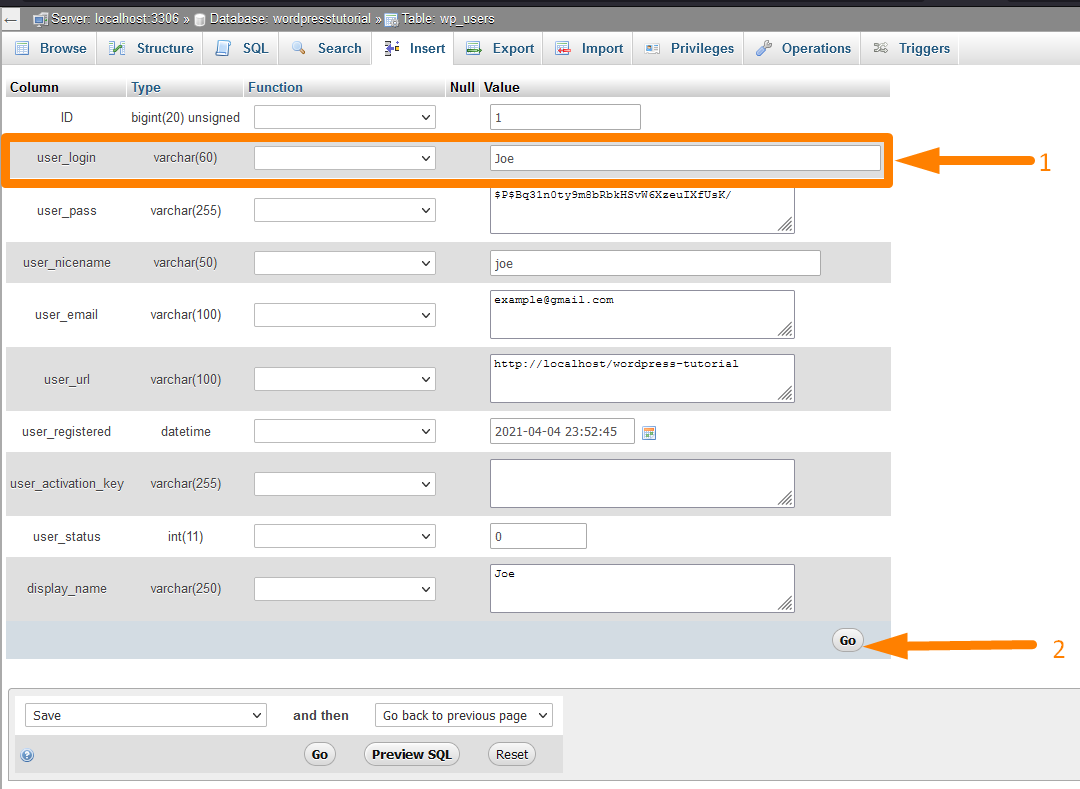
Dezaktywuj wszystkie wtyczki WordPress w bazie danych WordPress
Istnieje również możliwość dezaktywacji wszystkich wtyczek WordPress z bazy danych. Możesz wyłączyć wszystkie wtyczki aktywne w Twojej witrynie poprzez edycję bazy danych w następujących krokach:
- Aby wyłączyć wszystkie wtyczki WordPress w bazie danych, musisz najpierw uzyskać dostęp do PhpMyAdmin.
- Następnym krokiem jest wybranie bazy danych potrzebnej do dezaktywacji wtyczek WordPress. Na przykład w tym przypadku wybrałem bazę danych „wordpresstutorial”.
- Trzecim krokiem jest wybranie tabeli wp_options, w której przechowywane są wszystkie ogólne ustawienia witryny, w tym ustawienia wtyczek, takie jak aktywne lub dezaktywowane.
- Czwartym krokiem jest wybranie wiersza active_plugins i otwarcie wiersza, aby zmienić stan aktywności wtyczki WordPress w bazie danych za pomocą panelu PhpMyAdmin. Możesz użyć skrótu w przeglądarce (CTR + F), aby szybko znaleźć ten wiersz, ponieważ kilka wierszy znajduje się w tabeli wp_options. Ta wskazówka jest pokazana na obrazku poniżej etykiety – 2:
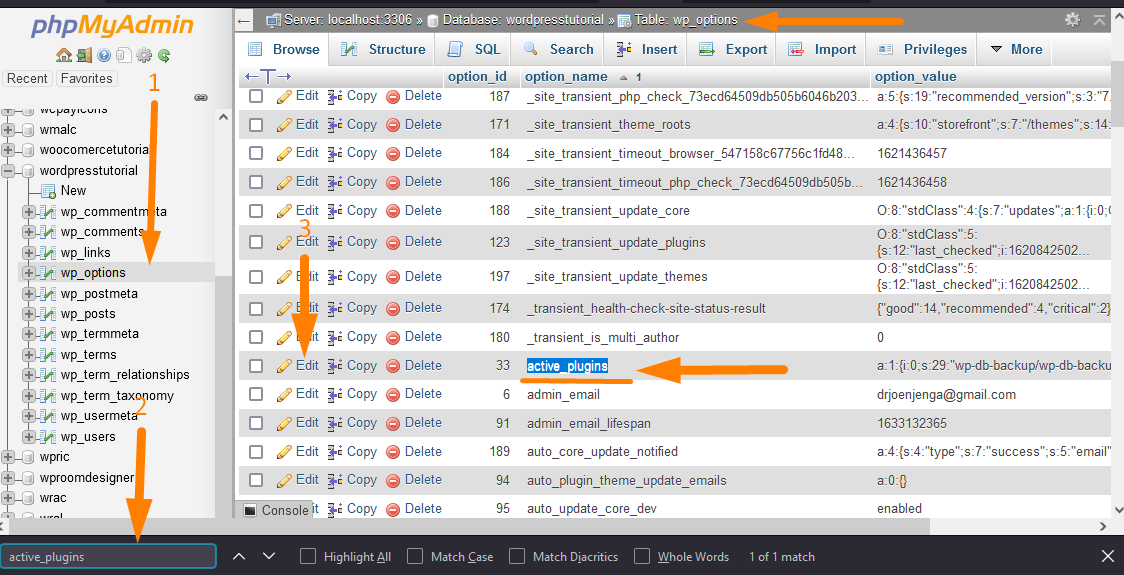
- Ostatnim krokiem jest zmiana wpisu w kolumnie wartości opcji, po prostu usuń dane w tej kolumnie, jak pokazano poniżej, a następnie kliknij przycisk Przejdź, a aktywne wtyczki WordPress zostaną pomyślnie dezaktywowane.
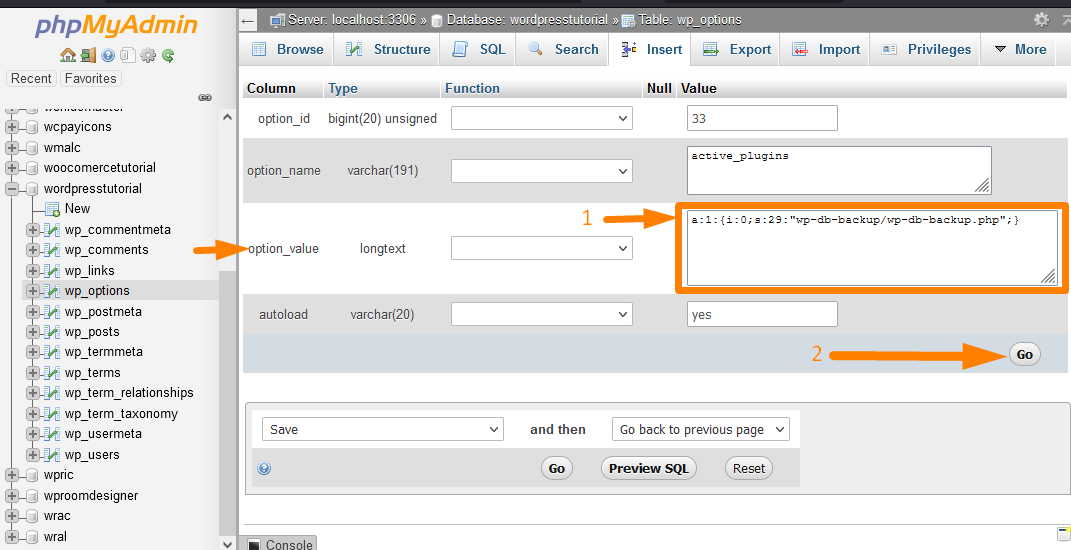
Zduplikuj bazę danych WordPress przez phpMyAdmin
Możliwe jest utworzenie duplikatu bazy danych WordPress za pośrednictwem PhpMyAdmin. Możesz utworzyć duplikat bazy danych WordPress, jeśli chcesz sklonować swoją witrynę WordPress.
Poniżej przedstawiono kroki, aby utworzyć duplikat bazy danych WordPress za pośrednictwem PhpMyAdmin:
- Pierwszym krokiem jest zalogowanie się do PhpMyAdmin na swoim hostingu przez CPanel lub na lokalnym hoście, jak wyjaśniłem w poprzednich sekcjach tego artykułu.
- Drugim krokiem jest utworzenie nowej bazy danych, aby dodać te same dane z istniejącej bazy danych WordPress. Aby utworzyć bazę danych, kliknij nowy link i dodaj nazwę bazy danych, jak pokazano na poniższym obrazku:
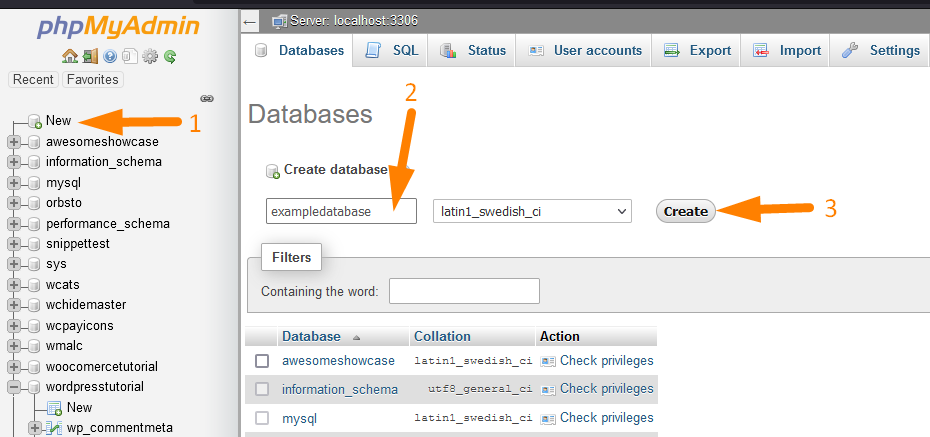
- Po utworzeniu nowej bazy danych musisz otworzyć starą bazę danych i wyeksportować dane, które chcesz dodać do zduplikowanej bazy danych. Na przykład, jeśli chcemy dodać dane z bazy danych „wordpresstutorial”, musimy najpierw wyeksportować dane, jak wyjaśniono w poprzedniej części tego artykułu, jak eksportować dane z bazy danych WordPress.
- Po wyeksportowaniu danych możemy teraz łatwo zaimportować dane ze starej bazy danych do naszej nowej „duplikatu bazy danych”. Aby zaimportować dane, musisz zapoznać się z sekcją tego artykułu, w której wyjaśniłem, jak importować dane do bazy danych.
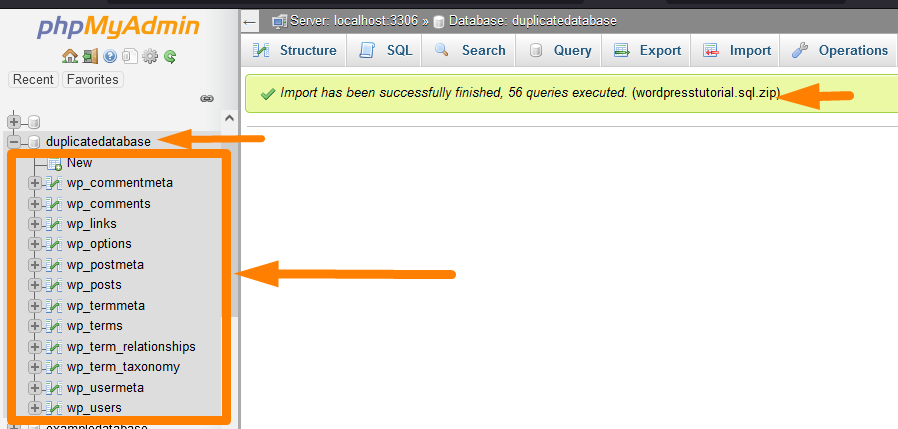
Podsumowując, aby utworzyć zduplikowaną bazę danych WordPress na PhpMyAdmin, musisz najpierw utworzyć nową bazę danych, po drugie wyeksportować dane ze starej bazy danych i na koniec zaimportować dane do nowej bazy danych i powinieneś pomyślnie zduplikować bazę danych WordPress .
Zmień motyw WordPress przez phpMyAdmin
Możliwa jest również zmiana motywu WordPress z bazy danych poprzez PhpMyAdmin. Możesz użyć aktywnego motywu w bazie danych WordPress w następujących krokach:
- Aby zmienić motyw WordPress w bazie danych, musisz najpierw wejść do PhpMyAdmin.
- Następnym krokiem jest wybranie bazy danych potrzebnej do zmiany motywu WordPress. Na przykład w tym przypadku wybrałem bazę danych „wordpresstutorial”.
- Trzecim krokiem jest wybranie tabeli wp_options, w której przechowywane są wszystkie ogólne ustawienia witryny, w tym ustawienia motywu, takie jak stan aktywnych lub dezaktywowanych motywów.
- Czwartym krokiem jest wybranie wiersza szablonu i otwarcie wiersza, aby zmienić stan aktywny motywu WordPress w bazie danych za pomocą panelu PhpMyAdmin.
Możesz użyć skrótu w przeglądarce (CTR + F), aby szybko znaleźć ten wiersz, ponieważ kilka wierszy znajduje się w tabeli wp_options. Ta wskazówka jest pokazana na obrazku poniżej etykiety – 3: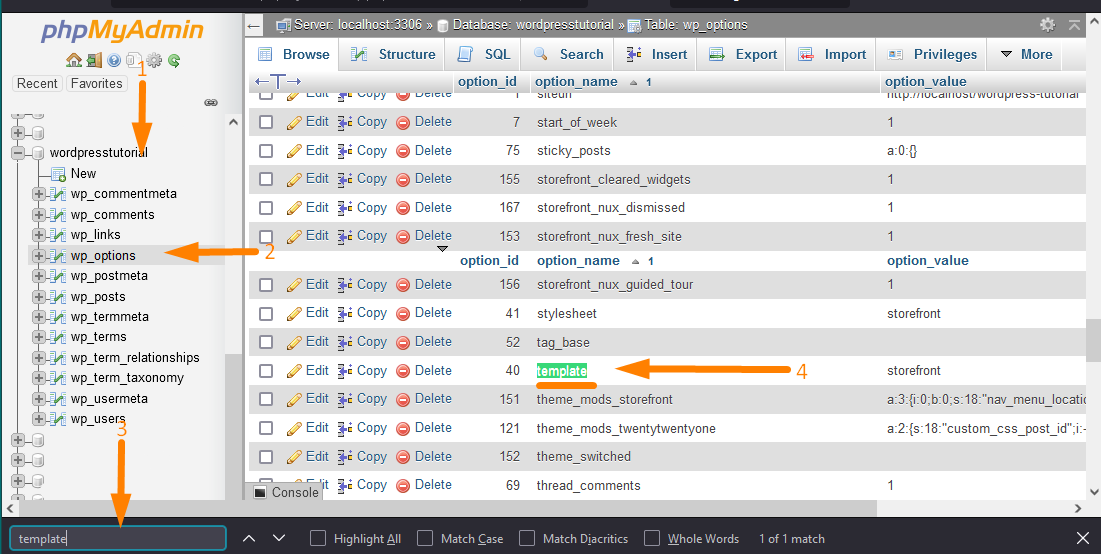
- Zmień wartość wiersza opcja_wartość na nazwę motywu, który chcesz zmienić. Na przykład możesz zmienić nazwę aktywnego motywu „storefront” na poniższym obrazku na Avada lub dowolny inny motyw, na który chcesz zmienić:
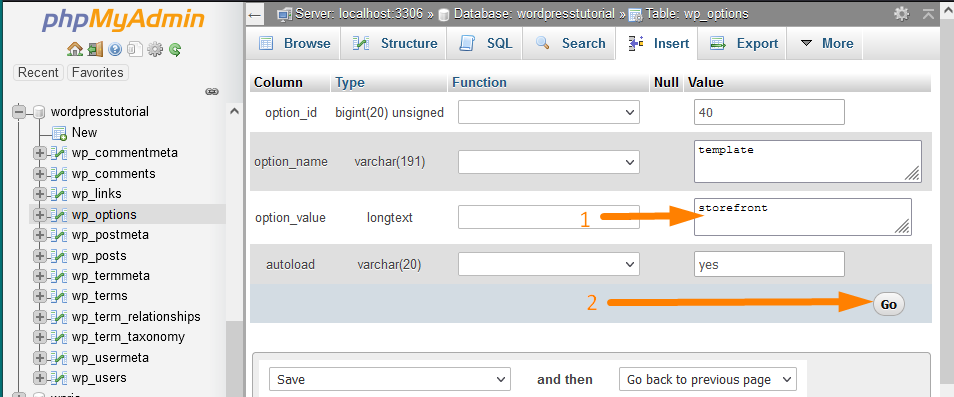
Kliknij przycisk Idź, aby pomyślnie zmienić aktywny motyw WordPress na bazę danych WordPress.
Znajdź i zamień tekst w bazie danych WordPress
Możesz znaleźć i zamienić tekst w bazie danych w postach i stronach lub niestandardowy typ postu w witrynie WordPress.
Aby znaleźć i zamienić tekst w bazie danych WordPress, musisz uzyskać dostęp do tabeli bazy danych, która przechowuje tekst w bazie danych WordPress.
Tabela bazy danych to wp_posts, która przechowuje wszystkie posty WordPress, strony i niestandardowe typy postów. Oto kroki, które należy wykonać, aby znaleźć i zamienić tekst w bazie danych WordPress:
- Najpierw musisz uzyskać dostęp do PhpMyAdmin na swoim hostingu lub serwerze localhost.
- Następnym krokiem jest wybranie bazy danych, którą chcesz zmienić, znaleźć i zamienić tekst. Na przykład w tym przypadku wybrałem bazę danych „wordpresstutorial”.
- Trzecim krokiem jest wybranie tabeli wp_posts, w której przechowywane są wszystkie posty i zawartość stron.
- Czwartym krokiem jest przeszukanie posta lub strony, której szukamy, aby zmienić tekst w tym poście. You can use the shortcut on the browser (CTR + F) to quickly find this row since several rows are on the wp_posts table.
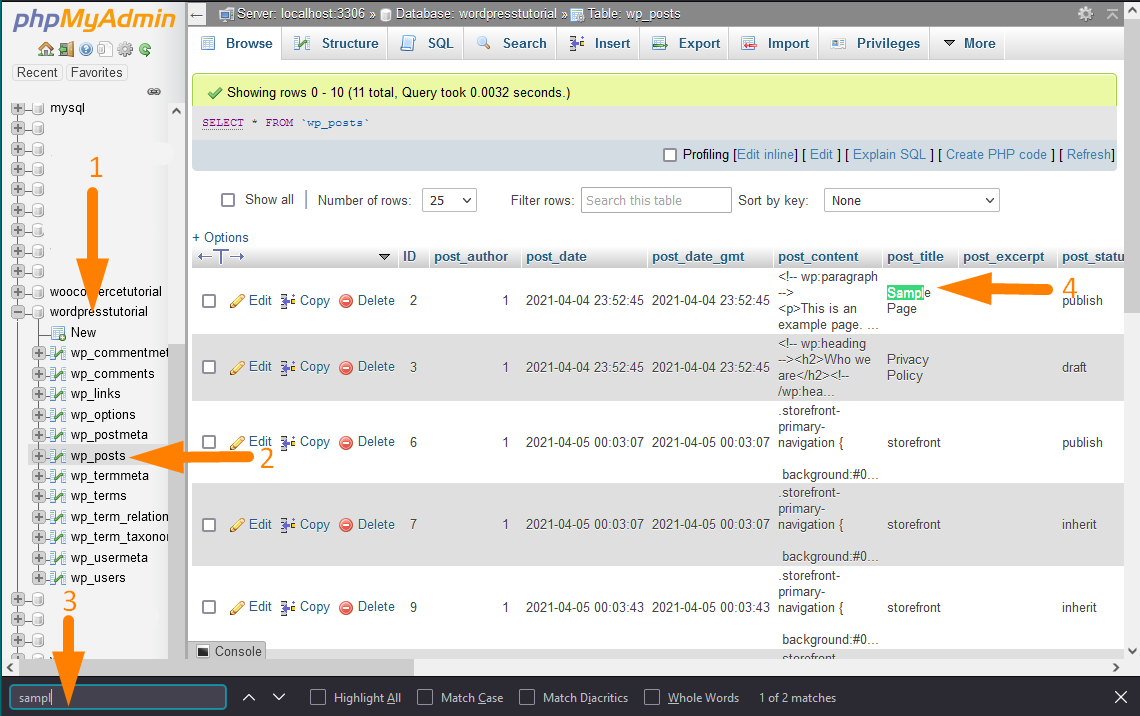
- When you have identified the post that we would like to change, click on the edit button and open the post details page as shown on the image below:
- You can now use the CTRL+F to quickly find the text in the post_content value column and replace it with the new text as shown in the image below:
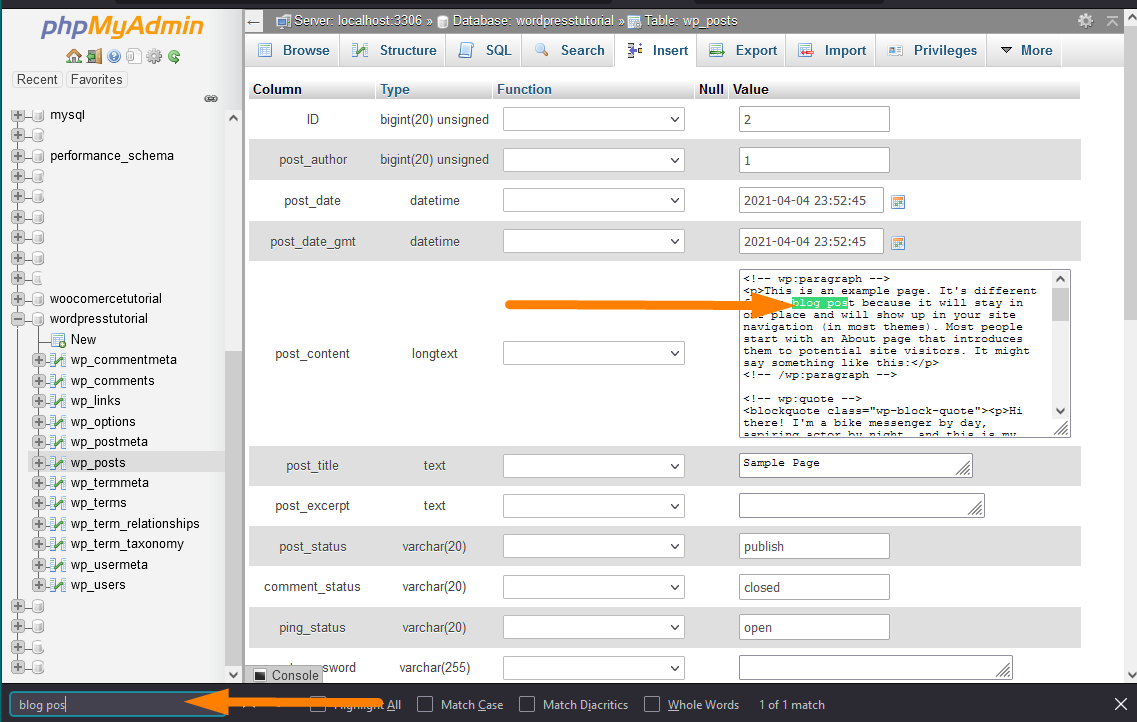
Create Custom Database Tables in WordPress
In the WordPress database, you can create custom database tables directly on the PhpMyAdmin, or you can use some code in the plugin to create a custom WordPress database table. It is important to remember when you create custom database tables in WordPress, the database prefix is important.
Let us start with how to create custom database tables in the WordPress database via PHPMyAdmin.
- First, log in to your PhpMyAdmin panel on the hosting or the localhost server and access all the WordPress databases.
- The second step is to select the database you wish to create custom database tables as shown on the image below, where I have selected the 'wordpresstutorial' database.
 Under the database table name, you can see a 'New' link that you should click to open up the page to add the new database table details as shown on the image below :
Under the database table name, you can see a 'New' link that you should click to open up the page to add the new database table details as shown on the image below : 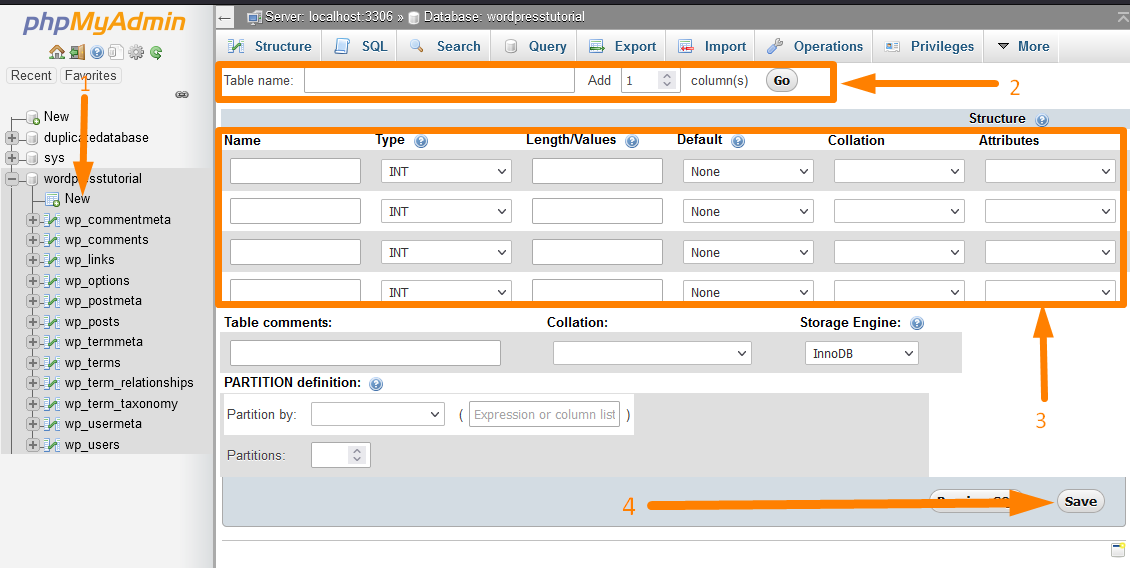
- Fill in the custom database table name, the number of columns, and the other details related to WordPress database table columns.
When you have filled in all the details, you can click on the Go button to automatically add the columns below the database title. - To create the custom WordPress database table, you can also click on the Save button. Still, before creating the custom WordPress database table, you can preview the query as shown in the image below using the Preview SQL button.
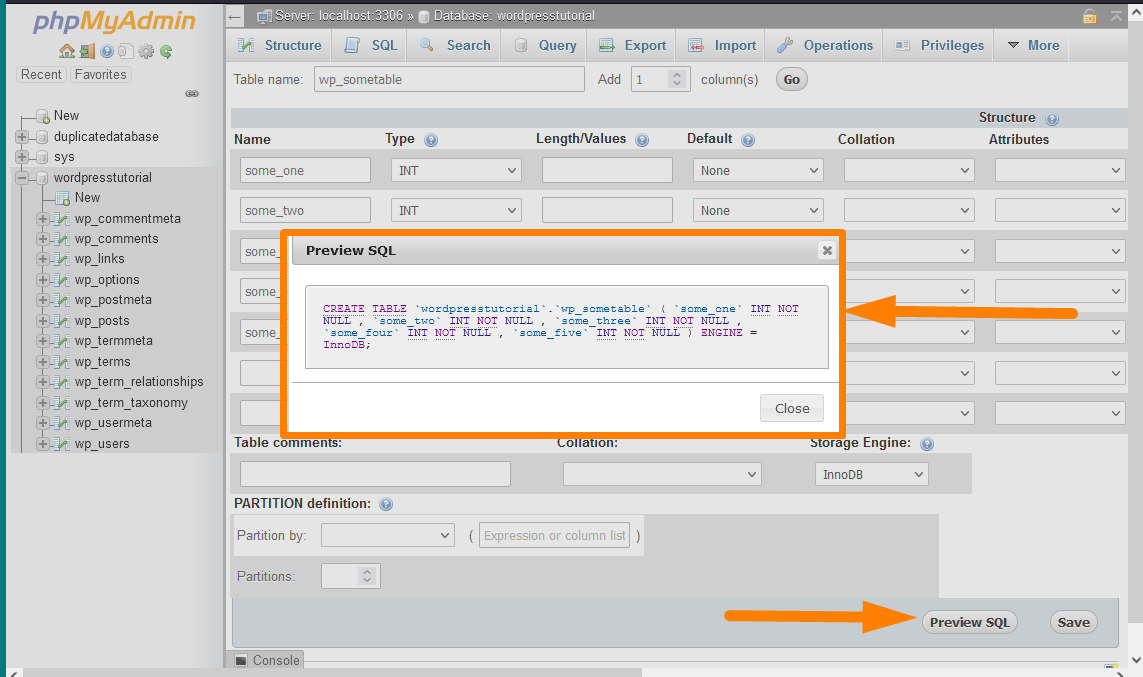
- When you save the settings, the SQL query will run and create the custom database table, as shown in the image below.This custom database table has the same database prefix. Since we were adding the database name in the step above, I added the name with the wp_ WordPress database prefix. This is important when you want to access the database table and manipulate the data in your code.
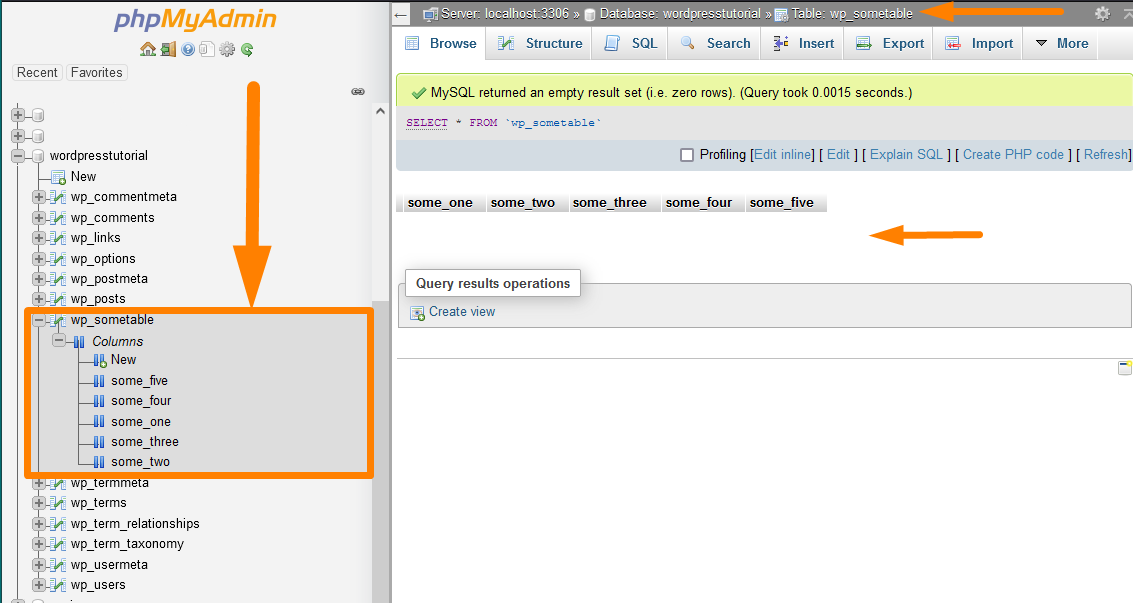
Create Custom WordPress Database Table with PHP
When creating a WordPress plugin, you are likely to store data in a WordPress database, especially when you have a huge plugin.
The default way of storing WordPress plugin data is in the WordPress database wp_options table.
For a huge plugin with advanced logic, this approach may be limited, and creating a custom database table with PHP function in your plugin files can be the best way out.
To create custom WordPress database tables using the plugin, you need to create a function with the query to create the WordPress database table. The following is a sample code that you can use to create the custom database table in your plugin:
global $wpdb; $charset_collate = $wpdb->get_charset_collate(); $sql = "CREATE TABLE $table_name ( id mediumint(9) NOT NULL AUTO_INCREMENT, time datetime DEFAULT '0000-00-00 00:00:00' NOT NULL, name tinytext NOT NULL, text text NOT NULL, url varchar(55) DEFAULT '' NOT NULL, PRIMARY KEY (id) ) $charset_collate;"; require_once( ABSPATH . 'wp-admin/includes/upgrade.php' ); dbDelta( $sql );
Ideally, this code should be wrapped in a function and tied to an action hook that will guarantee that the database will be created when a certain event occurs.
For example, you can create a custom database table when the user activates the plugin. In this case, you would hook this code in an activation hook as shown in the code sample below:
register_activation_hook( __FILE__, 'njengah_create_custom_db_table' );
function njengah_create_custom_db_table(){
global $wpdb;
$charset_collate = $wpdb->get_charset_collate();
$sql = "CREATE TABLE $table_name (
id mediumint(9) NOT NULL AUTO_INCREMENT,
time datetime DEFAULT '0000-00-00 00:00:00' NOT NULL,
name tinytext NOT NULL,
text text NOT NULL,
url varchar(55) DEFAULT '' NOT NULL,
PRIMARY KEY (id)
) $charset_collate;";
require_once( ABSPATH . 'wp-admin/includes/upgrade.php' );
dbDelta( $sql );
}You can learn more about how to create custom WordPress database tables from the codex documentation.
Bezpieczeństwo bazy danych WordPress: Zabezpieczanie bazy danych WordPress
Poprawa bezpieczeństwa bazy danych WordPress odgrywa kluczową rolę w zapobieganiu exploitom i zmniejszaniu podatności witryny WordPress.
Najczęstszym rodzajem hackowania WordPressa jest naruszenie połączenia WordPressa z bazą danych. W swoim doświadczeniu zawodowym rozwiązałem setki witryn zhakowanych na bazie danych WordPress, a najczęstszym powodem jest SŁABE hasło do bazy danych WordPress.
Chciałbym krótko podzielić się z Tobą moimi 5 złotymi wskazówkami, które możesz zastosować, aby zabezpieczyć swoją bazę danych przed włamaniem lub uszkodzeniem. Oto najlepsze praktyki zabezpieczania bazy danych WordPress:
1) Ustaw silne hasła do bazy danych
Nie możesz tego narazić na szwank, ponieważ jest to podstawowe zabezpieczenie Twojej bazy danych. Musisz utworzyć lub wygenerować silne hasło do bazy danych WordPress, którego używasz podczas instalacji WordPress.
Odkryłem, że automatyczne generowanie haseł przez instalatory WordPressa dostępne w większości współdzielonych hostów internetowych jest fałszywe. Nie chcesz używać tego typu hasła generowanego automatycznie przez oprogramowanie instalacyjne.
2) Zainstaluj WordPress ręcznie zamiast instalatorów innych firm
Jeśli chcesz mieć kuloodporne zabezpieczenia bazy danych WordPress, możesz mieć pewność, że kontrolujesz proces instalacji WordPressa tylko w 100%.
Instalatory WordPress, takie jak Softaculous, są wspaniałe i oszczędzają dużo czasu, ale mogą zostać naruszone i narazić Twoją witrynę WordPress na exploity.
3) Ogranicz uprawnienia użytkownika bazy danych WordPress
Kiedy masz kilku użytkowników pracujących z Twoimi danymi, musisz zachować ostrożność i pozwolić tylko absolutnie niezbędnym użytkownikom na posiadanie globalnych uprawnień do Twojej bazy danych WordPress.
Idealnie, zwykli użytkownicy WordPressa potrzebują ograniczonych uprawnień tylko do odczytu danych i zapisu.
#4) Uważaj, nie wszystkie wtyczki i motywy są bezpieczne
Prawie większość darmowych wtyczek ma pewne luki, które można wykorzystać, dlatego należy zachować ostrożność podczas instalowania wtyczek WordPress.
Musisz przeczytać recenzje i dowiedzieć się więcej o kwestiach bezpieczeństwa związanych z konkretną wtyczką. W historii WordPressa było kilka przypadków, w których witryny WordPress zostały naruszone z powodu zhakowania zainstalowanej wtyczki.
#5) Rozważ zmianę prefiksu bazy danych WordPress
Zmiana domyślnego prefiksu bazy danych to jeden ze sposobów na poprawę bezpieczeństwa bazy danych WordPress i zapobieganie exploitom.
Domyślnie prefiks bazy danych WordPress to wp_, co daje hakerom wyobrażenie o nazwie bazy danych.
W połączeniu z bezpłatnymi instalatorami haker może łatwo zidentyfikować wzorzec użyty do utworzenia nazwy bazy danych i predysponować bazę danych do wykorzystania exploita.
Istnieje kilka innych sposobów na zabezpieczenie witryny WordPress, ale te 5 wskazówek okazało się bardzo przydatne w moim codziennym tworzeniu witryn WordPress.
Optymalizacja bazy danych WordPress za pomocą phpMyAdmin
Możesz użyć PhpMyAdmin do optymalizacji bazy danych, ponieważ zapewnia najlepszy sposób optymalizacji baz danych WordPress.
Zanim zaczniesz optymalizować bazę danych WordPress za pomocą PhpMyAdmin, musisz najpierw wykonać kopię zapasową swojej bazy danych!
Po utworzeniu kopii zapasowej bazy danych możesz zoptymalizować bazę danych WordPress, wykonując następujące czynności:
- Zaloguj się do panelu PhpMyAdmin ze swojego CPanel na swoim koncie hostingowym lub serwerze localhost.
Możesz znaleźć ikonę PhpMyAdmin w sekcjach Bazy danych CPanel, jak pokazano na poniższym obrazku: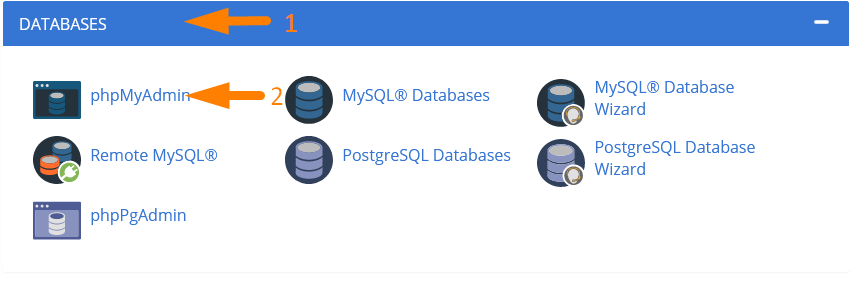
- Następnym krokiem jest wybór bazy danych, którą chcesz zoptymalizować. Na przykład w tym przypadku wybrałem bazę danych „wordpresstutorial”.
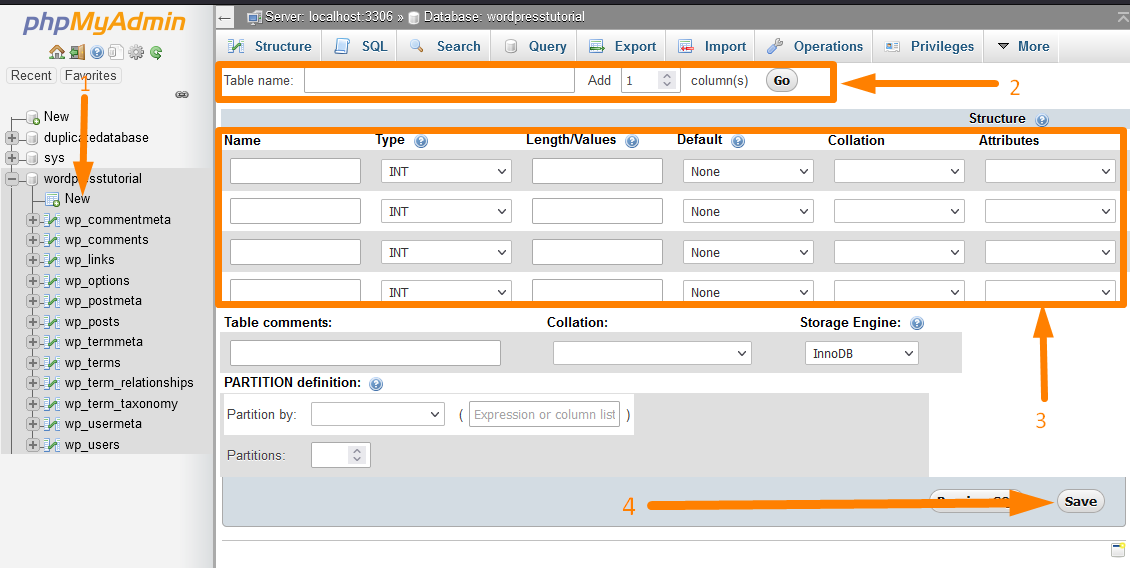
- Wybierz wszystkie tabele bazy danych, ponieważ chcemy zoptymalizować całą bazę danych. Możesz użyć opcji zaznacz wszystko pokazanej na poniższym obrazku, aby wybrać wszystkie tabele bazy danych:
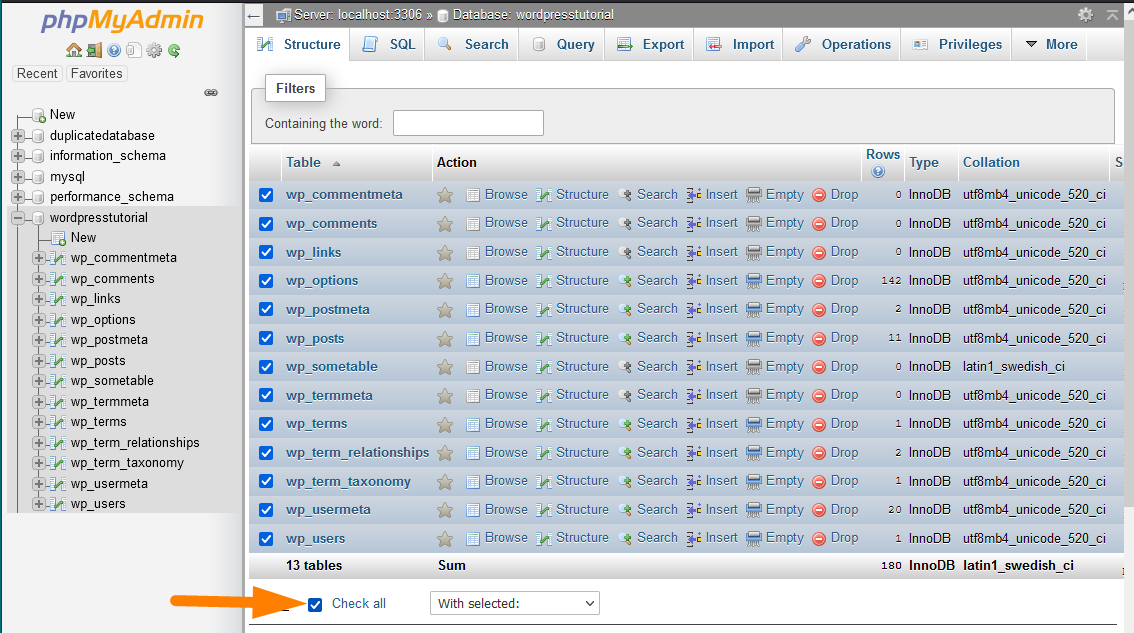
- Wybierz opcję optymalizacji tabeli z rozwijanej opcji wyboru obok przycisku zaznacz wszystko, jak pokazano poniżej:
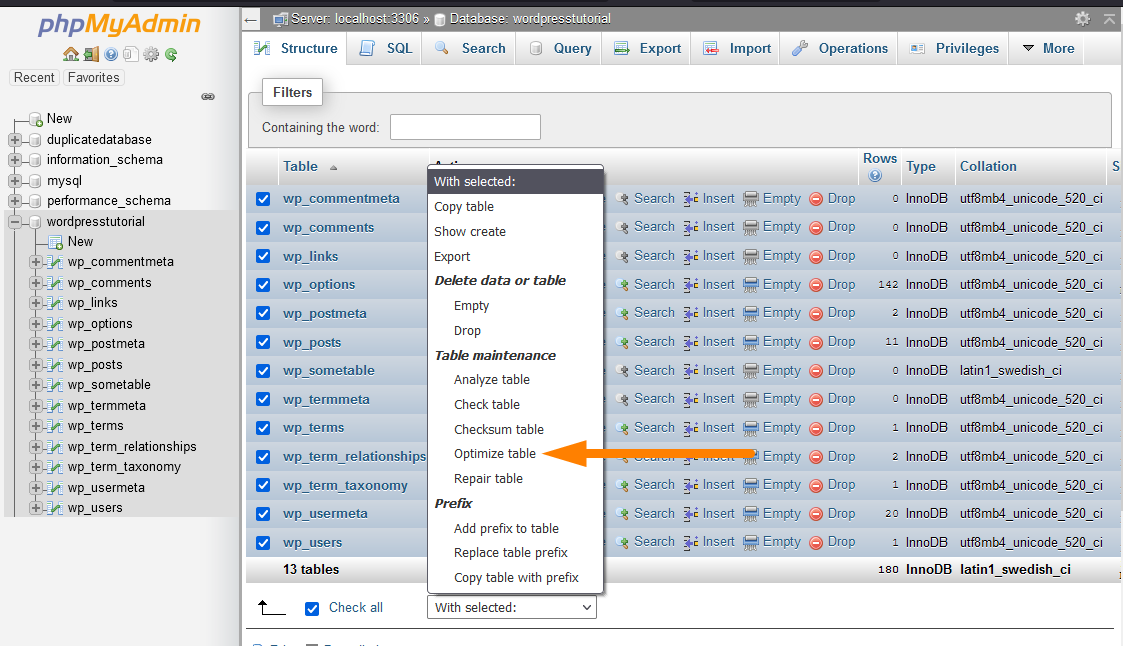
- Po wybraniu opcji Optymalizuj tabelę powinieneś zobaczyć komunikat, że tabele bazy danych zostały zoptymalizowane i są one wymienione tak, jak pokazano na poniższym obrazku:
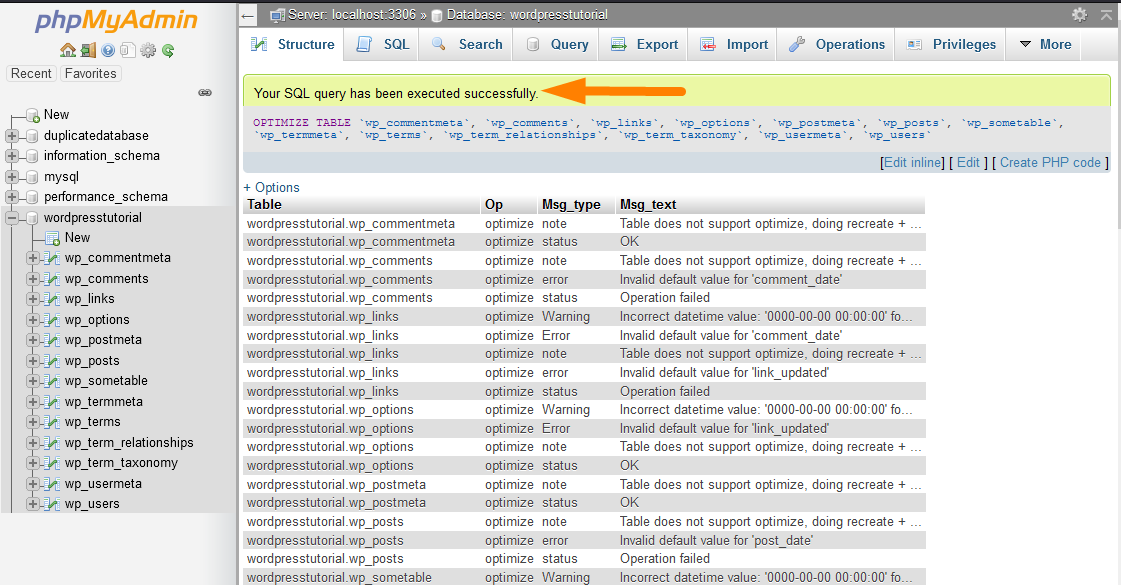
Zaawansowane samouczki dotyczące bazy danych WordPress
Istnieje kilka innych sposobów zmiany danych WordPress w bazie danych za pomocą PHP. Możesz użyć wtyczek lub kodu motywu do pobierania i manipulowania danymi oraz wyświetlania ich za pomocą różnych podstawowych funkcji WordPress.
W tej sekcji chcę krótko wyjaśnić, jak korzystać z bazy danych zaawansowanym użytkownikom i programistom WordPress.
W przyszłości podzielę się szczegółowymi samouczkami dla programistów, aby zrozumieć, jak tworzyć zapytania i wchodzić w interakcje z bazą danych WordPress.
Samouczek bazy danych wtyczek WordPress: Pierwsze kroki z tworzeniem wtyczek do bazy danych WordPress
Baza danych wtyczek WordPress może być niestandardową bazą danych lub niestandardową bazą danych WordPress używaną do przechowywania danych wtyczek WordPress.
Domyślnie wtyczki WordPress są przeznaczone do zmiany lub dodawania danych do opcji lub metadanych WordPress, takich jak post_meta i user_meta.
Możesz także tworzyć niestandardowe typy postów, aby wykorzystać obiekt postu WordPress do tworzenia niestandardowych funkcji postów, które pasują do potrzeb wtyczek.
W tej sekcji chcę podkreślić kilka wskazówek, które mogą być przydatne podczas tworzenia niestandardowych baz danych wtyczek WordPress.
WordPress oferuje nieograniczone możliwości, ponieważ kilka kluczowych funkcji można wykorzystać do zarządzania danymi w niestandardowych tabelach baz danych WordPress lub niestandardowych bazach danych WordPress.
Przyjrzyjmy się krótko najważniejszym funkcjom i klasom, które musisz zrozumieć jako programista WordPress podczas tworzenia niestandardowych funkcji bazy danych WordPress.
Klasa WP_Query : Zapytanie do bazy danych WordPress
Klasa WP_Query jest najważniejszą podstawową funkcją WordPressa, która pomaga programistom przeszukiwać bazę danych WordPress i zwracać wyniki wyświetlane na interfejsie użytkownika.
Klasa odgrywa ważną rolę w tworzeniu pętli WordPress.
Aby utworzyć pętlę WordPress, musisz utworzyć instancję klasy, a następnie użyć metody have_posts(), aby sprawdzić, czy istnieją wpisy, które można następnie wyświetlić w pętli, używając pętli while().
Poniżej znajduje się prosty fragment kodu, który pokazuje, jak działa klasa WP_Query w celu wyświetlania postów z bazy danych WordPress:
<?php
// Zapytanie
$the_query = nowe WP_Query( $args );
// Pętla
if ( $the_query->have_posts() ) {
echo '<ul>';
while ( $the_query->have_posts() ) {
$the_query->the_post();
echo '<li>' . pobierz_tytuł() . '</li>';
}
echo '</ul>';
} w przeciwnym razie {
// nie znaleziono postów
}
/* Przywróć oryginalne dane posta */
wp_reset_postdata();Uwaga: W powyższym fragmencie kodu tworzymy obiekt z klasy WP_Query i używamy tego obiektu, aby uzyskać dostęp do postów przechowywanych w bazie danych za pomocą metody have_posts(). Ta metoda have_posts() jest funkcją w klasie WP_Query. Możemy również posortować posty, które chcemy zwrócić z bazy danych WordPressa za pomocą $args (argumentów), czyli tablicy kryteriów, które chcemy zwrócić przy wyborze postów do zwrócenia z bazy.
wpdb Klasa: Wyświetlaj dane bazy danych na stronie WordPress
wpdb to najważniejsza klasa manipulacji bazami danych WordPress, zaprojektowana, aby umożliwić programistom WordPress bezpośrednią interakcję z danymi WordPress.
Ta klasa służy do interakcji z bazą danych WordPress bez użycia surowych instrukcji SQL. Aby użyć tej klasy, WordPress udostępnia globalny obiekt $wpdb, który jest instancją klasy wpdb.
Ten obiekt $wpdb może pobierać dane z bazy danych WordPress za pomocą metody get_results().
Poniżej znajduje się przykładowy kod, w jaki sposób można użyć klasy wpdb do pobrania danych z bazy danych WordPress w celu ich wyświetlenia:
<?php
// Pierwsza metoda — deklarowanie $wpdb jako globalnego i używanie go do wykonania zapytania SQL, które zwraca obiekt PHP
globalny $wpdb;
$results = $wpdb->get_results( "SELECT * FROM {$wpdb->prefix}opcje WHERE option_id = 1", OBJECT );Uwaga: Używając obiektu $wpdb, należy upewnić się, że został on zadeklarowany jako zmienna globalna globalna $wpdb. Ważne jest również, aby zrozumieć, że ten obiekt może odczytywać dane ze wszystkich tabel bazy danych WordPress, w tym niestandardowych tabel bazy danych WordPress.
Funkcje bazy danych WordPress PHP
Istnieje kilka funkcji WordPress, których możesz użyć do interakcji z bazą danych WordPress i wykonywania określonych zadań.
W tym krótkim podsumowaniu chcę podkreślić te kluczowe podstawowe funkcje WordPressa, których można używać do różnych aktualizacji baz danych WordPress.
Należy pamiętać, że na początku tego przewodnika podkreśliłem, że WordPress to system zarządzania treścią, który ma cztery podstawowe funkcje bazy danych:
- Utwórz lub dodaj dane do bazy danych
- Odczytaj dane z bazy danych
- Zaktualizuj dane w bazie danych
- Usuń dane w bazie danych
W związku z tym w podstawowej funkcji WordPressa niektóre funkcje lub metody pomagają programistom WordPress w wykonywaniu tych czterech funkcji systemu zarządzania treścią.
Każdy programista WordPress musi zrozumieć, jak działają te funkcje interakcji z bazą danych WordPress.
Poniżej znajduje się tabela podsumowująca funkcje używane do wstawiania i aktualizowania danych w bazie danych WordPress:
| Operacja CRUD | Funkcjonować | Opis || Wykorzystanie || Tabela bazy danych WordPress |
Funkcje postów w bazie danych WordPress: Tabela wp_posts | ||
| Utwórz post, stronę lub niestandardowy typ posta | wp_insert_post() | Ta funkcja służy do wstawiania lub aktualizowania wpisu w tabeli wp_posts bazy danych WordPress. |
| Zaktualizuj post, stronę lub niestandardowy typ postu | wp_update_post() | Ta funkcja służy do aktualizacji istniejącego posta w tabeli wp_posts bazy danych WordPress. |
| Przeczytaj post, stronę lub niestandardowy typ postu | pobierz_post() | Ta funkcja służy do pobierania danych postu z tabeli wp_posts dla określonego identyfikatora posta lub obiektu posta bazy danych WordPress. |
| Usuń post, stronę lub niestandardowy typ postu | wp_delete_post() | Ta funkcja służy do usuwania posta lub strony, która istnieje w tabeli wp_posts bazy danych WordPress. |
Meta funkcje postów w bazie danych WordPress: wp_postmeta Table | ||
| Utwórz posta meta | add_post_meta() | Ta funkcja służy do dodawania pola meta dla danego postu do tabeli wp_postmeta bazy danych WordPress. |
| Przeczytaj meta posta | get_post_meta() | Ta funkcja służy do pobierania pola meta post dla danego identyfikatora z tabeli wp_postmeta bazy danych WordPress. |
| Zaktualizuj meta postu | update_post_meta() | Ta funkcja służy do aktualizacji pola meta postu w tabeli wp_postmeta bazy danych WordPress dla danego identyfikatora posta. |
| Usuń posta Meta | usuń_post_meta() | Ta funkcja służy do usuwania pola meta post w tabeli wp_postmeta bazy danych WordPress dla danego identyfikatora postu. |
Opcje ustawień bazy danych WordPress Funkcje: wp_options Tabela | ||
| Utwórz | Dodaj opcję | add_option() | Ta funkcja służy do dodawania nowej opcji w tabeli wp_options bazy danych WordPress |
| Opcja odczytu | pobierz_opcję() | Ta funkcja służy do pobierania opcji z tabeli wp_options bazy danych WordPress na podstawie nazwy opcji. |
| Opcja aktualizacji | opcja_aktualizacji() | Ta funkcja służy do aktualizacji wartości opcji w tabeli wp_options bazy danych WordPress dla opcji, która już istnieje. |
| Usuń opcję | opcja_usuwania() | Ta funkcja służy do usuwania opcji według nazwy z tabeli wp_options bazy danych WordPress. Ta funkcja zapobiega również usunięciu chronionych opcji WordPress |
Funkcje użytkownika bazy danych WordPress: Tabela wp_users | ||
| Utwórz | Dodaj użytkownika | wp_insert_user() | Ta funkcja służy do wstawiania użytkownika WordPress do tabeli wp_users bazy danych WordPress. |
| Przeczytaj dane użytkownika | pobierz_dane_użytkownika() | Ta funkcja służy do pobierania danych użytkownika z tabeli wp_users bazy danych WordPress według określonego identyfikatora użytkownika. |
| get_user_by() | Ta funkcja służy do pobierania informacji o użytkowniku z tabeli wp_users bazy danych WordPress według danego pola, takiego jak identyfikator użytkownika, ślimak, e-mail lub nazwa logowania | |
| Zaktualizuj użytkownika | wp_update_user() | Ta funkcja służy do aktualizacji użytkownika, który istnieje w tabeli wp_users bazy danych WordPress. |
| Usuń użytkownika | wp_delete_user() | Ta funkcja służy do usuwania użytkownika, który istnieje w tabeli wp_users bazy danych WordPress według identyfikatora użytkownika. |
Funkcje użytkownika bazy danych WordPress: Tabela wp_usermeta | ||
| Utwórz | Dodaj meta użytkownika | add_user_meta() | Ta funkcja służy do dodawania meta użytkownika do tabeli wp_usermeta bazy danych WordPress dla określonego identyfikatora użytkownika. |
| Przeczytaj meta użytkownika | get_user_meta() | Ta funkcja służy do pobierania metadanych użytkownika dla określonego użytkownika z tabeli wp_usermeta bazy danych WordPress według określonego identyfikatora użytkownika. |
| Zaktualizuj meta użytkownika | update_user_meta() | Ta funkcja służy do aktualizacji wartości meta użytkownika dla istniejącej meta użytkownika w tabeli wp_usermeta bazy danych WordPress. |
| Usuń meta użytkownika | usuń_użytkownik_meta() | Ta funkcja służy do usuwania meta użytkownika i usuwania go z tabeli wp_usermeta . |
Funkcje użytkownika bazy danych WordPress: tabela wp_terms | ||
| Utwórz | Dodaj termin | wp_insert_term() | Ta funkcja służy do tworzenia nowego terminu dla bazy danych WordPress w tabeli wp_terms . |
| Przeczytaj termin | get_term() | Ta funkcja służy do pobierania wszystkich danych terminów z bazy danych WordPress wp_terms tabeli według identyfikatora terminu. |
| Aktualizuj termin | wp_update_term() | Ta funkcja służy do aktualizacji terminu w tabeli WordPress wp_terms na podstawie przekazanych argumentów. |
| Usuń termin | wp_delete_term() | Ta funkcja służy do usuwania terminu z tabeli wp_terms bazy danych WordPress przez identyfikator terminu |
Funkcje użytkownika bazy danych WordPress: Tabela wp_termmeta | ||
| Utwórz | Dodać Termin Meta | add_term_meta() | Ta funkcja służy do dodawania meta terminu do tabeli wp_termmeta bazy danych WordPress przez identyfikator terminu |
| Przeczytaj termin Meta | get_term_meta() | Ta funkcja służy do pobierania metadanych dla terminu z tabeli bazy danych WordPress wp_termmeta według identyfikatora terminu. |
| Aktualizuj meta terminów | update_term_meta() | Ta funkcja służy do aktualizacji meta terminu w tabeli WordPress wp_termmeta na podstawie identyfikatora terminu. |
| Usuń termin | usuń_term_meta() | Ta funkcja służy do usuwania metadanych dla określonego terminu z tabeli wp_terms bazy danych WordPress według identyfikatora terminu. |
Funkcje użytkownika bazy danych WordPress: Tabela wp_comments | ||
| Utwórz | Dodać Komentarz | wp_insert_comment() | Ta funkcja służy do tworzenia komentarza do tabeli wp_comments bazy danych WordPress według identyfikatora użytkownika i innych danych komentarzy. |
| Przeczytaj komentarz | get_comment() | Ta funkcja służy do pobierania komentarza dla identyfikatora komentarza lub obiektu komentarza z bazy danych WordPress tabela wp_comments . |
| Aktualizuj komentarz | wp_update_comment() | Ta funkcja służy do aktualizacji istniejącego komentarza w tabeli WordPress wp_comments . |
| Usuń komentarz | wp_delete_comment() | Ta funkcja służy do usuwania komentarzy lub kosza komentarzy z tabeli wp_comments bazy danych WordPress według identyfikatora komentarza. |
Funkcje użytkownika bazy danych WordPress: tabela wp_commentmeta | ||
| Utwórz | Dodać Meta komentarza | add_comment_meta() | Ta funkcja służy do dodawania pola metadanych do komentarza w tabeli wp_commentmeta bazy danych WordPress według identyfikatora komentarza. |
| Przeczytaj meta komentarz | get_comment_meta() | Ta funkcja służy do pobierania meta pola komentarza z bazy danych WordPress wp_commentmeta tabela według identyfikatora komentarza. |
| Zaktualizuj meta komentarz | update_comment_meta() | Ta funkcja służy do aktualizacji pola meta komentarza w tabeli WordPress wp_commentmeta na podstawie identyfikatora komentarza. |
| Usuń meta komentarz | delete_comment_meta() | Ta funkcja służy do usuwania metadanych komentarza z tabeli wp_commentmeta bazy danych WordPress według identyfikatora komentarza. |
Terminy bazy danych WordPress Funkcje relacji: wp_term_relationships Table | ||
| Utwórz powiązania taksonomii warunków | wp_set_object_terms() | Ta funkcja służy do tworzenia terminów i relacji taksonomicznych, jeśli nie istnieje w tabeli wp_term_relationships bazy danych WordPress. |
| Przeczytaj Warunki Związek | wp_get_object_terms() | Ta funkcja służy do pobierania terminów związanych z obiektami w dostarczonych taksonomiach. |
| Usuń warunki relacji | wp_delete_object_term_relationships() | Ta funkcja odłącza obiekt od taksonomii lub taksonomii. |
Rozwiązywanie typowych problemów z WordPress za pomocą PhpMyAdmin
Jak widzieliśmy w powyższych sekcjach, możemy naprawić typowe problemy z WordPress za pomocą PhpMyAdmin.
Poniżej przedstawiono problemy, które można rozwiązać za pomocą PhpMyAdmin, jak zostało to podkreślone w powyższych sekcjach:
- Zresetuj hasło administratora WordPress lub inne hasło użytkownika za pomocą PhpMyAdmin
- Zmień adres URL witryny WordPress lub nazwę domeny za pomocą PhpMyAdmin.
- Napraw biały ekran śmierci WordPress, dezaktywując wszystkie wtyczki za pomocą PhpMyAdmin.
- Zmień nazwę użytkownika administratora WordPress za pomocą PhpMyAdmin.
- Dodaj nowego użytkownika do WordPress za pomocą PhpMyAdmin, jeśli przypadkowo usunąłeś użytkownika.
- Zoptymalizuj i napraw bazę danych WordPress za pomocą PhpMyAdmin.
Wniosek
W tym poście przyjrzeliśmy się każdemu tematowi związanemu z bazami danych WordPress i podzieliliśmy się, jak wykonać różne zadania związane z zarządzaniem bazami danych WordPress.
Wydestylowałem całą wiedzę z mojego rocznego doświadczenia w pracy z bazami danych WordPress i podzieliłem się nią w tym przewodniku.
Mam nadzieję, że zauważyłeś kluczową rolę, jaką odgrywają narzędzia do zarządzania bazami danych MySQL, a w szczególności PhpMyAdmin w zarządzaniu bazami danych WordPress.
Mam nadzieję, że ten przewodnik poprowadzi Cię na ścieżce do odkrycia więcej o bazie danych WordPress i ogólnie o rozwoju WordPressa.
Jeśli uznasz ten przewodnik za przydatny, rozważ udostępnienie go znajomym lub obserwatorom. Jeśli potrzebujesz konkretnej pomocy w jakimkolwiek temacie poruszanym w tym poście, zapraszam do kontaktu.
Podobne artykuły
- Jak uruchomić MySQL w wierszu poleceń
- Jak zresetować hasło WordPress z PHPMyAdmin
- Jak połączyć WordPress z bazą danych MySQL Kompletny przewodnik krok po kroku
- Jak utworzyć bazę danych MySQL WordPress za pomocą wiersza poleceń
- Jak stworzyć bazę danych WordPress w PHPMyAdmin