Debugowanie WordPress: jak włączyć WP_DEBUG?
Opublikowany: 2022-04-22Nie ma na świecie niczego, co można by nazwać idealnym lub absolutnie doskonałym. Wszystko, co istnieje, czy to smartfon, czy wydajność pracy, a nawet ludzie, nie mogą być doskonałe. Podobnie nie ma do tej pory dostępnego CMS, który jest w 100% doskonały i nie ma w sobie żadnych problemów ani błędów, niezależnie od tego, jak duży jest jego udział w rynku i popularność.
Błędy możemy ograniczać lub eliminować tylko od czasu do czasu. Podobnie w WordPress, aby usunąć błędy lub błędy, musisz włączyć tryb debugowania WordPress w WordPressie, aby zgłaszać błędy, jeśli takie istnieją. Oprócz tego dostępne są również narzędzia innych firm, które mogą pomóc w debugowaniu WordPressa.
W tym poście postaramy się zagłębić w temat Czym jest debugowanie WordPressa? Jak możesz go włączyć na swoim WordPressie i alternatywne sposoby uruchamiania debugowania WordPressa.
Co masz na myśli przez debugowanie WordPress lub debugowanie?
Słowo debugowanie lub debugowanie oznacza wykrywanie lub identyfikowanie możliwych błędów lub błędów (w zakresie IT) w programie lub kodach. Podczas procesu debugowania, po zidentyfikowaniu błędów, ostatnim krokiem jest upewnienie się, że błąd został usunięty, problem został rozwiązany i upewnienie się, że nie powtórzy się w przyszłości.
Ten proces debugowania jest głównie przeprowadzany lub wykonywany przez programistów lub programistów przy użyciu różnych narzędzi dostępnych online i jest to jeden z kluczowych etapów każdego procesu tworzenia oprogramowania.
Proces ten jest zwykle wykonywany na różnych podetapach z odpowiednimi strategiami, dlatego przed opublikowaniem jakiegokolwiek oprogramowania lub kodu musi przejść przez wiele etapów testowania, podczas których programiści lub programiści próbują zidentyfikować wszelkie błędy lub problemy. Jeśli jakieś zostaną znalezione, programiści izolują je i starają się je naprawić tak szybko, jak to możliwe.
Proces może być męczący i gorączkowy, dlatego może zająć więcej czasu niż kodowanie samego oprogramowania.
Jaka jest funkcja debugowania WordPressa?
Jak być może wiesz, podstawowe oprogramowanie WordPress jest tworzone w PHP, podobnie jak wtyczki i motywy WordPress. Tak więc, jeśli wystąpi jakikolwiek błąd, włączenie trybu debugowania WordPressa może dać ci znać, co jest nie tak z WordPressem, po prostu wyświetlając komunikat o błędzie, powiadomienia lub ostrzeżenia w postaci PHP.
Za każdym razem, gdy włączysz tryb debugowania WordPressa na swoim WordPressie, zaczniesz widzieć komunikaty o błędach na pulpicie nawigacyjnym WordPressa, gdy wystąpi problem.
Następnie możesz samodzielnie rozwiązać problem lub poprosić programistę o rozwiązanie zaistniałego problemu.
Jak uzyskać wszystkie powiadomienia o debugowaniu WordPressa lub dzienniki debugowania WordPressa?
Po włączeniu trybu debugowania WordPressa zaczniesz otrzymywać ostrzeżenia, komunikaty o błędach lub powiadomienia dotyczące błędów w Twoim WordPressie, ale wszystkie te wiadomości nie zostaną zapisane w Twoim WordPressie.
Możesz jednak zapisywać wszystkie komunikaty o błędach i tworzyć dzienniki błędów. Wszystko, co musisz zrobić, to włączyć inną opcję, tj. Dziennik debugowania WordPressa. Włączenie tej funkcji spowoduje zapisanie wszystkich komunikatów o błędach, powiadomień lub ostrzeżeń w pliku na serwerze.
Za każdym razem, gdy włączasz WordPress do trybu dziennika debugowania, ustawiając stałą WP_DEBUG_LOG na true. WordPress zacznie zapisywać wszystkie komunikaty o błędach w pliku WP-content/debig.log. Możesz jednak również dostosować lub zmienić ścieżkę tego pliku do żądanej lokalizacji na serwerze.
Oprócz tego możesz również zmienić wygląd komunikatów o błędach, jeśli Ci się podobają, niezależnie od tego, czy są wyświetlane. Twój tryb debugowania WordPressa będzie nadal włączony.
Jak włączyć tryb debugowania w WordPressie?
Niektóre firmy hostingowe udostępniają dedykowane łącze umożliwiające włączenie trybu debugowania WordPressa, jednak jeśli nie masz takiej opcji, możesz skorzystać z jednego z dwóch sposobów:
- Włącz tryb debugowania WordPress za pomocą wtyczki debugowania WordPress.
- Ręcznie włącz tryb debugowania WordPress
1. Włącz tryb debugowania WordPress za pomocą wtyczki debugowania WordPress
Jeśli dostawca usług hostingowych nie udostępnia dedykowanego łącza umożliwiającego włączenie trybu debugowania WordPress, zawsze możesz użyć wtyczek WordPress, które pomogą Ci włączyć tryb debugowania. Jednak jeśli chodzi o wtyczki WordPress, dostępne są tysiące wtyczek i użytkownikom trudno jest wybrać najlepszą.
Dlatego dla Twojej wygody zalecamy skorzystanie z narzędzia WP Debugging dostępnego bezpłatnie do pobrania i używania w katalogu WordPress.
Debugowanie WP
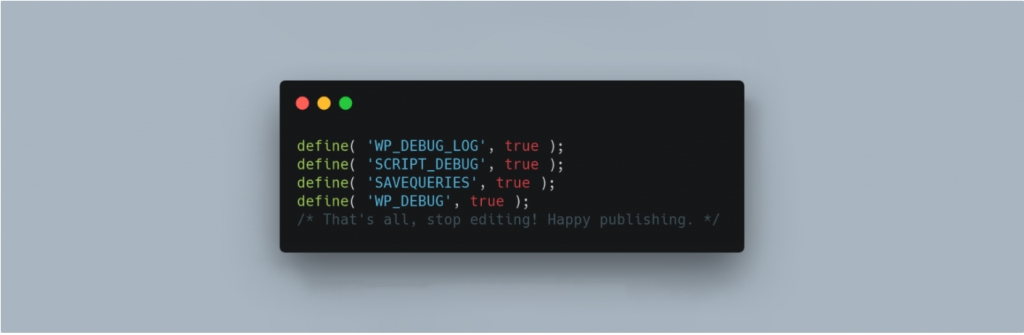
WP Debugging to oprogramowanie Open Source opracowane przez Andy'ego Fragena. Kiedy pomyślnie zainstalujesz i aktywujesz wtyczkę, w tym momencie zacznie ona działać.
Wtyczka domyślnie ustawi następujące stałe debugowania w wp-config.php, a domyślne stałe zostaną automatycznie usunięte po usunięciu lub odinstalowaniu wtyczki.
Ustawienia domyślne to:
|
1 2 3 |
define ( 'WP_DEBUG_LOG' , true ) ; //saves all the notifications and warnings in a log file define ( 'SCRIPT_DEBUG' , true ) ; define ( 'SAVEQUERIES' , true ) ; |
Możesz również skonfigurować powyższe opcje w panelu WordPress. Przejdź do pulpitu nawigacyjnego WordPress > Narzędzia > Debugowanie WP .
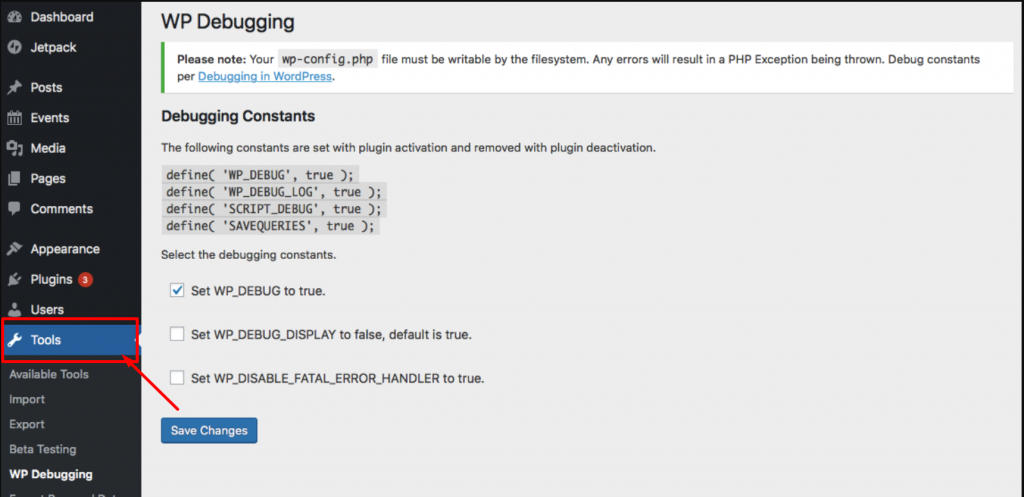
Po skonfigurowaniu wszystkich ustawień debugowania WP należy pamiętać, że należy dezaktywować wtyczkę, aby mogła wyłączyć tryb debugowania.
2. Ręcznie włącz tryb debugowania WordPress
Jeśli z jakiegoś powodu nie lubisz korzystać z wtyczki WordPress Debug, możesz to zrobić ręcznie. Aby ręcznie włączyć tryb debugowania WordPress, musisz dodać pewne stałe do pliku Wp-config.php.
Aby skonfigurować plik wp-config.php, musisz połączyć się z serwerem za pomocą klienta protokołu przesyłania plików (FTP). Najprawdopodobniej znajdziesz plik wp-config.php w swoim folderze głównym lub na swojej stronie internetowej, a kiedy będziesz mógł go zlokalizować, otwórz go i dokonaj zmian.
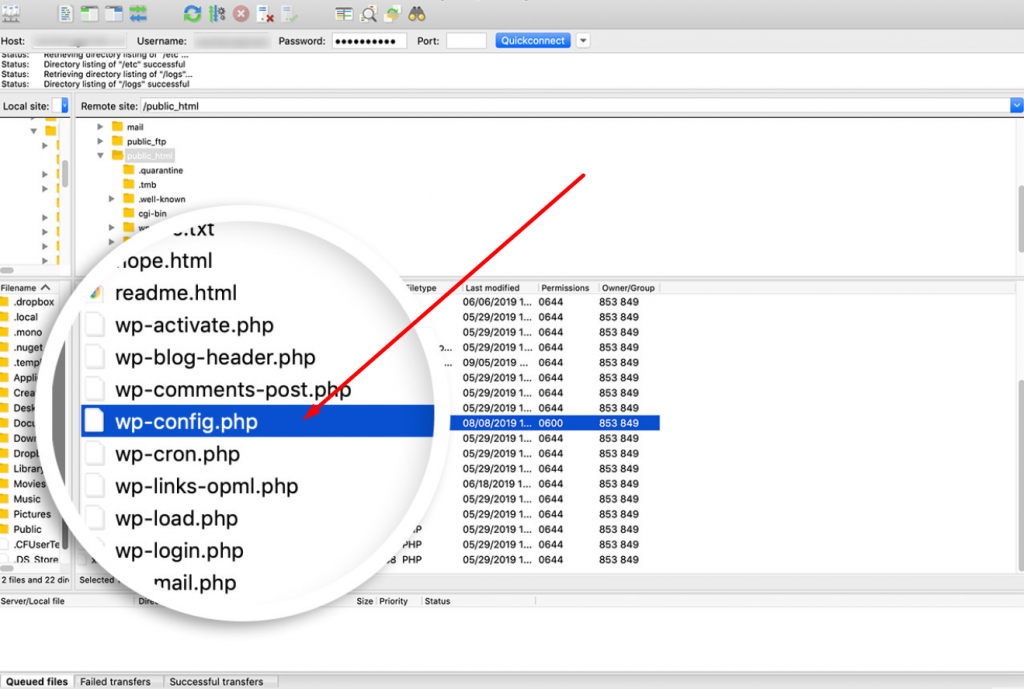
Plik wp-config.php zawiera głównie wszystkie ustawienia konfiguracyjne witryny, takie jak ustawienia dostawcy usług hostingowych, informacje o bazie danych i inne ważne informacje. Teraz, aby włączyć debugowanie WP, musisz zwrócić uwagę na ten wiersz kodu:
( 'WP_DEBUG' ,false); |
Teraz, gdy możesz znaleźć powyższą linię kodu, następną rzeczą, którą musisz zrobić, to skopiować poniższy kod na
|
1 2 3 4 5 6 7 8 9 10 11 12 13 |
// Enable WP_DEBUG mode define ( 'WP_DEBUG' , true ) ; // Enable Debug logging to the /wp-content/debug.log file define ( 'WP_DEBUG_LOG' , true ) ; // Disable display of errors and warnings define ( 'WP_DEBUG_DISPLAY' , false ) ; @ ini_set ( 'display_errors' , 0 ) ; // Use dev versions of core JS and CSS files (only needed if you are modifying these core files) define ( 'SCRIPT_DEBUG' , true ) ; /* Now you are done , save and Exit |
Uwaga: nie zaleca się zmiany WP_DEBUG_DISPLAY na true, w przeciwnym razie błędy zaczną się wyświetlać w Twojej aktywnej witrynie internetowej.
Po wklejeniu powyższego kodu do pliku wp-config.php należy zapisać zmiany i wyjść z edytora tekstu. Teraz pomyślnie aktywowałeś tryb debugowania.
Jeśli jednak chcesz włączyć tylko podstawowy tryb debugowania WordPressa, możesz dodać poniższy kod:
define( 'WP_DEBUG', true );
Teraz, gdy już możesz debugować swoją witrynę, możesz wyłączyć tryb debugowania, ustawiając stałe na false lub po prostu usuwając fragment z pliku wp-config.php.
Co się stanie, jeśli plik dziennika debugowania WordPress nie zostanie utworzony?
Czasami lokalizacja dziennika debugowania WordPressa może różnić się od lokalizacji domyślnej. Wynika to z tego, że niektórzy dostawcy usług hostingowych zbierają wszystkie błędy i ostrzeżenia generowane przez wordpress i przechowują je w niestandardowym pliku dziennika.
Tak więc, jeśli plik dziennika debugowania WordPressa ( debug.log) nie został utworzony, musisz sprawdzić inne pliki lub foldery o podobnych nazwach w katalogu głównym. Jeśli nadal nie możesz znaleźć żadnego, skontaktuj się z dostawcą usług hostingowych i zapytaj go o lokalizację dziennika debugowania WordPress.
Dlaczego konieczne jest wyłączenie trybu debugowania WP po zakończeniu?
Bez wątpienia tryb debugowania WordPressa jest bardzo przydatny, jeśli próbujesz naprawić błędy lub inne problemy z WordPress. Należy jednak pamiętać, że tryb debugowania nie powinien być włączony po rozwiązaniu problemów. Dzieje się tak, ponieważ będzie wyświetlał teksty błędów lub wiadomości z kodu PHP odwiedzającym Twoją witrynę.
Ponieważ wspomnieliśmy już o tym punkcie w powyższych sekcjach kilka razy, aby przypomnieć, aby zawsze wyłączać tryb debugowania WordPressa po zakończeniu rozwiązywania problemów.
Kilka wskazówek dotyczących debugowania problemów w WordPress
Oprócz aktywacji trybu WP_DEBUG w celu zidentyfikowania błędów w WordPressie, istnieje również kilka przydatnych wskazówek i wskazówek, które pomogą Ci debugować problemy w Word Press.
Na przykład, gdy Twoja witryna Wordpress nagle ulega awarii lub wyświetla biały ekran śmierci. Najczęstszą metodą debugowania tego problemu jest dezaktywacja wtyczek i motywów oraz sprawdzenie ich aktualizacji. Ta metoda pomoże ci ustalić dokładny powód tego powodu, ale ta metoda może być dość czasochłonna. Istnieje również duże prawdopodobieństwo, że możesz nie zauważyć prawdziwego problemu.
W związku z tym konieczne staje się użycie odpowiedniego narzędzia, aby zidentyfikować główną przyczynę błędu i jak najszybciej go naprawić.
1. Włącz raportowanie błędów bazy danych WordPress (WPDP)
Możesz również wykryć i zidentyfikować wszelkie problemy dotyczące bazy danych WordPress, włączając WPDP w swoim WordPressie. Obiekt $wpdb ma zmienną, która pozwala zobaczyć wszystkie błędy bazy danych i nazywa się $show_errors. Jeśli ustawisz tę zmienną na true, wszystkie błędy SQL zaczną się wyświetlać dla każdego zapytania.
|
1 2 |
var $ show_errors = true ; /** to show SQL/DB errors */ var $ suppress_errors = false ; /** to suppress errors during the DB bootstrapping. */ |
Teraz, aby włączyć raportowanie błędów WPDP, musisz przejść do pliku public_html i poszukać pliku wp-dp.php w folderze wp-includes . Otwórz plik bazy danych i wyszukaj klasę wpdb, aby zmienić zmienną $show_errors na true.
2. Sprawdź pełne dzienniki błędów swojej witryny
W niektórych przypadkach podczas przeglądania witryny możesz napotkać wewnętrzną stronę błędu serwera. Najlepszą rzeczą, jaką możesz zrobić, aby naprawić ten błąd, jest sprawdzenie pełnych dzienników błędów witryny.
Samo przejrzenie pełnych dzienników błędów witryny może być bardzo pomocne dla każdego w zidentyfikowaniu potencjalnego winowajcy. Po zidentyfikowaniu potencjalnego winowajcy, jeśli nie wiesz, jak to naprawić, po prostu wyszukiwarka Google pomoże ci zapewnić wszystkie możliwe dostępne rozwiązania.
3. Zawsze używaj platformy WordPress podczas zabawy z kodami
Zawsze mówi się, że lepiej zapobiegać niż leczyć, dlatego jeśli chcesz zmniejszyć ryzyko lub zminimalizować błędy na swojej stronie WordPress. Najlepszą rzeczą, jaką możesz zrobić, to najpierw wprowadzić poprawki lub zmiany na platformie Staging.
Platforma lub witryna pomostowa jest dokładną kopią Twojej aktywnej witryny i jest hostowana w subdomenie Twojej witryny. Ta witryna z klonami będzie działać jako miejsce testowania i rozwoju, na którym można dodawać kody i uruchamiać testy przed uruchomieniem.
Oprócz tego ta strona testowa nie będzie widoczna dla żadnego z odwiedzających Twoją witrynę, a nawet wyszukiwarki nie będą w stanie jej znaleźć. Dzięki temu zapewnia kompletne środowisko do przeprowadzania eksperymentów bez żadnych ograniczeń i bez wpływu na działającą witrynę.
4. Możesz także włączyć tryb SCRIPT_DEBUG
Aby poprawić wydajność witryny i wydłużyć czas ładowania, wordpress wykorzystuje pliki CSS i javascript. Ale czasami te skrypty java mogą mieć ukryte kody błędów, które mogą powodować problemy w Twojej witrynie.
Aby wyeliminować taki problem z wykonaniem skryptu, wordpress zapewnia stałą, którą można dodać do pliku wp-config.php .
Wszystko, czego potrzebujesz, aby dodać fragment kodu ( „SCRIPT_DEBUG”, prawda );
|
1 |
define ( 'SCRIPT_DEBUG' , true ) ; |
Gdy tryb debugowania skryptów jest włączony, WordPress zmieni wszystkie wtyczki tak, aby korzystały z ich pełnej wersji i korzystały z rozwojowej wersji plików CSS i JavaScript zamiast skompresowanych wersji.
6. Wykryj lub zidentyfikuj błędy PHP
Informacje o PHP to jeden z bardzo przydatnych plików, które mogą pomóc w wczesnym wykrywaniu błędów PHP. Plik zawiera wszystkie informacje dotyczące obecnego stanu PHP, takie jak wersja, wersja systemu operacyjnego, opcje kompilacji, licencja i wiele innych.
Aby włączyć tę metodę raportowania błędów, musisz skonfigurować plik php.ini . Dzieje się tak, ponieważ nie otrzymałeś opcji dostępu do roota, aby włączyć tę funkcję raportowania błędów.
Jednak zawsze możesz skorzystać z alternatywnego rozwiązania, tj. internetowego narzędzia do sprawdzania kodu PHP, które pomaga w zapewnieniu kompletnych wskazówek w celu zidentyfikowania błędów.
Wtyczka monitora zapytań
1. Monitor zapytań
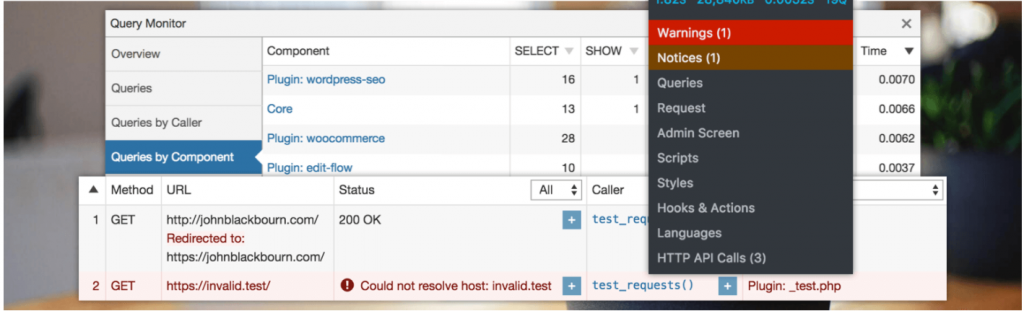
Wtyczka Query Monitor jest jednym z najlepszych dostępnych narzędzi, które zapewniają kompletny panel narzędzi programistycznych dla WordPress. Ta wtyczka pozwoli Ci włączyć debugowanie zapytań do bazy danych, wywołań API HTTP, błędów PHP, arkuszy stylów i wielu innych.
Dostępnych jest jednak wiele innych opcji, które mogą wykazywać problemy ze zgodnością z najnowszą wersją WordPressa. Ta wtyczka jest dostępna do bezpłatnego użycia i pobrania z katalogu WordPress i może wykonać większość pracy.
Niektóre z kluczowych funkcji, które ta wtyczka jest zdolna:
- Wszystkie zapytania do bazy danych.
- Błędy PHP.
- Nazwa pliku szablonu.
- Haki i akcje.
- Bloki edytora bloków.
- Zakolejkowane skrypty i arkusze stylów.
- Żądania HTTP API
- Sprawdź możliwości użytkownika i wiele innych.
Przegląd WPOven w monitorze zapytań
Monitor zapytań — przegląd WPoven
Streszczenie

Będąc darmowym i otwartym oprogramowaniem Query Monitor zapewnia kilka niezwykłych funkcji, które mogą Cię obciążać inne wtyczki. Niezależnie od tego, czy chodzi o wrażenia użytkownika, instalację, czy cały proces instalacji, wtyczka działa bezbłędnie i może włączyć wszystkie niezbędne opcje.
Spowolniło to jednak trochę szybkość strony, ale warto było skorzystać. Możesz jednak wyłączyć wtyczkę po pomyślnym debugowaniu WordPressa. Gorąco polecam każdemu korzystanie z tej wtyczki, jeśli jest w porządku z nieco wolną prędkością witryny. Poza tym działa jak urok.
2. Nowa relikwia
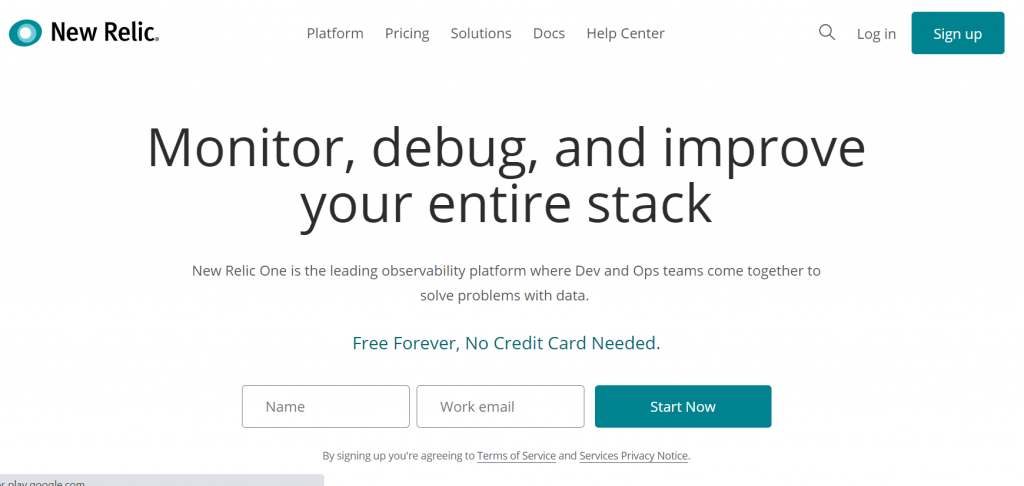
Jeśli szukasz bardziej solidnego i wydajnego rozwiązania, musisz wybrać opcję premium, taką jak narzędzie New Relic. To narzędzie aplikacji pozwoli Ci monitorować doświadczenie użytkownika, odkrywać wąskie gardła i analizować problemy, które wpływają na wydajność Twojej witryny.
Wszystkie te funkcje dostarczą Ci pełnych danych na temat problemów z witryną, nad którymi możesz pracować, i pomogą zapewnić jak najlepsze wrażenia użytkownika.
Możesz również wypróbować to narzędzie przez 14 dni bezpłatnego okresu próbnego, a następnie możesz zdecydować, czy kupić, czy nie.
Niektóre kluczowe funkcje, które otrzymasz w New Relic:
- Zarządzanie dziennikami
- Śledzenie błędów
- Monitorowanie przeglądarki
- Monitorowanie aplikacji
- Monitoring mobilny i wiele innych.
Recenzja WPOven na temat New Relic
Nowy relikt - przegląd WPOven
Streszczenie
Używamy tej wtyczki od dłuższego czasu i stwierdziliśmy, że jest to jedno z najlepszych narzędzi do monitorowania wydajności, jakie kiedykolwiek istniały. Jesteśmy pod wrażeniem jego funkcji i ogólnego wsparcia zapewnianego przez zespół New Relic. Najlepszą częścią korzystania z tego narzędzia jest możliwość obsługi aplikacji napisanych w różnych językach, takich jak Java, Node, Ruby lub Python. Ponadto posiada platformę Open SaaS, która umożliwia społecznościom opracowywanie wtyczek przy użyciu otwartego interfejsu API do monitorowania wybranej przez siebie technologii.
Jedyną wadą tej wtyczki, którą znalazłem, jest to, że ta wtyczka może być lżejsza, ponieważ jej ładowanie zajmuje trochę czasu. Ponadto ta wtyczka jest dość droga dla każdego początkującego w porównaniu z innymi narzędziami, które zapewniają te same funkcje.
Streszczenie
Jeśli chcesz wyeliminować wszystkie błędy lub błędy w swojej witrynie WordPress, najlepszą rzeczą, jaką możesz zrobić, jest włączenie jej wbudowanej funkcji zwanej trybem debugowania WordPress. Jest to jeden z bardzo przydatnych sposobów, dzięki którym możesz łatwo wyświetlić wszystkie błędy PHP i ostrzeżenia, z którymi boryka się Twój wordpress.
Jeśli dostawca usług hostingowych udostępnił Ci dedykowaną opcję włączenia trybu debugowania WordPress lub zawsze używałeś alternatywnych ścieżek, takich jak używanie wtyczki debugowania WordPress lub dodawanie fragmentów kodu bezpośrednio do pliku wp-config.php.
Jeśli chcesz uzyskać dodatkową pomoc lub zagłębić się w nią, możesz również skorzystać z innych narzędzi premium lub narzędzi innych firm, które znacznie ułatwią Ci zadanie.
Jeśli masz jakieś pytania dotyczące debugowania WordPressa lub cokolwiek, co chciałbyś dodać więcej, o czym nie mogliśmy wspomnieć w tym poście. Daj nam znać w sekcji komentarzy poniżej.
Często Zadawane Pytania
Jak debugować WordPressa?
Istnieje wiele sposobów debugowania witryny WordPress:
1. Włącz tryb debugowania WordPress.
2. Włącz raportowanie błędów bazy danych WordPress (WPDP)
3. Aktywuj dzienniki błędów i sprawdź je.
4. Włącz Script_debug
5. Użyj sprawdzania kodu PHP
6. Możesz również użyć niektórych narzędzi, takich jak New Relic lub Query Monitor
Co oznacza debugowanie w WordPressie?
Słowo debugowanie lub debugowanie oznacza po prostu wykrywanie lub identyfikowanie możliwych błędów lub błędów (w zakresie IT) w twoim programie lub kodach. W debugowaniu, po zidentyfikowaniu błędów, ostatnim krokiem jest upewnienie się, że błąd został usunięty, problem został rozwiązany i upewnienie się, że nie powtórzy się w przyszłości.
Gdzie znajdę debugowanie WP?
Po pomyślnym włączeniu WordPress_debug oraz WordPress_debug_log lub ustawieniu go na true. Dzienniki błędów zaczną zapisywać plik debug.log w katalogu zawartości (wp-content/debug.log). Możesz jednak również zmienić ścieżkę do pliku.
