Objaśnienie trybu debugowania WordPress
Opublikowany: 2022-10-13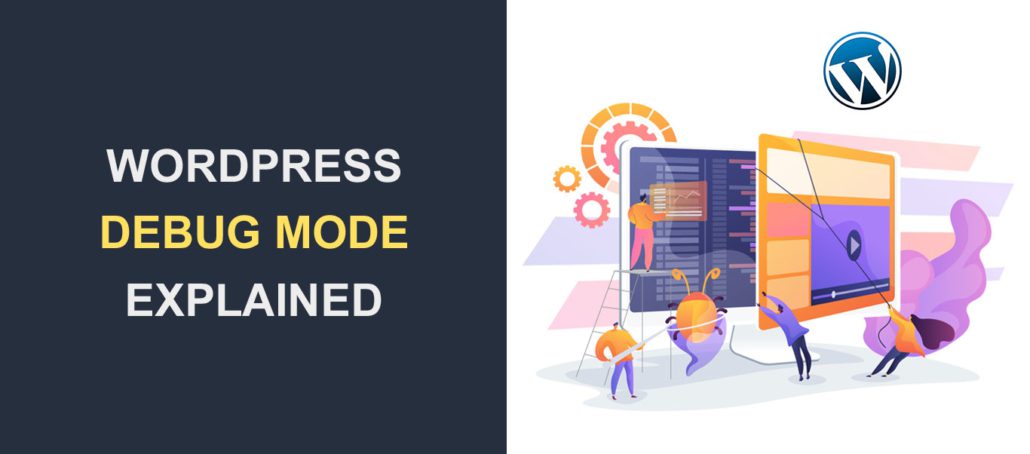 W pewnym momencie Twoja witryna prawdopodobnie napotka problem. Gdy pojawią się problemy, musisz rozwiązać problem z witryną WordPress. Jednym z najskuteczniejszych sposobów wykrywania przyczyn błędów jest użycie trybu debugowania w WordPressie.
W pewnym momencie Twoja witryna prawdopodobnie napotka problem. Gdy pojawią się problemy, musisz rozwiązać problem z witryną WordPress. Jednym z najskuteczniejszych sposobów wykrywania przyczyn błędów jest użycie trybu debugowania w WordPressie.
Chociaż tryb debugowania pomaga w rozwiązywaniu problemów, może ujawnić użytkownikom poufne informacje o serwerze, jeśli nie jest używany prawidłowo.
W tym przewodniku wyjaśnimy, co oznacza tryb debugowania WordPressa . Następnie pokażemy Ci właściwy sposób włączenia go w WordPress.
Zawartość:
- Co to jest tryb debugowania WP?
- Jak włączyć tryb debugowania w WordPressie
- Korzystanie z wtyczki WordPress
- Ręcznie włącz tryb debugowania
- Wyłącz tryb debugowania po rozwiązaniu problemu z witryną
- Wyjaśnienie stałych debugowania WP
- Wniosek
Co to jest tryb debugowania WordPressa?
WordPress to system zarządzania treścią zbudowany i utrzymywany przy użyciu PHP. Oznacza to, że podstawowe pliki oraz pliki motywów i wtyczek są oparte na PHP.
Podobnie jak w przypadku każdego oprogramowania, możesz napotkać problemy podczas korzystania z WordPressa. Na szczęście WordPress ma narzędzie do debugowania, które rejestruje błędy PHP i ostrzeżenia występujące w Twojej witrynie.
Tryb debugowania służy do rozwiązywania problemów i ostrzeżeń występujących w witrynach WordPress. Po włączeniu może wskazać główną przyczynę problemu, który występuje w Twojej witrynie.
Gdy odkryjesz przyczynę błędu, możesz przystąpić do jego rozwiązania lub zatrudnić specjalistę, który pomoże Ci rozwiązać problem.
Pamiętaj, że tryb debugowania może ujawnić poufne dane użytkownikom, jeśli jest włączony w działającej witrynie. Możesz jednak ominąć ten problem, rejestrując komunikaty o błędach w pliku na serwerze hostingowym.
Jak włączyć tryb debugowania w WordPressie
Tutaj pokażemy Ci dwa sposoby włączenia trybu debugowania w WordPressie – ręcznie lub za pomocą wtyczki WordPress.
Jak wspomniano wcześniej, tryb debugowania wyświetla błędy PHP na interfejsie witryny i na pulpicie administratora WP. Z tego powodu zalecamy robienie tego w środowisku przejściowym, ponieważ dzienniki błędów mogą powodować złe wrażenia użytkownika i mogą wpływać na wydajność witryny.
Korzystanie z wtyczki WordPress
Najłatwiejszym sposobem włączenia debugowania jest użycie wtyczki WordPress. Jedną z wtyczek, która poprawnie wykonuje zadanie, jest wtyczka WP Debugging.
Ta wtyczka jest łatwa w użyciu. Wystarczy go zainstalować i aktywować, a tryb debugowania witryny zostanie automatycznie włączony.
Aby zainstalować tę wtyczkę, zaloguj się do pulpitu WordPress, a następnie przejdź do Wtyczki >> Dodaj nowy . W polu wyszukiwania wpisz „debugowanie wp”.
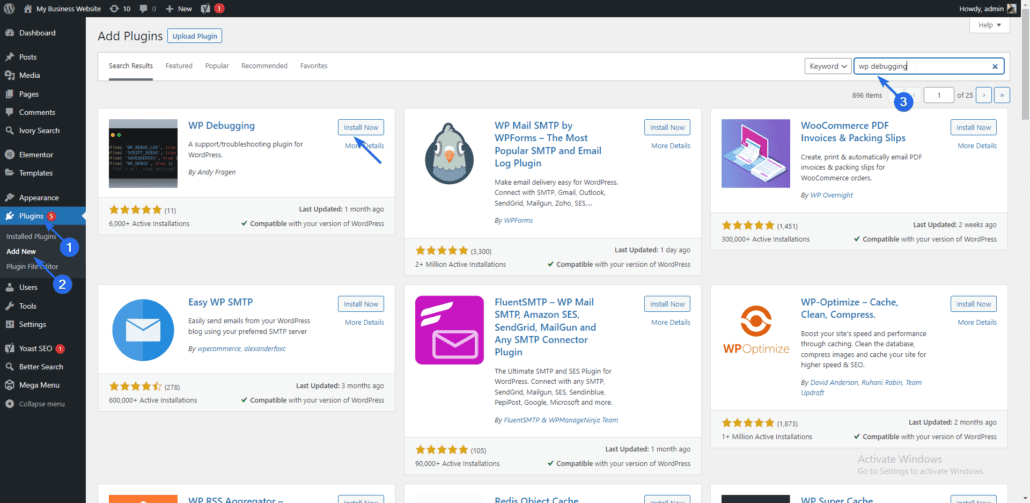
Następnie kliknij przycisk Zainstaluj teraz obok nazwy wtyczki. Po zakończeniu instalacji przycisk zmienia się na „Aktywuj”. Kliknij go, aby aktywować wtyczkę.
Wtyczka nie wymaga dodatkowej konfiguracji do działania. Automatycznie włączy tryb debugowania, o ile plik wp-config jest zapisywalny (tj. można go edytować zewnętrznie).
Aby uzyskać dostęp do strony wtyczek, przejdź do Narzędzia >> Debugowanie WP .
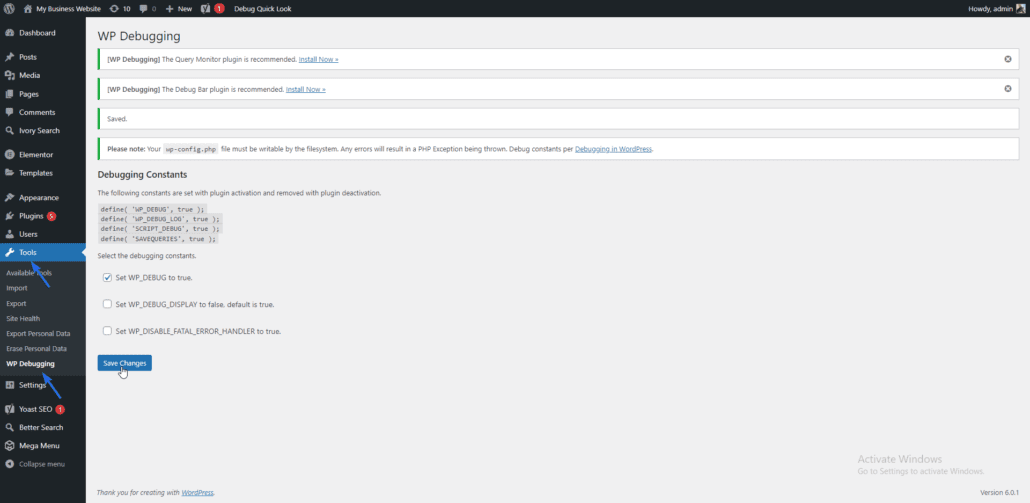
Wtyczka automatycznie dodaje następujące wiersze kodu do pliku konfiguracyjnego.
define( 'WP_DEBUG_DISPLAY', false );define( 'WP_DEBUG_LOG', true );define( 'SCRIPT_DEBUG', true );define( 'SAVEQUERIES', true ); |
Wyjaśnimy, co robią niektóre z tych stałych w dalszej części tego przewodnika. Na razie możesz odwiedzić swoją witrynę i powtórzyć problem, odświeżając stronę błędu.
Następnie musisz zalogować się do pulpitu nawigacyjnego hostingu lub uzyskać dostęp do plików za pomocą FTP i zlokalizować plik debug.log. Plik zostanie zapisany w folderze wp-content na twoim serwerze internetowym.
Jeśli są jakieś błędy lub ostrzeżenia, pojawią się one w pliku. Informacje zawarte w tym pliku dziennika mogą być pomocne podczas rozwiązywania problemów z serwisem WWW.
Po rozwiązaniu problemu z witryną i naprawieniu wszystkich problemów zalecamy odinstalowanie wtyczki, aby wyłączyć tryb debugowania w witrynie.
Ręcznie włącz tryb debugowania w WordPress
Metoda wtyczki, którą wyjaśniliśmy powyżej, działa całkiem dobrze, jeśli masz dostęp administracyjny do swojej witryny WordPress. Ale co się stanie, gdy błąd, który rozwiązujesz, uniemożliwia dostęp do panelu administracyjnego WordPressa?
Przykładem jest biały ekran śmierci lub puste błędy panelu administracyjnego. Musisz włączyć debugowanie ręcznie, aby ustalić przyczynę problemu.
Istnieją dwa sposoby ręcznego włączenia trybu debugowania w WordPress za pomocą cPanel lub klienta FTP. Obie metody wyjaśnimy w tym przewodniku.
Przed wprowadzeniem zmian w podstawowych plikach WordPress zalecamy wykonanie kopii zapasowej witryny. Kopia zapasowa pozwoli Ci przywrócić witrynę, jeśli coś pójdzie nie tak.
Korzystanie z cPanel
Aby rozpocząć, zaloguj się do panelu sterowania swojego konta hostingowego WordPress, a następnie zlokalizuj i wybierz ikonę Menedżera plików .
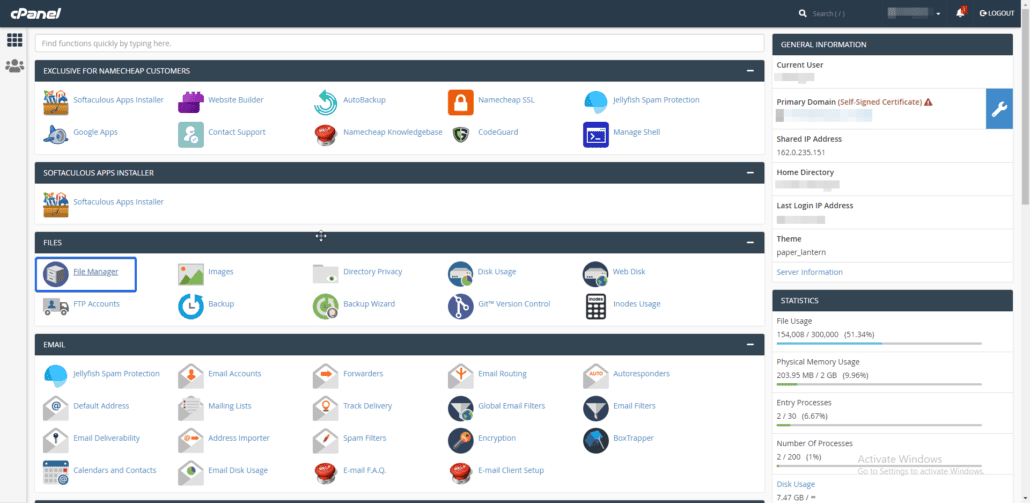
W menu „Menedżer plików” kliknij dwukrotnie katalog zawierający pliki witryny WordPress. Zwykle jest to folder public_html. Chociaż jeśli twoje pliki WordPress znajdują się w innym folderze, musisz wybrać ten folder.
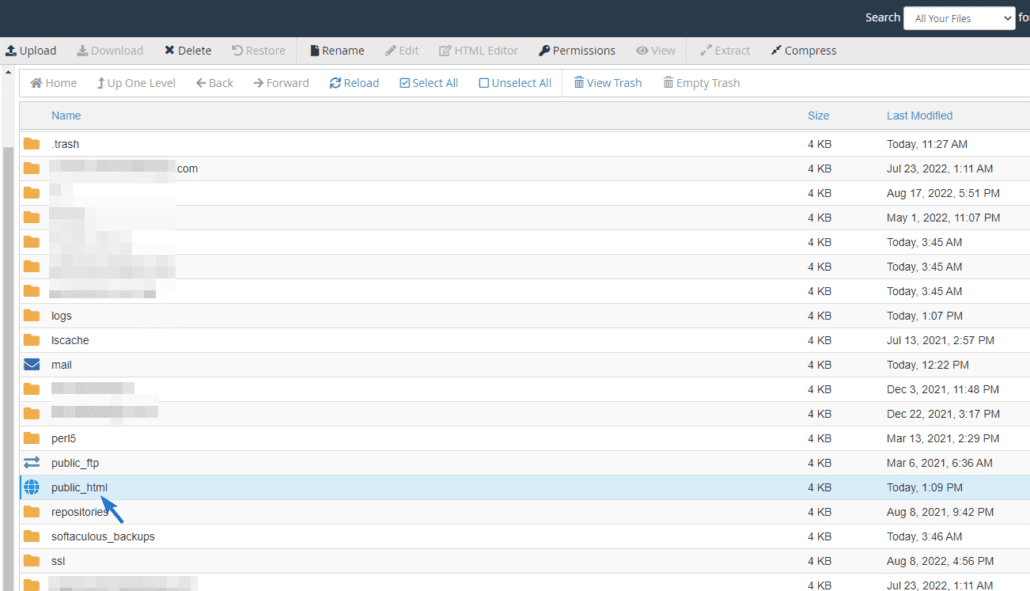
Wewnątrz tego katalogu zobaczysz wszystkie pliki swojej witryny. Wybierz plik wp-config.php, a następnie kliknij Edytuj . Otworzy się edytor online do edycji pliku.
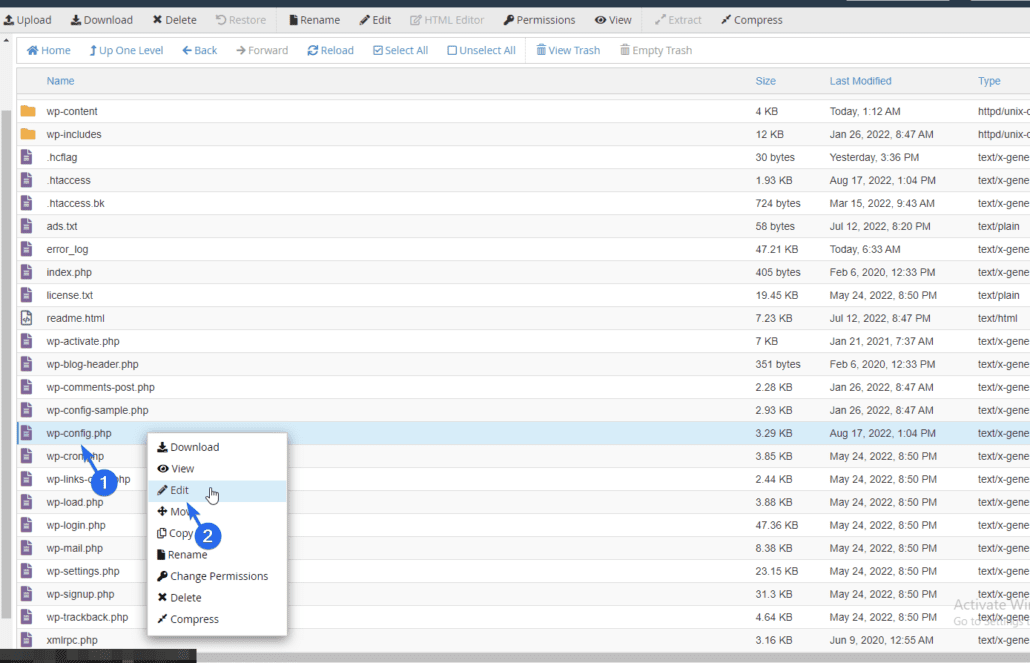
Ten plik zawiera ustawienia konfiguracyjne Twojej witryny WordPress. Znajdziesz ustawienia trybu debugowania ustawione domyślnie na „false”.
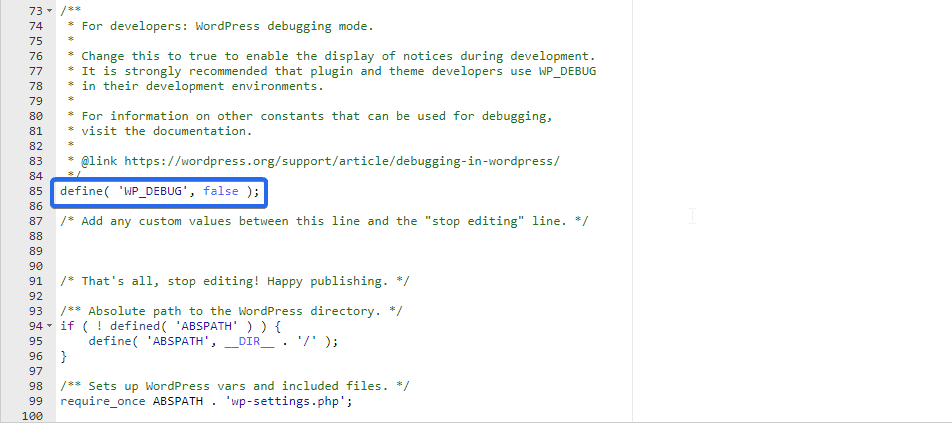
Aby włączyć tryb debugowania, po prostu zmień wartość z „fałsz” na „prawda” (bez cudzysłowu).
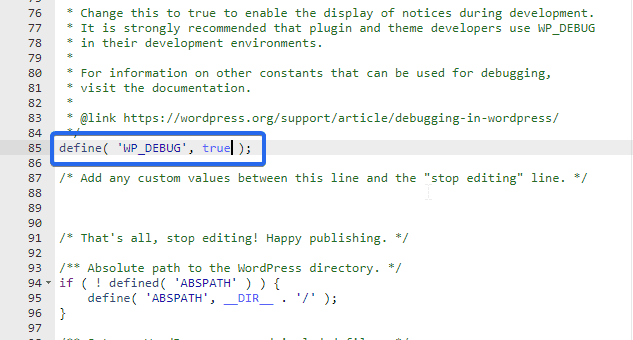
Jeśli nie możesz znaleźć kodu trybu debugowania, skopiuj poniższy kod i wklej go do pliku konfiguracyjnego. To jest tuż przed wierszem, który brzmi „To wszystko, przestań edytować…”.

define('WP_DEBUG', true ); |
Po zakończeniu kliknij przycisk Zapisz zmiany , aby zarejestrować zmiany.
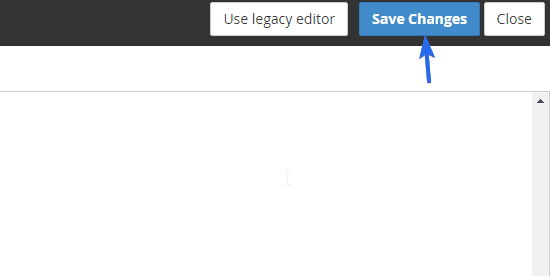
Gdy odwiedzasz swoją witrynę, wyświetla wszystkie błędy, które wystąpiły przed renderowaniem strony. Jeśli błąd uniemożliwia dostęp do Twojej witryny, zobaczysz wizualne informacje o przyczynie błędu.
Jeśli chcesz rejestrować komunikaty debugowania w pliku, zastąp wiersz debugowania kodu następującym fragmentem kodu.
// Code to enable debug mode// Log errors to a log file located at /wp-content/debug.log// Disable display of errors on website frontend// Use dev versions of core JS and CSS files. |
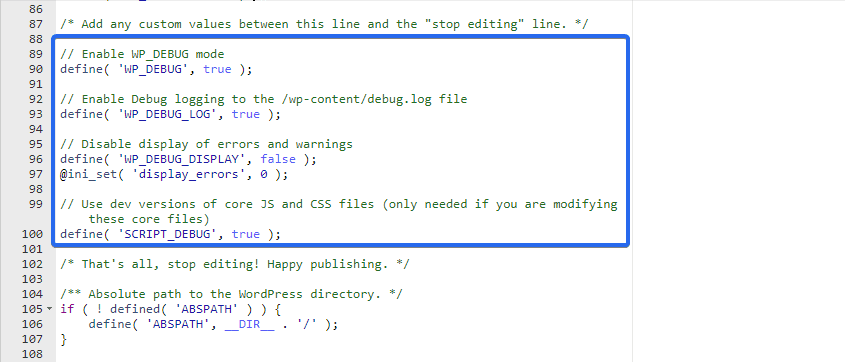
Powyższy kod wyłączy rejestrowanie błędów w Twojej witrynie i wyśle błędy do pliku error.log. Upewnij się, że wklejasz kod tuż przed wierszem z napisem „To wszystko, przestań edytować…”
Włącz tryb debugowania z FTP
Jeśli nie chcesz korzystać z cPanel, możesz również użyć FTP. W tym celu musisz uzyskać dostęp do plików witryny za pośrednictwem klienta FTP, takiego jak FileZilla. Mamy szczegółowy przewodnik na temat korzystania z FTP dla początkujących.
Po połączeniu swojej witryny z klientem FTP zobaczysz pliki witryny po prawej stronie FileZilla. Musisz przejść do katalogu głównego zawierającego pliki Twojej witryny. Zwykle jest to folder public_html.
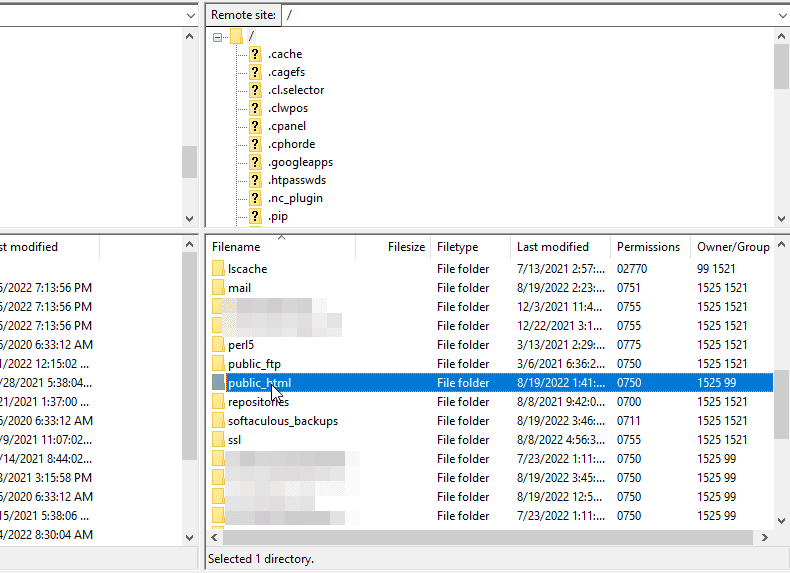
W tym katalogu zobaczysz plik wp-config.php. Kliknij plik prawym przyciskiem myszy i wybierz Widok/Edytuj . Następnie wybierz preferowany edytor tekstu.
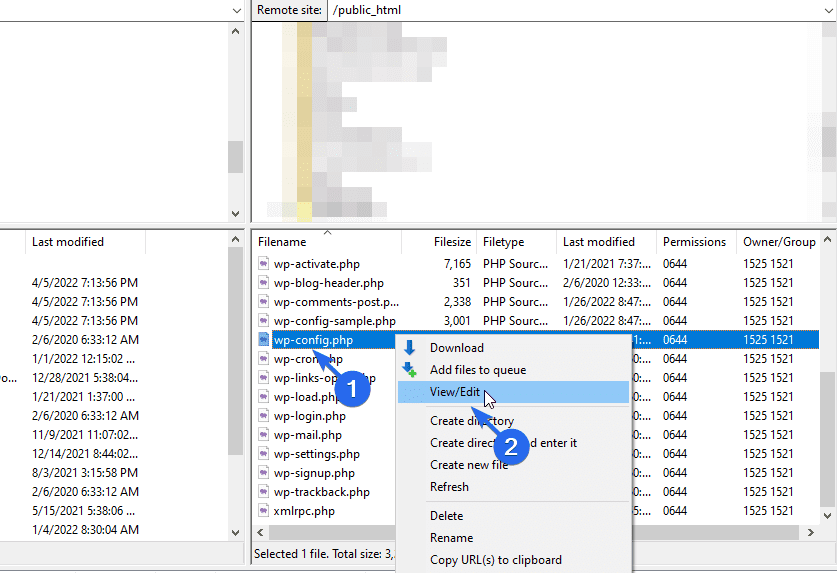
W edytorze zobaczysz linię kodu WP_DEBUG . Aby go włączyć, zmień wartość na „prawda”, jak pokazano poniżej.
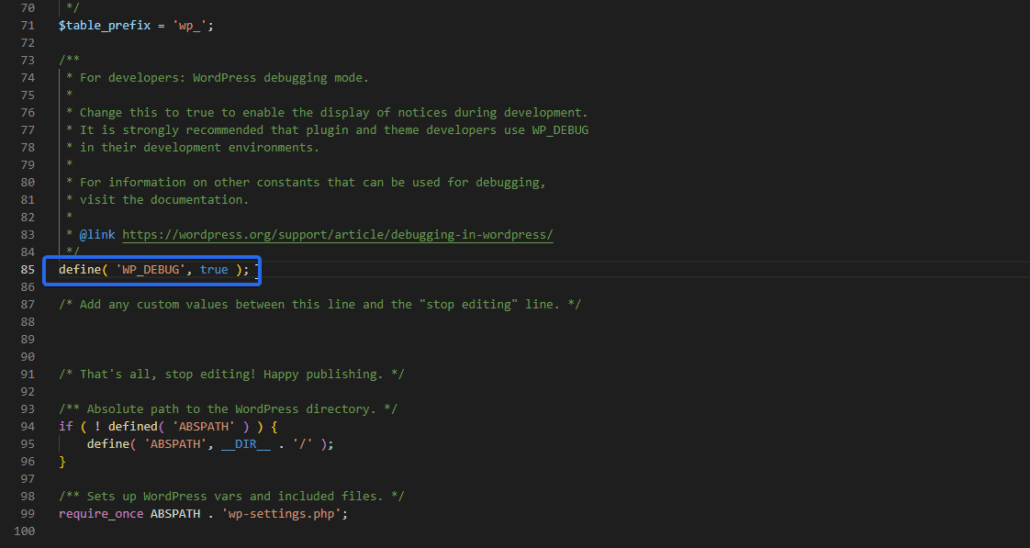
Podobnie, jeśli chcesz utworzyć plik dziennika do przechowywania komunikatów o błędach, skopiuj i wklej poniższy kod php do pliku konfiguracyjnego.
// Code to turn on debug mode// Log errors to a file located at /wp-content/debug.log// Disable display of errors on website frontend// Use dev versions of core JavaScript and CSS files. |
Po zapisaniu pliku Filezilla wykryje zmiany w pliku i poprosi o ponowne przesłanie pliku wp-config z najnowszymi zmianami. Zaznacz opcję nadpisania starego pliku.
Po wprowadzeniu zmian odwiedź witrynę internetową, aby odtworzyć błąd, a następnie sprawdź folder wp-content w poszukiwaniu pliku debug.log. Plik zostanie wypełniony błędami i ostrzeżeniami występującymi w Twojej witrynie.
Wyłącz tryb debugowania po rozwiązaniu problemu
Tryb debugowania może być przydatny podczas rozwiązywania problemów z witryną. Powinieneś jednak wyłączyć go, gdy tylko rozwiążesz błąd.
Powodem tego jest wyświetlanie błędów PHP, powiadomień i ostrzeżeń na stronach Twojej witryny. Te ostrzeżenia mogą dać atakującym dostęp do poufnych informacji o Twojej instalacji WordPressa.
Jeśli użyłeś metody wtyczki, po prostu odinstaluj wtyczkę ze swojej witryny, a ustawienia debugowania powrócą do wartości domyślnych.
Jeśli jednak ręcznie włączyłeś debugowanie w swojej witrynie, musisz usunąć kod z pliku konfiguracyjnego. Możesz też po prostu ustawić wartość debugowania na false .
Zrozumienie stałych debugowania
Jak wspomnieliśmy powyżej, stała WP_DEBUG służy do włączania trybu debugowania w WordPress. Jednak ta stała będzie wyświetlać komunikaty o błędach na stronach Twojej witryny.
Aby temu zapobiec, możesz dodać kilka parametrów, aby kontrolować sposób działania opcji debugowania. Oto lista stałych, których możesz użyć.
WP_DEBUG_LOG: Po ustawieniu na true tworzy nowy plik dziennika, w którym przechowywany jest każdy komunikat dziennika. Domyślnie plik jest przechowywany w „wp-content/debug.log” na serwerze hostingowym. Ale możesz ustawić preferowaną lokalizację przechowywania. W tym celu zastąp wartość „true” ścieżką pliku. Więc kod będzie wyglądał tak.
define( 'WP_DEBUG_LOG', 'logs/wp-error.log' ); |
WP_DEBUG_DISPLAY: Ta stała kontroluje, czy błędy PHP są rejestrowane na ekranie, czy nie. Jeśli używasz opcji pliku dziennika debugowania, warto ustawić tę wartość na false.
SCRIPTS_DEBUG: Domyślnie WordPress obsługuje zminimalizowane wersje podstawowych plików CSS i JS. Pomaga to poprawić szybkość platformy. Jeśli włączysz „debugowanie skryptów”, WordPress użyje oryginalnych skryptów. Może to być przydatne, jeśli dokonałeś zmian w podstawowych plikach CSS i JS na swoim serwerze.
ZAPISYWANIE: Ta stała jest używana, gdy chcesz rozwiązać problemy z bazą danych WordPress. Po włączeniu będzie śledzić wywoływane zapytanie do bazy danych, funkcję, która je wywołała i czas trwania.
Jeśli korzystasz z metody wtyczki, którą wyjaśniliśmy powyżej, ta opcja zostanie automatycznie włączona. Możesz jednak ręcznie wprowadzić poniższy kod do pliku konfiguracyjnego, aby włączyć opcję monitora zapytań.
define( 'SAVEQUERIES' , true ); |
Wniosek
Włączenie trybu debugowania może ułatwić rozwiązywanie typowych błędów WordPress. Jednak powinno to być ustawienie tymczasowe. Powinieneś go wyłączyć po naprawieniu problemu w swojej witrynie.
W tym przewodniku wyjaśniliśmy wszystko, co musisz wiedzieć o trybie debugowania w WordPress. Następnie pokazaliśmy, jak włączyć debugowanie w WordPress za pomocą wtyczek i ręcznie edytować plik wp-config.
Jeśli nadal masz problemy ze swoją witryną, możesz w tym momencie zdecydować się na skorzystanie z profesjonalnej pomocy WP. Jeden z naszych ekspertów WP wskoczy, aby rozwiązać Twój problem w mgnieniu oka.
Na koniec wyjaśniliśmy kilka dodatkowych stałych debugowania, które mogą być pomocne podczas rozwiązywania problemów z witryną WordPress i bazą danych. Aby uzyskać więcej samouczków WordPress, sprawdź naszą WP College.
