Jak dezaktywować i usunąć motyw w WordPress (4 sposoby)
Opublikowany: 2023-03-30Usunięcie starych i nieużywanych motywów może zwiększyć wydajność witryny i zwiększyć jej bezpieczeństwo. Ale możesz nie wiedzieć, jak usunąć nieaktywne motywy z WordPress.
Na szczęście istnieje wiele sposobów dezaktywacji i usuwania motywów w WordPress. Oznacza to, że możesz znaleźć opcję, która odpowiada Twojemu poziomowi umiejętności. Ponadto łatwo jest wyczyścić całą zawartość związaną z motywem, aby nowy motyw działał płynnie.
W tym poście przyjrzymy się, kiedy rozważyć usunięcie motywu WordPress. Następnie przeanalizujemy kilka kluczowych kwestii i pokażemy cztery sposoby dezaktywacji i usunięcia motywów.
Kiedy usunąć motyw WordPress
Kiedy aktywujesz nowy motyw w swojej witrynie, poprzedni motyw jest automatycznie dezaktywowany. Ale jeśli przejdziesz na stronę Motywy , zobaczysz, że stary motyw jest nadal zainstalowany w Twojej witrynie.
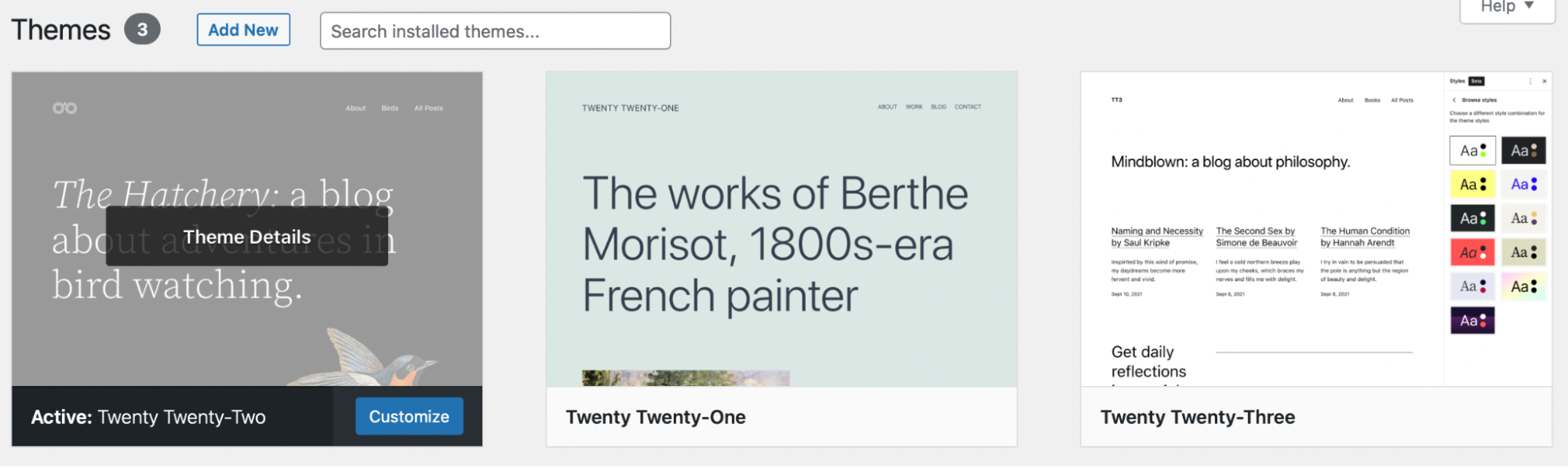
Chociaż dezaktywowane motywy nie są używane, ich oprogramowanie nadal znajduje się w Twojej witrynie. Dane motywu są nadal przechowywane w Twojej bazie danych.
Dlatego jeśli nie musisz ponownie używać motywu, najlepiej całkowicie go usunąć. Mając to na uwadze, oto kilka sytuacji, w których warto usunąć motyw w WordPress:
- Zainstalowałeś nowy motyw, więc chcesz pozbyć się starego.
- Zainstalowałeś motyw do wypróbowania, ale zdecydowałeś, że nie jest on dla Ciebie.
- Masz zainstalowany więcej niż jeden domyślny motyw WordPress i chcesz usunąć dodatki.
Usuwanie nieaktywnych motywów to dobry nawyk, ponieważ motywy (i inne oprogramowanie) mogą sprawić, że Twoja witryna będzie bardziej podatna na zagrożenia bezpieczeństwa. Dzieje się tak dlatego, że oprogramowanie daje hakerom więcej możliwości wykorzystania i infiltracji Twojej witryny. Aby częściowo zmniejszyć to ryzyko, możesz nadal aktualizować te nieaktywne motywy, aby korzystać z najnowszych poprawek. Ale to tylko sprawia, że jesteś kolejnym niepotrzebnym obowiązkiem, o którym musisz pamiętać, starając się utrzymać bezpieczną, dobrze działającą witrynę.
Ponadto nieaktywne motywy nadal przechowują pliki w bazie danych, zajmując miejsce. Może to sprawić, że Twój plan hostingowy będzie droższy i spowolnić działanie Twojej witryny poprzez rozdęcie jej bazy danych.
Kiedy NIE usuwać motywu WordPress
Chociaż dobrą praktyką jest usuwanie nieużywanych motywów w WordPressie, są sytuacje, w których lepiej nie usuwać motywu. Przyjrzyjmy się trzem powodom, dla których nie należy usuwać motywu!
Motyw jest motywem nadrzędnym
Tworzenie motywu potomnego to świetny sposób na zastosowanie niestandardowych funkcji i stylizacji do motywu bez utraty dostosowań z powodu aktualizacji oprogramowania. Jednak Twój motyw potomny dziedziczy swoją funkcjonalność i styl od swojego rodzica, więc nie zaleca się usuwania tego motywu.
Nie możesz aktywować motywu podrzędnego bez zainstalowania motywu nadrzędnego w Twojej witrynie. Dlatego jeśli usuniesz rodzica aktywnego motywu potomnego, spowoduje to jego uszkodzenie. Wtedy możesz stracić całą swoją ciężką pracę i dostosowania.
Motyw jest używany w sieci z wieloma lokalizacjami
Co więcej, najlepiej nie usuwać motywu, jeśli korzystasz z sieci z wieloma lokalizacjami. Multisite to funkcja WordPress, która umożliwia zarządzanie wieloma witrynami internetowymi z tej samej instalacji WordPress na tym samym serwerze. Wszystkie witryny udostępniają motywy, wtyczki i pliki.
Jeśli u góry pulpitu nawigacyjnego WordPress widnieje nazwa Twojej witryny, oznacza to, że jest to pojedyncza witryna.
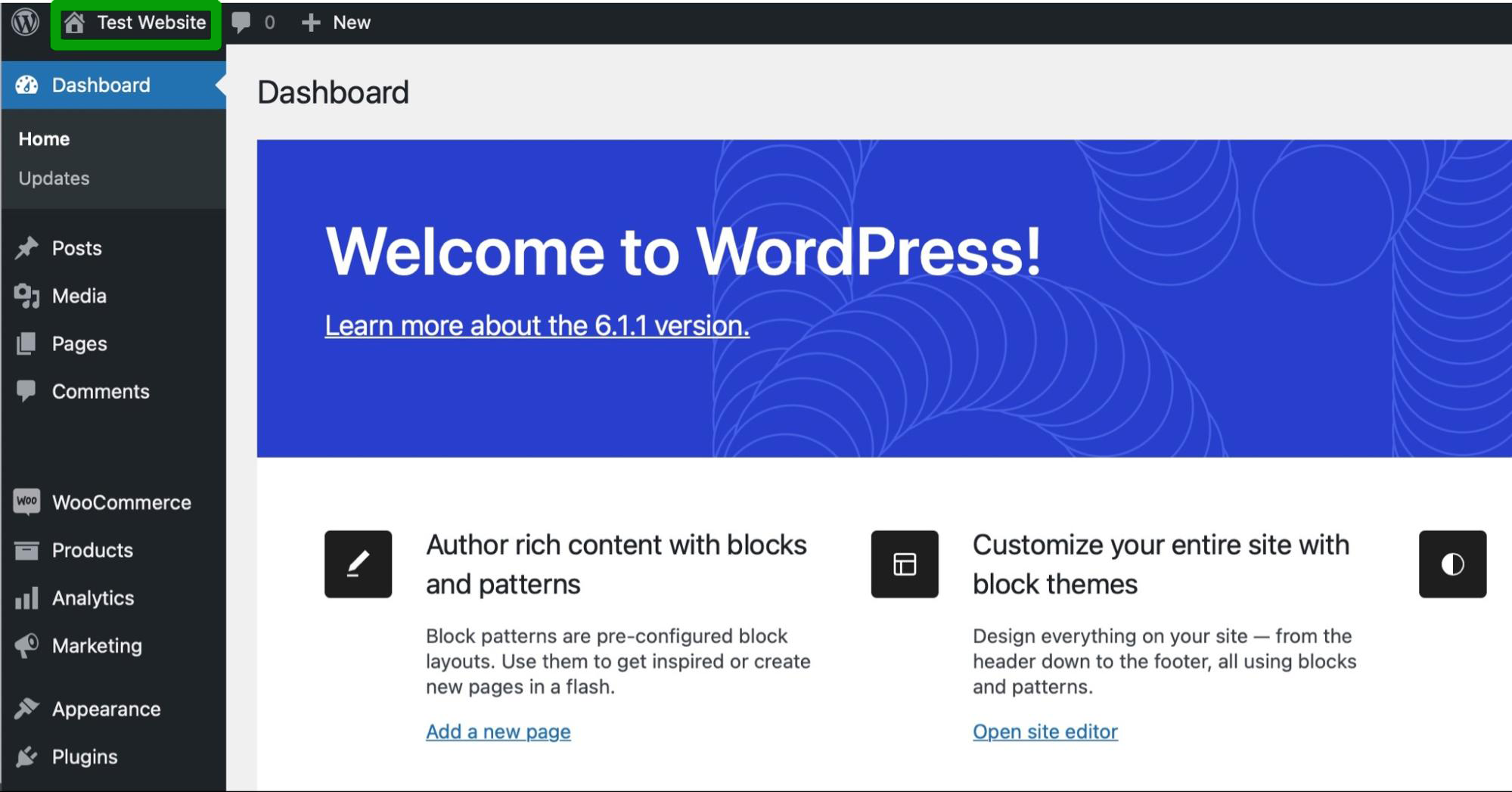
Ale jeśli jest napisane Moje witryny , oznacza to, że Twoja witryna jest częścią sieci obejmującej wiele witryn. Jeśli tak jest, a Twój motyw jest aktywny w innej witrynie w sieci, lepiej go dezaktywować niż usuwać.
Jeśli usuniesz motyw, którego używa inna witryna, możesz usunąć witrynę korzystającą z tego układu lub zaszkodzić jej wygodzie użytkownika (UX).
Pomocną rzeczą jest jednak to, że tylko administrator sieci może zarządzać motywami w sieci wielostanowiskowej, ponieważ może sprawdzić, które z nich są używane i gdzie. Jeśli więc nie jesteś administratorem, nie będziesz mógł usunąć motywu używanego gdzie indziej.
Używasz go jako motywu testowego
Dobrym pomysłem jest również, aby nie usuwać motywu, jeśli używasz go regularnie do testowania. Niektórzy programiści i doświadczeni użytkownicy WordPressa aktywują określony motyw tylko w celach testowych.
W takim przypadku warto zainstalować motyw testowy, aby był łatwo dostępny w razie potrzeby. W przeciwnym razie będziesz musiał stale go ponownie instalować i możesz utracić postępy w testach, które już przeprowadziłeś.
Co zrobić przed usunięciem motywu WordPress
Teraz, gdy wiesz nieco więcej o usuwaniu motywu WordPress, przyjrzyjmy się kilku ważnym czynnikom, które należy wziąć pod uwagę, zanim zaczniesz. Pamiętanie o tych wskazówkach może zapobiec zbyt wczesnemu wkroczeniu i spowodowaniu błędów w witrynie.
1. Utwórz kopię zapasową swojej witryny
Przed wprowadzeniem jakichkolwiek znaczących zmian w witrynie zawsze najlepiej jest wykonać nową kopię zapasową WordPress. W ten sposób, jeśli coś pójdzie nie tak, będziesz mógł szybko i łatwo przywrócić zawartość.
Jednym z najłatwiejszych sposobów tworzenia kopii zapasowych witryny WordPress jest użycie wtyczki, takiej jak Jetpack VaultPress Backup.
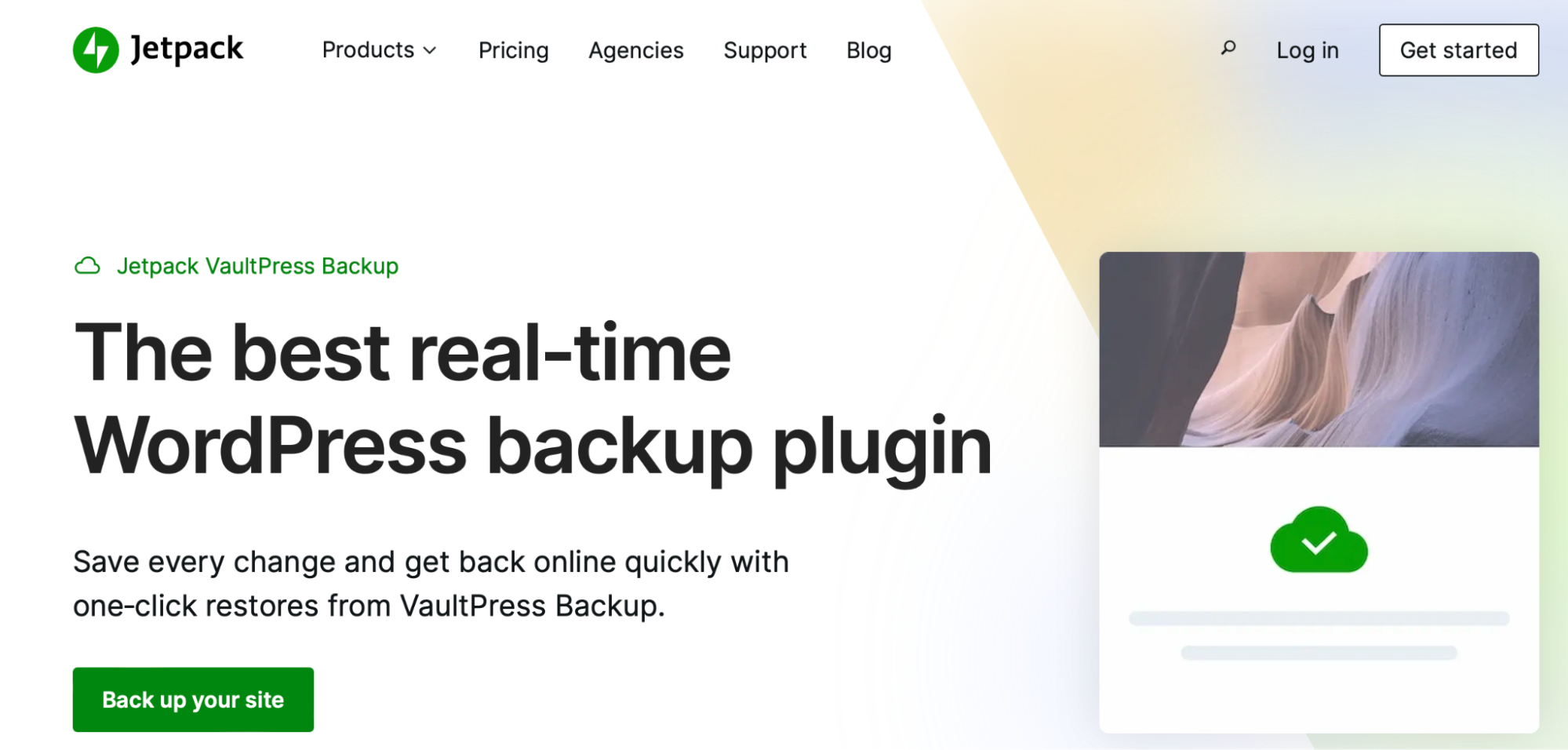
Jetpack VaultPress Backup automatycznie zapisuje kopie zapasowe plików, kopie zapasowe baz danych i dane WooCommerce, takie jak szczegóły klientów i zamówień. Co więcej, kopie są przechowywane na wielu serwerach, co zapewnia dodatkowy spokój ducha.
Jednym z powodów, dla których VaultPress Backup jest tak popularny, jest jego łatwy proces przywracania. Możesz przywrócić całą witrynę za pomocą zaledwie kilku kliknięć w aplikacji mobilnej lub z pulpitu nawigacyjnego WordPress.com (nawet jeśli nie możesz uzyskać dostępu do swojej witryny).
Twoja pierwsza kopia zapasowa rozpocznie się automatycznie po aktywacji kopii zapasowej VaultPress. Możesz to zobaczyć, przechodząc do Jetpack → VaultPress Backup na pulpicie nawigacyjnym WordPress. Następnie, za każdym razem, gdy zmienisz witrynę, Jetpack VaultPress Backup zapisze całą Twoją pracę.
2. Uruchom testy w witrynie testowej
Witryna pomostowa to zduplikowana wersja Twojej witryny. Różnica polega na tym, że Twoja strona testowa jest niedostępna dla publiczności. Dzięki temu idealnie nadaje się do aktualizowania motywu, przeprowadzania testów lub stosowania dostosowań na osobności.
Jeśli masz witrynę przejściową, dobrym pomysłem jest najpierw usunięcie motywu w tym środowisku, aby sprawdzić, czy nie występują problemy. Wtedy szybko dowiesz się, czy popełniłeś błąd.
Korzystając z witryny testowej, Twoja działająca witryna nie ucierpi, jeśli coś pójdzie nie tak. Następnie, gdy będziesz zadowolony ze zmian wprowadzonych w środowisku przejściowym (i wiesz, że są one bezpieczne), możesz łatwo wprowadzić zmiany na żywo i udostępnić je odwiedzającym.
Niektórzy dostawcy usług hostingowych oferują wbudowaną funkcję testową, więc możesz skonfigurować swoje środowisko testowe w swoim hostingu lub na pulpicie nawigacyjnym WordPress.
Alternatywnie najłatwiejszym sposobem na utworzenie witryny testowej jest użycie wtyczki, takiej jak WP Staging.
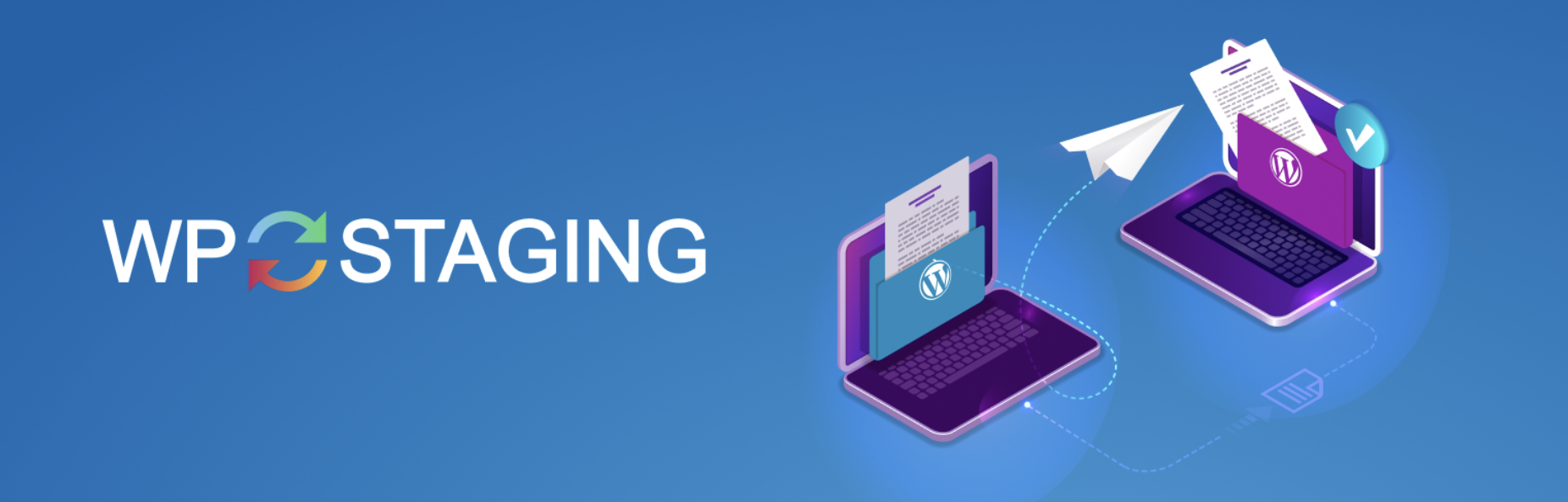
Po aktywowaniu wtyczki przejdź do WP Staging → Staging Sites w obszarze administracyjnym WordPress. Następnie kliknij UTWÓRZ NOWĄ WITRYNĘ PRZEJŚCIOWĄ .
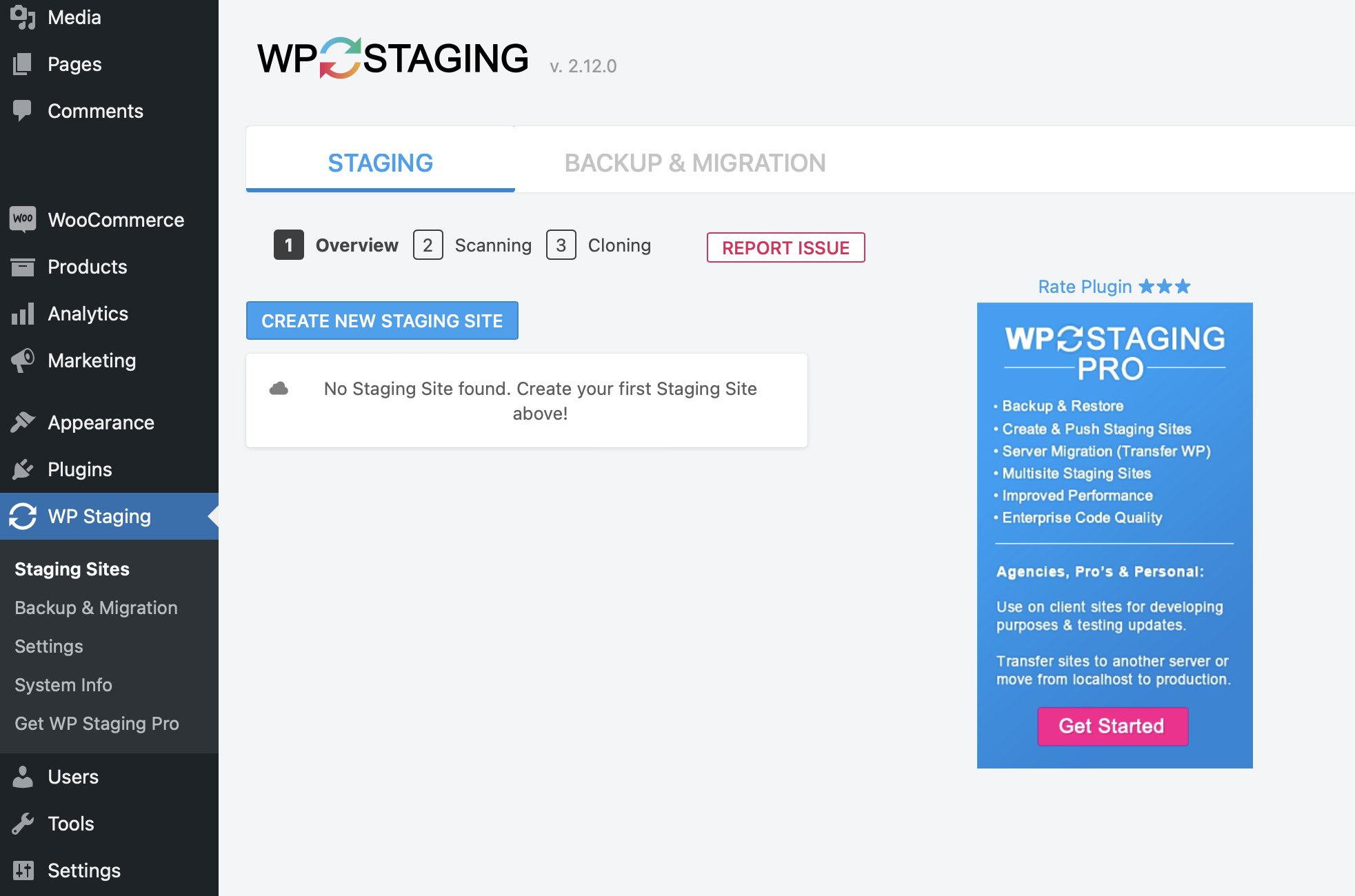
Następnie wybierz tabele i pliki bazy danych, które chcesz uwzględnić w środowisku pomostowym. Alternatywnie możesz pozostawić ustawienia bez zmian. W takim przypadku wtyczka sklonuje całą witrynę.
Następnie kliknij Rozpocznij klonowanie.
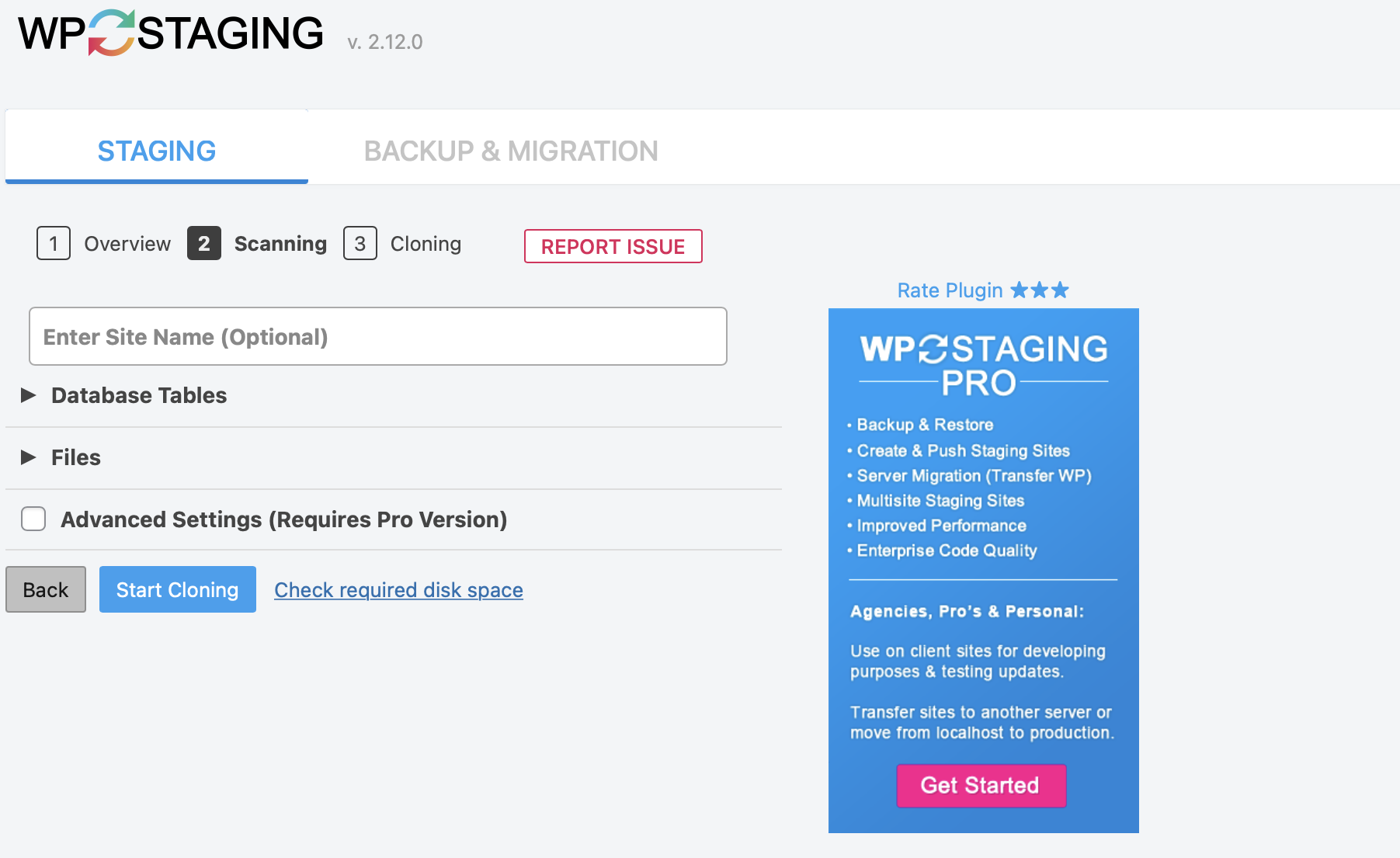
Wtyczka dostarczy instrukcje dotyczące uzyskiwania dostępu do witryny testowej po zakończeniu procesu. Następnie możesz go używać do testowania zmian w swojej witrynie, w tym do dezaktywacji i usuwania motywów.
Jak usunąć motyw w WordPress (metody 4)
Teraz, gdy wykonałeś kopię zapasową swojej witryny i utworzyłeś witrynę przejściową, oto cztery proste metody całkowitego usunięcia motywów z WordPress. Dodatkowo wyjaśnimy, jak dezaktywować motyw w WordPress.
1. Usuń motyw za pomocą pulpitu administratora
Najprostszym sposobem usunięcia motywu w WordPress jest skorzystanie z pulpitu administratora. Ta opcja jest prosta i odpowiednia dla wszystkich typów użytkowników, w tym dla zupełnie początkujących.
Ponieważ ta metoda wymaga dostępu do panelu administracyjnego, nie zawsze jest to możliwe. Na przykład, jeśli nie możesz zalogować się do swojej witryny WordPress, nie będziesz mieć dostępu do pulpitu nawigacyjnego.
Zakładając, że masz dostęp do pulpitu nawigacyjnego, przejdź do Wygląd → Motywy .
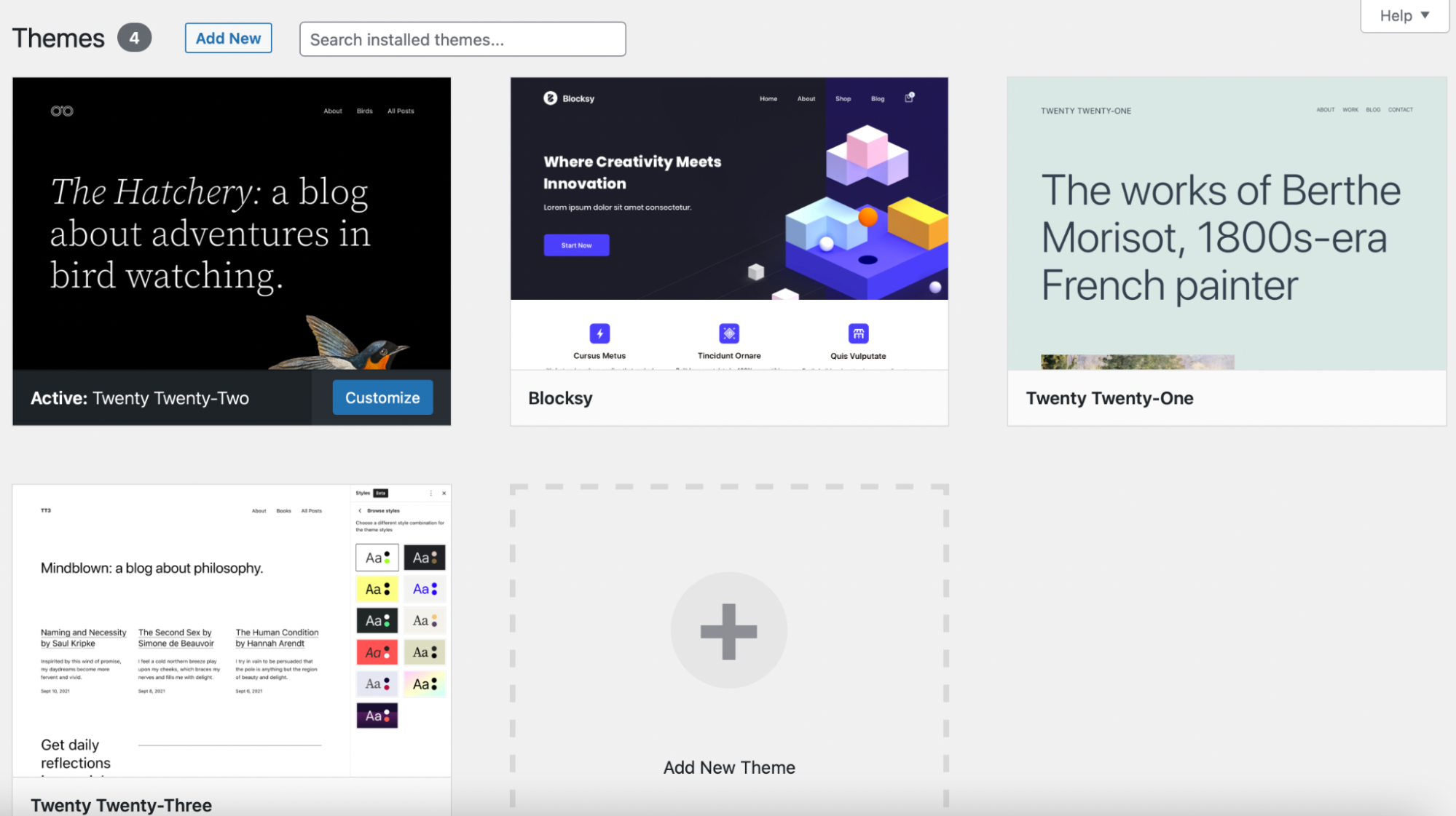
Tutaj zobaczysz wszystkie zainstalowane motywy z aktywnym motywem wymienionym jako pierwszy. Jeśli chcesz usunąć motyw, musisz najpierw upewnić się, że jest on dezaktywowany.
Możesz dezaktywować motyw w WordPressie, najeżdżając kursorem myszy na inny motyw i wybierając opcję Aktywuj .
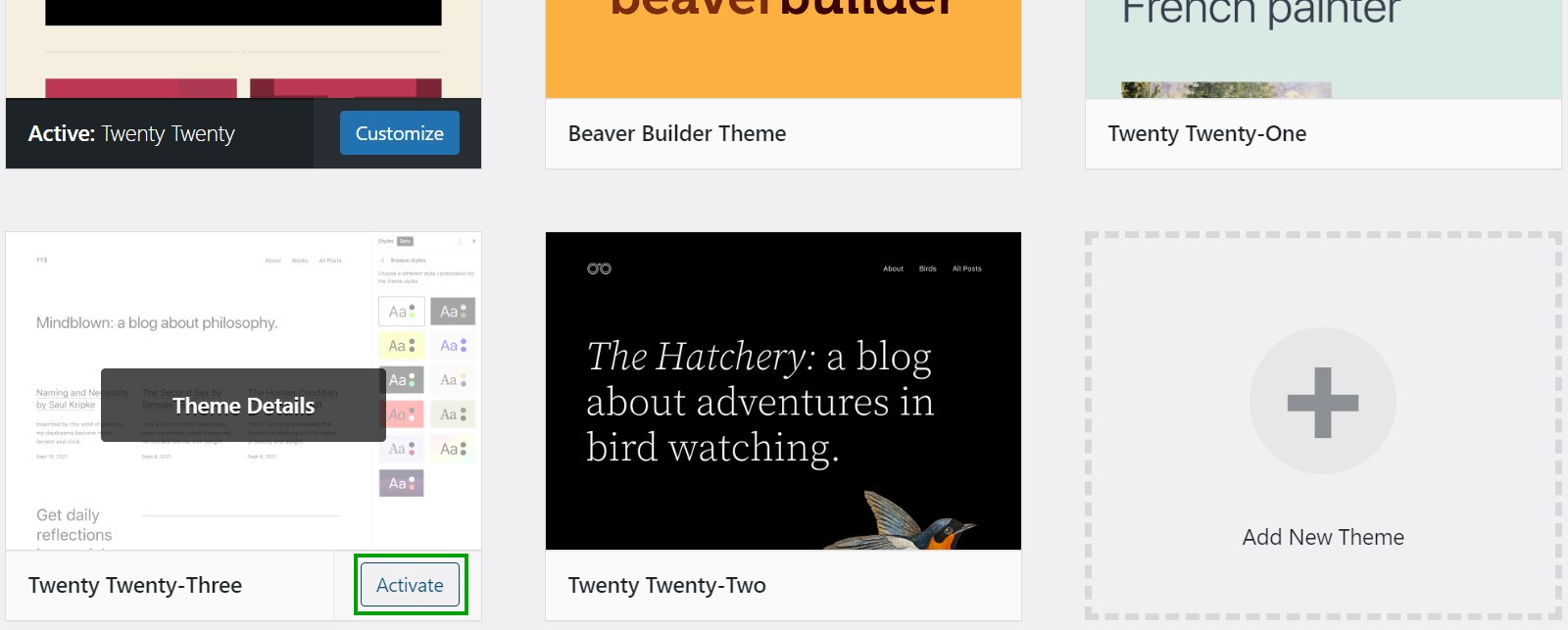
Następnie znajdź i kliknij motyw, który chcesz usunąć. W prawym dolnym rogu powinieneś zobaczyć mały link Usuń .
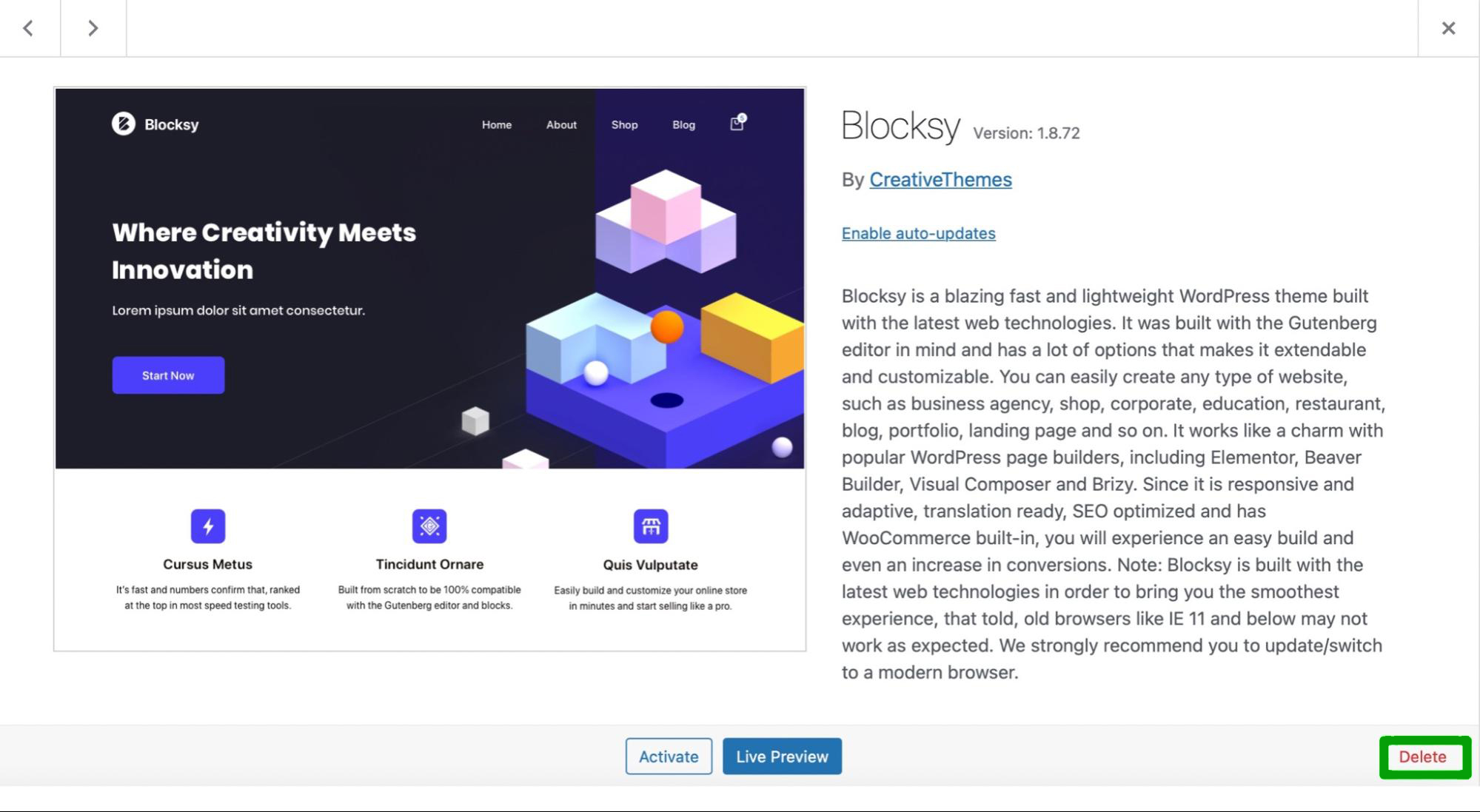
Wszystko, co musisz zrobić, to kliknąć w link. Następnie wybierz OK w wyskakującym formularzu, aby potwierdzić akcję. To takie proste!
2. Usuń motyw przez FTP
Jeśli nie masz dostępu do obszaru administracyjnego WordPress, możesz usunąć swój motyw za pośrednictwem protokołu przesyłania plików (FTP). Aby to zrobić, musisz połączyć się ze swoją witryną przez FTP, aby uzyskać dostęp do plików swojej witryny.
Najpierw musisz wybrać klienta FTP. Jeśli nie masz jeszcze pobranego oprogramowania FTP, FileZilla jest wysokiej jakości i bezpłatną opcją.
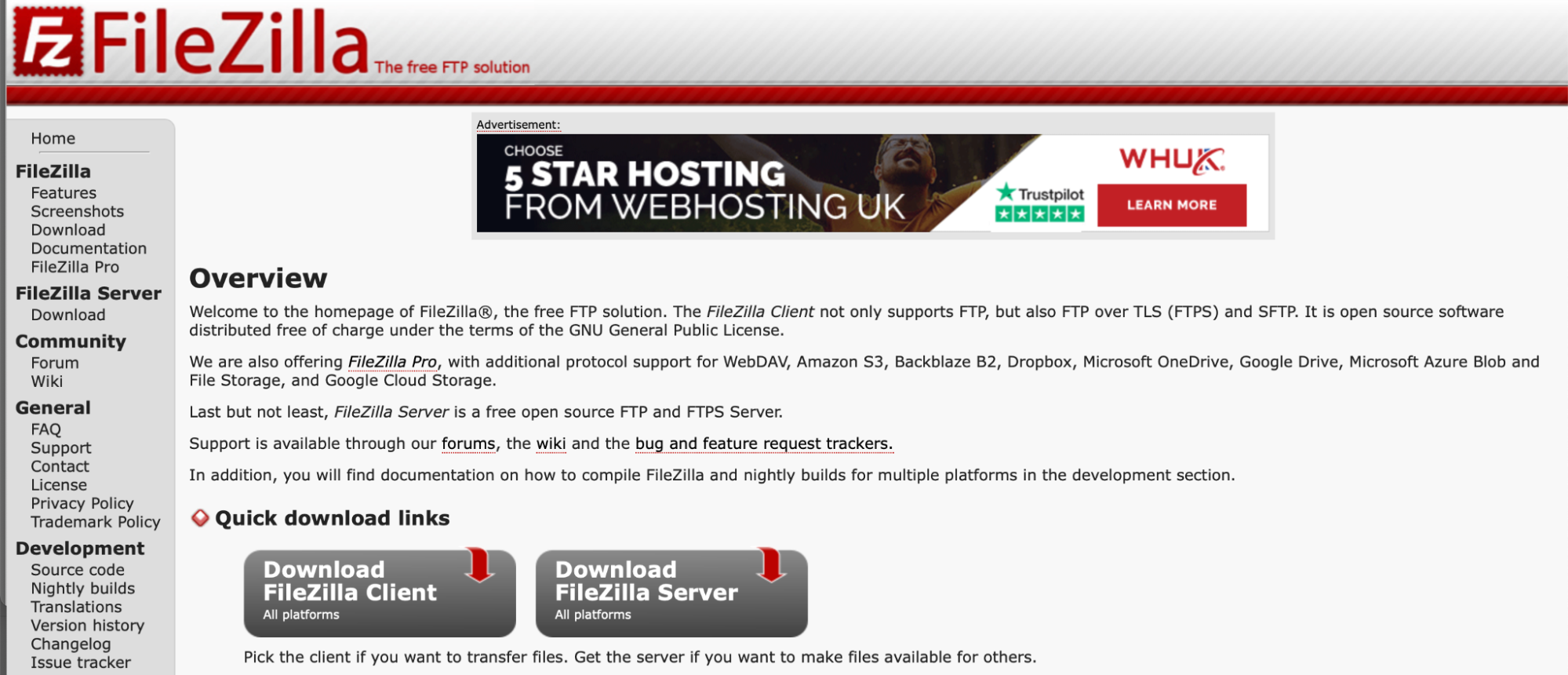
Śmiało i pobierz klienta FTP. Następnie wprowadź swoje dane uwierzytelniające FTP. Następnie otwórz katalog główny swojej witryny. Zwykle jest to folder o nazwie public_html .

Przejdź do zawartości wp i kliknij folder motywów .
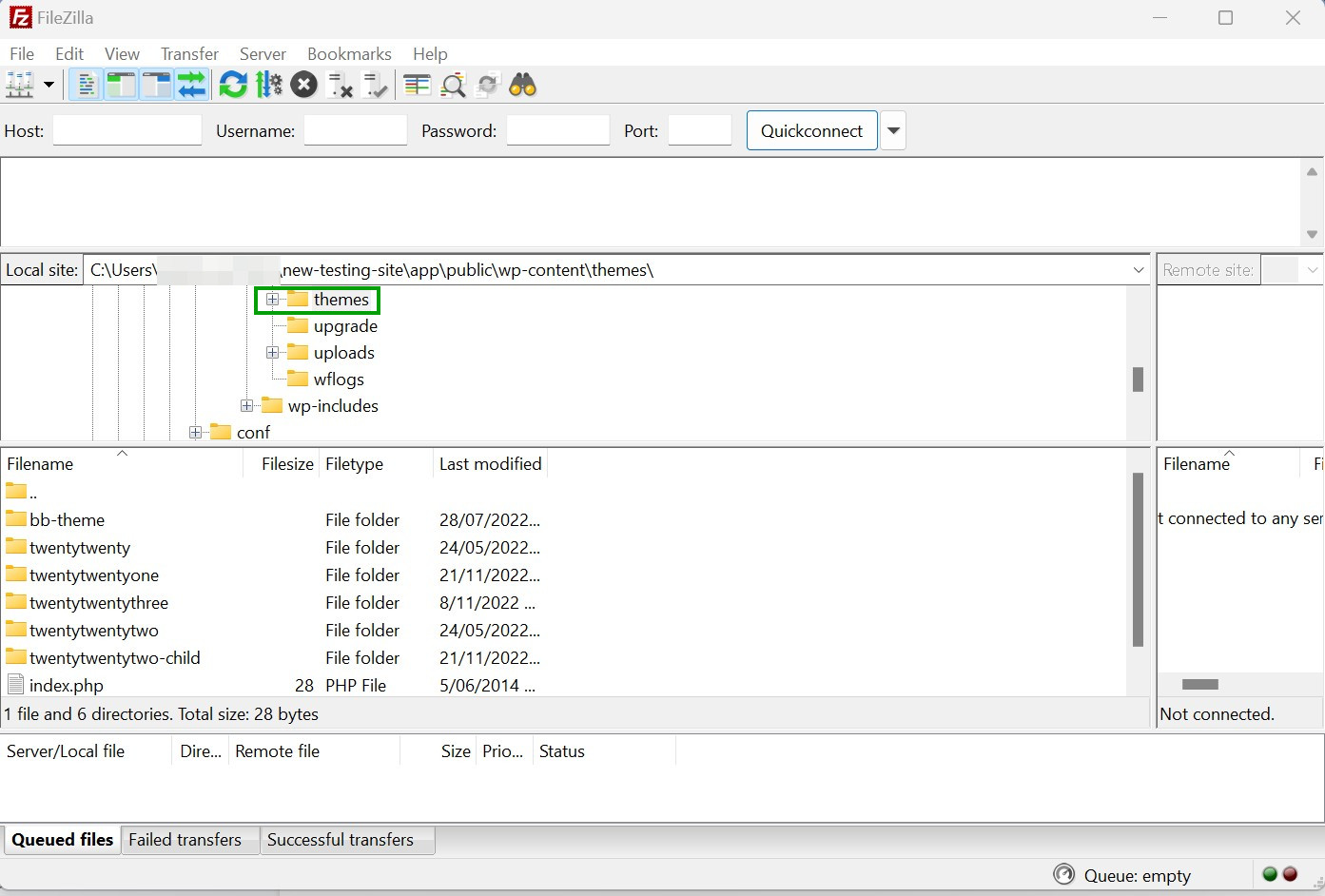
Tutaj możesz zobaczyć listę wszystkich zainstalowanych motywów. Jeśli po prostu chcesz dezaktywować motyw, po prostu zmień nazwę jego folderu na coś w rodzaju „dwadzieścia dwudziestu dezaktywowanych”.
Jeśli chcesz przejść bezpośrednio do usunięcia motywu, możesz to zrobić. Wadą usuwania motywu za pomocą tej metody jest to, że nie ma możliwości określenia, który motyw jest aktywny w Twojej witrynie (chyba że pamiętasz, który to jest). Dlatego tak ważne jest utworzenie kopii zapasowej witryny przed wykonaniem tego następnego kroku.
Gdy znajdziesz motyw, który chcesz usunąć, kliknij prawym przyciskiem myszy jego folder i naciśnij Usuń .
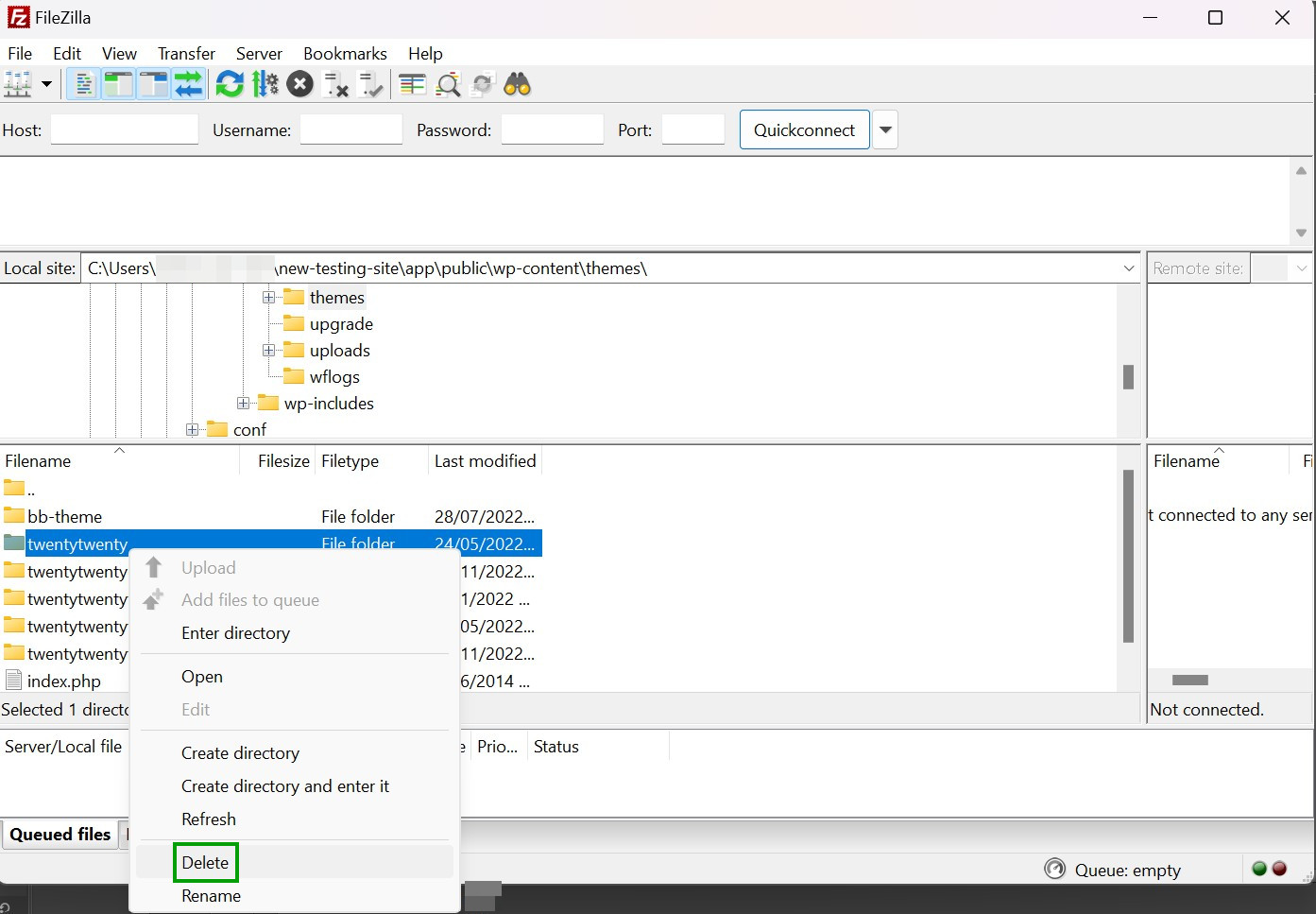
Następnie zostaniesz poproszony o potwierdzenie wyboru. Po przejściu z powrotem do pulpitu nawigacyjnego WordPress nie powinieneś już widzieć usuniętego motywu.
3. Usuń motyw przez cPanel
cPanel to kolejne pomocne narzędzie dostarczane przez wielu dostawców usług hostingowych w ramach ich pulpitów nawigacyjnych. Jeśli nie masz dostępu do pulpitu nawigacyjnego WordPress i wolisz nie korzystać z FTP, cPanel jest świetną alternatywą.
Najpierw musisz zalogować się na swoje konto hostingowe. Następnie uzyskaj dostęp do Menedżera plików.
Poszukaj folderu wp-content , który znajdziesz w katalogu głównym swojej witryny. Następnie wybierz folder motywów .
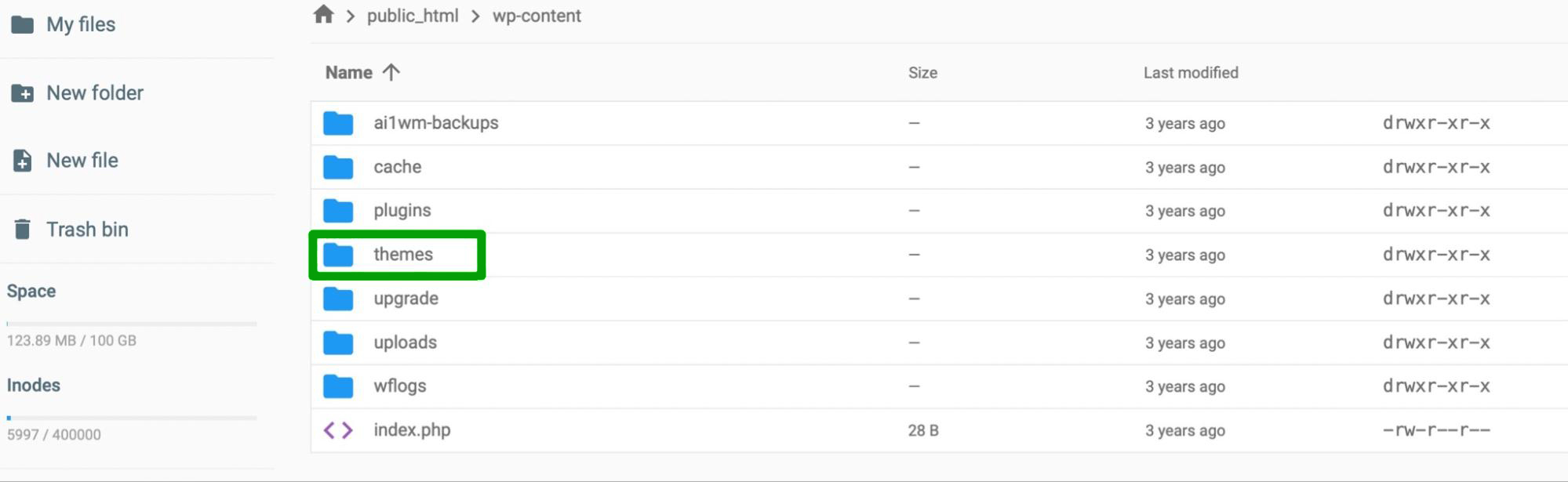
Tutaj zlokalizuj folder motywu, który chcesz usunąć lub dezaktywować. Jeśli chcesz dezaktywować motyw, zmień nazwę jego folderu na coś w rodzaju „exampletheme-deactivated”.
Jeśli chcesz całkowicie usunąć motyw, kliknij prawym przyciskiem myszy jego folder i wybierz opcję Usuń . Następnie zostaniesz poproszony o potwierdzenie działania.
4. Usuń motyw za pomocą WP-CLI
Najszybszym sposobem na usunięcie motywu WordPress jest skorzystanie z interfejsu wiersza poleceń WordPress (WP-CLI). WP-CLI umożliwia bezpośrednią interakcję z witryną za pomocą poleceń.
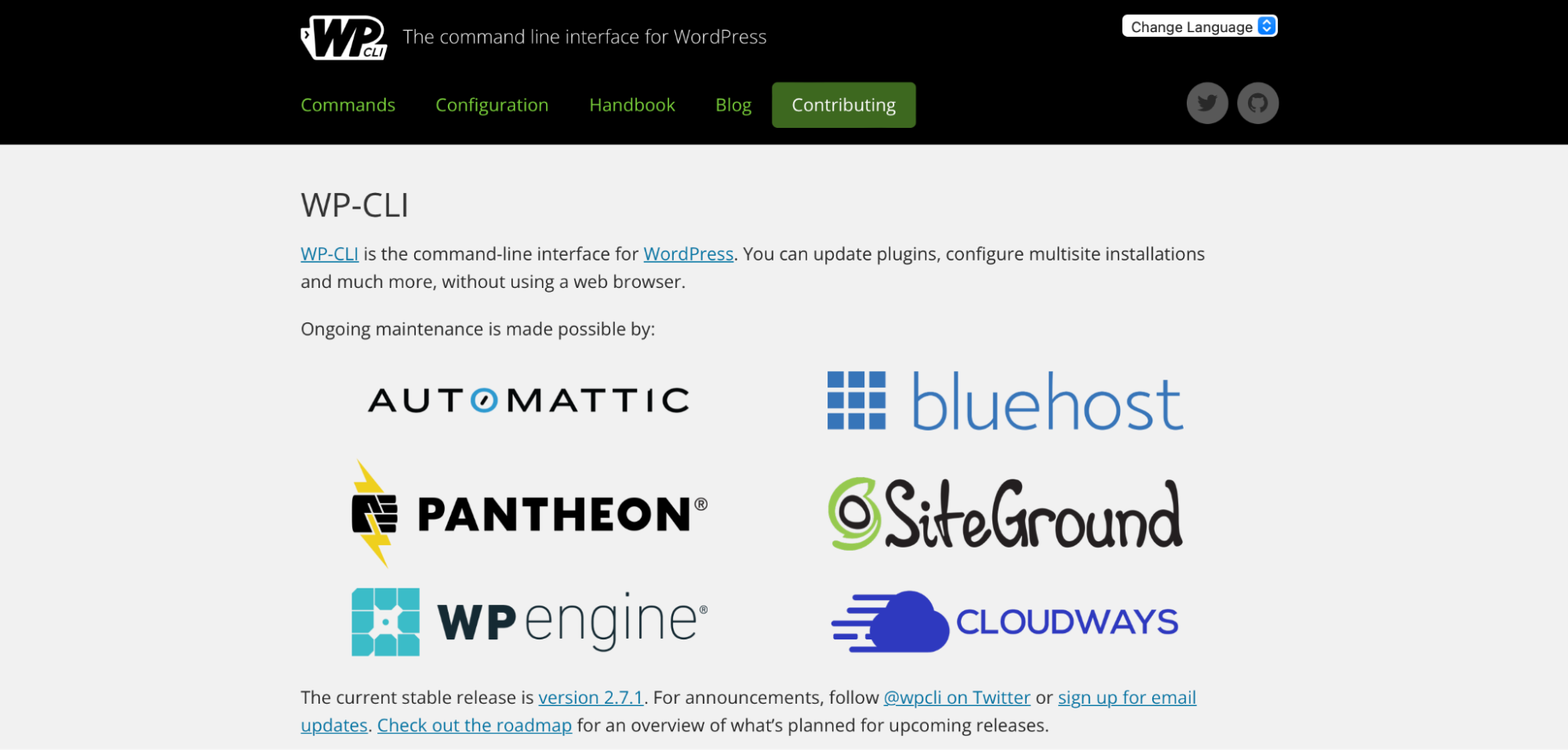
Istnieje wiele działań, które możesz wykonać za pomocą WP-CLI. Możesz na przykład aktualizować wtyczki, tworzyć nowe strony i konfigurować instalacje na wielu serwerach.
To powiedziawszy, korzystanie z WP-CLI do zarządzania witryną wymaga sporej wiedzy technicznej. Dlatego ta metoda nie jest zalecana dla początkujących.
Aby rozpocząć, musisz zainstalować WP-CLI i uzyskać dostęp do swojej witryny za pomocą wiersza poleceń. Następnie możesz wyświetlić listę wszystkich zainstalowanych motywów, używając następującego polecenia:
$ wp theme listMożesz też podać więcej szczegółów, jeśli chcesz wyświetlić tylko nieaktywne motywy. W takim przypadku wystarczy wpisać:
$ wp theme list --status=inactiveGdy znajdziesz motywy, które chcesz usunąć, wprowadź następujące polecenie:
wp theme delete themenamePamiętaj, że zamiast „themename” będziesz chciał wpisać nazwę swojego motywu, na przykład „dwadzieścia dwadzieścia”. Pamiętaj, że musisz użyć nazwy folderu motywu , a nie nazwy motywu wyświetlanej na pulpicie nawigacyjnym. Musisz więc napisać „dwadzieścia dwadzieścia” zamiast „dwadzieścia dwadzieścia”.
Jeśli ci się powiedzie, zobaczysz komunikat informujący, że Twój motyw został usunięty.
Dodatkowo możesz użyć WP-CLI, aby wyłączyć motyw w instalacji na wielu serwerach. Wystarczy wpisać to polecenie, zastępując nazwę motywu:
$ wp theme disable twentysixteenCo zrobić po usunięciu motywu z WordPress
W tym momencie udało Ci się dezaktywować lub usunąć motyw WordPress. Ale zanim przejdziesz do innych zadań, warto przetestować swoją witrynę, aby sprawdzić, czy wszystko działa tak, jak powinno. Dobrym pomysłem jest również usunięcie treści związanych z tematyką ze swojej witryny.
Przetestuj swoją witrynę
Pierwszą rzeczą do zrobienia jest przetestowanie witryny po usunięciu motywu. Ten proces jest tak prosty, jak otwarcie przeglądarki i wprowadzenie adresu URL witryny. Następnie upewnij się, że wszystko działa poprawnie i że cała zawartość się ładuje.
Oto lista działań, które możesz wykonać, aby przetestować funkcjonalność swojej witryny:
- Upewnij się, że wszystkie linki wewnętrzne i zewnętrzne działają.
- Sprawdź, czy wszystko wygląda tak, jak powinno, bez nieprawidłowości projektowych.
- Wypełnij dowolne formularze, w tym formularze kontaktowe i formularze subskrypcji.
- Spróbuj włączyć i wyłączyć pliki cookie w swojej witrynie.
- Upewnij się, że możesz poruszać się po menu.
- Sprawdź, czy możesz uzyskać dostęp do swojej witryny na urządzeniu mobilnym i czy treść wyświetla się prawidłowo.
- Przejdź przez dowolną funkcję kasy lub zakupów, jeśli ma to zastosowanie.
Jeśli usunięto element nadrzędny aktywnego motywu, może się okazać, że brakuje niektórych (lub wszystkich) CSS. Twoja witryna będzie wyglądać na pozbawioną stylu i konieczne będzie przywrócenie kopii zapasowej witryny lub przełączenie się na nowy motyw. Jeśli przypadkowo usunąłeś aktywny motyw, WordPress przełączył się na jeden z innych zainstalowanych motywów.
Usuń treści związane z motywem
Nawet po usunięciu motywu w witrynie nadal mogą znajdować się treści związane z tym oprogramowaniem. Może to obejmować elementy takie jak widżety, menu, obrazy lub posty.
Możesz ponownie przypisać tę treść, aby działała z nowym motywem, lub po prostu usunąć te składniki ze swojej witryny.
Jeśli w dezaktywowanym motywie znajdują się widżety, znajdziesz je, przechodząc do Wygląd → Widżety . Następnie wybierz Nieaktywne widżety :
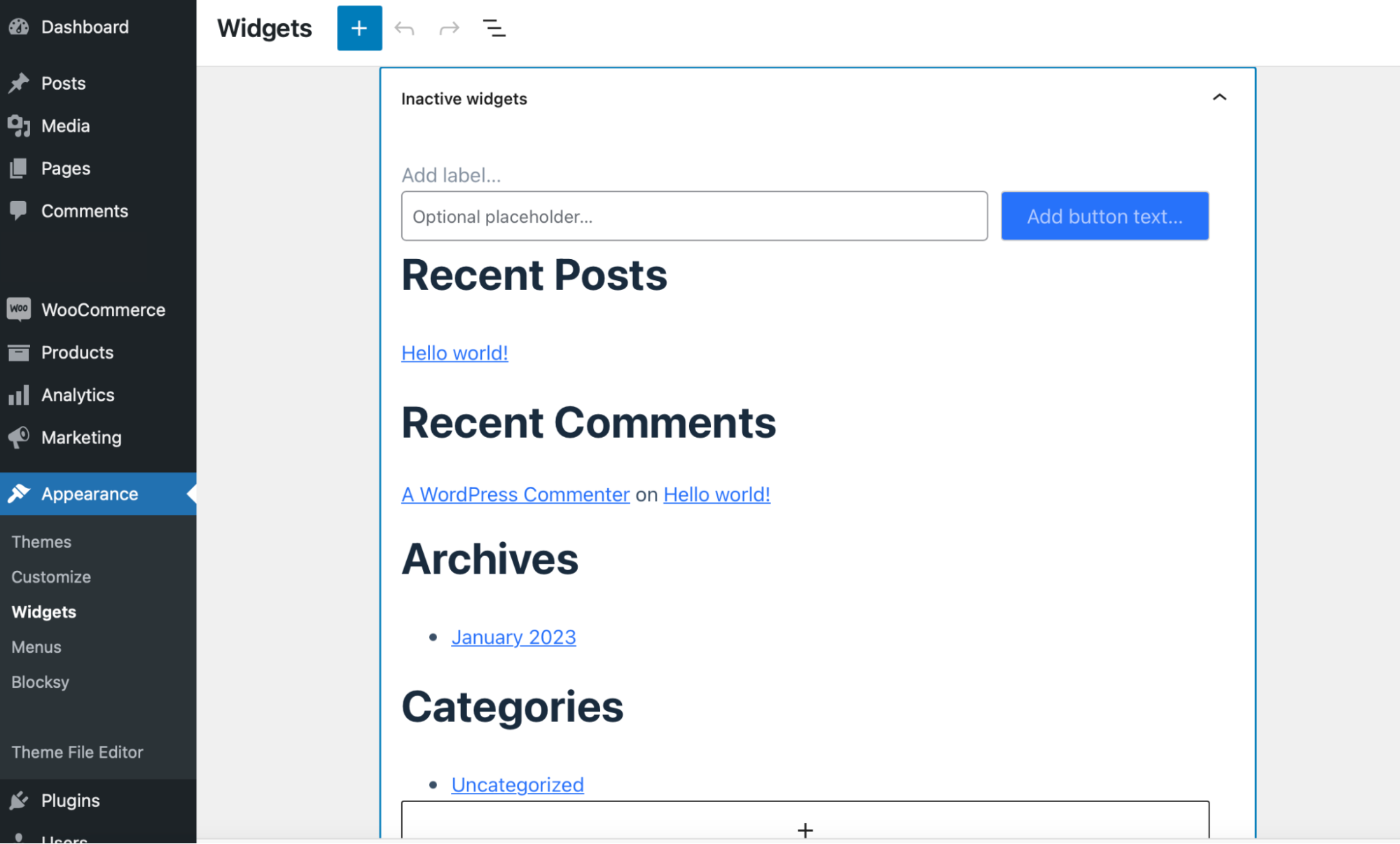
Możesz je fizycznie przeciągnąć do obszarów widżetów w nowym motywie lub usunąć. Aby usunąć widżet, zaznacz go i kliknij trzy kropki, aby rozwinąć pasek narzędzi. Następnie wybierz Usuń.
Ponadto możesz usunąć dowolne posty lub strony po usunięciu motywu, przechodząc do sekcji Posty lub Strony na pulpicie nawigacyjnym. Ale możesz też zostawić je bez zmian i nadal używać ich z nowym motywem, jeśli wolisz.
Ponadto motywy mają różne ustawienia obrazu, w tym polecane obrazy, suwaki i karuzele. Dlatego może być konieczna zmiana rozmiaru tych zdjęć, aby pasowały do nowych układów lub po prostu je usunąć.
Często Zadawane Pytania
Chociaż staraliśmy się omówić wszystkie najważniejsze aspekty dezaktywacji i usuwania motywów w WordPress, nadal możesz mieć kilka pytań. Odpowiemy na nie w tym dziale!
Czy mogę usunąć domyślny motyw WordPress?
Tak. Jak każdy inny motyw, jeśli nie używasz domyślnego motywu WordPress, po prostu zajmuje on miejsce.
Pamiętaj jednak, że często zaleca się przejście na domyślny motyw WordPress w celu rozwiązania typowych problemów z WordPress. Na przykład dobrym pomysłem jest zmiana motywu domyślnego, gdy wystąpią błędy logowania.
Dzieje się tak, ponieważ domyślne motywy WordPress rzadziej powodują konflikty z podstawowym oprogramowaniem lub wtyczkami innych firm. Dlatego możesz chcieć usunąć wszystkie nieużywane motywy, ale zachować domyślny motyw do celów rozwiązywania problemów.
Czy powinienem usunąć nieużywane motywy?
Możesz po prostu dezaktywować motywy, ale nadal będą one instalowane w Twojej witrynie, zajmując niepotrzebne miejsce. Dlatego całkowite usunięcie motywów to świetny sposób na zwolnienie miejsca w pamięci masowej, zachowanie lekkości bazy danych i zmniejszenie prawdopodobieństwa ataków online. W rezultacie możesz skrócić czas ładowania i zwiększyć bezpieczeństwo swojej witryny.
Co jeśli motyw WordPress nie ma przycisku usuwania?
Nie znajdziesz przycisku usuwania, jeśli spróbujesz usunąć aktywny motyw. Dlatego przed usunięciem poprzedniego musisz aktywować nowy motyw.
Możesz również nie widzieć przycisku usuwania, jeśli próbujesz usunąć element nadrzędny aktywnego motywu podrzędnego. W takim przypadku musisz przełączyć się na inny motyw nadrzędny i spróbować ponownie.
Co zrobić, jeśli nadal nie mogę usunąć motywu?
Jeśli wykonałeś wszystkie czynności opisane w tym samouczku i nadal nie możesz usunąć motywu, najlepiej skontaktuj się z dostawcą usług hostingowych w celu uzyskania pomocy. Ta sytuacja pokazuje, jak ważny jest wybór wysokiej jakości hosta WordPress z całodobowym wsparciem technicznym. Ponadto pomaga, jeśli Twój dostawca usług hostingowych jest łatwo dostępny za pośrednictwem kanału bezpośredniego kontaktu, takiego jak czat na żywo.
Co mogę zrobić, jeśli przypadkowo usunąłem motyw WordPress?
Jeśli przypadkowo usunąłeś motyw, istnieje wiele sposobów na jego przywrócenie. Po pierwsze, możesz przywrócić motyw z kopii zapasowej, zakładając, że używasz czegoś takiego jak Jetpack VaultPress Backup.
Alternatywnie możesz pobrać i zainstalować nową wersję motywu, przechodząc do Wygląd → Motywy → Dodaj nowy .
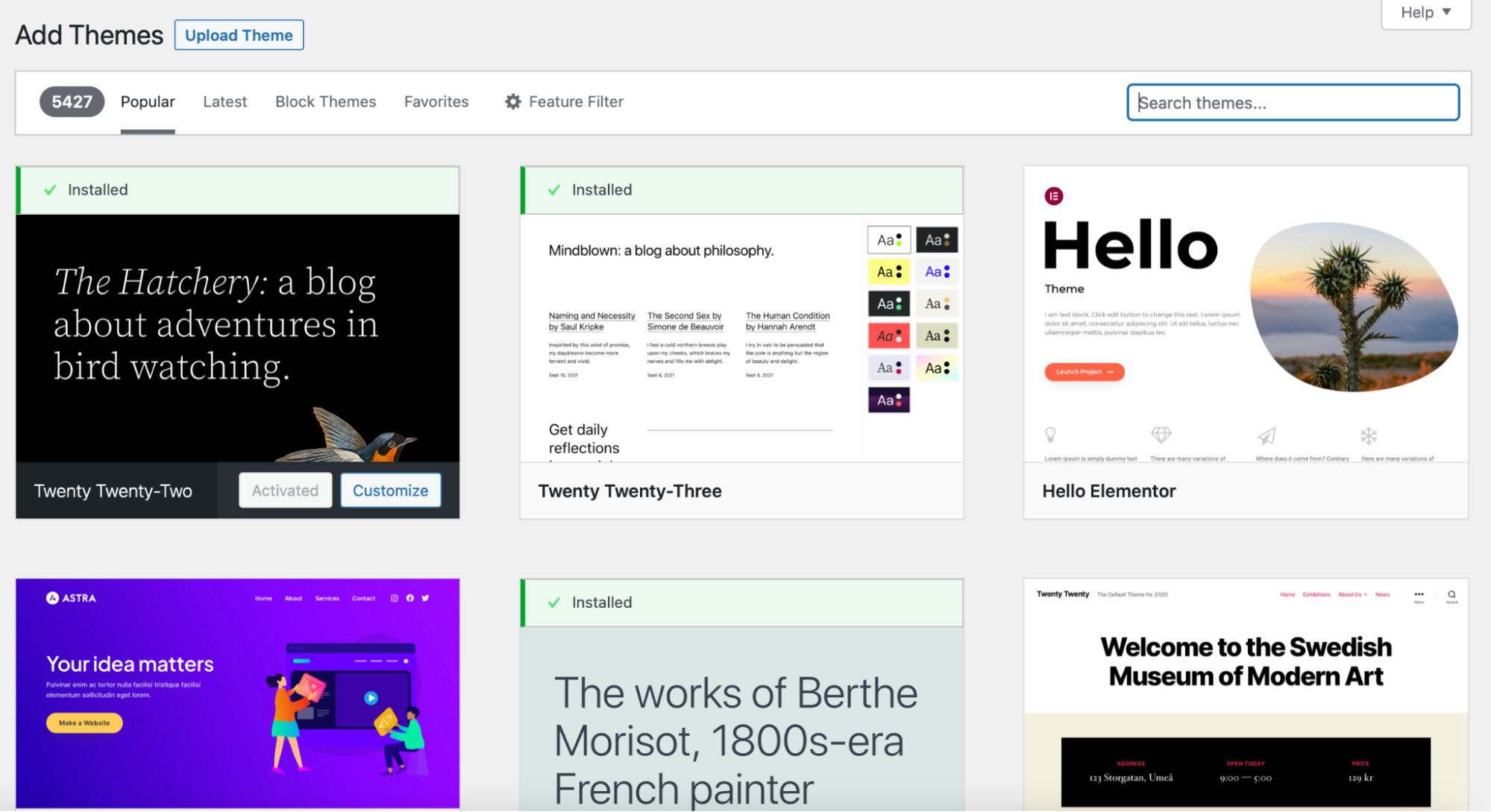
Następnie wyszukaj nowe motywy za pomocą paska wyszukiwania w lewym górnym rogu ekranu. Możesz też przejrzeć listę motywów WordPress. Przy takim podejściu należy pamiętać, że utracisz wszelkie dostosowania skonfigurowane w motywie, takie jak niestandardowe style.
Szybko i łatwo usuń swój motyw WordPress
Jeśli nie usuniesz nieużywanych motywów w WordPress, Twoja witryna może być bardziej podatna na zagrożenia bezpieczeństwa. Ponadto pliki motywów zajmują miejsce na serwerze. Na szczęście łatwo jest dezaktywować i usuwać motywy w WordPressie, poprawiając w ten sposób wydajność sieci i zmniejszając zagrożenia bezpieczeństwa.
Podsumowując, oto cztery sposoby dezaktywacji i usunięcia motywu w WordPress:
- Usuń motyw za pomocą pulpitu administratora.
- Usuń motyw przez FTP.
- Usuń motyw przez cPanel.
- Usuń motyw za pomocą WP-CLI.
Zanim nawet pomyślisz o usunięciu motywów WordPress, najlepiej wykonaj kopię zapasową całej witryny. Jetpack VaultPress Backup automatycznie tworzy kopie zapasowe wszystkich plików witryny, tabel bazy danych i danych WooCommerce. Ponadto możesz przywrócić swoją witrynę z dowolnego miejsca, nawet jeśli nie możesz uzyskać dostępu do pulpitu nawigacyjnego. Uzyskaj kopię zapasową Jetpack VaultPress już dziś!
