Samouczek WordPress dla początkujących: przewodnik krok po kroku (2023)
Opublikowany: 2023-07-21WordPress to jeden z najpopularniejszych na świecie systemów zarządzania treścią (CMS). Ponad 44% internetu jest na nim zbudowane, więc WordPress pozwala użytkownikom na każdym poziomie umiejętności szybko stworzyć stronę internetową. Nie trzeba uczyć się intensywnego kodowania; raczej działa podobnie jak stare edytory tekstu. W tym przewodniku WordPress dla początkujących zbadamy korzyści płynące z korzystania z WordPress, przedstawimy przewodnik krok po kroku po jego pulpicie nawigacyjnym oraz przeprowadzimy Cię przez proces tworzenia stron i uruchamiania witryny.
Zanurzmy się.
- 1 Co to jest WordPress?
- 2 Korzyści z budowy strony internetowej za pomocą WordPress
- 3 Konfigurowanie planu hostingowego
- 4 Konfigurowanie WordPressa
- 4.1 Krok 1: Instalacja WordPressa
- 4.2 Krok 2: WordPress dla początkujących – pulpit nawigacyjny
- 4.3 Krok 3: WordPress dla początkujących – motywy
- 4.4 Krok 4: WordPress dla początkujących – wtyczki
- 4.5 Krok 5: WordPress dla początkujących – dodawanie treści
- 4.6 Krok 6: WordPress dla początkujących – dostosowanie
- 4.7 Krok 7: WordPress dla początkujących – uruchomienie witryny
- 5 końcowych przemyśleń na temat WordPressa dla początkujących
Co to jest WordPress?
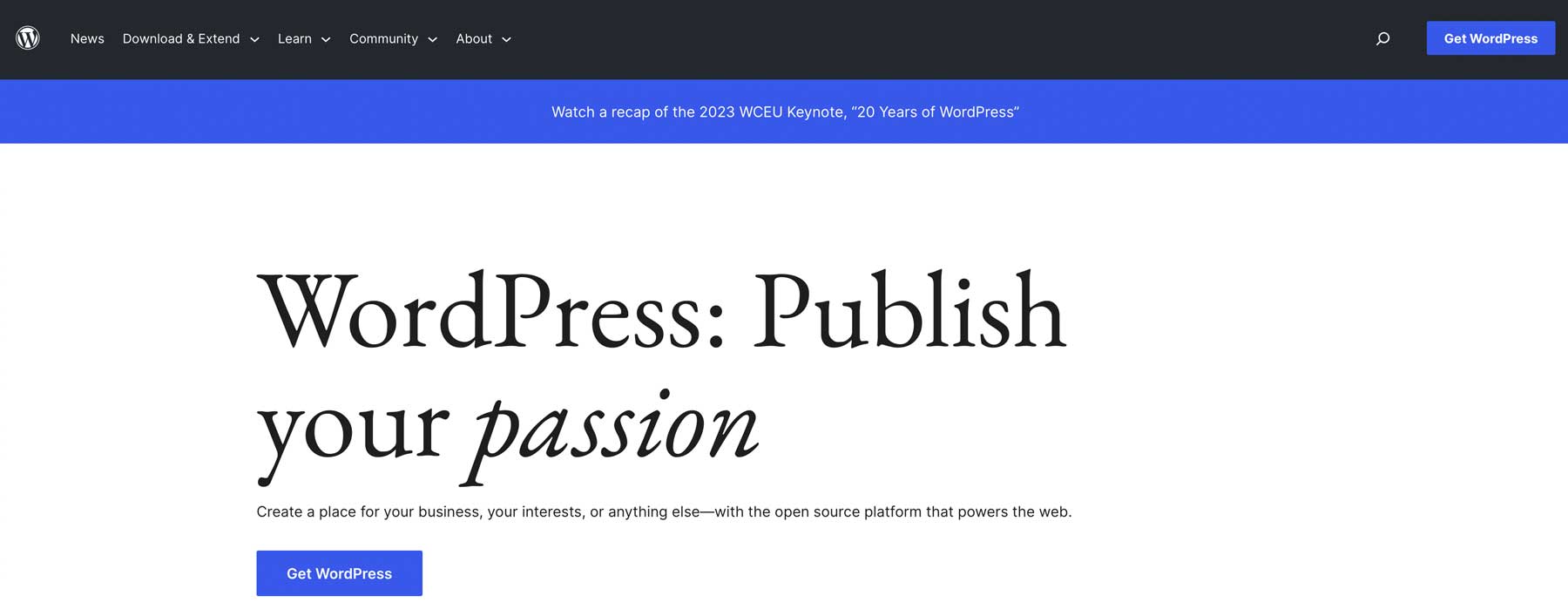
WordPress rozpoczął swoją działalność w latach 90. jako platforma blogowa. Od tego czasu przekształcił się w złożony CMS, który jest w stanie zbudować dowolną stronę internetową, od strony członkowskiej, przez forum, po sklep internetowy. WordPress występuje w dwóch iteracjach: .com i .org . Chociaż podstawowa platforma jest taka sama, istnieje kilka różnic. Główną różnicą między nimi jest sposób ich hostowania. W przypadku domeny .org jest ona uważana za platformę samoobsługową, co oznacza, że aby z niej korzystać, musisz kupić osobny plan hostingowy. Alternatywnie, wersja .com WordPressa jest platformą typu „wszystko w jednym” z wbudowanym hostingiem.
W tym przewodniku skupimy się na domenie .org , a nie na domenie .com , głównie ze względu na jej dodatkowe korzyści.
Korzyści z budowy strony internetowej za pomocą WordPress
Istnieje wiele powodów, by pokochać WordPressa. Przede wszystkim to nic nie kosztuje. Cóż, w pewnym sensie. Platforma jest całkowicie darmowa, ale ukryte koszty obejmują hosting, domenę, wtyczki i motyw, które szybko się sumują. Jednak obawy związane z kosztami są przyćmione przez to, jak łatwo jest nauczyć się WordPressa. Jest to stosunkowo proste, gdy przejdziesz przez krzywą uczenia się, a jeśli utkniesz, tony samouczków i dokumentacji są dostępne z setek źródeł.
Kolejną zaletą WordPress jest łatwość dostosowywania. Niezależnie od tego, czy tworzysz bloga, witrynę e-commerce, czy ogromną społeczność online, dostępna jest szeroka gama motywów i wtyczek, które pomogą Ci stworzyć wyjątkowe wrażenia z przeglądania dla odwiedzających. WordPress jest przeznaczony dla początkujących, więc możesz łatwo zmieniać układ, kolory, czcionki i inne aspekty projektowe. Jeśli jesteś doświadczonym programistą, możesz użyć niestandardowych fragmentów kodu i webhooków, aby WordPress działał w dowolny sposób.
Wraz z rozwojem Twojej witryny WordPress może obsłużyć dodatkowy ruch i dodatkową zawartość jak mistrz. Ponadto jest przyjazny dla SEO, co oznacza, że jest zoptymalizowany pod kątem wyszukiwarek, co pomaga Twojej witrynie zająć wyższą pozycję na stronach rankingu wyników wyszukiwania (SERP) i przyciągnąć więcej ruchu organicznego.
Konfigurowanie planu hostingowego
Zanim zagłębimy się w szczegóły pulpitu nawigacyjnego WordPress, bylibyśmy niedbali, gdybyśmy nie wyjaśnili, jak ważny jest wybór dobrego dostawcy usług hostingowych. Wybór odpowiedniego partnera hostingowego ma zasadnicze znaczenie dla sukcesu Twojej witryny. W rzeczywistości może to zrobić lub zepsuć. Chcesz, aby Twój dostawca usług hostingowych był szybki, niezawodny, skalowalny i bezpieczny. Ponadto musi mieścić się w Twoim budżecie. Może się to wydawać trudnym zadaniem, ale istnieje mnóstwo niesamowitych hostów WordPress, a my polecamy idealny wybór dla każdego: SiteGround.
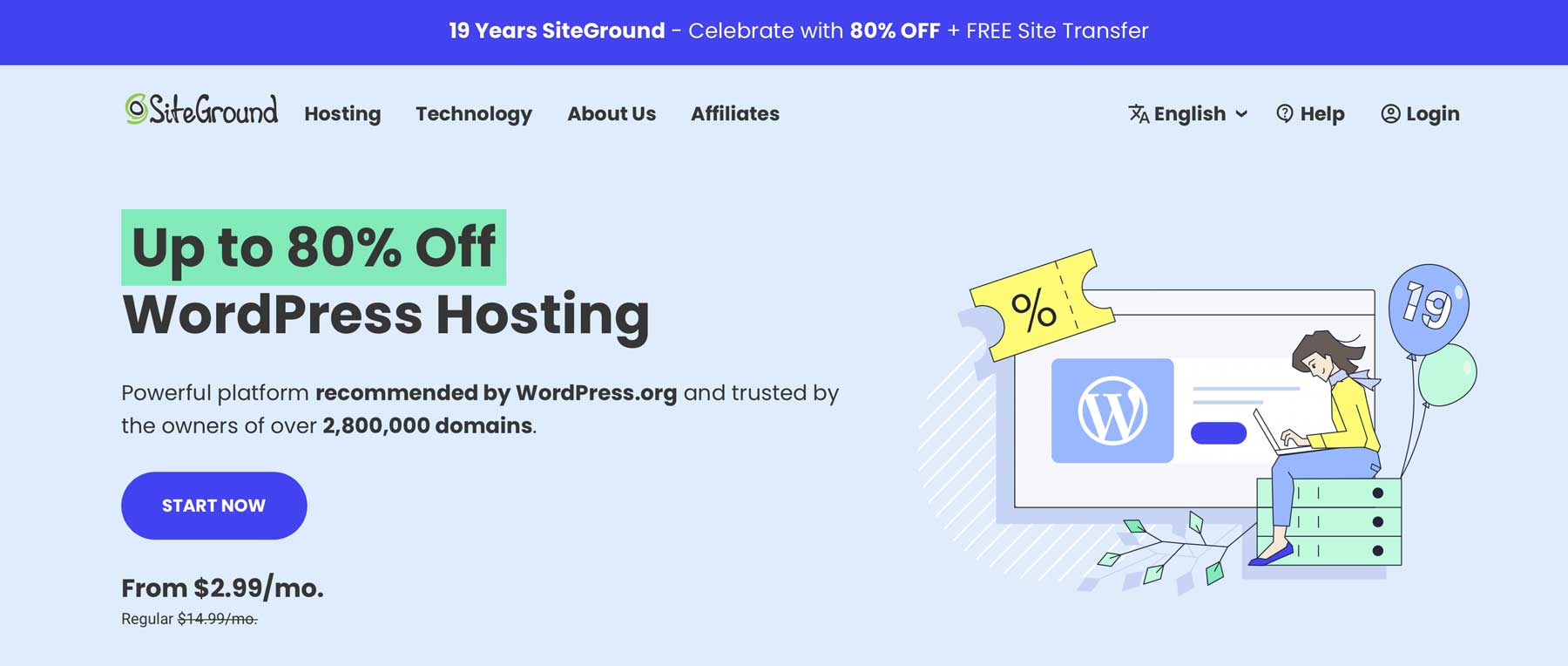
SiteGround oferuje trzy plany, które przemawiają do początkujących i ekspertów WordPress. Zmieści się w każdym budżecie, a ceny wahają się od 15 do 40 USD miesięcznie. SiteGround często organizuje promocje, więc istnieje doskonała szansa na zabójczą ofertę. To jednak więcej niż przystępne cenowo. Dzięki SiteGround uzyskasz dużo zwrotu z każdej zainwestowanej złotówki. Dzięki funkcjom, takim jak bezpłatne e-maile, SSL, CDN i migracja, będziesz mieć wszystkie narzędzia do sprawnego działania witryny.
Są też surowi w kwestii bezpieczeństwa. Oferują jeden z najlepszych pakietów bezpieczeństwa w branży, z zaporą sieciową (WAF) chroniącą przed złośliwymi hakerami. Ponadto nie musisz się martwić o złośliwe oprogramowanie, ataki DDoS ani inne problemy z bezpieczeństwem.
Konfigurowanie WordPressa
W poniższych krokach poinstruujemy Cię, jak zainstalować WordPress, poznasz narzędzia w panelu i przeprowadzimy Cię przez kolejne kroki, aby utworzyć treść, stylizować witrynę i udostępnić ją. Po wykonaniu tych kroków zobaczysz, dlaczego WordPress jest idealny dla początkujących.
Krok 1: Instalacja WordPressa
Istnieje kilka sposobów instalacji WordPressa, w tym skorzystanie z usług dostawcy usług hostingowych, ręczna instalacja samodzielnie lub lokalnie za pomocą Local by Flywheel lub MAMP Pro. W tym samouczku pokażemy, jak zainstalować WordPressa za pomocą pulpitu narzędzi SiteGround. Jeśli chcesz poznać inne sposoby instalacji WordPressa, przeczytaj nasz kompletny przewodnik.
Zainstaluj WordPressa przez SiteGround
Po zarejestrowaniu konta SiteGround możesz łatwo zainstalować WordPress za pomocą zaledwie kilku kliknięć. Zacznij od kliknięcia przycisku konfigurowania witryny w górnej środkowej części ekranu.
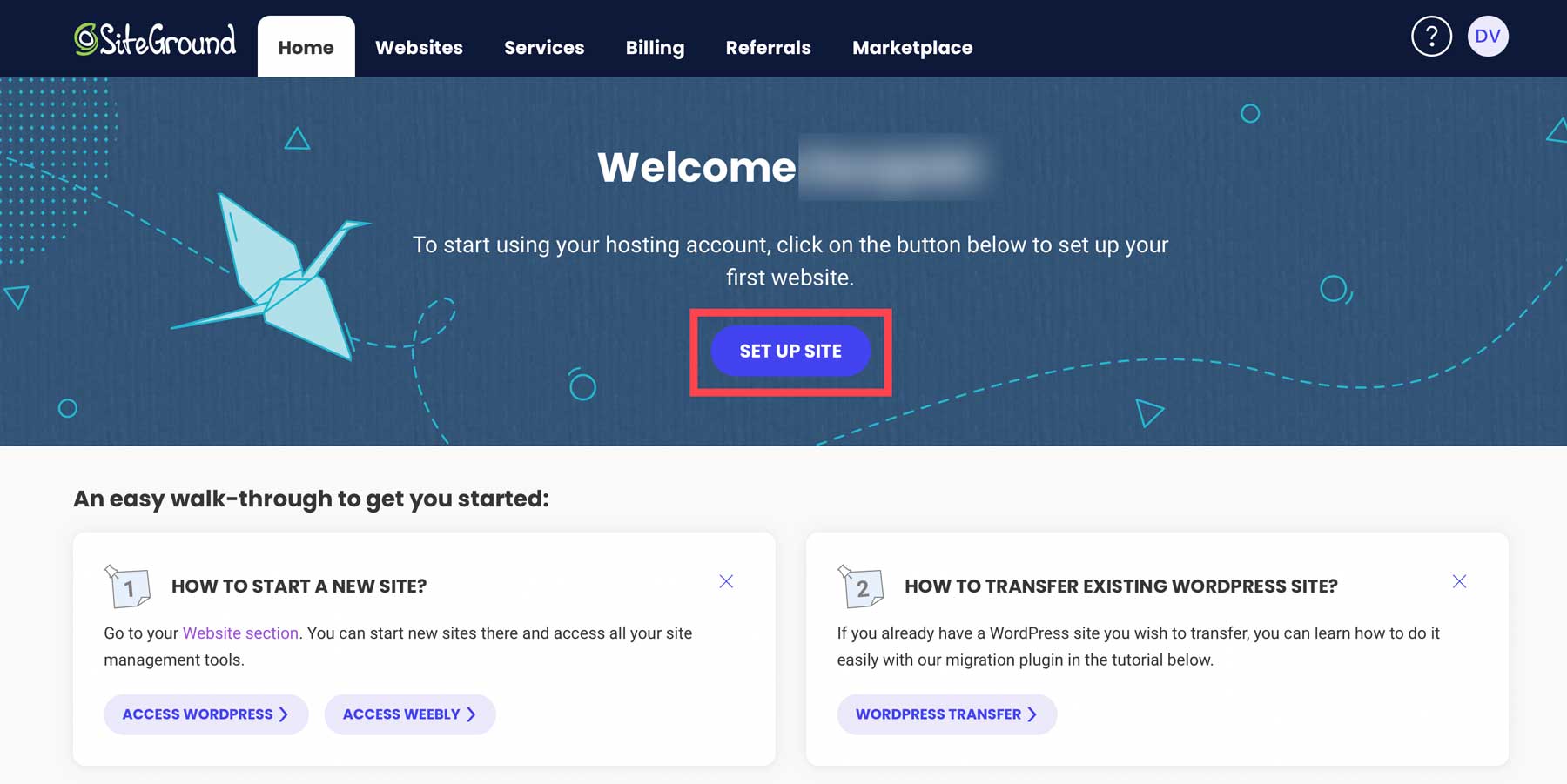
Następnie wybierz, czy chcesz skonfigurować witrynę w nowej, istniejącej lub tymczasowej domenie. Wybierz domenę tymczasową , a następnie kliknij przycisk Kontynuuj .
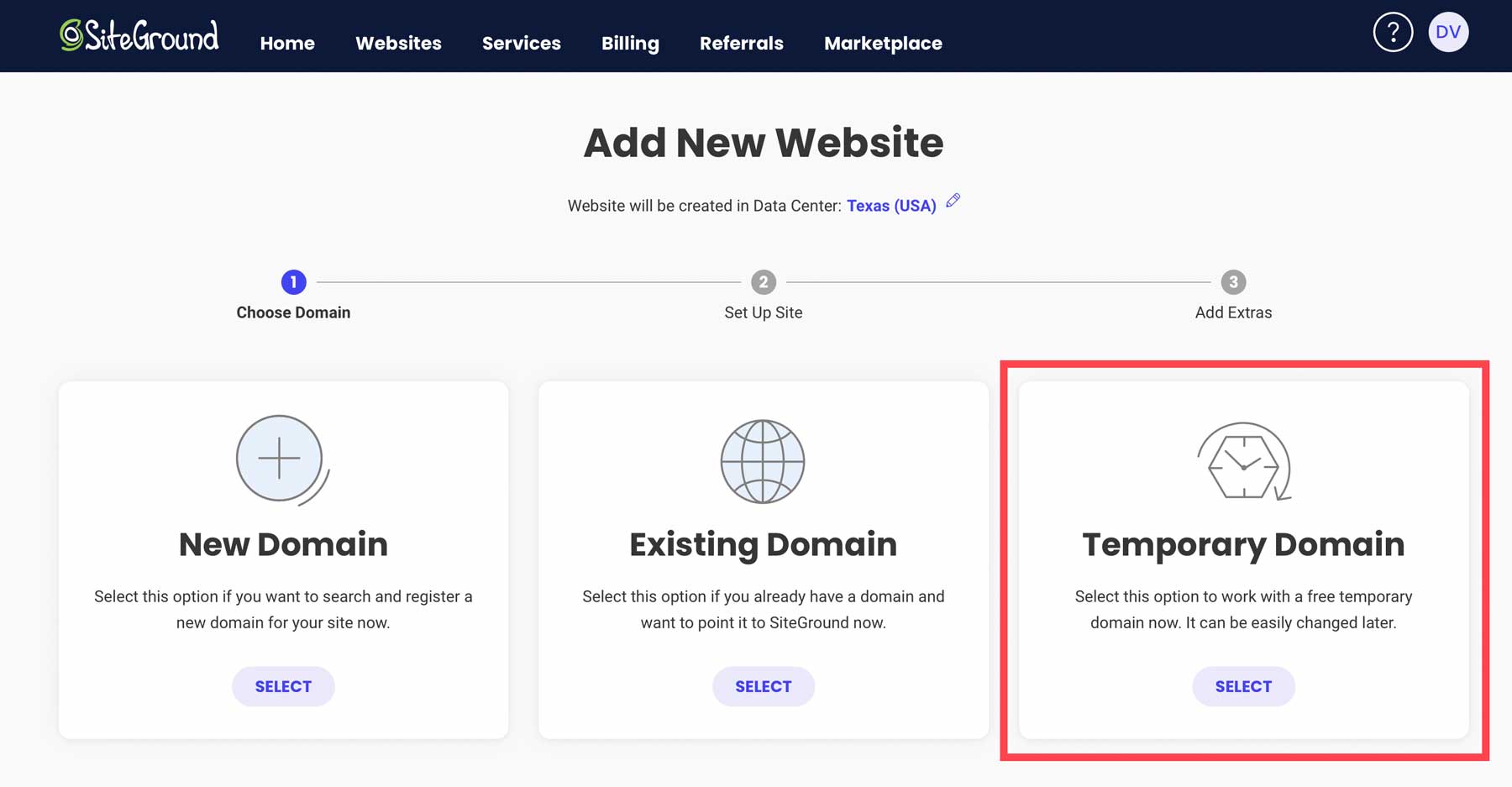
SiteGround przypisze tymczasową domenę do Twojej instalacji WordPress. Aby kontynuować, kliknij kontynuuj .
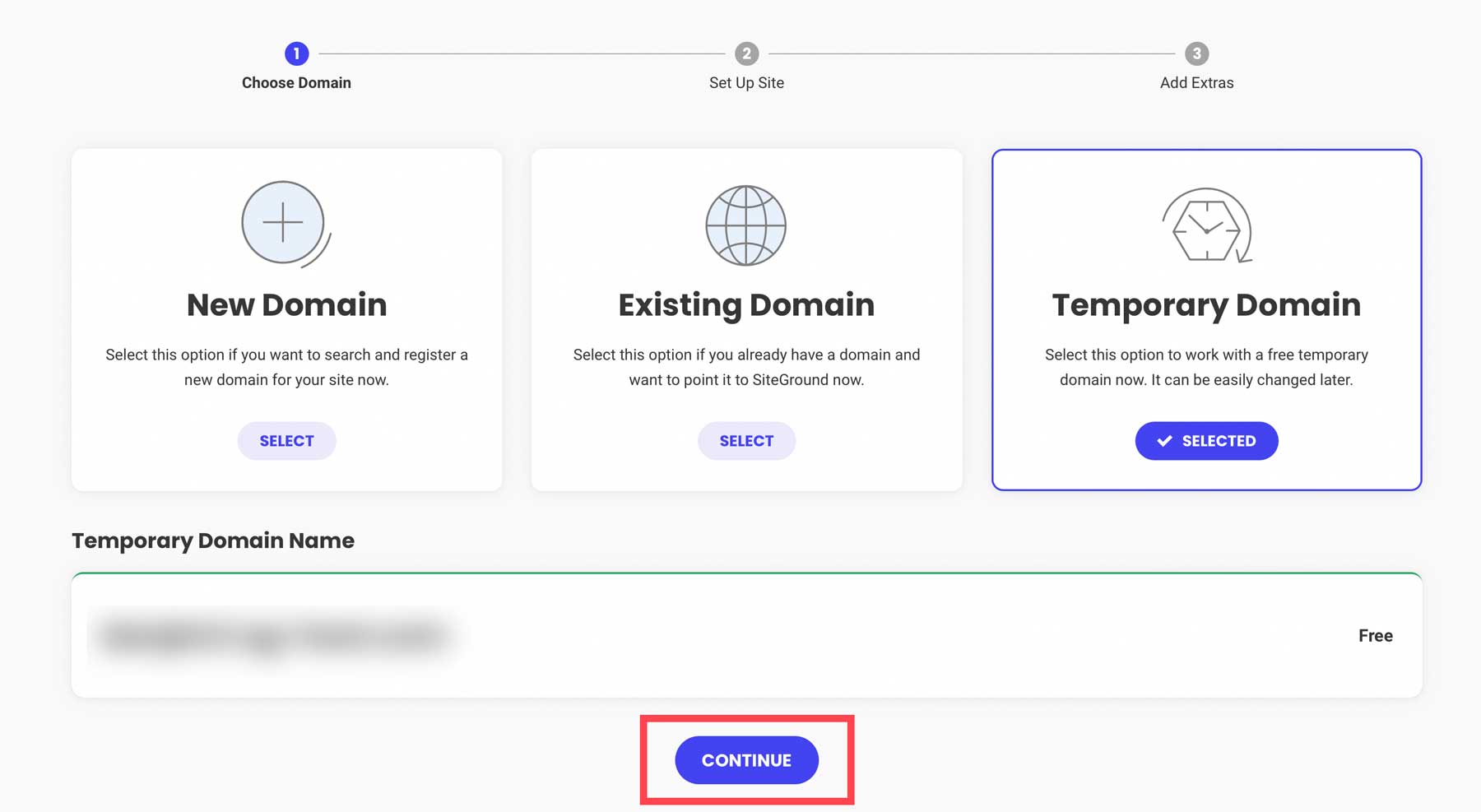
Następnie kliknij rozpocznij nową stronę internetową .
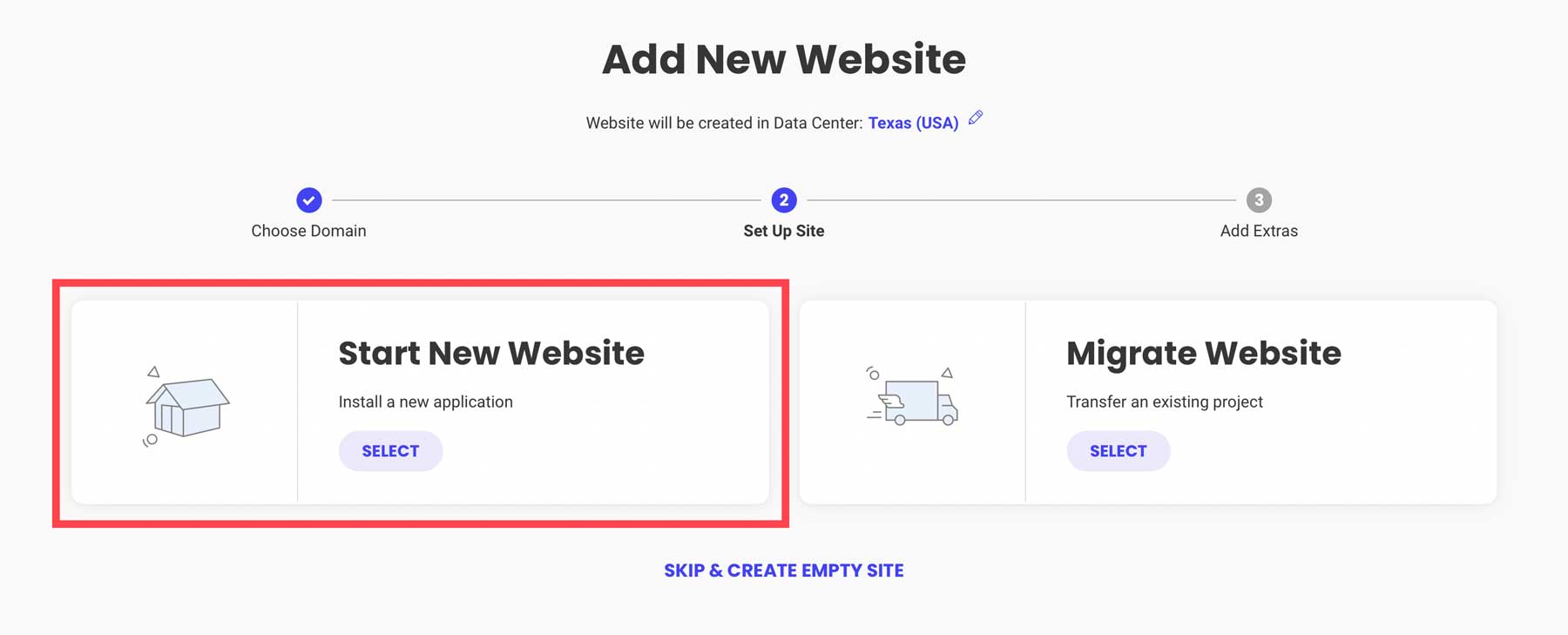
Wybierz WordPressa .
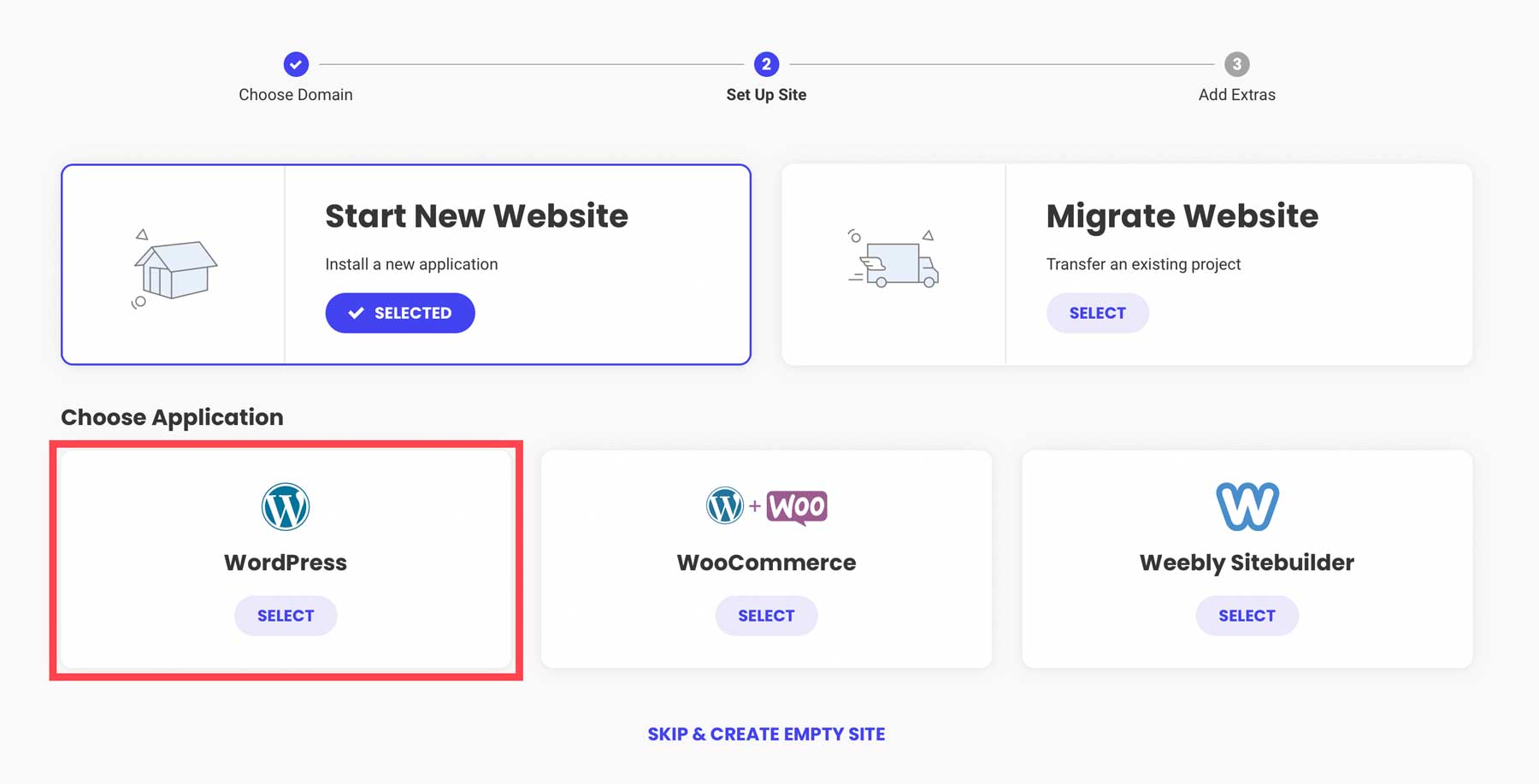
Następny krok umożliwia utworzenie danych logowania. W ten sposób będziesz logować się do pulpitu nawigacyjnego WordPress podczas pracy na swojej stronie. Pamiętaj, aby zapisać lub zapisać swoje dane logowania w celach informacyjnych. Kliknij Kontynuuj, aby przejść do następnego kroku.
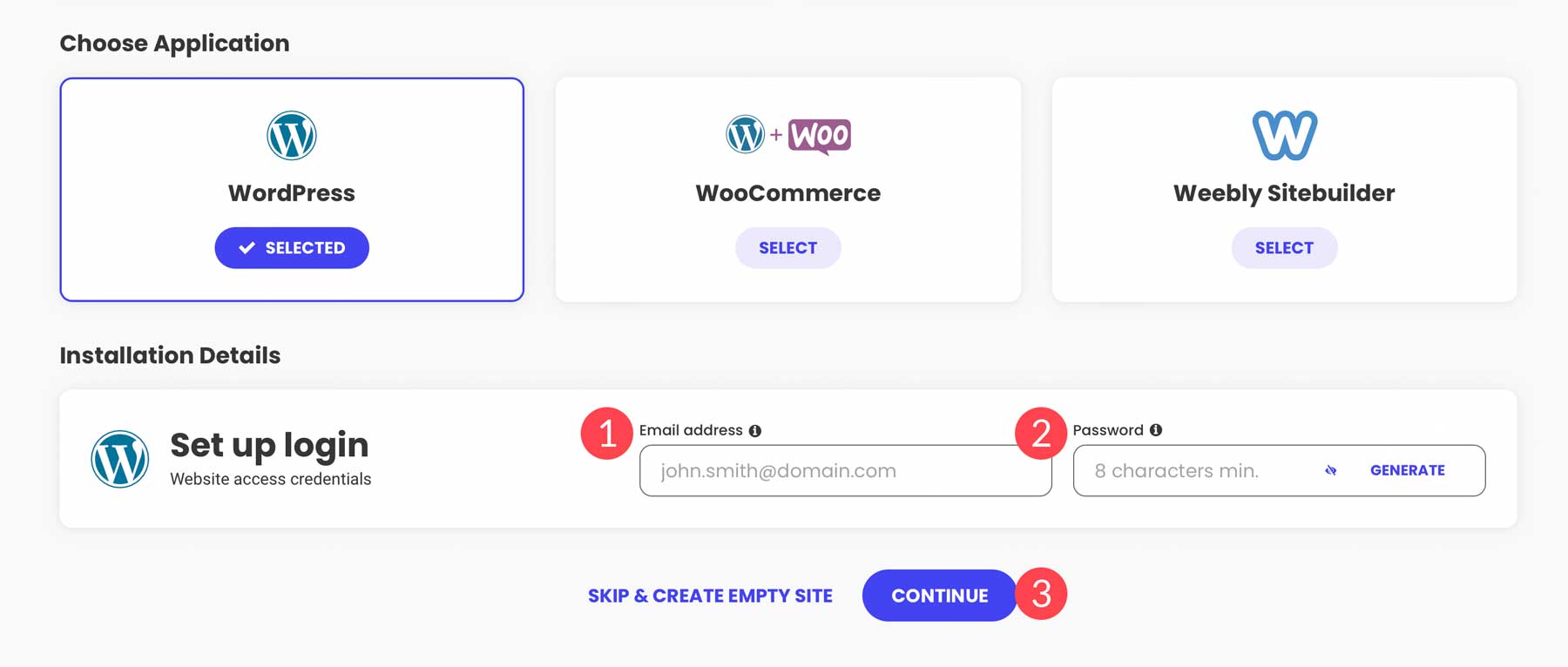
Na koniec kliknij przycisk Zakończ , aby zainstalować WordPress.
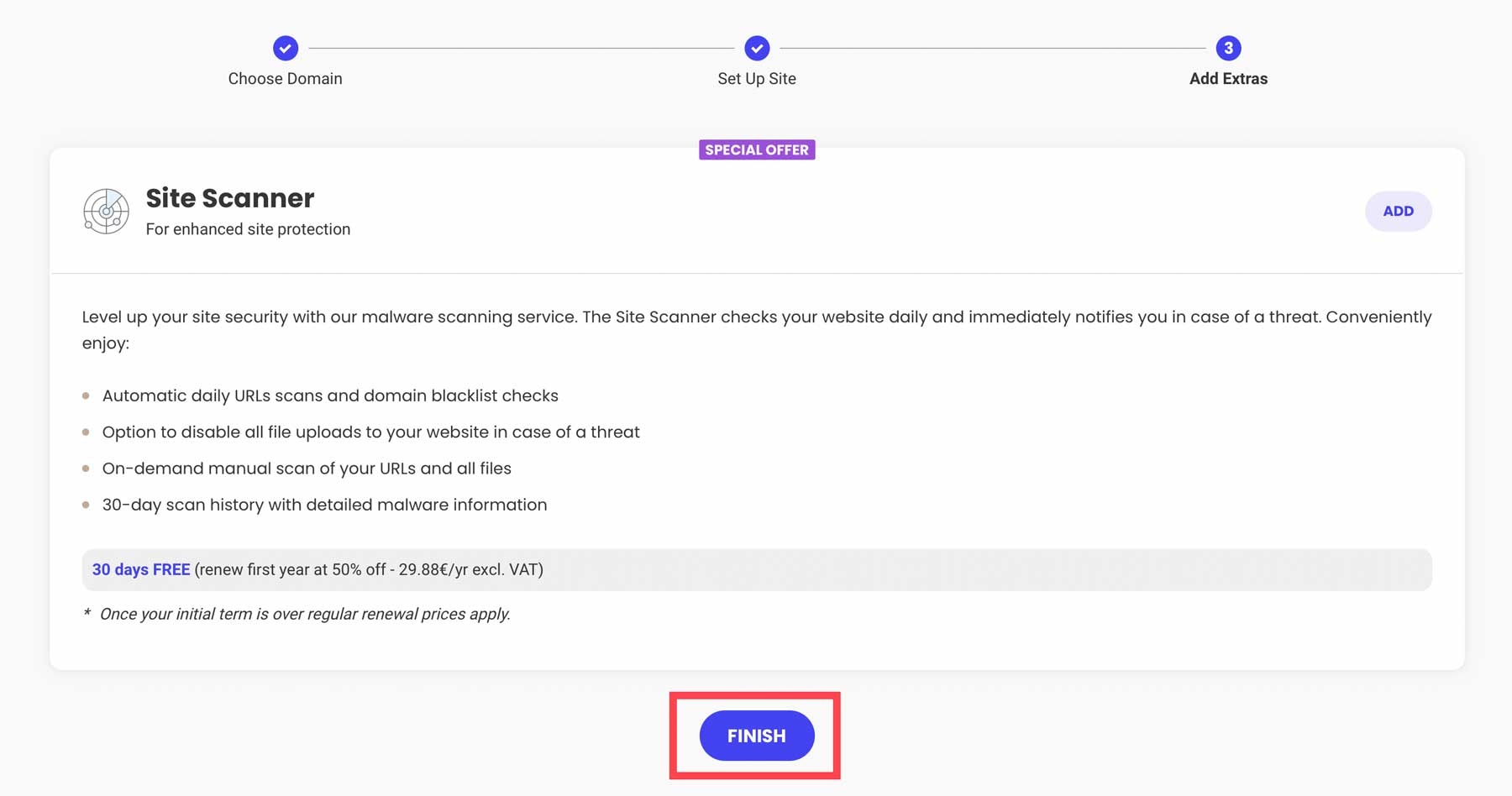
Masz dwie możliwości uzyskania dostępu do pulpitu nawigacyjnego WordPress. Poprzez SiteGround możesz kliknąć przycisk logowania administratora .
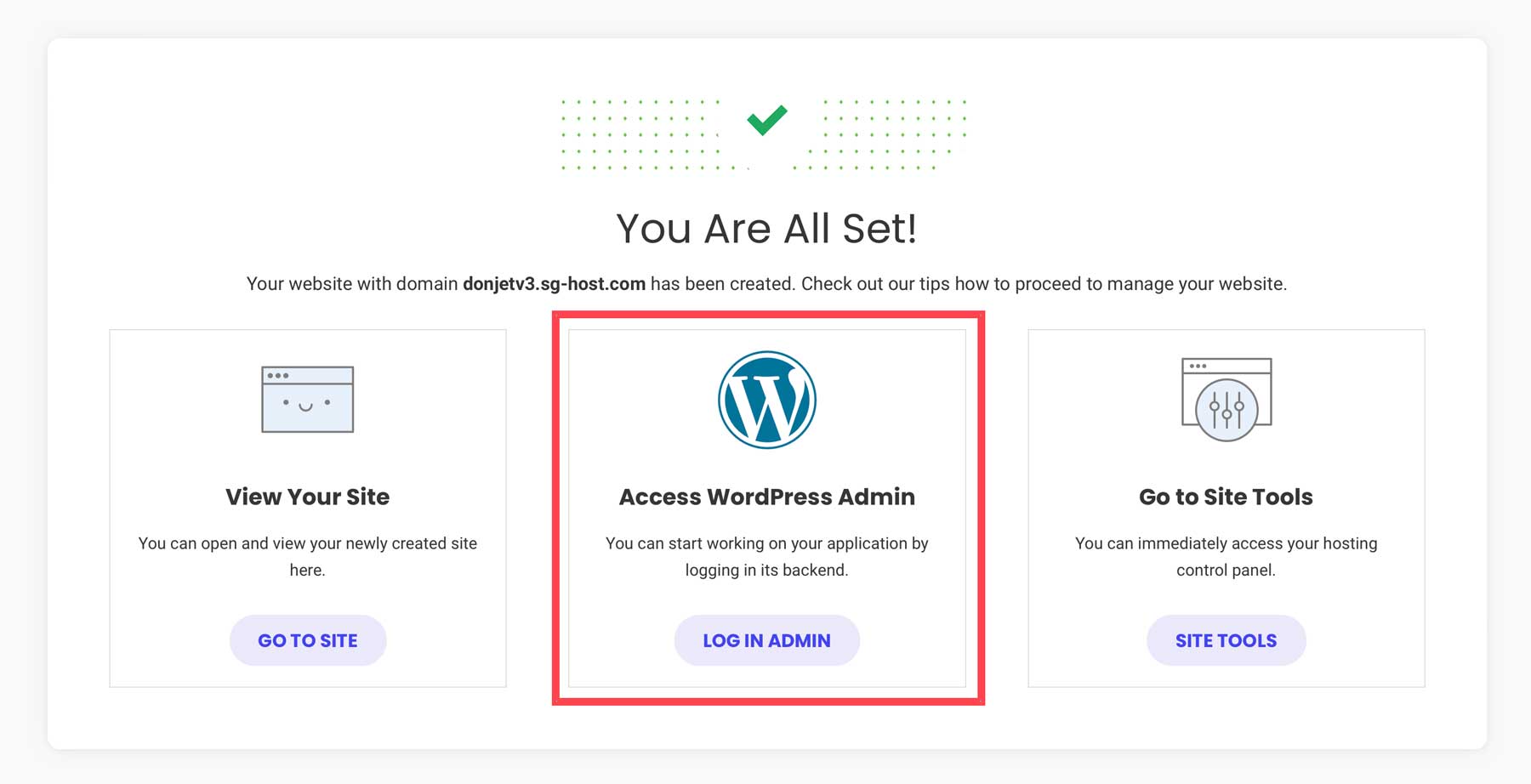
Innym sposobem zalogowania się do WordPressa jest skorzystanie z CMS, przechodząc do strony ww.yoursite.com/wp-admin w przeglądarce. Pamiętaj, aby zastąpić www.twojawitryna.com swoją unikalną domeną.
Krok 2: WordPress dla początkujących – pulpit nawigacyjny
Po pierwszym zalogowaniu zauważysz pasek narzędzi WordPress po lewej stronie ekranu. Zawiera wszystkie narzędzia i ustawienia potrzebne do rozpoczęcia tworzenia witryny. Główny ekran pulpitu nawigacyjnego zawiera szybkie łącza do przeglądania lub zarządzania stronami, edytowania projektu witryny, przydatne łącza i posty na blogu związane z WordPress.
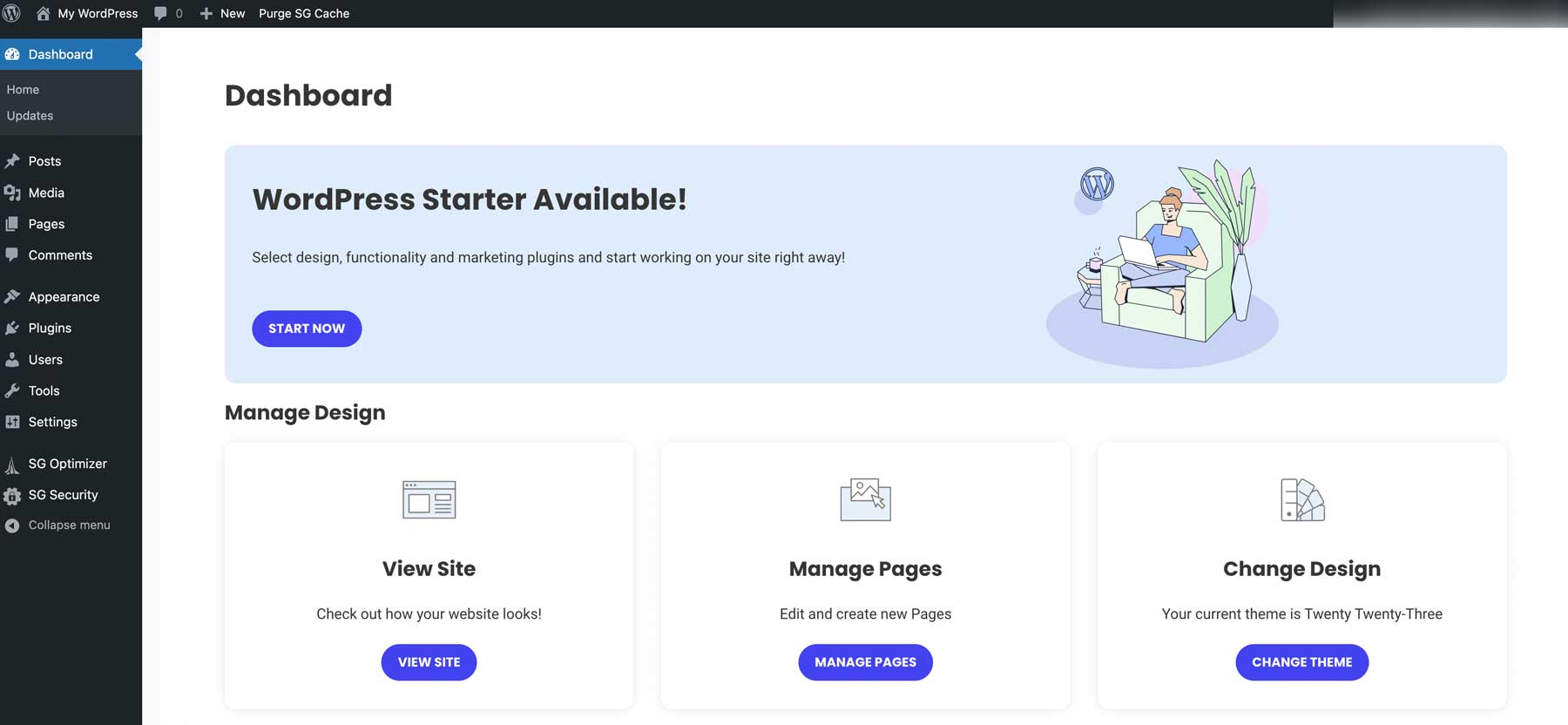
Następna karta, Aktualizacje , umożliwia przeglądanie wtyczek, motywów lub podstawowych plików, które wymagają aktualizacji. Musisz aktualizować oprogramowanie, aby zapewnić funkcjonalność i bezpieczeństwo. W przeciwnym razie Twoja witryna może paść ofiarą hakerów lub przynajmniej się zepsuć. Rozpoczynając aktualizację wtyczek, motywów lub rdzenia WordPress, pamiętaj o wykonaniu kopii zapasowej swojej witryny na wypadek jakichkolwiek problemów.
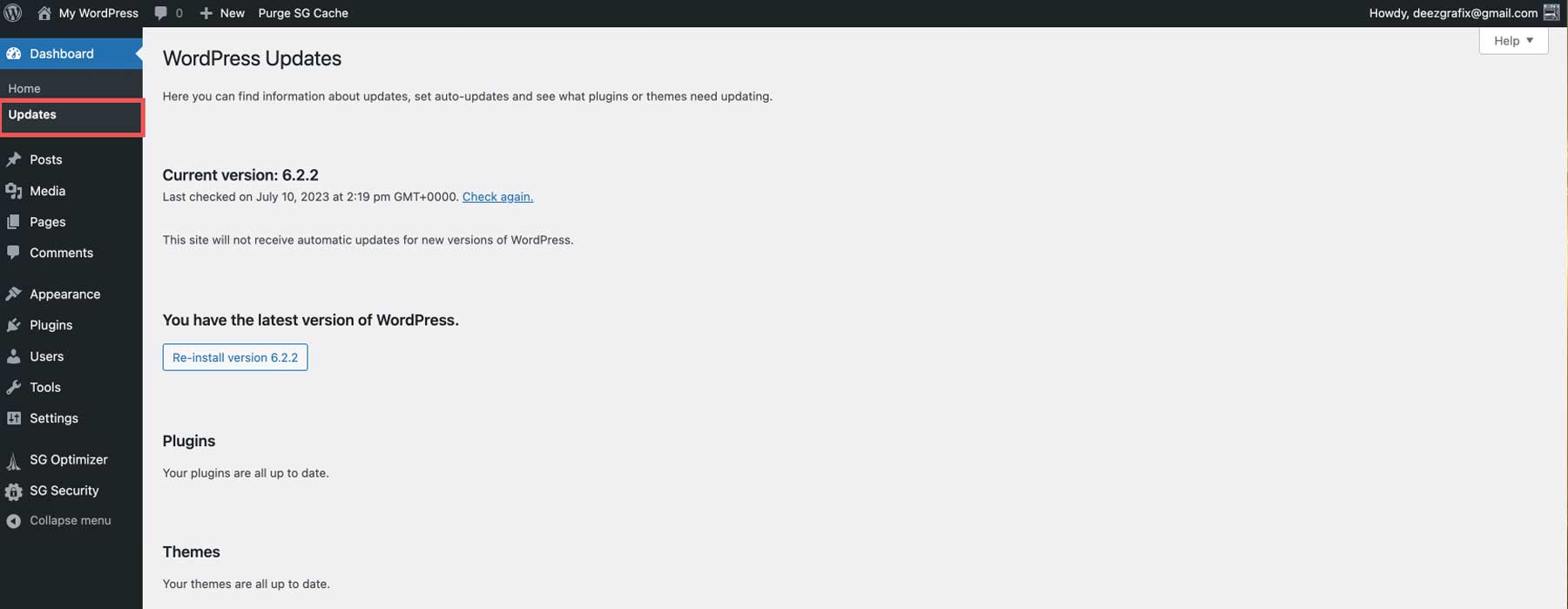
Posty
Następna karta dotyczy postów . Tutaj możesz tworzyć nowe posty lub edytować istniejące. Możesz także skonfigurować kategorie i tagi swojego bloga, co świetnie nadaje się do organizowania treści, pomaga w SEO i ułatwia użytkownikom znajdowanie tego, czego szukają.
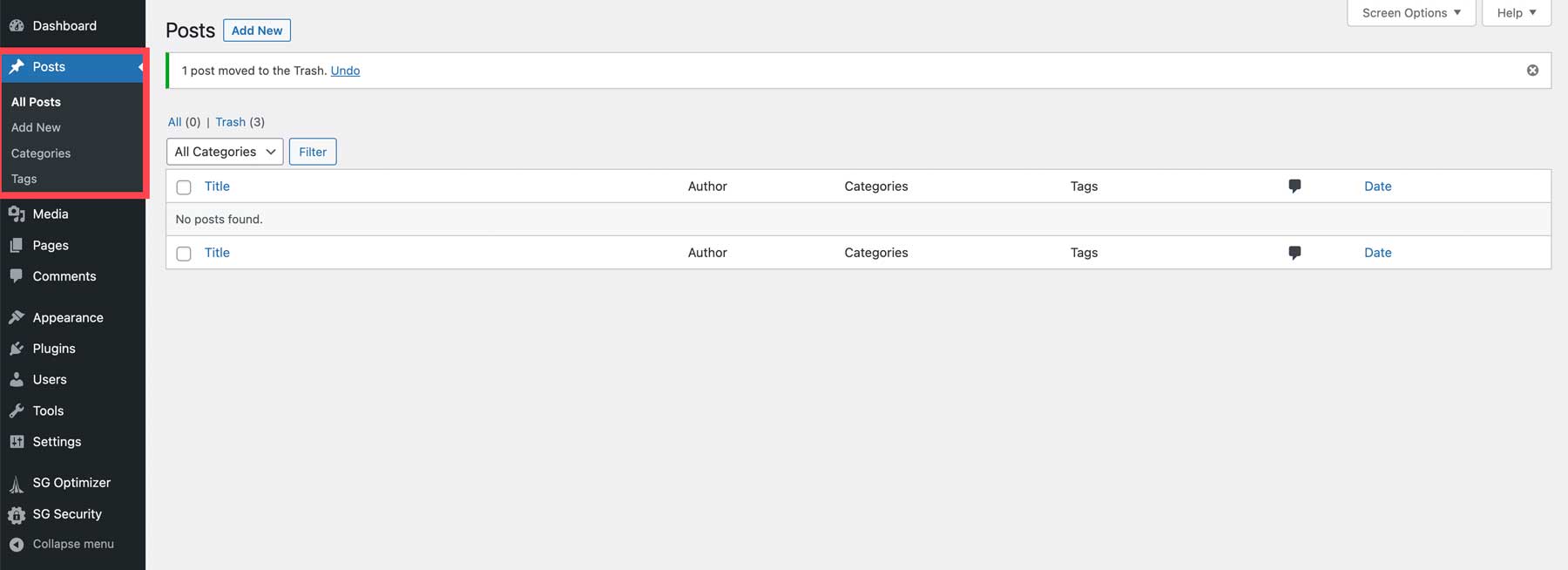
Głoska bezdźwięczna
WordPress ma własną bibliotekę multimediów, w której możesz dodawać i edytować obrazy do swojej witryny.
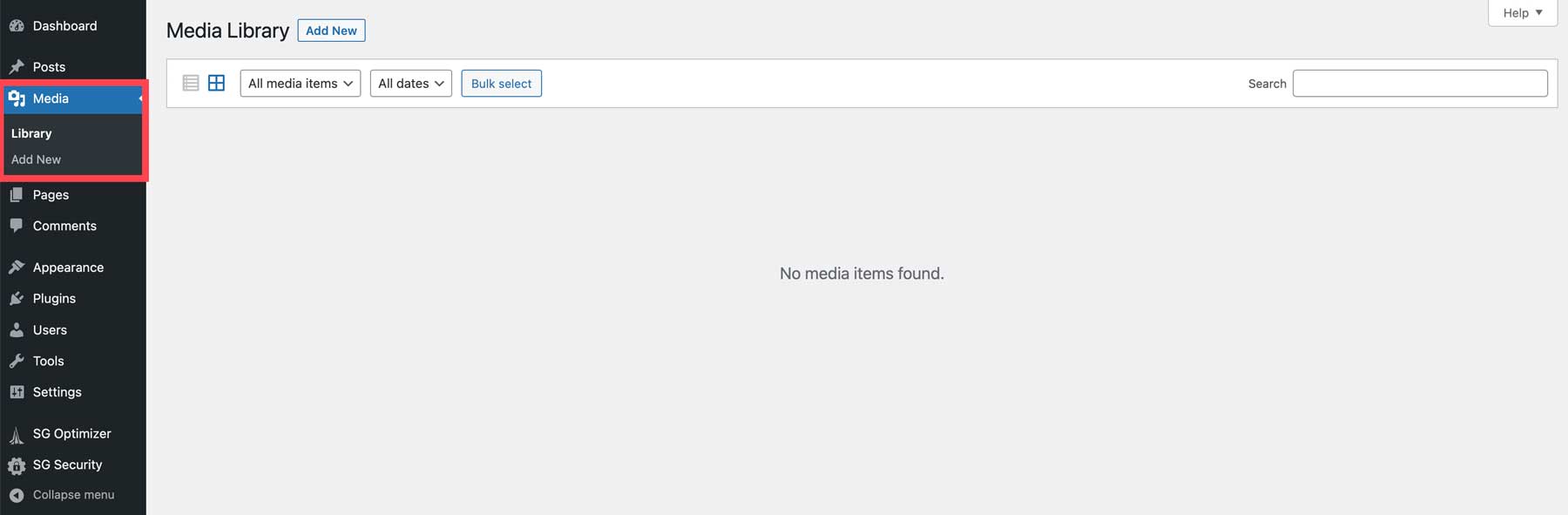
Strony
Kolejny zestaw narzędzi umożliwia dodawanie stron do Twojej witryny. Chociaż strony są tworzone podobnie jak posty, istnieją pewne różnice. Te strony pojawią się w głównej nawigacji, umożliwiając odwiedzającym łatwe przeglądanie treści. Kolejną różnicą jest to, że posty umożliwiają kategorie i tagi, podczas gdy strony nie.
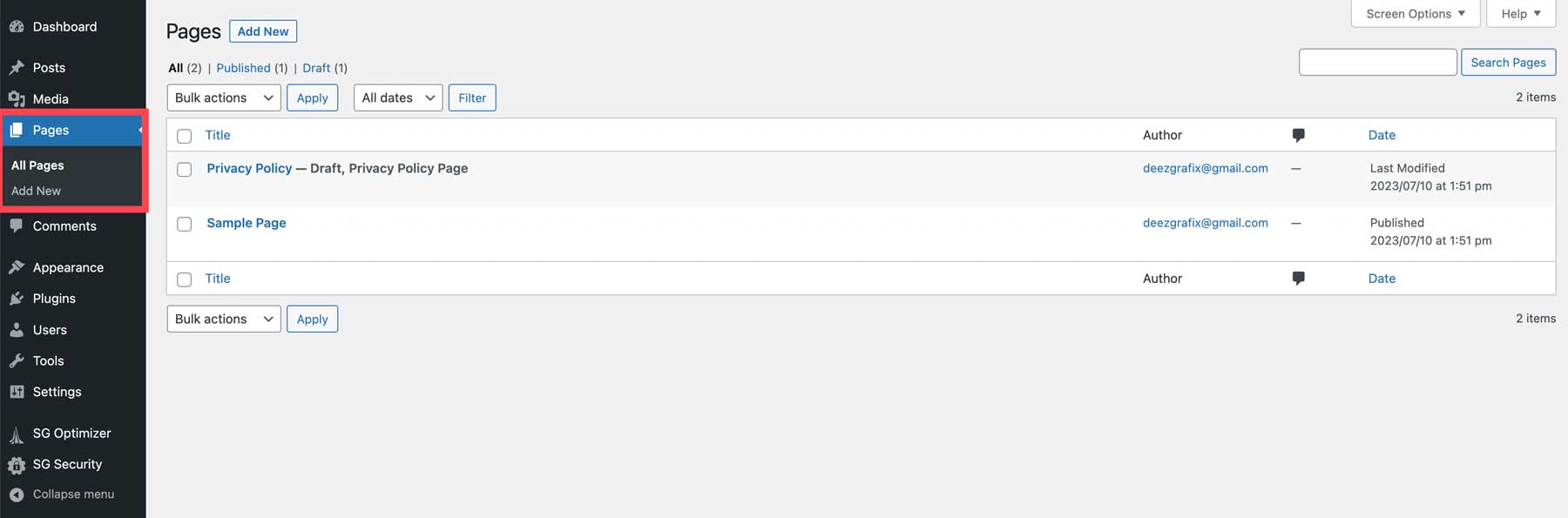
Uwagi
Kolejnym ustawieniem dla WordPressa są komentarze. Kiedy publikujesz posty w swojej witrynie, WordPress automatycznie udostępnia sekcję komentarzy do każdego posta. Odwiedzający Twoją witrynę mogą dodawać uwagi do Twoich postów, wzbudzając zainteresowanie innych czytelników i dając Ci szansę na zwiększenie zaangażowania. Jednak komentarze są korzystne tylko wtedy, gdy podejmiesz niezbędne kroki, aby skutecznie je moderować.
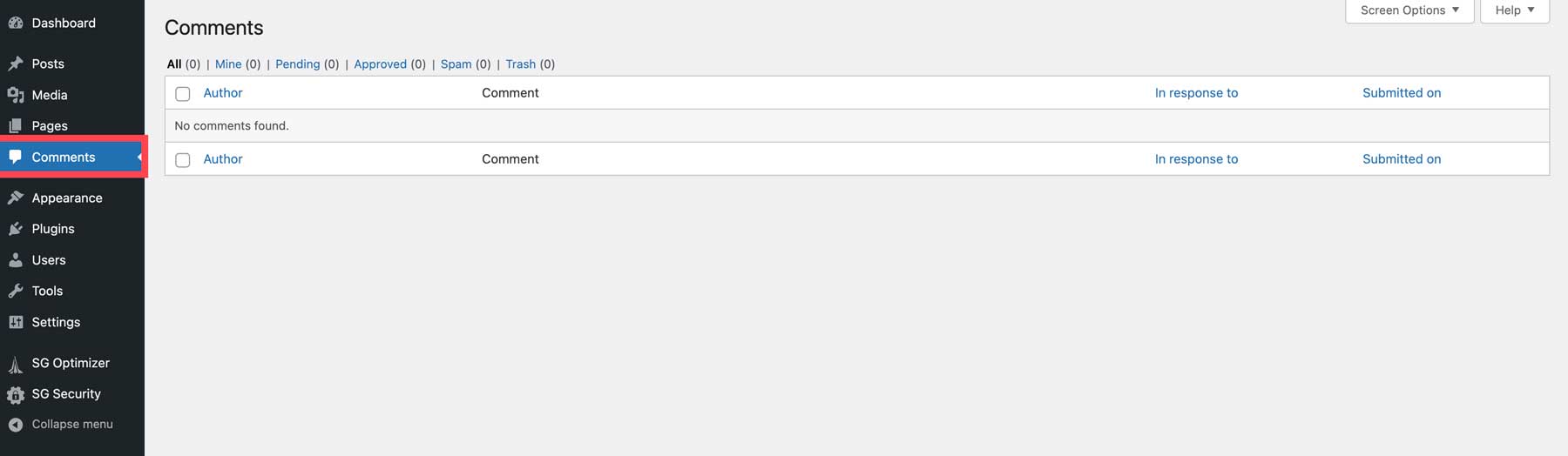
Wygląd
Niektóre z najbardziej korzystnych narzędzi w WordPress są zawarte w zakładce Wygląd . Tutaj możesz instalować motywy, dostosowywać je, dodawać widżety do wyświetlania ważnych informacji, tworzyć menu nawigacyjne i nie tylko. W zależności od wybranego motywu narzędzia te będą się różnić. Jeśli używasz pełnego motywu blokowego do edycji witryny, takiego jak Twenty Twenty-Three, jesteś ograniczony do motywów i edytora. Motywy premium WordPress, takie jak Divi, zazwyczaj mają więcej opcji, w tym możliwość edytowania plików motywu.
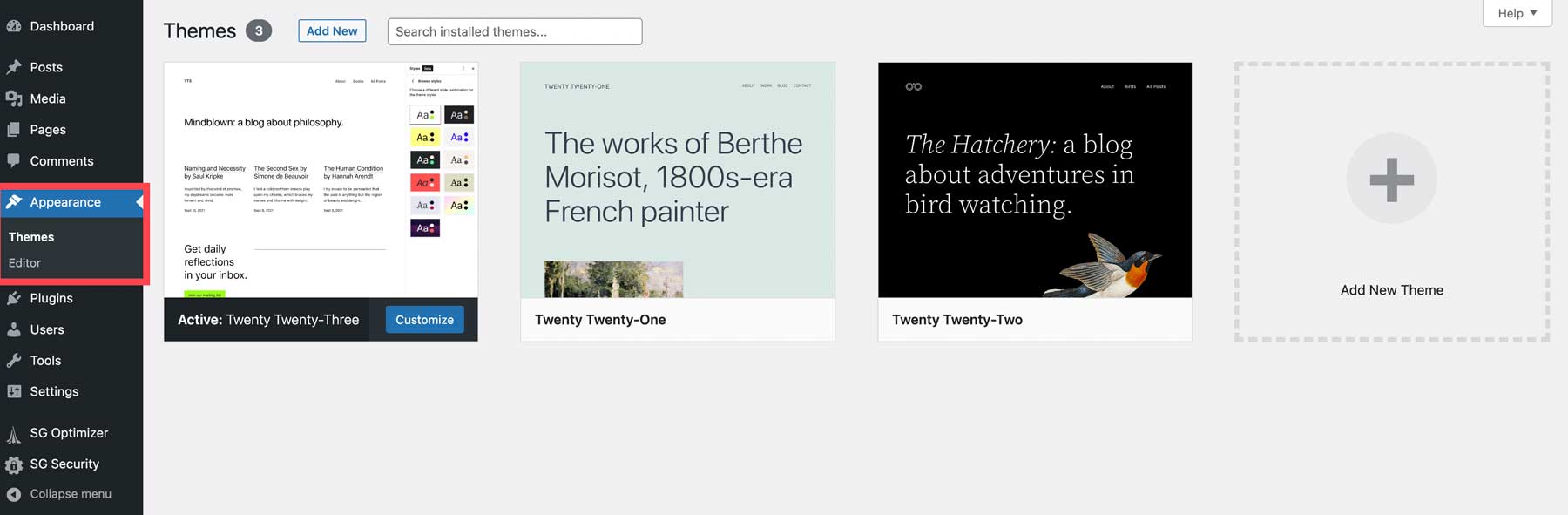
Wtyczki
WordPress oferuje możliwość rozbudowy swojej platformy za pomocą wtyczek. Pozwalają dodawać funkcje, takie jak czatowanie z gośćmi, śledzenie wydajności witryny lub setki innych zadań. Zakładka wtyczek pokazuje listę wtyczek aktualnie zainstalowanych (1) w Twojej witrynie. W razie potrzeby możesz przeglądać, zarządzać lub usuwać wtyczki. Opcja Dodaj nowy (2) umożliwia wyszukiwanie i instalowanie nowych wtyczek dostępnych w repozytorium WordPress lub instalowanie nowych za pomocą kilku kliknięć. W zależności od zainstalowanego motywu opcja edytora wtyczek umożliwia programistom wprowadzanie zmian w kodowaniu aktywowanych wtyczek.
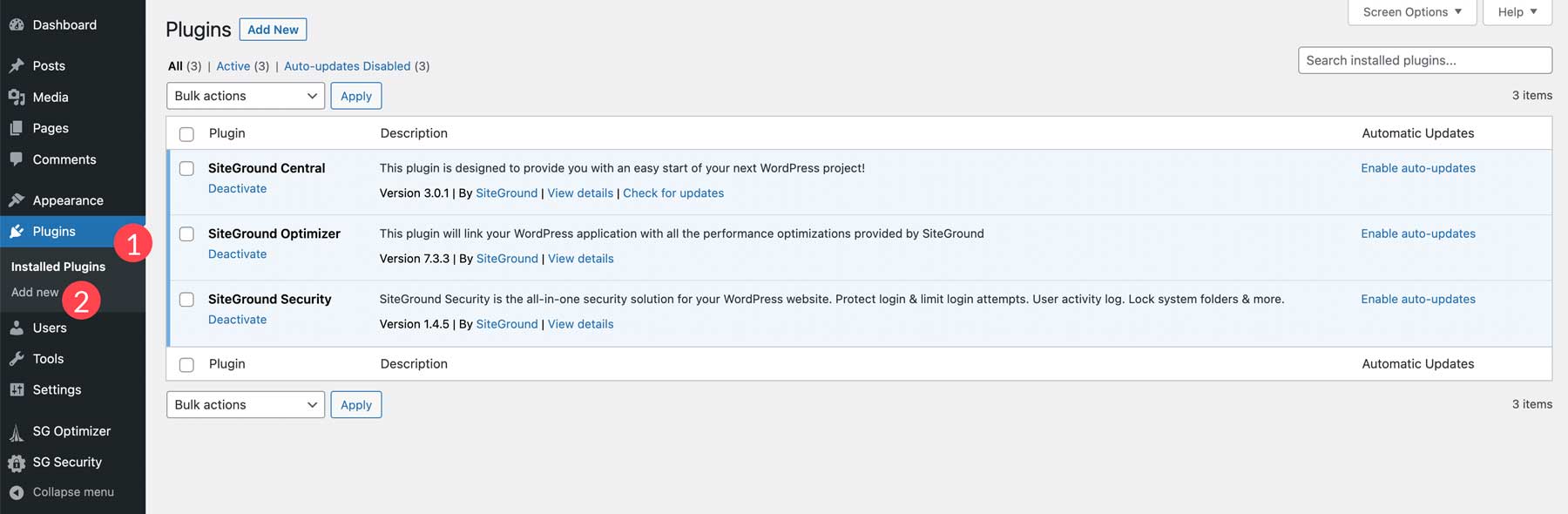
Użytkownicy
Sekcja wszystkich użytkowników pulpitu nawigacyjnego WordPress umożliwia zarządzanie użytkownikami witryny. Możesz dodawać, edytować lub usuwać użytkowników oraz określać ich role i uprawnienia. Opcja profilu umożliwia edycję obrazu gravatara, biografii i informacji kontaktowych każdego użytkownika. Szybka wskazówka: użytkowników można również rozszerzyć za pomocą wtyczek członkostwa, które umożliwiają ograniczenie treści na podstawie poziomu członkostwa.

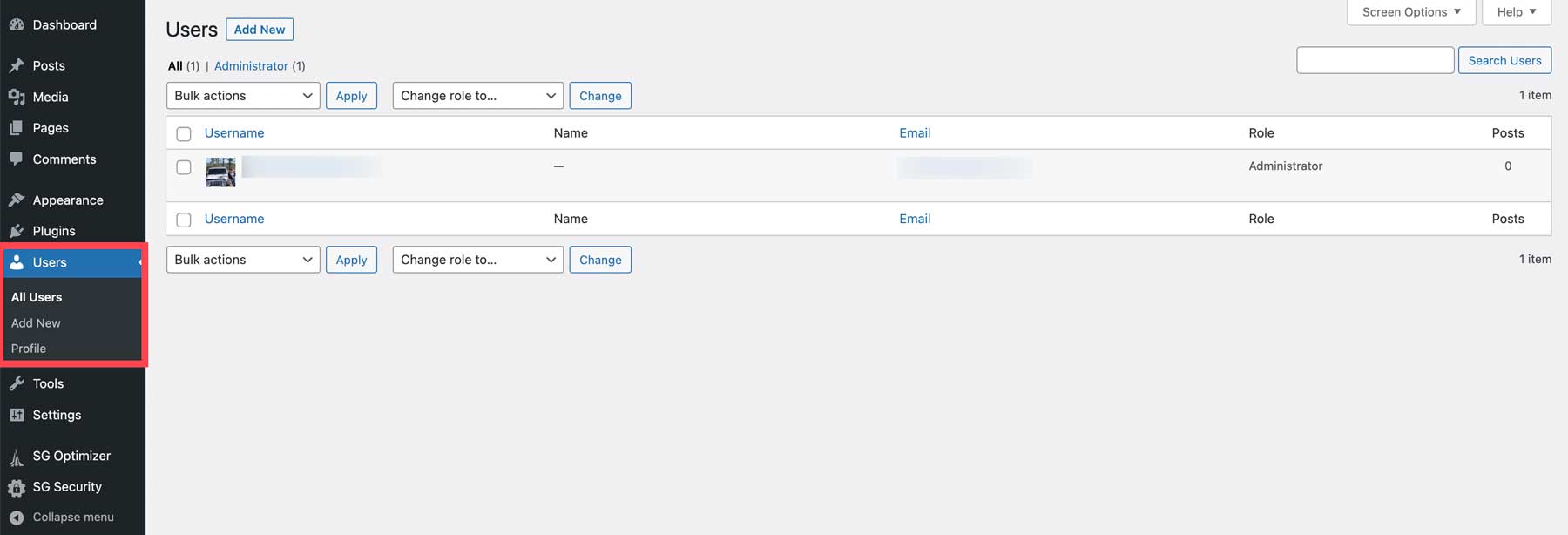
Narzędzia
Sekcja narzędzi pulpitu nawigacyjnego oferuje funkcje zarządzania witryną i jej obsługi. Możesz przeglądać dostępne narzędzia, importować lub eksportować posty, strony i media WP za pomocą pliku XML, monitorować bezpieczeństwo i wydajność swojej witryny oraz eksportować lub usuwać dane osobowe użytkowników, aby zachować zgodność z RODO.
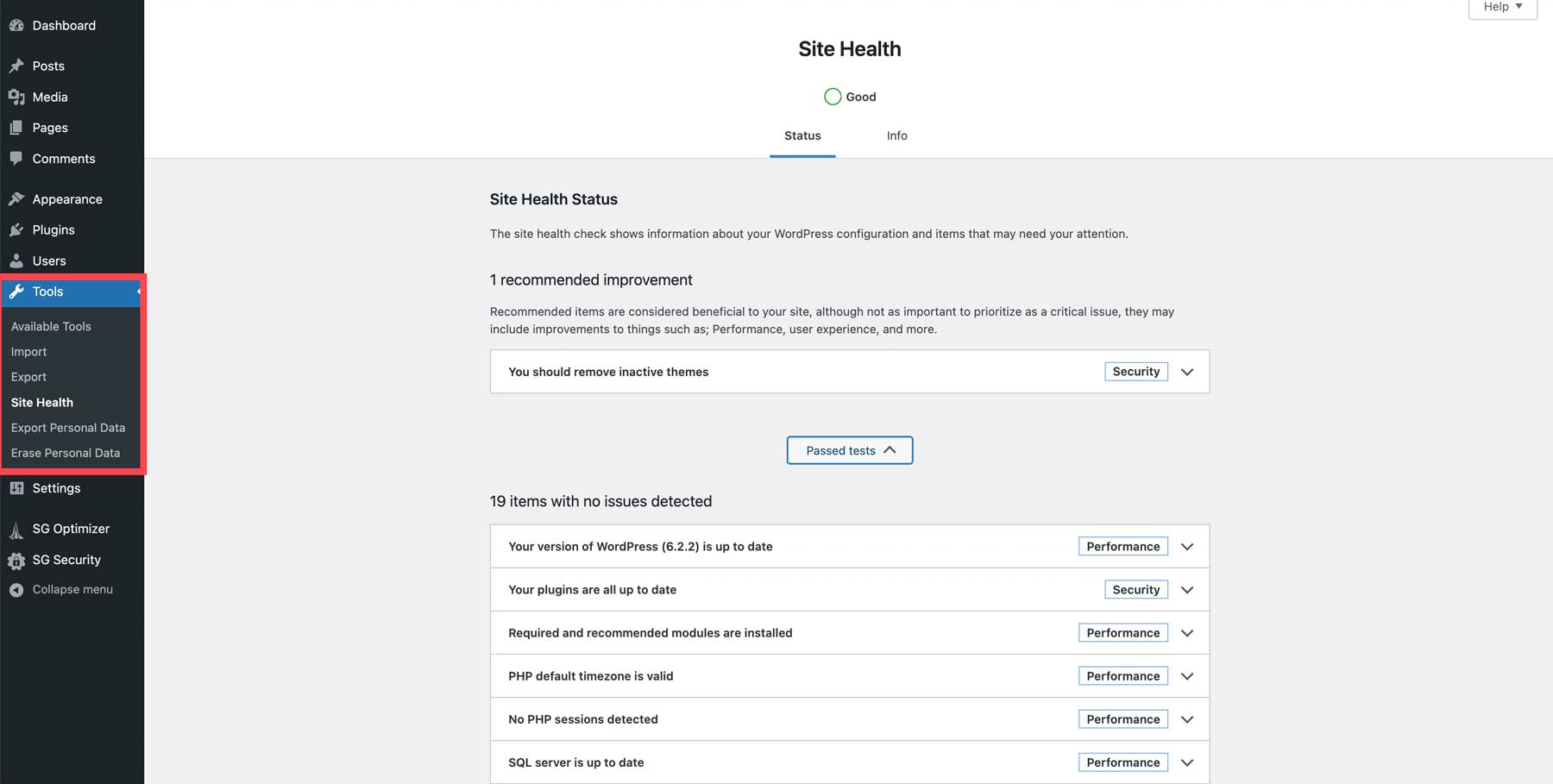
Ustawienia
Sekcja ustawień WordPress pozwala ustawić tytuł i slogan witryny, ustawić stronę główną, ustawić domyślne rozmiary multimediów, ustawić prywatność i nie tylko. Te ustawienia są zbyt skomplikowane, aby je tutaj omawiać, dlatego poniżej zamieściliśmy kilka pomocnych artykułów, które przeprowadzą Cię przez kolejne kroki.
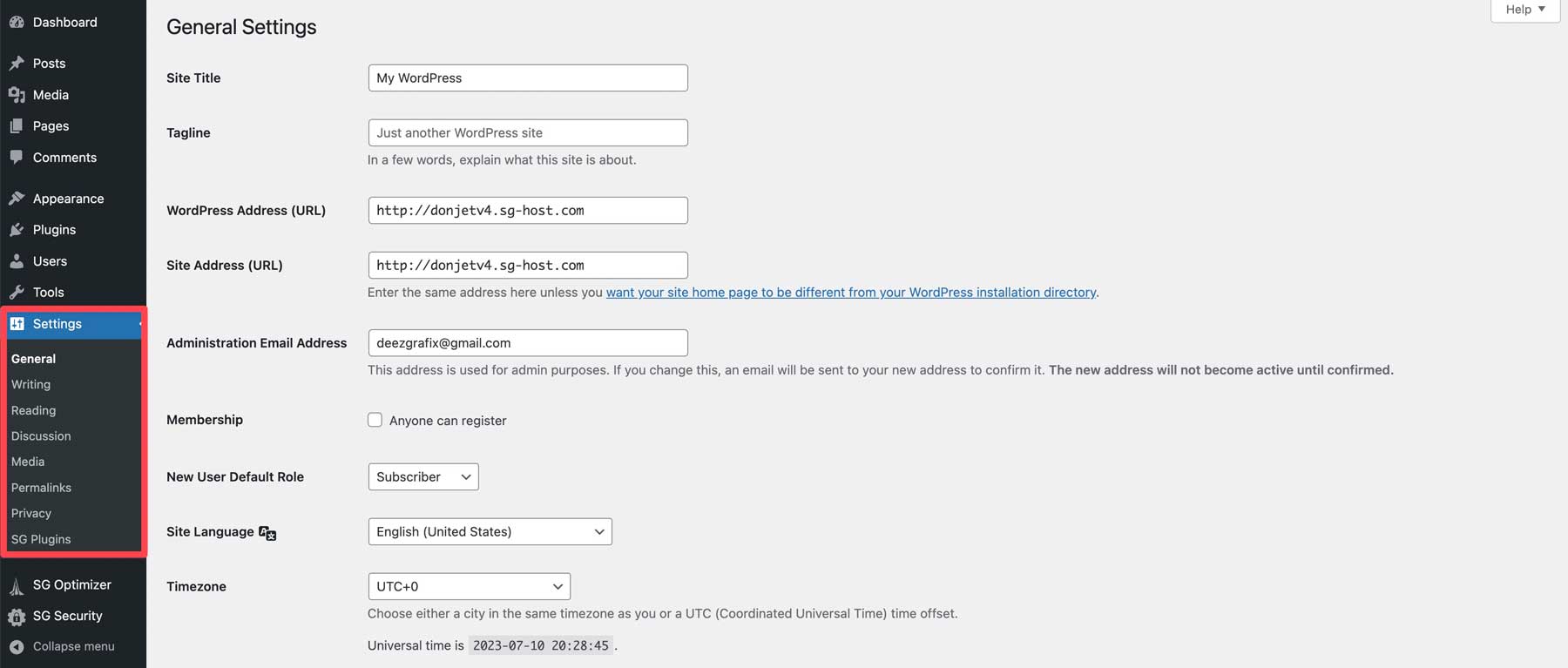
- Ogólne: Jak skonfigurować ogólne ustawienia WordPress
- Pisanie: Skonfiguruj ustawienia pisania
- Czytanie: Jak skonfigurować ustawienia czytania WordPress
- Dyskusja: Skonfiguruj ustawienia komentarzy
- Media: Skonfiguruj ustawienia multimediów
- Permalinks: Jak skonfigurować permalinki WordPress
- Prywatność: jak skonfigurować ustawienia prywatności WordPress
Krok 3: WordPress dla początkujących – motywy
Motyw WordPress to twarz Twojej witryny. Gdy potencjalny klient (lub czytelnik) trafia na Twoją witrynę, chcesz, aby znalazł informacje, których szuka, i zaangażował się wizualnie. Dlatego ważne jest znalezienie najlepszego motywu WordPress dla swoich ogólnych potrzeb. Gdy znajdziesz idealnego towarzysza, możesz zainstalować nowy motyw na dwa sposoby. Możesz wyszukać i zainstalować darmowy motyw z katalogu WordPress lub przesłać motyw premium, taki jak Divi.
Zacznij od przejścia do Wygląd > Motywy na pulpicie nawigacyjnym WordPress. Kliknij Dodaj nowy motyw .
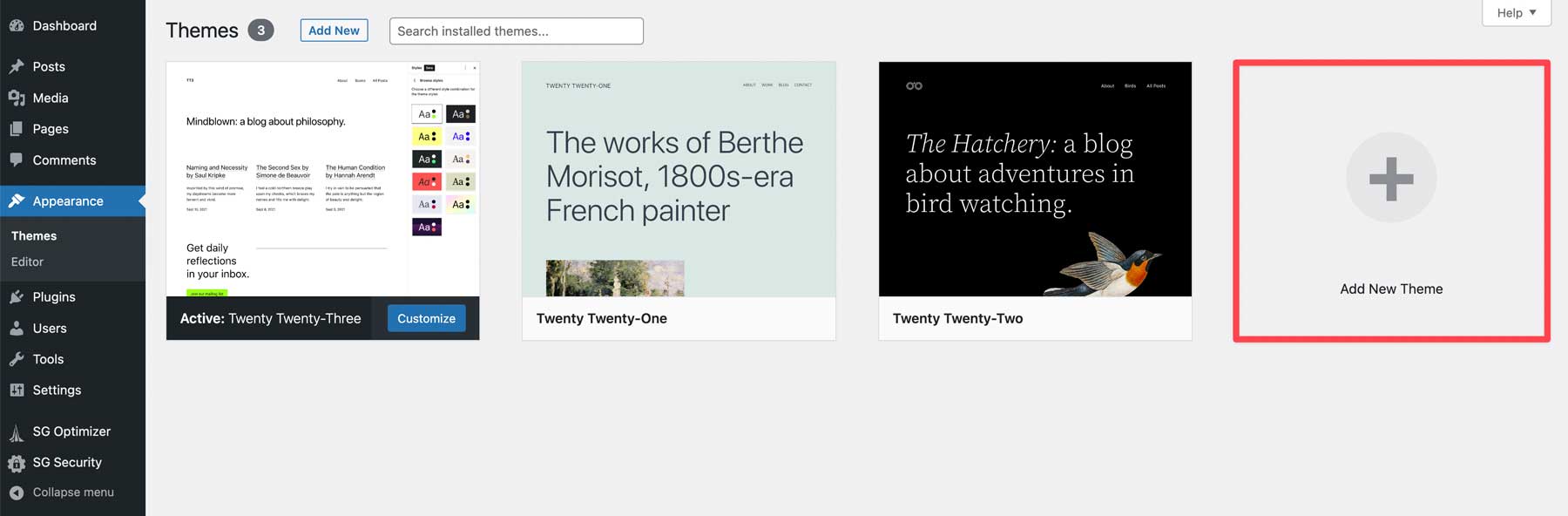
Podczas korzystania z SiteGround będziesz mieć wybór spośród zalecanych motywów (1), przeglądania motywów katalogu WP (2) lub przesyłania motywu (3). W zależności od dostawcy usług hostingowych te opcje mogą wyglądać inaczej, ale działają podobnie. Jeśli chcesz wyszukać motyw według słowa kluczowego, możesz wprowadzić wyszukiwane hasła w pasku wyszukiwania (4).
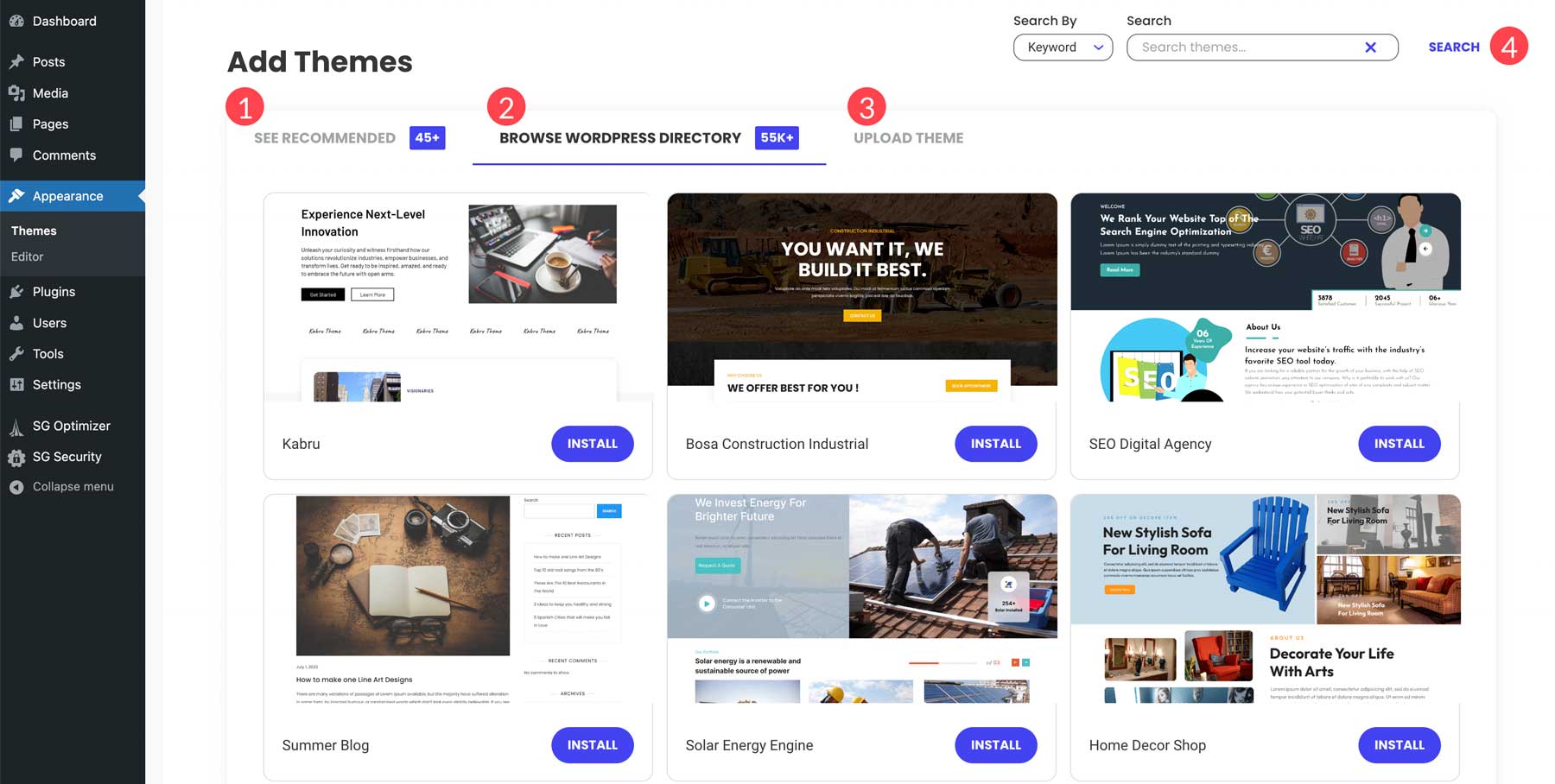
Po wybraniu opcji kliknij przycisk instalacji .
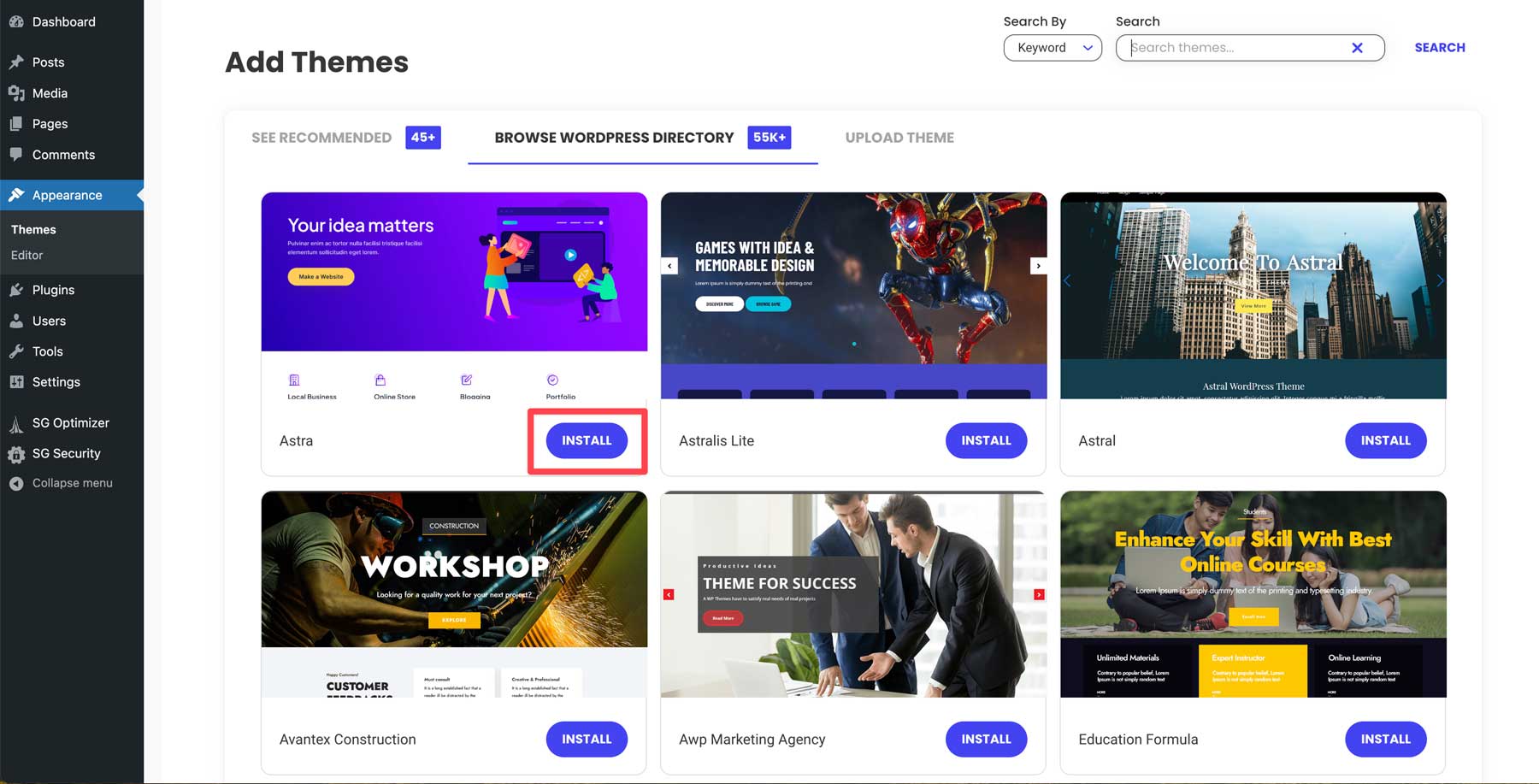
Gdy ekran się odświeży, kliknij przycisk aktywacji , aby ożywić motyw.
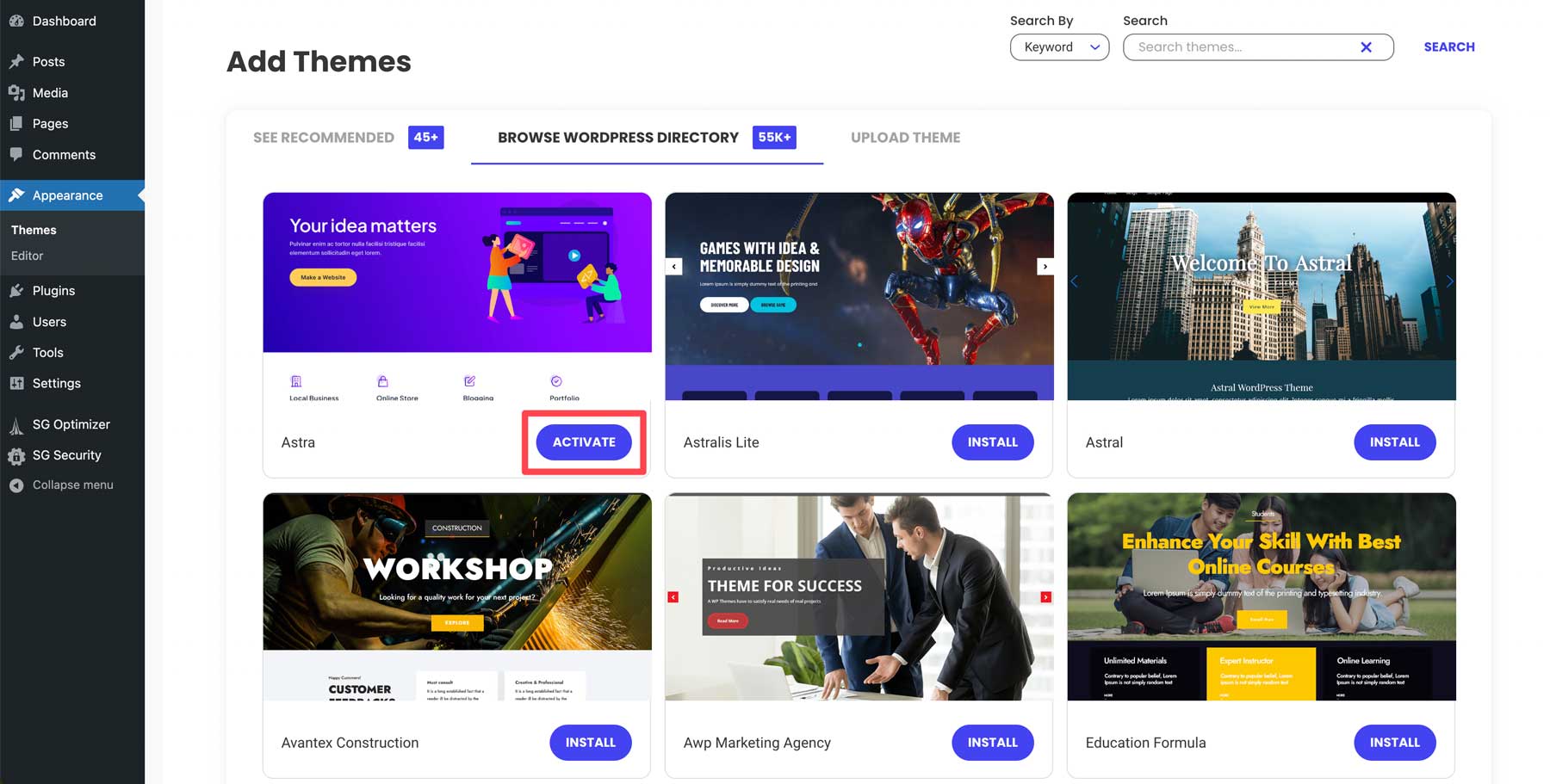
Krok 4: WordPress dla początkujących – wtyczki
Następnym krokiem w procesie jest instalacja niektórych wtyczek. Ile potrzebujesz lub co zrobią, zależy od niszy, do której się wybierasz. Tysiące wtyczek są dostępne za pośrednictwem repozytorium WordPress i zewnętrznych dostawców, takich jak Divi Marketplace, więc niebo jest granicą.
Każda strona internetowa powinna mieć kilka kluczowych wtyczek, aby zapewnić bezpieczeństwo swoim klientom. Dlatego na naszym blogu znajduje się niezbędna lista wtyczek, które dadzą Ci wszystko, czego potrzebujesz do swojej witryny WordPress.
Instalowanie wtyczki WordPress
Podobnie jak w przypadku motywów, istnieją dwa sposoby instalacji wtyczki: wyszukiwanie w WordPress lub przesłanie motywu premium. Najpierw przejdź do Wtyczki > Dodaj nowy .
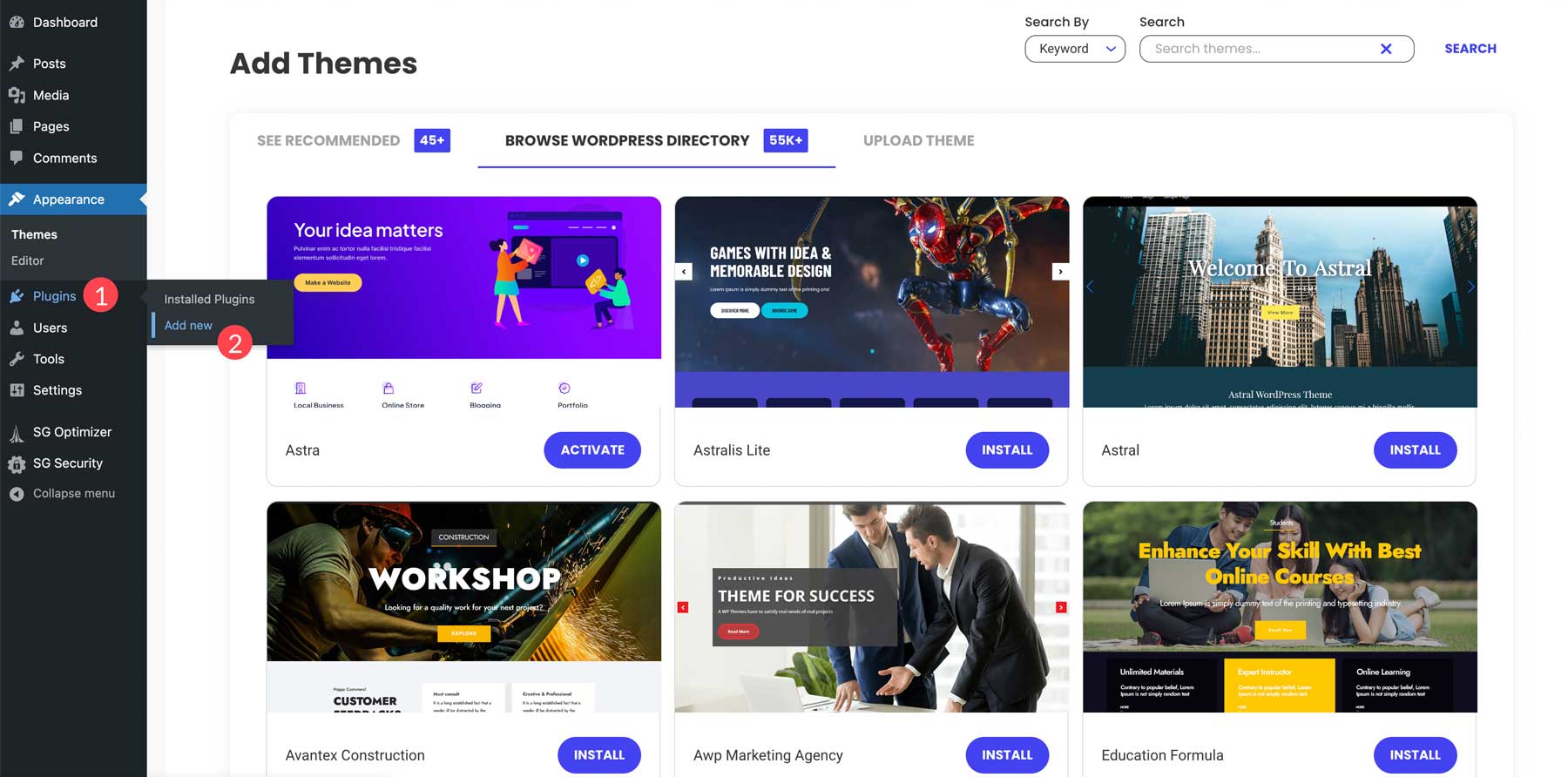
Kroki instalacji wtyczki z katalogu WP są podobne do instalacji motywu. Wyszukaj lub przejrzyj wybraną wtyczkę, a następnie kliknij zainstaluj , aby pobrać wtyczkę.
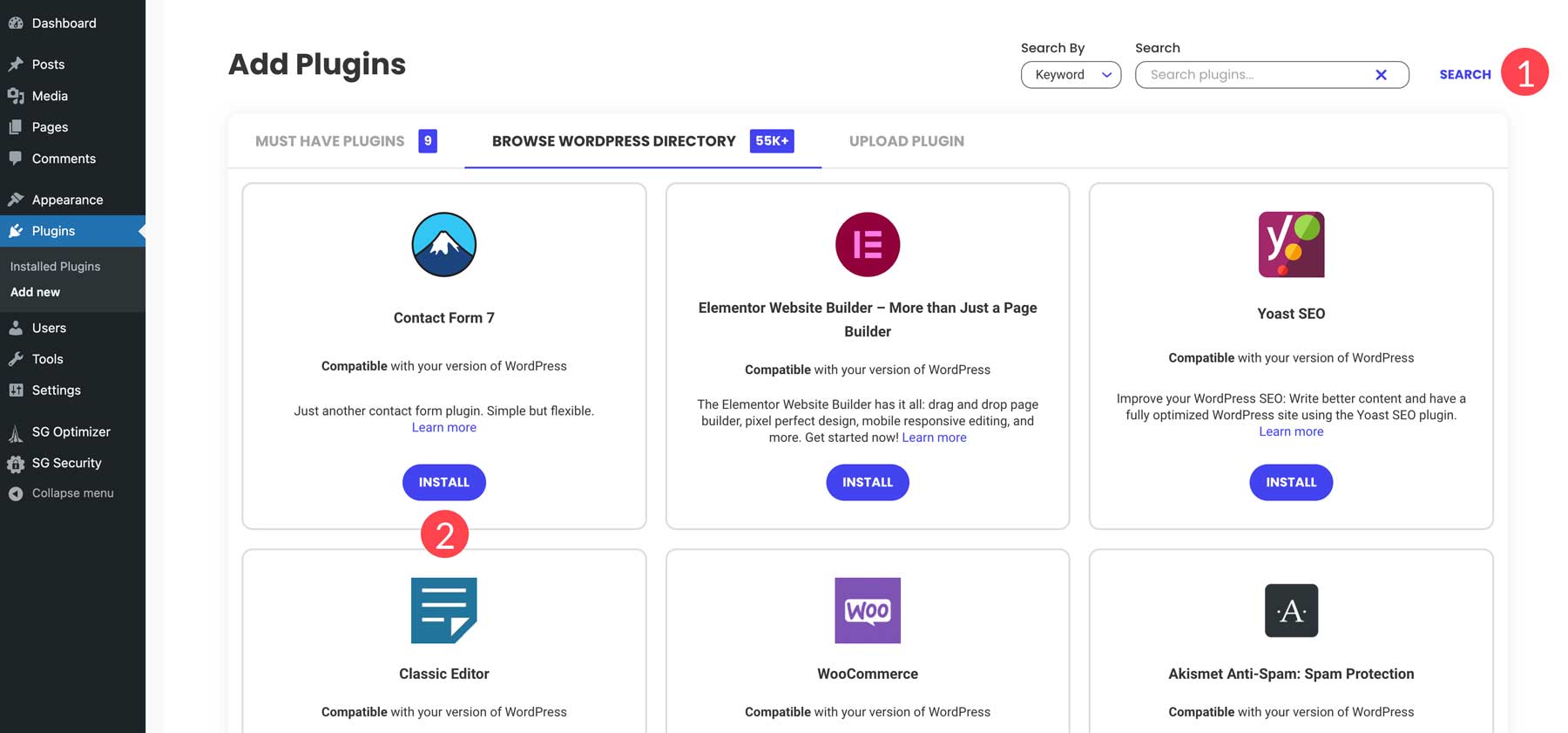
Kliknij kartę przesyłania wtyczki , aby przesłać wtyczkę, a następnie wybierz plik .
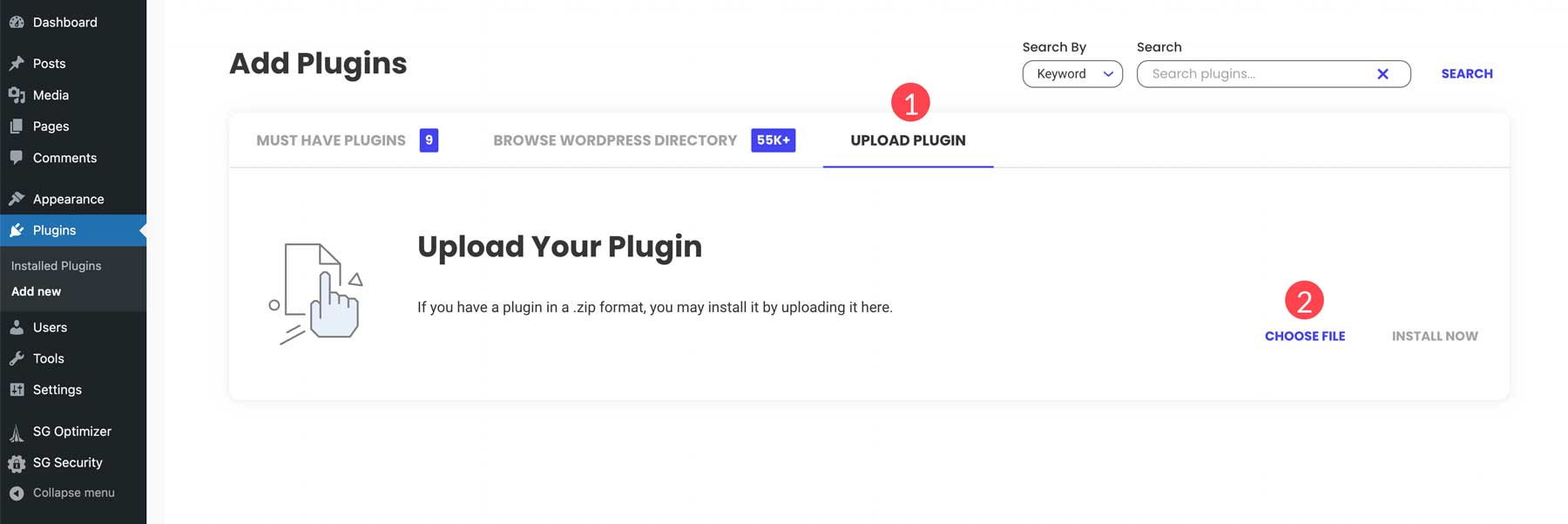
Wybierzemy wtyczkę Divi Builder z naszego komputera i prześlemy ją do WordPress. Po przesłaniu kliknij zainstaluj teraz .
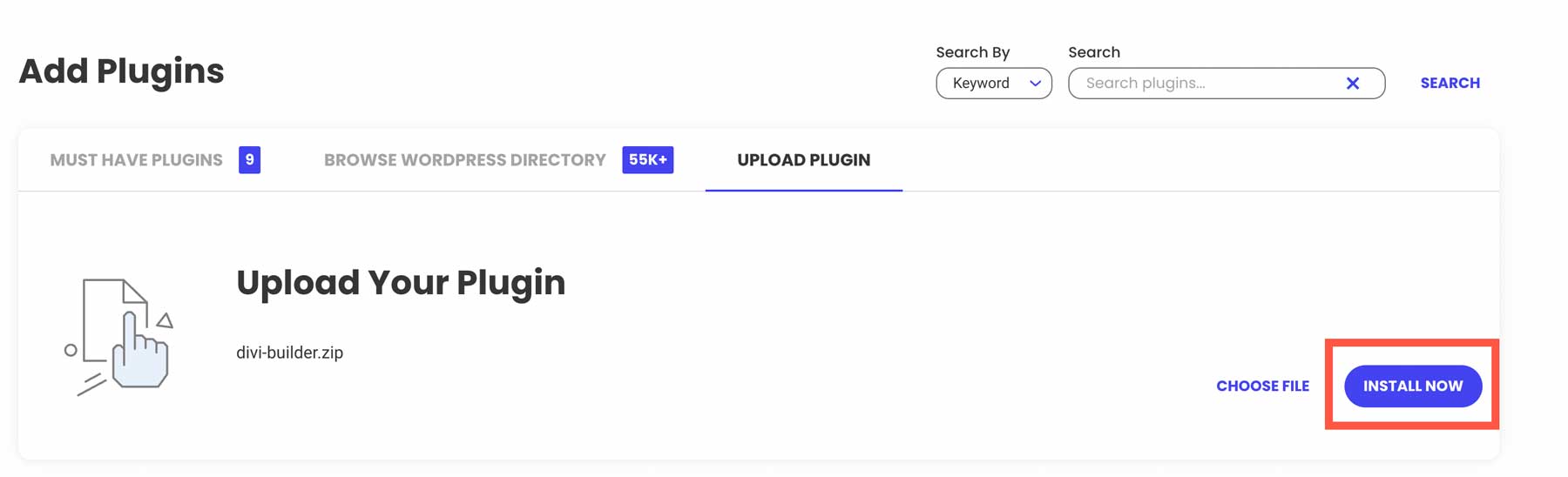
Aby zakończyć instalację, aktywuj wtyczkę.
Krok 5: WordPress dla początkujących – dodawanie treści
Teraz, gdy nasz motyw i wtyczki są zainstalowane, możemy dodawać zawartość. Będziemy musieli skoncentrować się na kilku obszarach: postach, stronach i mediach.
Dodaj post do WordPress
Tworząc posty w WordPressie, możesz dodawać treści za pomocą edytora bloków Gutenberga lub skorzystać z jednej z wielu wtyczek budujących strony, takich jak Divi.
Oto krótki przegląd pokazujący, jak tworzyć posty w WordPress:
Kliknij przycisk Dodaj nowy , aby dodać nowy post.
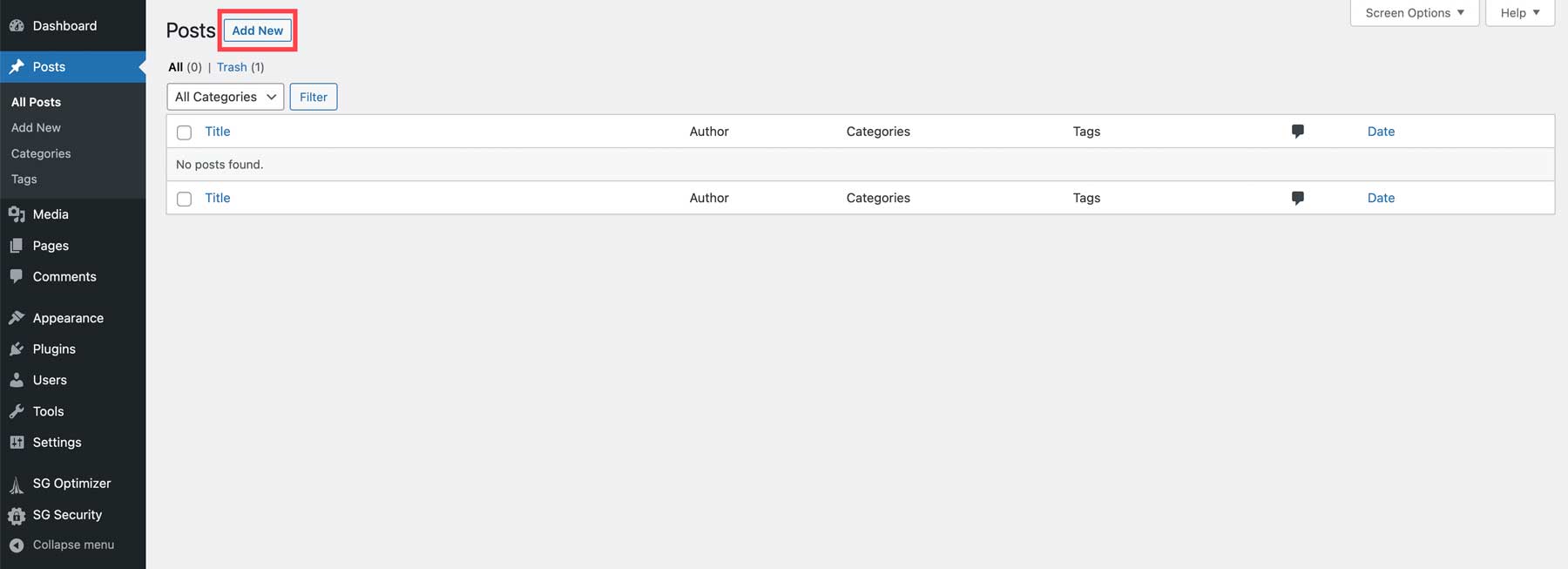
Następnie nadasz swojemu postowi tytuł. Kliknij na niego i dodaj tekst.
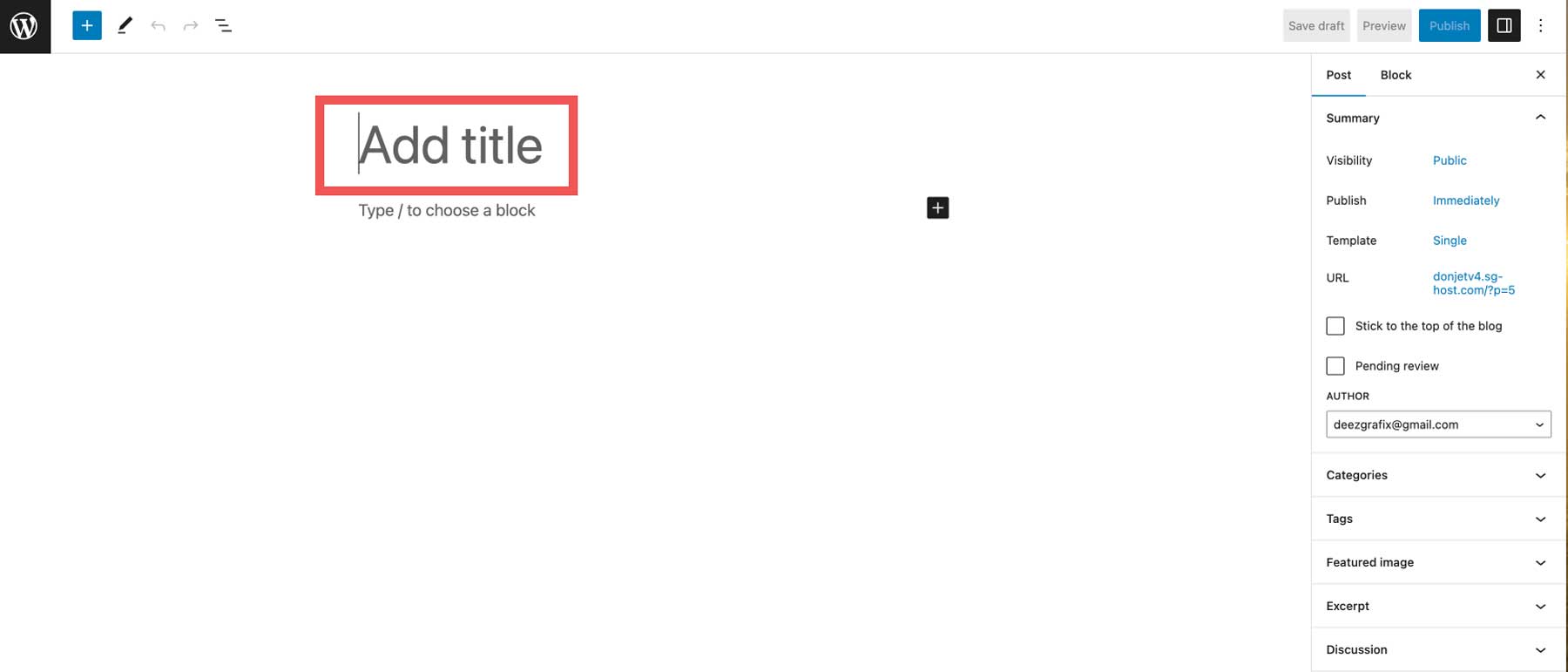
Aby dodać treść, kliknij ikonę plusa w lewym górnym rogu ekranu (1) lub w edytorze stron (2).
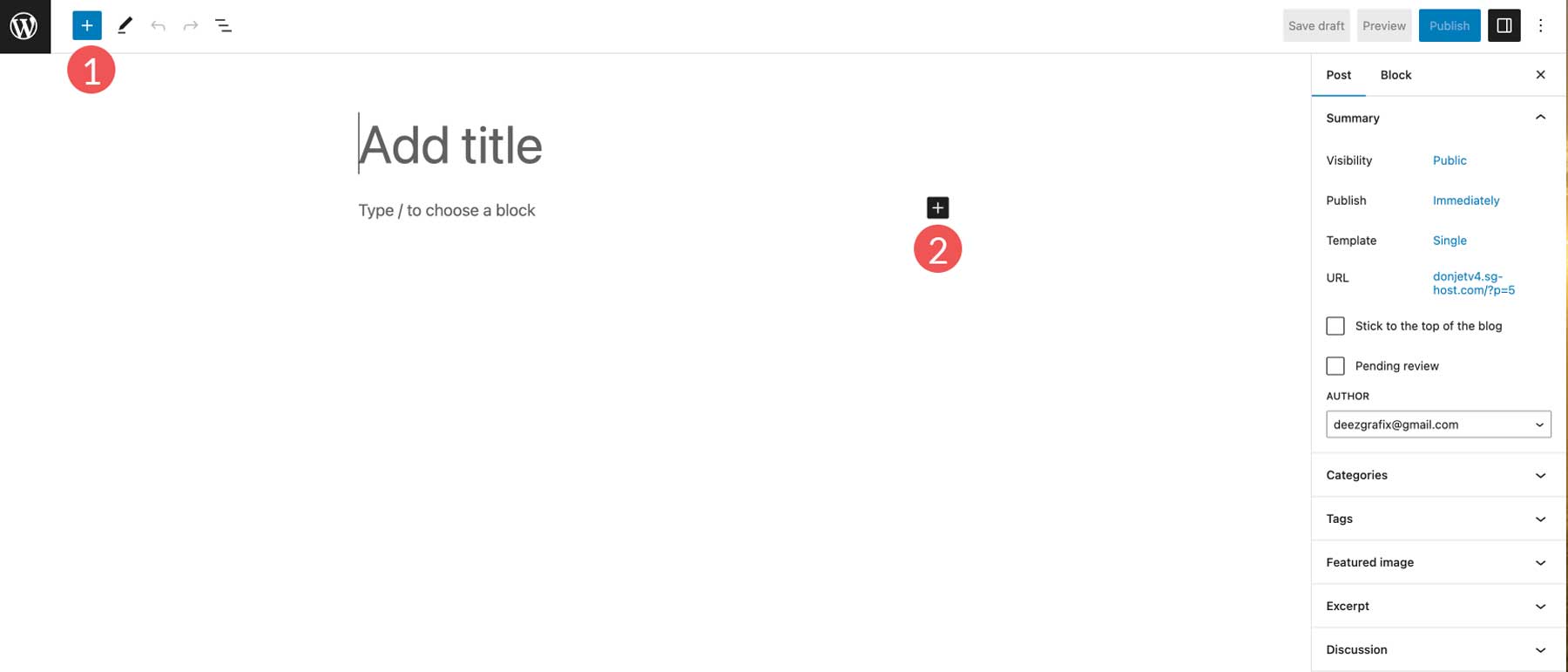
Po dodaniu treści przypisz ją do kategorii (1), dodaj odpowiednie tagi (2), a następnie kliknij przycisk publikowania , aby opublikować post (3).
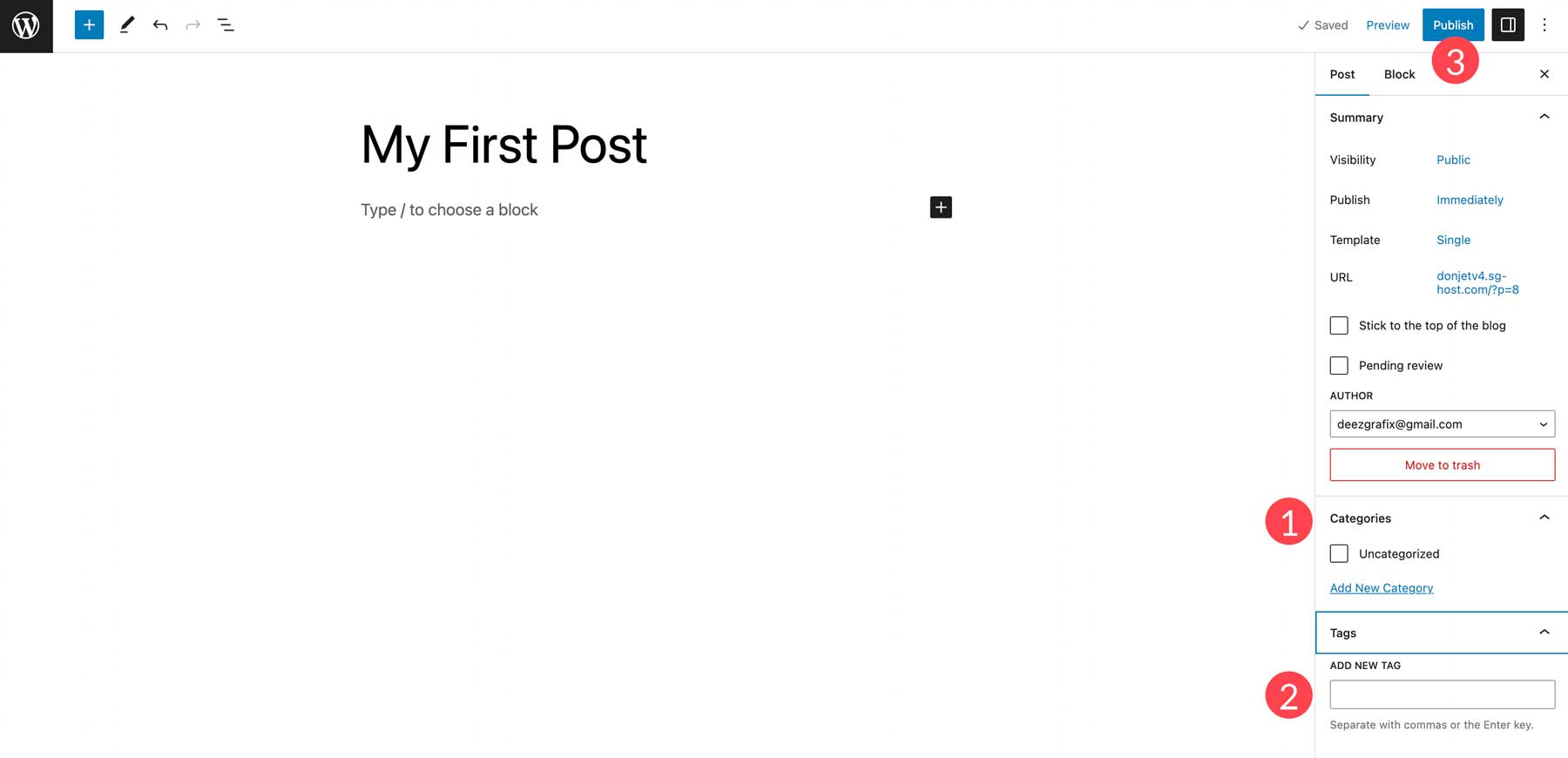
Dodaj stronę do WordPress
Aby dodać nową stronę do swojej witryny, przejdź do Strony > Dodaj nową .
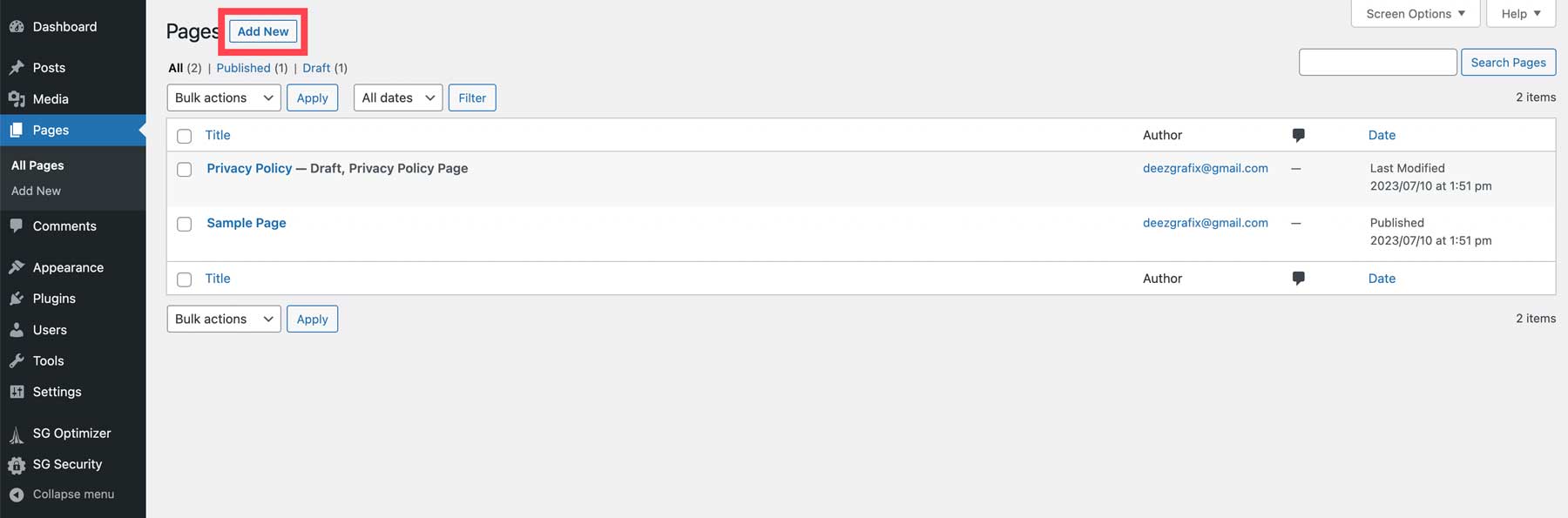
Podobnie jak w przypadku postów, nadaj swojej stronie tytuł (1) i dodaj treść (2).
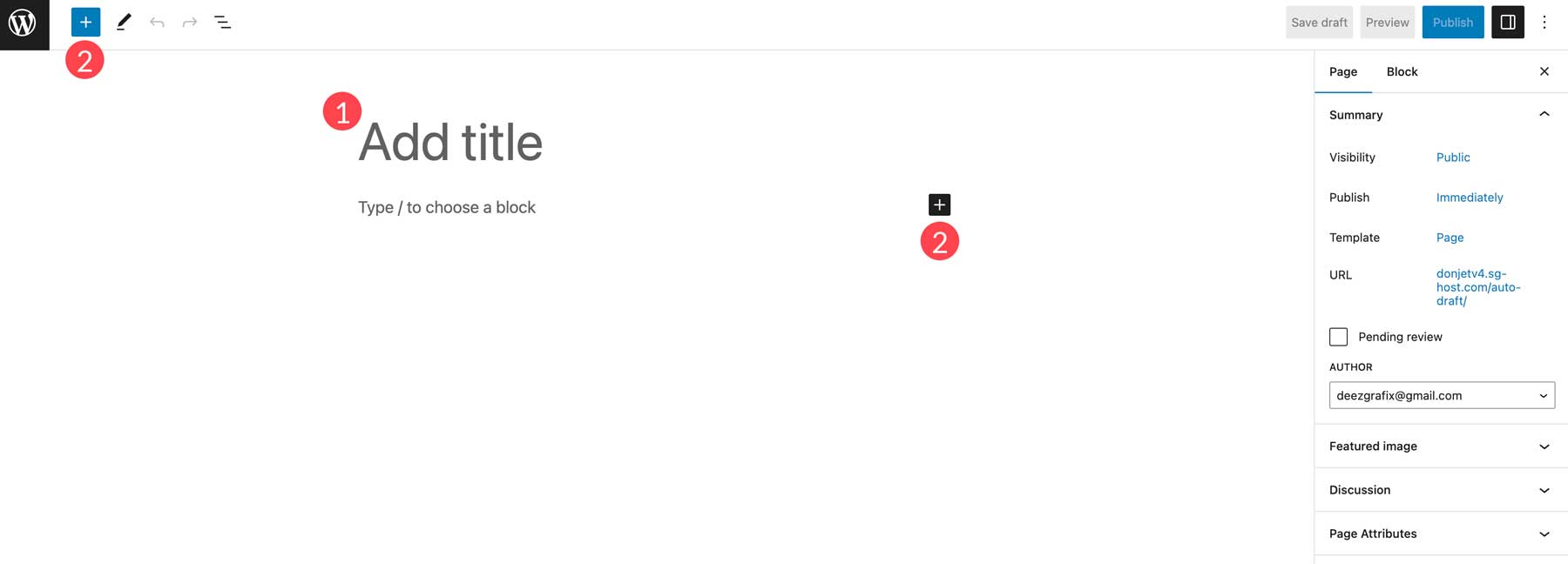
Po dodaniu całej zawartości kliknij Publikuj , aby opublikować stronę.
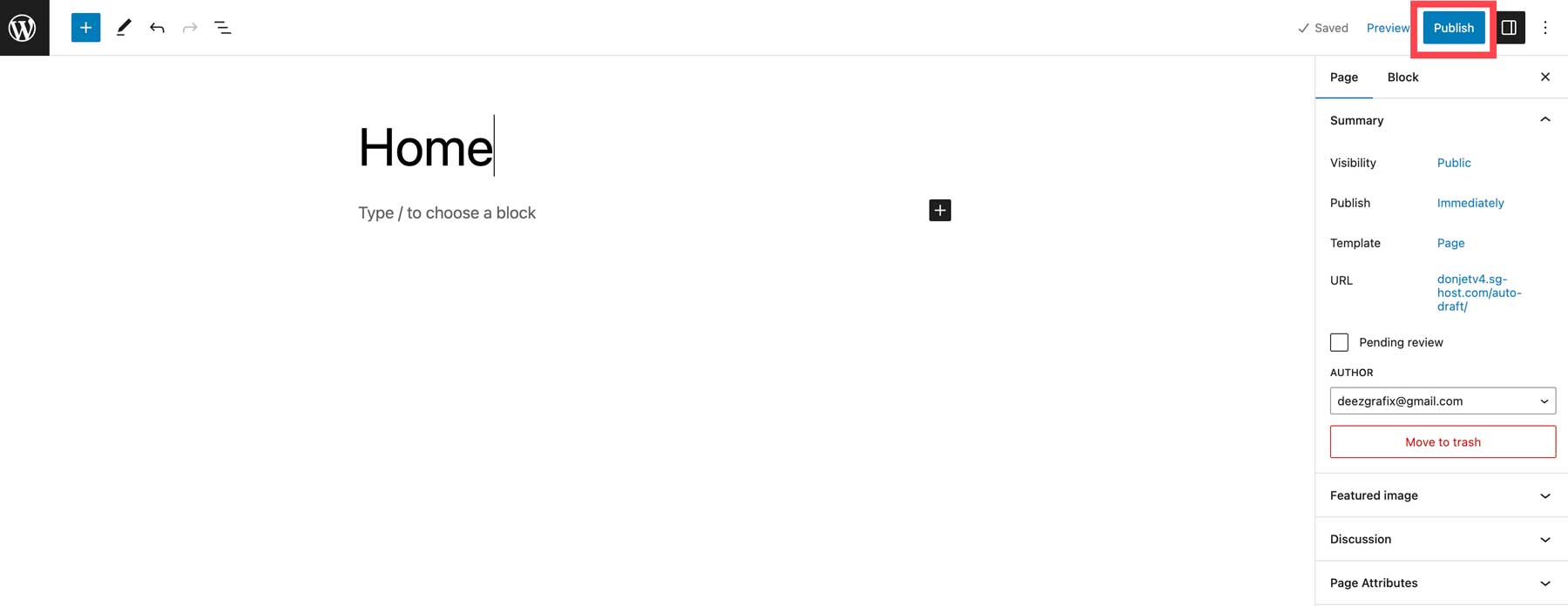
Krok 6: WordPress dla początkujących – dostosowanie
Zanim uruchomisz witrynę, musisz zająć się kilkoma ostatnimi szczegółami, takimi jak dodanie dowolnego niestandardowego kodu CSS, konfiguracja SEO, dodanie mediów społecznościowych i konfiguracja ustawień motywu. Te opcje będą się różnić w zależności od zainstalowanego motywu.
Dodanie niestandardowego CSS
Możesz dodać niestandardowy CSS, aby stylizować różne elementy swojej witryny. W zależności od motywu jest kilka miejsc, w których można dodać fragmenty. Pierwszy sposób to konfigurator WordPress. Bardziej podstawowe motywy oferują tę opcję w Wygląd > Dostosuj . W przypadku motywów premium, takich jak Divi, możesz dodać niestandardowy CSS w Divi > Opcje motywu .
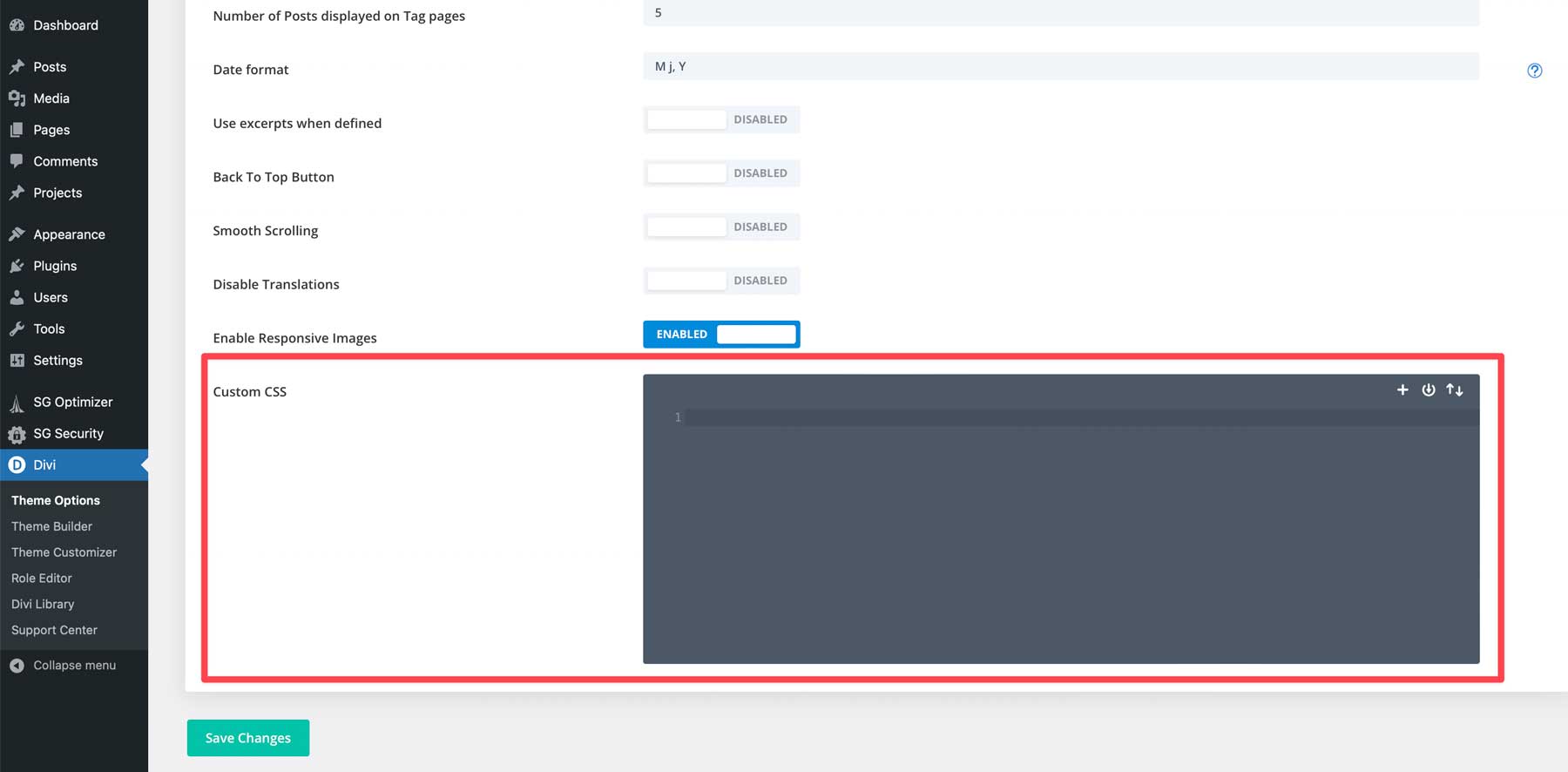
Automatyczne aktualizacje wtyczek
WordPress ma wbudowaną funkcjonalność, która pozwala włączyć automatyczne aktualizacje wtyczek. Wadą tego jest napotkanie problemu podczas aktualizacji wtyczki. Możesz nie wiedzieć, co poszło nie tak, jeśli sam nie zajmujesz się aktualizacjami. Korzystanie z wtyczki dziennika aktywności da ci większą jasność co do tego, co poszło nie tak, dzięki czemu możesz łatwiej rozwiązać problem.
Aby włączyć automatyczne aktualizacje, przejdź do sekcji wtyczek pulpitu nawigacyjnego WordPress. Kliknij opcję Włącz automatyczne aktualizacje dowolnej wtyczki, którą chcesz zaktualizować.
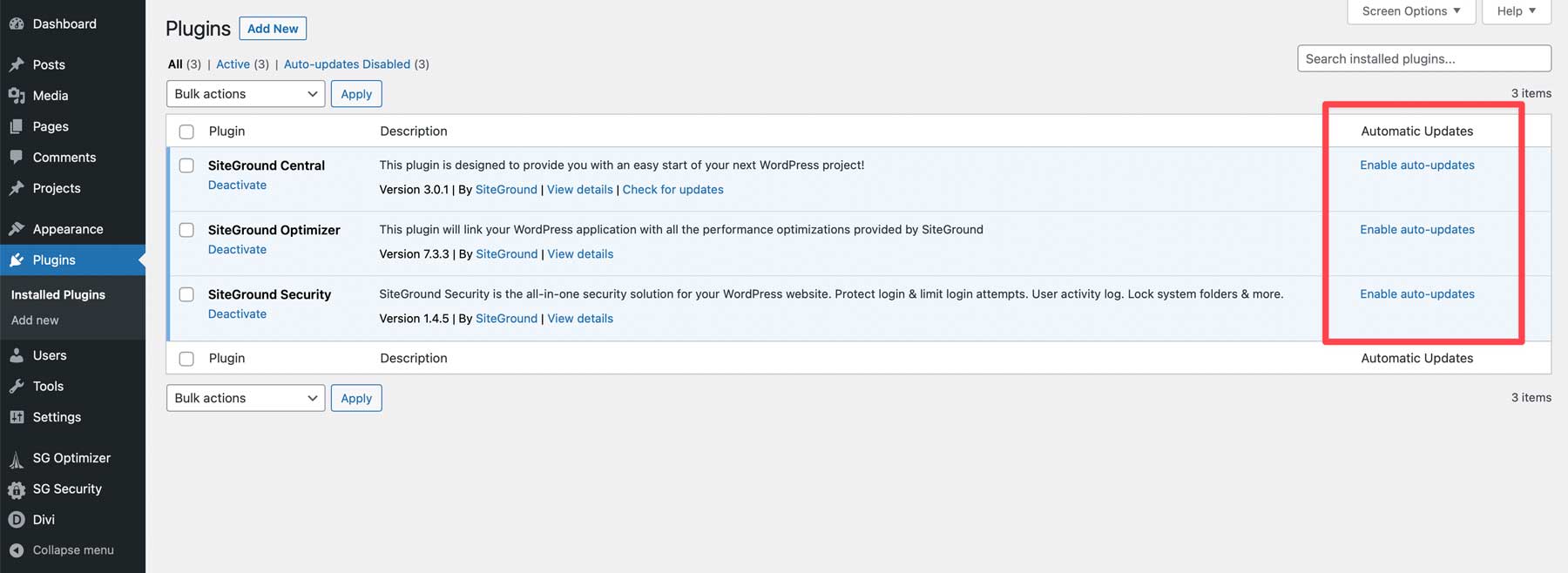
Skonfiguruj swoje SEO
Jednym z najważniejszych ostatnich kroków przed uruchomieniem witryny jest skonfigurowanie jej ustawień SEO. Korzystanie z wtyczki SEO, takiej jak Rank Math, jest doskonałą opcją. Oferuje krok po kroku proces, który prowadzi Cię do osiągnięcia lepszych wyników SEO, korzystając z pomocnych wskazówek i sugestii.
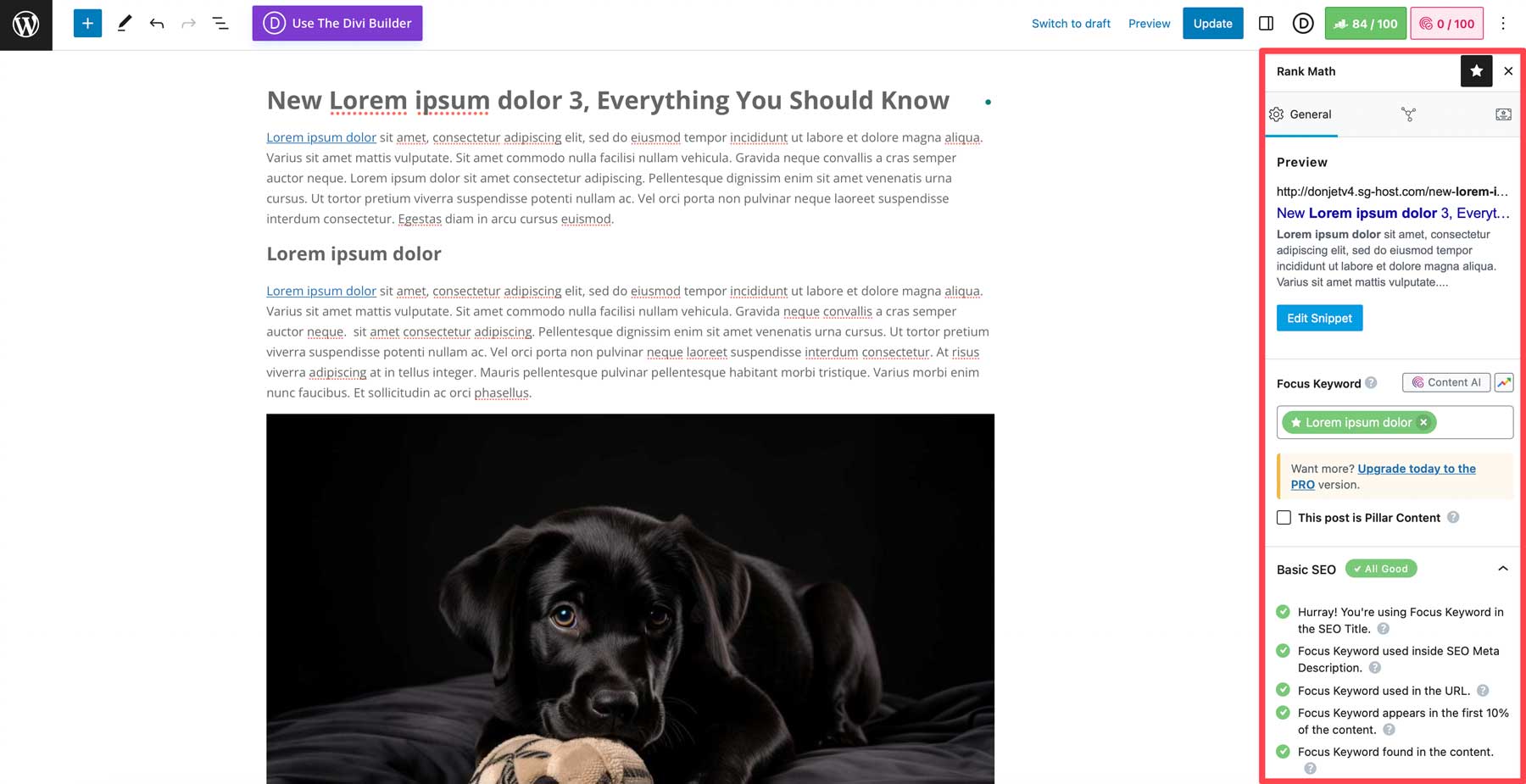
Dodaj tytuł witryny i slogan
Tytuł Twojej witryny pomaga odwiedzającym zidentyfikować przeglądaną witrynę. Slogan to krótki opis Twojej witryny. Najlepiej jest użyć unikalnego tytułu i sloganu, zamiast powtarzać tytuł, ponieważ zapewnia to dokładniejsze zobrazowanie tego, o czym jest Twoja witryna. Aby je zmienić, przejdź do Ustawienia > Ogólne . Stamtąd wprowadź żądany tytuł i slogan, a następnie zapisz zmiany.
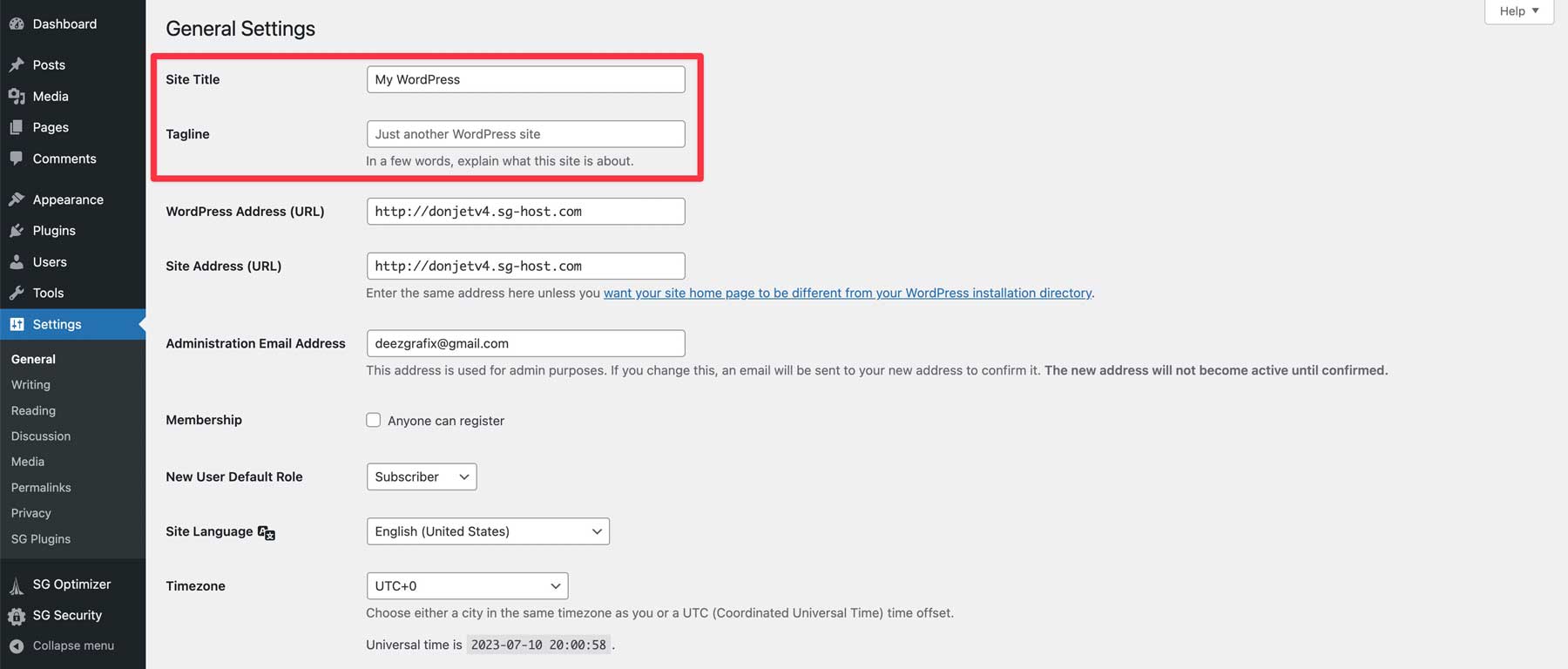
Ustawienia czytania WordPress
W tym miejscu należy wykonać dwie ważne czynności, w tym ustawić stronę główną (1) i upewnić się, że pole wyboru Odradzanie wyszukiwarkom indeksowania tej witryny jest odznaczone (2). Możesz pokazać swoje najnowsze posty na stronie głównej lub wybrać statyczny post lub stronę. Gdy pole wyboru zniechęcania jest zaznaczone, wyszukiwarki blokują indeksowanie Twojej witryny, więc lepiej nie zaznaczać tego pola wyboru przed uruchomieniem. Po zakończeniu zapisz zmiany (3).
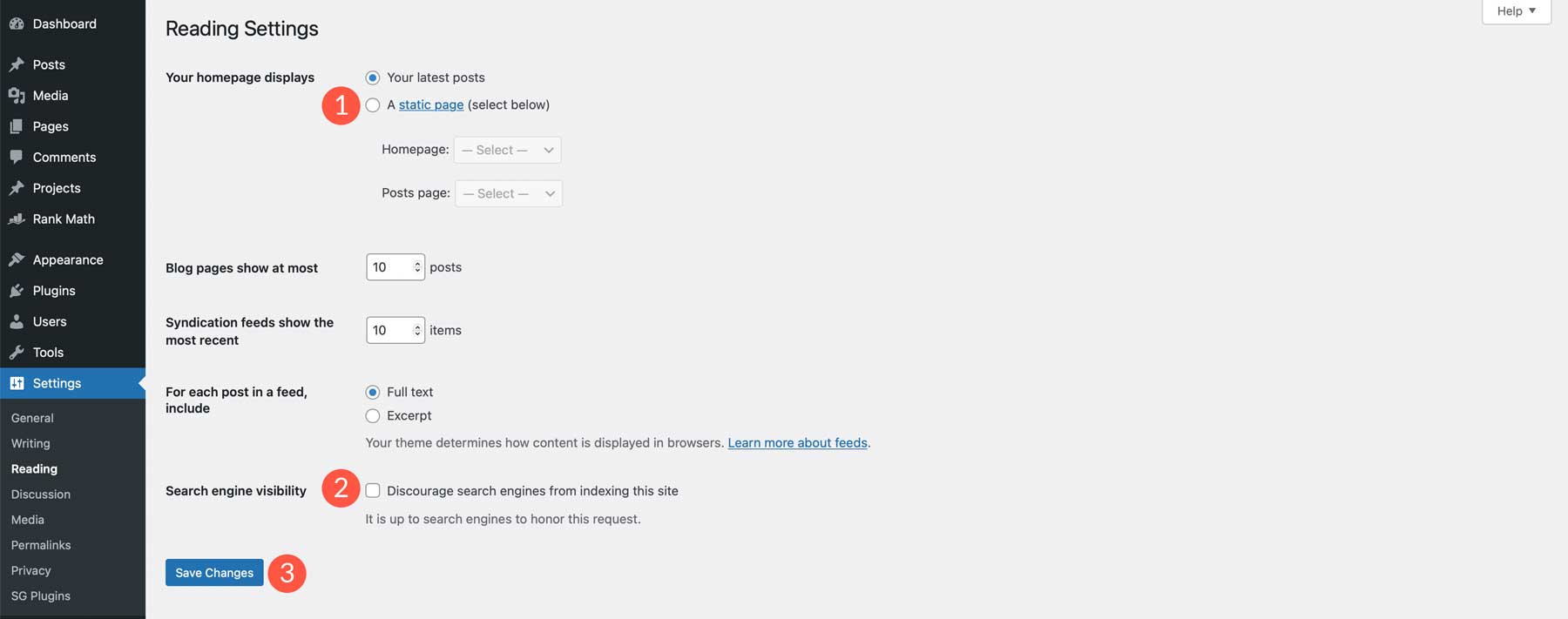
Skonfiguruj ustawienia motywu
Zanim opublikujesz witrynę, chcesz odpowiednio reprezentować swoją firmę. Dodaj swoje logo, konta w mediach społecznościowych, kolor i czcionki. Każdy motyw jest inny; większość pozwala na wykonanie tych zadań w ustawieniach motywu. Używając Divi, przejdź do Divi > Opcje motywu . Tutaj możesz dodać wszystkie niezbędne elementy brandingu i wprowadzić inne niezbędne zmiany. Zapoznaj się z naszą dokumentacją, aby uzyskać wskazówki dotyczące korzystania z opcji motywu Divi.
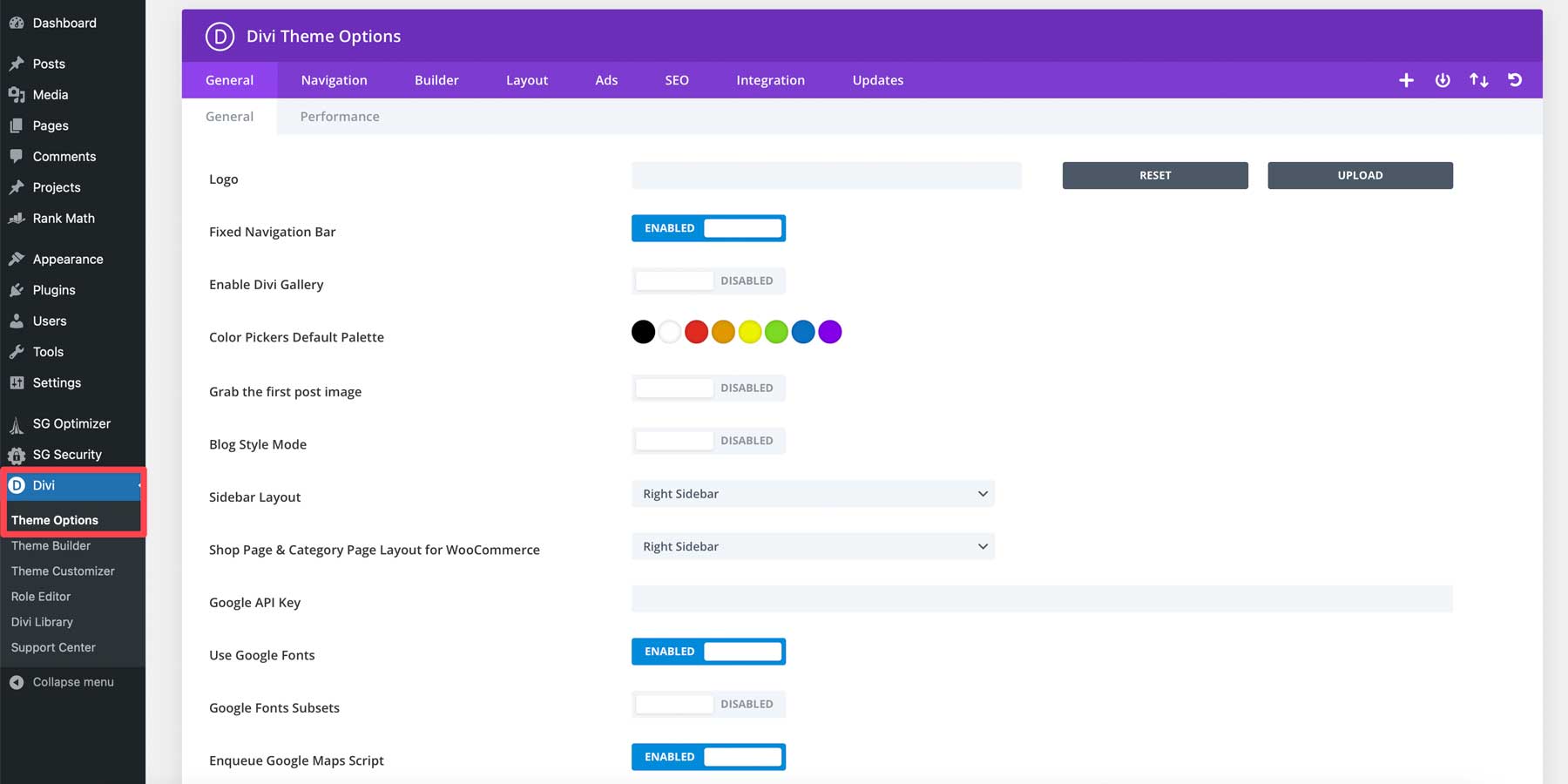
Utwórz kopię zapasową swojej witryny
Ostatnim i najważniejszym krokiem przed opublikowaniem witryny jest utworzenie kopii zapasowej witryny. Tworząc kopię zapasową, zachowasz pliki swojej witryny na wypadek pomyłki w procesie uruchamiania. Większość zarządzanych dostawców hostingu, takich jak SiteGround i Cloudways, oferuje kopie zapasowe w swoich planach hostingowych. Jednak w zależności od hosta może być konieczne zainstalowanie dobrej wtyczki do tworzenia kopii zapasowych.
Krok 7: WordPress dla początkujących — uruchomienie witryny
Ostatnim krokiem w tym procesie jest uruchomienie witryny. Ponieważ zbudowaliśmy naszą witrynę na tymczasowej domenie za pomocą SiteGround, musisz najpierw dodać domenę. Jeśli zbudowałeś witrynę w środowisku programistycznym, musisz wykonać różne kroki.
Niezależnie od dostawcy usług hostingowych, po uruchomieniu witryny należy sprawdzić kilka elementów:
- Przeprowadź test szybkości swojej witryny i wprowadź niezbędne ulepszenia szybkości.
- Przetestuj wszystkie formularze. Jeśli masz problemy, może być konieczne zainstalowanie wtyczki SMTP.
- Wykonaj kopię zapasową swojej witryny po uruchomieniu, aby mieć pewność, że najnowsza iteracja jest zabezpieczona.
- Zabezpiecz swoją stronę internetową certyfikatem SSL. Jeśli używasz SiteGround, wykonaj następujące kroki.
- Prześlij mapę witryny XML do Google.
- Dokładnie sprawdź wszystkie metadane SEO.
- Skonfiguruj analitykę i zintegruj ją ze swoją witryną za pomocą wtyczki analitycznej.
Ostatnie przemyślenia na temat WordPressa dla początkujących
WordPress to potężny i wszechstronny CMS, który może tworzyć różne strony internetowe. Chociaż istnieje początkowa krzywa uczenia się do pokonania, początkującym łatwo jest się uczyć i opanować. Dzięki ogromnej społeczności niezależnych programistów, samouczków i wtyczek możesz dostosować swoją witrynę WordPress do własnych potrzeb. Aby w pełni wykorzystać WordPress, wybierz wysokiej jakości hosta WordPress, takiego jak SiteGround, dzięki czemu możesz łatwo zainstalować i zarządzać swoją witryną WordPress.
Potrzebujesz więcej samouczków? Jeśli chcesz bardziej kompleksowo przyjrzeć się WordPressowi, zapoznaj się z naszym kompletnym przewodnikiem na temat tworzenia strony internetowej od podstaw.
Polecane zdjęcie za pośrednictwem olesia_g / Shutterstock.com
