Plik WordPress functions.php: Kompletny przewodnik + Pomocne fragmenty kodu
Opublikowany: 2023-03-30Nie masz pewności, czym jest plik WordPress functions.php lub co możesz z nim zrobić?
W skrócie, plik WordPress functions.php umożliwia dodawanie fragmentów kodu do witryny. Możesz używać tych fragmentów na wiele przydatnych sposobów, więc zrozumienie, jak działa plik functions.php, może pomóc w zbudowaniu lepszej witryny WordPress.
W naszym kompletnym przewodniku po pliku WordPress functions.php dowiesz się wszystkiego, co musisz wiedzieć o tym pliku.
Gdy poznasz już wszystko na temat pliku functions.php, udostępnimy również 17 przydatnych fragmentów kodu functions.php, które pomogą Ci rozpocząć dostosowywanie witryny.
Co robi plik WordPress functions.php?
Plik WordPress functions.php to plik motywu, którego możesz użyć do dodania niestandardowych fragmentów kodu do swojej witryny. Możesz użyć tych fragmentów kodu, aby zmodyfikować sposób działania różnych obszarów witryny lub dodać nową treść/kod do witryny.
Pomimo dołączenia do motywu, plik WordPress functions.php nie ogranicza się tylko do dostosowywania motywu.
Możesz wprowadzać zmiany w dowolnej części witryny, podobnie jak w przypadku wtyczek.
Oto kilka typowych typów dostosowań, które można wprowadzić za pomocą pliku WordPress functions.php:
- Zmień podstawowe zachowanie WordPressa, na przykład liczbę postów wyświetlanych na stronie wyników wyszukiwania lub treści, które mają być zawarte w kanale RSS Twojej witryny.
- Twórz własne niestandardowe skróty.
- Dodaj nową treść lub skrypty do swojej witryny, na przykład wstrzykując skrypt z usługi czatu na żywo na niektórych stronach lub edytuj stopkę witryny.
To tylko drapanie po powierzchni…
Ponieważ plik functions.php umożliwia dodawanie do witryny niestandardowych fragmentów kodu PHP zamiast statycznego kodu HTML, nie ma ograniczeń, jeśli chodzi o rodzaje modyfikacji, które można wprowadzić.
Gdzie znajduje się plik WordPress functions.php?
Plik WordPress functions.php znajduje się w folderze aktywnego motywu wraz z innymi plikami motywu. Aby znaleźć plik, możesz połączyć się z serwerem za pomocą FTP lub narzędzia do zarządzania plikami i przejść do …/wp-content/themes/[active-theme-name]/functions.php
Na przykład, jeśli używasz popularnego motywu OceanWP, plik functions.php znajdowałby się w …/wp-content/themes/oceanwp/functions.php
Jak bezpiecznie pracować z plikiem functions.php
Ponieważ praca z plikiem WordPress functions.php wymaga dodania kodu do Twojej witryny, ważne jest, aby przed rozpoczęciem jakichkolwiek edycji zastosować się do kilku najlepszych praktyk.
Nawet coś tak prostego jak brakujący przecinek lub apostrof może powodować błędy w Twojej witrynie, takie jak Biały ekran śmierci WordPress.
W ostatnich wersjach WordPressa WordPress poprawił obsługę tych błędów w bardziej płynny sposób, na przykład wyświetlając komunikat „Wystąpił błąd krytyczny w Twojej witrynie” lub sprawdzając błędy PHP przed zapisaniem zmian.
Ale mimo to – aby uniknąć problemów, zawsze zalecamy przestrzeganie tych najlepszych praktyk…
Przetestuj swój kod functions.php w witrynie testowej
Przed dodaniem fragmentów kodu functions.php do działającej witryny WordPress zawsze zalecamy najpierw przetestowanie ich w wersji testowej witryny. Dzięki temu możesz sprawdzić potencjalne błędy i zweryfikować, czy fragment kodu działa zgodnie z przeznaczeniem.
Jeśli hostujesz za pomocą Kinsta, Kinsta oferuje łatwe narzędzie do przemieszczania jednym kliknięciem we wszystkich planach, co jest jedną z zalet korzystania z zarządzanego hostingu WordPress.
Jeśli hostujesz gdzie indziej, możesz zapoznać się z naszym przewodnikiem dotyczącym konfigurowania witryny tymczasowej WordPress.
Utwórz kopię zapasową swojej witryny przed wprowadzeniem zmian w functions.php
Oprócz testowania w witrynie testowej warto również utworzyć kopię zapasową działającej witryny przed dodaniem fragmentu kodu do pliku functions.php witryny.
Jest to dobra praktyka, której należy przestrzegać podczas edytowania dowolnych plików WordPress.
Jeśli coś pójdzie nie tak z fragmentem kodu, możesz przywrócić ten punkt kopii zapasowej, aby natychmiast przywrócić działanie witryny.
Jeśli hostujesz z Kinsta, Kinsta codziennie automatycznie tworzy kopię zapasową Twojej witryny, a także możesz ręcznie utworzyć kopię zapasową w dowolnym momencie. Jeśli hostujesz gdzie indziej, możesz przeczytać nasz przewodnik na temat tworzenia kopii zapasowej witryny WordPress.
Zawsze używaj motywu potomnego, jeśli edytujesz plik functions.php
Ponieważ plik WordPress functions.php znajduje się w kodzie Twojego motywu WordPress, Twój motyw nadpisze plik functions.php podczas aktualizacji motywu.
Aby uniknąć nadpisania zmian wprowadzonych w pliku functions.php motywu, należy zawsze używać motywu potomnego WordPress i dodawać fragmenty kodu do pliku functions.php w motywie potomnym .
Używając motywu potomnego, nadal możesz aktualizować motyw nadrzędny w razie potrzeby, ale wszystkie dostosowania w pliku functions.php nigdy nie zostaną nadpisane.
Aby dowiedzieć się więcej, zapoznaj się z naszym pełnym przewodnikiem na temat tworzenia motywu potomnego WordPress.
2 alternatywy pliku functions.php, które mogą być lepsze
Podczas gdy plik functions.php WordPress oferuje łatwy sposób dodawania fragmentów kodu do Twojej witryny, istnieje kilka alternatywnych funkcji functions.php, które oferują lepsze rozwiązanie w większości sytuacji:
- Korzystanie z wtyczki menedżera kodu
- Przechowywanie fragmentów kodu w niestandardowej wtyczce
Te alternatywy mogą mieć kilka zalet w porównaniu z użyciem pliku functions.php:
- Brak powiązania z motywem – oznacza to, że jeśli kiedykolwiek zmienisz motywy, Twoje dostosowania w pliku functions.php nadal będą dostępne.
- Lepsza organizacja – te alternatywy ułatwiają organizowanie fragmentów kodu, co może być pomocne, jeśli planujesz dodać wiele fragmentów kodu do swojej witryny.
- Większa kontrola – w przypadku wtyczki do menedżera kodu otrzymujesz przydatne opcje, takie jak włączanie/wyłączanie fragmentu kodu za pomocą przycisku przełączania, uruchamianie tylko fragmentów kodu na interfejsie lub zapleczu i nie tylko.
Użyj wtyczki Code Manager
Wtyczka menedżera kodu to wtyczka, która zapewnia przyjazny dla użytkownika interfejs do dodawania i edytowania fragmentów kodu, które w przeciwnym razie znalazłyby się w pliku functions.php.
Jedną z najpopularniejszych opcji jest bezpłatna wtyczka Code Snippets, ale można znaleźć inne wtyczki, które oferują podobną funkcjonalność.
Dzięki fragmentom kodu możesz dodawać fragmenty kodu functions.php z pulpitu nawigacyjnego WordPress, wraz z opcjami…
- Dodaj tytuł i opis.
- Uporządkuj swoje fragmenty za pomocą tagów.
- Uruchamiaj fragment kodu tylko w określonej części witryny.
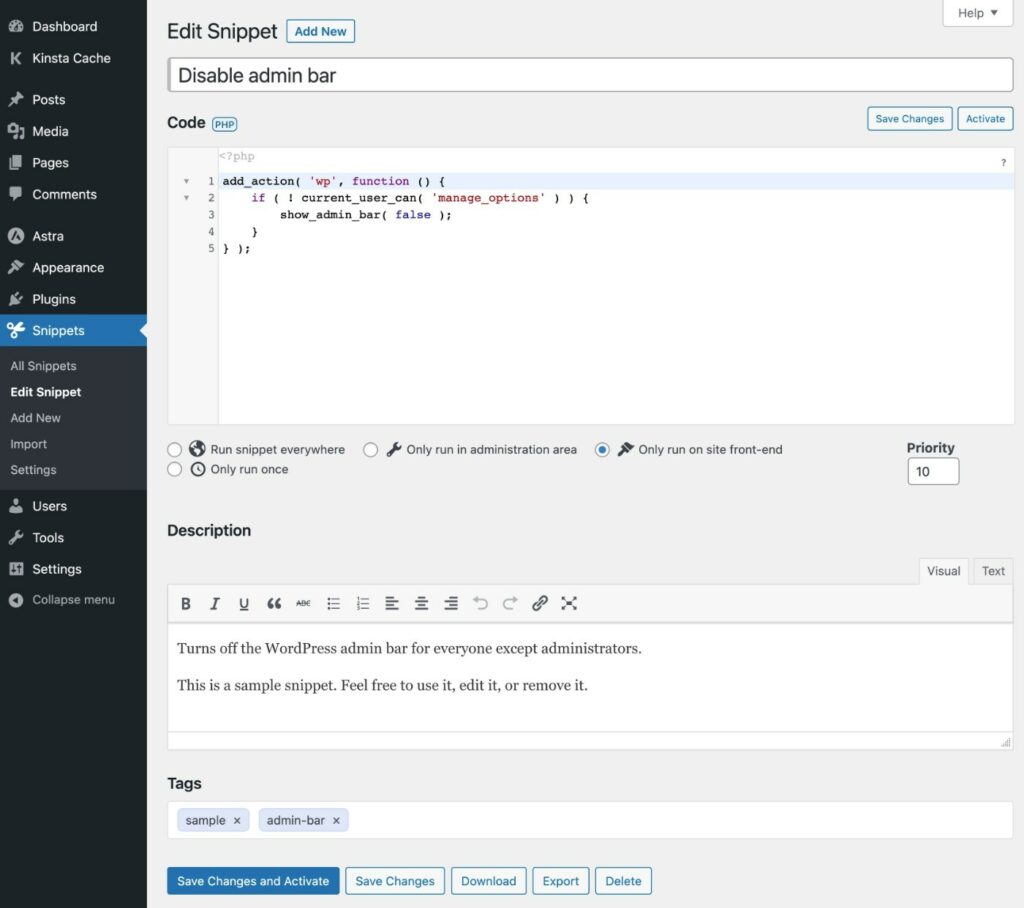
Następnie możesz zobaczyć wszystkie swoje fragmenty na liście i łatwo je włączać/wyłączać w razie potrzeby.
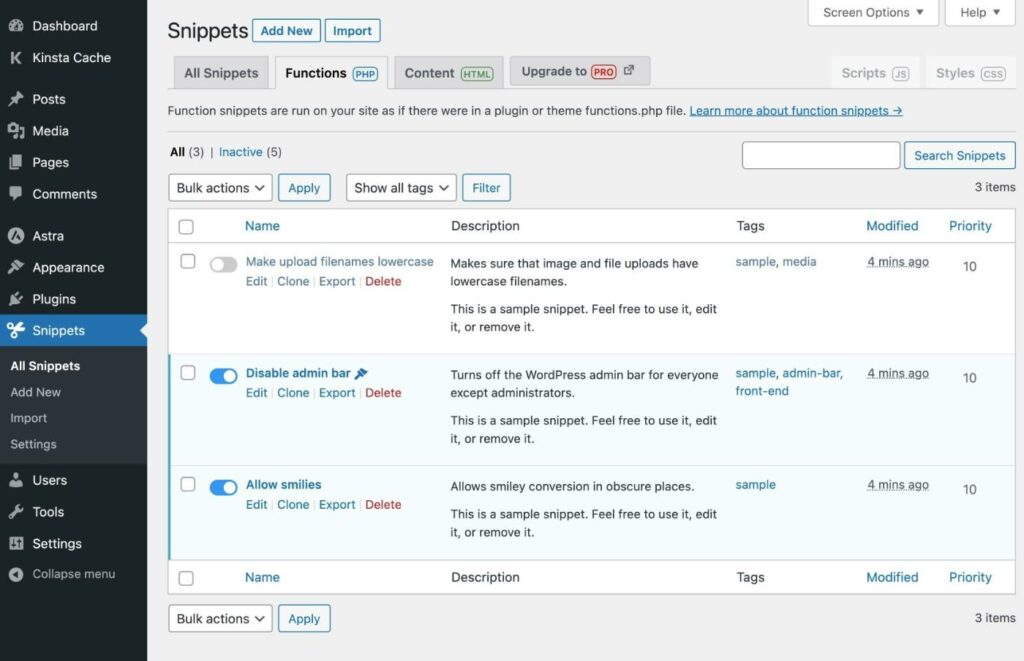
Ponieważ fragmenty kodu są wtyczką, wszystkie fragmenty kodu nadal tam będą, nawet jeśli zmienisz motywy WordPress.
Utwórz niestandardową wtyczkę funkcji
Inną alternatywą dla pliku WordPress functions.php jest utworzenie własnej niestandardowej wtyczki do przechowywania fragmentów kodu.
Choć może to brzmieć skomplikowanie, w rzeczywistości jest o wiele prostsze, niż mogłoby się wydawać.
Oto jak to działa:
- Utwórz folder na komputerze lokalnym dla swojej wtyczki.
- Utwórz pojedynczy plik .php w tym folderze i edytuj go za pomocą swojego ulubionego edytora tekstu.
- Dodaj poniższy szablon kodu do pliku.
- Dodaj fragmenty kodu functions.php do pliku
<?php /** * Plugin Name: My Custom Code Snippets * Description: This is a custom plugin to house code snippets. * Author: Kinsta * Version: 1.0 */ /* Add the first code snippet below this comment - use the comment to explain what it does. */ [CODE] /* Add the second code snippet below this comment. */' [CODE] /* Continue as needed. */ [CODE] ?>Następnie wystarczy zainstalować i aktywować wtyczkę na WordPress. Oto 2 sposoby, aby to zrobić:
- Połącz się z serwerem przez FTP/SFTP i prześlij niestandardowy folder wtyczek do folderu wp-content/plugins . Następnie przejdź do listy Wtyczki i aktywuj wtyczkę.
- Użyj komputera, aby utworzyć plik .zip folderu. Następnie przejdź do Wtyczki → Dodaj nowy i prześlij plik .zip, aby zainstalować go tak, jak każdą inną wtyczkę.
Jak uzyskać dostęp do pliku WordPress functions.php: 2 opcje
Istnieją różne sposoby uzyskiwania dostępu do pliku WordPress functions.php i edytowania go. Oto 2 najbardziej wszechstronne metody, które będą działać na każdym hoście:
- Edytor kodu motywu WordPress w desce rozdzielczej.
- SFTP i własny edytor kodu.
1. Użyj edytora kodu motywu WordPress w desce rozdzielczej
Domyślnie WordPress umożliwia edycję całego kodu motywu z pulpitu nawigacyjnego WordPress, w tym pliku functions.php:
- Otwórz pulpit nawigacyjny WordPress.
- Przejdź do Wygląd → Edytor plików motywu .
- Wybierz plik Theme Functions (functions.php) z listy Pliki motywu po prawej stronie.
- Dodaj swoje zmiany w edytorze kodu.
- Kliknij przycisk Aktualizuj plik , aby zapisać zmiany.
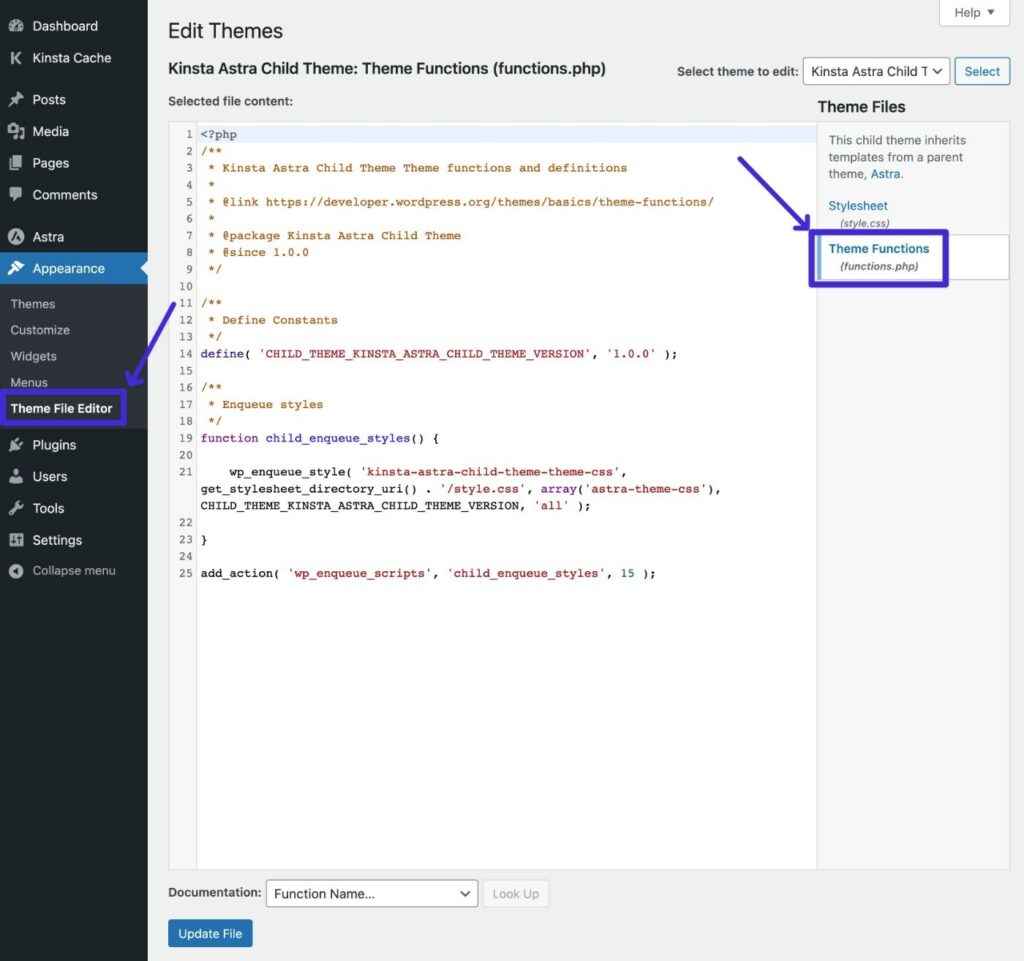
Biorąc to pod uwagę, wiele osób lubi wyłączać edytowanie plików WordPress w desce rozdzielczej, aby poprawić bezpieczeństwo. W takim przypadku możesz użyć następnej metody.
2. Użyj SFTP + własnego edytora kodu
Aby uzyskać inny sposób edycji pliku WordPress functions.php, możesz połączyć się z serwerem przez FTP/SFTP i edytować plik w ten sposób.
Oto jak:
- Pobierz klienta FTP, jeśli jeszcze tego nie zrobiłeś – do zrzutów ekranu użyjemy darmowego klienta FileZilla.
- Połącz się z serwerem przy użyciu poświadczeń FTP — oto jak używać SFTP do łączenia.
- Użyj struktury folderów, aby przejść do …/wp-content/themes/[your-active-child-theme]
- Kliknij prawym przyciskiem myszy plik functions.php i wybierz opcję Edytuj .
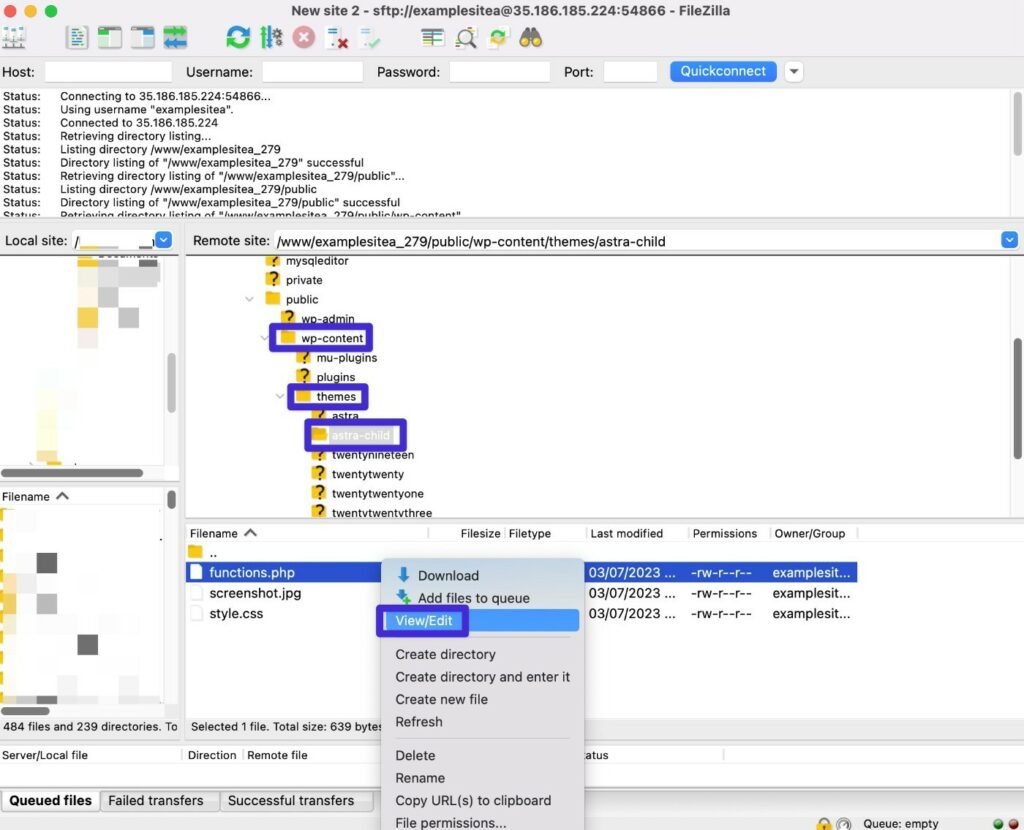
Powinno to pobrać plik na komputer lokalny i automatycznie otworzyć go w edytorze tekstu. Możesz teraz dodać fragmenty kodu do pliku.
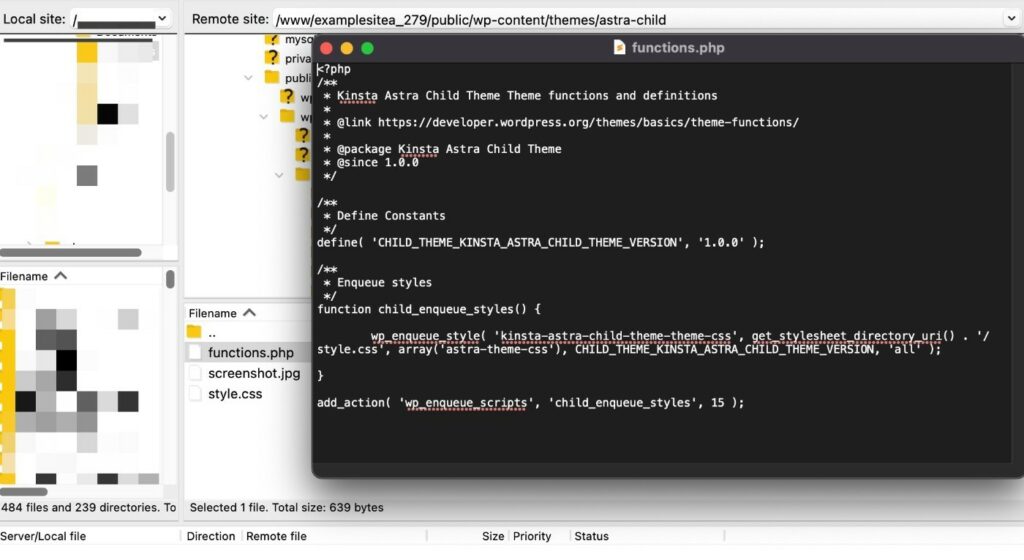
Po zakończeniu zapisz zmiany i zamknij plik.
FileZilla powinien następnie wyświetlić monit o ponowne przesłanie edytowanej wersji na serwer.
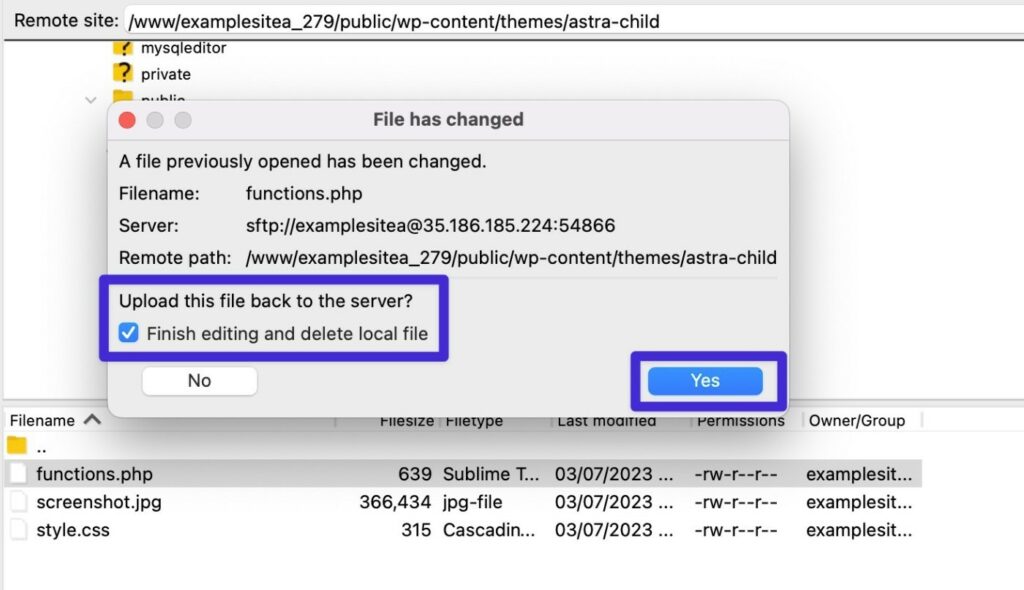
Najważniejsze przydatne funkcje do dodania do pliku WordPress functions.php
Teraz, gdy wiesz już, jak edytować plik WordPress functions.php, przejrzyjmy niektóre z najbardziej przydatnych fragmentów kodu functions.php, które możesz dodać do swojej witryny.
Pokaż datę ostatniej modyfikacji w postach na blogu
Domyślnie większość motywów pokazuje datę opublikowania posta na blogu. Jeśli jednak regularnie aktualizujesz i odświeżasz starą zawartość, możesz chcieć również wyświetlić datę ostatniej modyfikacji (lub zastąpić datę publikacji datą ostatniej modyfikacji).
Nie tylko informuje to odwiedzających, że nadal aktualizujesz treść, ale także pokazuje Google, że Twoje treści są aktualne.
function show_last_updated( $content ) { $u_time = get_the_time('U'); $u_modified_time = get_the_modified_time('U'); if ($u_modified_time >= $u_time + 86400) { $updated_date = get_the_modified_time('F jS, Y'); $updated_time = get_the_modified_time('h:i a'); $custom_content .= '<p class="last-updated-date">Recently updated on '. $updated_date . ' at '. $updated_time .'</p>'; } $custom_content .= $content; return $custom_content; } add_filter( 'the_content', 'show_last_updated' );Aby uzyskać więcej informacji, sprawdź nasz pełny post pokazujący datę ostatniej modyfikacji w WordPress.
Wyłącz pasek narzędzi WordPress dla niektórych użytkowników
Domyślnie WordPress pokazuje pasek narzędzi WordPress dla wszystkich zalogowanych użytkowników korzystających z wbudowanych ról użytkowników WordPress. Niekoniecznie tak jest w przypadku ról niestandardowych, takich jak rola użytkownika Klient w sklepach WooCommerce .
Jeśli chcesz to zmienić, możesz użyć fragmentu kodu functions.php, aby ukryć pasek narzędzi WordPress dla określonych ról użytkowników.
W tym przykładzie użyto paska narzędzi administratora dla użytkowników z rolą użytkownika autora.
add_filter( 'show_admin_bar', function( $show ) { if ( current_user_can( 'author' ) ) { return false; } return $show; } );Opóźniaj pojawianie się postów w kanale RSS
Domyślnie treść pojawia się w kanale RSS zaraz po jej opublikowaniu. Może to dać skrobaczom treści szansę na zeskrobanie treści i zindeksowanie jej w Google, zanim Google zaindeksuje Twój oryginalny post.
Aby uniknąć sytuacji, w której ktoś inny otrzyma uznanie za Twoje treści, możesz opóźnić wyświetlanie postów w swoim kanale RSS.
Chociaż nie zatrzyma to całkowicie skrobaków treści, oznacza to, że możesz dać Google czas na najpierw zindeksowanie treści.
Oto fragment kodu — w tym przykładzie możesz zmienić liczbę — „30” — na liczbę minut, o jaką chcesz opóźnić:
function kinsta_delay_feed_content($where) { global $wpdb; if ( is_feed() ) { // timestamp in WP-format $now = gmdate('Ymd H:i:s'); // value for wait; + device $wait = '30'; // integer // http://dev.mysql.com/doc/refman/5.0/en/date-and-time-functions.html#function_timestampdiff $device = 'MINUTE'; //MINUTE, HOUR, DAY, WEEK, MONTH, YEAR // add SQL-sytax to default $where $where .= " AND TIMESTAMPDIFF($device, $wpdb->posts.post_date_gmt, '$now') > $wait "; } return $where; } add_filter('posts_where', 'kinsta_delay_feed_content');Wyklucz niektóre kategorie z kanału RSS
Oprócz opóźniania pojawiania się treści w kanale RSS, możesz również chcieć wykluczyć całe kategorie postów z bloga z wyświetlania w kanale RSS Twojej witryny.

Aby to osiągnąć, możesz użyć następującego fragmentu kodu functions.php:
function kinsta_exclude_category_rss($query) { if ($query->is_feed) { $query->set('cat','-38'); } return $query; } add_filter('pre_get_posts','kinsta_exclude_category_rss');Pamiętaj, aby zastąpić przykładowy identyfikator kategorii – „38” – rzeczywistymi identyfikatorami kategorii, które chcesz wykluczyć (i nie usuwaj znaku minus).
Oto jak znaleźć numer identyfikacyjny:
- Przejdź do Posty → Kategorie , aby zobaczyć listę wszystkich kategorii w Twojej witrynie.
- Kliknij Edytuj pod kategorią, którą chcesz wykluczyć.
- Spójrz na adres URL strony edycji w pasku adresu przeglądarki. Identyfikator kategorii to liczba występująca po ?taxonomy=category&tag_ID=X .
Na przykład, jeśli adres URL to https://yoursite.com/wp-admin/term.php?taxonomy=category&tag_ID=38&post_type=post , identyfikator kategorii to 38 .
Ogranicz wersje WordPress według typu postu
Aby uniknąć przepełnienia bazy danych witryny, możesz ograniczyć liczbę zapisywanych poprawek postów.
Chociaż jednym ze sposobów ograniczenia wersji postów WordPress w całej witrynie jest edycja pliku wp-config.php witryny, możesz chcieć przechowywać różne liczby wersji dla różnych typów postów – np. posty na blogach a produkty WooCommerce.
Ten fragment kodu functions.php właśnie to umożliwia. Aby dostosować go do własnych potrzeb, zmień typ postu – w tym przykładzie „post” – na rzeczywisty typ postu, który chcesz kontrolować, a liczbę – „5” w tym przykładzie – na liczbę wersji, które chcesz przechowywać.
function kinsta_post_revisions_by_type( $revisions, $post ) { if( 'post' == $post->post_type ) { $revisions = 5; } return $revisions; } add_filter( 'wp_revisions_to_keep', 'kinsta_post_revisions_by_type', 10, 2 );* Uwaga – edytujesz „post”, który pojawia się bezpośrednio po wyrażeniu „if”. Na przykład, aby kierować reklamy na produkty, ta linia wyglądałaby tak:
if( 'product' == $post->post_type ) {Wyłącz funkcję wyszukiwania WordPress
Jeśli Twoja witryna nie potrzebuje funkcji wyszukiwania, możesz wyłączyć funkcję wyszukiwania WordPress, aby zapobiec potencjalnym nadużyciom.
Na przykład, nawet jeśli nie wyświetlasz pola wyszukiwania w swojej witrynie, roboty nadal mogą korzystać z funkcji wyszukiwania, dodając ?s=[wyszukiwane-hasło] do Twojego adresu URL.
Aby to zrobić, możesz dodać następujący fragment kodu:
function kinsta_disable_wp_search( $query, $error = true ) { if ( is_search() ) { $query->is_search = false; $query->query_vars[s] = false; $query->query[s] = false; // to error if ( $error == true ) $query->is_404 = true; } } add_action( 'parse_query', 'kinsta_disable_wp_search' ); add_filter( 'get_search_form', create_function( '$a', "return null;" ) );Jeśli ktoś spróbuje bezpośrednio skorzystać z funkcji wyszukiwania, Twoja witryna zwróci zamiast tego stronę 404.
Twórz własne niestandardowe skróty (np. Bieżący rok)
Skróty WordPress to naprawdę przydatne skróty, które umożliwiają osadzanie dynamicznych treści w witrynie.
Podczas gdy wiele wtyczek WordPress polega na skrótach, aby zwiększyć ich funkcjonalność, możesz także tworzyć własne niestandardowe skróty za pomocą pliku WordPress functions.php i funkcji add_shortcode().
Na przykład jednym z typowych przypadków użycia jest utworzenie krótkiego kodu wyświetlającego bieżący rok. Dzięki temu możesz automatycznie wyświetlać bieżący rok we wszystkich swoich treściach bez konieczności ręcznego aktualizowania wszystkiego co 1 stycznia.
Aby utworzyć taki krótki kod, możesz użyć następującego kodu:
function year_shortcode() { $year = date('Y'); return $year; } add_shortcode('currentyear', 'year_shortcode');Następnie, gdy dodasz krótki kod [bieżący rok] do swoich treści, zostanie on automatycznie zastąpiony rzeczywistym rokiem – np. 2023.
Zezwalaj na skróty w tytułach postów
Domyślnie WordPress nie wykona żadnych skrótów, które umieścisz w polu tytułu posta. Jeśli chcesz używać skrótów w tytułach postów WordPress, możesz włączyć tę funkcję, dodając prosty fragment kodu do pliku WordPress functions.php.
Na przykład w połączeniu z poprzednim fragmentem kodu pozwoliłoby to automatycznie uwzględnić bieżący rok w tytule posta, dodając krótki kod [bieżący rok].
add_filter( 'the_title', 'do_shortcode' );Ukryj błędy logowania, aby poprawić bezpieczeństwo
Domyślnie WordPress wyświetla komunikat wyjaśniający w przypadku nieudanych prób logowania. Ta wiadomość może ujawnić pewne informacje, takie jak to, czy określony adres e-mail jest zarejestrowany w Twojej witrynie (nawet jeśli hasło jest nieprawidłowe).
Aby uniknąć wycieku potencjalnie poufnych informacji, możesz ukryć te błędy logowania, dodając następujący fragment kodu do swojego pliku functions.php.
function kinsta_hide_login_errors(){ return 'These are not valid credentials'; } add_filter( 'login_errors', 'kinsta_hide_login_errors' );Ten fragment zastępuje domyślny tekst błędu logowania następującym komunikatem – To nie są prawidłowe poświadczenia .
Możesz dostosować tekst do swoich preferencji – ale staraj się unikać myślników, ukośników i innych znaków, ponieważ może to spowodować błąd (chyba że „uciekniesz” tym znakom),
Zmień długość wyciągu
Domyślnie fragment WordPress pokazuje pierwsze 55 słów posta.
Jeśli chcesz to dostosować, możesz dodać następujący fragment kodu do pliku functions.php.
function kinsta_change_excerpt_length($length) { return 90; } add_filter('excerpt_length', 'kinsta_change_excerpt_length');Powyższy fragment kodu zmieni długość fragmentu na 90 słów. Jeśli wolisz inną liczbę, możesz zmienić „90” na dokładną liczbę słów, których chcesz użyć.
Usuń numer wersji WordPress
Aby utrudnić złośliwym podmiotom wykrycie używanej wersji WordPressa, niektórzy użytkownicy chcą usunąć numer wersji WordPressa z dowolnego miejsca w kodzie frontendu witryny.
Aby to zrobić, możesz dodać następujące fragmenty kodu do swojego pliku functions.php.
function kinsta_hide_version() { return ''; } add_filter('the_generator', 'kinsta_hide_version');Skonfiguruj paginację WordPress
Jeśli nie jesteś zadowolony ze sposobu, w jaki paginacja działa w twoim motywie, możesz użyć fragmentu kodu functions.php, aby dostosować zachowanie paginacji, a nawet stworzyć własny system paginacji.
Jeśli jesteś zainteresowany tego typu modyfikacją, mamy dla Ciebie pełny przewodnik po paginacji WordPress, który zawiera przykładowe fragmenty kodu functions.php.
Zmień liczbę wyników do uwzględnienia na stronie listy wyszukiwania
WordPress daje opcję w desce rozdzielczej do kontrolowania liczby postów wyświetlanych na stronach archiwum ( Ustawienia → Czytanie ).
Zmienia to jednak liczbę wszystkich stron archiwum. Co zrobić, jeśli chcesz po prostu użyć innego numeru na stronie wyników wyszukiwania?
W tym celu możesz dodać ten fragment kodu do swojego pliku functions.php — pamiętaj, aby zmienić liczbę („12” w tym przykładzie) na rzeczywistą liczbę wyników, które chcesz wyświetlić przed podziałem na dodatkowe wyniki.
function kinsta_search_results_list() { if ( is_search() ) set_query_var('posts_per_archive_page', 12); } add_filter('pre_get_posts', 'kinsta_search_results_list');Dołącz polecane obrazy do kanału RSS WordPress
Jeśli chcesz dołączyć polecane obrazy swoich postów do zawartości kanału RSS, możesz dodać następujący fragment kodu do pliku functions.php.
function kinsta_featured_image_rss($content) { global $post; if ( has_post_thumbnail( $post->ID ) ){ $content = '<div>' . get_the_post_thumbnail( $post->ID, 'full', array( 'style' => 'margin-bottom: 15px;' ) ) . '</div>' . $content; } return $content; } add_filter('the_excerpt_rss', 'kinsta_featured_image_rss'); add_filter('the_content_feed', 'kinsta_featured_image_rss');Jak napisano, powyższy fragment kodu wstawi obraz w pełnym rozmiarze. Aby użyć innego rozmiaru miniatury, możesz zmienić „pełny” na inny rozmiar miniatury – np. „duży” lub „średni”.
Dodaj obsługę przesyłania dla typów plików (np. SVG)
Domyślnie WordPress blokuje przesyłanie niektórych typów plików, takich jak pliki SVG.
Aby włączyć obsługę tych zablokowanych typów plików, możesz dodać następujący fragment kodu do pliku WordPress functions.php:
function kinsta_myme_types($mime_types){ $mime_types['svg'] = 'image/svg+xml'; return $mime_types; } add_filter('upload_mimes', 'kinsta_myme_types', 1, 1);Ten fragment kodu umożliwia tylko przesyłanie plików SVG, ale w razie potrzeby można go zmodyfikować, aby dodać obsługę innych typów plików.
Ukryj problemy z aktualizacją WordPress dla osób niebędących administratorami
Domyślnie WordPress będzie wyświetlać komunikaty dotyczące całego pulpitu nawigacyjnego wszystkim użytkownikom z dostępem do pulpitu nawigacyjnego, gdy dostępna będzie nowa aktualizacja.
Nawet jeśli rola użytkownika nie pozwala na zastosowanie aktualizacji, komunikat na pulpicie nawigacyjnym powie temu użytkownikowi, aby skontaktował się z administratorem.
Aby to zmienić, możesz użyć tego fragmentu kodu, aby ukryć powiadomienia o aktualizacjach dla wszystkich użytkowników niebędących administratorami:
function kinsta_hide_update_nag ( ) { if ( ! current_user_can ( 'update_core' ) ) { remove_action ( 'admin_notices' , 'update_nag' , 3 ) ; } } add_action ( 'admin_menu' , 'kinsta_hide_update_nag' ) ;Aby zapoznać się z innymi odmianami, zapoznaj się z naszym przewodnikiem na temat wyłączania powiadomień o aktualizacjach WordPress.
Zmień jakość automatycznej optymalizacji JPEG
Chociaż nie wszyscy wiedzą o tej funkcji, WordPress automatycznie kompresuje obrazy JPEG podczas tworzenia miniatur dla Twojej witryny po przesłaniu obrazów.
Od wersji WordPress 4.5 WordPress ustawił domyślny poziom jakości na 82 (gdzie 100 oznacza zerową kompresję).
Jeśli chcesz podnieść lub obniżyć ten poziom jakości, możesz dodać następujący fragment kodu do swojego pliku functions.php – pamiętaj, aby zmienić liczbę („90” w tym przykładzie) na rzeczywisty poziom jakości, którego chcesz użyć :
add_filter( 'jpeg_quality', create_function( '', 'return 90;' ) );Najlepsze praktyki dotyczące organizowania pliku WordPress functions.php
Jeśli używasz pliku WordPress functions.php tylko do dodania kilku fragmentów kodu, prawdopodobnie nie musisz się martwić o organizację.
Ale jeśli dodajesz wiele fragmentów kodu do swojej witryny, może ona szybko stać się nieporęczna i złożona, jeśli nie zastosujesz się do niektórych najlepszych praktyk organizacji plików functions.php.
Oto kilka sprawdzonych sposobów na uporządkowanie fragmentów kodu…
Dodaj komentarze do kodu, aby wszystko wyjaśnić
Kiedy po raz pierwszy dodajesz fragment kodu do swojego pliku functions.php, wiesz dokładnie, co ten fragment robi i dlaczego go dodałeś. Ale kiedy rok później spojrzysz wstecz na plik functions.php, sprawy mogą nie być tak jasne.
Aby tego uniknąć, do każdego fragmentu kodu należy dodać komentarze, które wyjaśniają, co robi fragment kodu i dlaczego został dodany.
Komentarze do kodu to tekst, który nie jest wykonywany przez WordPress, ale który użytkownicy mogą przeczytać, aby zrozumieć, co robi fragment kodu.
Aby dodać jednowierszowy komentarz do kodu, możesz użyć tego formatu:
// This is a single-line code commentAby dodać wielowierszowy komentarz do kodu, możesz użyć tego formatu:
/** * This is a code comment that spans multiple lines * This text is also in the same comment * This is the last line in the code comment */Oto przykład, jak możesz użyć komentarzy do kodu — możesz zobaczyć, że komentarz przed każdym fragmentem kodu wyjaśnia, co robi ten fragment kodu.
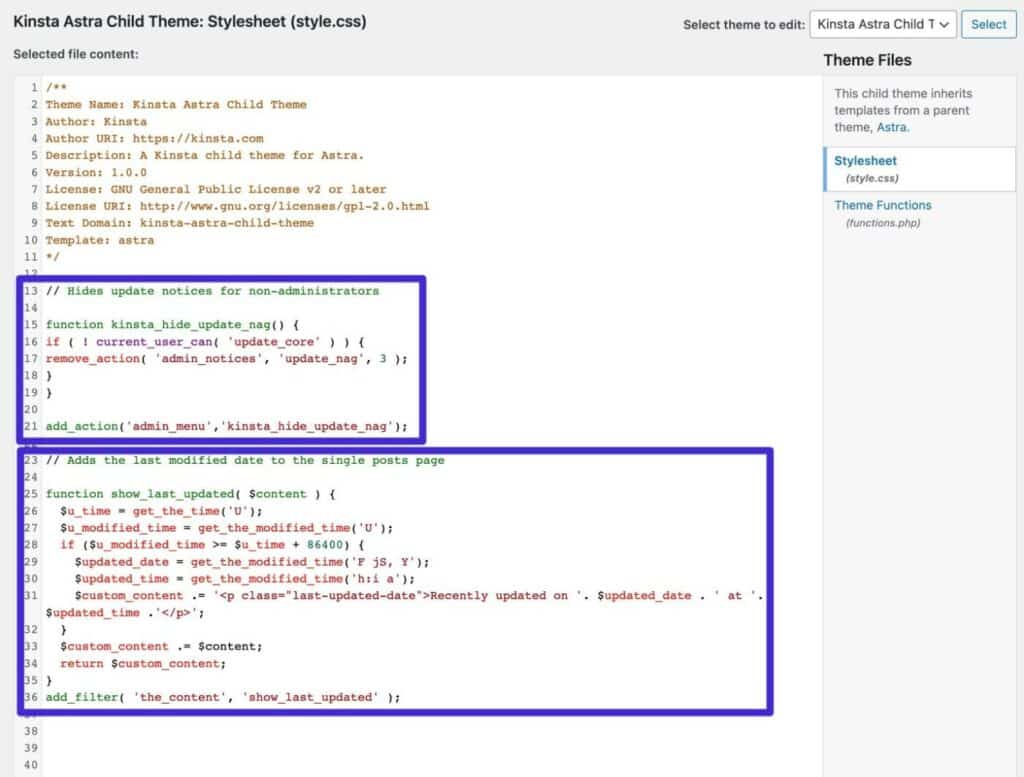
Użyj plików dołączania, aby rozdzielić fragmenty na różne pliki
Jeśli naprawdę masz dużo fragmentów kodu, możesz przechowywać je w osobnych plikach zamiast używać tylko pliku functions.php.
Następnie możesz dołączyć te fragmenty kodu do pliku functions.php, używając opcji include lub require. Mike Schinkel ma dobry przykład tego, jak możesz to zrobić na StackExchange.
Rozważ jedną z alternatyw dla functions.php z góry
Jeśli zauważysz, że plik functions.php robi się trochę zagracony, możesz preferować jedną z alternatywnych funkcji functions.php, które opisaliśmy wcześniej.
Na przykład bezpłatna wtyczka Code Snippets bardzo ułatwia organizowanie wszystkiego, ponieważ możesz dodać każdy fragment kodu osobno, wraz z własnym tytułem i opisem. Możesz także użyć tagów do uporządkowania fragmentów.
Streszczenie
Plik WordPress functions.php jest plikiem specyficznym dla motywu, który umożliwia dodawanie fragmentów kodu PHP do Twojej witryny.
Jeśli chcesz dodać fragmenty kodu do pliku functions.php, zawsze powinieneś używać motywu potomnego, aby zmiany nie zostały nadpisane podczas aktualizacji motywu. Zalecamy również utworzenie kopii zapasowej witryny przed dodaniem fragmentów i przetestowanie ich w witrynie testowej, jeśli to możliwe.
Jako alternatywę dla korzystania z pliku functions.php możesz również rozważyć wtyczkę menedżera kodu lub stworzyć własną niestandardową wtyczkę do przechowywania fragmentów kodu.
Teraz, gdy już wiesz, jak działa plik WordPress functions.php, możesz zacząć dostosowywać swoją witrynę na wiele przydatnych sposobów.
Przykładowe fragmenty pliku functions.php powyżej przedstawiają kilka dobrych miejsc do rozpoczęcia, ale nie ma granic, jeśli chodzi o to, co możesz zrobić.
