13+ szybkich porad Gutenberga WordPress, aby przyspieszyć przepływ pracy
Opublikowany: 2020-04-07Nie próbowałeś jeszcze nowego edytora Gutenberg WordPress? Wraz z nową wersją WordPress 5.0 Kirk w grudniu 2018 r. wprowadzili domyślny edytor bloków, znany również jako Gutenberg.
Gutenberg to nowy kreator stron, który został zaprojektowany do bezproblemowej współpracy z podstawowym systemem WordPress. Sprawia, że tworzenie treści jest łatwiejsze i mądrzejsze niż wcześniej.
Niezależnie od tego, czy zaktualizowałeś swoją witrynę do WordPress 5.0, czy nie, powinieneś mieć podstawową wiedzę na temat Gutenberga. W przeciwnym razie nie możesz zrozumieć, jak zmienia to doświadczenie edycji użytkowników WordPressa w coś nowego i lepszego.
Dzisiaj podzielimy się z Tobą kilkoma wskazówkami i poradami dotyczącymi WordPressa Gutenberga. I jak możesz zaoszczędzić czas, używając Gutenberga jako domyślnego edytora WordPress.
Edytor WordPress Gutenberg – dlaczego warto się przełączyć
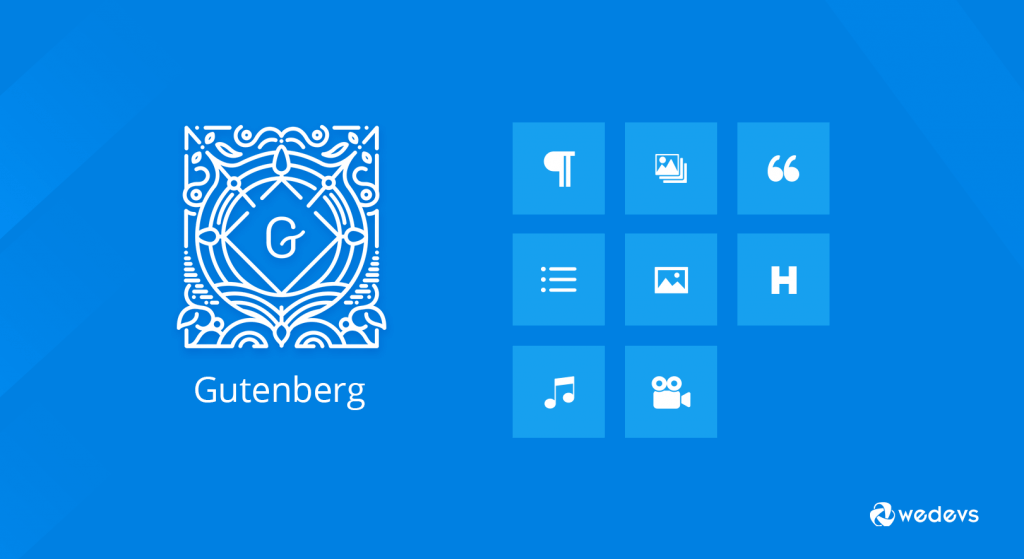
Gutenberg to nowy edytor WordPress, który w szczególności zmienił sposób pisania postów przez blogerów WordPress. Wykorzystuje szereg „bloków”, których możesz użyć do dostosowania treści i układu w WordPress.
Bloki Gutenberga pozwalają tworzyć wszystkie rodzaje treści w inny sposób, w tym tekst, obraz, wideo, tabelę i inne. Teraz bardzo łatwo jest zarządzać zawartością na wyciągnięcie ręki. Co więcej, możesz znacznie zaoszczędzić czas i energię dzięki zaawansowanym funkcjom. Ułatwia Ci łatwe kopiowanie i wklejanie, opcje przeciągania i upuszczania, skróty, przyjazny dla użytkownika interfejs i tak dalej.
Jednak możesz pomyśleć o tym, dlaczego miałbym zmienić edytor, podczas gdy klasyczny edytor działa dla mnie świetnie.
Cóż, to dopiero początek. Musisz zapoznać się z tym edytorem bloków WordPress, jeśli chcesz pokonać swoich konkurentów na dłuższą metę. Ponieważ już branża WordPress zaczęła aktualizować swoje produkty, czyniąc je kompatybilnymi z Gutenbergiem.
Nie wspominając o tym, że redaktor Gutenberga kształtuje przyszłość WordPressa. Łatwo to odgadnąć z przemówienia współzałożyciela WordPressa – Matta Mullenwega na 2019 WordPress Camp US.
Uwaga: Jeśli jesteś nowym użytkownikiem Gutenberga, zapoznaj się z tym Przewodnikiem dla początkujących, aby ułatwić zrozumienie.
15- Skuteczne porady i wskazówki dotyczące WordPressa Gutenberg
| Wskazówki i porady dotyczące WordPressa Gutenberga | |
| 1. | Łatwe skróty klawiaturowe |
| 2. | Różne tryby pisania |
| 3. | Kopiuj/wklej z dowolnego miejsca (Dokumenty Google, Microsoft itp.) |
| 4. | Przełączanie między edytorem wizualnym a edytorem kodu |
| 5. | Gutenberg przedstawia Twój dokument |
| 6. | Skopiuj całą zawartość jednym kliknięciem |
| 7. | Wklejanie linków Automatycznie osadza je |
| 8. | Utwórz wiele kolumn |
| 9. | Łatwo łącz z innymi postami |
| 10. | Użyj ukośnika (/), aby dodać nowy blok |
| 11. | Użyj funkcji przeciągnij i upuść, aby zmienić rozmieszczenie bloków |
| 12. | Dodaj obrazy, przeciągając je z pulpitu |
| 13. | Zawijanie tekstu wokół obrazów |
| 14. | Przekształć bloki w różne bloki |
| 15. | Twórz bloki wielokrotnego użytku do wykorzystania później |
Łatwe skróty klawiaturowe
WordPress wprowadził szereg skrótów klawiaturowych dla użytkowników Gutenberga, które są naprawdę łatwe do zapamiętania. Z pewnością przyspieszy to Twój proces pracy na Gutenbergu. Oprócz używania uniwersalnych skrótów, takich jak Ctrl C, Ctrl V itp., w tym nowym edytorze możesz używać innych przydatnych skrótów.
Możesz znaleźć menu skrótów, klikając wielokropek w prawym rogu. Możesz też nacisnąć Shift + Alt + H, aby wyświetlić pełną listę skrótów klawiaturowych. Oto niektóre skróty wymienione poniżej:
Ponadto sprawdź też te skróty.
- Ctrl + Alt Backspace usuń zaznaczony blok
- Aby wstawić nowy blok przed wybranym blokiem (-ami) — Control + Alt + T
- Aby wstawić nowy blok po wybranym bloku (-ach) - Ctrl + Alt + Y
- Wyświetl pomoc – shift + Alt + H
- Zapisz zmiany – Ctrl + S
- Cofnij ostatnie zmiany – Ctrl + Z
- Ponów ostatnie cofnięcie – Ctrl + Shift + Z
- Pokaż lub ukryj pasek boczny ustawień Ctrl + Shift +,
- Przejdź do następnej części edytora Ctrl + '
- Przejdź do poprzedniej części edytora Ctrl + Shift + '
- Przejdź do następnej części edytora (alternatywa) Shift + Alt + N
- Przejdź do poprzedniej części edytora Tabele (alternatywy) Shift + Alt + P
Te skróty zminimalizują czas tworzenia treści, a także zwiększą wydajność. Jednak tutaj wspomnieliśmy o skrótach tylko dla systemu Windows. Możesz także sprawdzić je dla użytkowników komputerów Mac.
Różne tryby pisania
Gutenberg pozwala swoim użytkownikom korzystać z wielu opcji widoku podczas tworzenia posta. Możesz zmienić tryb edycji zgodnie ze swoimi preferencjami. Aby zmienić widok, kliknij wielokropek w prawym górnym rogu strony. Dostaniesz tam trzy opcje, takie jak:
- Górny pasek narzędzi
- Tryb reflektora
- Pełny ekran
Możesz wybrać najlepszy widok, który odpowiada Twoim potrzebom. Zobaczmy, jak pracują w Gutenbergu.
Tryb górnego paska narzędzi : Ta opcja wyświetlania umożliwia dostęp do wszystkich bloków i dokumentów w jednym miejscu.
Tryb Spotlight: Tryb Spotlight pozwala skupić się na jednym bloku na raz. Po aktywowaniu tego trybu podświetla jedyny blok, nad którym aktualnie pracujesz. Pozostałe bloki pozostaną zanikające, nad którymi nie pracujesz.
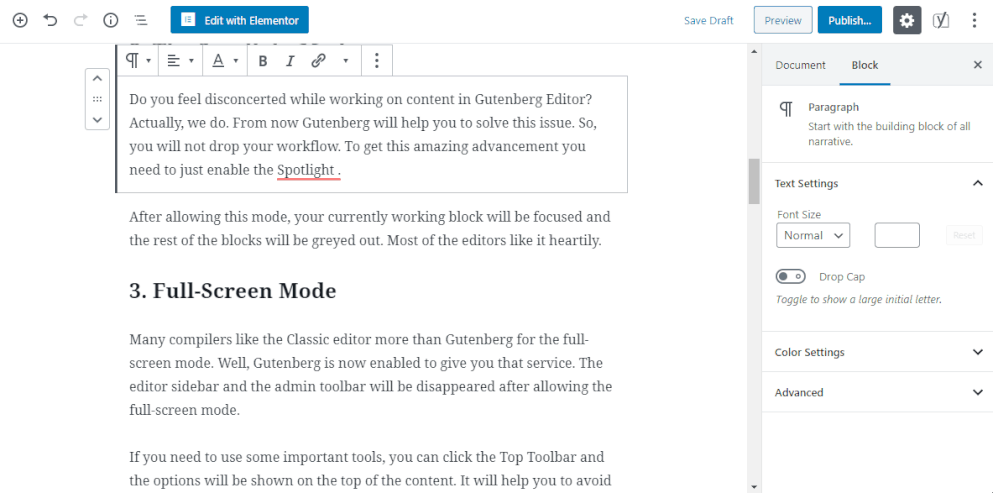
Tryb pełnoekranowy: Ten tryb usuwa wszystkie elementy rozpraszające uwagę i pozwala na jednoznaczną pracę. Zmniejszy to wszystkie niepotrzebne pozycje menu ze strony. Abyś mógł uzyskać pełnoekranowy edytor do tworzenia treści.
Jako nowicjusz daj szansę każdej opcji i zdecyduj, która z nich jest dla Ciebie idealna. Chociaż każda opcja została zaprojektowana z uwzględnieniem konkretnego zapotrzebowania użytkownika.
Kopiuj/wklej z dowolnego miejsca (Dokumenty Google, Microsoft itp.)
W przypadku klasycznego edytora możesz napotkać problem z kopiowaniem treści z dokumentów Google lub Microsoft Word. W takim przypadku musisz najpierw skopiować zawartość, a następnie przesłać obraz. Ale redaktor Gutenberga rozwiązuje ten problem.
Teraz możesz łatwo skopiować całą zawartość, w tym plik multimedialny, i po prostu wkleić go bezpośrednio do Gutenberga. I zachowa format skopiowanej treści bez zmian.
Po prostu skopiuj zawartość z dokumentu Google i wklej ją bezpośrednio do nowego edytora WordPress. Automatycznie podzieli wszystkie nagłówki i akapity na bloki. Tak, to takie proste, jak się wydaje!
Przełączanie między edytorem wizualnym a edytorem kodu
Gutenberg pozwala użytkownikom przełączać się między edytorem kodu a panelem edytora wizualnego. Możesz uzyskać tę opcję, klikając wielokropek znajdujący się w prawym rogu strony. Pomaga efektywniej zarządzać treścią. Teraz możesz dodać/edytować kod strony bez opuszczania tej strony.
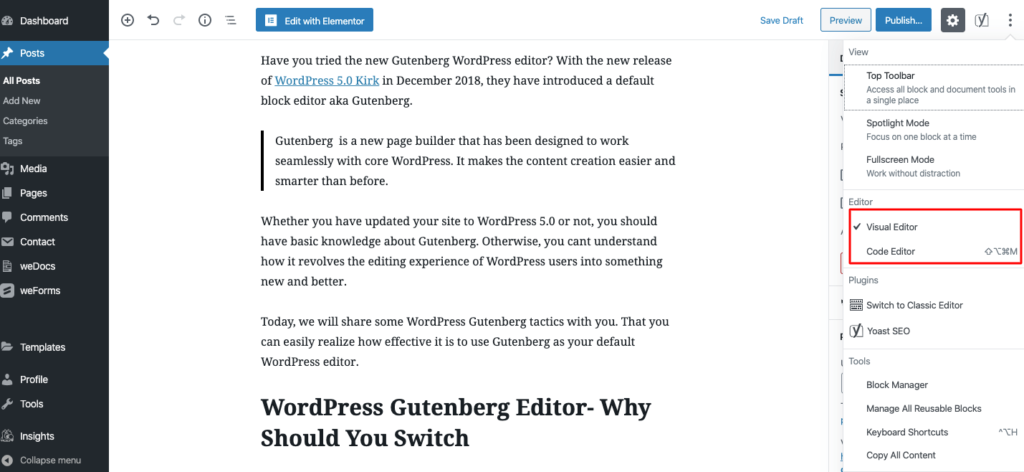
Być może ta funkcja jest przydatna dla zaawansowanych i technicznych użytkowników, którzy mogą chcieć dodać dodatkowy kod do strony.

Gutenberg przedstawia Twój dokument
Gutenberg minimalizuje dodatkowe kłopoty, zapewniając pełny zarys treści. W górnej części edytora WordPress Gutenberg znajdziesz ikonę struktury treści. Kliknij na to, a zobaczysz całą strukturę dokumentu tej strony, w tym liczbę słów, nagłówki, akapity, bloki itp.
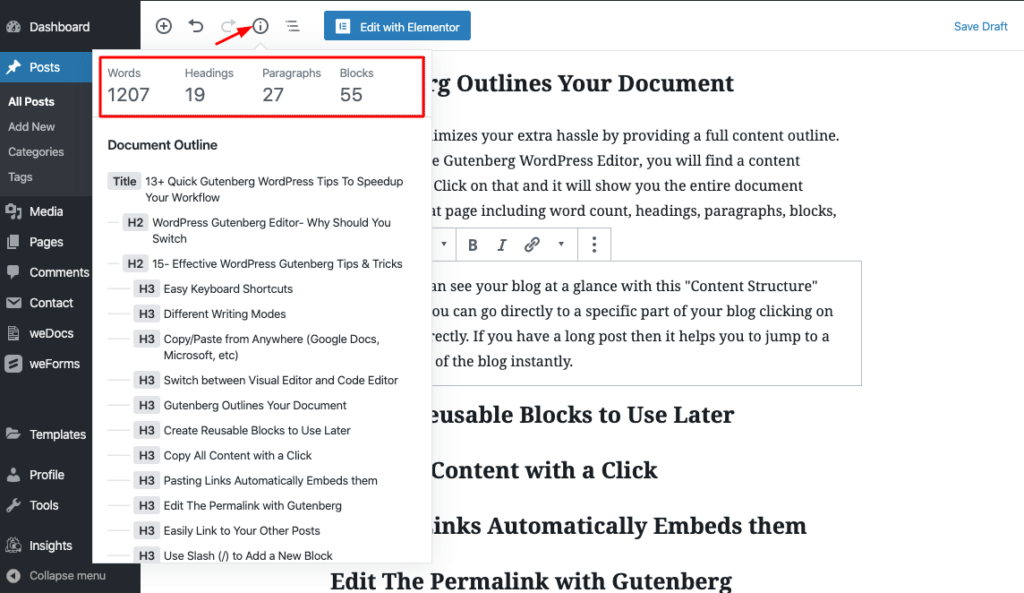
Oznacza to, że dzięki funkcji „Struktury treści” możesz szybko zobaczyć swojego bloga. Możesz również przejść bezpośrednio do określonej części swojego bloga, klikając bezpośrednio nagłówek. Jeśli masz długi post, możesz natychmiast przejść do określonej części bloga.
Skopiuj całą zawartość jednym kliknięciem
Możesz skopiować całą zawartość strony jednym kliknięciem. Przejdź do ikony wielokropka w prawym górnym rogu, aby zobaczyć więcej narzędzi i menu opcji. Tam znajdziesz opcję „Kopiuj całą zawartość” na dole menu. Kliknij tę opcję, aby skopiować całą zawartość swojej strony. Teraz możesz przenieść skopiowaną treść na dowolną inną stronę.
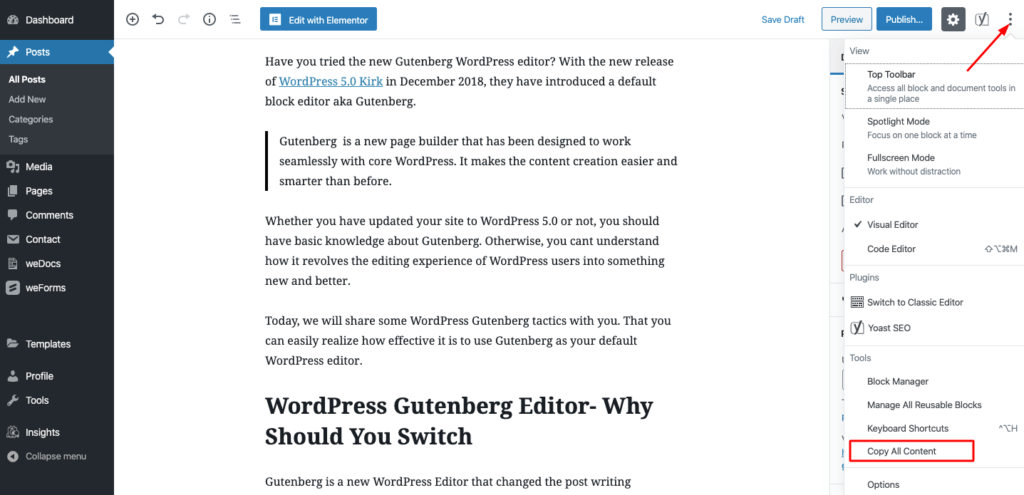
Alternatywnie możesz użyć skrótu Ctrl+A, aby zaznaczyć całą zawartość i Ctrl+C, aby ją skopiować.
Wklejanie linków Automatycznie osadza je
Kolejna niesamowita cecha Gutenberga. Nie musisz wybierać bloku do osadzania. Po prostu wklej skopiowany link bezpośrednio do żądanego bloku. Gutenberg automatycznie umieści go w witrynie. Wykryje i przekonwertuje link do widocznej zawartości. Możesz również elastycznie dodawać podpisy na dole osadzonych treści.
Łatwo łącz z innymi postami
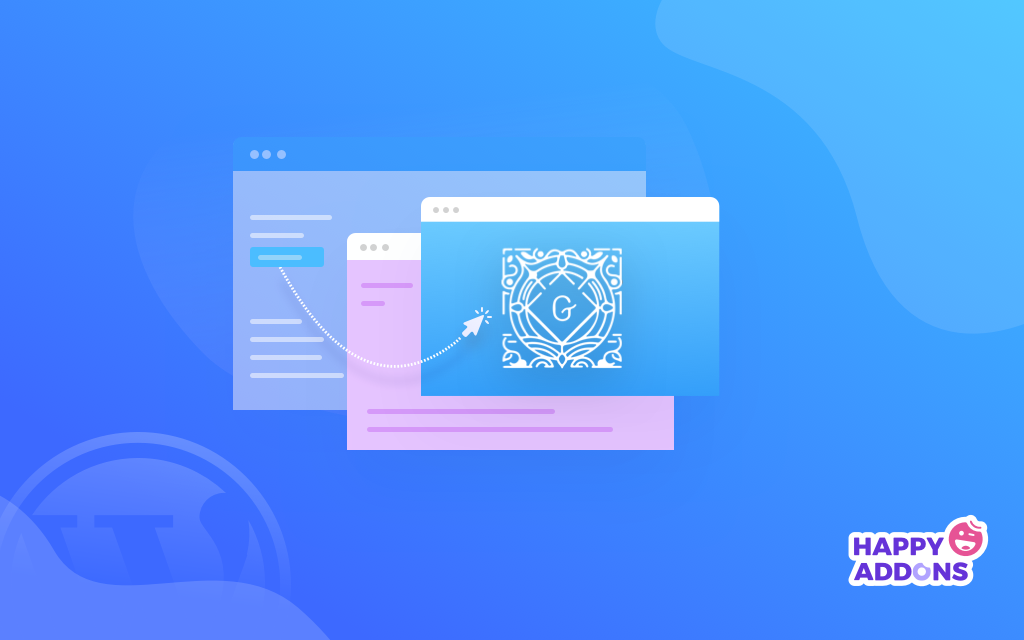
Możesz także łatwo połączyć się z innymi postami w edytorze Gutenberg. Po prostu wybierz tekst, z którym chcesz się połączyć, i wyszukaj bezpośrednio z edytora, używając powiązanego słowa kluczowego.
Utwórz wiele kolumn
Dzięki Gutenberg WordPress możesz teraz łatwo tworzyć unikalne układy treści. Ten edytor bloków oferuje użytkownikom funkcjonalność wielokolumnową. Na swojej stronie możesz dodać do 6 kolumn. I ułóż treści w atrakcyjny sposób dla czytelników. Ta funkcja nie była dostępna w edytorze klasycznym.
Użyj ukośnika (/), aby dodać nowy blok
To kolejna ukryta perełka Gutemberga. Ponieważ istnieje wygodny sposób na dodanie bloku na stronie. Ale możesz też wybrać szybką ścieżkę. Kiedy będziesz gotowy wstawić nowy blok do swojego postu, po prostu wpisz polecenie „/”. Przed tobą pojawi się menu wszystkich nazw bloków. Następnie zacznij pisać nazwę tego konkretnego bloku, który chcesz, Gutenberg automatycznie zasugeruje ci opcję. To dość łatwy i prosty sposób na dodanie bloku, jeśli wiesz, czego dokładnie chcesz.
Użyj przeciągnij i upuść, aby zmienić układ bloków
Teraz nie musisz kopiować i wklejać zawartości bloku, aby przenieść ją po stronie. Możesz to po prostu zrobić, przeciągając go w wybrane miejsce. W tym celu wystarczy udać się do bloku. Po prawej stronie tego bloku znajdziesz opcję sześciu kropek. Po prostu użyj tej opcji, aby przeciągnąć blok w nowe miejsce.
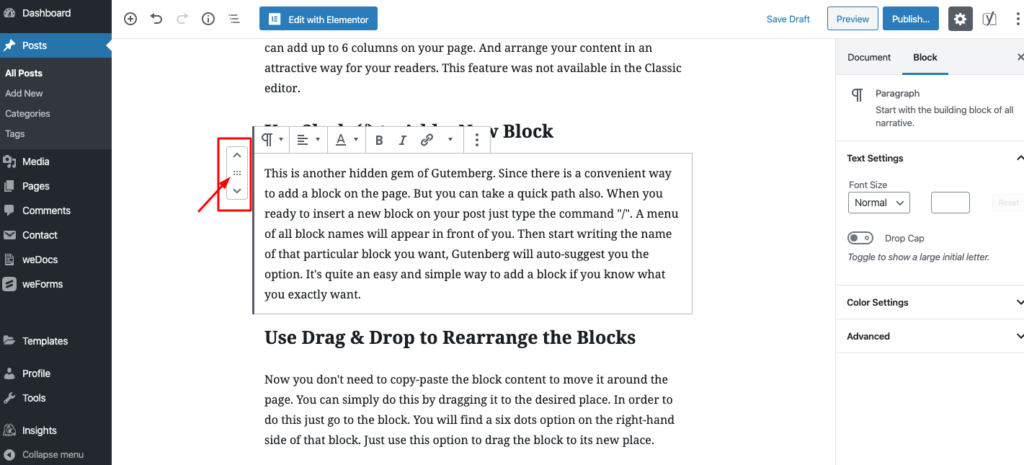
Dodaj obrazy, przeciągając je z pulpitu
Gutenberg pozwala wstawić obraz, przeciągając go z dowolnego folderu na komputerze i umieszczając go dokładnie tam, gdzie chcesz.
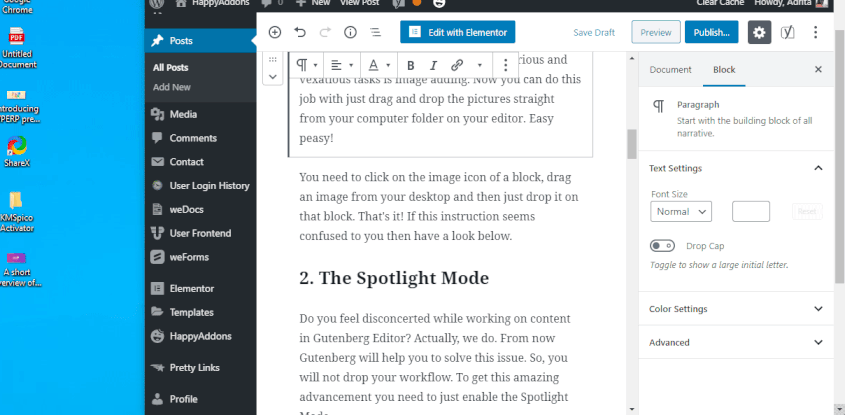
Ta opcja nie ogranicza się tylko do Twojego komputera. Możesz nawet przeciągnąć obraz bezpośrednio z Internetu i dodać go do swojego bloga.
Zawijanie tekstu wokół obrazów
Jak wspomnieliśmy wcześniej, w przypadku Gutenberga możesz sprawić, że Twoje treści będą bardziej atrakcyjne dla czytelników. Możesz przedstawić na swoim blogu zawijanie zwykłego tekstu za pomocą obrazów. Sprawi, że Twoje treści będą atrakcyjne i bardziej żywe.
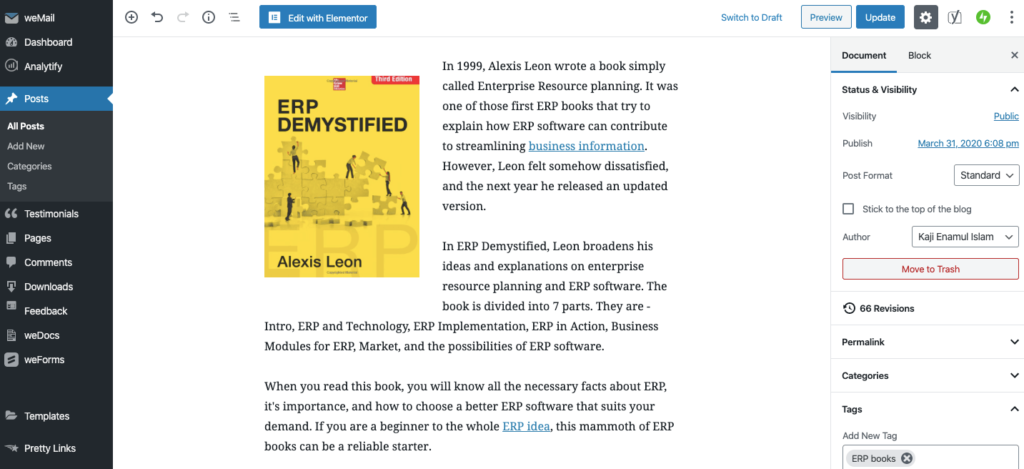
Przekształć bloki w różne bloki
Możesz zaoszczędzić czas, konwertując blok na inny typ bloku, jeśli tego potrzebujesz. Na przykład możesz przekształcić zwykły blok tekstowy w nagłówek, cytaty, listy, wstępnie sformatowany tekst. Możesz także przekonwertować inne typy bloków na podobny lub powiązany blok.
Twórz bloki wielokrotnego użytku do wykorzystania później
Gutenberg umożliwia tworzenie szablonu blokowego i zapisywanie go do przyszłych zastosowań. Aby nie trzeba było ciągle tworzyć tego samego bloku. Możesz go zaprojektować raz i zapisać pod konkretną nazwą. I używaj go w innych postach na blogu, kiedy potrzebujesz. Wystarczy kilka kroków, aby stworzyć blok wielokrotnego użytku w Gutenbergu.
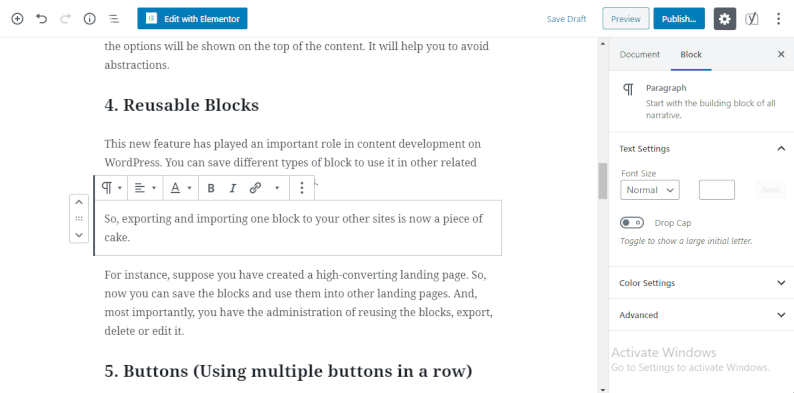
Zaoszczędzi to zarówno Twój czas, jak i energię.
Co więcej, dzięki Gutenberg WordPress dostaniesz więcej funkcji, które sprawią, że Twój proces pracy będzie szybszy niż kiedykolwiek. Na początku przyzwyczajenie się do tego nowego edytora WordPress może zająć kilka razy. Ale uwierz mi, to też nie zajmie dużo czasu. A kiedy już zapoznasz się ze wszystkimi funkcjonalnościami, przyspieszy to Twój przepływ pracy.
Wszystko, czego potrzebujesz, aby dodać wymagane bloki Gutenberga i zaprojektować je zgodnie z własnymi wymaganiami. Co więcej, możesz edytować układ treści i odkrywać więcej funkcji z menu Dokument po prawej stronie.
Być może możesz sprawdzić nowe aktualizacje edytora bloków WordPress.
Zdobądź HappyAddons, aby poznać więcej opcji Gutenberg

Jak być może wiesz, dostępnych jest wiele pomocnych dodatków, które ułatwiają tworzenie stron internetowych. Jeśli jesteś użytkownikiem Elementora, HappyAddons może być dla Ciebie dobrym wyborem. Ta potężna wtyczka WordPress pozwala dodawać zaawansowane funkcje, takie jak animacje, suwaki, wklejanie kopii między domenami i inne, bez wykonywania kodu.
HappyAddons oferuje ponad 50 widżetów i ponad 15 unikalnych funkcji, które przeniosą Twoją witrynę na wyższy poziom. Kiedyś było to możliwe tylko dla profesjonalistów, teraz HappyAddons umożliwia to wszystkim, nawet początkującym. Twórcy stron internetowych również używają tych dodatków do Elementora, aby ich dostawy były szybsze niż kiedykolwiek.
Użyj WordPress Gutenberg, aby zaoszczędzić czas na swoim blogu
Celem Gutenberga jest ułatwienie korzystania z WordPressa. Ten edytor bloków zapewnia większą elastyczność podczas pisania bloga. Teraz możesz bez wysiłku umieszczać różne typy treści w poście / na stronie dzięki Gutenberg.
Co więcej, jest bardziej zgodny z nowoczesnym podejściem. WordPress kładzie również nacisk na Gutenberga nawet w nadchodzących aktualizacjach. Tak więc nie możesz tak długo ignorować tego edytora WordPress.
Czy zacząłeś używać WordPress Gutenberg na swojej stronie? Masz jakiś problem? Podziel się z nami swoimi przemyśleniami i doświadczeniami w sekcji komentarzy poniżej!
