Jak uzyskać dostęp i edytować domyślny plik .htaccess WordPress
Opublikowany: 2023-01-24Każda instalacja WordPressa zawiera wybór „podstawowych” plików. Są to pliki kryjące się za krytyczną funkcjonalnością, a jednym z nich jest .htaccess . Zawiera opcje konfiguracji serwera WWW. Innymi słowy, jest to niezwykle ważne.
Jeśli wiesz, jak znaleźć i edytować .htaccess, możesz zmienić strukturę linków bezpośrednich swojej witryny, skonfigurować przekierowania, zwiększyć bezpieczeństwo pulpitu nawigacyjnego i wprowadzić wiele innych poprawek. Nie musisz nawet wiedzieć, jak kodować, jeśli dokładnie postępujesz zgodnie z instrukcjami.
W tym artykule porozmawiamy o . htaccess i jak to działa. Pokażemy Ci, jak zlokalizować, uzyskać dostęp i edytować plik. Na koniec podsumujemy kilka często zadawanych pytań.
Co jest . plik htaccess ?
Pliki .htaccess lub Hypertext Access nie są unikalne dla WordPress. Każdy serwer WWW Apache ma plik .htaccess , który zawiera ustawienia konfiguracyjne serwera. W przypadku WordPress plik zawiera również instrukcje dotyczące struktury permalinków Twojej witryny.
Oto domyślny wygląd pliku na większości witryn:

Mówimy „większość witryn”, ponieważ niektórzy dostawcy usług hostingowych dostosowują pliki .htaccess swoich klientów, aby zawierały dodatkowe funkcje. Mimo to plik zawsze znajduje się w katalogu głównym WordPress.
Jeśli masz dostęp do serwera, możesz zlokalizować i edytować plik .htaccess , aby wprowadzić krytyczne zmiany w funkcjonalności swojej witryny. Niektóre ze zmian, które możesz wprowadzić, obejmują:
- Dodanie przekierowań. Zaimplementuj przekierowania na poziomie serwera.
- Zmiana struktury bezpośredniego łącza. Gdy zmienisz strukturę linków bezpośrednich swojej witryny, zmiany te zostaną odzwierciedlone w .htaccess . Możesz użyć pliku do ręcznej zmiany struktury adresu URL zamiast robić to w panelu administracyjnym WordPress.
- Zapobieganie hotlinkowaniu zasobów. Jeśli nie chcesz, aby inne witryny wykorzystywały obrazy lub inne elementy z Twojej witryny, możesz wyłączyć hotlinkowanie, modyfikując plik .htaccess .
- Konfiguracja dostępu do serwisu. .htaccess umożliwia ochronę katalogów hasłem, umieszczanie na białej liście adresów IP w celu uzyskania dostępu do pulpitu nawigacyjnego i nie tylko.
Ważne jest, aby zrozumieć, że .htaccess to niezwykle delikatny plik. Ponieważ pozwala konfigurować reguły na poziomie serwera, zmiana pliku może spowodować uszkodzenie witryny, jeśli nie będziesz ostrożny.
Nie musisz znać konkretnego języka programowania, aby edytować .htaccess , chociaż znajomość PHP może pomóc. Jeśli postępujesz zgodnie z instrukcjami i skopiujesz niezbędne fragmenty kodu, możesz łatwo zmodyfikować plik.
Jeśli nie czujesz się komfortowo używając kodu, kilka wtyczek może za Ciebie edytować plik .htaccess . Większość wtyczek zabezpieczających i przekierowujących działa poprzez edycję pliku bez konieczności jego otwierania. W zależności od zmian, które chcesz wprowadzić, możesz użyć wtyczki do edycji .htaccess .
Gdzie jest . htaccess znajdujący się w WordPressie?
Plik .htaccess znajduje się w katalogu głównym WordPress. Ten katalog zawiera wszystkie podstawowe pliki WordPress (takie jak wp-config.php ), a także wszystko, co przesyłasz na swoją stronę internetową.
Nie możesz uzyskać dostępu do roota katalog z pulpitu nawigacyjnego WordPress. Aby uzyskać dostęp do .htaccess i innych podobnych podstawowych plików, musisz połączyć się z serwerem za pośrednictwem protokołu przesyłania plików (FTP) lub panelu sterowania hostingu.
Ponieważ WordPress jest oprogramowaniem typu open source, możesz swobodnie edytować wszystkie pliki w dowolny sposób. W następnej sekcji pokażemy, jak bezpiecznie wprowadzać zmiany w .htaccess (ta sama rada dotyczy wszystkich innych podstawowych plików WordPress).
Jak edytować WordPressa. plik htaccess (3 metody)
Edycja pliku WordPress .htaccess wymaga dostępu do katalogu głównego informator. Jednak przed wprowadzeniem jakichkolwiek zmian zdecydowanie zalecamy pobranie kopii zapasowej pliku .htaccess . Ponieważ .htaccess zajmuje się ustawieniami konfiguracji serwera, wszelkie błędy w kodzie pliku mogą uniemożliwić dostęp do Twojej witryny. Jeśli tak się stanie, będziesz musiał przywrócić poprzednią wersję .htaccess , usunąć nieprawidłowy kod lub utworzyć nowy plik .htaccess , aby ponownie uzyskać dostęp do swojej witryny. Mając to na uwadze, najlepiej jest grać bezpiecznie i mieć dostęp do najnowszej kopii zapasowej.
Na szczęście tworzenie kopii zapasowej pliku .htaccess jest dość prostym procesem. Zacznij od uzyskania dostępu do plików na serwerze za pośrednictwem menedżera plików hosta lub oprogramowania protokołu przesyłania plików (FTP), takiego jak FileZilla. Przejdź do folderu głównego swojej witryny, zwykle o nazwie public_html, www lub nazwa Twojej witryny. Tutaj znajdziesz plik .htaccess .
Jeśli nie widzisz tego pliku, może być konieczne włączenie ustawienia umożliwiającego wyświetlanie ukrytych plików. Będzie to zależeć od twojego hosta lub oprogramowania FTP. Jeśli używasz cPanel, kliknij przycisk Ustawienia w prawym górnym rogu, a następnie Pokaż ukryte pliki (dotfiles) i Zapisz .
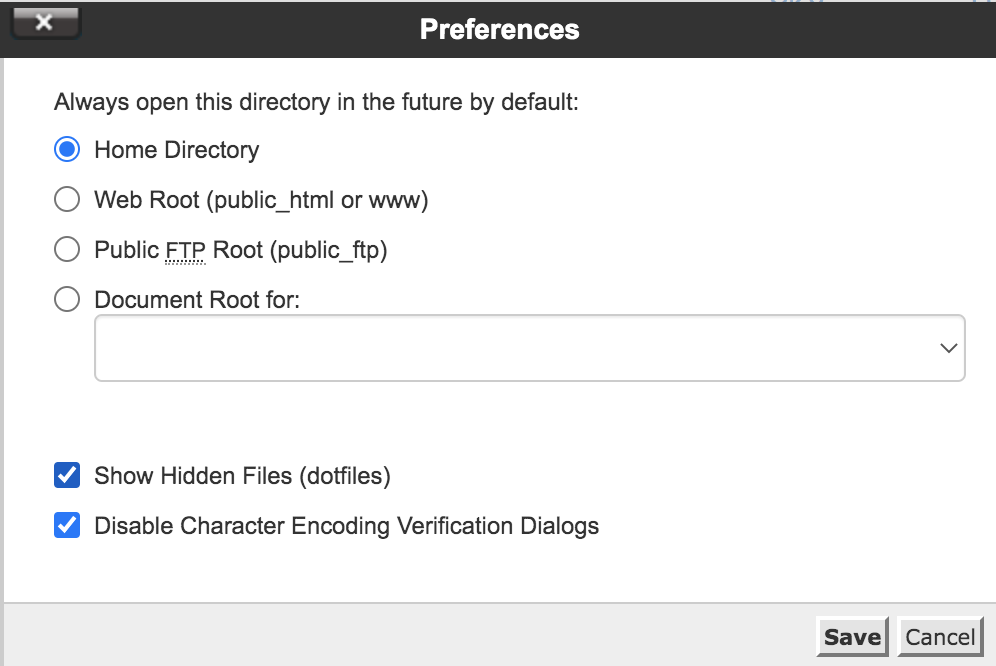
W FileZilla musisz zmienić to ustawienie przed połączeniem się z serwerem. Wszystko, co musisz zrobić, to przejść do Serwer → Wymuś pokazywanie ukrytych plików.
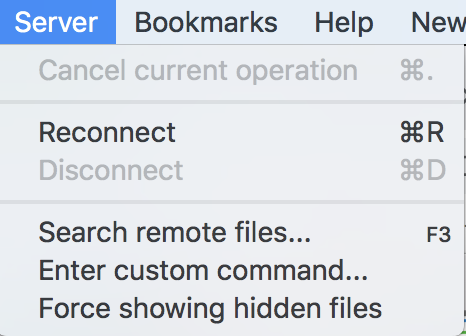
Po znalezieniu pliku .htaccess pobierz go na swój komputer i zmień jego nazwę na coś, co zapamiętasz, na przykład .htaccess_before-changes. Następnie, jeśli zajdzie potrzeba cofnięcia wprowadzonych zmian, możesz po prostu skopiować kod z tego pliku i wkleić go do działającej wersji na serwerze.
1. Korzystanie z klienta FTP
Najlepszym sposobem uzyskania dostępu do pliku .htaccess jest klient FTP. Klienci FTP są zwykle łatwiejsi w nawigacji niż menedżerowie plików w hostowanych panelach sterowania i zapewniają większą kontrolę nad interakcją z katalogami i plikami witryny.
To od Ciebie zależy, jakiego klienta FTP użyjesz. Ale możesz rozważyć opcję FileZilla typu open source, jeśli wcześniej nie korzystałeś z FTP.
Aby połączyć się z WordPressem, będziesz potrzebować poświadczeń FTP swojej witryny. Powinieneś je otrzymać podczas rejestracji w planie hostingowym. Jeśli nie, możesz je znaleźć w panelu sterowania swojego hostingu.
Po uzyskaniu odpowiednich poświadczeń połącz się ze swoją witryną przez FTP. Przejdź do folderu z napisem www , public_html , public lub nazwą Twojej witryny. To są najczęstsze nazwy katalogu głównego WordPress.
Otwórz katalog i powinieneś zobaczyć kolekcję plików i folderów, która wygląda tak:
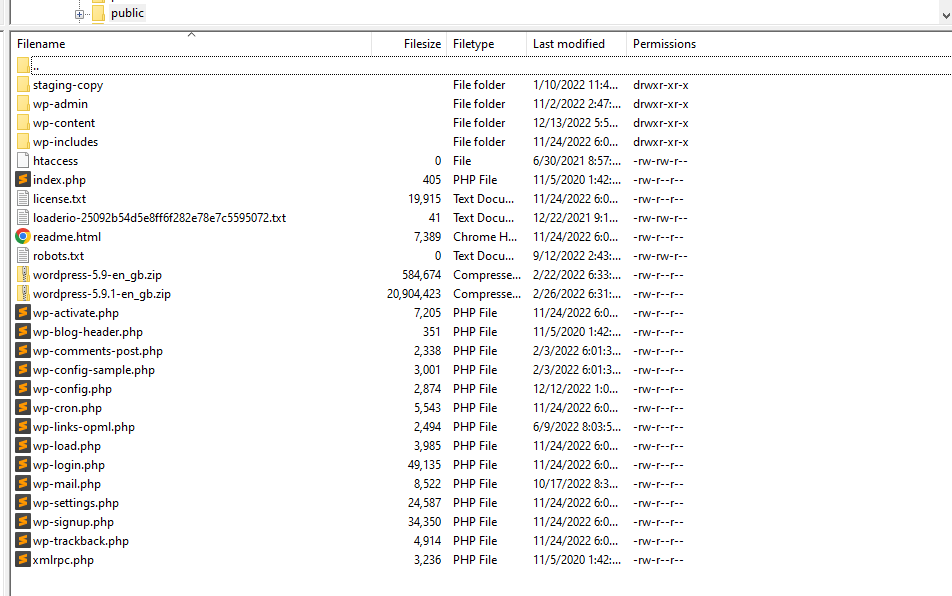
Plik, którego szukamy, .htaccess , znajduje się w tym katalogu najwyższego poziomu. Po znalezieniu pliku kliknij go prawym przyciskiem myszy i wybierz opcję Wyświetl/Edytuj (nazwa tej opcji może się różnić w zależności od używanego klienta FTP). Spowoduje to otwarcie pliku przy użyciu domyślnego edytora tekstu.
Ponownie, przed wykonaniem tego kroku upewnij się, że pobrałeś plik do bezpiecznej lokalizacji, aby móc przywrócić kod, jeśli popełnisz błąd.

Wszelkie zmiany wprowadzone w tym pliku muszą znajdować się przed wierszem „# END WordPress”. Aby zachować porządek, zalecamy dodanie nowych fragmentów kodu z linią oddzielającą od innych.
Jeśli to możliwe, dodaj również takie komentarze, aby określić, co robi każdy fragment:
# This is a commentW ten sposób, jeśli wrócisz do pliku, aby usunąć część jego kodu, będziesz dokładnie wiedzieć, co robi każdy fragment. Kiedy wszystko będzie gotowe, zapisz zmiany w pliku i zamknij go.
Klient FTP zapyta, czy chcesz zaktualizować plik na serwerze. Wybierz opcję, która mówi Tak i to wszystko. Zmiany wprowadzone w .htaccess powinny być teraz dostępne.
2. Korzystanie z cPanelu
Edycja pliku WordPress .htaccess za pomocą cPanel jest stosunkowo prosta, ponieważ oprogramowanie zawiera funkcję menedżera plików. Pamiętaj jednak, że edytor tekstu dołączony do menedżera plików jest bardzo prosty. Zamiast tego zalecamy użycie klienta FTP, jeśli to możliwe.
Jeśli wolisz korzystać z cPanel, zaloguj się do panelu sterowania hostingu i poszukaj opcji Menedżer plików w sekcji Pliki .
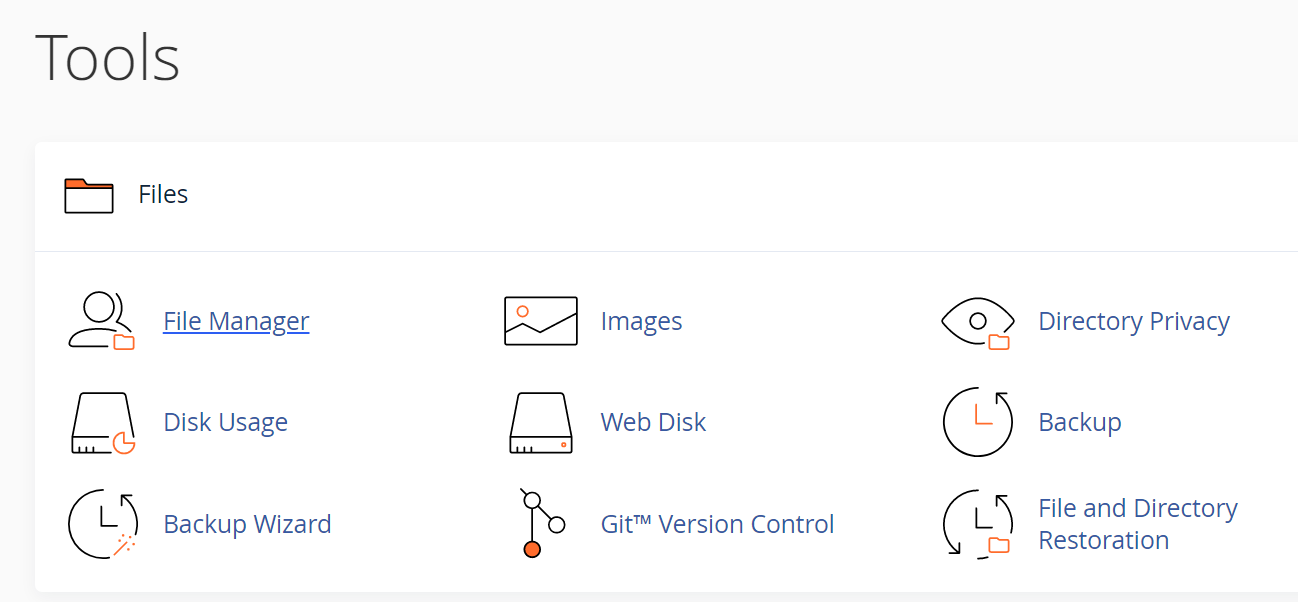
Na następnym ekranie znajdź katalog o nazwie www , public_html , public lub nazwę swojej witryny. To jest twój root WordPress katalog i zawiera plik .htaccess .
Kliknij prawym przyciskiem myszy .htaccess i wybierz opcję Edytuj . Spowoduje to otwarcie edytora tekstu menedżera plików i umożliwi wprowadzenie zmian w pliku. Ponownie upewnij się, że masz pod ręką aktualną wersję pliku .htaccess , którą możesz przywrócić w razie potrzeby.
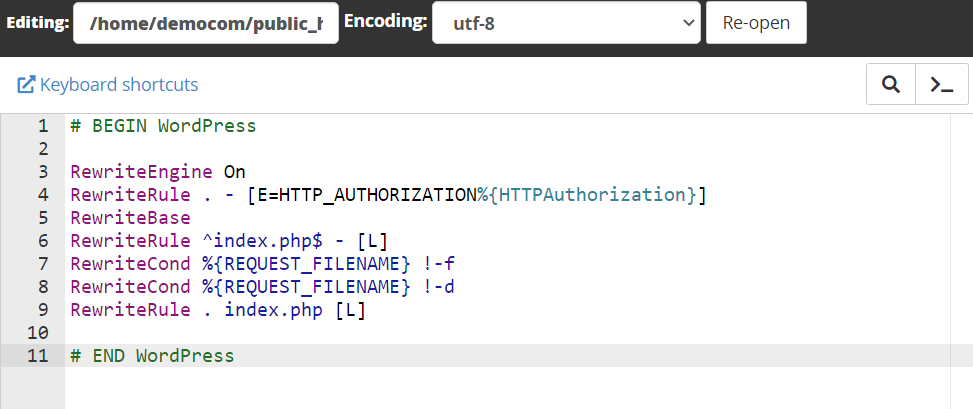
W poprzedniej sekcji zamieściliśmy instrukcje dotyczące bezpiecznego edytowania pliku .htaccess . Zapoznaj się z tymi instrukcjami przed dodaniem kodu do pliku, aby zapobiec problemom z serwerem.
3. Korzystanie z wtyczki WordPress
Jeśli nie chcesz używać klienta FTP ani cPanelu do uzyskiwania dostępu do pliku .htaccess , niektóre wtyczki udostępniają tę funkcję z pulpitu nawigacyjnego WordPress. Jednym z przykładów jest edytor plików Htaccess firmy WebFactory.
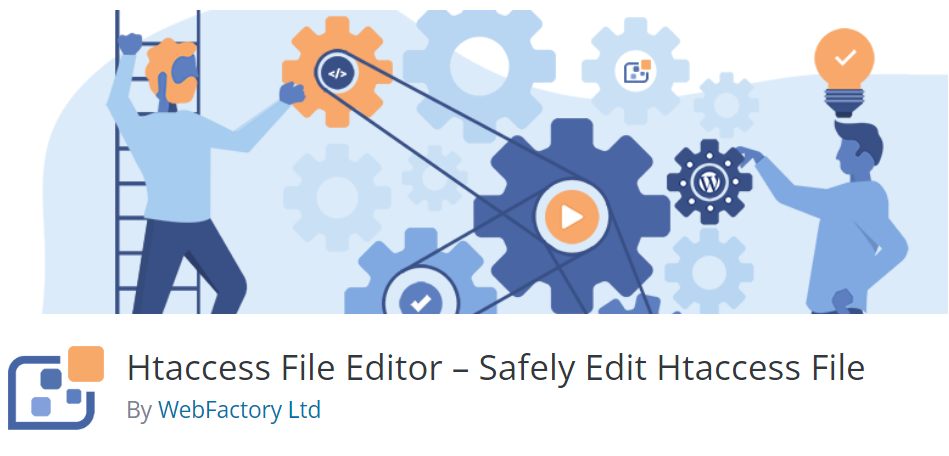
Ta wtyczka dodaje nową kartę edytora WP Htaccess do pulpitu nawigacyjnego. Stąd możesz użyć podstawowego edytora tekstu, który działa tylko z .htaccess .
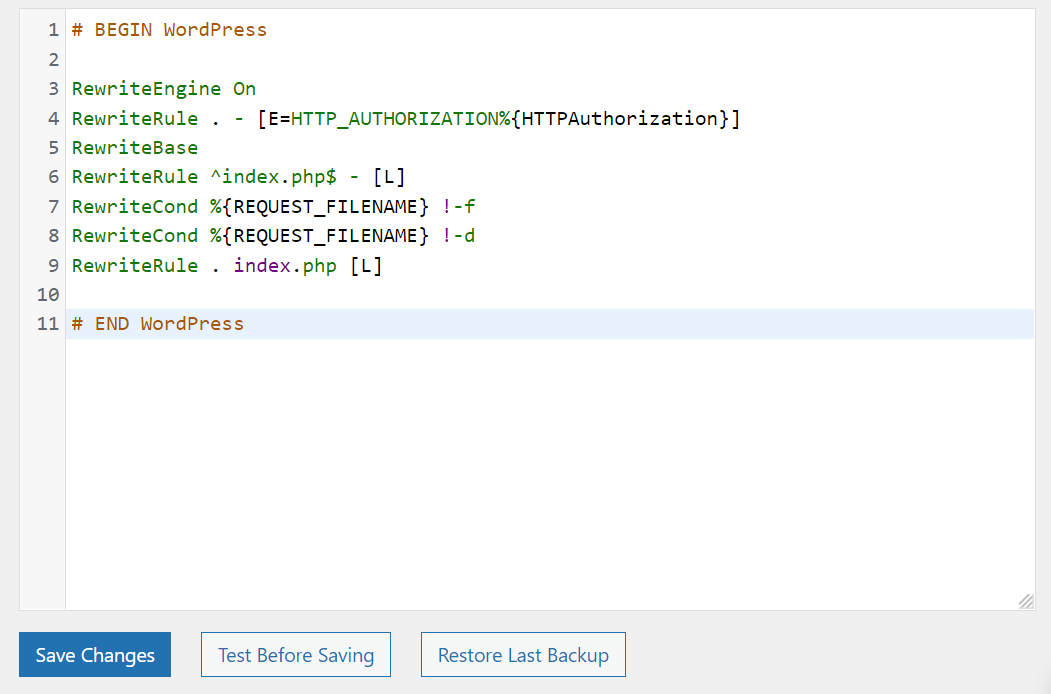
Zaletą korzystania z wtyczki do edycji .htaccess w porównaniu ze zwykłym edytorem tekstu jest to, że możesz uzyskać dostęp do funkcji, takich jak testowanie pliku przed zapisaniem. Możesz także przywrócić kopie zapasowe w przypadku błędu.
Inne wtyczki, które pozwalają edytować .htaccess , to Redirection i Htaccess File Editor. W większości przypadków zalecamy używanie FTP zamiast wtyczek. Ale wtyczka może załatwić sprawę, jeśli planujesz wprowadzić tylko drobne zmiany w .htaccess .
Jak utworzyć nowy plik .htaccess WordPress
Tworzenie nowego pliku WordPress .htaccess jest stosunkowo proste. Czasami nie zobaczysz pliku .htaccess , jeśli przejdziesz do katalogu głównego folder Twojej witryny WordPress. Może się tak zdarzyć, ponieważ WordPress nie wygenerował jeszcze pliku.
Czasami WordPress nie generuje pliku .htaccess , dopóki nie wprowadzisz zmian w domyślnej strukturze linków bezpośrednich witryny. Aby to zrobić, przejdź do Ustawienia → Linki bezpośrednie . Domyślna struktura bezpośredniego łącza dla WordPress jest ustawiona na Zwykły. Ale możesz chcieć zmienić tę strukturę na inną, bardziej przyjazną dla użytkownika opcję, taką jak Nazwa wpisu lub Miesiąc i nazwa .
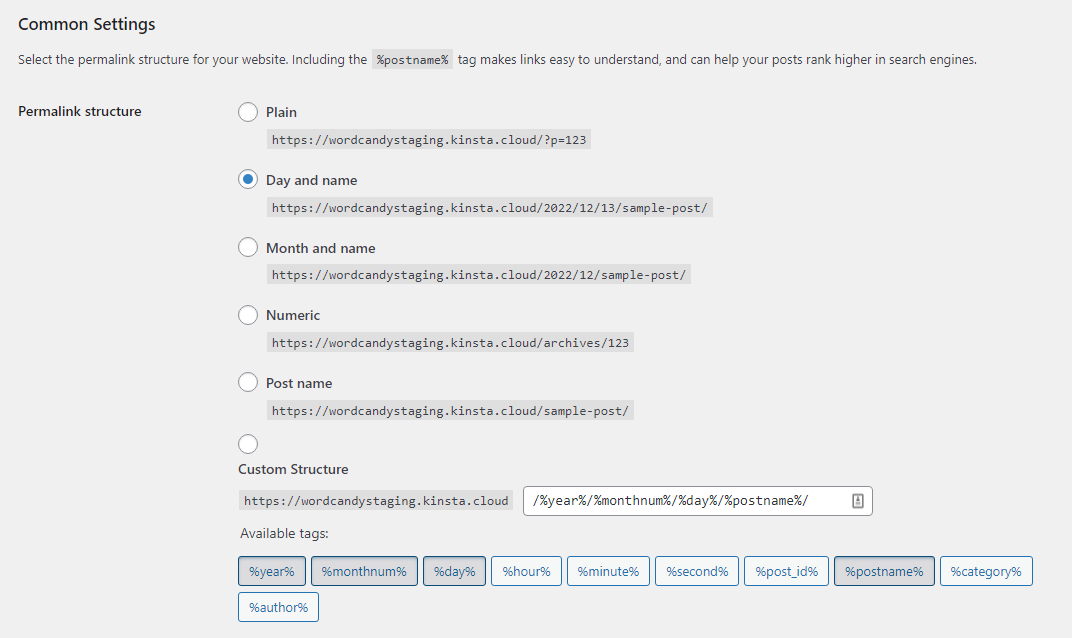
Kiedy zmienisz strukturę permalinku z Plain , WordPress wygeneruje nowy plik .htaccess . Będzie zawierał instrukcje dotyczące nowej struktury, którą wybierzesz.
Po zapisaniu zmian w strukturze linków bezpośrednich witryny wróć do katalogu głównego WordPress teczka. W środku powinien znajdować się zupełnie nowy plik .htaccess , gotowy do rozpoczęcia edycji.
Jak zastąpić obecny plik .htaccess plik z nowym
Jeśli chcesz przywrócić pierwotną zawartość pliku .htaccess , możesz usunąć cały niestandardowy kod lub całkowicie go zastąpić. W wielu przypadkach zastąpienie pliku jest łatwiejszą opcją. Dotyczy to zwłaszcza sytuacji, gdy napotkasz błąd i nie masz pewności, która część kodu go powoduje.

Zanim przejdziesz dalej, na wszelki wypadek pobierz kopię istniejącego pliku .htaccess .
Najpierw musisz utworzyć nową kopię domyślnego pliku .htaccess . Aby to zrobić, utwórz nowy plik o nazwie .htaccess na swoim komputerze (wraz z kropką).
Następnie otwórz nowy plik za pomocą edytora tekstu i wklej następujący kod:
# BEGIN WordPress RewriteEngine On RewriteRule .* - [E=HTTP_AUTHORIZATION:%{HTTP:Authorization}] RewriteBase / RewriteRule ^index\.php$ - [L] RewriteCond %{REQUEST_FILENAME} !-f RewriteCond %{REQUEST_FILENAME} !-d RewriteRule . /index.php [L] # END WordPressTo jest domyślny kod dla pliku .htaccess i powinien działać z każdą witryną. Jedynym wyjątkiem jest sytuacja, gdy używasz instalacji wielostanowiskowej. W takim przypadku domyślny plik .htaccess powinien wyglądać tak, z konfiguracją podkatalogu:
# BEGIN WordPress Multisite # Using subfolder network type: https://wordpress.org/support/article/htaccess/#multisite RewriteEngine On RewriteRule .* - [E=HTTP_AUTHORIZATION:%{HTTP:Authorization}] RewriteBase / RewriteRule ^index\.php$ - [L] # add a trailing slash to /wp-admin RewriteRule ^([_0-9a-zA-Z-]+/)?wp-admin$ $1wp-admin/ [R=301,L] RewriteCond %{REQUEST_FILENAME} -f [OR] RewriteCond %{REQUEST_FILENAME} -d RewriteRule ^ - [L] RewriteRule ^([_0-9a-zA-Z-]+/)?(wp-(content|admin|includes).*) $2 [L] RewriteRule ^([_0-9a-zA-Z-]+/)?(.*\.php)$ $2 [L] RewriteRule . index.php [L] # END WordPress MultisiteAlternatywnie, jeśli używasz konfiguracji subdomeny dla Multisite, kod będzie wyglądał następująco:
# BEGIN WordPress Multisite # Using subdomain network type: https://wordpress.org/support/article/htaccess/#multisite RewriteEngine On RewriteRule .* - [E=HTTP_AUTHORIZATION:%{HTTP:Authorization}] RewriteBase / RewriteRule ^index\.php$ - [L] # add a trailing slash to /wp-admin RewriteRule ^wp-admin$ wp-admin/ [R=301,L] RewriteCond %{REQUEST_FILENAME} -f [OR] RewriteCond %{REQUEST_FILENAME} -d RewriteRule ^ - [L] RewriteRule ^(wp-(content|admin|includes).*) $1 [L] RewriteRule ^(.*\.php)$ $1 [L] RewriteRule . index.php [L] # END WordPress MultisiteW każdym razie zapisz nowy plik .htaccess i prześlij go do katalogu głównego WordPress informator. Możesz postępować zgodnie z naszymi wcześniejszymi instrukcjami dotyczącymi uzyskiwania dostępu do katalogu za pomocą FTP lub cPanel. Gdy znajdziesz się w środku, usuń istniejący plik .htaccess i prześlij nowy lub po prostu prześlij go i nadpisz.
Pięć przykładów reguł, które możesz dodać do swojego . plik htaccess
Istnieje kilka sposobów edycji pliku .htaccess i dodawania nowych funkcji do WordPress. Każdy fragment kodu jest nazywany „regułą”, ponieważ mówi serwerowi, co ma robić.
W tej sekcji przedstawimy Ci kilka reguł, które możesz zaimplementować w pliku .htaccess WordPress i wyjaśnimy, co one robią!
1. Przekieruj cały ruch przez HTTPS
Po dodaniu certyfikatu Secure Sockets Layer (SSL) do WordPressa będziesz chciał skonfigurować witrynę do ładowania przez HTTPS. Istnieje kilka wtyczek, których możesz użyć do wprowadzenia tej zmiany, ale możesz to również zrobić, dodając nową regułę do pliku .htaccess :
RewriteEngine On RewriteCond %{HTTPS} off RewriteRule ^(.*)$ https://%{HTTP_HOST}%{REQUEST_URI} [L,R=301]Ta reguła implementuje przekierowania 301, które przetwarzają każde żądanie HTTP przez HTTPS. Jeśli po wdrożeniu tej reguły w przeglądarce zobaczysz błędy bezpieczeństwa, może to oznaczać problem z certyfikatem SSL Twojej witryny.
2. Dodaj hasło do katalogu
.htaccess umożliwia ochronę hasłem określonych części witryny. Monit o podanie hasła nie pojawia się jako ekran logowania, ale jako wyskakujące okienko bezpośrednio w przeglądarce. Serwer zablokuje dostęp do strony, jeśli nie wpiszesz poprawnego hasła.
W tym przykładzie używamy kodu do ochrony hasłem pulpitu administratora WordPress:
<Files /wp-admin> AuthName "Prompt" AuthType Basic AuthUserFile /wp-admin Require valid-user </Files>Możesz zmienić stronę, do której chcesz dodać hasło, edytując część fragmentu kodu, która pojawia się po „/”. Na przykład możesz dodać monit o podanie hasła do /wp-login.php , aby dodatkowo chronić stronę logowania.
Uwaga: Wymaganie hasła w celu uzyskania dostępu do strony głównej spowoduje zerwanie połączenia Jetpack. Tak więc, jeśli używasz któregokolwiek z narzędzi Jetpack, nie będziesz chciał wdrożyć tej zasady.
3. Wyłącz dostęp do określonych plików
Oprócz zablokowania dostępu do części witryny możesz zablokować każdemu użytkownikowi dostęp do określonych plików. Ta zasada może się przydać w przypadku plików podstawowych, ponieważ nie chcesz, aby ktokolwiek inny mógł je pobierać lub edytować.
W tej regule używamy kodu, który mówi serwerowi, że jeśli odwiedzający spróbuje uzyskać dostęp do pliku, który pasuje do jednej z określonych przez Ciebie nazw, powinien zablokować to połączenie:
<FilesMatch "^.*(error_log|wp-config\.php|\.[hH][tT][aApP].*)$"> Order deny,allow Deny from all </FilesMatch>Możesz dodać więcej plików do tej listy, oddzielając je znakiem „|”. Pamiętaj, że powinno być jedno końcowe „|” symbol tuż przed ukośnikiem w pierwszym wierszu reguły.
4. Zablokuj adres IP
Jedną z najbardziej przydatnych funkcji .htaccess jest możliwość blokowania określonych adresów IP. Jeśli podasz adres IP za pomocą reguły listy zablokowanych, nie będzie on mógł uzyskać dostępu do żadnej ze stron Twojej witryny. Oto jak wygląda ta reguła:
order allow,deny deny from 192.168.1.1 allow fromW tym przykładzie używany jest adres IP hosta lokalnego, ale można go zastąpić dowolnym innym adresem. Aby uwzględnić wiele adresów, rozdziel je przecinkami.
Pamiętaj, że zablokowanie adresu IP oznacza, że użytkownik z tym adresem w ogóle nie będzie mógł wczytać żadnej ze stron Twojej witryny. Nie zobaczą błędów 404 ani nie zostaną przekierowani na strony logowania. Zamiast tego otrzymają błędy „odmowa dostępu”.
Ważne jest również, aby zrozumieć, że blokowanie lub zezwalanie na adresy IP w Twojej domenie . htaccess nie zastępuje żadnego blokowania adresów IP ani zezwalania na to na poziomie serwera lub za pośrednictwem wtyczki lub usługi bezpieczeństwa. Dlatego ważne jest, aby upewnić się, że nasze adresy IP są dozwolone na poziomie serwera i we wszelkich używanych wtyczkach bezpieczeństwa.
5. Dodaj przekierowanie
Możesz użyć pliku .htaccess , aby zaimplementować wiele typów przekierowań. Wcześniej pokazaliśmy, jak używać przekierowań, aby zmusić WordPress do ładowania przez HTTPS. Ale możesz także wdrożyć prostsze reguły, aby przekierować pojedynczą stronę na drugi adres.
Oto jak wygląda podstawowe przekierowanie 301 w .htaccess:
Redirect 301 /page.html http://www.yoursite.com/page2.htmlPlik obsługuje również bardziej złożone przekierowania, takie jak przekierowanie całej witryny do nowego adresu URL. Oto jak ta reguła wyglądałaby w praktyce:
Options +FollowSymLinks RewriteEngine on RewriteRule (.*) http://www.newsite.com/$1 [R=301,L]Ta reguła może być przydatna, jeśli chcesz przerwać pracę nad stroną internetową i przekierować cały jej ruch do innej usługi.
Pamiętaj, że przekierowania 301 są „stałe”. Oznacza to, że wyszukiwarki interpretują je jako „Ta strona została przeniesiona na stałe pod nowy adres” i przekazują część swojego linku.
Często zadawane pytania dotyczące pliku .htaccess
Jeśli nadal masz pytania dotyczące pliku WordPress .htaccess , w tej sekcji znajdziesz odpowiedzi. Zacznijmy od rozmowy o tym, co możesz zrobić z tym plikiem!
Co możesz zrobić ze swoim .htaccess plik w WordPressie?
Plik .htaccess na WordPress jest bardzo wszechstronny. Możesz go użyć do implementacji przekierowań, aktualizacji struktury linków bezpośrednich w witrynie, białej listy adresów IP, katalogów chronionych hasłem, wymuszenia ładowania witryny przez HTTPS i nie tylko.
Te zmiany wymagają użycia wtyczek lub dodania kodu do pliku .htaccess . Możesz to zrobić, nawet jeśli nie jesteś zaznajomiony z kodowaniem, ponieważ fragmenty można znaleźć w Internecie, w tym w tym artykule!
Co zrobić, jeśli nie możesz znaleźć pliku .htaccess WordPress?
Możesz nie być w stanie znaleźć pliku .htaccess w katalogu głównym WordPress katalog, jeśli nie został jeszcze utworzony. W niektórych przypadkach WordPress nie generuje pliku, chyba że zmienisz strukturę linków bezpośrednich swojej witryny z Plain do innej opcji. Wcześniej w tym artykule wyjaśniamy, jak to zrobić.
Czy zmiany .htaccess zaczynają obowiązywać natychmiast?
Wszelkie zmiany wprowadzone w .htaccess powinny nastąpić natychmiast. Nie musisz ponownie uruchamiać serwera, aby zmiany zaczęły obowiązywać.
Jeśli edytujesz plik i zmiany nie zostaną natychmiast odzwierciedlone, może to oznaczać problem z dostawcą usług hostingowych. W niektórych przypadkach dostawcy usług hostingowych mogą nie udzielać wymaganych uprawnień do pliku .htaccess , aby zastąpić konfigurację serwera. Jest to szczególnie powszechne w planach hostingu współdzielonego.
Czy powinienem używać wtyczki do edycji plików . htaccess ?
Wiele wtyczek może edytować .htaccess , ale niektóre z tych narzędzi nie dają dostępu do samego pliku. Na przykład, jeśli używasz wtyczki przekierowującej, prawdopodobnie implementuje ona przekierowania przez .htaccess, ale nie pokazuje zmian w pliku.
Niektóre narzędzia umożliwiają edycję pliku .htaccess z pulpitu nawigacyjnego. Ale te wtyczki często oferują ograniczoną funkcjonalność edytora, co utrudnia wprowadzanie zmian. Gdy tylko jest to możliwe, zalecamy korzystanie z FTP, dzięki czemu możesz używać swojego ulubionego edytora tekstu do interakcji z .htaccess .
Czy Twoja witryna WordPress może mieć rozszerzenie . plik htaccess został zhakowany?
Jeśli atakujący uzyskają dostęp do Twojego serwera, mogą również uzyskać dostęp do pliku .htaccess i użyć go do uszkodzenia części witryny, wdrożenia złośliwych przekierowań, a nawet całkowitego zablokowania dostępu do witryny.
Regularne tworzenie kopii zapasowych witryny jest niezbędne do ochrony danych użytkowników i uniknięcia przestojów spowodowanych atakami. Dzięki Jetpack Security możesz uzyskać dostęp do automatycznych kopii zapasowych w czasie rzeczywistym i ochrony przed złośliwym oprogramowaniem.
Jetpack dodaje również zaporę ogniową do Twojej witryny. Ta funkcja pomaga dodatkowo zapobiegać innym atakom, takim jak zdarzenia DDoS lub próby brutalnej siły na stronie logowania WordPress.
Jak edytować plik . htaccess w Nginx?
Pliki .htaccess są unikalne dla serwerów Apache. Nadal są bardzo powszechne, ponieważ Apache jest jedną z najpopularniejszych opcji oprogramowania serwerowego na rynku. Ale to nie jedyny.
Wielu popularnych hostów internetowych WordPress używa Nginx, ponieważ oferuje kilka zalet w porównaniu z Apache. Ale serwery Nginx nie mają plików .htaccess . Oznacza to, że możesz nie być w stanie zaimplementować kilku dostosowań omówionych w tym artykule lub proces może przebiegać zupełnie inaczej.
Jaki jest przykład domyślnego pliku .htaccess WordPress plik?
Domyślnie plik .htaccess powinien wyglądać tak samo na większości witryn WordPress. Oto kod, który powinien zawierać plik, jeśli nie dokonałeś w nim żadnych zmian:
# BEGIN WordPress RewriteEngine On RewriteRule .* - [E=HTTP_AUTHORIZATION:%{HTTP:Authorization}] RewriteBase / RewriteRule ^index\.php$ - [L] RewriteCond %{REQUEST_FILENAME} !-f RewriteCond %{REQUEST_FILENAME} !-d RewriteRule . /index.php [L] # END WordPressMożesz użyć tego kodu, aby przywrócić oryginalne ustawienia pliku .htaccess w przypadku jakichkolwiek błędów podczas dostosowywania. Instrukcje dotyczące wymiany pliku zamieściliśmy w jednej z poprzednich sekcji tego artykułu.
Zmień WordPressa. plik htaccess
Wiedza o tym, jak uzyskać dostęp do pliku .htaccess WordPress i jak go edytować, może pomóc w zmianie kluczowych funkcji witryny i zapewnieniu jej bezpieczeństwa. Możesz użyć tego pliku do wszystkiego, od implementacji przekierowań do katalogów chronionych hasłem, jeśli wiesz, jak go edytować.
Ponieważ masz do czynienia z podstawowym plikiem WordPress, zawsze zalecamy wcześniejsze utworzenie kopii zapasowej. Po rozpoczęciu pracy nad plikiem możesz użyć fragmentów kodu z tego artykułu, aby zaimplementować nowe funkcje.
Edycja pliku .htaccess to tylko jeden ze sposobów zabezpieczenia witryny WordPress. Jetpack Scan stale monitoruje Twoją witrynę pod kątem zagrożeń, powiadamia Cię o wszelkich problemach i pomaga je rozwiązać. Sprawdź Jetpack Scan już dziś!
