Potrzebujesz kanału WordPress na Instagramie? Oto jak łatwo to dodać
Opublikowany: 2023-10-23Dzięki dwóm miliardom użytkowników miesięcznie [1] Instagram zapewnia dostęp do ogromnej publiczności, na której możesz promować swoją firmę lub produkty. Może to być także świetny sposób na nawiązanie kontaktu z klientami i budowanie zaufania. Dlatego możesz utworzyć kanał WordPress na Instagramie i dodać go do swoich stron internetowych.
Choć może to wydawać się skomplikowane, możesz znaleźć wtyczki, które znacznie ułatwią to zadanie. W ten sposób możesz także dostosować wysokość, rozmiar obrazu i kolor tła kanału, tak aby dobrze komponował się z Twoją witryną.
W tym poście przyjrzymy się bliżej, dlaczego warto utworzyć kanał WordPress na Instagramie. Następnie pokażemy Ci, jak dodać kanał Instagram do swojej witryny. Zacznijmy!
Po co tworzyć kanał WordPress na Instagramie?
Od stycznia tego roku Instagram jest trzecim najpopularniejszym portalem społecznościowym po Facebooku i YouTube [1] . Dzięki dwóm miliardom aktywnych użytkowników miesięcznie kanał na Instagramie zapewnia łatwy sposób na zwiększenie liczby odbiorców, nawiązanie kontaktu z klientami i promowanie produktów.
Co więcej, wyświetlając najlepsze zdjęcia z Instagrama w swojej witrynie, możesz zwiększyć ruch organiczny na swoim koncie społecznościowym i zyskać więcej obserwujących. Dodatkowo, dzięki widocznym komentarzom i polubieniom, Twój kanał na Instagramie stanowi potężny dowód społecznościowy, który pomoże Ci zbudować zaufanie wśród odbiorców.
Co więcej, ponieważ Twój kanał jest stale aktualizowany, zawsze będzie oferował nowe treści. Jest to łatwy sposób na zapewnienie świeżego wyglądu witryny dla odwiedzających, bez konieczności ręcznego edytowania istniejących stron internetowych.
Jak dodać kanał Instagram w WordPress (w 4 krokach)
Teraz, gdy już wiesz, dlaczego warto utworzyć kanał WordPress na Instagramie, przyjrzyjmy się czterem prostym krokom, aby rozpocząć.
- Krok 1: Zainstaluj wtyczkę Smash Balloon Social Photo Feed
- Krok 2: Połącz się ze swoim kontem na Instagramie
- Krok 3: Dodaj i dostosuj swój kanał na Instagramie
- Krok 4: Osadź kanał Instagram w WordPress
Krok 1: Zainstaluj wtyczkę Smash Balloon Social Photo Feed
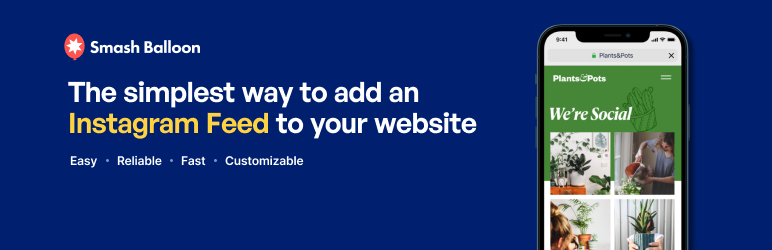 Kanał zdjęć społecznościowych Smash Balloon – najlepsza wtyczka mediów społecznościowych do WordPress
Kanał zdjęć społecznościowych Smash Balloon – najlepsza wtyczka mediów społecznościowych do WordPressAktualna wersja: 6.2.4
Ostatnia aktualizacja: 3 października 2023 r
instagram-feed.6.2.4.zip
Najłatwiejszym sposobem osadzenia kanału na Instagramie jest użycie wtyczki. Istnieje wiele doskonałych opcji, ale my skorzystamy z kanału zdjęć społecznościowych Smash Balloon .
W ten sposób możesz wyświetlać zdjęcia z wielu kont na Instagramie. Ponadto możesz całkowicie dostosować wygląd swojego kanału, zmieniając rozmiar, kolejność obrazów, kolory, przyciski i nie tylko.
Aby rozpocząć, przejdź do Wtyczki > Dodaj nowe w panelu WordPress. Wyszukaj wtyczkę za pomocą paska wyszukiwania. Następnie kliknij Zainstaluj teraz :
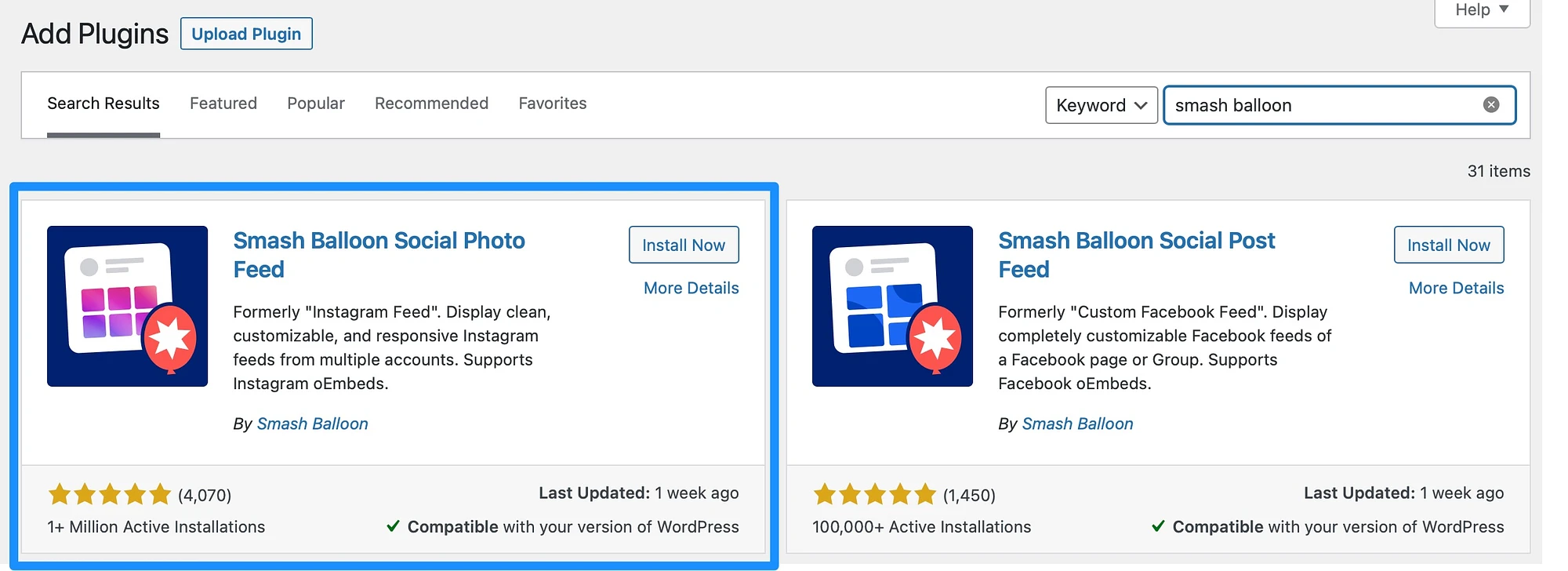
Może to potrwać kilka sekund. Następnie wybierz opcję Aktywuj .
W tym momencie powinieneś zobaczyć nową kartę Aktualności na Instagramie wymienioną na pasku bocznym WordPress. Kliknij zakładkę i wybierz opcję Uruchom kreatora instalacji :
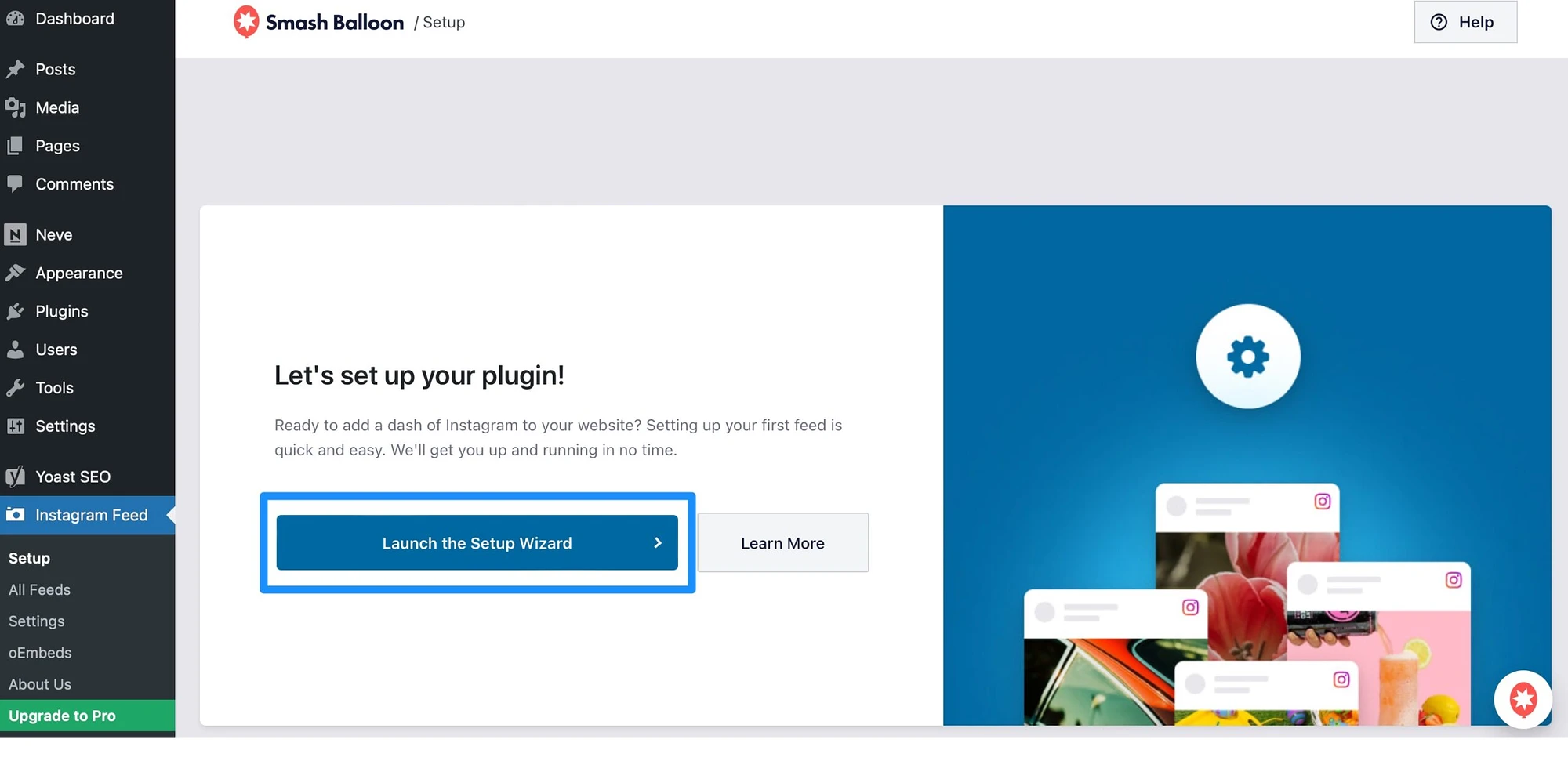
Pierwszą rzeczą, o którą zostaniesz poproszony, jest połączenie się ze swoim kontem na Instagramie. Spowoduje to przekierowanie do aplikacji Smash Balloon.
Krok 2: Połącz się ze swoim kontem na Instagramie
Aby połączyć się ze swoim kontem na Instagramie w aplikacji Smash Balloon, musisz dodać nowe źródło. Musisz także poinformować Smash Balloon, czy łączysz się z kontem osobistym, czy firmowym:
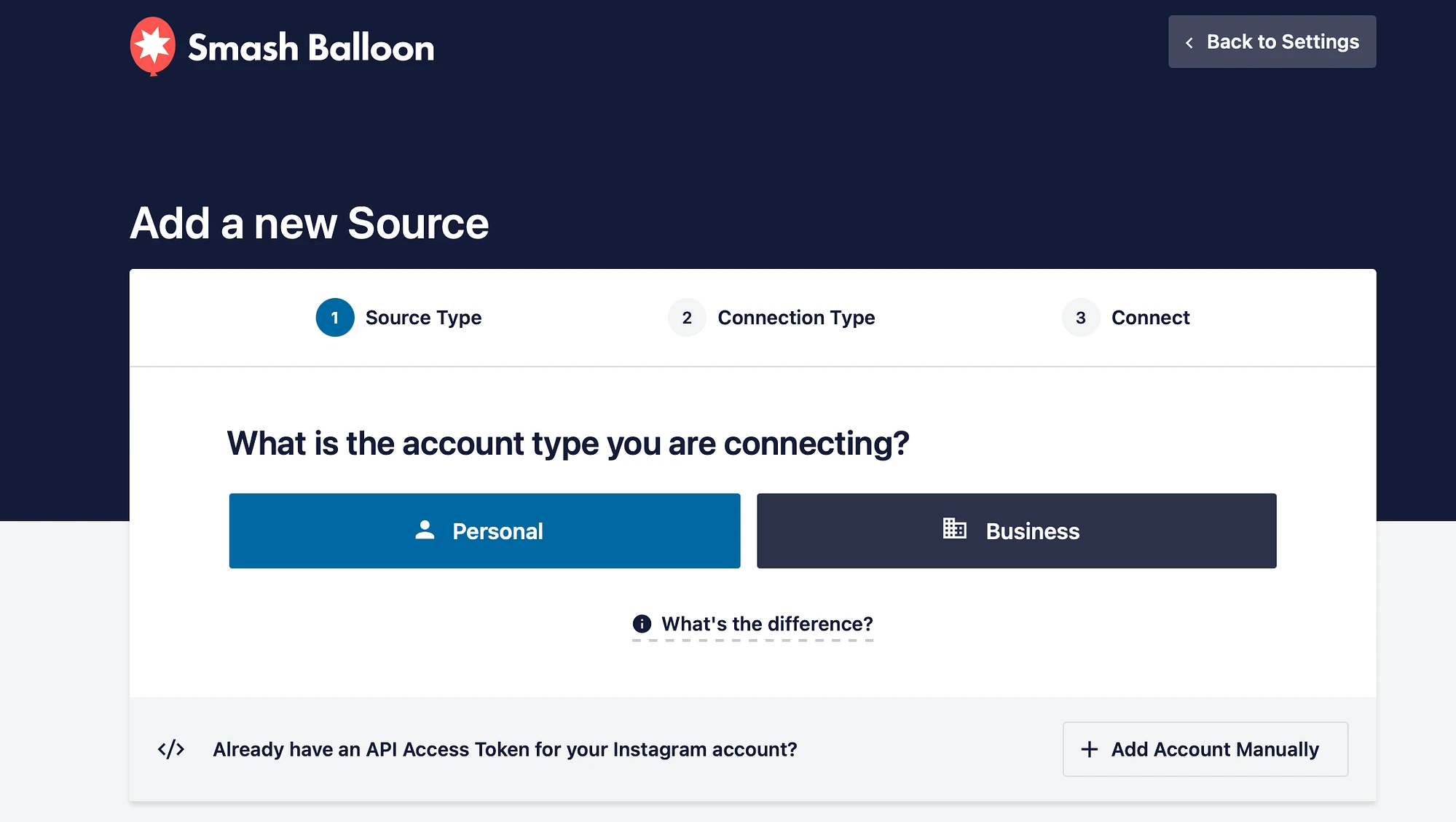
Przed wykonaniem kolejnego kroku najlepiej otworzyć nową kartę i połączyć się ze swoim kontem na Instagramie. Teraz wróć do aplikacji Smash Balloon i kliknij Połącz z Instagramem .
Możesz użyć suwaków, aby zdefiniować informacje, które Smash Balloon otrzyma z Twojego konta. Następnie kliknij Zezwalaj :
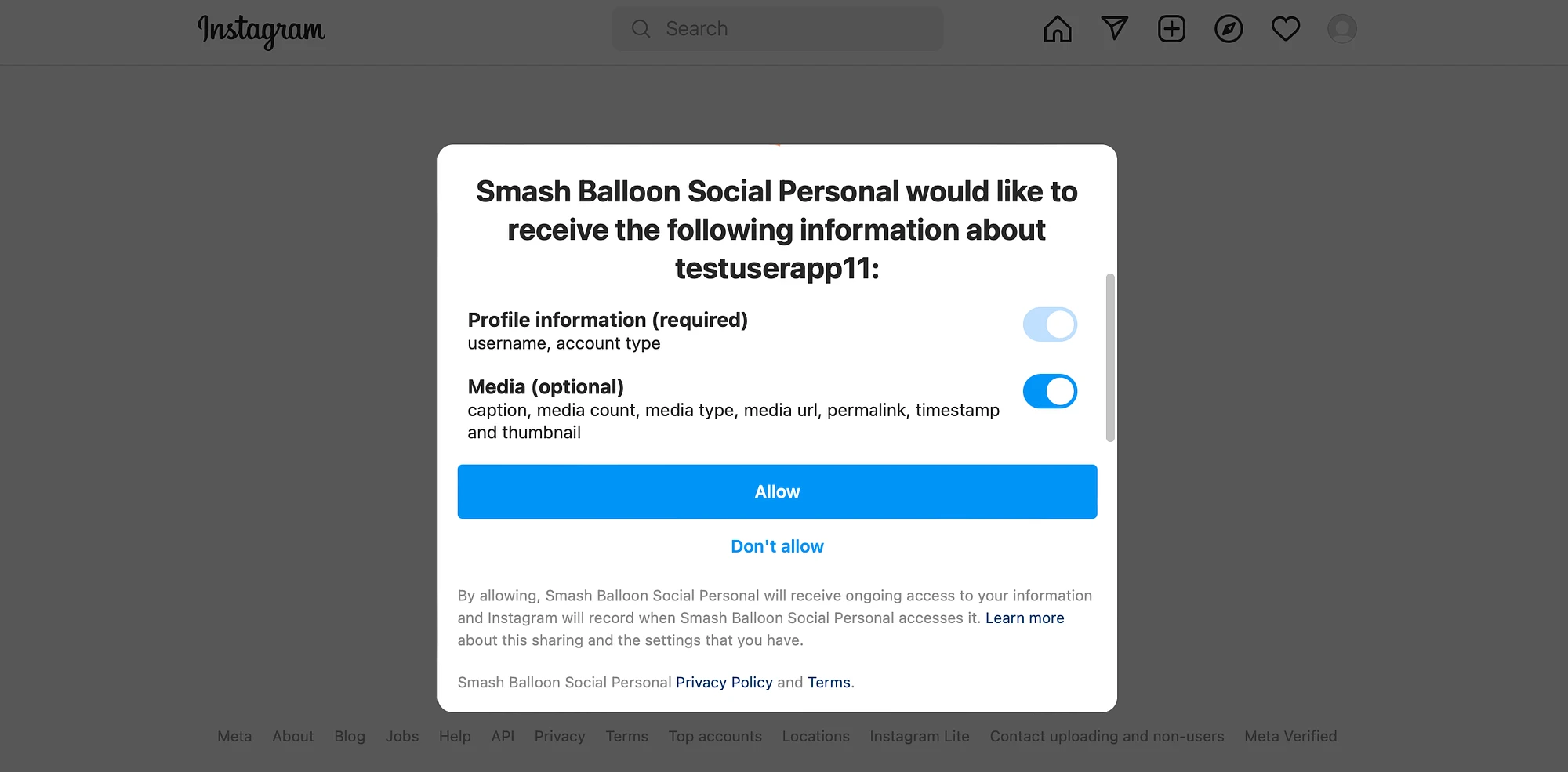
Następnie zostaniesz poproszony o zweryfikowanie domeny na Instagramie. Następnie zostaniesz przeniesiony z powrotem do Kreatora konfiguracji Smash Balloon. Tutaj zobaczysz, że Twoje konto na Instagramie zostało pomyślnie dodane:
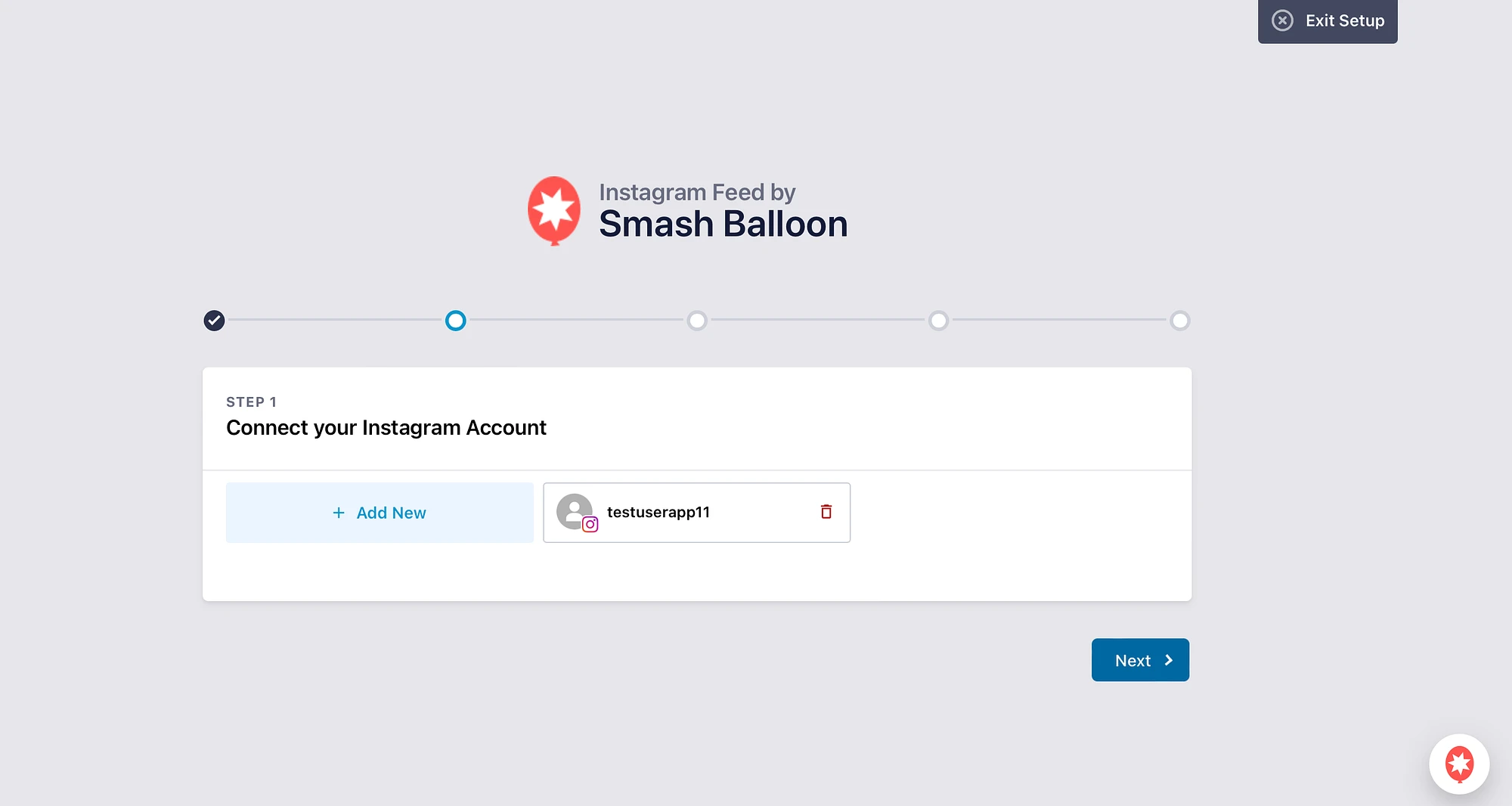
Możesz kontynuować dodawanie kolejnych kont na Instagramie lub kliknąć Dalej .
Teraz możesz konfigurować różne inne ustawienia i funkcje w trakcie procesu instalacji. Możesz na przykład optymalizować obrazy, wyświetlać posty na Instagramie z określonym hashtagiem i włączać posty, w których Cię oznaczono.
Po zakończeniu procesu otrzymasz powiadomienie:
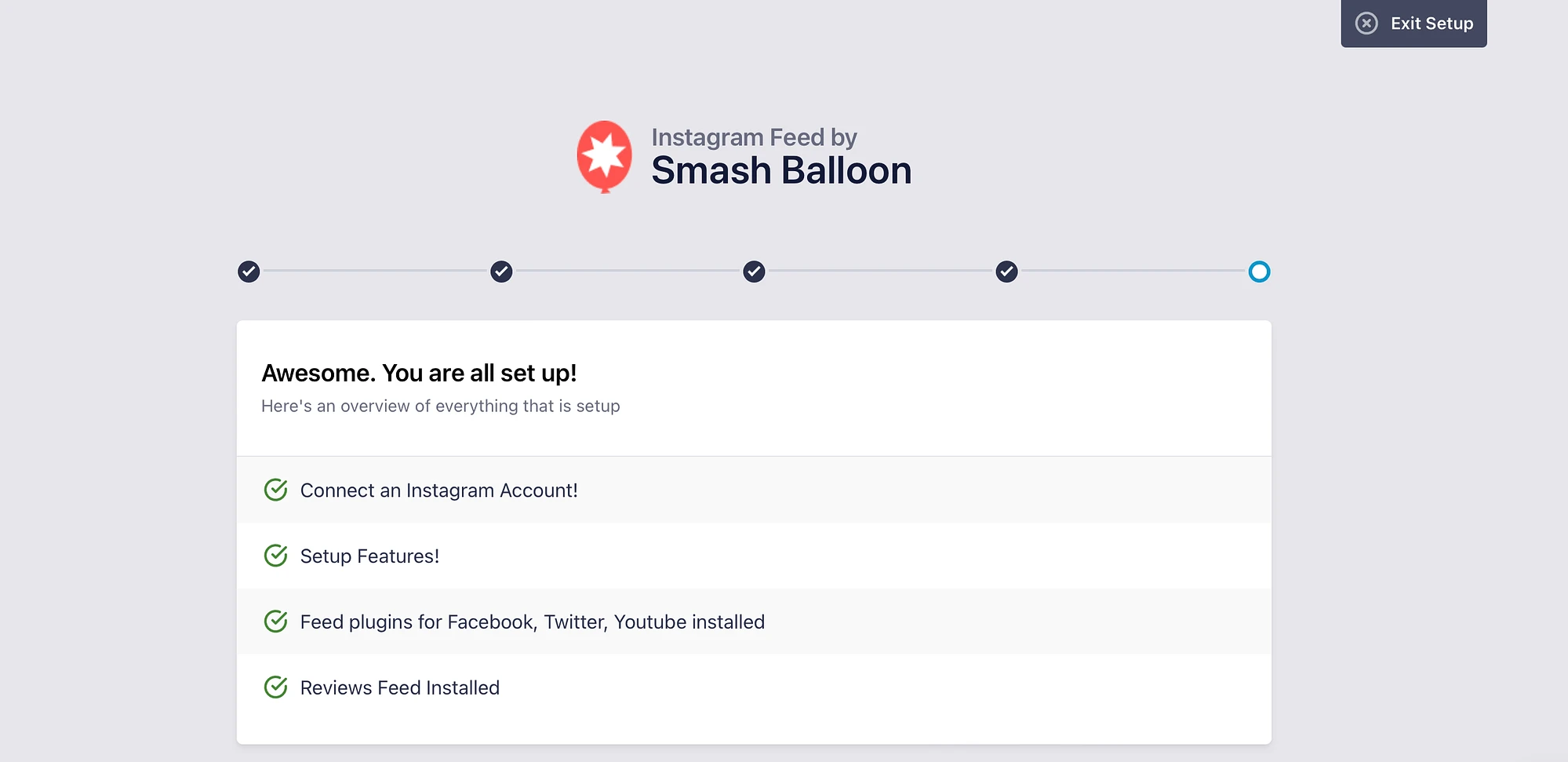
Następnie przewiń w dół strony. Tutaj możesz wprowadzić klucz licencyjny, aby przejść na plan premium. Możesz też kliknąć opcję Zakończ konfigurację bez aktualizacji .
Krok 3: Dodaj i dostosuj swój kanał na Instagramie️
Teraz, gdy połączyłeś Smash Balloon ze swoim kontem na Instagramie, możesz dodać swój pierwszy kanał. Aby to zrobić, przejdź do Aktualności na Instagramie > Wszystkie kanały . Następnie kliknij Dodaj nowy :
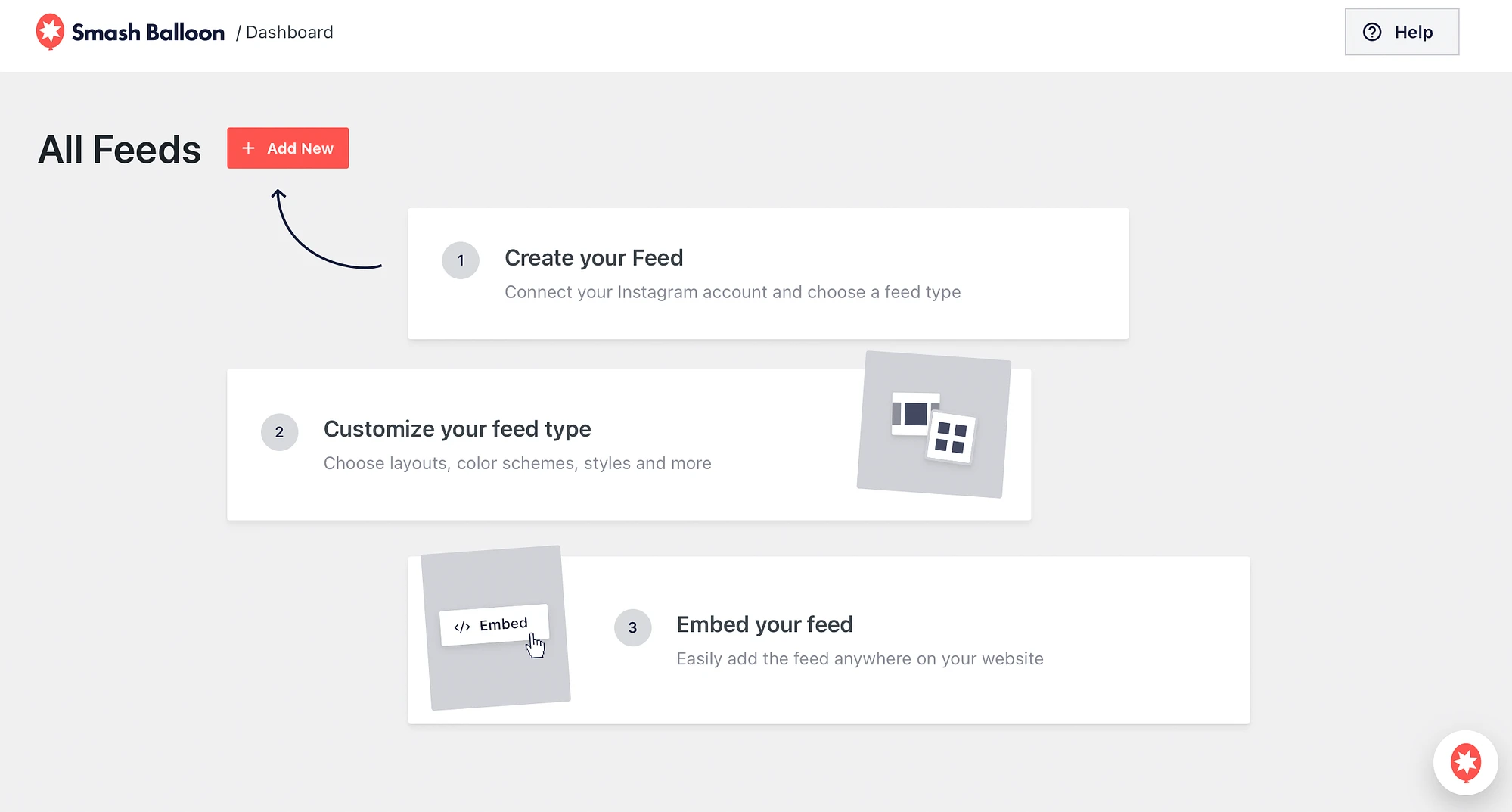
Dzięki bezpłatnej wersji wtyczki będziesz mógł tworzyć wyłącznie kanały osi czasu użytkownika. Jeśli jednak używasz Smash Balloon Pro, możesz także tworzyć kanały z oznaczonych postów i hashtagów.
Teraz kliknij Dalej :
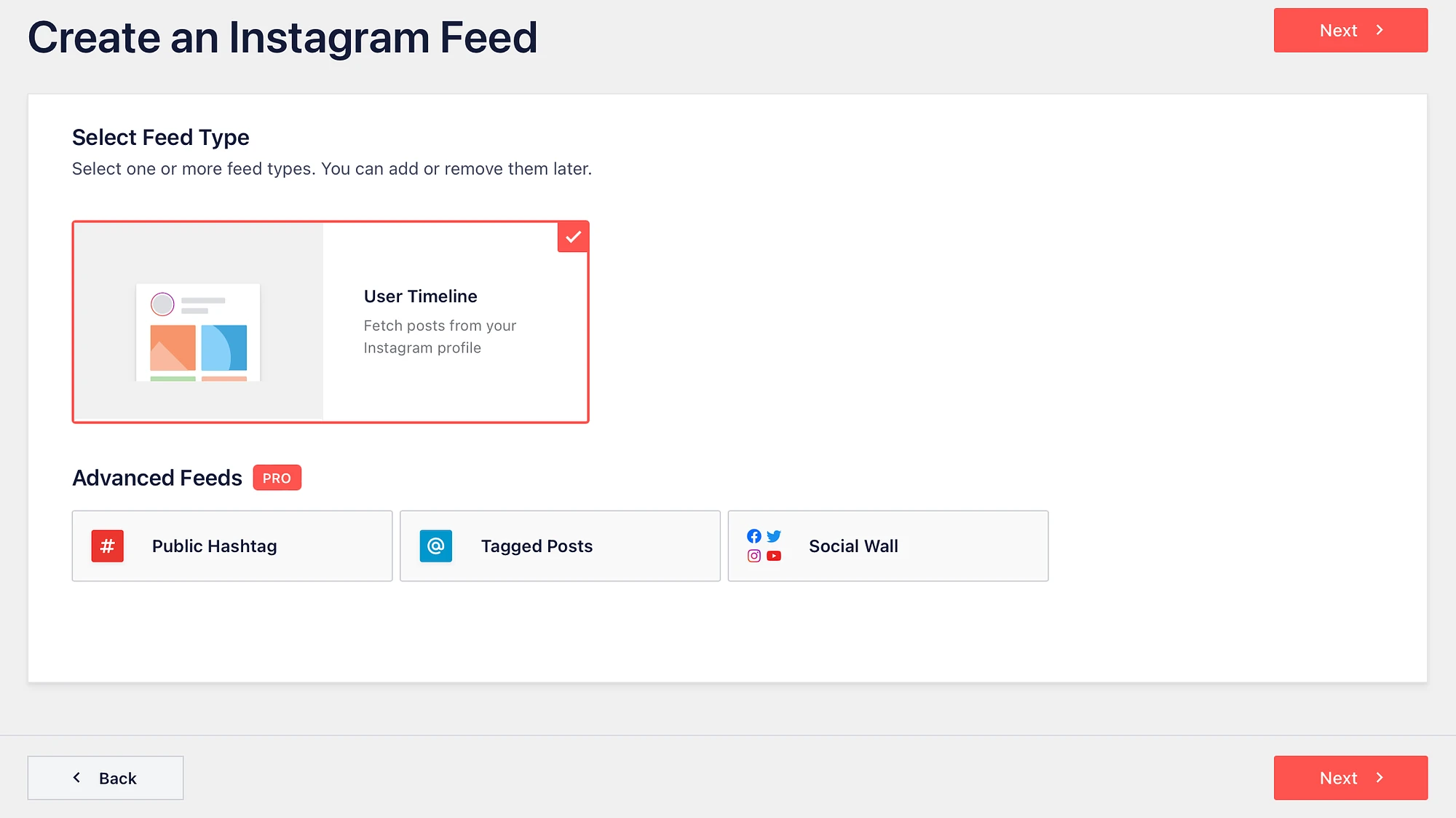
Tutaj możesz wybrać źródło, które wygeneruje Twój kanał na Instagramie. Powinieneś zobaczyć konto na Instagramie, z którym połączyłeś się w poprzedniej sekcji:
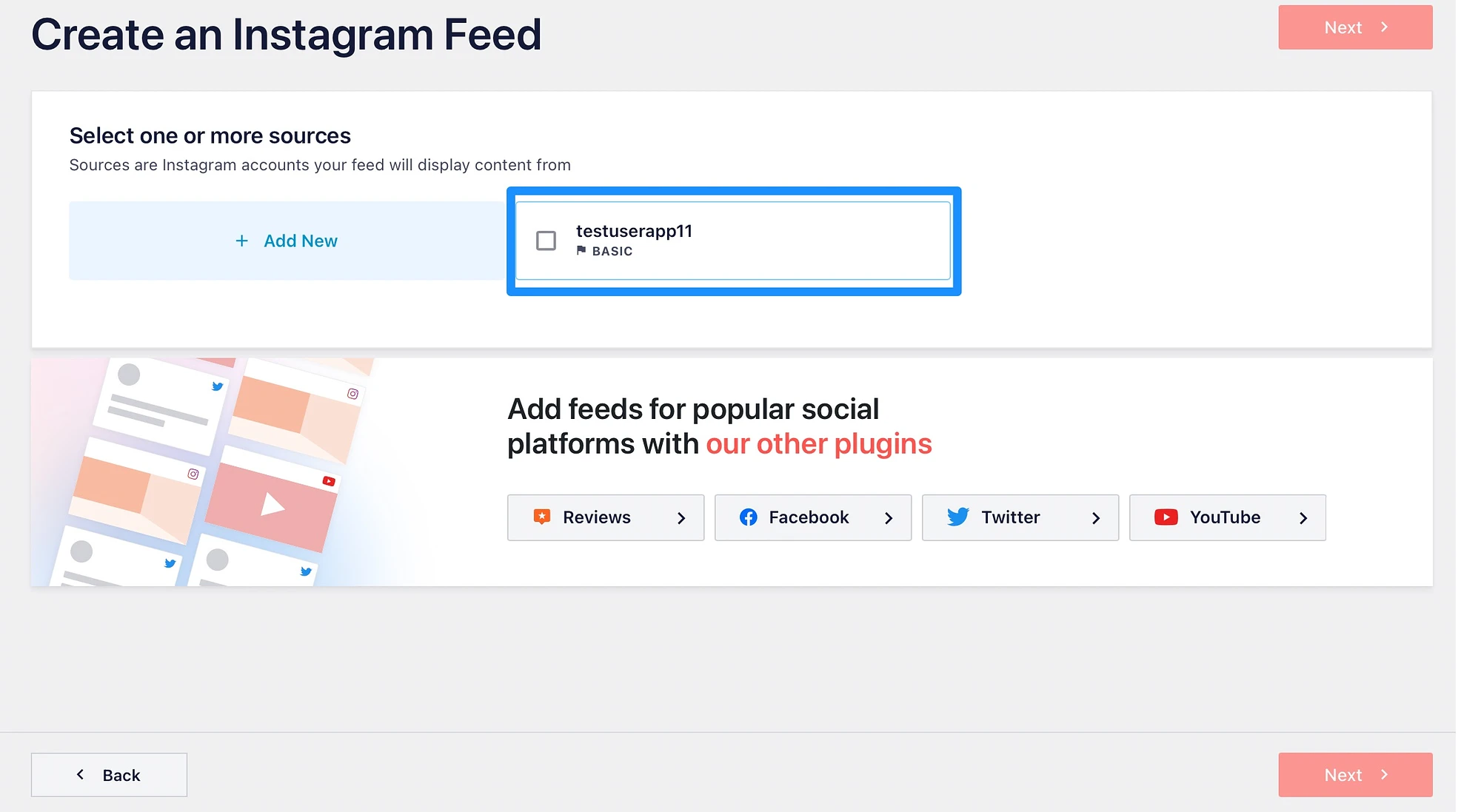
Wybierz odpowiednie konto na Instagramie i kliknij Dalej .

Domyślnie Smash Balloon nie ma dostępu do Twojego zdjęcia profilowego ani biografii. Możesz więc skonfigurować niestandardowe zdjęcie profilowe i biografię lub kontynuować bez tego:
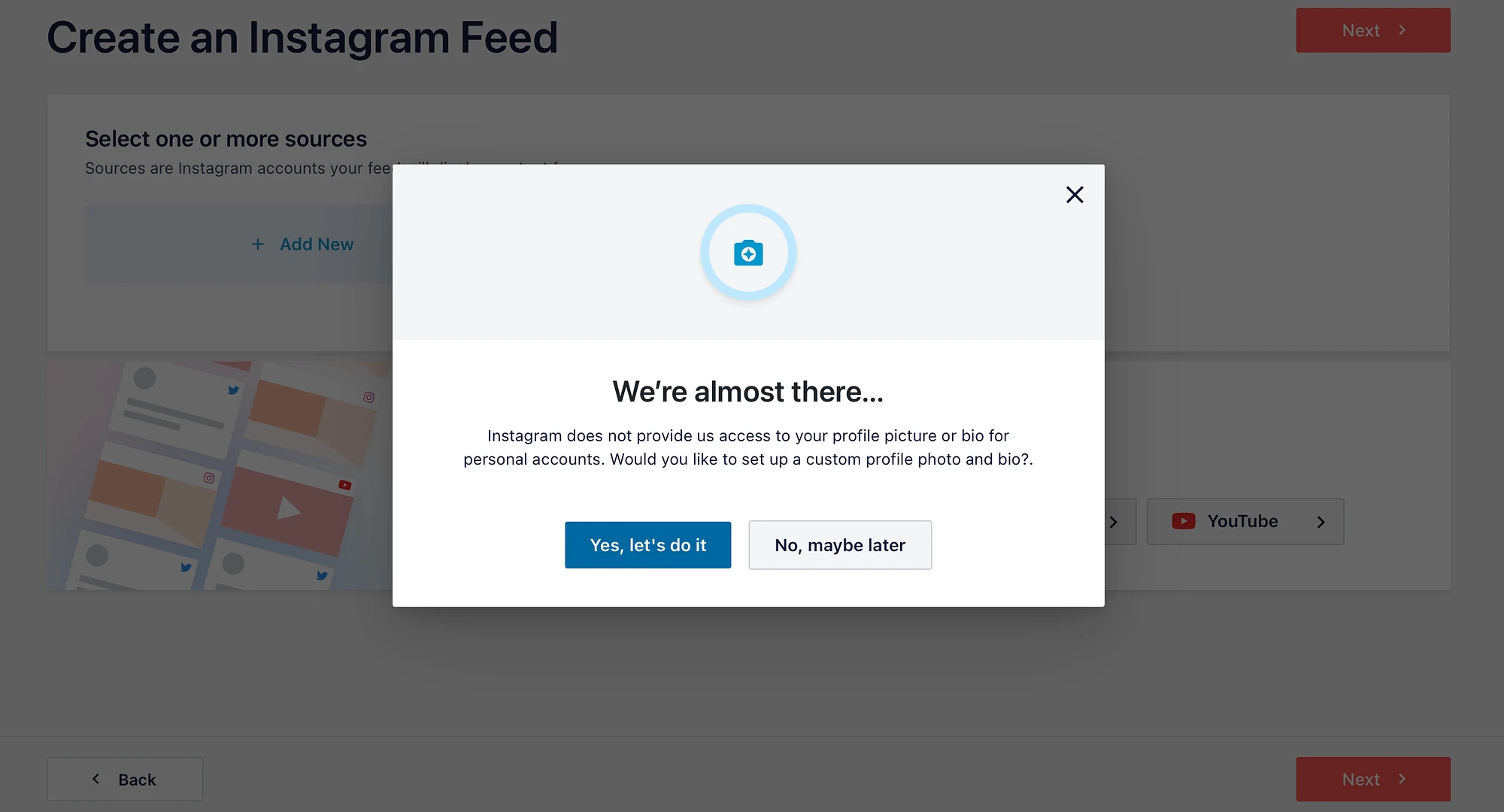
Teraz Twój kanał otworzy się w edytorze Smash Balloon, gdzie możesz dostosować jego wygląd:
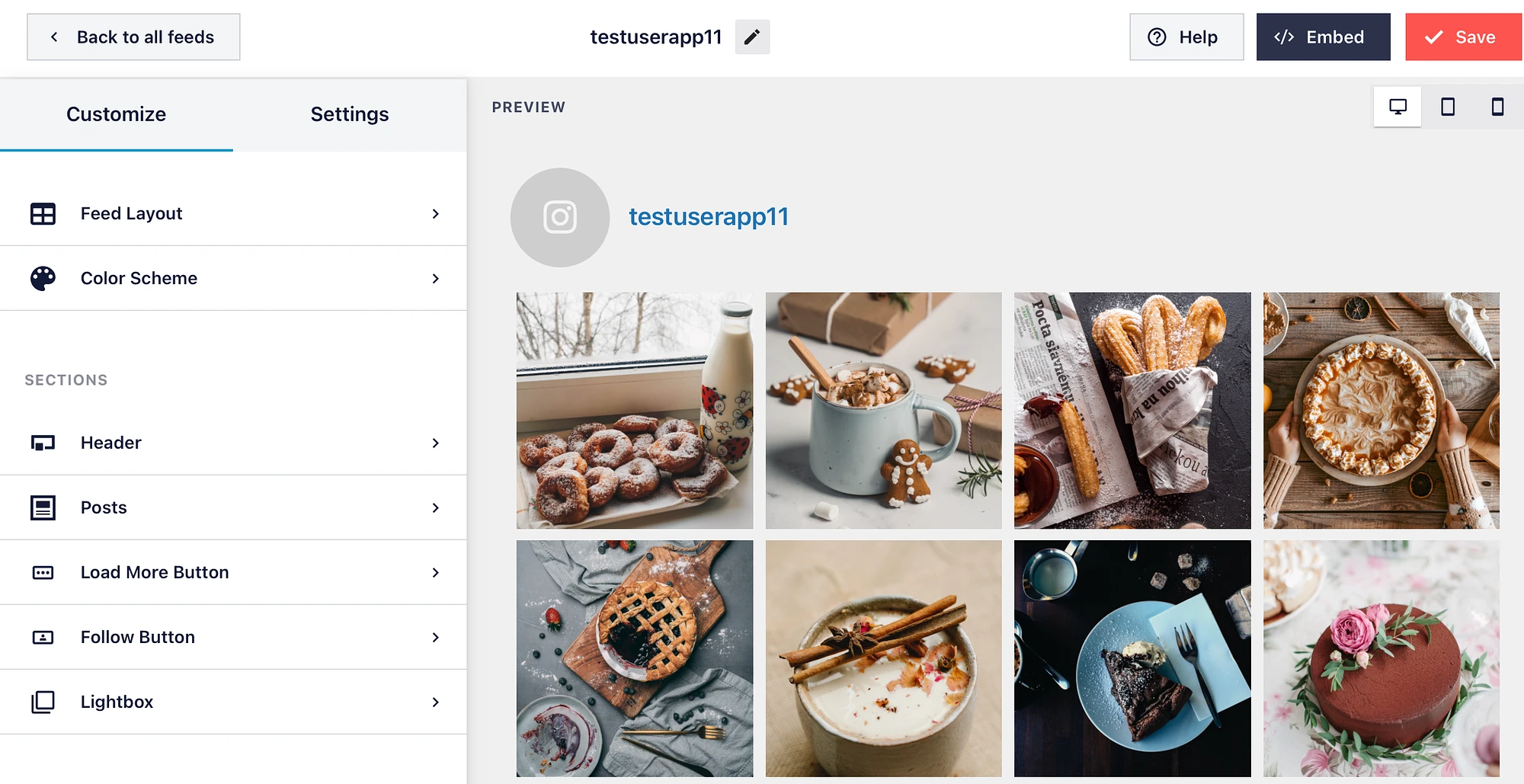
Na przykład w obszarze Układ kanału możesz dostosować wysokość oraz zmienić liczbę kolumn i postów. W międzyczasie możesz odwiedzić kartę Schemat kolorów , aby utworzyć niestandardowy schemat kolorów dla swojego pliku danych:
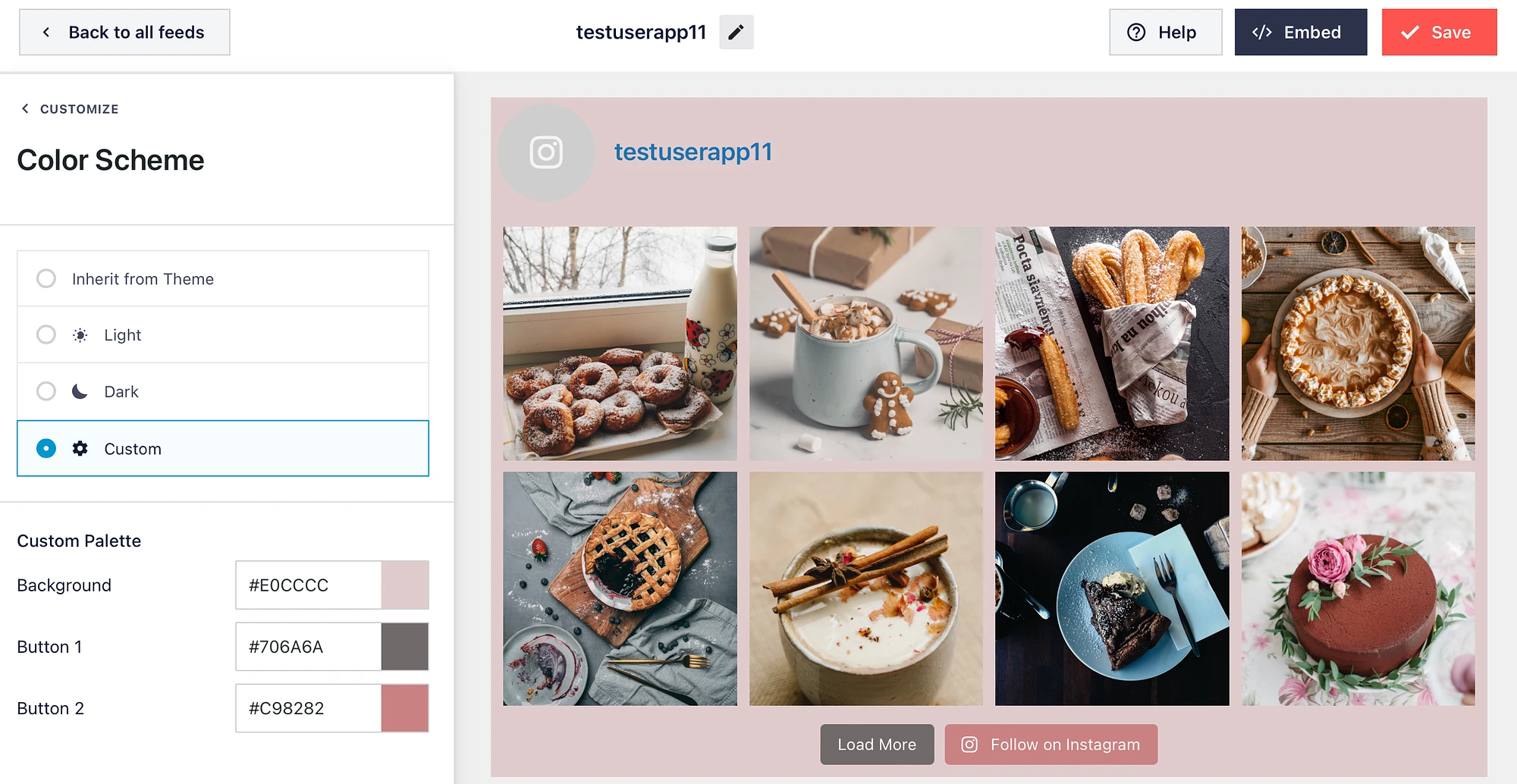
Co więcej, możesz wyłączyć nagłówek Instagrama w sekcji Nagłówek . Możesz także zmienić tekst na przyciskach „Wczytaj więcej” i „Śledź na Instagramie”.
Ponadto w wersji Pro możesz wyświetlać polubienia i komentarze pod swoimi postami oraz zmieniać układ na murowany lub karuzelowy. Pamiętaj, aby kliknąć przycisk Zapisz , aby zaktualizować swój kanał WordPress na Instagramie.
Krok 4: Osadź kanał Instagram w WordPress️
W tym momencie możesz osadzić swój kanał WordPress na Instagramie za pomocą bloku, widżetu lub krótkiego kodu. Jeśli używasz krótkiego kodu, po prostu kliknij przycisk Osadź w edytorze i skopiuj wyświetlony tam kod:
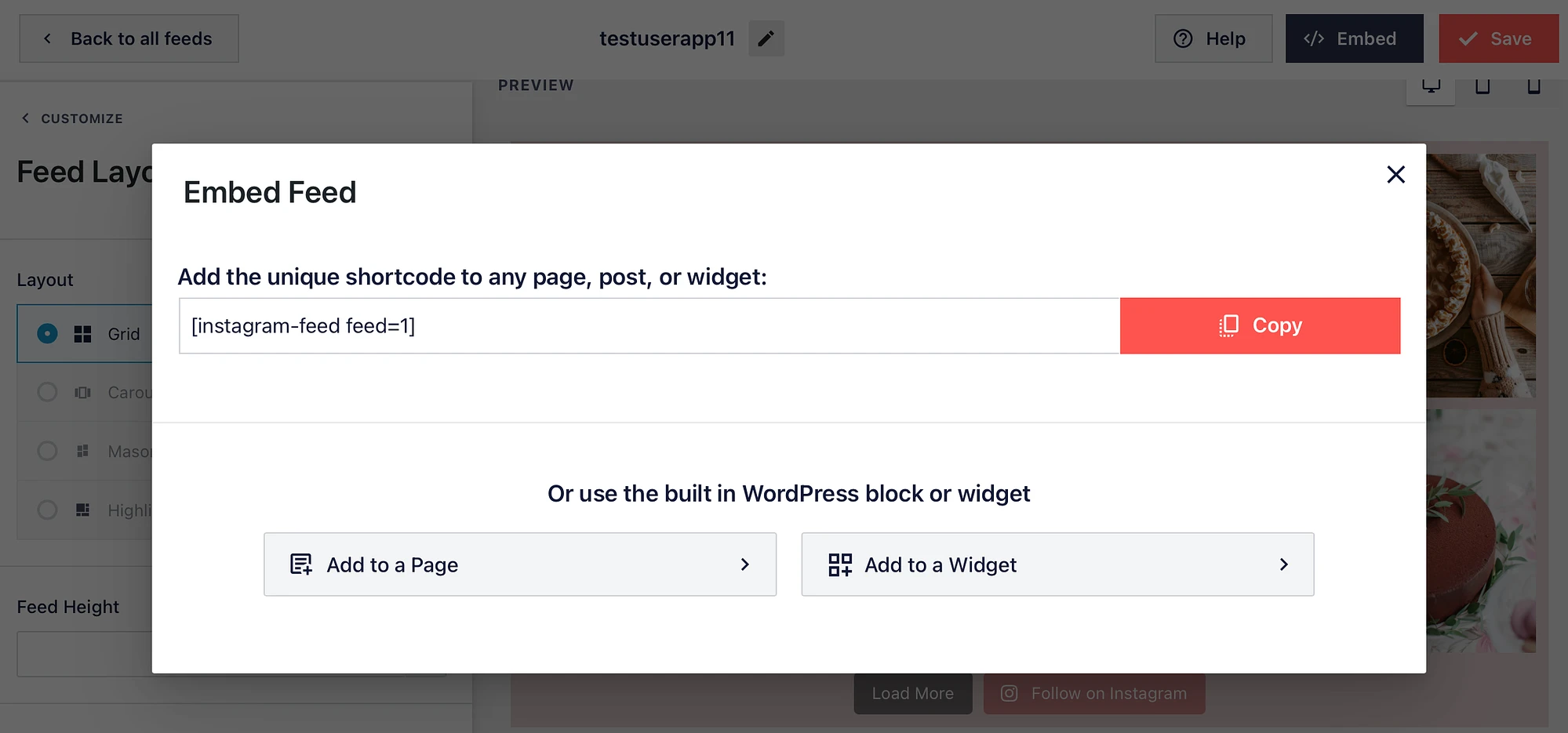
Tutaj zobaczysz również, że możesz osadzić swój kanał za pomocą wbudowanego bloku lub widżetu WordPress. Aby kontynuować blok, wybierz opcję Dodaj do strony . Możesz też skorzystać z widżetu, wybierając opcję Dodaj do widżetu .
Widget może być dobrym rozwiązaniem, jeśli chcesz wyświetlić swój kanał WordPress na Instagramie w nagłówku lub stopce. Dzięki tej metodzie musisz zlokalizować opcję Kanał Instagram na ekranie Widżety:
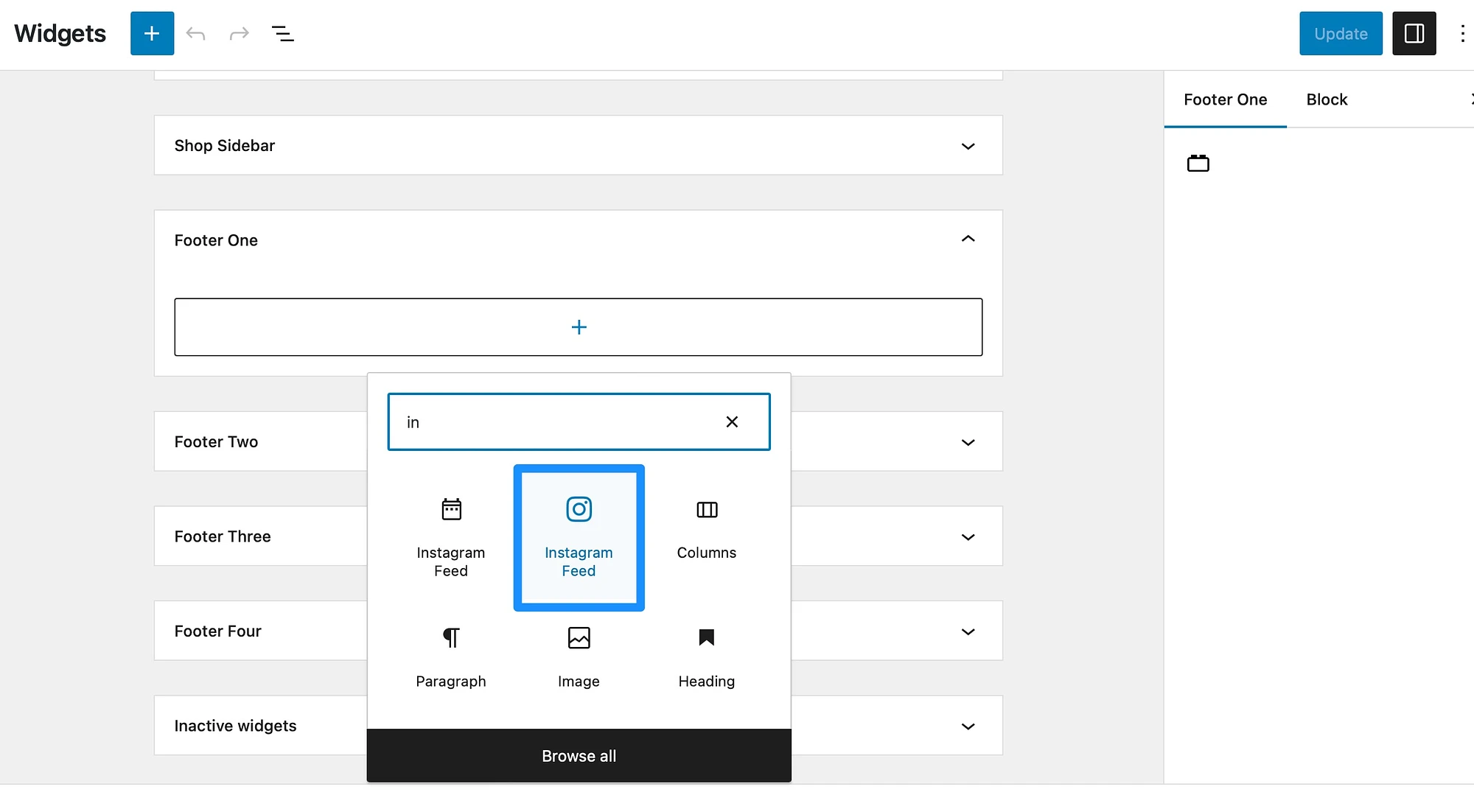
Twój kanał powinien natychmiast pojawić się w obszarze widżetów:
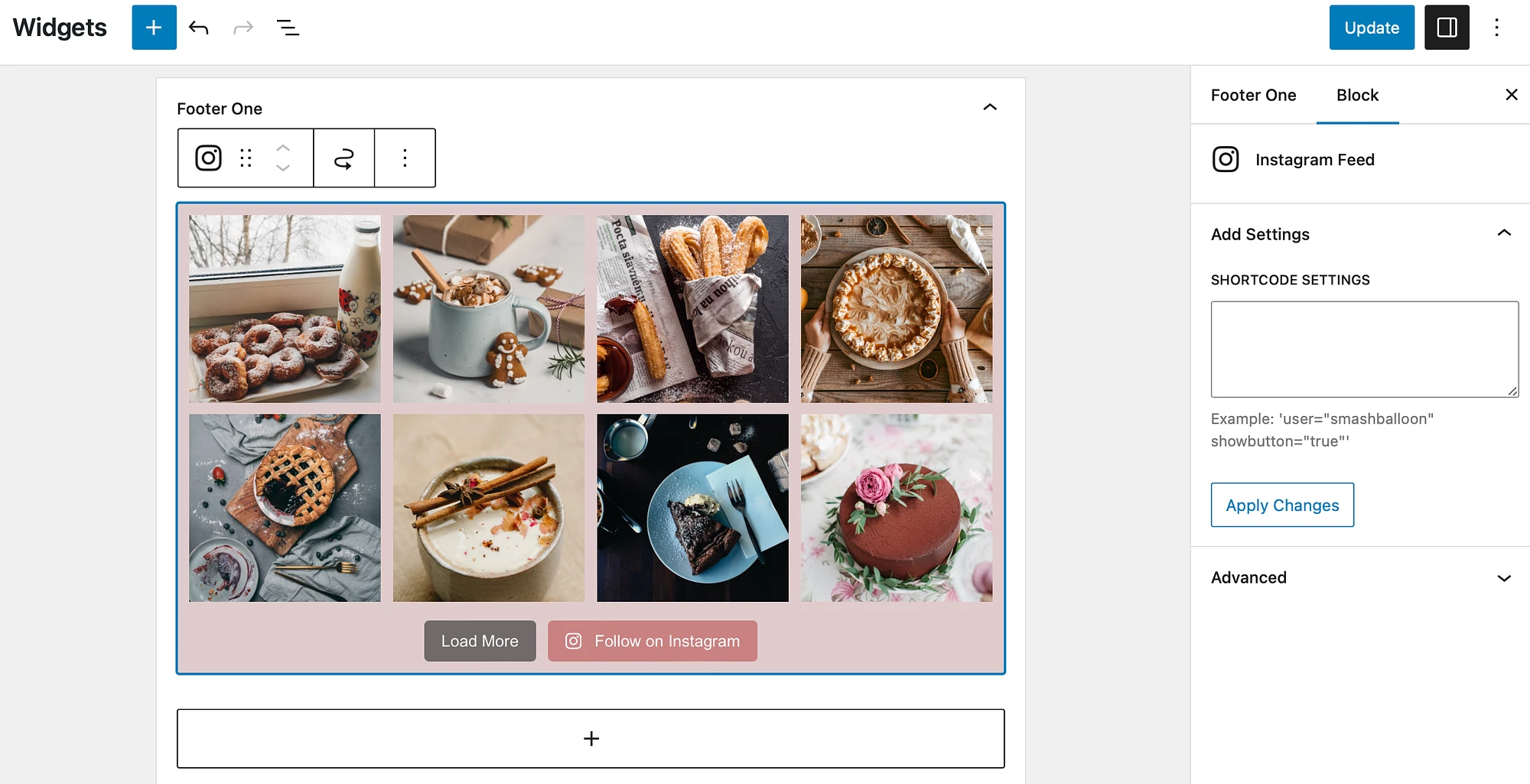
Jeśli utworzyłeś wiele kanałów, a widżet wyświetla niewłaściwy, wprowadź krótki kod odpowiedniego kanału w Ustawieniach krótkiego kodu po prawej stronie. Następnie kliknij Aktualizuj i wyświetl swoją witrynę w interfejsie, aby upewnić się, że kanał wyświetla się poprawnie.
Wniosek
Kanał na Instagramie to świetny sposób na wymianę ruchu między kontem na Instagramie a witryną. Ponadto umożliwia ciągłe aktualizowanie witryny o nowe treści i promowanie produktów. Co więcej, utworzenie kanału WordPress na Instagramie za pomocą wtyczki jest bardzo proste.
Podsumowując, oto jak dodać kanał Instagram w WordPress:
- Zainstaluj wtyczkę Smash Balloon Social Photo Feed.
- Połącz się ze swoim kontem na Instagramie.
- ️ Dodaj i dostosuj swój kanał na Instagramie.
- ️ Osadź kanał Instagram w WordPress.
Czy masz pytania dotyczące tworzenia kanału WordPress na Instagramie? Daj nam znać w komentarzach poniżej!
