76 Niezbędne skróty klawiaturowe WordPress, które powinieneś wiedzieć
Opublikowany: 2022-09-20WordPress to świetna platforma do budowania stron internetowych. Jest łatwy w użyciu i ma mnóstwo funkcji, które sprawiają, że jest idealny dla firm każdej wielkości. Jednak sama liczba funkcji może również sprawić, że będzie to nieco przytłaczające. Na szczęście istnieje wiele skrótów klawiaturowych, które usprawniają pracę z WordPress.
Jeśli nie znasz skrótów klawiaturowych, są to po prostu kombinacje klawiszy, których możesz używać do wykonywania określonych zadań. Na przykład skrót Ctrl/Cmd + S zapisze dokument w większości edytorów tekstu.
Chociaż WordPress nie ma tak wielu skrótów klawiaturowych, jak niektóre inne oprogramowanie, wciąż jest ich wiele, a dziś zaoferujemy Ci 76 najbardziej przydatnych. Ale najpierw zatrzymajmy się na chwilę, aby omówić, dlaczego możesz podjąć wysiłek ich nauki.
Dlaczego warto korzystać ze skrótów klawiaturowych w WordPressie?

Jeśli prowadzisz witrynę WordPress, prawdopodobnie zawsze szukasz sposobów na zaoszczędzenie czasu. W końcu czas to pieniądz! A skróty klawiaturowe to świetny sposób, aby to zrobić. Korzystając z nich, możesz szybko i łatwo uzyskać dostęp do potrzebnych funkcji i funkcji bez konieczności odrywania rąk od klawiatury.
Nie tylko to, ale skróty klawiaturowe mogą pomóc Ci zachować porządek i produktywność podczas pracy w WordPress. Gdy wiesz, jak z nich korzystać, mogą przyspieszyć przepływ pracy i pomóc w bardziej wydajnym wykonywaniu zadań.
Jeśli więc chcesz zaoszczędzić czas i zwiększyć produktywność, zapoznaj się z listą bardzo przydatnych skrótów klawiaturowych dla właścicieli witryn WordPress. Jest podzielony na kategorie w zależności od tego, gdzie używasz skrótów, a także od tego, czy są one przeznaczone dla systemów operacyjnych Windows lub Mac.
Zanurzmy się!
Ogólne skróty klawiaturowe do szybszego pisania w WordPress
Zaczniemy od kilku przydatnych skrótów do typowych zadań związanych z formatowaniem tekstu. Poniższe przykłady działają zarówno dla Gutenberga, edytora bloków WordPress, jak i Edytora klasycznego.
Skróty formatowania dla użytkowników systemu Windows
- Ctrl + C – Skopiuj zaznaczony tekst
- Ctrl + V – wklej tekst zapisany w schowku
- Ctrl + Shift + V – Wklej tekst bez formatowania
- Ctrl + X – Wytnij zaznaczony tekst
- Ctrl + B – Pogrub zaznaczony tekst
- Ctrl + I – kursywa zaznaczony tekst
- Ctrl + U – podkreślenie tekstu
- Ctrl + A – zaznacz cały tekst
- Ctrl + Z – Cofnij ostatnią akcję
- Ctrl + K – wstaw/edytuj link
- Ctrl + S – Zapisz post lub stronę
- Ctrl + F – Wyszukaj tekst na aktualnie przeglądanej stronie
Skróty formatowania dla komputerów Mac
- Cmd + C – Skopiuj zaznaczony tekst
- Cmd + V – Wklej tekst zapisany w schowku
- Cmd + Shift + V – Wklej tekst bez formatowania
- Cmd + X – Wytnij zaznaczony tekst
- Cmd + B – pogrubiony zaznaczony tekst
- Cmd + I – Ustaw zaznaczony tekst na kursywę
- Cmd + U – Podkreśl tekst
- Cmd + A – Zaznacz cały tekst
- Cmd + Z – Cofnij ostatnią akcję
- Cmd + K – Wstaw/edytuj link
- Cmd + S – Zapisz aktualną zawartość
- Cmd + F – Znajdź tekst na bieżącej stronie
Skróty klawiaturowe specyficzne dla Gutenberga
Jeśli korzystasz z edytora bloków WordPress, będziesz chciał skorzystać z następujących skrótów klawiaturowych. Więcej podobnych wskazówek znajdziesz w naszym artykule na temat mniej znanych funkcji Gutenberga.
Skróty Gutenberga dla systemu Windows
- / – Wybierz typ bloku (użyj w pustym akapicie)
- Ctrl + Shift + D — Powiel aktualnie wybrany blok
- Alt + Shift + Z — Usuń blok wraz z zawartością, którą zawiera
- Ctrl + Alt + T – Wstaw blok tuż przed wybranym blokiem
- Ctrl + Alt + Y – Wstaw blok tuż za wybranym blokiem
- Ctrl + Shift + Alt + T — Przesuń zaznaczony blok w górę
- Ctrl + Shift + Alt + Y — Przesuń zaznaczony blok w dół
- Ctrl + Shift + K — Usuń łącze
- Ctrl + Shift + Z — Ponów ostatnie cofanie
- Ctrl + Shift + Alt + M — Przełączanie między wizualizacją a edytorem kodu
- Ctrl + Shift + Alt + F — Włącz lub wyłącz tryb pełnoekranowy
- Ctrl + Shift + , — Włącz lub wyłącz pasek boczny ustawień
- Shift + Alt + N — Przejdź do następnej części interfejsu użytkownika Gutenberga (funkcja ułatwień dostępu)
- Shift + Alt + P — Przejdź do poprzedniej części interfejsu użytkownika Gutenberg
- Esc — Wyczyść wybór
Użytkownicy komputerów Mac, użyj tych skrótów w Gutenberg
- / – Wybierz typ bloku (użyj w pustym akapicie)
- Cmd + Shift + D — Powiel aktualnie wybrany blok
- Ctrl + Opt + Z — Usuń blok wraz z zawartą w nim zawartością
- Cmd + Opt + T – Wstaw blok tuż przed wybranym blokiem
- Cmd + Opt + Y – Wstaw blok tuż za wybranym blokiem
- Cmd + Shift + Opt + T — Przesuń zaznaczony blok w górę
- Cmd + Shift + Opt + Y — Przesuń zaznaczony blok w dół
- Cmd + Shift+ K — Usuń łącze
- Cmd + Shift + Z — Ponów ostatnie cofnięcie
- Cmd + Shift + Opt + M — Przełączanie między wizualizacją a edytorem kodu
- Cmd + Shift + Opt + F — Włącz lub wyłącz tryb pełnoekranowy
- Cmd + Shift + , — Włącz lub wyłącz pasek boczny ustawień
- Ctrl + Opt + N — Przejdź do następnej części interfejsu użytkownika Gutenberga (funkcja ułatwień dostępu)
- Ctrl + Opt + P — Przejdź do poprzedniej części interfejsu użytkownika Gutenberg
- Esc — Wyczyść wybór
Listę tę można również znaleźć w menu edytora Gutenberga w sekcji Skróty klawiaturowe . Po prostu kliknij ikonę z trzema kropkami w prawym górnym rogu, aby ją znaleźć (lub użyj Alt + Shift + H w Windows i Cmd + Opt + H na Macu).

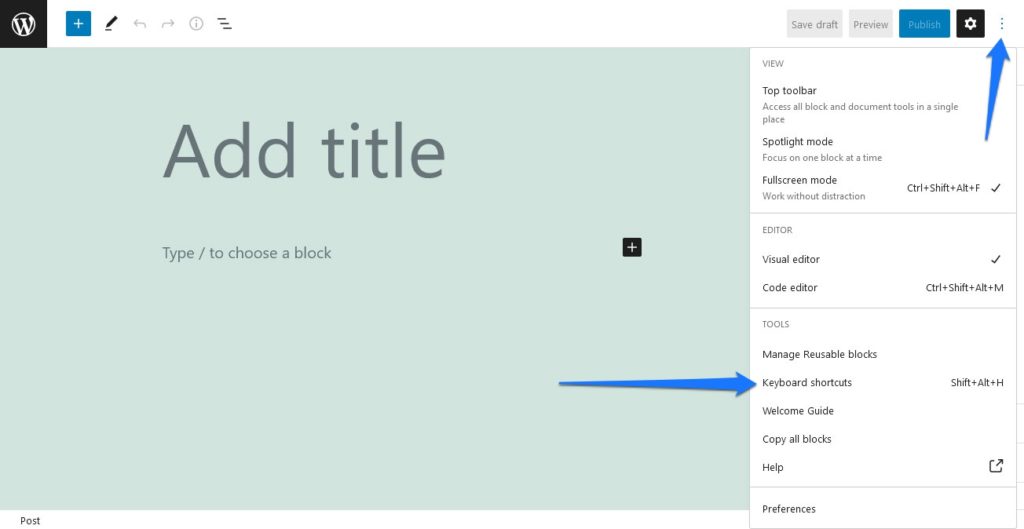
Skróty klawiaturowe dla klasycznego edytora WordPress
Teraz dochodzimy do skrótów, które działają wyłącznie w Edytorze klasycznym.
Użytkownicy Windows
- Alt + Shift + M — Wstaw obraz
- Alt + Shift + S – Usuń link
- Alt + Shift + L — Wyrównaj zaznaczony tekst do lewej
- Alt + Shift + R — Wyrównaj zaznaczony tekst do prawej
- Alt + Shift + C – Wyśrodkuj zaznaczony tekst
- Alt + Shift + D – przekreśl zaznaczony tekst
- Alt + Shift + O — Wstaw uporządkowaną listę
- Alt + Shift + U — Wstaw listę nieuporządkowaną
- Alt + Shift + T – wstaw tag Czytaj więcej
- Alt + Shift + Q – wstaw cytat blokowy
- Alt + Shift + # — Zmień podświetlony tekst na wybrany nagłówek (2 = h2, 3 = h3, 4 = h4, 5 = h5, 6 = h6
Skróty dla użytkowników komputerów Mac
- Ctrl + Opt + M — Wstaw obraz
- Ctrl + Opt + S — Usuń łącze
- Ctrl + Opt + L – wyrównaj do lewej
- Ctrl + Opt + R – wyrównaj do prawej
- Ctrl + Opt + C — Wyrównaj środek
- Ctrl + Opt + D – Przekreśl zaznaczony tekst
- Ctrl + Opt + O — Wstaw uporządkowaną listę
- Ctrl + Opt + U — Wstaw listę nieuporządkowaną
- Ctrl + Opt + T – wstaw tag Czytaj więcej
- Ctrl + Opt + Q – wstaw cytat blokowy
- Ctrl + Opt + # — Zmień podświetlony tekst na wybrany nagłówek (2 = h2, 3 = h3, 4 = h4, 5 = h5, 6 = h6
Szybka uwaga: w WordPress w wersji 4.2 i niższych musisz użyć Opt + Shift zamiast Ctrl + Opt , aby powyższe zadziałało.
Użyj skrótów klawiaturowych WordPress, aby zapisać swój najcenniejszy zasób — czas
To tylko niektóre skróty klawiaturowe, z których użytkownicy WordPressa mogą skorzystać, aby zaoszczędzić czas. Niezależnie od tego, czy jesteś użytkownikiem Windows, czy Mac, nie ma powodu, dla którego nie możesz eksperymentować z różnymi skrótami i sprawdzić, które z nich najlepiej odpowiadają Tobie i Twojemu przepływowi pracy.
I nie zapominaj, że jeśli kiedykolwiek poczujesz się zagubiony, zawsze możesz nacisnąć klawisz Esc , aby anulować bieżącą akcję. Miłego skrótu!
Czy znasz któryś z tych skrótów klawiaturowych dla WordPressa? Czy przegapiliśmy jeden? Zapraszam do dzielenia się komentarzami i pomagania innym użytkownikom poniżej.
