Jak zainstalować i skonfigurować WordPress na Localhost (pełny przewodnik)
Opublikowany: 2023-07-03Korzystanie z hosta lokalnego dla witryny WordPress umożliwia uruchamianie aktualizacji, testowanie wtyczek lub tworzenie witryny w trybie prywatnym. Oznacza to, że możesz wprowadzać zmiany bez wpływu na doświadczenie użytkownika (UX) lub martwienia się o błędy, które mogłyby zakłócić działanie.
Brzmi całkiem nieźle, prawda? Jeszcze lepsze jest to, że większość średnio doświadczonych programistów uzna, że rozpoczęcie pracy jest proste.
Postępując zgodnie z tym przewodnikiem krok po kroku, powinieneś być w stanie pobrać oprogramowanie localhost, dodać pliki WordPress i utworzyć bazę danych bez żadnych problemów.
W tym poście przyjrzymy się bliżej hostowi lokalnemu WordPress i jego zaletom. Następnie pokażemy Ci, jak skonfigurować WordPress na hoście lokalnym i wykonamy kilka typowych błędów.
Co to jest localhost i dlaczego jest przydatny w WordPress?
Kiedy tworzysz witrynę WordPress, zwykle kupujesz nazwę domeny i wybierasz dostawcę usług hostingowych. Twoja witryna znajduje się na serwerze dostawcy usług hostingowych i jest dostępna dla każdego, kto ma prawidłowy adres URL.
Dzięki localhost możesz uruchomić stronę internetową z własnego systemu operacyjnego, takiego jak komputer. Oznacza to, że będzie miała inną konfigurację sprzętową niż działająca strona internetowa. Poza tym Twoja witryna nie będzie dostępna online.
Stworzysz prywatne i zdalne środowisko, używając pamięci komputera jako hosta. Następnie pobierzesz oprogramowanie innych firm, takie jak XAMPP, aby zainstalować WordPress.
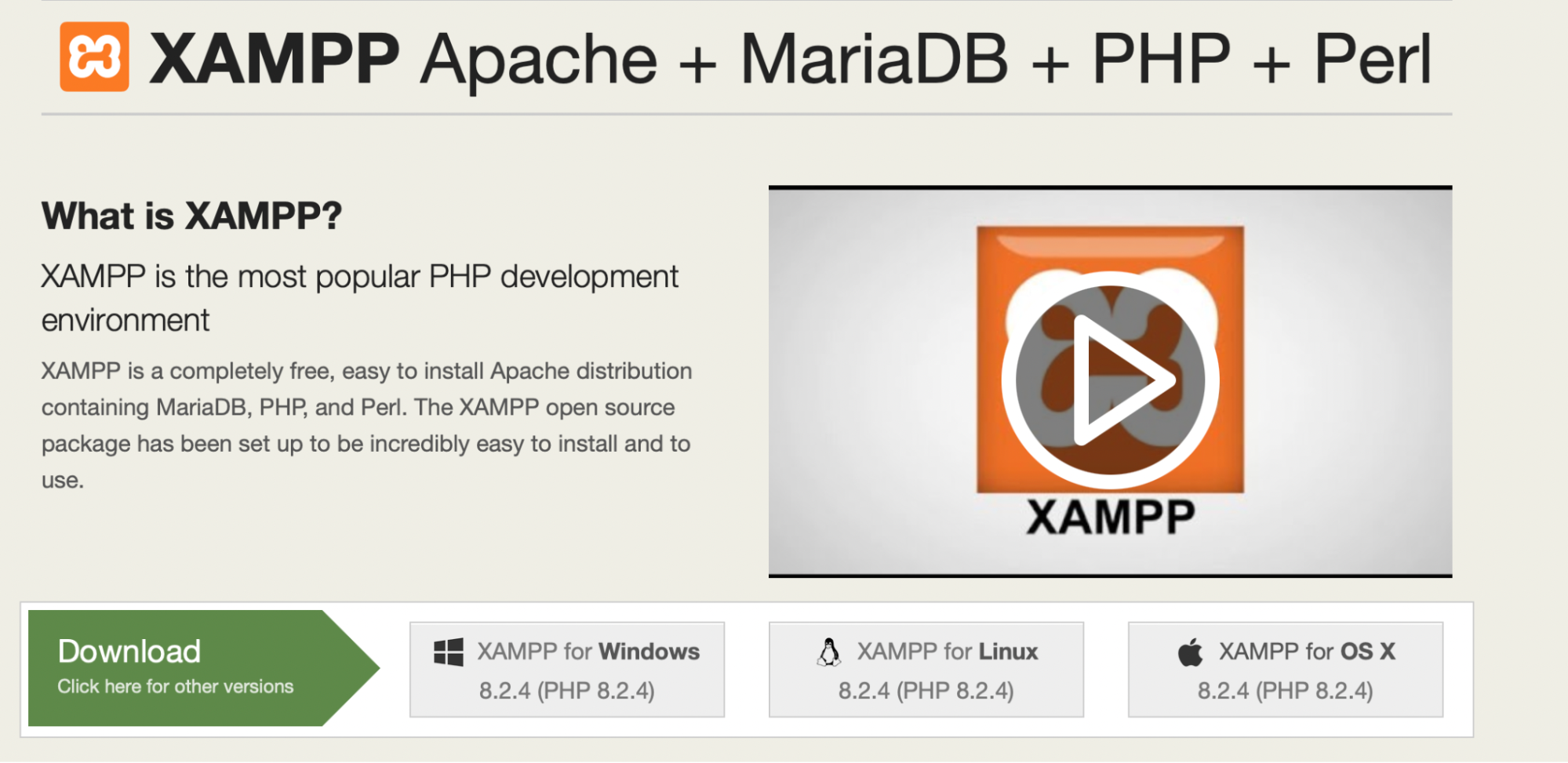
Istnieje wiele powodów, dla których możesz chcieć użyć localhost. Po pierwsze umożliwia utworzenie witryny programistycznej, której można używać do testowania i eksperymentowania.
W tym przypadku WordPress będzie działał jako strona przejściowa. Jest to popularna opcja wśród projektantów i programistów, ponieważ umożliwia wykrycie problemów przed uruchomieniem aplikacji na żywo. Co więcej, localhost umożliwia pracę na Twojej stronie internetowej, nawet jeśli nie masz połączenia z Internetem.
Ponadto lokalna strona internetowa zapewnia bezpieczne środowisko do próbowania nowych rzeczy. Może to zapobiec przestojom w działającej witrynie w przypadku, gdy wprowadzona zmiana coś zepsuje.
Host lokalny może być również bezpieczniejszym sposobem testowania nowego oprogramowania lub uruchamiania aktualizacji. Nie musisz się martwić o uszkodzenie swojej witryny. Jeśli coś pójdzie nie tak, Twoja działająca witryna pozostanie całkowicie nienaruszona.
Czy możesz zainstalować WordPress lokalnie na dowolnym systemie operacyjnym?
Istnieje wiele platform, które umożliwiają lokalną instalację WordPressa, ale XAMPP jest zwykle najbardziej przyjazny dla użytkownika.
Co więcej, XAMPP jest oprogramowaniem typu open source i jest bezpłatne oraz obsługuje wszystkie systemy operacyjne, w tym Mac, Windows i Linux. Gdy odwiedzisz oficjalną stronę XAMPP, zobaczysz wszystkie różne wersje oprogramowania. Następnie możesz pobrać wersję zgodną z Twoim systemem operacyjnym.
Jakie są wymagania, aby zainstalować WordPress na localhost?
Aby zainstalować WordPress na hoście lokalnym, potrzebujesz w pełni działającego systemu operacyjnego, takiego jak komputer PC do przechowywania plików Twojej witryny. Będzie to działać jako serwer wirtualny, który jest odpowiednikiem serwera hosta internetowego, którego używałbyś w przypadku witryny na żywo.
Będziesz także musiał pobrać oprogramowanie, takie jak XAMPP. Istnieje wiele narzędzi, które umożliwiają tworzenie lokalnego środowiska. WAMP, MAMP, LAMP i Vagrant to inne popularne opcje.
XAMPP wydaje się być doskonałym wyborem dla WordPressa, ponieważ jest darmowy i ma otwarte oprogramowanie. Ponadto działa na różnych systemach, w tym Windows, OS X i Linux.
Po pobraniu oprogramowania XAMPP możesz zainstalować je razem z WordPress. Musisz także upewnić się, że wybrałeś trzy moduły z panelu sterowania. Są to Apache, MySQL i PHP.
Jak zainstalować WordPressa na localhost
Teraz, gdy wiesz nieco więcej o localhost, przyjrzyjmy się, jak zainstalować WordPress na localhost za pomocą XAMPP.
Krok 1: Pobierz XAMPP
Pierwszym krokiem jest pobranie oprogramowania XAMPP z Apache Friends. Możesz uzyskać dostęp do XAMPP dla Windows, Linux lub OS X.
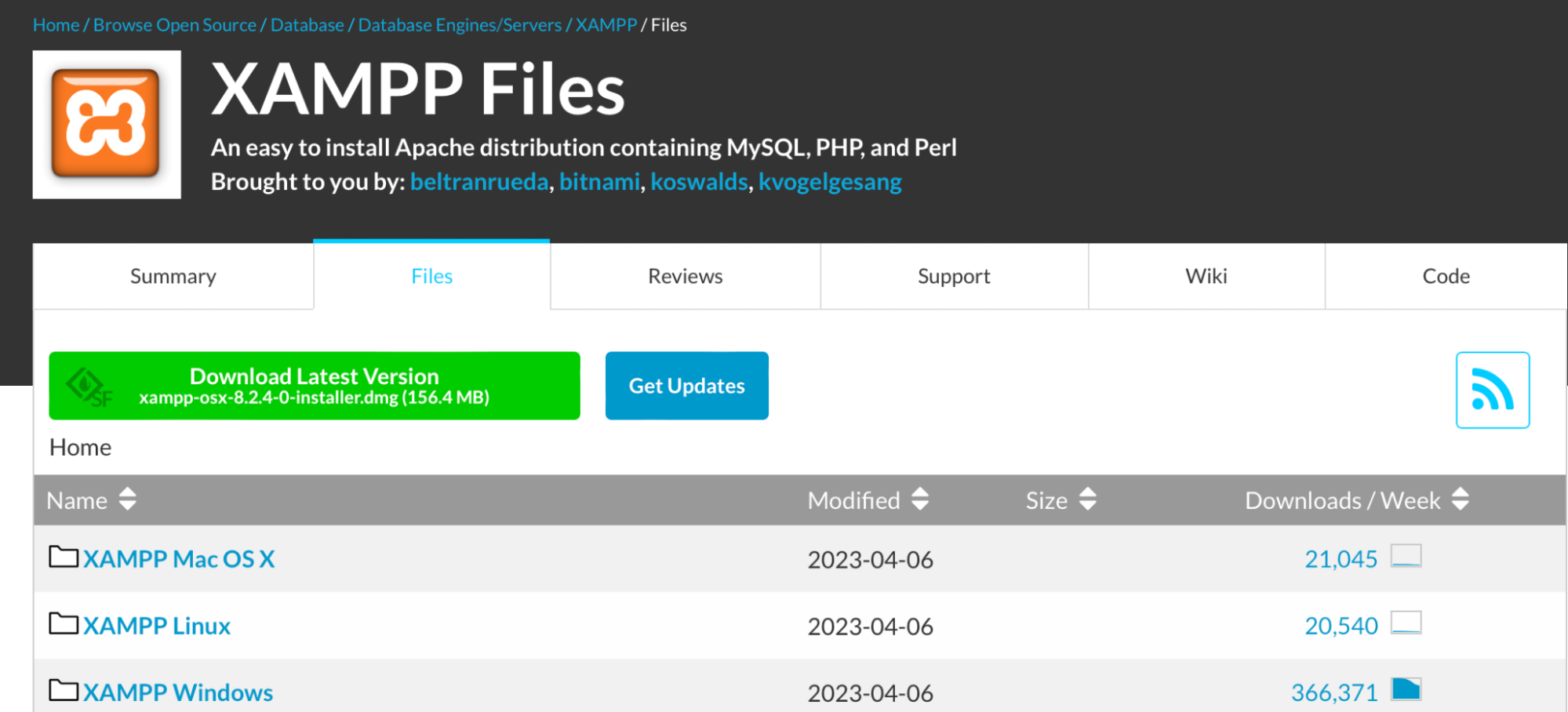
Wybierz wersję pasującą do Twojego systemu operacyjnego. Pobieranie rozpocznie się automatycznie i może potrwać kilka minut.
Po pobraniu uruchom plik, aby uruchomić importer XAMPP. Jeśli masz zainstalowany program antywirusowy, może zostać wyświetlone ostrzeżenie, ale możesz kontynuować instalację.
Możesz również otrzymać ostrzeżenie o Kontroli konta użytkownika (UAC). W większości przypadków powinieneś po prostu przejść przez ten monit i wszelkie inne, które się pojawią.
Następnie powinieneś zobaczyć ekran instalatora. Tutaj kliknij Dalej .
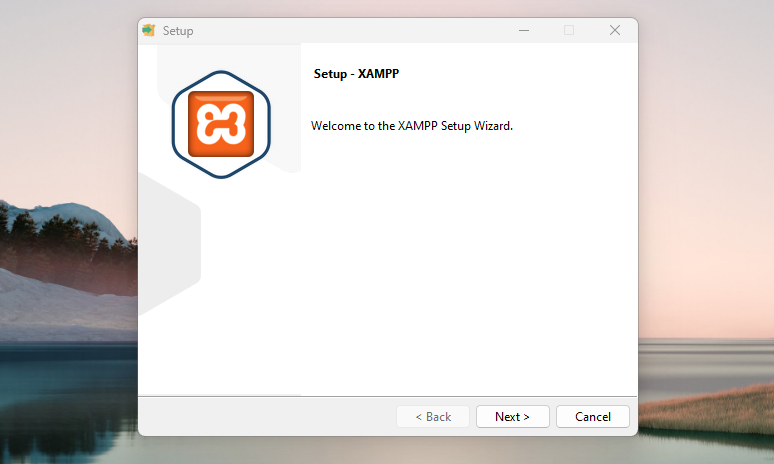
Teraz wybierz, które komponenty chcesz zainstalować. Ważne jest, aby pamiętać, że nie potrzebujesz wszystkich komponentów dla WordPressa. Zamiast tego będziesz potrzebować wymaganych oraz MySQL i phpMyAdmin .
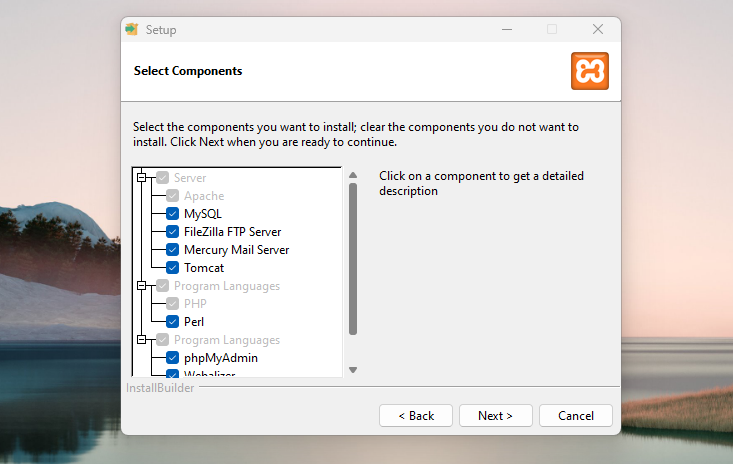
Możesz zainstalować dodatkowe komponenty. Na przykład możesz potrzebować funkcji związanych z pocztą e-mail, jeśli planujesz wysyłać lub debugować e-maile transakcyjne. Więc śmiało i odznacz wszystko, czego nie potrzebujesz. Następnie naciśnij Dalej .
Teraz wybierz folder, w którym chcesz zainstalować XAMPP i wybierz preferowany język.
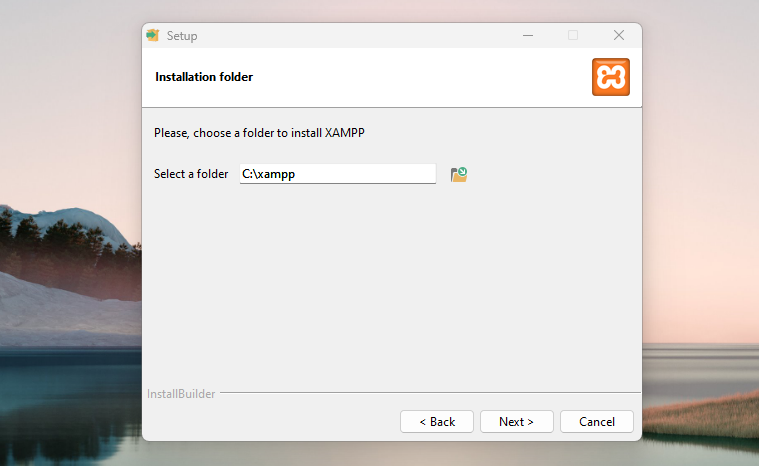
Zostaniesz powiadomiony, że możesz zainstalować Bitnami dla XAMPP. Nie jest to potrzebne w przypadku WordPressa, ale może nieco uprościć proces.
Jeśli kontynuujesz bez Bitnami, kliknij Dalej, aby uruchomić instalację.
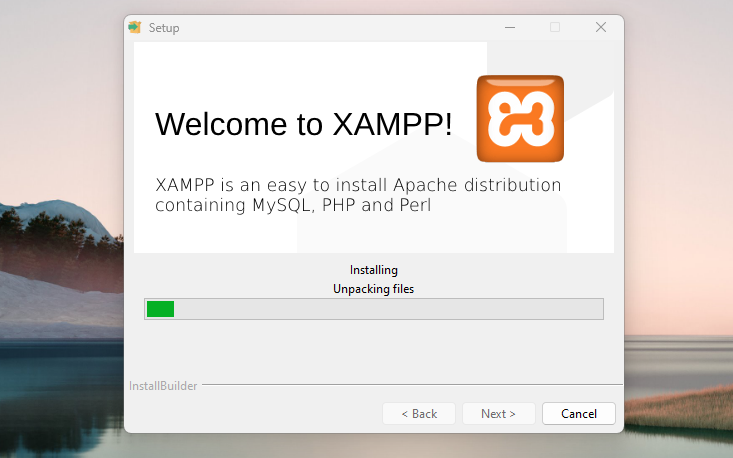
Po zakończeniu możesz uruchomić panel sterowania i rozpocząć pracę z XAMPP.
Krok 2: Uruchom moduły
Aby zainstalować XAMPP i WordPress, potrzebujesz trzech konkretnych modułów:
- Apache (serwer WWW, na którym opiera się XAMPP)
- MySQL (baza danych, z której korzysta WordPress)
- PHP (język programowania, na którym zbudowany jest WordPress)
Możesz uruchomić te moduły z panelu kontrolnego XAMPP. Stan każdego z nich powinien zmienić kolor na zielony po uruchomieniu.
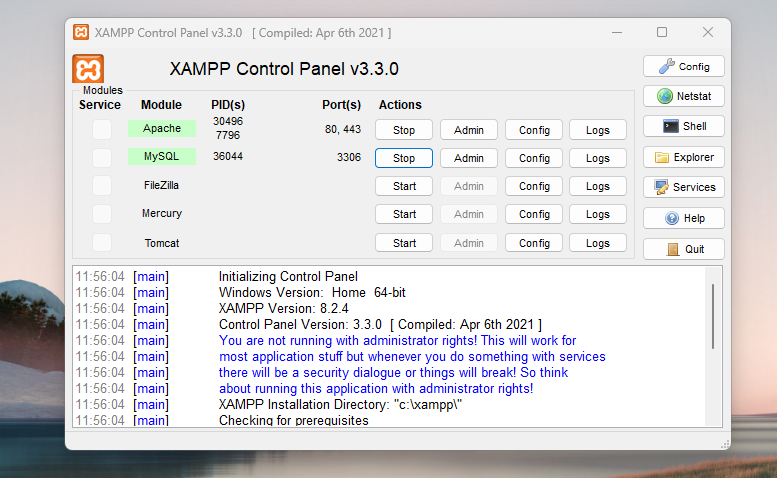
Następnie sprawdź, czy serwer lokalny działa poprawnie, przechodząc do adresu http://localhost w przeglądarce internetowej.
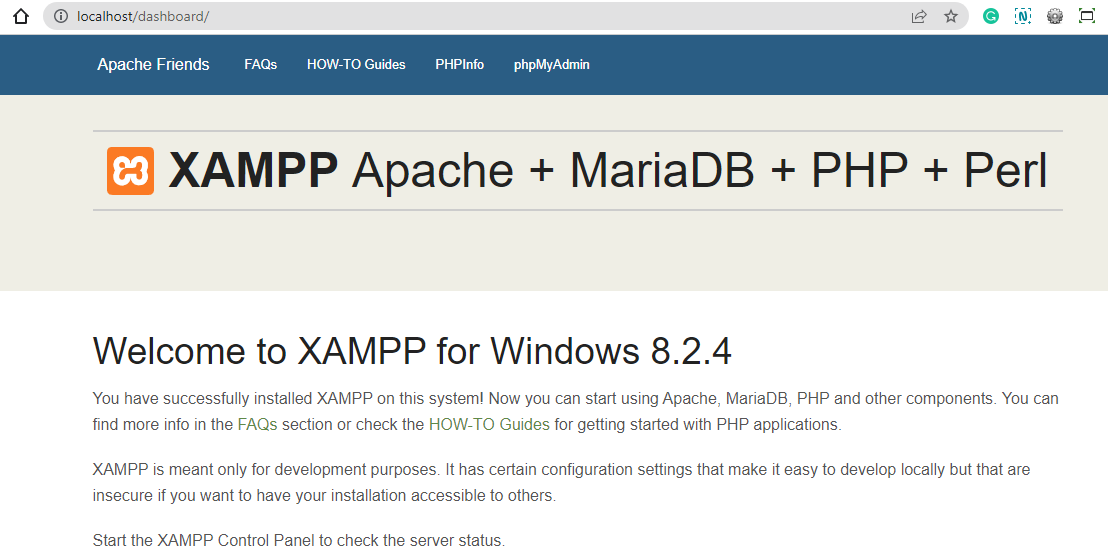
Jeśli się powiedzie, będziesz mieć działający serwer XAMPP w swoim systemie operacyjnym.
Krok 3: Dodaj pliki WordPress
Teraz, gdy pobrałeś XAMPP i uruchomiłeś moduły, nadszedł czas, aby zainstalować WordPress. Aby to zrobić, przejdź do oficjalnej witryny WordPress i pobierz najnowszą wersję oprogramowania, klikając Pobierz WordPress .
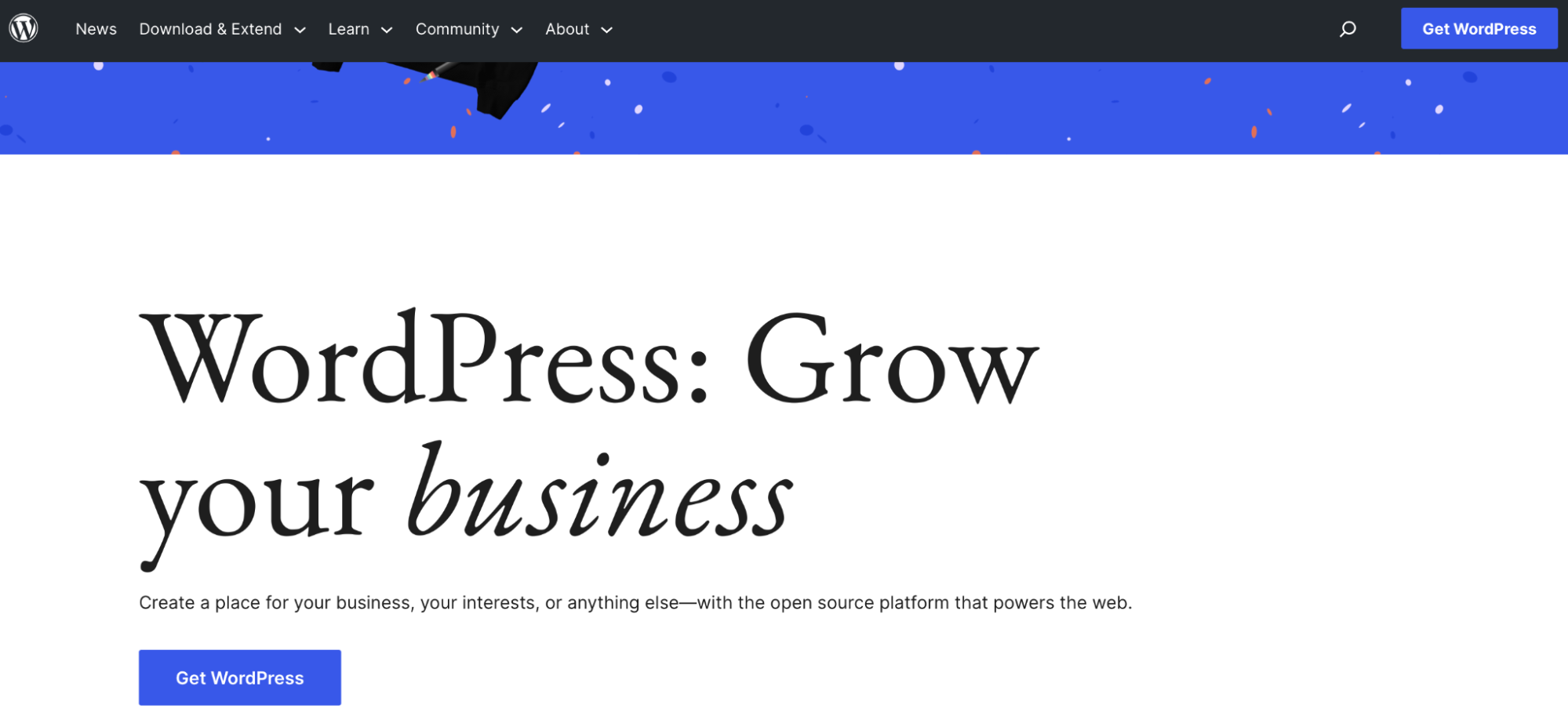
Zobaczysz, że istnieje opcja konfiguracji z dostawcą usług hostingowych. Dotyczy to tylko użytkowników, którzy chcą stworzyć działającą witrynę WordPress.
Ponieważ chcesz zainstalować WordPress na localhost, kliknij Pobierz WordPress 6.2 .
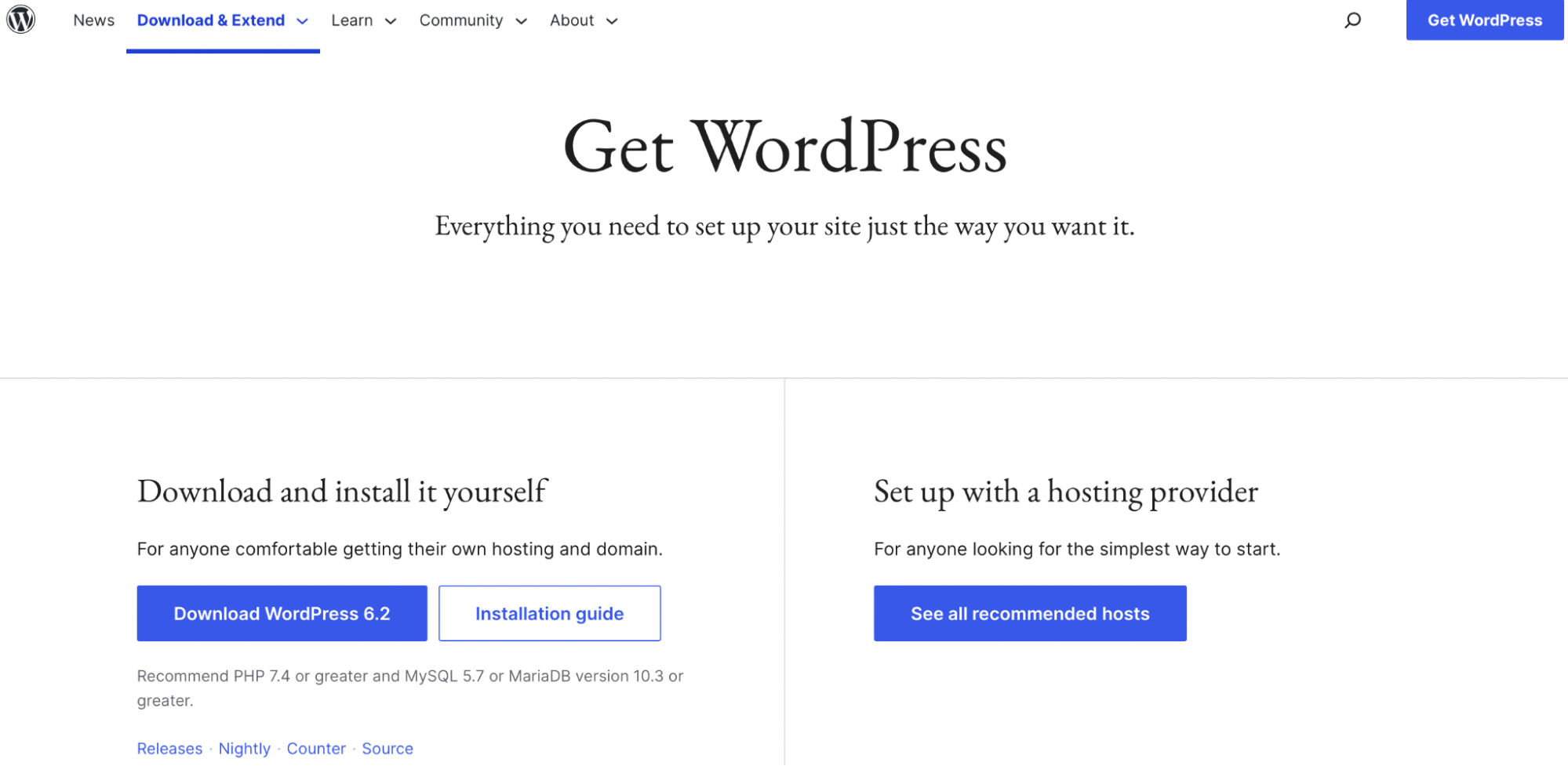
W tym momencie WordPress zostanie pobrany na twój komputer.
Teraz na komputerze przejdź do folderu, w którym zainstalowałeś XAMPP. Może to mieć nazwę podobną do C://xampp .
Otwórz folder i zlokalizuj podfolder htdocs :
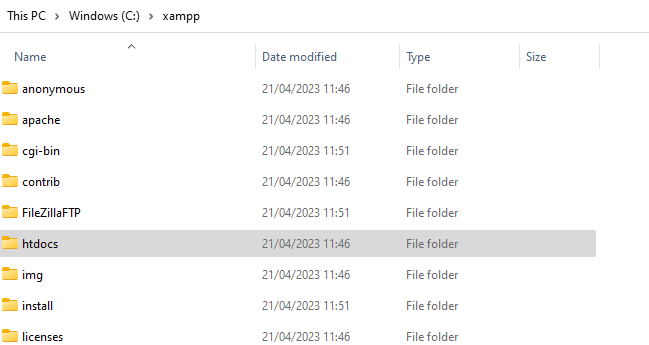
w htdocach , utwórz nowy folder dla swojej witryny. Nazwa tego folderu stanie się nazwą podrzędną używaną do uzyskiwania dostępu do Twojej witryny. Możesz nazwać folder „strona testowa”, jeśli używasz hosta lokalnego WordPress jako witryny przejściowej.
Następnie uzyskasz dostęp do swojej witryny, przechodząc do http://localhost/testsite. Po utworzeniu folderu rozpakuj plik zip WordPress pobrany na początku tego kroku.
Krok 4: Utwórz swoją bazę danych
W tym momencie pobrałeś XAMPP, uruchomiłeś moduły i pobrałeś WordPress. Teraz nadszedł czas, aby utworzyć bazę danych MySQL dla instalacji WordPress.
Najpierw musisz uruchomić phpMyAdmin z panelu sterowania XAMPP. Aby to zrobić, kliknij przycisk Administrator dla MySQL .
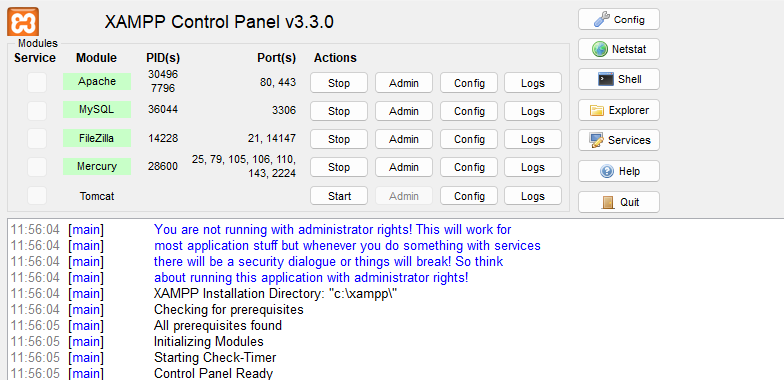
W phpMyAdmin wybierz zakładkę Bazy danych .
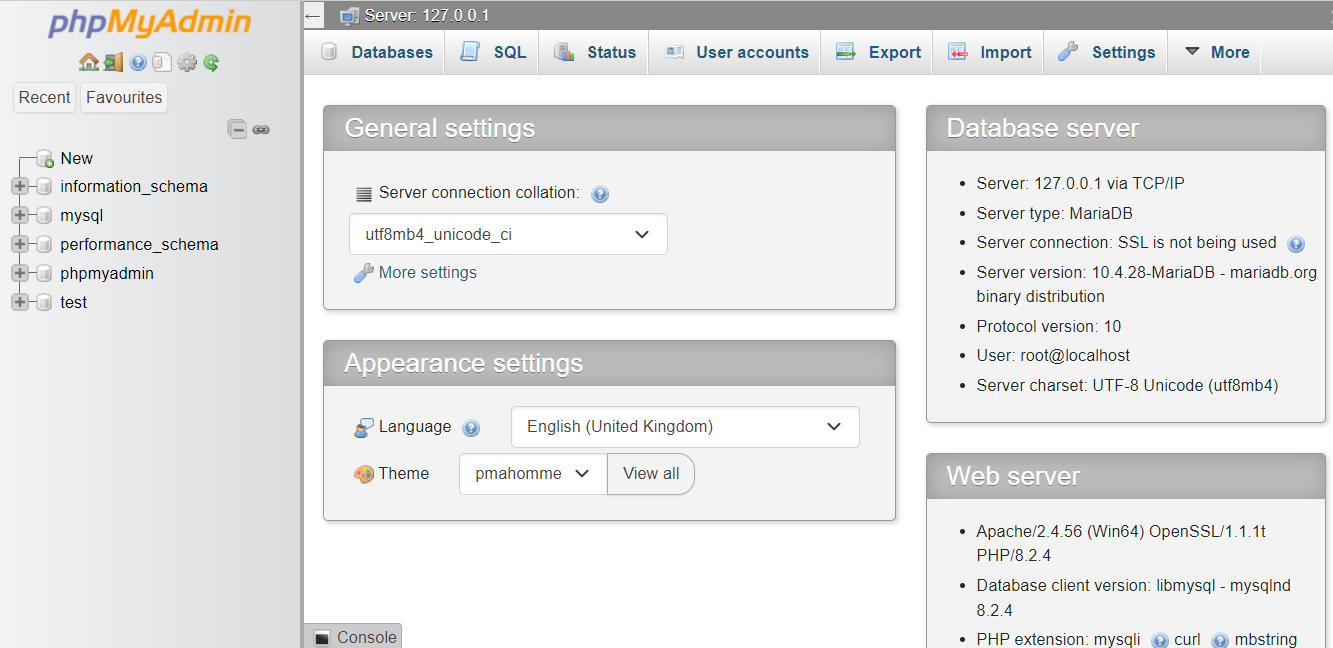
Następnie wprowadź nazwę bazy danych i wybierz pozycję Utwórz .
Otóż to! Możesz teraz przejść do ostatniego kroku.
Krok 5: Dokończ instalację WordPressa
Ostatni krok wymaga tylko kilku zadań, aby zakończyć instalację WordPress. Najpierw odwiedź lokalną stronę internetową, gdzie powinieneś zobaczyć normalny instalator WordPress. Możesz znaleźć swoją witrynę, wpisując http://localhost/url w pasku adresu.
Wszystko jest takie samo, jak w przypadku każdej innej witryny WordPress, z wyjątkiem szczegółów bazy danych. Zamiast tego musisz wprowadzić dane bazy danych w następujący sposób:
- Nazwa bazy danych : nazwa bazy danych utworzonej w phpMyAdmin (konfigurowałeś ją w kroku 4 tego przewodnika)
- Nazwa użytkownika : „root”
- Hasło : pozostaw puste
Dokończ resztę procesu. Teraz powinieneś zobaczyć świeżą instalację WordPress działającą na twoim hoście lokalnym.
Jak przenieść WordPress z hosta lokalnego na serwer na żywo
Aby przenieść WordPress z hosta lokalnego na serwer na żywo, możesz użyć wtyczki do migracji WordPress, takiej jak Duplicator. Spowoduje to wyeksportowanie plików z instalacji lokalnej. Następnie musisz utworzyć bazę danych na serwerze na żywo i skopiować pliki za pomocą klienta SFTP, takiego jak FileZilla.
Jak przenieść hosta lokalnego WordPress na inny komputer
Możesz przenieść hosta lokalnego WordPress na inny komputer, eksportując swoją witrynę i bazę danych do innego systemu. Istnieje wiele wtyczek, które Ci w tym pomogą, na przykład All-in-One WP Migration.
Możesz także skorzystać z wbudowanych narzędzi do importu i eksportu WordPress. Możesz je znaleźć na pulpicie nawigacyjnym WordPress, przechodząc do Narzędzia → Eksportuj .
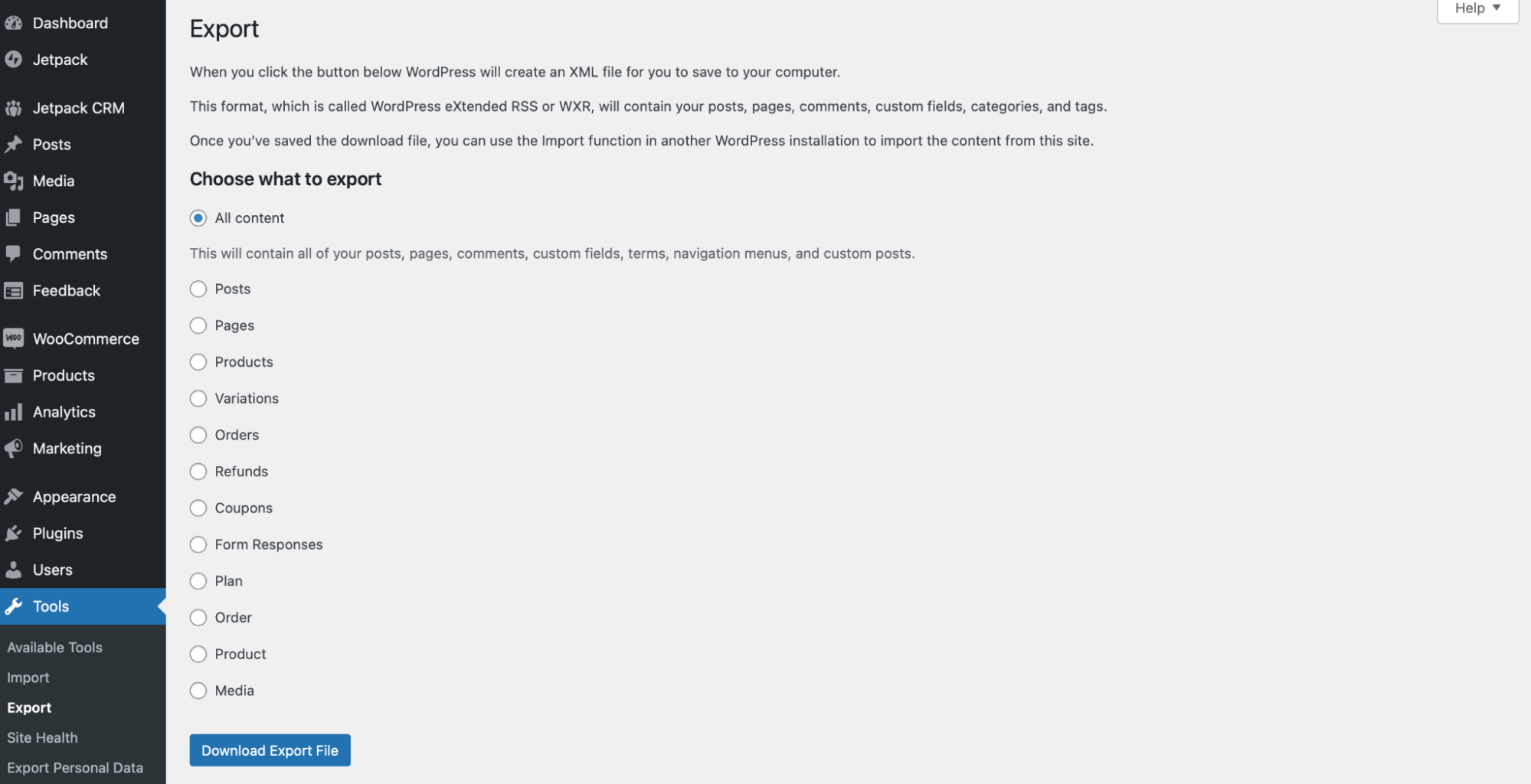
Jeśli jesteś doświadczonym użytkownikiem WordPress, możesz również przenieść hosta lokalnego WordPress na inny komputer za pomocą phpMyAdmin. Ten proces wymaga wyeksportowania starej bazy danych i utworzenia nowej na nowym komputerze.
Jak odinstalować WordPressa na localhost
Po zakończeniu testów, aktualizacji lub eksperymentów w środowisku lokalnym możesz chcieć odinstalować XAMPP. Aby to zrobić w systemie Windows, otwórz Panel sterowania i przejdź do Programy i funkcje. Następnie zlokalizuj aplikację XAMPP i kliknij ją prawym przyciskiem myszy, aby ją usunąć.
Teraz przejdź do folderu C:/xampp (lub dowolnego folderu, którego użyłeś dla XAMPP) i usuń wszystkie pozostałe pliki i foldery na komputerze.
Typowe problemy z hostem lokalnym WordPress i sposoby ich rozwiązywania
Do tej pory staraliśmy się podać jak najwięcej szczegółów, aby pomóc Ci zainstalować i skonfigurować WordPress na hoście lokalnym. Ale są pewne problemy z lokalnym hostem WordPress, które możesz napotkać.
Dlatego w tej sekcji omówimy niektóre z najczęstszych problemów i pokażemy, jak je naprawić.
1. Instalacja nie powiodła się: Nie można utworzyć katalogu
Pierwszym problemem z hostem lokalnym WordPress, jaki możesz napotkać, jest niepowodzenie instalacji. Istnieją trzy sytuacje, w których może zostać wyświetlony ten błąd:
- Instalujesz motyw lub wtyczkę na pulpicie nawigacyjnym WordPress.
- Aktualizujesz wtyczkę lub motyw.
- Przesyłasz pliki bezpośrednio do folderu wp-content .
Zazwyczaj błąd „instalacja nie powiodła się” występuje w nowych witrynach WordPress. Być może widzisz ten komunikat, ponieważ ustawienia uprawnień są nieprawidłowe. Lub możesz nie mieć wystarczającej ilości wolnego miejsca w systemie.
Dlatego możesz usunąć błąd, sprawdzając uprawnienia do plików. Na pulpicie nawigacyjnym WordPress przejdź do Narzędzia → Kondycja witryny . Następnie, kliknij kartę Informacje i przewiń w dół do Uprawnienia systemu plików .
W idealnej sytuacji wszystkie pliki będą oznaczone jako „Do zapisu”.
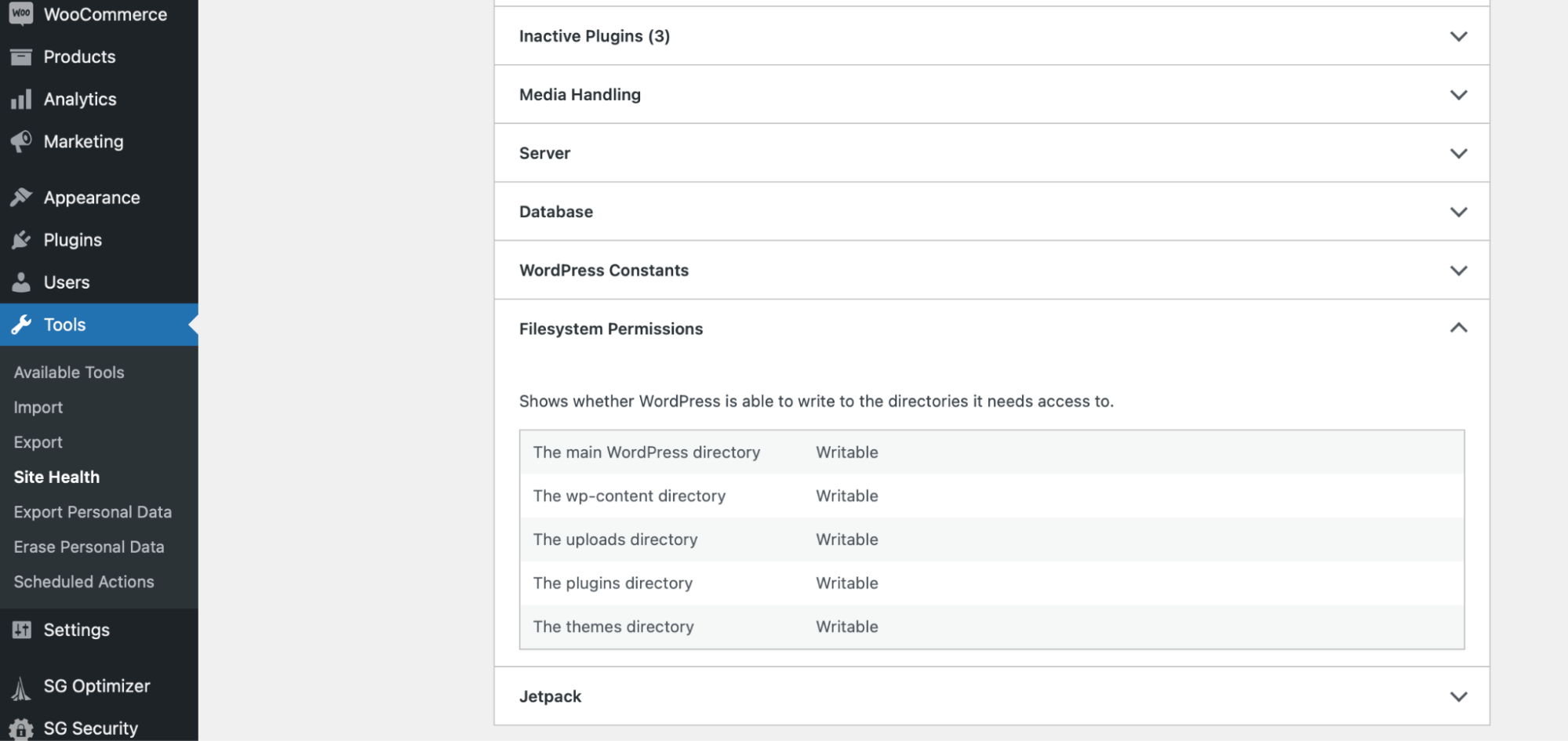
Jeśli pojawi się komunikat „Brak możliwości zapisu”, Twoje uprawnienia nie są poprawnie skonfigurowane.
Na szczęście możesz zmienić uprawnienia, uzyskując dostęp do plików witryny. Aby to zrobić, możesz połączyć się ze swoją witryną przez FTP. Następnie przejdź do public_html i zlokalizuj następujące foldery:
- zawartość_wp
- wp_includes
- wp_admin
Kliknij prawym przyciskiem myszy każdy z folderów (pojedynczo) i wybierz Uprawnienia do plików .
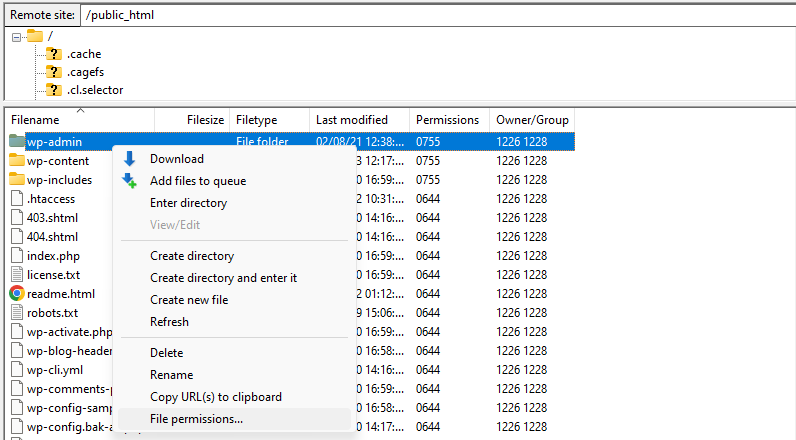
Sprawdź, czy opcje są ustawione na następujące wartości:
- Uprawnienia właściciela: Odczyt, Zapis, Wykonanie
- Uprawnienia grupowe: Odczyt, Wykonywanie
- Uprawnienia publiczne: Odczyt, Wykonaj
- Wartość liczbowa: 755
- Rekurencyjnie do podkatalogów
- Zastosuj tylko do katalogów
Kliknij OK i wróć do swojej witryny, aby sprawdzić, czy błąd został usunięty.
2. Logowanie nie działa
Innym częstym problemem hosta lokalnego WordPress jest to, że procedura logowania nie działa. W takim przypadku musisz przejść do phpMyAdmin, aby go rozwiązać.
Po pierwsze, ważne jest, aby wykonać kopię zapasową witryny, ponieważ może to wymagać edycji ważnych plików witryny. Dlatego jeśli popełnisz błąd, nie musisz się martwić o utratę pracy.
Najłatwiejszym sposobem na utworzenie kopii zapasowej witryny jest użycie niezawodnej wtyczki, takiej jak Jetpack VaultPress Backup.
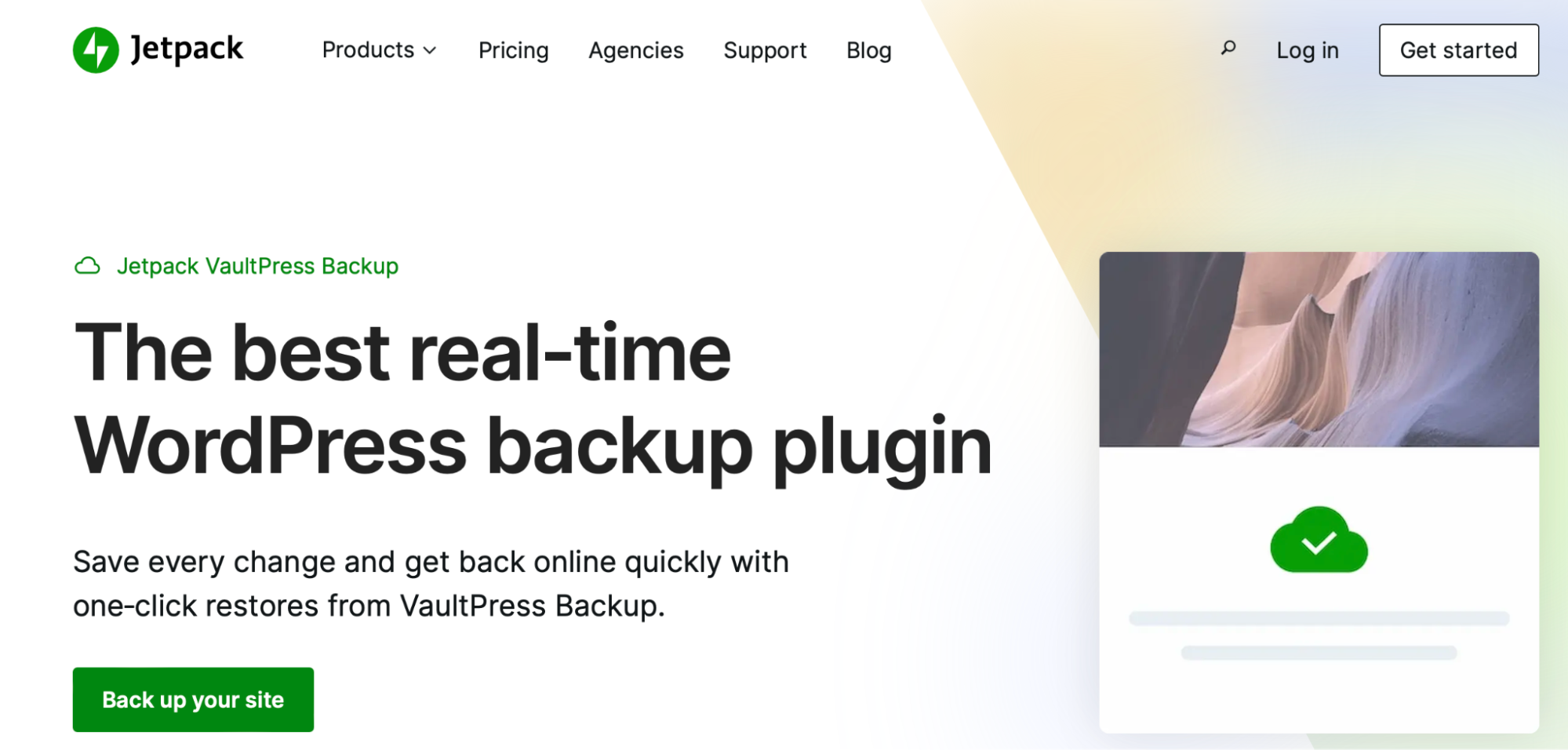
VaultPress Backup tworzy kopie zapasowe w czasie rzeczywistym, które są bezpiecznie przechowywane w chmurze. Narzędzie będzie przechowywać kopie zapasowe przez 30 dni, a jednym kliknięciem możesz przywrócić witrynę do poprzedniej wersji.
Kopia zapasowa VaultPress nie tylko zapisuje Twoją witrynę, ale także zabezpiecza wszystkie tabele bazy danych. Ponadto wtyczka zapisuje również kopię wszystkich danych klientów i zamówień WooCommerce.
Po zainstalowaniu i aktywowaniu wtyczki do tworzenia kopii zapasowych otwórz phpMyAdmin i znajdź plik config.inc.php . Tutaj możesz sprawdzić swoje dane logowania. Następnie wróć do ekranu logowania i wprowadź wartości.
3. Ta strona jest niedostępna
Jeśli zobaczysz komunikat o błędzie „Ta witryna jest niedostępna”, oznacza to, że coś blokuje przeglądarkę przed uzyskaniem dostępu do witryny. Na przykład możesz nie mieć połączenia z Internetem lub mieć problemy z DNS (Domain Name System).
Najpierw musisz tymczasowo wyłączyć oprogramowanie antywirusowe, zaporę ogniową lub usługę proxy, ponieważ może to przerwać połączenie. Następnie możesz sprawdzić swoje połączenie internetowe i wyczyścić pamięć podręczną przeglądarki.
W przeglądarce Google Chrome kliknij trzy kropki w prawym górnym rogu. Następnie wybierz Więcej narzędzi → Wyczyść dane przeglądania .
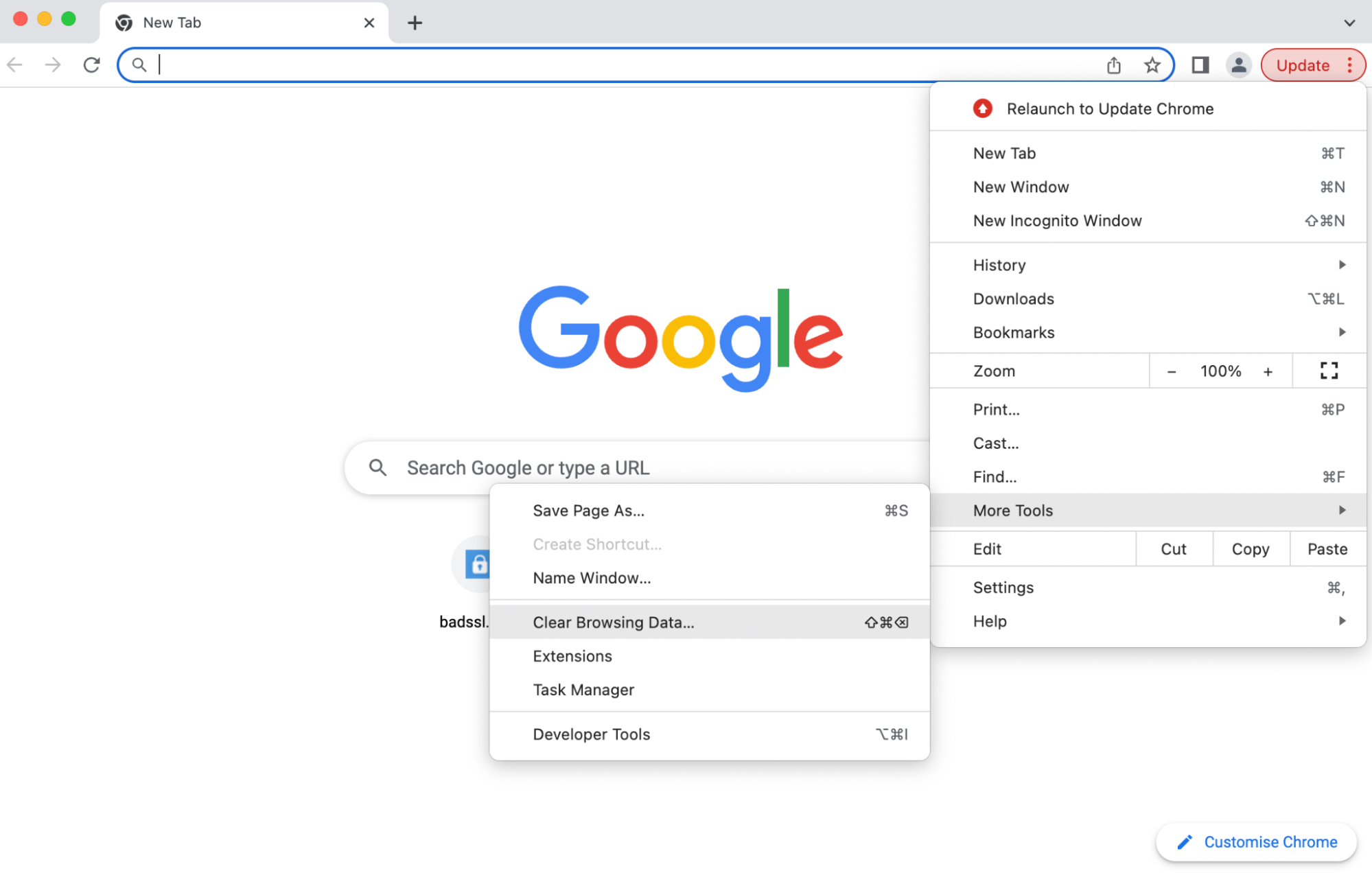
Jeśli to nie zadziała, przydatne może być opróżnienie ustawień DNS. Aby to zrobić, sprawdź Błąd 6: error_err_connection_refused dalej.
Alternatywnie może być po prostu konieczna zmiana dostawcy DNS. Google Public DNS wydaje się być bezpiecznym rozwiązaniem.
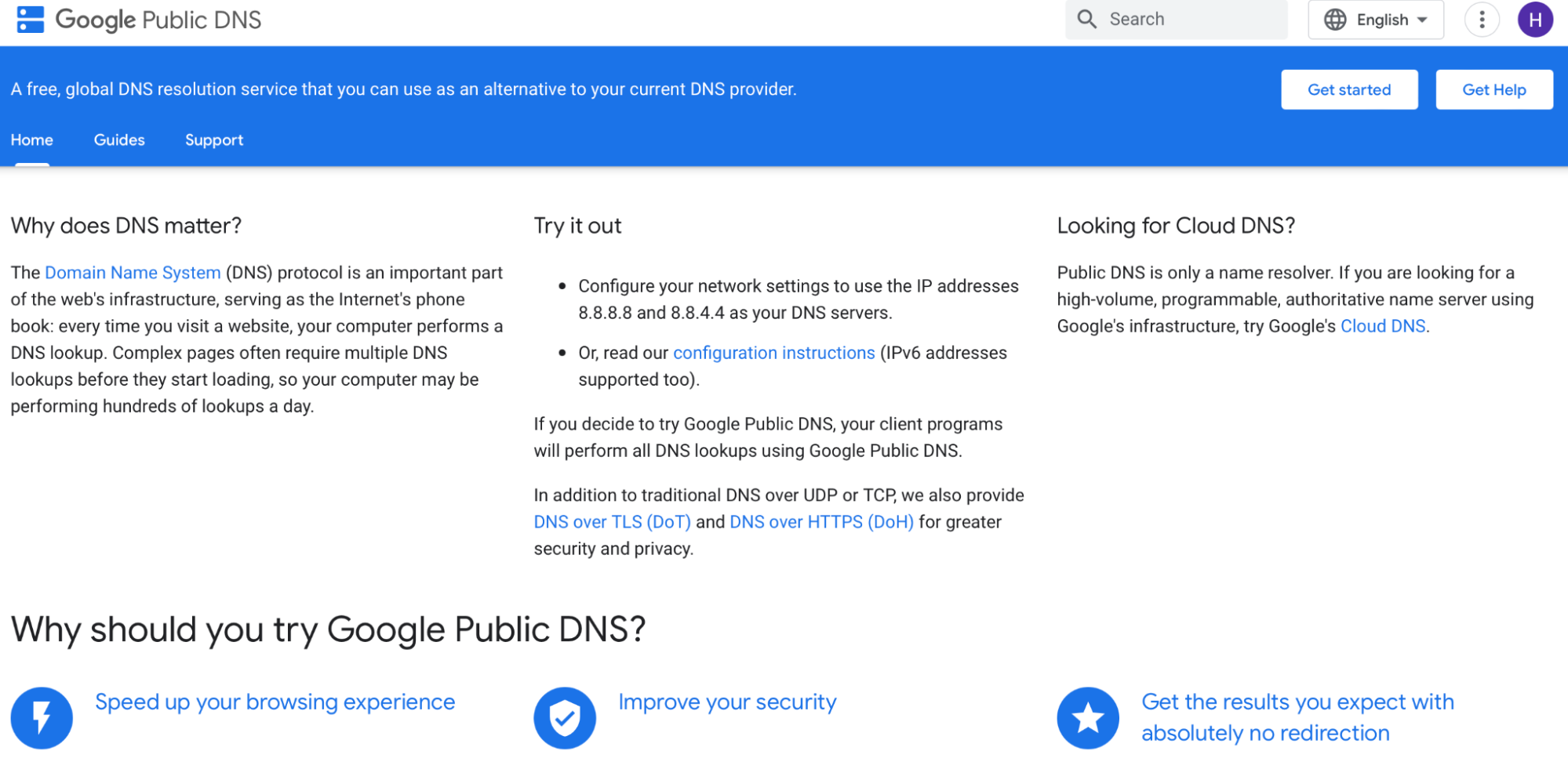
Sposób wykonania tej czynności różni się w zależności od używanego systemu operacyjnego. Użytkownicy komputerów Mac mogą zmienić dostawcę DNS, przechodząc do Preferencji systemowych.
Następnie kliknij Sieć → Zaawansowane .
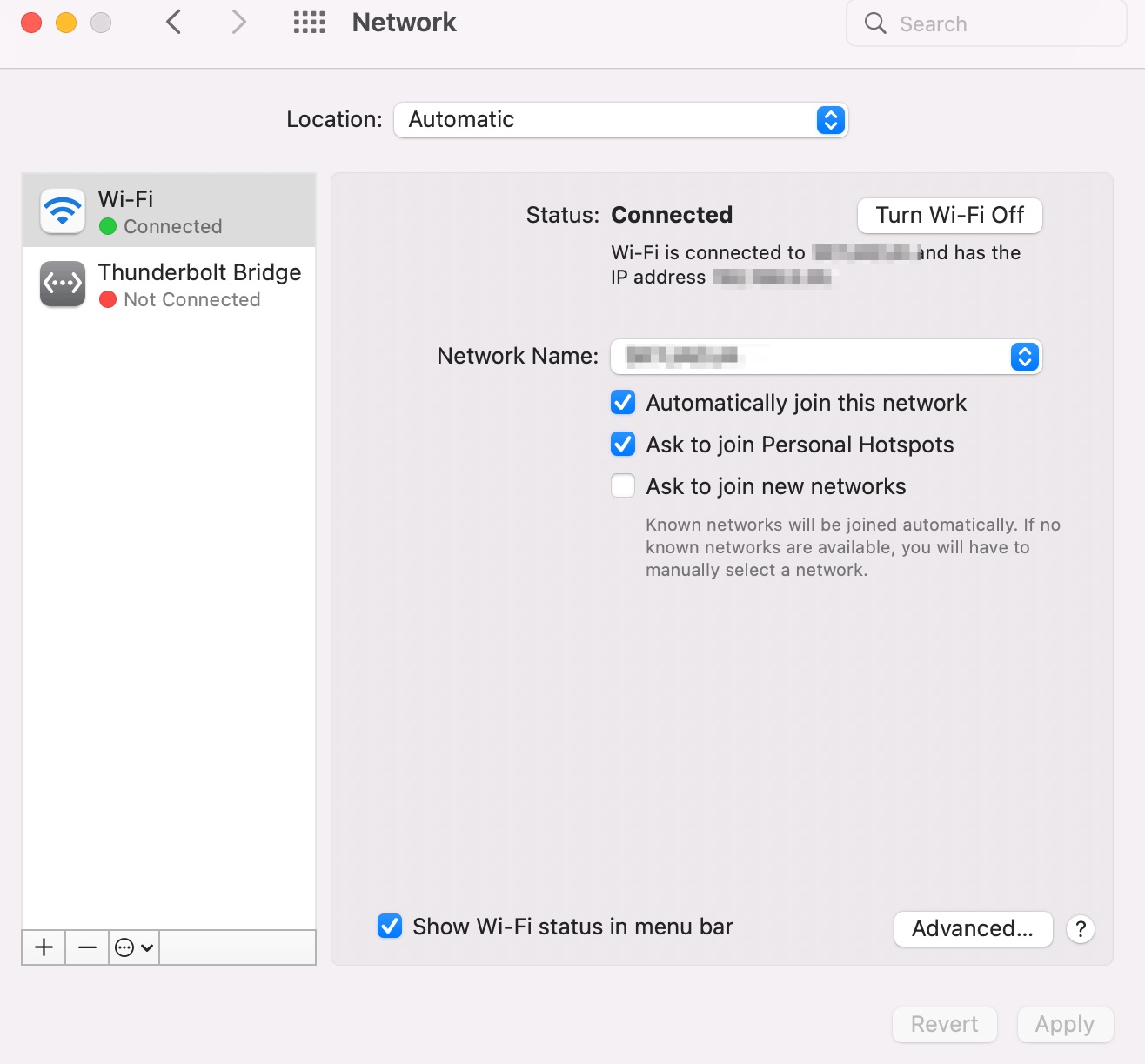
Otwórz zakładkę DNS i kliknij + .
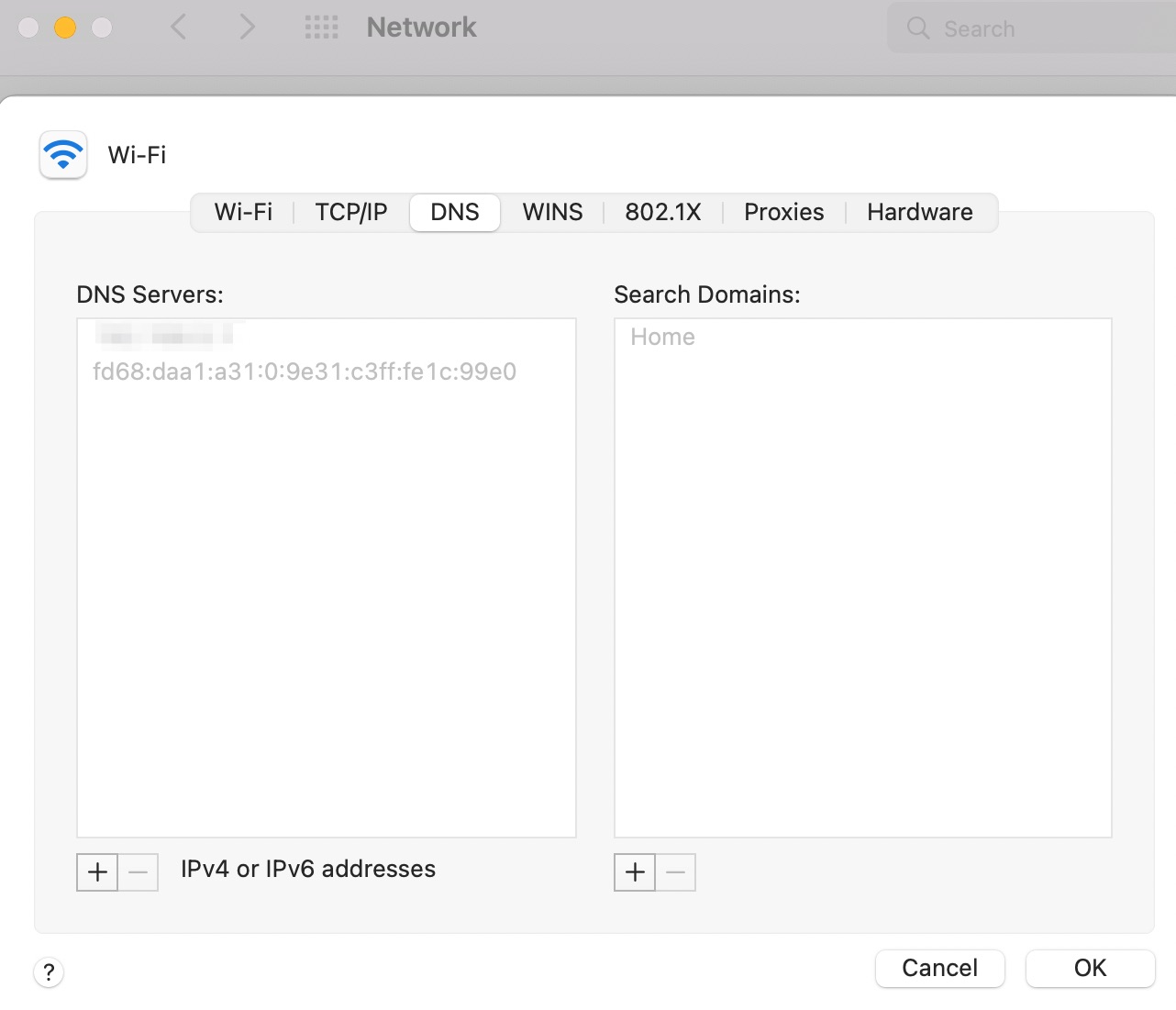
Teraz wpisz numery serwera publicznego, którego chcesz użyć. Kliknij OK → Zastosuj , aby zmienić ustawienia.
4. Błąd podczas nawiązywania połączenia z bazą danych
Podczas instalowania i konfigurowania WordPressa na hoście lokalnym często można napotkać problemy z połączeniem z bazą danych. Zwykle oznacza to, że w ustawieniach WordPressa znajdują się nieprawidłowe informacje o bazie danych lub serwer bazy danych nie odpowiada.
Aby rozwiązać ten błąd, możesz sprawdzić poświadczenia bazy danych. Są one przechowywane w pliku wp-config.php , więc możesz uzyskać do nich dostęp przez SFTP.
Po otwarciu pliku upewnij się, że następujące poświadczenia są prawidłowe:
- Nazwa bazy danych
- Nazwa użytkownika
- Hasło
- Host bazy danych
Możesz także sprawdzić swoje dane uwierzytelniające w bazie danych za pomocą phpMyAdmin. Po otwarciu phpMyAdmin kliknij wp_users .
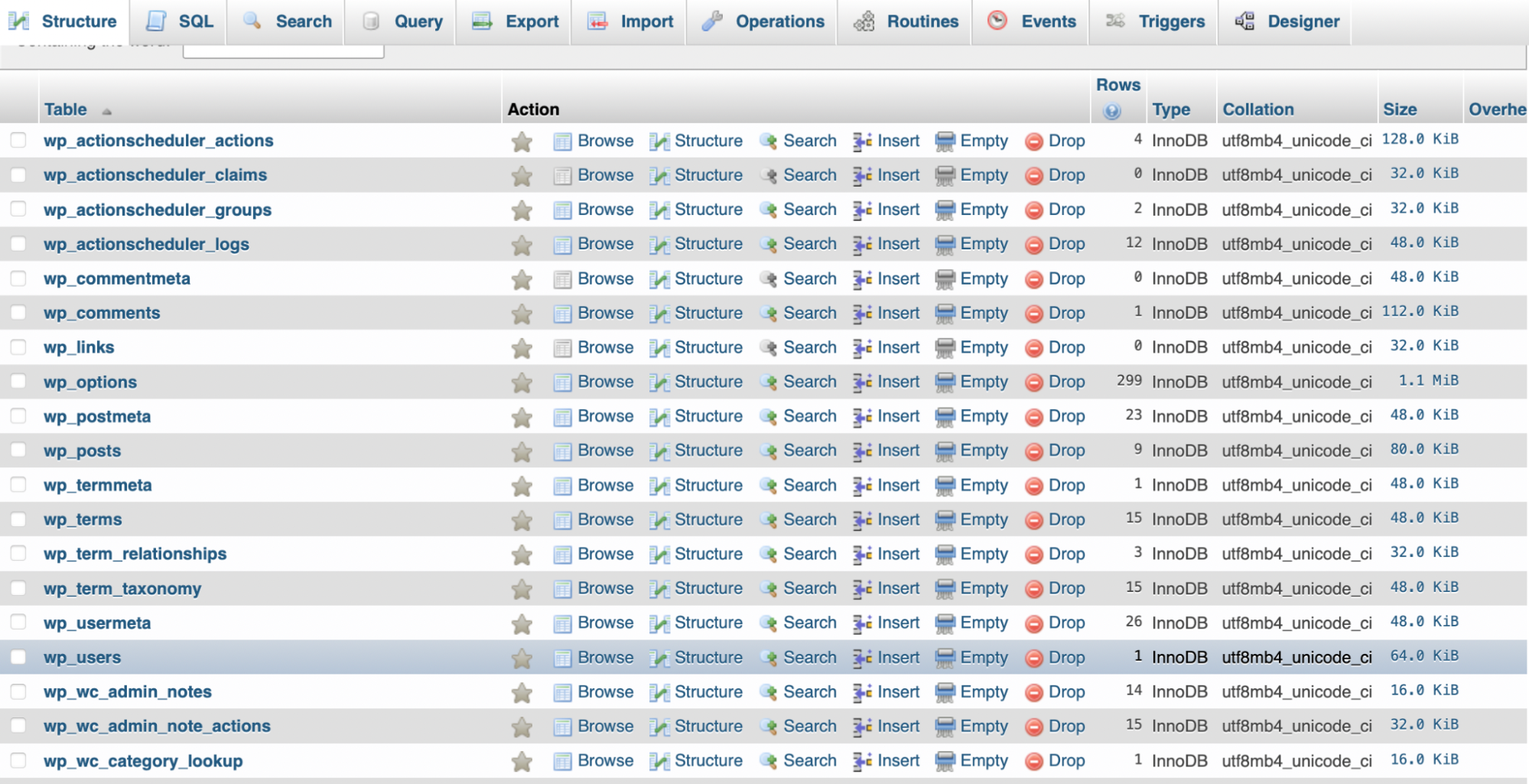
Następnie znajdź listę użytkowników i kliknij łącze Edytuj . Tutaj możesz zobaczyć identyfikator użytkownika, hasło i inne informacje dla każdego użytkownika w witrynie.

Jeśli te wartości nie są poprawne, możesz je zmienić tutaj. Po prostu usuń istniejące wartości i wprowadź nowe. Następnie kliknij Go , aby zastosować zmiany.
Możesz także zrestartować serwer. Aby to zrobić, wszystko, co musisz zrobić, to uruchomić i zatrzymać serwer z panelu kontrolnego XAMPP.
5. Błąd err_ssl_protocol_error
Błąd err_ssl_protocol_error może się objawiać na wiele różnych sposobów. Na przykład możesz zostać poinformowany, że Twoja witryna nie może zapewnić bezpiecznego połączenia lub że host lokalny wysłał nieprawidłową odpowiedź.
Czasami ten problem można łatwo rozwiązać, czyszcząc pamięć podręczną przeglądarki. Aby to zrobić w przeglądarce Google Chrome, zobacz Błąd 3: nie można uzyskać dostępu do tej witryny .
Możesz także spróbować użyć wpisu DNS swojej witryny zamiast adresu URL. W takim przypadku wpiszesz w przeglądarce coś takiego: http://127.0.0.1:8080 zamiast http://localhost:8080 .
6. Błąd err_connection_refused
Błąd err_connection_refused to kolejny częsty problem z hostem lokalnym. Prawdopodobnie jest to spowodowane źle skonfigurowanym portem. Może również wskazywać nieprawidłowe uprawnienia lub ostrzegać o tym, że serwer WWW Apache nie działa poprawnie.
Jeśli jest to problem z uprawnieniami WordPress, zobacz Błąd 1: instalacja nie powiodła się . Jeśli chcesz zmienić numer portu, przejdź do Błąd 13: Nieoczekiwane zamknięcie XAMPP Apache . Możesz także wyłączyć zaporę ogniową lub program antywirusowy, ponieważ może to blokować połączenie.
Następnym rozwiązaniem jest opróżnienie DNS, ponieważ może się to nie powieść, jeśli przechowuje zbyt wiele rekordów. Aby to zrobić, otwórz wiersz polecenia, wpisując „cmd” w pasku wyszukiwania obok menu Start.
Teraz wprowadź następujące polecenie: ipconfig/flushdns
Możesz także upewnić się, że Apache na pewno działa. Przejdź do panelu sterowania XAMPP. Jeśli mówi Start , serwer musiał przestać działać i prawdopodobnie był przyczyną błędu err_connection_refused.
7. Błąd 404 nie znaleziono strony
Jeśli widzisz błąd 404 nie znaleziono strony podczas próby zainstalowania i skonfigurowania WordPressa na hoście lokalnym, oznacza to, że żądanej strony nie można znaleźć na serwerze WWW. Zwykle oznacza to, że na porcie (port 80) znajduje się inny program.
Na szczęście możesz usunąć błąd, zmieniając numer portu. Aby to zrobić, zobacz Błąd 13: XAMPP Apache został niespodziewanie zamknięty.
Jeśli wypróbowałeś już to rozwiązanie i nadal widzisz komunikat o błędzie 404, że nie znaleziono strony, problem może polegać na tym, że nie dodajesz numeru portu do każdego adresu URL wpisanego w przeglądarce. Na przykład może być konieczne wprowadzenie: http://localhost:8080 zamiast samego http://localhost .
8. Host lokalny WordPress z prośbą o dane uwierzytelniające FTP
Innym częstym problemem z hostem lokalnym WordPress jest to, że Twoja witryna może zacząć pytać o dane uwierzytelniające FTP. Zwykle dzieje się tak, gdy próbujesz uruchomić aktualizację lub zainstalować nowy motyw lub wtyczkę.
Zwykle jest to wynikiem tego, że WordPress ma niewystarczające uprawnienia. Dlatego możesz spróbować zmienić uprawnienia. Aby to zrobić, zobacz Błąd 1: Instalacja nie powiodła się .
Możesz także spróbować zmusić WordPressa do używania bezpośredniej metody PHP do aktualizacji (zamiast korzystania z FTP). Możesz to zrobić za pomocą pliku wp-config.php , używając SFTP.
Po otwarciu pliku wp-config.php dodaj następujący wiersz kodu:
define('FS_METHOD','direct');Pamiętaj, aby zapisać zmiany. Następnie wróć do WordPress, aby sprawdzić, czy błąd został usunięty.
9. Obrazy się nie wyświetlają
Niezależnie od tego, czy używasz WordPressa na hoście lokalnym, czy w działającej witrynie WordPress, możesz napotkać błąd, który uniemożliwia wyświetlanie obrazów. Oznacza to, że ścieżka do obrazów jest przerwana.
Pierwszym krokiem jest sprawdzenie, czy Twój adres WordPress (URL) i adres witryny (URL) są zgodne. Wszystko, co musisz zrobić, to przejść do pulpitu nawigacyjnego WordPress i kliknąć Ustawienia → Ogólne .
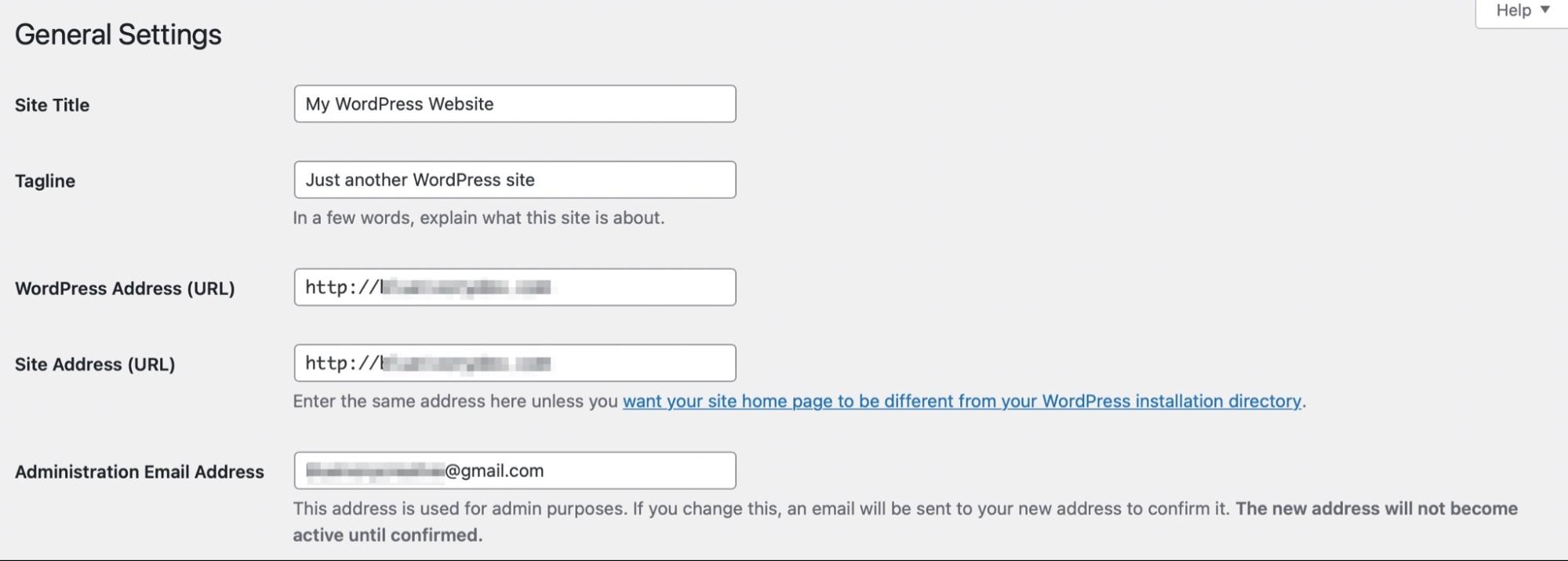
Następnie sprawdź, czy nazwa folderu, w którym przechowywane są obrazy, jest dodana do adresu URL. Ten folder może nosić nazwę przesłane lub obrazy .
Teraz przejdź do Ustawienia → Łącza bezpośrednie .
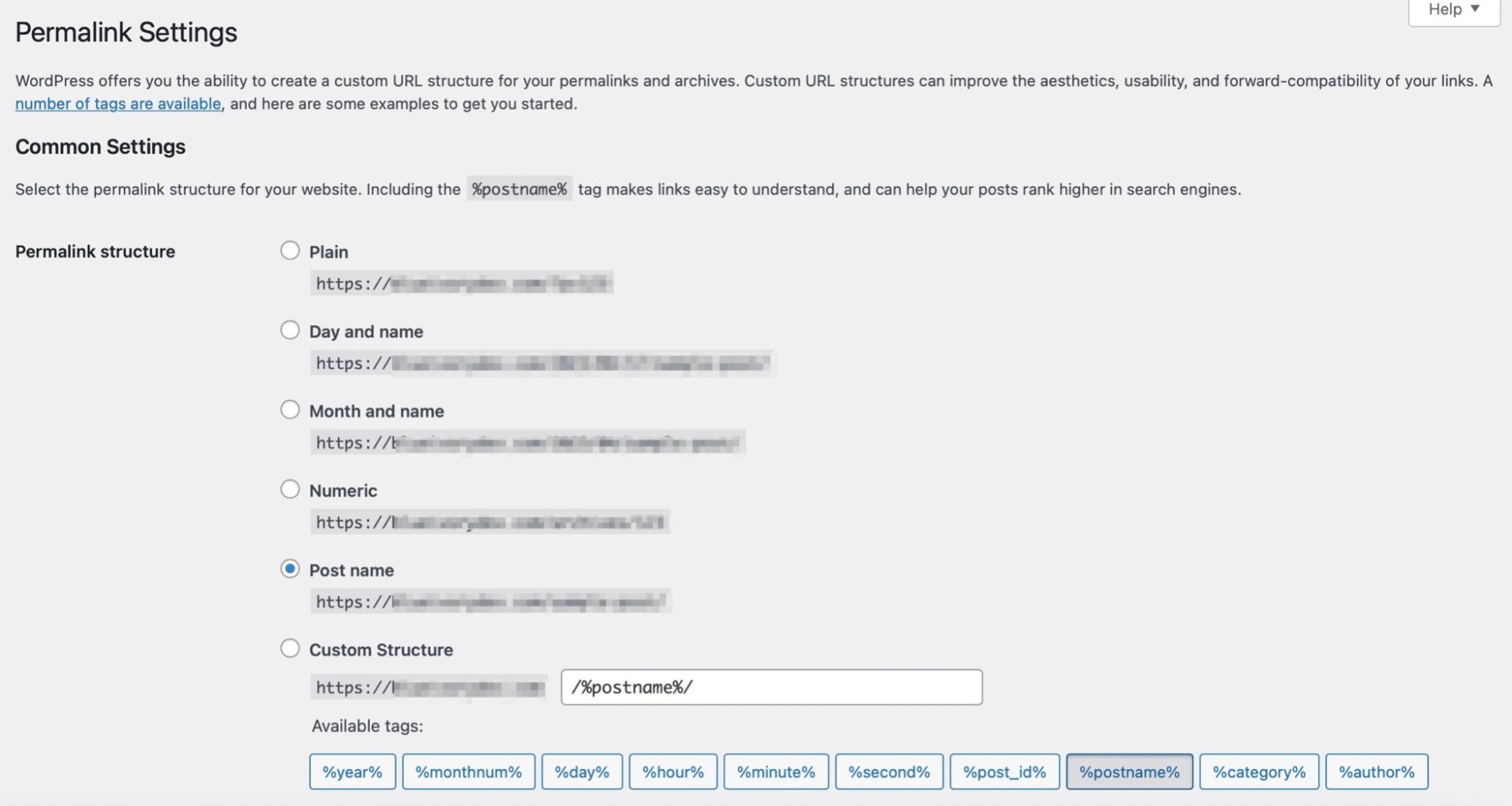
Tutaj możesz wybrać nazwę postu dla struktury bezpośredniego łącza. Następnie zapisz zmiany i sprawdź, czy obrazy są teraz wyświetlane.
10. Host lokalny WordPress jest bardzo wolny
Twoja witryna hosta lokalnego WordPress może działać wolno, jeśli masz zbyt wiele wtyczek lub słaby kod w swojej witrynie. Dlatego dobrze jest upewnić się, że masz tylko potrzebne zasoby.
Powolne strony internetowe i słaby kod mogą sprawić, że Twoja witryna będzie bardziej podatna na zagrożenia bezpieczeństwa. Najlepszym sposobem na wyprzedzenie tych problemów jest użycie wtyczki, takiej jak Jetpack Protect.
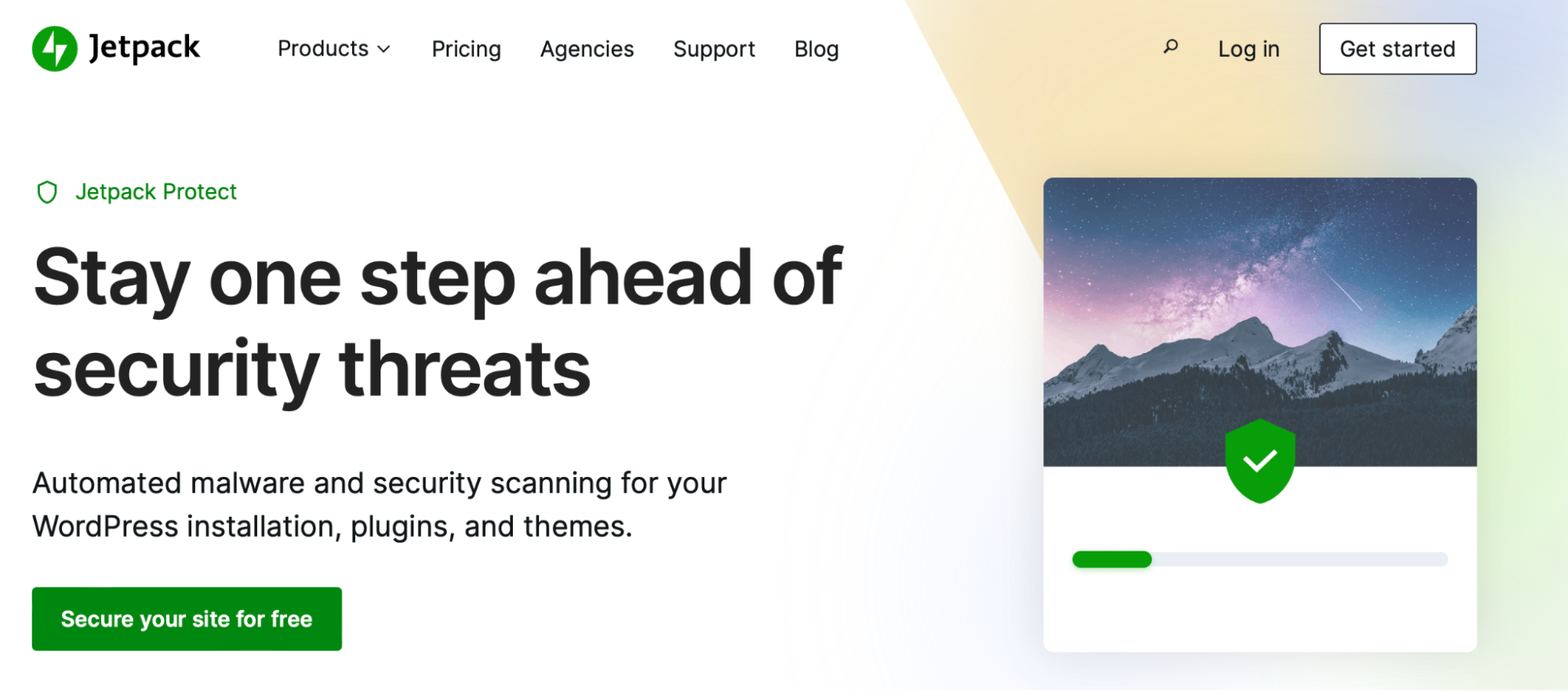
Po zainstalowaniu uzyskasz dostęp do automatycznego skanowania pod kątem bezpieczeństwa i złośliwego oprogramowania, aby Twoja witryna była bezpieczna. Co więcej, wtyczka może wykrywać luki w oprogramowaniu podstawowym oraz we wszelkich wtyczkach i motywach w Twojej witrynie.
Jeśli potrzebujesz jeszcze większej ochrony, sprawdź pakiet zabezpieczeń dostępny w Jetpack. Zawiera wszystkie zalety Jetpack Protect, a także kopie zapasowe w czasie rzeczywistym i dodatkowe funkcje.
Jeśli host lokalny WordPress działa bardzo wolno, możesz także spróbować użyć nieprzetworzonego adresu IP dla hosta lokalnego. Może to być skuteczne, ponieważ niektóre systemy (takie jak Windows) nie obsługują bezpośrednio typu połączenia używanego przez MySQL, gdy określono localhost.
Aby rozpocząć, musisz uzyskać dostęp do pliku wp-config.php . Tutaj upewnij się, że DB_HOST nie jest ustawiony na localhost.
Zamiast tego zmień go na define('DB_HOST','127.0.0.1');
Następnie zapisz zmiany i wróć do swojej witryny, aby sprawdzić, czy problem został rozwiązany.
11. Przekroczono maksymalny czas wykonania PHP XAMPP
Błąd „Przekroczono maksymalny czas wykonania PHP XAMPP” jest dość łatwy do naprawienia. Wystarczy edytować wiersz kodu w jednym z plików konfiguracyjnych XAMPP.
Otwórz panel kontrolny XAMPP i kliknij przycisk Config obok Apache . Z rozwijanej listy wybierz opcję dla PHP (php.ini) .
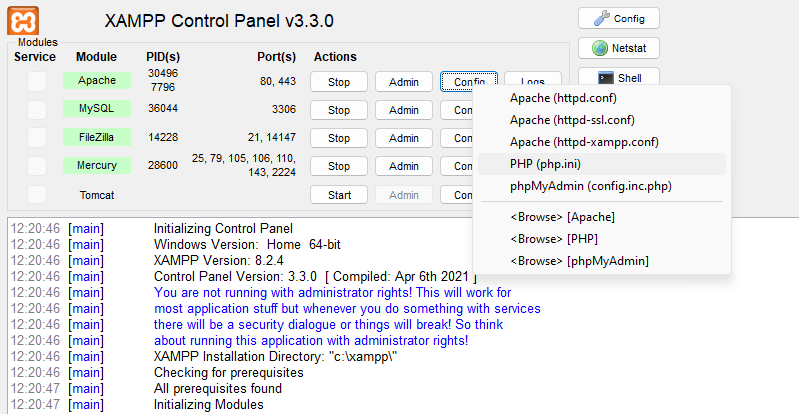
Spowoduje to otwarcie pliku php.ini , w którym możesz wyszukać następujący wiersz:
Max_execution_timeWartość powinna być ustawiona na 120. Aby usunąć błąd, możesz zwiększyć wartość. Możesz spróbować podwoić ją do 240.
12. Przekroczono maksymalny rozmiar pliku XAMPP
Innym częstym problemem hosta lokalnego XAMPP jest błąd „Przekroczono maksymalny rozmiar pliku XAMPP”. Możesz zobaczyć ten błąd podczas próby przesłania pliku do lokalnej witryny WordPress utworzonej za pomocą XAMPP.
Ponownie musisz znaleźć plik php.ini w pliku konfiguracyjnym XAMPP. Ale tym razem wyszukaj następujący wiersz: upload_max_filesize
Zazwyczaj jest to ustawione na 40M. Aby rozwiązać problem, możesz spróbować zwiększyć tę wartość. Należy również zauważyć, że kiedy edytujesz plik php.ini , będziesz chciał również wprowadzić tę samą zmianę w numerze post_max_size.
13. XAMPP Apache niespodziewanie się zamknął
Gdy zobaczysz błąd „XAMPP Apache shutdownnieoczekiwanie”, prawdopodobnie coś poszło nie tak z Apache, powodując jego awarię. Apache to serwer WWW, na którym opiera się XAMPP, więc ten błąd oznacza, że Twoja lokalna witryna również przestanie działać.
Ten błąd sugeruje, że inny program może używać tego samego portu co XAMPP. Ponieważ porty obsługują tylko jeden program naraz, Apache przestanie działać.
Skype to jeden program, który używa tego samego domyślnego portu co XAMPP. Dobrą wiadomością jest to, że błąd można łatwo naprawić, o ile masz dostęp do pulpitu nawigacyjnego XAMPP.
Najpierw musisz uruchomić XAMPP. Następnie przejdź do Apache → Konfiguracja . Tutaj wybierz opcję Apache (httpd:conf) .
Domyślny port dla XAMPP to 80 (jest używany przez większość programów HTTP), więc możesz przekierować Apache na port 8080. W pliku Apache naciśnij Ctrl + F i wpisz „80”, aby wyszukać każdą instancję 80.
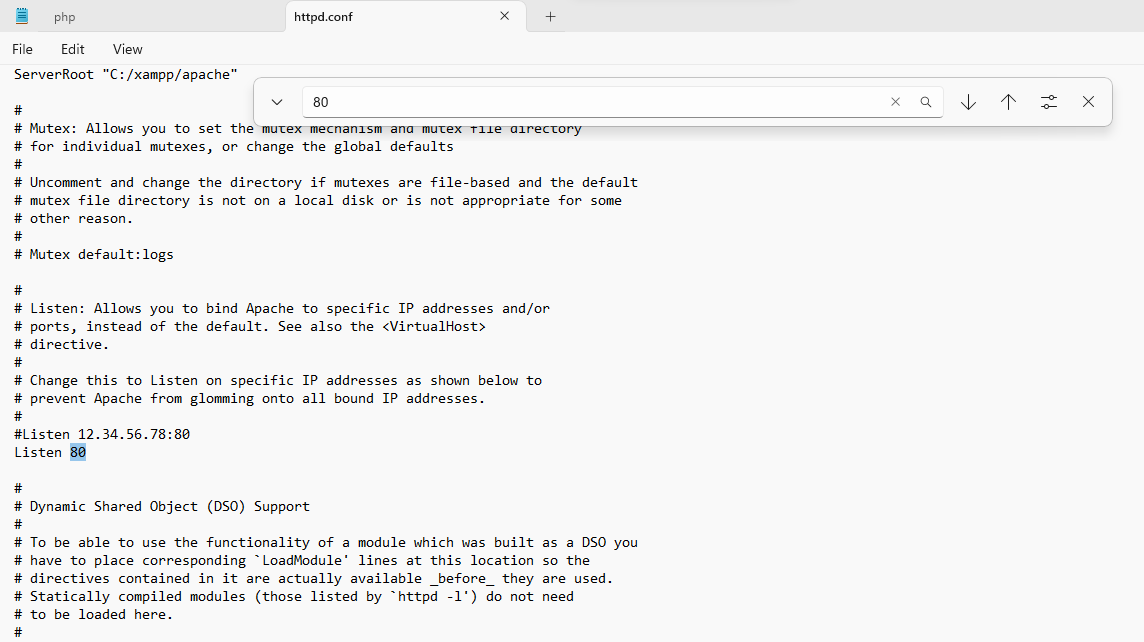
Następnie zmień następujące wartości:
- Port 80 do portu 8080
- Posłuchaj 80 do Posłuchaj 8080
- Zmień nazwę serwera localhost: 80 na nazwę serwera localhost: 8080
Teraz wróć do panelu sterowania XAMPP i ponownie odwiedź Apache → Config. Tym razem, wybierz plik Apache (httpd-ssl.conf).
Otwórz plik i naciśnij Ctrl + F , aby wyszukać 443. Port 443 jest zwykle używany do bezpiecznych transakcji internetowych, ale Apache również go potrzebuje.
W tym pliku musisz zmienić dwa wystąpienia 443:
- Posłuchaj 443 do Posłuchaj 4433
- <VirtualHost_default_:443> do <VirtualHost_default_:4433>
Następnie uruchom ponownie Apache, klikając przyciski Stop i Start w XAMPP.
14. Błąd zakazu dostępu XAMPP 403
Ostatnim problemem dotyczącym hosta lokalnego WordPress do omówienia jest błąd zakazu dostępu XAMPP 403. Zwykle dzieje się tak, gdy próbujesz uzyskać dostęp do bazy danych za pomocą phpMyAdmin.
Jedną z najczęstszych przyczyn błędu zabronionego 403 jest błędna konfiguracja w jednym z plików konfiguracyjnych XAMPP. Aby rozwiązać ten problem, musisz otworzyć panel kontrolny XAMPP. Następnie kliknij Apache → Config .
Z rozwijanej listy wybierz plik httpd-xampp.config .
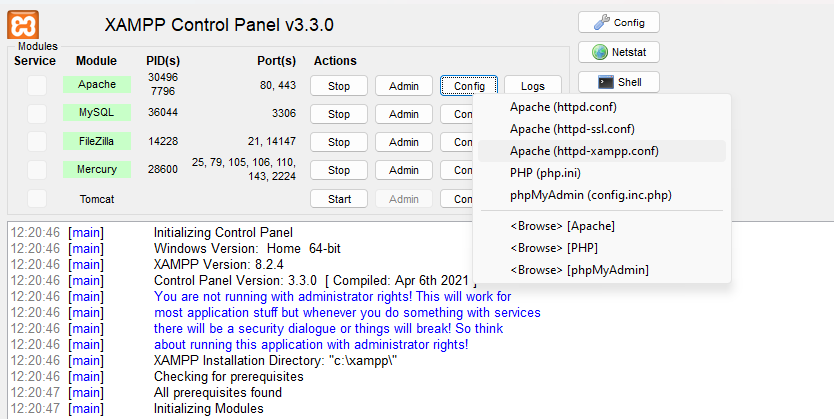
Po otwarciu pliku zwróć uwagę na następujący wiersz kodu zaczynający się od: Alias/phpmyadmin
W tym bloku kodu powinieneś zobaczyć wiersz o treści: Wymagaj lokalnego
Teraz zmień ten wiersz, aby powiedzieć: Wymagaj przyznania wszystkiego
W tym momencie błąd zakazu dostępu 403 powinien zniknąć, zapewniając dostęp do phpMyAdmin.
Często zadawane pytania dotyczące konfiguracji WordPressa na localhost
Chociaż staraliśmy się omówić podstawy instalacji i konfiguracji WordPress na hoście lokalnym, nadal możesz mieć kilka pytań. Rzućmy okiem na te najczęstsze.
Czy localhost jest serwerem WWW?
Host lokalny to nazwa hosta lub komputer, na którym działa program. W tym przypadku komputer staje się serwerem wirtualnym dla Twojej aplikacji. Ten wirtualny serwer jest w trybie offline i przechowuje dane Twojej witryny w taki sam sposób, jak serwer hosta internetowego, gdybyś prowadził działającą witrynę internetową.
Czy ktoś może uzyskać dostęp do twojego hosta lokalnego?
Możesz udostępnić swój serwer WWW komuś innemu, ale ta osoba musi znać Twój adres IP lub nazwę hosta. Możesz znaleźć te informacje w systemie Windows za pomocą ipconfig/all w wierszu poleceń.
Host lokalny WordPress a serwer na żywo: jakie są główne różnice?
Localhost to wirtualny serwer, który może być przechowywany na twoim komputerze. Ponadto jest przechowywany w trybie offline, więc nie jest dostępny publicznie.
Z drugiej strony serwer na żywo zazwyczaj wymaga hosta internetowego, który przechowuje dane Twojej witryny. Tymczasem musisz kupić nazwę domeny. W ten sposób każdy w internecie może znaleźć Twoją witrynę, wpisując adres URL w przeglądarce.
Jakie są korzyści z używania localhost do rozwoju WordPress?
Korzystanie z hosta lokalnego do programowania WordPress ma wiele zalet. Ponieważ witryna jest w trybie offline, tworzy prywatną przestrzeń do testowania funkcjonalności lub eksperymentowania z nowymi funkcjami.
Co więcej, wszelkie zmiany, które wprowadzisz w localhost, pozostaną całkowicie nienaruszone na Twojej działającej stronie internetowej. Dlatego możesz swobodnie eksperymentować, nie martwiąc się, że coś pójdzie nie tak. Następnie, po sprawdzeniu, że aktualizacje lub wtyczki działają (i są bezpieczne), możesz łatwo przenieść je do swojej działającej witryny.
Dzięki temu możesz zachować swój UX. Tak więc, podczas gdy jesteś kreatywny w swoim lokalnym środowisku, ludzie nadal mogą odwiedzać Twoją działającą witrynę i wchodzić z nią w interakcje.
Jak uzyskać dostęp do WordPress na localhost?
Aby uzyskać dostęp do WordPress na hoście lokalnym, musisz mieć skonfigurowany lokalny serwer, taki jak XAMPP na swoim komputerze. Następnie możesz zainstalować pliki WordPress. Aby uzyskać szczegółowe informacje, zapoznaj się z samouczkiem powyżej.
Po pomyślnym zainstalowaniu i skonfigurowaniu WordPress na hoście lokalnym otwórz przeglądarkę internetową i wprowadź ten adres: http://localhost/filename .
W tym przypadku „nazwa pliku” odnosi się do katalogu lokalnego serwera, na którym zainstalowałeś WordPress. Tutaj powinieneś zobaczyć stronę logowania WordPress, na której możesz wprowadzić swoją nazwę użytkownika i hasło, aby uzyskać dostęp do swojej witryny.
Jak zalogować się do WordPressa na localhost?
Możesz zalogować się do WordPress na localhost w taki sam sposób, jak logujesz się do działającej witryny WordPress. Wszystko, co musisz zrobić, to wpisać poprawny adres URL w przeglądarce.
Zwykle wygląda to mniej więcej tak: http://localhost/yoursitename. Następnie dodaj sufiks strony logowania, taki jak /admin lub wp-login.php na końcu adresu.
Jak zresetować hasło WordPress do hosta lokalnego?
Nie możesz zresetować hasła WordPress do hosta lokalnego przez e-mail (chyba że włączyłeś funkcję poczty na swoim serwerze). Dzieje się tak, ponieważ funkcja poczty jest domyślnie wyłączona na serwerach lokalnych.
Dlatego, aby zresetować hasło, musisz otworzyć phpMyAdmin wpisując następujący adres URL: http://localhost/phpmyadmin . Następnie musisz podać hasło i nazwę użytkownika MySQL. Ogólnie nazwa użytkownika to „root” i nie ma hasła.
Następnie wybierz swoją bazę danych WordPress i znajdź tabelę wp-users . Tutaj kliknij link Edytuj obok nazwy użytkownika administratora.

Spowoduje to otwarcie formularza, w którym można edytować informacje dotyczące tego użytkownika.
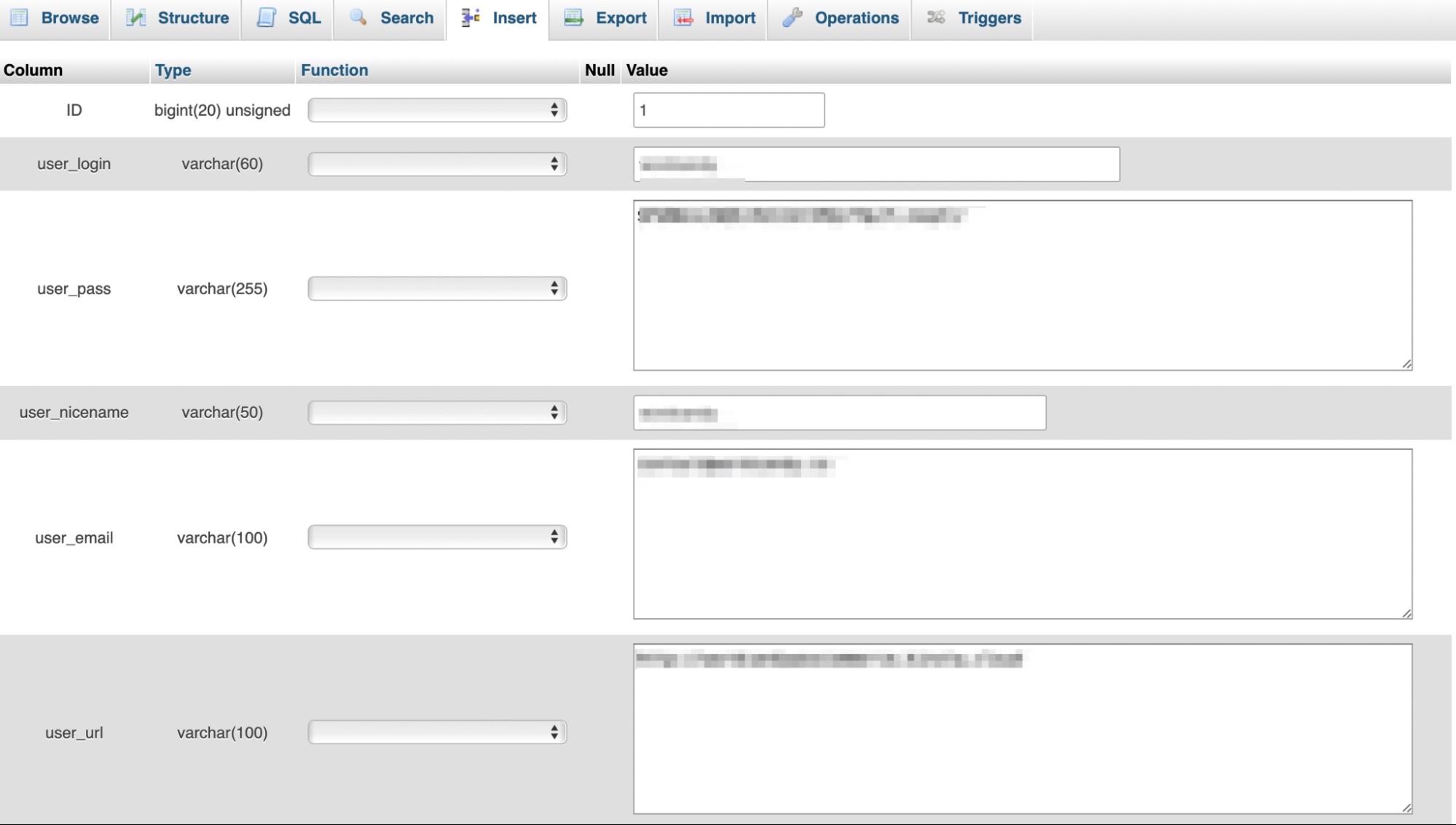
Przewiń w dół do user_pass i wpisz nowe hasło w wartości kolumna. Następnie wybierz MD5 w kolumnie Funkcja i kliknij Przejdź , aby zapisać zmiany.
Czy możesz wysłać wiadomość e-mail z WordPress na localhost?
Domyślnie funkcja poczty jest wyłączona w localhost, więc nie możesz wysłać wiadomości e-mail z WordPress. Ale możesz włączyć e-maile, instalując wtyczkę, taką jak WP Mail SMTP.
W tym przypadku wtyczka przejmie domyślną funkcję dostarczania wiadomości e-mail i przekieruje wiadomości e-mail przez dostawcę SMTP. Musisz wybrać dostawcę SMTP, takiego jak Sendinblue, który działa szczególnie dobrze w przypadku witryn WordPress. Następnie możesz postępować zgodnie z instrukcjami kreatora instalacji w WP Mail SMTP, aby pomyślnie to skonfigurować.
Czy możesz uzyskać dostęp do lokalnego hosta WordPress z innego komputera?
Tak, możesz uzyskać dostęp do hosta lokalnego WordPress z innego komputera, ale będziesz potrzebować lokalnego adresu IP i numeru portu. Zamiast więc po prostu wpisać adres witryny, będzie on wyglądał mniej więcej tak: http://192.168.0.4:80/wordpress.
Czy XAMPP jest bezpieczny?
Tak. XAMPP jest open source, darmowym i bezpiecznym w użyciu serwerem lokalnym dla Twojej witryny WordPress.
Czy XAMPP instaluje PHP?
XAMPP to jedno z najpopularniejszych środowisk programistycznych PHP. Jest to dystrybucja Apache zawierająca PHP, Pearl i MariaDB, więc tak, instaluje PHP. Ale nadal będziesz musiał zainstalować WordPress osobno, aby skonfigurować WordPress na hoście lokalnym.
Czy możesz uruchomić wiele lokalnych witryn WordPress pod XAMPP?
Multisite to sieć więcej niż jednej witryny, która działa na tej samej instalacji WordPress. Nawet jeśli prowadzisz swoją stronę internetową na lokalnym komputerze pod XAMPP, możesz zainstalować WordPress Multisite.
Najpierw musisz uruchomić standardową instalację WordPress. Następnie możesz dodać więcej witryn w subdomenie lub podkatalogu.
Localhost: Potężne narzędzie dla programistów WordPress
WordPress na localhost to świetne narzędzie dla projektantów i programistów, ponieważ umożliwia stworzenie bezpiecznego, prywatnego środowiska do testowania nowych funkcji i funkcjonalności. Co więcej, działająca strona internetowa będzie nadal dostępna dla odwiedzających i pozostanie całkowicie niewrażliwa na zmiany wprowadzane w lokalnym środowisku.
Co więcej, instalacja i konfiguracja WordPressa na localhost jest prosta, gdy używasz oprogramowania takiego jak XAMPP. Po zainstalowaniu XAMPP możesz uruchomić niezbędne moduły, a następnie pobrać najnowszą wersję WordPress. Następnie możesz dodać pliki WordPress i utworzyć bazę danych.
Dla większości programistów ważne jest również znalezienie niezawodnej wtyczki do tworzenia kopii zapasowych, takiej jak Jetpack VaultPress Backup, aby łatwo było przywrócić witrynę na wypadek, gdyby coś poszło nie tak. Ponadto możesz użyć Jetpack Protect, aby uzyskać dostęp do potężnego skanera bezpieczeństwa i złośliwego oprogramowania.
Kolejnym przydatnym narzędziem jest Program Agencji Jetpack.
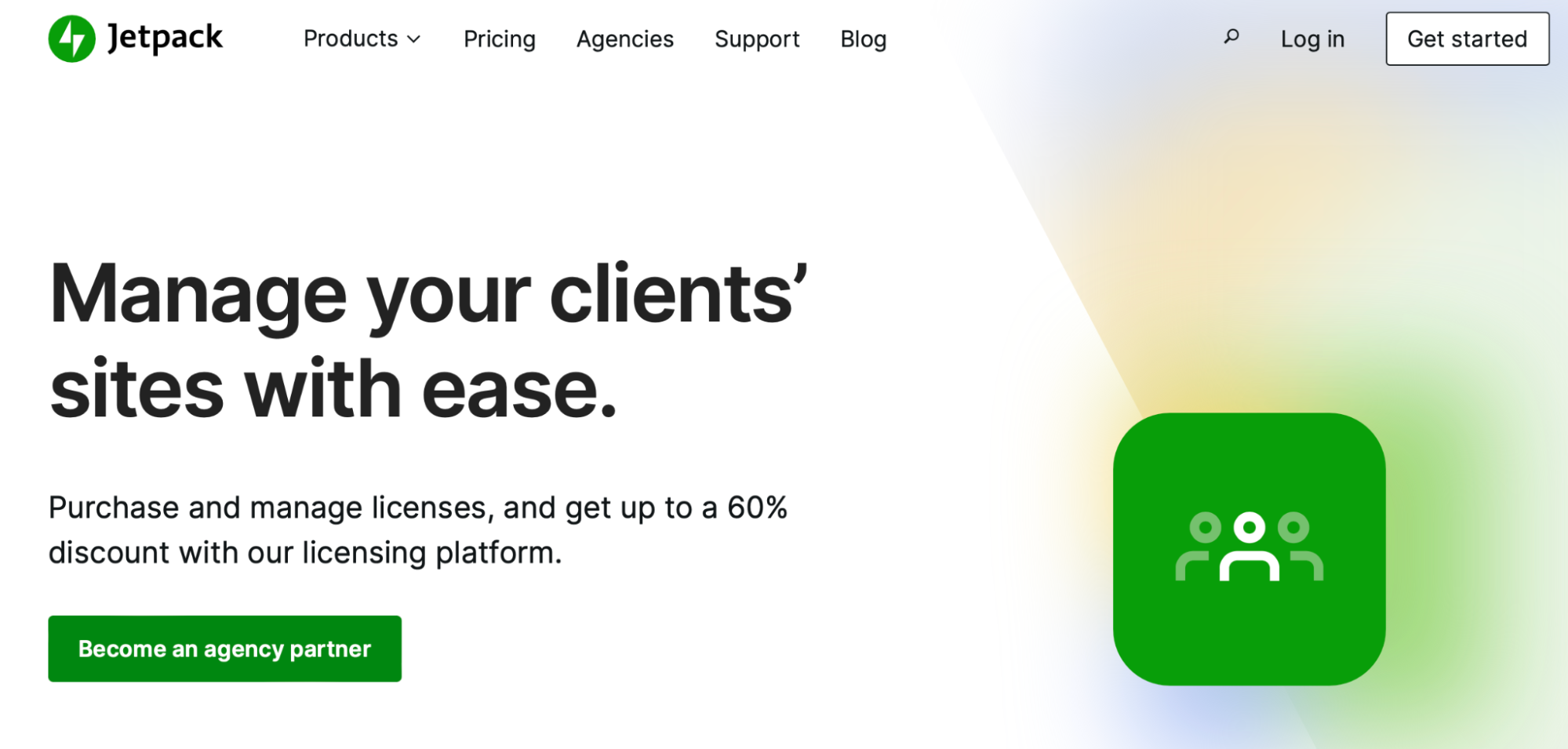
Jest to platforma typu „wszystko w jednym”, która umożliwia zarządzanie bezpieczeństwem witryny, wtyczkami i licencjami. Dodatkowo możesz uzyskać własnego menedżera partnera Jetpack, który pomoże Ci rozwinąć firmę. Tymczasem możesz uzyskać dostęp do swoich stron internetowych z dowolnego miejsca za pomocą przyjaznej dla użytkownika aplikacji mobilnej.
Rozpocznij z localhost dla WordPress
WordPress na localhost to idealne rozwiązanie dla projektantów i programistów do eksperymentowania z nowym oprogramowaniem. Jest to również przydatne dla nowych właścicieli witryn, którzy chcą tworzyć swoje witryny w trybie offline. Chociaż jest to nieco bardziej złożone, możesz dość łatwo zainstalować i skonfigurować WordPress na localhost.
Podsumowując, oto pięć kroków, aby zainstalować i skonfigurować WordPress na localhost:
- Pobierz XAMPP.
- Uruchom moduły.
- Dodaj pliki WordPress.
- Stwórz swoją bazę danych.
- Dokończ instalację WordPressa.
Jetpack for Agencies to kolejne przydatne narzędzie programistyczne. Możesz monitorować każde działanie w swojej witrynie za pomocą dziennika aktywności, uzyskiwać dostęp do swoich witryn z aplikacji mobilnej i uzyskać własnego menedżera partnera Jetpack. Zacznij dziś!
