7 typowych błędów logowania WordPress i jak je naprawić
Opublikowany: 2023-03-28Chociaż WordPress jest jednym z najpopularniejszych systemów zarządzania treścią, od czasu do czasu możesz napotkać problemy. Na przykład możesz mieć problemy z zalogowaniem się do pulpitu nawigacyjnego WordPress.
Na szczęście, niezależnie od tego, czy jest to wiadomość 404, pętla przekierowań, czy coś innego, istnieje wiele sposobów naprawienia błędów logowania. W ten sposób sprawisz, że Twoja witryna będzie ponownie dostępna dla wszystkich członków Twojego zespołu ds. treści i programistów.
Poniżej dowiesz się o siedmiu najczęstszych błędach logowania do WordPress. Następnie podzielimy się naszymi najlepszymi wskazówkami, jak je naprawić.
1. Błąd „Ciasteczka są blokowane lub nieobsługiwane”.
Pliki cookie to małe fragmenty danych wysyłane do Twojej przeglądarki, gdy odwiedzasz określone strony internetowe. Pliki cookie są następnie przechowywane przez określony czas lub do wygaśnięcia sesji.
Witryny używają plików cookie do personalizacji doświadczenia użytkownika (UX) poprzez śledzenie twoich działań i preferencji. Dodatkowo na stronie logowania WordPress pliki cookie zapisują dane logowania.
Gdy logujesz się do WordPress i otrzymujesz komunikat o błędzie „pliki cookie są zablokowane lub nie są obsługiwane”, istnieje kilka potencjalnych przyczyn. Po pierwsze, wtyczka bezpieczeństwa lub buforowania może blokować pliki cookie. Alternatywnie, jeśli niedawno zmieniłeś hosta internetowego, może wystąpić konflikt między plikami cookie w Twojej przeglądarce a nowym serwerem.
Istnieją dwa główne sposoby naprawienia tego błędu logowania. Możesz wyczyścić pamięć podręczną przeglądarki lub edytować plik wp-config.php .
Rozwiązanie: Wyczyść pliki cookie i pamięć podręczną przeglądarki
Wyczyszczenie plików cookie i pamięci podręcznej to świetny sposób na zwolnienie miejsca i rozwiązanie typowych problemów z formatowaniem oraz błędów logowania. Proces usuwania plików cookie zależy od Twojej przeglądarki.
Jeśli jesteś użytkownikiem przeglądarki Google Chrome, kliknij trzy kropki w prawym górnym rogu. Następnie wybierz Więcej narzędzi → Wyczyść dane przeglądania .
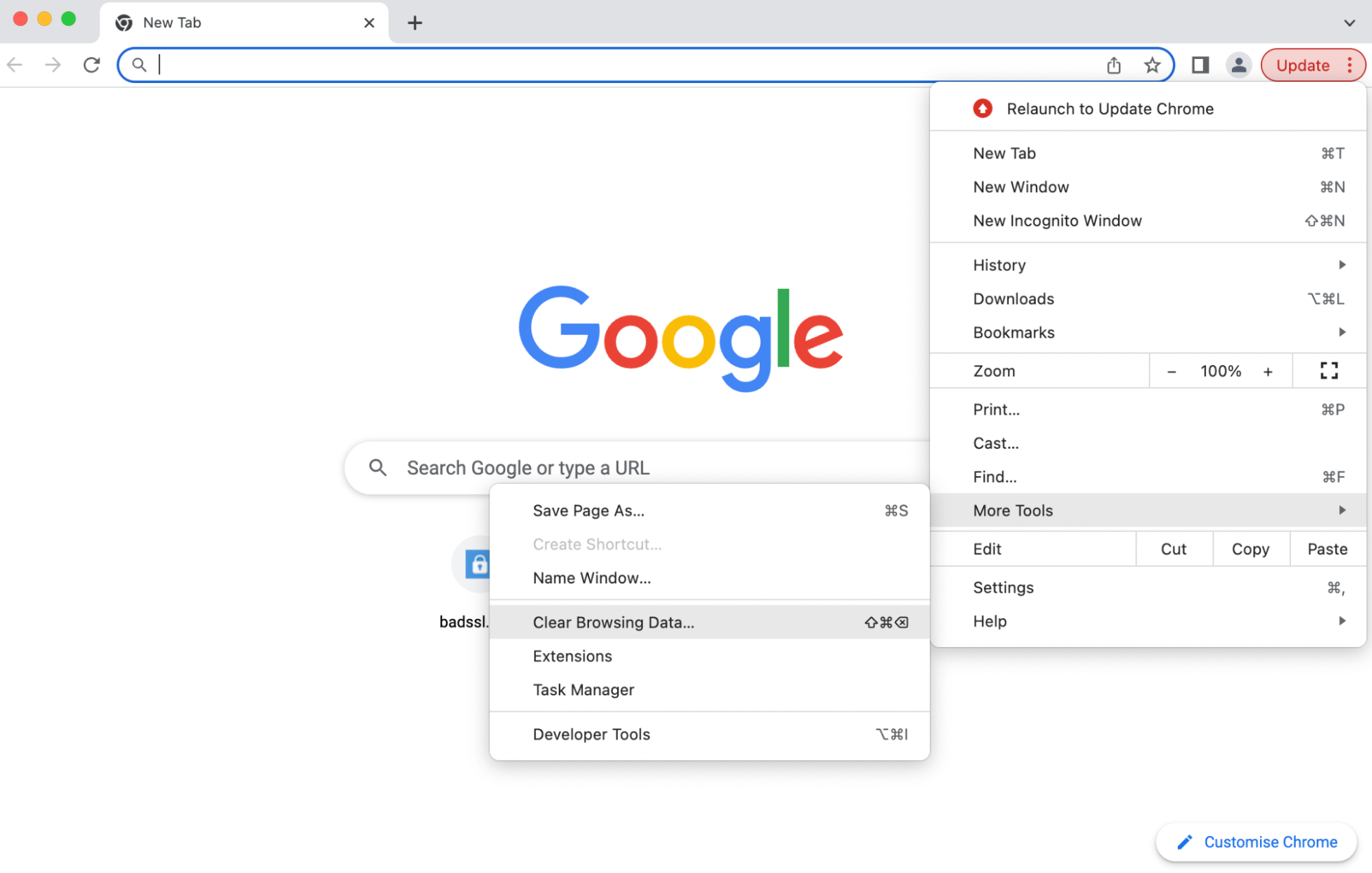
Upewnij się, że co najmniej dwa pola są zaznaczone:
- Pliki cookie i inne dane witryny
- Obrazy i pliki zapisane w pamięci podręcznej
Następnie potwierdź akcję, klikając Wyczyść dane . Teraz spróbuj ponownie uzyskać dostęp do strony logowania WordPress.
Rozwiązanie: edytuj plik wp-config.php
Jeśli poprzednia metoda nie zadziałała, musisz edytować plik wp-config.php za pośrednictwem protokołu przesyłania plików (FTP) lub menedżera plików w panelu hostingu.
Po nawiązaniu połączenia z witryną otwórz jej katalog główny. Zwykle jest to oznaczone jako public_html. Następnie przewiń w dół, aż zobaczysz wp-config.php .

Otwórz plik i przewiń w dół, aż zobaczysz wiersz z napisem:
/* That's all, stop editing! Happy publishing. */Przed tym wierszem wklej następujący kod, aby naprawić błąd zablokowanych lub nieobsługiwanych plików cookie:
define('COOKIE_DOMAIN',$_SERVER['HTTP_HOST']);Teraz odśwież przeglądarkę i sprawdź, czy możesz uzyskać dostęp do WordPress.
2. Logowanie WordPress utknęło w pętli przekierowań
Jeśli adres URL i adres witryny WordPress różnią się od linków bezpośrednich zarejestrowanych u dostawcy usług hostingowych, mogą powodować problemy z procedurą logowania. W takim przypadku będziesz ciągle przekierowywany z powrotem na stronę logowania WordPress bez uzyskiwania dostępu do Twojej witryny.
Częstą przyczyną pętli przekierowań jest niedawna migracja, na przykład zmiana hosta lub serwera. Przeniesienie podstawowych plików WordPress do podkatalogu może również spowodować ten błąd WordPress.
Podobnie jak w przypadku większości błędów logowania, najłatwiejszym sposobem na rozpoczęcie jest wyczyszczenie plików cookie i pamięci podręcznej. Możesz sprawdzić poprzednią sekcję, aby dowiedzieć się, jak to zrobić.
Jeśli to nie zadziała, możesz wypróbować trzy główne metody. Pierwsza polega na edycji pliku wp-config.php . Drugi wymaga edycji pliku functions.php . Na koniec możesz spróbować przywrócić plik .htaccess .
Rozwiązanie: edytuj plik wp-config.php
Jeśli nadal masz dostęp do pulpitu nawigacyjnego WordPress, zweryfikuj adres swojej witryny i adres WordPress, przechodząc do Ustawienia → Ogólne . Tutaj spójrz na swój adres WordPress (URL) i adres strony (URL) .
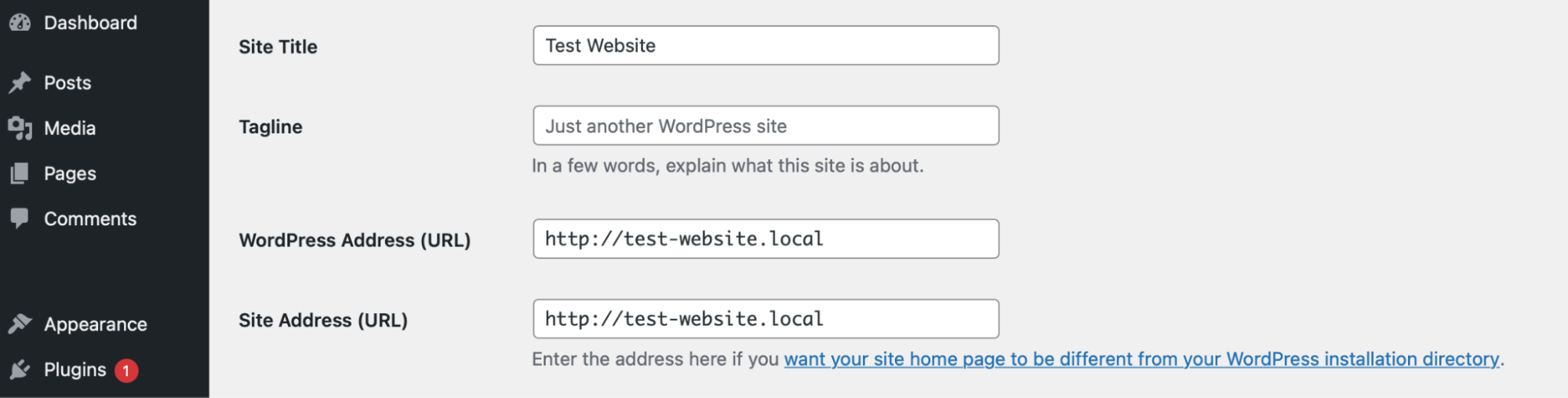
Te adresy powinny się zgadzać. Jeśli nie, możesz zmienić ustawienia ręcznie w wp-config.php. Ta metoda wymaga znalezienia i edycji wp-config.php przez FTP lub Menedżera plików.
Po uzyskaniu dostępu do plików WordPress przejdź do public_html i otwórz plik wp-config.php w edytorze tekstu.

Teraz otwórz plik i wklej następujące wiersze kodu:
define( 'WP_HOME', 'http://example.com' ); define( 'WP_SITEURL', 'http://example.com' );Musisz zastąpić adres URL „example.com” w obu wierszach. Następnie zapisz zmiany i odśwież ekran logowania WordPress, aby sprawdzić, czy błąd został usunięty.
Rozwiązanie: edytuj swój plik functions.php
Jeśli nadal nie możesz się zalogować, możesz edytować plik functions.php , aby zresetować adres WordPress. Ponownie musisz uzyskać dostęp do katalogu głównego swojej witryny. Następnie otwórz folder wp-content i zlokalizuj folder motywów .
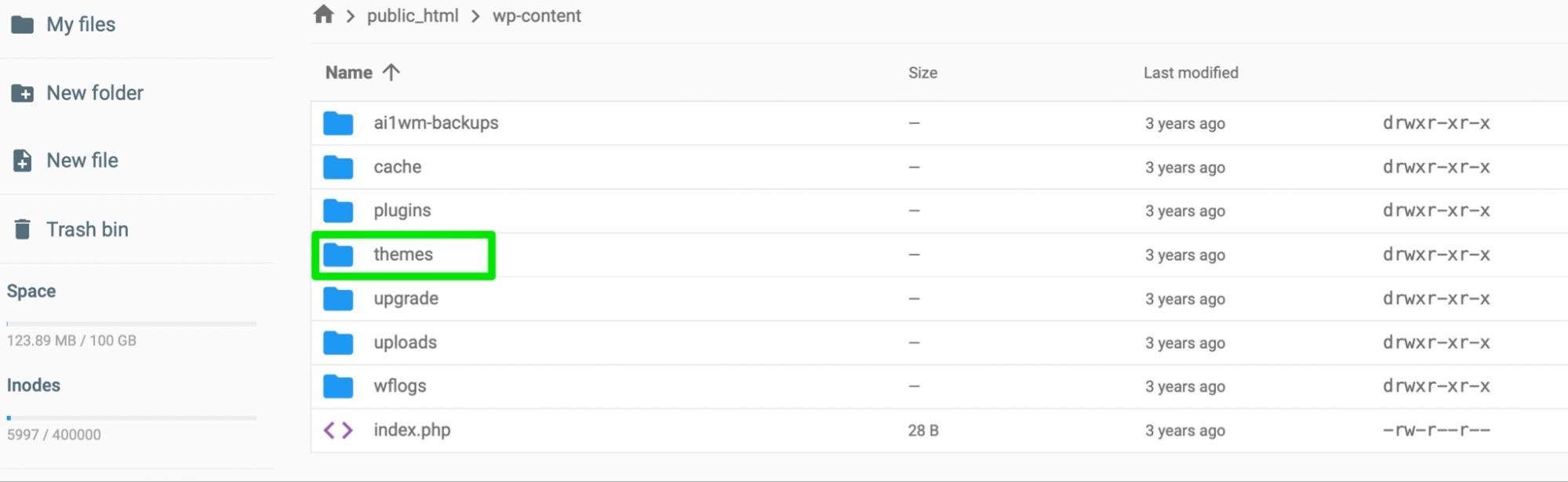
Teraz wybierz aktywny motyw i znajdź functions.php .
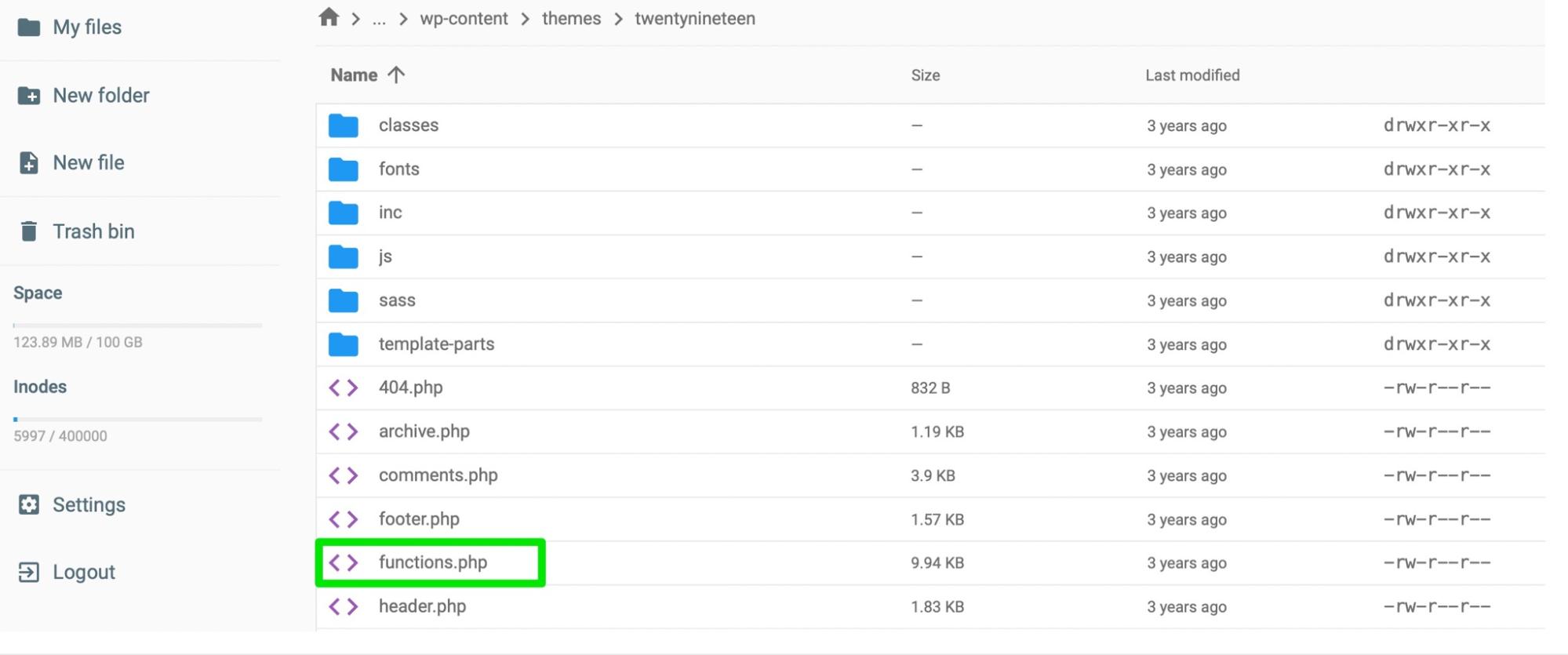
Otwórz plik i dodaj następujący kod na dole:
update_option( 'siteurl', 'https://example.com' ); update_option( 'home', 'https://example.com' );Powinno to zaktualizować bazę danych i zresetować adres URL witryny. Teraz odśwież ekran logowania i spróbuj ponownie. Po uzyskaniu dostępu do witryny możesz usunąć te wiersze kodu z pliku functions.php .
Rozwiązanie: Przywróć domyślny plik . plik htaccess
Ostatnim rozwiązaniem dla pętli przekierowań jest przywrócenie domyślnego pliku .htaccess . Dzieje się tak, ponieważ jedną z głównych przyczyn tego błędu jest uszkodzony plik .htaccess . Może to być spowodowane niestandardowymi zmianami wprowadzonymi w pliku.
Będziesz musiał uzyskać dostęp do plików WordPress za pośrednictwem FTP lub Menedżera plików. Następnie zlokalizuj plik .htaccess .
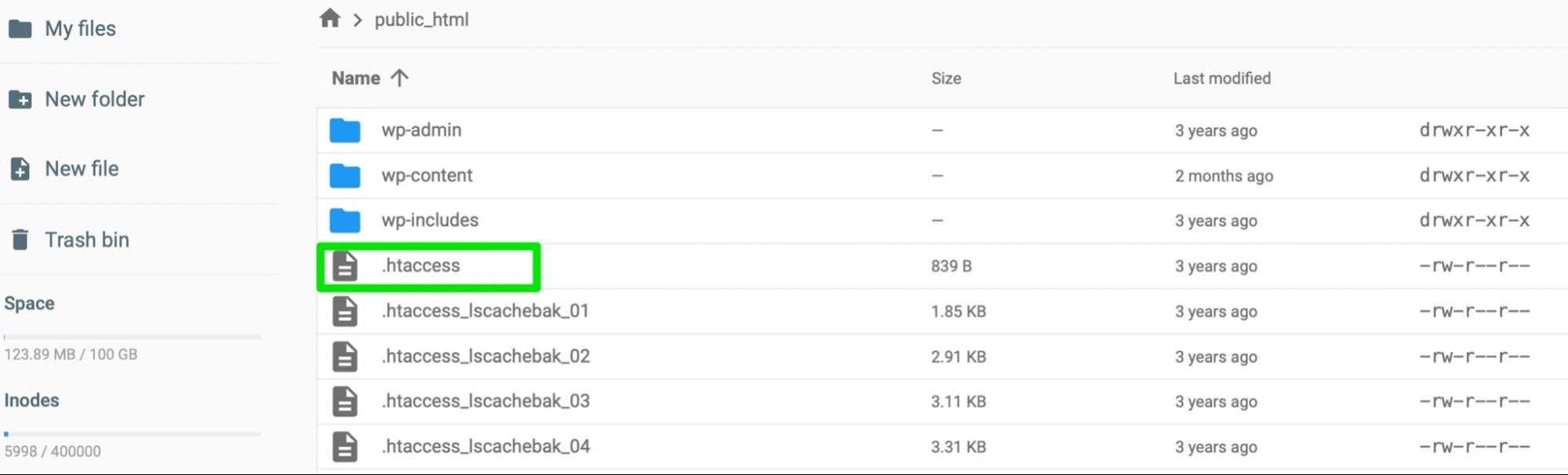
Pierwszą rzeczą do zrobienia jest zmiana nazwy pliku, więc kliknij go prawym przyciskiem myszy i nazwij go „.htaccess-old”.
Następnie utworzysz nowy plik .htaccess . Pozostań w katalogu głównym swojej witryny i kliknij Nowy plik .
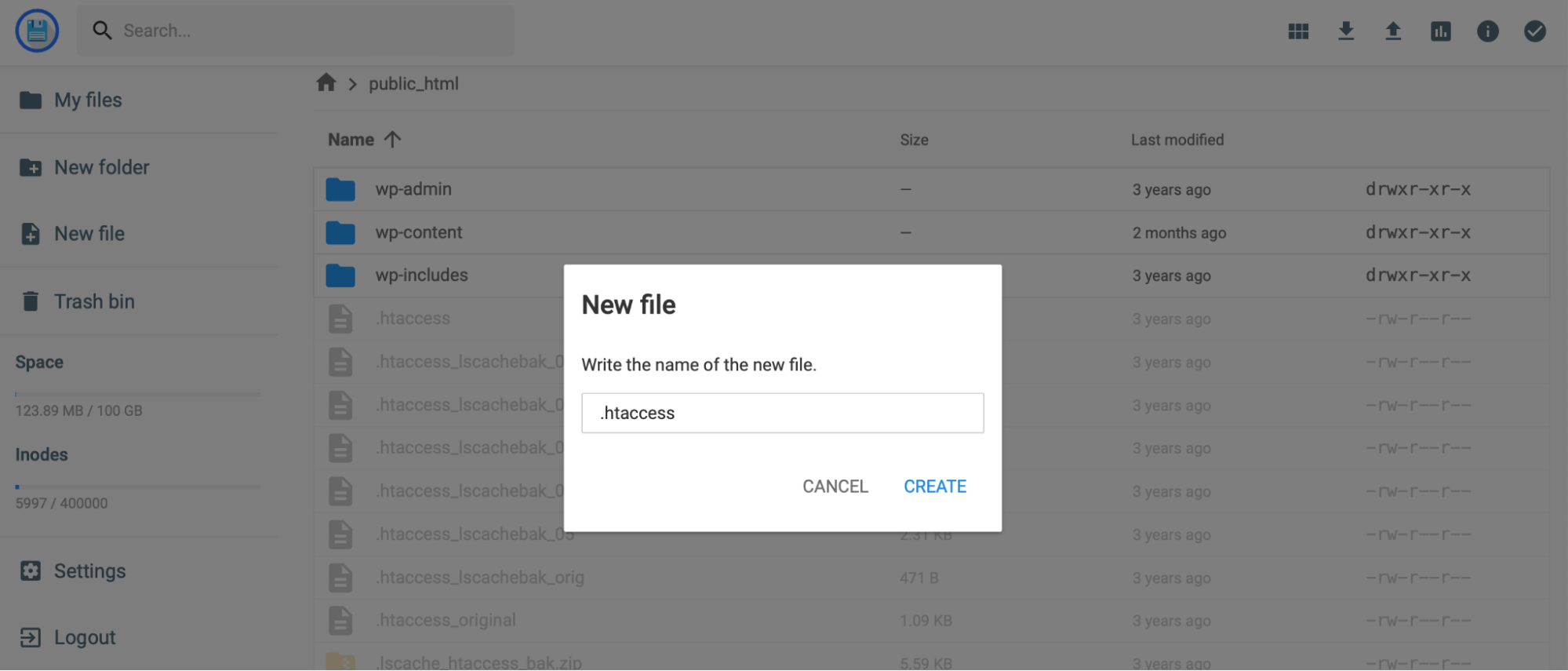
Nazwij swój nowy plik „.htaccess” i wklej do niego następujący kod:
# BEGIN WordPress RewriteEngine On RewriteRule .* - [E=HTTP_AUTHORIZATION:%{HTTP:Authorization}] RewriteBase / RewriteRule ^index\.php$ - [L] RewriteCond %{REQUEST_FILENAME} !-f RewriteCond %{REQUEST_FILENAME} !-d RewriteRule . /index.php [L] # END WordPressZapisz zmiany i zamknij Menedżera plików. Następnie wróć do strony logowania WordPress i sprawdź, czy błąd został rozwiązany.
3. Błąd „Wewnętrzny serwer HTTP 500”.
Uszkodzony plik .htaccess może powodować wewnętrzne błędy serwera. Dlatego najlepszym sposobem rozwiązania problemu jest całkowite usunięcie pliku.
Rozwiązanie: Zastąp plik .htaccess
Będziesz potrzebować dostępu do plików witryny. Możesz to zrobić przez FTP lub przez Menedżera plików. Następnie zlokalizuj plik .htaccess w folderze public_html .
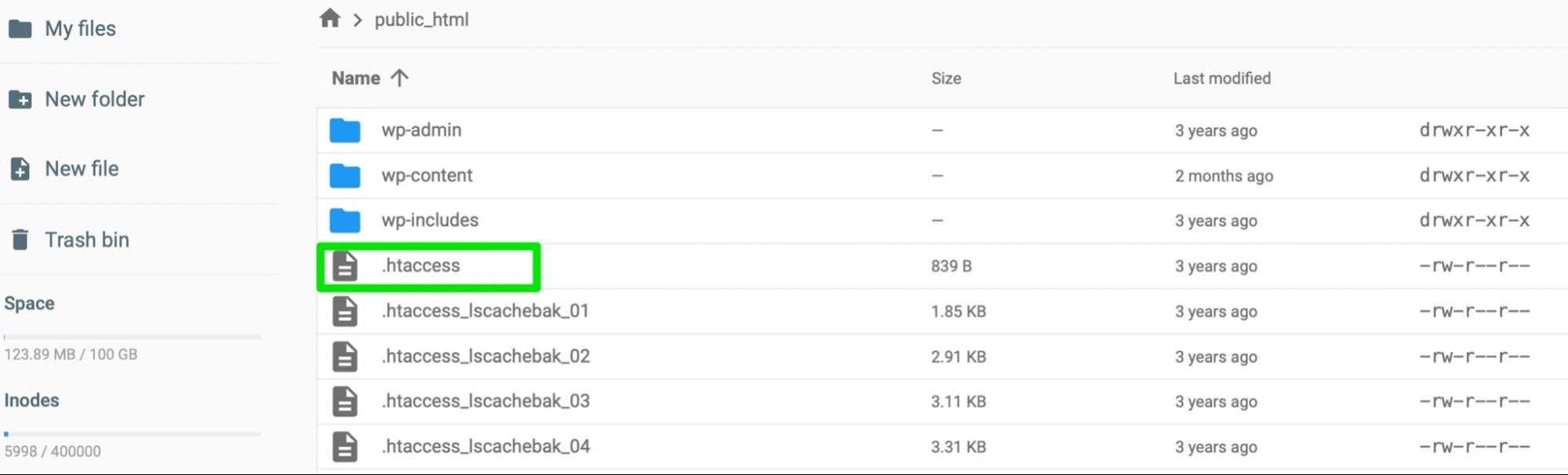
Dobrym pomysłem może być pobranie kopii pliku na komputer przed wprowadzeniem jakichkolwiek zmian. Jeśli coś pójdzie nie tak (lub .htaccess nie jest przyczyną), możesz ponownie przesłać plik do swojej bazy danych.
Teraz kliknij plik prawym przyciskiem myszy, aby go usunąć. Ponadto może być konieczne odwiedzenie folderu wp-admin, aby sprawdzić, czy znajduje się tam również plik .htaccess . Jeśli tak, śmiało i usuń to.
Następnie wróć do ekranu logowania WordPress i spróbuj uzyskać dostęp do swojej witryny. Jeśli to zadziała, wiesz, że problemem był plik .htaccess .
W tym przypadku musisz utworzyć nowy plik .htaccess . Możesz to zrobić w swoich plikach głównych, postępując zgodnie z instrukcjami w sekcji 2 tego samouczka.
Alternatywnie możesz wygenerować nowy plik .htaccess w kokpicie WordPress. Aby to zrobić, po prostu przejdź do Ustawienia → Linki bezpośrednie.
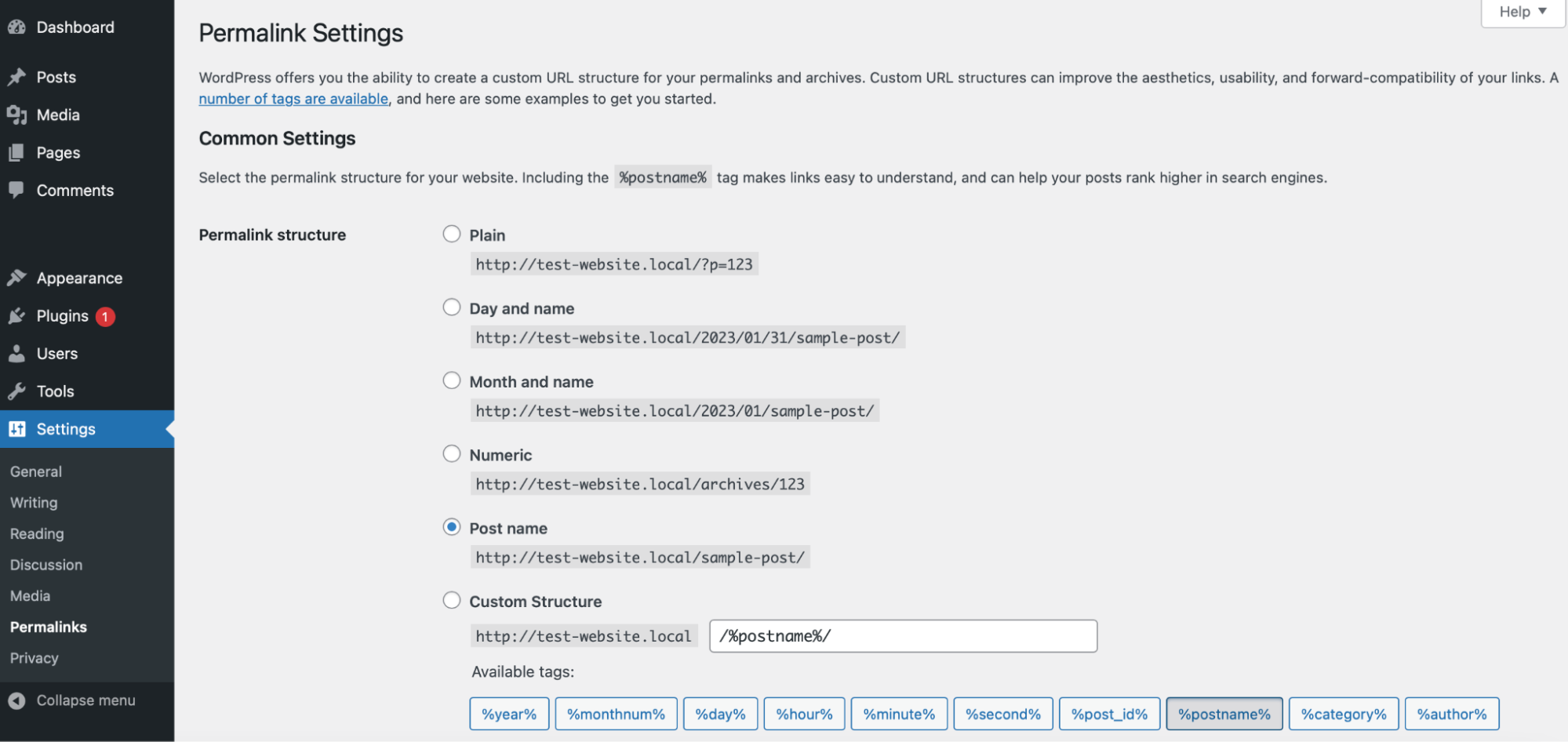
Następnie kliknij przycisk Zapisz bez wprowadzania zmian w ustawieniach. Możesz sprawdzić, czy to zadziałało, ponownie odwiedzając bazę danych i szukając nowego pliku .htaccess w katalogu głównym witryny.
4. Błąd „404 nie znaleziono”.
Jeśli Twoja witryna zwraca błąd 404, ważne jest, aby sprawdzić plik wp-login.php . Aby to zrobić, musisz uzyskać dostęp do plików witryny za pośrednictwem FTP lub Menedżera plików. Następnie zajrzyj do środka public_html .
Jeśli masz kopię zapasową pliku wp-login.php , możesz porównać ją z obecną w swojej bazie danych i poszukać różnic. Zasadniczo musisz upewnić się, że plik zawiera te dwie linie:
fine ('WP_HOME', 'http://example.com'); fine ('WP_SITEURL', 'http://example.com');Jeśli nie widzisz tych linii kodu w pliku wp-login.php , pobierz nową kopię pliku z nowej instalacji WordPress.
Jeśli to nie rozwiąże problemu, błąd 404 może być spowodowany konfliktami oprogramowania między wtyczkami a motywami.
Rozwiązanie: Dezaktywuj wtyczki WordPress
Ponieważ nie masz dostępu do pulpitu nawigacyjnego WordPress, musisz dezaktywować wtyczki na swoim serwerze. Uzyskaj do niego dostęp za pomocą Menedżera plików lub FTP i zlokalizuj public_html. Następnie znajdź folder wp-content .
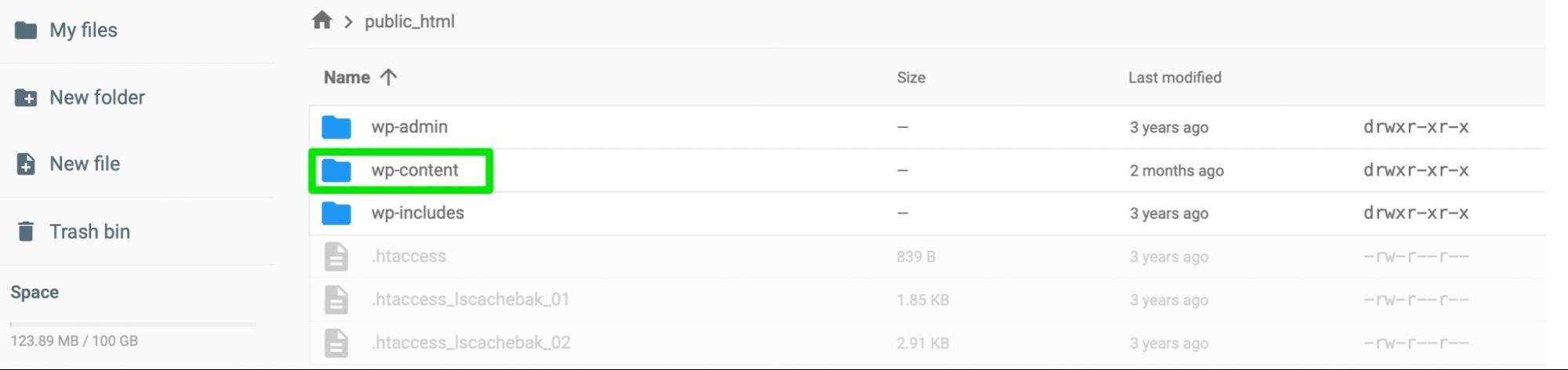
Otwórz folder i poszukaj wtyczek . Następnie kliknij prawym przyciskiem myszy folder, aby zmienić jego nazwę. Będziesz chciał zmienić jego nazwę na coś w stylu „plugins-stare” lub „plugins-disabled”, aby dezaktywować wszystkie wtyczki w Twojej witrynie. To sprawia, że WordPress myśli, że twoje wtyczki już nie istnieją.

Teraz wróć do ekranu logowania, aby sprawdzić, czy możesz uzyskać dostęp do swojej witryny. Jeśli możesz, ponownie aktywuj każdą wtyczkę, aż znajdziesz problem.
Jeśli jest to powszechny problem w Twojej witrynie, warto trzymać się renomowanych wtyczek z oficjalnego repozytorium wtyczek WordPress. Będziesz także chciał przeczytać recenzje klientów i zobaczyć, jak często wtyczka jest aktualizowana. Ogólnie rzecz biorąc, wtyczki z aktywnym rozwojem są najlepsze, ponieważ wiesz, że będą kompatybilne z najnowszą wersją WordPressa.
Rozwiązanie: wymień swój motyw
Jak wspomnieliśmy wcześniej, błąd 404 jest zwykle spowodowany konfliktami w oprogramowaniu w Twojej witrynie. Podczas gdy wtyczki są zwykle głównymi winowajcami, problem może również leżeć w Twoim motywie.
Dlatego możesz naprawić błąd 404, zastępując aktywny motyw motywem domyślnym.
Ponieważ nie masz dostępu do obszaru administracyjnego WordPress, musisz aktywować domyślny motyw na swoim serwerze.
Uzyskaj dostęp do plików swojej witryny za pośrednictwem FTP lub Menedżera plików. Następnie otwórz folder wp-content i zlokalizuj folder motywów .
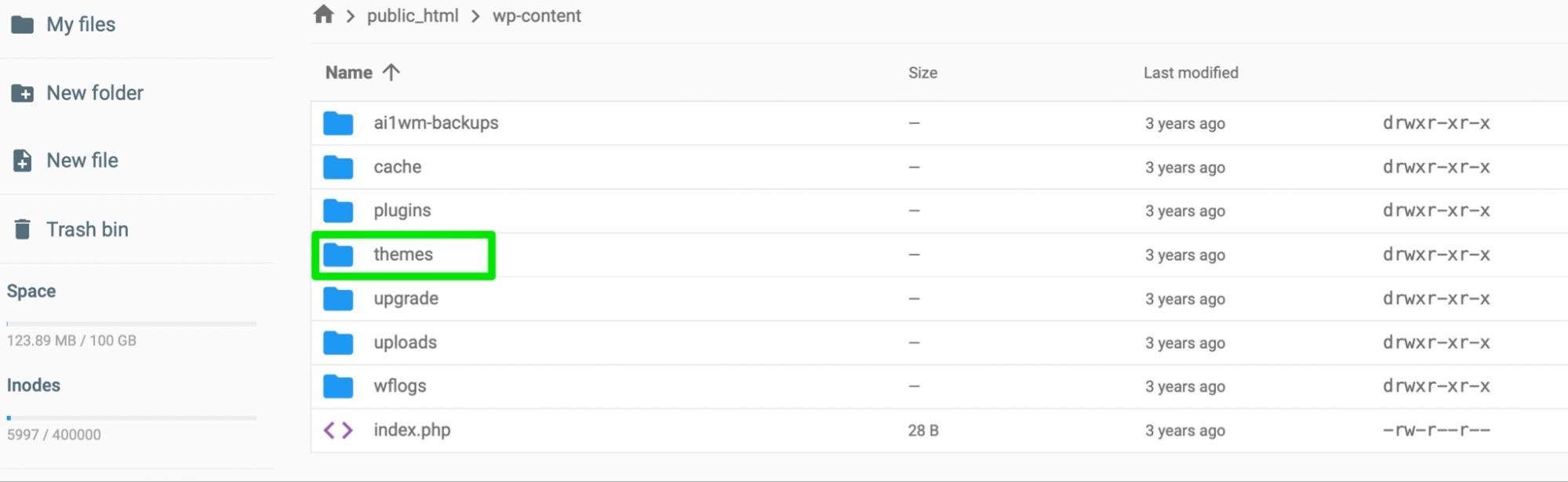
Zmień nazwę folderu na przykład „stare motywy” lub „wyłączone motywy”. Jeśli wszystko pójdzie dobrze, powinno to zastąpić Twój motyw najnowszą domyślną wersją w Twojej witrynie (np. Twenty Twenty-Two ).
Teraz wróć do strony logowania. Jeśli możesz uzyskać dostęp do swojej witryny bez wyświetlenia błędu 404, wiesz, że winny był Twój motyw.
W takim przypadku najlepiej będzie zmienić motywy. Ponadto dobrym pomysłem jest trzymanie się oficjalnego motywu WordPress. Jeśli wolisz używać motywu innej firmy, upewnij się, że pochodzi on od programisty lub firmy, której ufasz.
5. Strona logowania WordPress to pusty ekran
Biały ekran śmierci (WSoD) jest jednym z najbardziej frustrujących błędów logowania, ponieważ trudno jest zidentyfikować jego przyczynę. Po wywołaniu tego błędu wszystko, co zobaczysz, to pusty biały ekran.
Zazwyczaj błąd WSoD jest związany z błędami PHP lub bazy danych. Na przykład mogłeś dodać nieprawidłowy wiersz kodu do jednego z plików swojej witryny. Jeśli pamiętasz ostatnią zmianę w bazie danych, warto wrócić do pliku i usunąć zmiany. Możesz to zrobić dość łatwo, przywracając kopię zapasową WordPress tuż przed wprowadzeniem zmian. Jeśli to nie zadziała, istnieje kilka rozwiązań, które możesz wypróbować.
Zacznij od wyczyszczenia plików cookie i pamięci podręcznej. Wyłączenie wtyczek i zmiana na domyślny motyw WordPress może również rozwiązać problem. Wyjaśniliśmy, jak wykonać te poprawki wcześniej w tym przewodniku rozwiązywania problemów.
Rozwiązanie: Przywróć kopię zapasową swojej witryny
Jednym z najłatwiejszych sposobów naprawienia błędu WSoD jest przywrócenie kopii zapasowej witryny. Dzięki wtyczce, takiej jak Jetpack VaultPress Backup, możesz łatwo tworzyć kopie zapasowe bazy danych i plików.
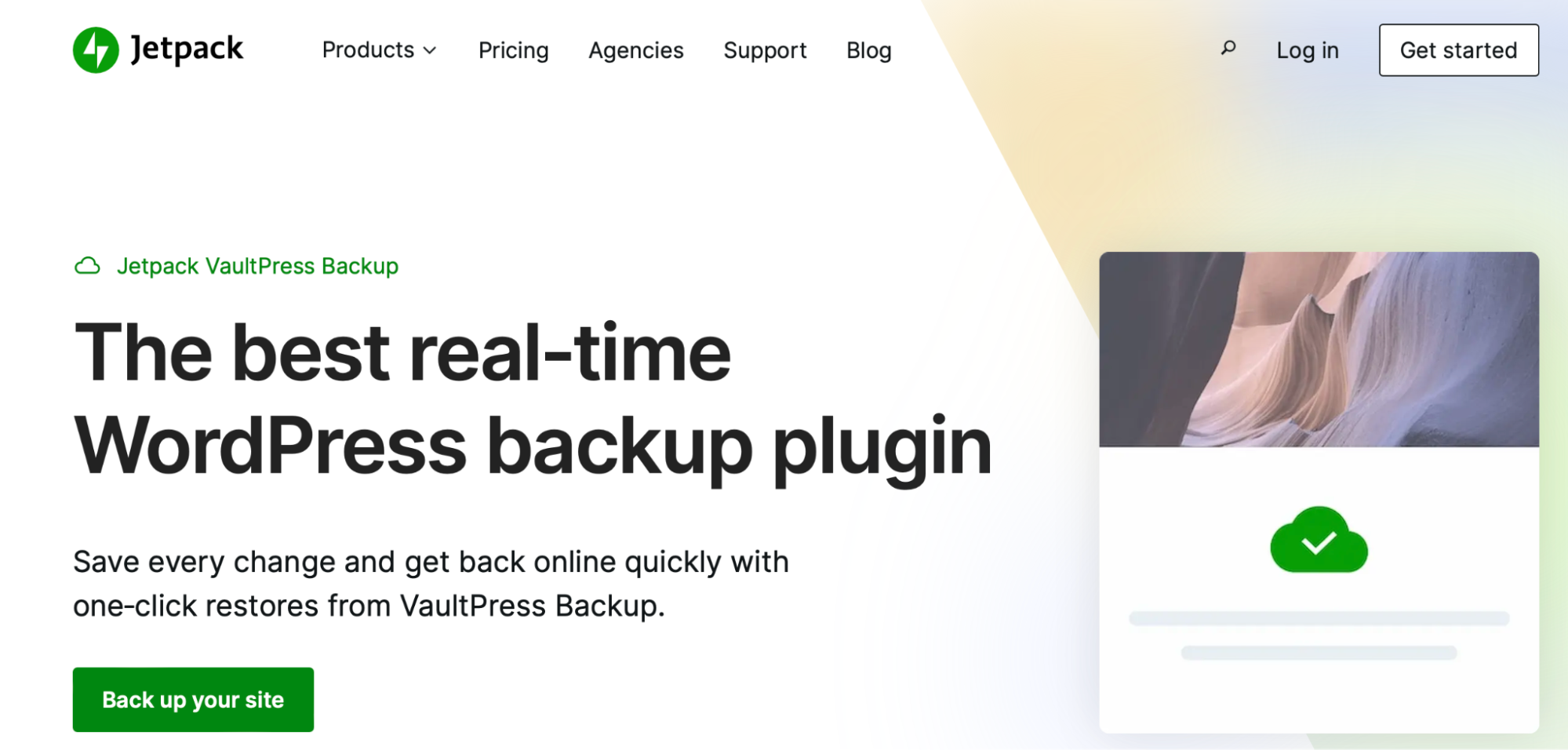
Co więcej, możesz przywrócić swoją witrynę z dowolnej lokalizacji, nawet jeśli nie możesz się zalogować. Będziesz także mógł przeglądać dziennik aktywności zawierający całą ostatnią aktywność w Twojej witrynie. Może to pomóc w wykryciu potencjalnych problemów.
Aby przywrócić witrynę za pomocą Jetpack VaultPress Backup, przejdź do https://cloud.jetpack.com i otwórz swój dziennik aktywności. Tam możesz przewijać wydarzenia, które miały miejsce w Twojej witrynie, lub użyć filtrów, aby znaleźć konkretne.
Następnie kliknij Przywróć do tego punktu i wybierz pliki, które chcesz przywrócić. I to wszystko! Po prostu poczekaj, aż proces przywracania dobiegnie końca i możesz zaczynać.
Rozwiązanie: Włącz tryb debugowania
WSoD jest niezwykle trudny do rozwiązania, ponieważ zazwyczaj nie otrzymujesz żadnych informacji o błędzie. Dlatego przydatne może być włączenie trybu debugowania, który może zidentyfikować określone źródła błędu.
Możesz włączyć tryb debugowania za pomocą wtyczki WordPress, takiej jak Query Monitor, która zrobi to automatycznie. Alternatywnie możesz włączyć debugowanie ręcznie, edytując plik wp-config.php .
Musisz połączyć się z serwerem swojej witryny za pomocą FTP lub Menedżera plików. Następnie zlokalizuj katalog główny swojej witryny i poszukaj pliku wp-config.php .

Następnie znajdź tę linię na dole pliku:
/* That's all, stop editing! Happy publishing. */.Przed tym wierszem dodaj następujący kod, aby włączyć tryb debugowania WordPress:
// Enable WP_DEBUG mode define( 'WP_DEBUG', true ); // Enable Debug logging to the /wp-content/debug.log file define( 'WP_DEBUG_LOG', true ); // Disable display of errors and warnings define('WP_DEBUG_DISPLAY' false );Teraz ponownie odwiedź swoją witrynę, a powinny być widoczne nowe komunikaty o błędach zawierające informacje o przyczynie problemu.
Rozwiązanie: Zwiększ pamięć serwera
Jednym z najskuteczniejszych rozwiązań błędu WSoD jest dostosowanie limitu pamięci serwera. To dlatego, że skrypty PHP uruchomione w Twojej witrynie mogą przekraczać maksymalną ilość pamięci zapewnianą przez Twój plan hostingowy i powodować przekroczenie limitu czasu strony logowania.
Możesz skontaktować się z dostawcą usług hostingowych, aby dostosować limity pamięci. Możesz także rozszerzyć pamięć serwera ręcznie, edytując plik wp-config.php.
Musisz połączyć się ze swoją witryną za pomocą FTP lub Menedżera plików. Następnie w folderze public_html znajdź plik wp-config.php.
W tym pliku przewiń w dół i dodaj następujący kod:
define( 'WP_MEMORY_LIMIT', 'XM' );Zamień „X” na żądaną ilość pamięci serwera w megabajtach. Na przykład „128M” zwiększy ten limit do 128 megabajtów.
Zapisz zmiany. Następnie ponownie załaduj witrynę.
Jeśli to nie zadziałało, wróć do wp-config.php i jeszcze bardziej zwiększ limit pamięci. Ale ważne jest, aby pamiętać, że większość hostów internetowych nie pozwoli ci przekroczyć określonej kwoty (zwłaszcza jeśli korzystasz z planu współdzielonego).
Aby uniknąć tego typu błędów logowania w przyszłości, najlepiej wykonać nową kopię zapasową witryny przed wprowadzeniem ważnych zmian w jej plikach. Alternatywnie dobrym pomysłem może być najpierw wypróbowanie zmian w witrynie przejściowej. W ten sposób możesz przetestować rzeczy w bezpiecznym miejscu bez wpływu na zawartość na żywo.
6. Utracone lub zapomniane hasła
Zgubione lub zapomniane hasło może również uniemożliwić zalogowanie się do witryny WordPress. W tym scenariuszu zobaczysz komunikat ostrzegawczy „nieprawidłowy adres e-mail” lub „nie pamiętasz hasła?”.
Możesz użyć podanego linku, aby zresetować hasło. Ale możesz nie mieć dostępu do adresu e-mail, na który wysłano łącze. W takim przypadku możesz ręcznie naprawić błąd logowania.
Jeśli błąd wystąpi u innego użytkownika (innego niż Ty), który nie może uzyskać dostępu do Twojej witryny, możesz to zrobić z pulpitu nawigacyjnego WordPress. Jako administrator witryny możesz tworzyć i zarządzać wszystkimi kontami użytkowników. Przejdź do Użytkownicy w obszarze administracyjnym.
Znajdź i wybierz konkretnego użytkownika, który potrzebuje zresetowania hasła. Następnie przewiń w dół strony, gdzie jest napisane Zarządzanie kontem .
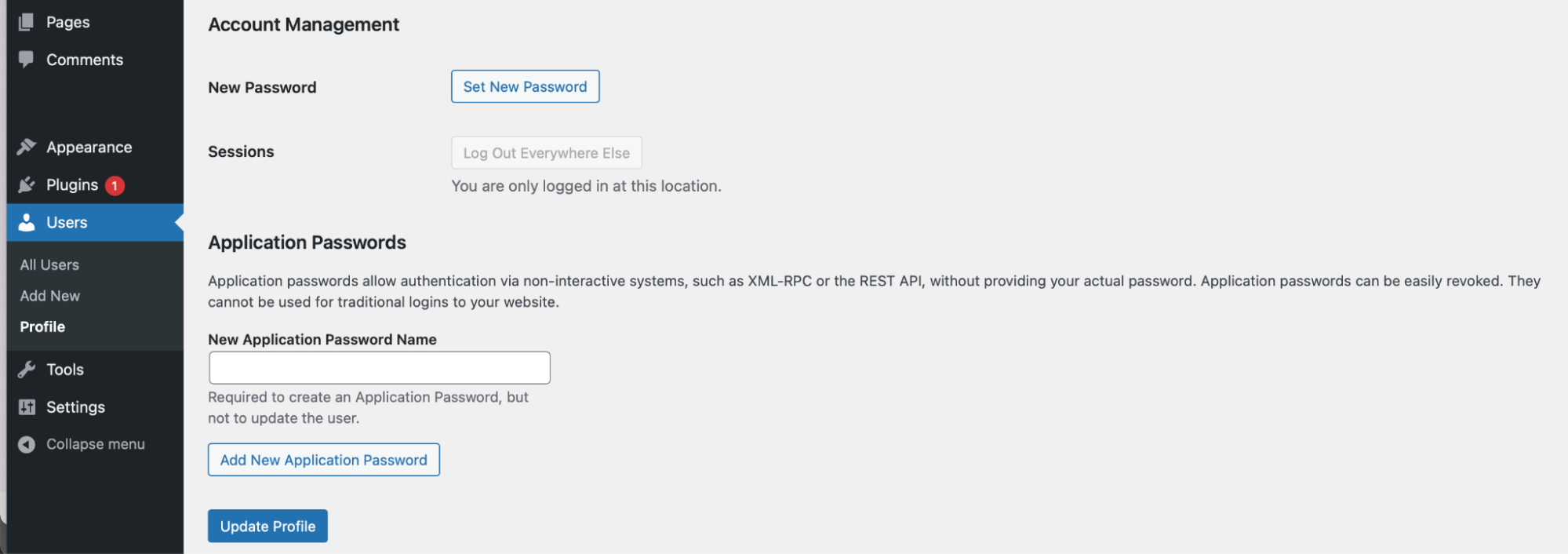
Następnie kliknij Ustaw nowe hasło → Wygeneruj hasło. W tym momencie możesz albo wstaw niestandardowe hasło lub pozwól WordPressowi wygenerować je dla Ciebie. Następnie wybierz opcję Aktualizuj profil , aby zapisać zmiany, a następnie udostępnij nowe poświadczenia użytkownikowi.
7. Logowanie WordPress wyłączone (zbyt wiele nieudanych prób)
Ostatni błąd, który omówimy w tym artykule, pojawia się, gdy było zbyt wiele nieudanych prób uzyskania dostępu do Twojej witryny. Ogólnie rzecz biorąc, zobaczysz ten komunikat o błędzie tylko wtedy, gdy masz wtyczkę, która zabezpiecza Twoją stronę logowania do WordPress.
Na przykład możesz użyć narzędzia, które ogranicza próby logowania. Możesz też mieć w swojej witrynie zainstalowaną ogólną wtyczkę bezpieczeństwa.
W takim przypadku jedynym sposobem na naprawienie błędu logowania jest wyłączenie wtyczki. Aby to zrobić, musisz uzyskać dostęp do swojej witryny WordPress za pośrednictwem FTP lub Menedżera plików. Następnie otwórz folder public_html i wybierz wp-content .
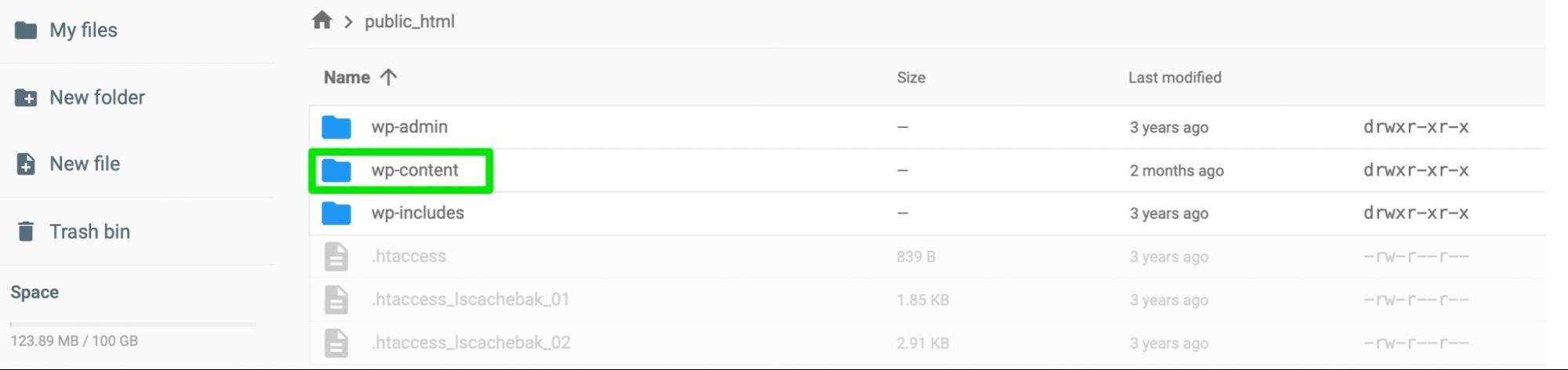
Następnie kliknij wtyczki i znajdź wtyczkę bezpieczeństwa w folderze. Kliknij plik prawym przyciskiem myszy, aby zmienić jego nazwę. Będziesz chciał nazwać to czymś w rodzaju „example-disabled”, aby dezaktywować pojedynczą wtyczkę.
Przejdź do strony logowania WordPress i sprawdź, czy możesz uzyskać dostęp do swojej witryny. Jeśli możesz, musisz ponownie aktywować wtyczkę z pulpitu nawigacyjnego WordPress. Możesz to zrobić, przechodząc do Wtyczki → Zainstalowane wtyczki. Następnie znajdź odpowiednią wtyczkę i wybierz Aktywuj .
Jeśli ta wtyczka nadal powoduje błędy logowania WordPress, warto poszukać alternatywnego narzędzia. Możesz także skontaktować się z programistami wtyczek, aby sprawdzić, czy mogą rozwiązać problem.
Kopie zapasowe witryn: rozwiązanie umożliwiające natychmiastowe usuwanie błędów logowania
Najlepszym sposobem na uniknięcie błędów logowania jest użycie Jetpack VaultPress Backup. Jeśli coś pójdzie nie tak w Twojej witrynie, możesz łatwo przywrócić wcześniejszą wersję lub zastąpić poszczególne pliki.
W rezultacie nie musisz przechodzić przez wiele kroków rozwiązywania problemów, aby znaleźć i rozwiązać problem. Zamiast tego będziesz mógł błyskawicznie przywrócić witrynę do działania.
VaultPress Backup nie tylko zapisuje pliki Twojej witryny, ale otrzymasz także kopie zapasowe całej bazy danych wraz z danymi klientów i zamówień WooCommerce. Co więcej, kopie Twojej witryny są przechowywane w bezpiecznym miejscu na wielu serwerach i szyfrowane dla dodatkowego spokoju.
Jedną z najlepszych rzeczy w Jetpack VaultPress Backup jest to, że jest łatwy w użyciu, dzięki czemu nadaje się nawet dla początkujących. Możesz utworzyć kopię zapasową swojej witryny w ciągu zaledwie kilku minut. Następnie możesz przywrócić witrynę za pomocą aplikacji mobilnej.
Napraw błędy logowania WordPress
Chociaż WordPress jest niezawodnym systemem zarządzania treścią, możesz napotkać sporadyczne błędy logowania, które uniemożliwiają dostęp do Twojej witryny. Na szczęście możesz naprawić wszelkiego rodzaju błędy WordPress, takie jak błędy 404, błędy 500, pętle przekierowań i inne.
Na przykład spróbuj zwiększyć limity pamięci serwera, jeśli masz do czynienia z pustym ekranem logowania WordPress. Ewentualnie musisz usunąć część kodu z pliku wp-login.php , aby naprawić wszelkie pętle przekierowań. Tymczasem, jeśli pliki cookies są zablokowane, warto wyczyścić pamięć podręczną przeglądarki.
