Jak wprowadzić WordPress w tryb konserwacji: kompletny przewodnik
Opublikowany: 2024-07-24Czy chcesz wprowadzić swoją witrynę WordPress w tryb konserwacji?
Jedno jest pewne w przypadku stron internetowych: stale się zmieniają. Niektóre zmiany są tak małe, że można je wprowadzić bez wiedzy odwiedzających. Niektóre zmiany są jednak na tyle istotne, że konieczne jest wprowadzenie witryny w tryb konserwacji.
Nie martw się, jeśli nie znasz trybu konserwacji WordPress i nie wiesz, jak go włączyć. Ten przewodnik nie tylko wyjaśni, co to jest, ale także przeprowadzi Cię przez kroki wymagane do wprowadzenia witryny w tryb konserwacji.
Zacznijmy!
Co to jest tryb konserwacji WordPressa?
Tryb konserwacji w WordPress informuje odwiedzających, że wprowadzasz istotne zmiany w swojej witrynie. Ten tryb często uwzględnia szacunkowy czas ponownego uruchomienia witryny, dzięki czemu odwiedzający wiedzą, że przestój jest tymczasowy.
Domyślnie WordPress wyświetla komunikat w podstawowym trybie konserwacji: „Krótko niedostępne w przypadku zaplanowanej konserwacji. Sprawdź ponownie za minutę.” Chociaż ten przekaz jest funkcjonalny, brakuje mu atrakcyjności wizualnej i zaangażowania.

Na szczęście istnieje kilka sposobów na wzmocnienie tego przekazu. Utworzenie niestandardowej strony trybu konserwacji może zamienić to proste powiadomienie w wciągające doświadczenie. Nie tylko informuje odwiedzających o bieżących pracach konserwacyjnych, ale może także promować swoje kanały w mediach społecznościowych, oferować wglądy zza kulis i umożliwiać odwiedzającym zapisanie się na listę e-mailową, aby otrzymywać aktualizacje. Dzięki takiemu podejściu Twoi odbiorcy są zaangażowani i poinformowani, nawet gdy Twoja witryna nie działa.
Ponadto, jeśli Twoja witryna nie jest jeszcze dostępna lub przechodzi gruntowną przebudowę, rozważ utworzenie strony „wkrótce”. Na tej stronie może znajdować się licznik odliczający czas do daty premiery, wywołujący emocje i oczekiwania wśród odwiedzających.
Kiedy umieścić witrynę WordPress w trybie konserwacji
Przełączenie witryny WP w tryb konserwacji jest dobrą decyzją w kilku scenariuszach. Oto najważniejsze sytuacje, w których włączenie trybu konserwacji jest korzystne:
1. Wykonywanie głównych aktualizacji
Podczas aktualizacji rdzenia, motywów lub wtyczek WordPress zaleca się włączenie trybu konserwacji. Zapobiega to napotkaniu przez odwiedzających błędów lub niekompletnych funkcji podczas procesu aktualizacji.
2. Przeprojektowanie Twojej witryny internetowej
Jeśli podejmujesz się poważnego przeprojektowania lub restrukturyzacji swojej witryny, tryb konserwacji pomaga utrzymać niedokończone elementy z dala od widoku publicznego. Pozwala to zachować profesjonalny wygląd i umożliwia pracę bez zakłóceń.
3. Naprawianie błędów krytycznych
Najlepiej przełączyć witrynę w tryb konserwacji, aby naprawić istotne problemy, takie jak luki w zabezpieczeniach, uszkodzone funkcjonalności lub błędy bazy danych. Zapobiega to napotkaniu przez użytkowników wadliwej witryny i gwarantuje, że wszystkie poprawki zostaną dokładnie przetestowane przed ponownym udostępnieniem.
4. Uruchomienie nowej funkcji
Jeśli wprowadzasz nowe funkcje lub funkcjonalności, włączenie trybu konserwacji może pomóc w sprawnym zarządzaniu procesem uruchamiania. Dzięki temu wszystkie nowe elementy zostaną przetestowane i funkcjonalne przed zaprezentowaniem ich odbiorcom.
5. Migracja Twojej witryny
W przypadku przenoszenia witryny na nowy host lub serwer włączenie trybu konserwacji gwarantuje, że użytkownicy nie doświadczą przestojów ani nie uzyskają dostępu do niekompletnych danych podczas procesu migracji.
6. Planowana konserwacja
Regularne zadania konserwacyjne, takie jak tworzenie kopii zapasowych, aktualizacje serwerów lub optymalizacja wydajności, należy wykonywać w trybie konserwacji. Dzięki temu witryna jest stabilna i bezpieczna podczas wykonywania tych podstawowych zadań.
Jak umieścić WordPress w trybie konserwacji
Teraz, gdy już wiesz, czym jest tryb konserwacji i kiedy należy go używać, przyjrzyjmy się, jak go włączyć. Oto dwa sposoby wprowadzenia witryny WordPress w tryb konserwacji.
Jak ręcznie wprowadzić WordPress w tryb konserwacji
Jeśli masz wiedzę techniczną i wiesz, jak edytować pliki motywów, możesz ręcznie ustawić WordPress w tryb konserwacji.
Po prostu zaloguj się do panelu administracyjnego WordPress i przejdź do Wygląd »Edytor motywów .
Stąd kliknij i otwórz plik Function.php . Teraz przewiń na dół plikufunctions.php i wpisz następujący fragment kodu:
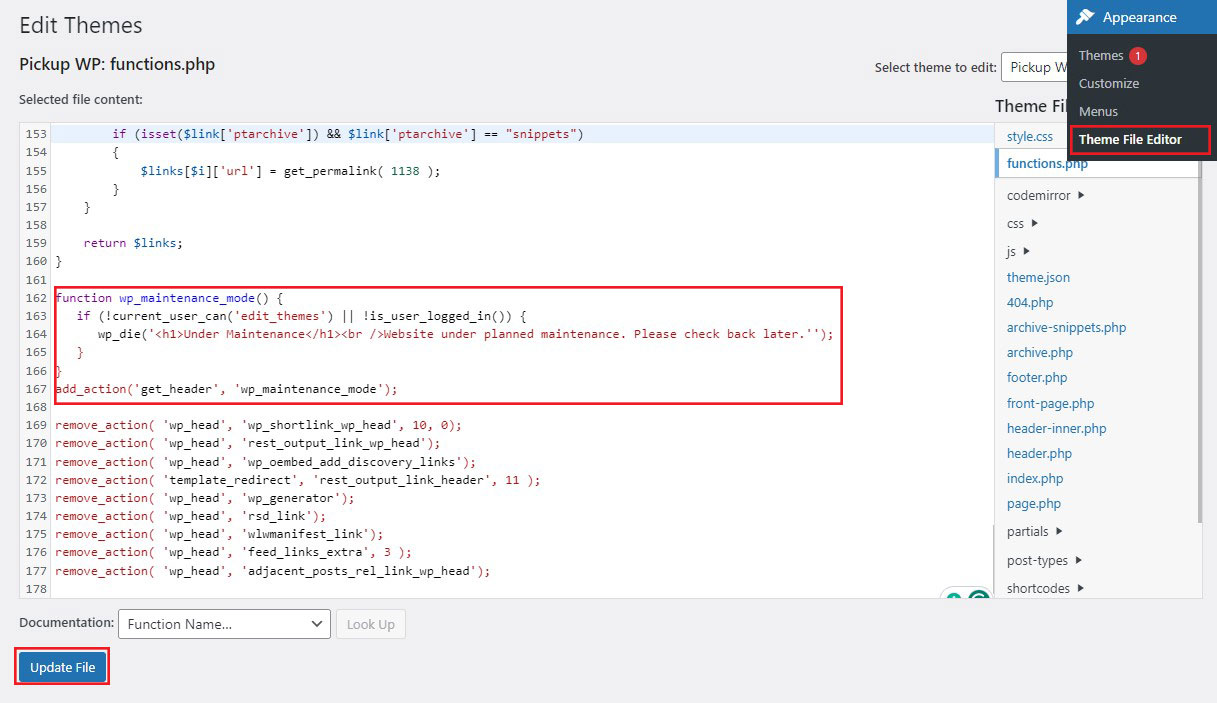
Po zakończeniu kliknij przycisk Aktualizuj plik na dole.
Teraz otwórz nowe okno przeglądarki i sprawdź, czy witryna znajduje się w trybie konserwacji. Oto jak wygląda domyślna strona trybu konserwacji.
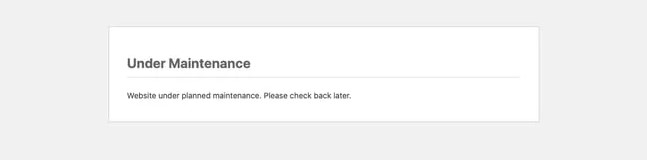
Zauważysz, że domyślna strona trybu konserwacji jest dość prosta. Jeśli konserwacja Twojej witryny trwa tylko godzinę lub dwie, nie ma w tym nic złego. Jednakże, w przypadku dłuższego czasu konserwacji, możesz utworzyć i dostosować stronę trybu konserwacji za pomocą wtyczki.
Jak wprowadzić WordPress w tryb konserwacji za pomocą wtyczki
Jeśli nie czujesz się komfortowo poprawiając pliki motywu, możesz użyć wtyczki. Do wyboru są różne wtyczki trybu konserwacji WordPress.
W tym przewodniku będziemy używać wtyczki SeedProd.
SeedProd to najpopularniejszy narzędzie do tworzenia stron WordPress, z którego korzysta ponad milion witryn. Pozwala tworzyć wspaniałe, wkrótce dostępne strony w WordPressie, optymalizować stronę 404, projektować unikalne strony docelowe, a nawet tworzyć niestandardowe motywy WordPress za pomocą metody „przeciągnij i upuść”.
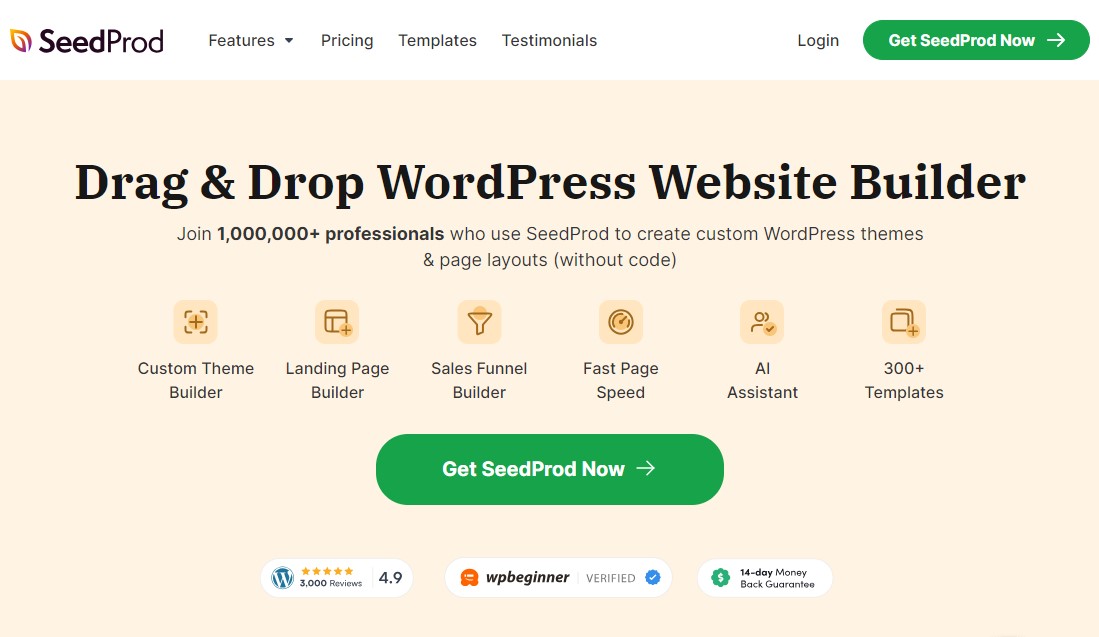
Co więcej, wersja premium SeedProd zawiera ponad 300 profesjonalnie zaprojektowanych szablonów i bloków. Możesz jednak przełączyć WordPressa w tryb konserwacji, korzystając z darmowej wtyczki SeedProd, której użyjemy w tym przewodniku.
Wystarczy zainstalować i aktywować wtyczkę SeedProd. Więcej informacji znajdziesz w naszym poradniku dotyczącym instalacji wtyczki WordPress.
Po aktywacji przejdź do SeedProd » Landing Pages i kliknij opcję Skonfiguruj stronę trybu konserwacji .
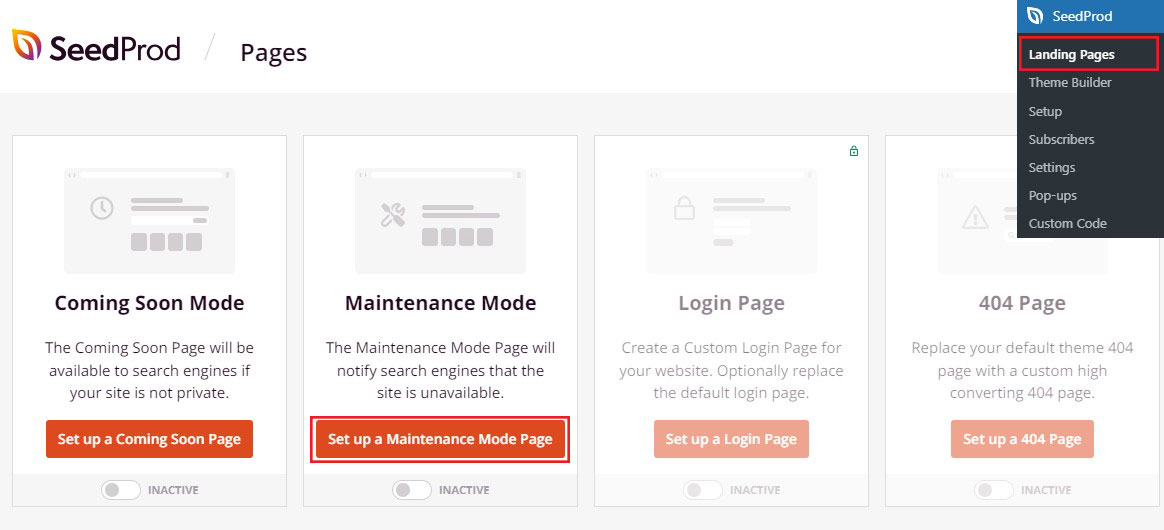
Teraz zobaczysz różne szablony stron dla trybu konserwacji.
Możesz stworzyć swoją stronę od podstaw lub skorzystać z gotowego szablonu strony docelowej.
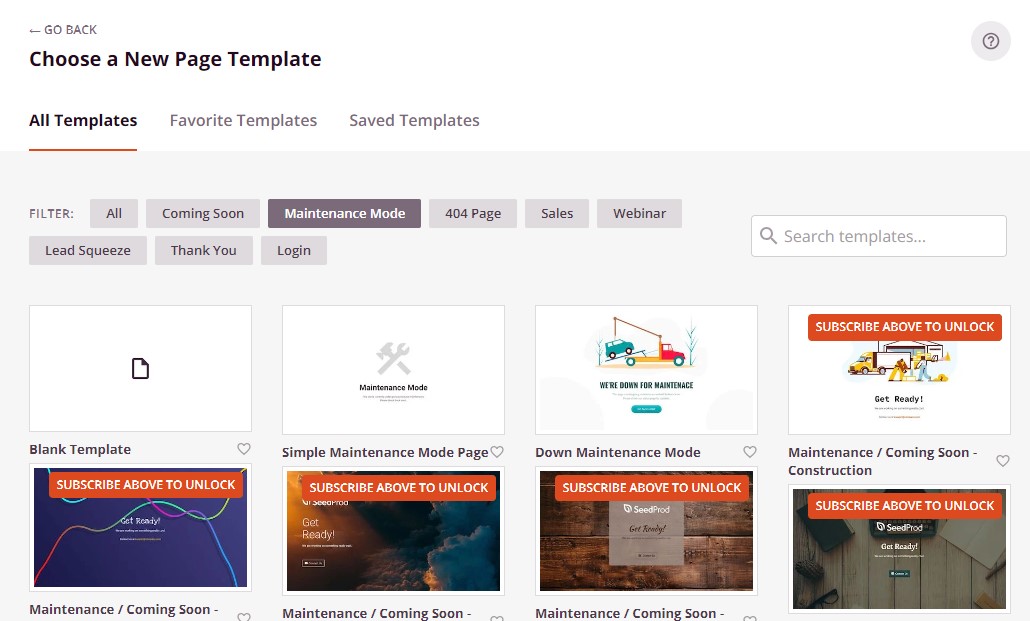
Aby wybrać szablon, najedź myszką na miniaturę projektu i kliknij ikonę znacznika wyboru.
Po wybraniu szablonu zostaniesz przekierowany do narzędzia do tworzenia wizualizacji typu „przeciągnij i upuść”, gdzie możesz rozpocząć dostosowywanie strony trybu konserwacji.
Dostosuj szablon trybu konserwacji
Możesz teraz zmienić zawartość szablonu strony konserwacji, aby lepiej pasowała do Twojej marki.
Po lewej stronie ekranu zobaczysz bloki i sekcje, które możesz dodać do swojego projektu. Po prawej stronie możesz zobaczyć podgląd na żywo swojej witryny.
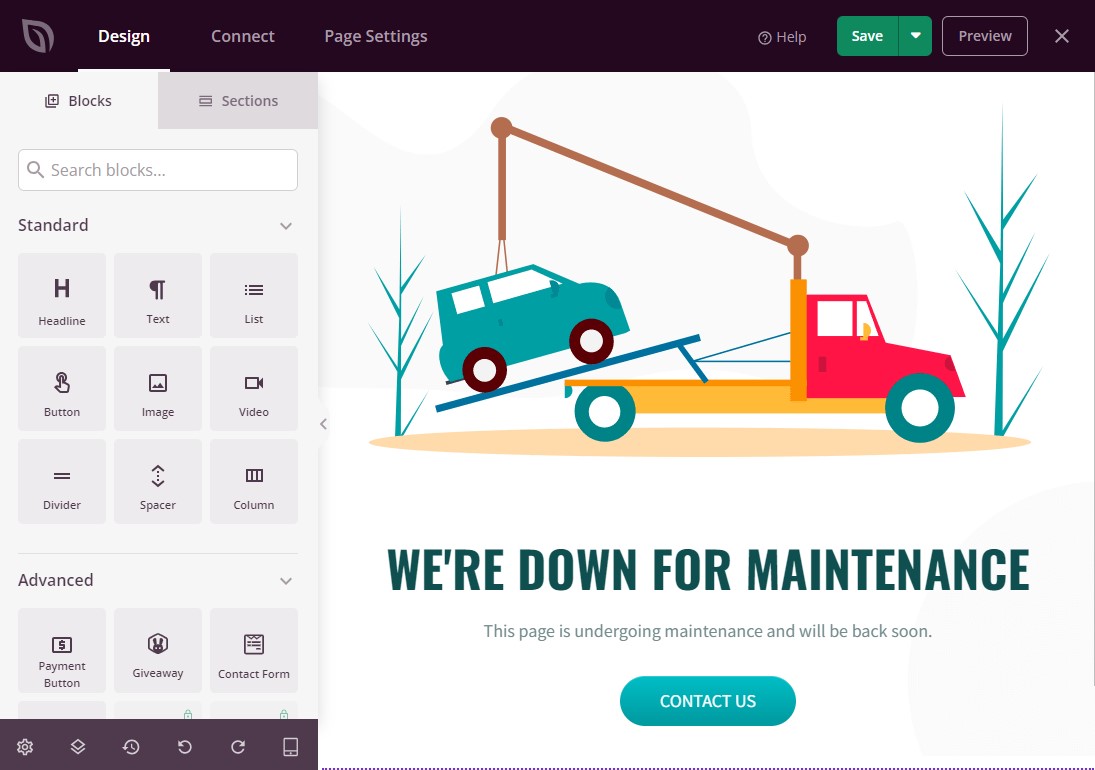

Większość szablonów zawiera już pewne bloki, które są istotnym elementem wszystkich projektów SeedProd. Aby dodać dodatkowe bloki do strony konserwacji, po prostu przeciągnij je i upuść z menu po lewej stronie do swojego projektu.
Możesz na przykład dodać zdjęcie, formularz kontaktowy, minutnik i inne elementy.
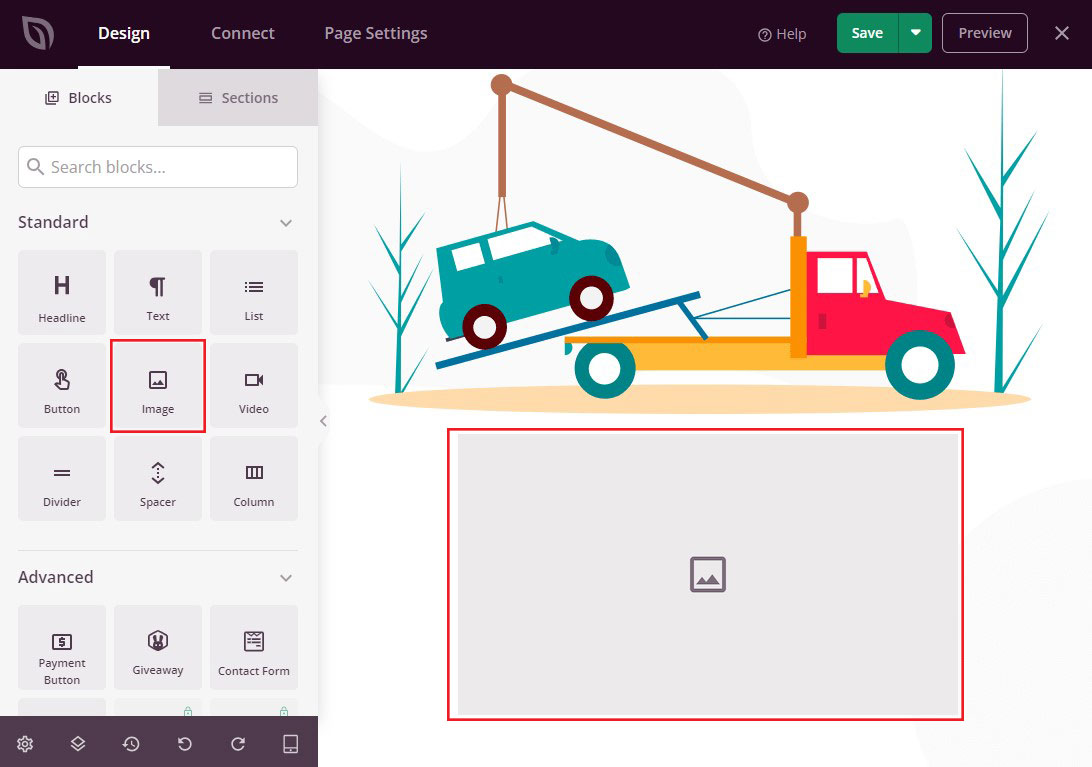
Opcje, które widzisz, mogą się różnić w zależności od wtyczek zainstalowanych w Twojej witrynie.
Na przykład, jeśli masz RafflePress, możesz użyć bloku Giveaway , aby przeprowadzić konkurs na swojej stronie konserwacji, jak widać na obrazku poniżej.
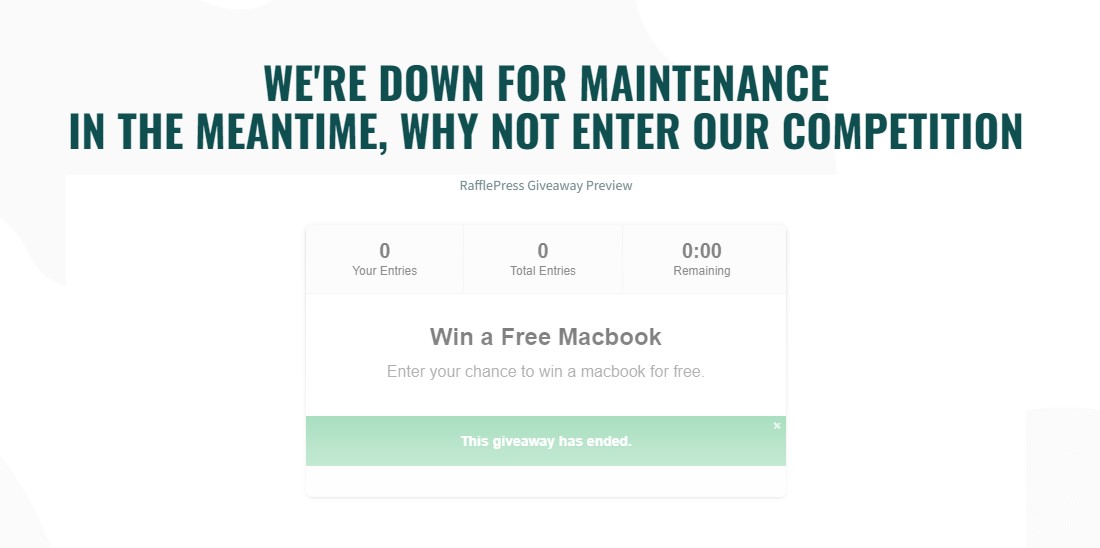
Aby dostosować blok, po prostu kliknij go w swoim układzie. Następnie możesz dostosować blok, korzystając z opcji w menu po lewej stronie.
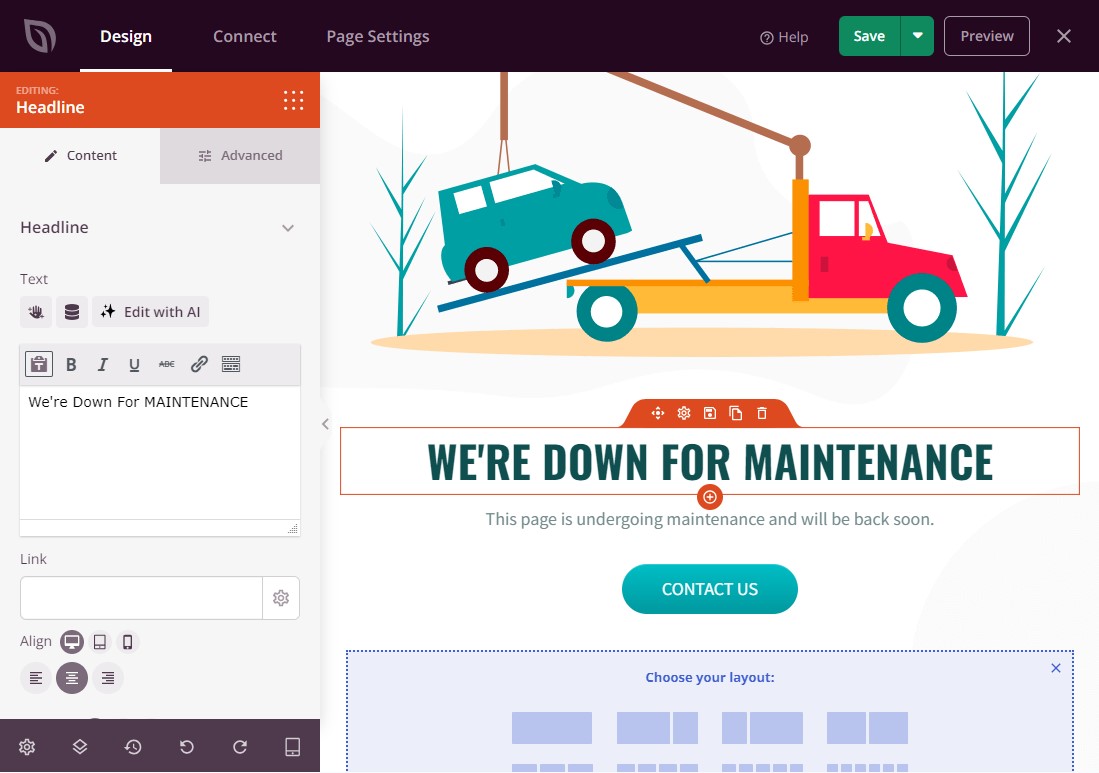
Aby usunąć blok ze swojego projektu, po prostu na niego kliknij. Następnie możesz kliknąć ikonę kosza.
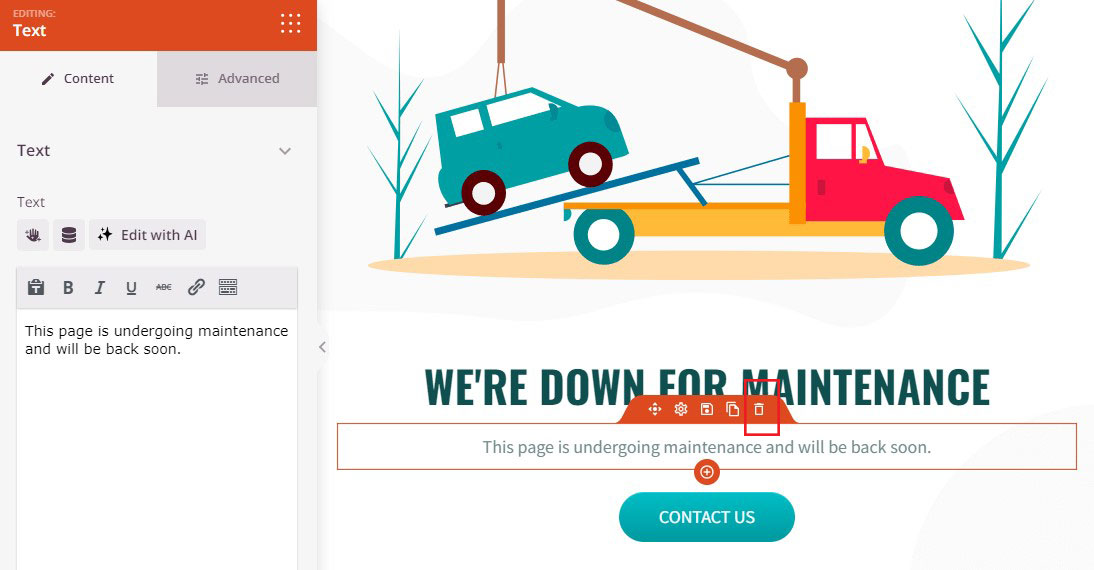
Teraz kontynuuj zmianę projektu, dodając nowe bloki, usuwając niechciane bloki i wprowadzając zmiany w menu po lewej stronie.
Gdy będziesz zadowolony z wyglądu strony konserwacji, kliknij przycisk Zapisz , aby ją opublikować.
Włącz tryb konserwacji WordPressa
Ostatnim krokiem jest włączenie trybu konserwacji witryny WordPress. Z obszaru administracyjnego WordPress przejdź do SeedProd » Landing Pages i znajdź opcję Tryb konserwacji .
Następnie, aby aktywować WordPress w trybie konserwacji, kliknij przełącznik Nieaktywny na Aktywuj .
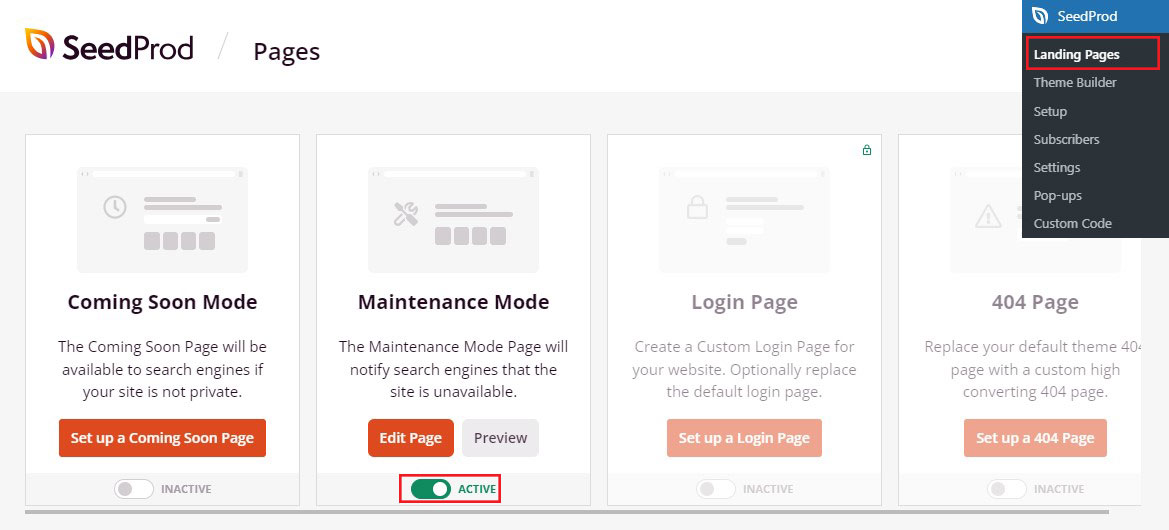
Nie zobaczysz trybu konserwacji, ponieważ jesteś już zalogowany na stronie. Jeśli jednak otworzysz swoją witrynę w zakładce przeglądarki incognito, zobaczysz stronę konserwacji w akcji.
Kiedy będziesz gotowy do ponownego uruchomienia swojej witryny, przejdź do SeedProd » Strony docelowe . W trybie konserwacji kliknij przełącznik Aktywny na Nieaktywny .
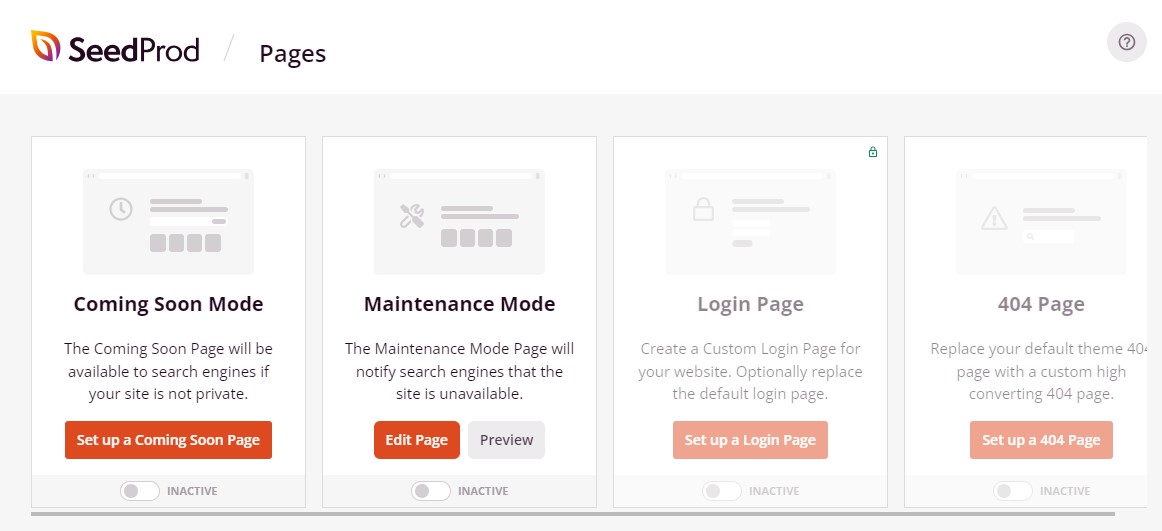
Kontroluj dostęp do witryny internetowej dla zalogowanych użytkowników
Domyślnie tylko niezalogowani odwiedzający mogą zobaczyć stronę trybu konserwacji. Twoi obecni użytkownicy, tacy jak członkowie, klienci i klienci, mogą nadal uzyskiwać dostęp do swoich kont bez zakłóceń.
Jeśli chcesz zapewnić wybranym użytkownikom dostęp podczas konserwacji, możesz to zrobić. Po prostu edytuj stronę konserwacji, a następnie przejdź do Ustawienia strony , a następnie Kontrola dostępu .
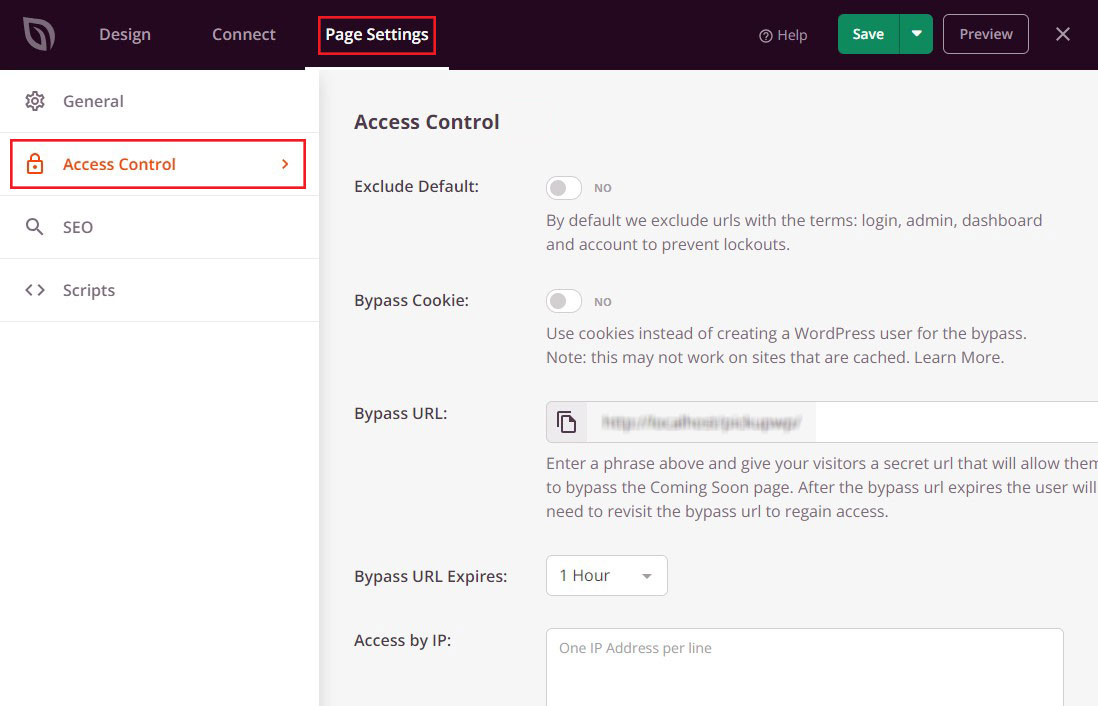
Aby rozpocząć, włącz suwak Wyklucz domyślne . Umożliwia to użytkownikom dostęp do adresów URL zawierających frazy login, admin, dashboard i konto. Zapobiegnie to zablokowaniu dostępu użytkowników do ich kont.
Opcja Pomiń plik cookie zapewnia dostęp użytkownikom, którzy mają określone pliki cookie w przeglądarce, chociaż mogą na nią wpływać wtyczki buforujące WordPress.
Aby bezpośrednio kontrolować dostęp, możesz wybrać określone role użytkowników. Aby to zrobić, kliknij Dodaj rolę , a następnie wybierz jedną z ról z dostępnych opcji.
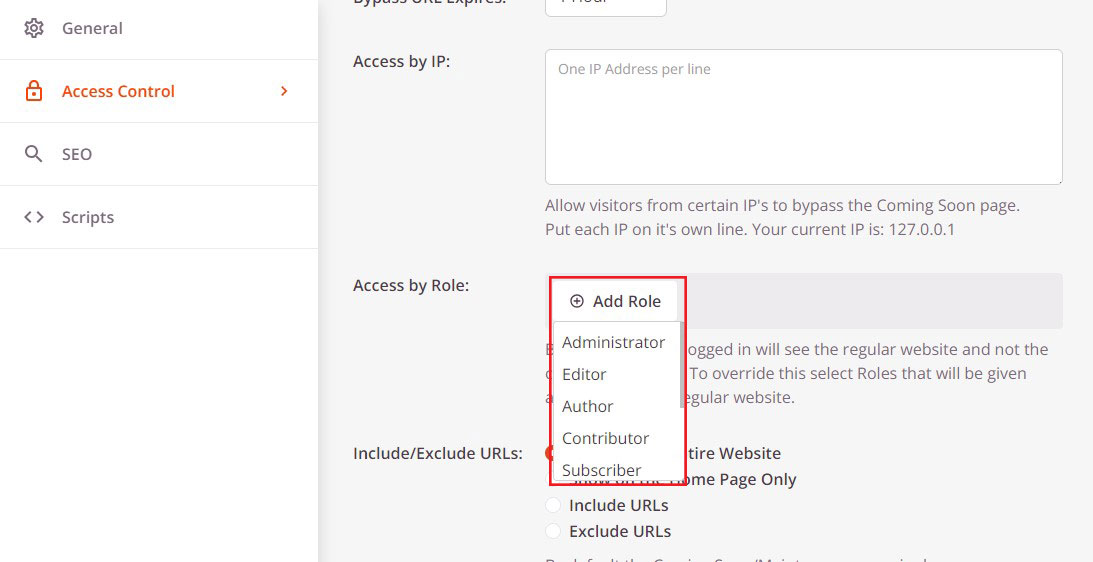
Po zakończeniu ustawień kliknij przycisk Zapisz .
Wyklucz strony z trybu konserwacji
SeedProd Pro dodatkowo pozwala na włączanie i wyłączanie niektórych adresów URL z trybu konserwacji. Jest to przydatne, jeśli użytkownicy wymagają dostępu do określonych stron.
Na przykład, jeśli masz niestandardową stronę logowania, zwykle powinieneś trzymać ją poza trybem konserwacji. Jeśli oferujesz pomoc przez e-mail, możesz także usunąć formularz kontaktowy.
Możesz to zrobić za pomocą ustawień Uwzględnij/Wyklucz adresy URL w SeedProd. Po prostu wybierz opcję Uwzględnij adresy URL lub Wyklucz adresy URL, a następnie dodaj linki w polu.
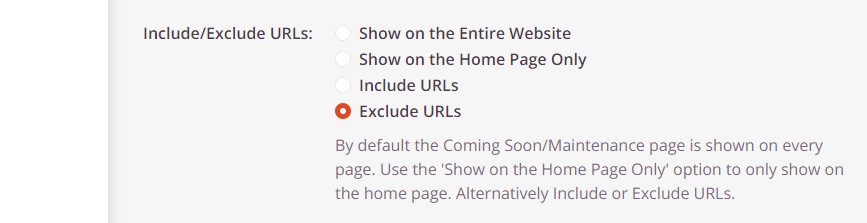
Po zakończeniu konfigurowania strony konserwacji kliknij przycisk Zapisz , aby zapisać nowe ustawienia kontroli dostępu.
Co zrobić, jeśli WordPress utknął w trybie konserwacji
Chociaż włączanie i wyłączanie trybu konserwacji jest proste, po drodze mogą pojawić się problemy. Na przykład Twoja witryna może utknąć w trybie konserwacji.
Zwykle dzieje się tak z powodu konfliktu, który powoduje, że plik konserwacji ma wrażenie, że aktualizacje są niekompletne. Może się to również zdarzyć, jeśli odsuniesz się od ekranu lub odświeżysz witrynę przed zakończeniem aktualizacji.
Nie panikuj, jeśli nie możesz zalogować się do swojej witryny lub uzyskać dostępu do zaplecza. Możesz rozwiązać problem i naprawić go, wykonując kilka prostych czynności.
Najpierw połącz swoją witrynę za pomocą programu FTP lub menedżera plików hosta internetowego. Następnie przejdź do katalogu głównego swojej witryny, znajdź plik Maintenance.html, kliknij go prawym przyciskiem myszy i usuń.
Po usunięciu pliku załaduj ponownie swoją stronę korzystając z nowej karty przeglądarki. Powinno wrócić do normy. Jeśli nadal widzisz stronę trybu konserwacji, spróbuj także wyczyścić pamięć podręczną przeglądarki.
Wypróbuj tryb konserwacji WordPress już dziś
Tryb konserwacji umożliwia wprowadzanie dużych zmian w witrynie bez wpływu na interfejs użytkownika. W tym czasie użytkownicy nie będą mogli zobaczyć Twoich treści, ale możesz uatrakcyjnić swoją stronę w budowie i zwiększyć liczbę konwersji.
W tym przewodniku omówimy dwa różne sposoby wprowadzenia witryny w tryb konserwacji:
- Ręczna edycja pliku funkcji WordPress.php
- Korzystanie z wtyczki trybu konserwacji WordPress
Najlepsza opcja dla Ciebie zostanie określona na podstawie Twojego poziomu komfortu i wiedzy w zakresie obsługi plików witryny i dodawania kodu do WordPress. Zalecamy jednak wybranie metody SeedProd.
Jest to prostsze, szybsze i pozwala utrzymać zaangażowanie odwiedzających podczas pracy nad witryną.
Mamy nadzieję, że ten artykuł pomógł Ci dowiedzieć się, jak skutecznie zastosować tryb konserwacji WordPress.
Aby uzyskać więcej informacji, sprawdź inne pomocne zasoby:
- Rozwiązany Nie udało się załadować błędu zasobu w WordPress
- Napraw WordPress W tej witrynie wystąpił krytyczny błąd
Na koniec śledź nas na Facebooku i Twitterze, aby być na bieżąco z najnowszymi artykułami dotyczącymi WordPressa i blogowania.
