Jak sprawdzić i zwiększyć limit pamięci WordPress?
Opublikowany: 2022-09-13Jeśli masz witrynę WordPress, ważne jest, aby przydzielić wystarczającą ilość pamięci, aby płynnie uruchamiać oprogramowanie. W zależności od rozmiaru i złożoności witryny może być konieczne jej zwiększenie. Jednak zanim to zrobisz, musisz określić swój aktualny limit pamięci.
W tym artykule pokażemy, jak sprawdzić aktualny limit pamięci WordPressa i jak go zwiększyć w razie potrzeby, a także odpowiemy na niektóre z najczęściej zadawanych pytań dotyczących limitów pamięci WordPressa.
Jaki jest limit pamięci PHP w WordPressie?
Limit pamięci PHP to maksymalna ilość pamięci, którą może wykorzystać skrypt PHP. Jeśli witryna WordPress przekroczy limit pamięci PHP, prawdopodobnie wystąpią błędy. Błędy te mogą obejmować „biały ekran śmierci”, powolne ładowanie strony i problemy z połączeniem z bazą danych.
Często błąd będzie wyglądał następująco:
„Błąd krytyczny: wyczerpano dozwolony rozmiar pamięci XXXXXXX bajtów (próbowano przydzielić bajty YYYYYYY) w /path/to/file.php w wierszu ZZZ.”
Natkniesz się na ten błąd podczas próby zainstalowania wtyczek lub motywów WordPress, uruchamiania aktualizacji lub wykonywania innych czynności w swojej witrynie.
Jak sprawdzić limit pamięci WordPressa
Istnieje kilka sposobów sprawdzenia limitu pamięci WordPressa:
- Sprawdź swoje konto hostingowe WordPress.
- Sprawdź plik wp-config.php .
- Zapytaj swojego hosta WordPressa.
- Użyj kondycji witryny WordPress.
- Użyj wtyczki WordPress.
Przyjrzyjmy się bliżej każdej z tych opcji.
1. Sprawdź swoje konto hostingowe WordPress
Pierwszym miejscem do sprawdzenia limitu pamięci WordPressa jest konto hostingowe. Wiele hostów wyświetla aktualny limit pamięci PHP w panelu sterowania konta. W cPanel znajduje się to w sekcji Oprogramowanie . Kliknij opcję PHP Selector , a następnie przejdź do katalogu głównego dokumentu katalogu, z którym chcesz pracować. Prawdopodobnie zobaczysz następujące informacje, które wskażą Ci wersję PHP używaną obecnie przez Twoją witrynę:
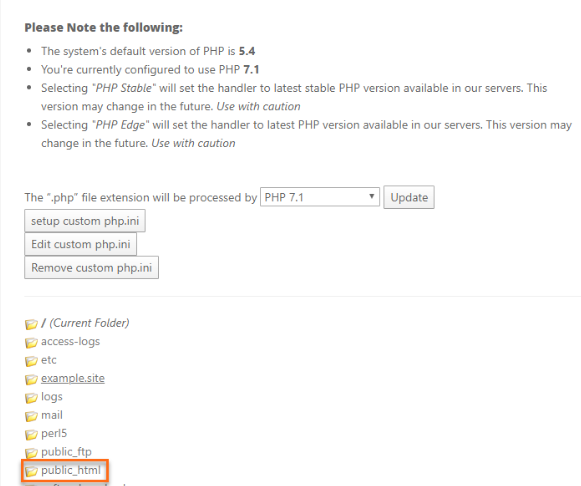
Następnie przejdź do Opcji i przewiń w dół, aż zobaczysz wiersz o treści memory_limit . Aktualne ustawienia Twojej witryny powinny być tutaj widoczne.
2. Sprawdź plik wp-config.php
Drugie miejsce, w którym możesz sprawdzić limit pamięci WordPress, znajduje się w pliku wp-config.php . Ten plik znajduje się w katalogu głównym witryny WordPress. Aby uzyskać do niego dostęp, musisz połączyć się ze swoją witryną za pomocą klienta FTP, takiego jak Filezilla lub za pośrednictwem Menedżera plików w cPanel. Po nawiązaniu połączenia otwórz plik wp-config.php w edytorze tekstu, takim jak Notepad ++.
Następnie wyszukaj następujący wiersz kodu:
define('WP_MEMORY_LIMIT', '256M');Ten wiersz kodu określa maksymalną ilość pamięci, którą może wykorzystać WordPress. Liczba następująca po WP_MEMORY_LIMIT reprezentuje maksymalny limit pamięci w megabajtach. W tym przykładzie jest ustawiony na 256 MB.
Jeśli tej linii nie ma w twoim pliku wp-config.php , możesz dodać ją na końcu pliku. Pamiętaj, aby zapisać zmiany przed zamknięciem.
3. Zapytaj swojego hosta WordPress
Jeśli nie masz pewności, gdzie znaleźć limit pamięci WordPress lub nie możesz uzyskać dostępu do konta hostingowego lub pliku wp-config.php , zawsze możesz skontaktować się z hostem WordPress i zapytać go, jaki jest aktualny limit pamięci PHP dla Twojego strona. Aby to zrobić, zazwyczaj musisz otworzyć zgłoszenie do pomocy technicznej u swojego gospodarza lub wysłać mu e-mail.
4. Użyj zdrowia witryny WordPress
Jeśli chcesz w łatwy sposób sprawdzić limit pamięci WordPress (i inne szczegóły witryny), możesz skorzystać z wbudowanego narzędzia WordPress Site Health, które daje przegląd stanu witryny, w tym aktualny limit pamięci PHP.
Ten moduł pokaże Ci aktualny limit pamięci dla Twojej witryny WordPress. Aby uzyskać do niego dostęp, przejdź do Narzędzia → Zdrowie witryny na pulpicie WordPress i kliknij kartę Informacje . Rozwiń Media Handling i pod Server r poszukaj limitu pamięci PHP.
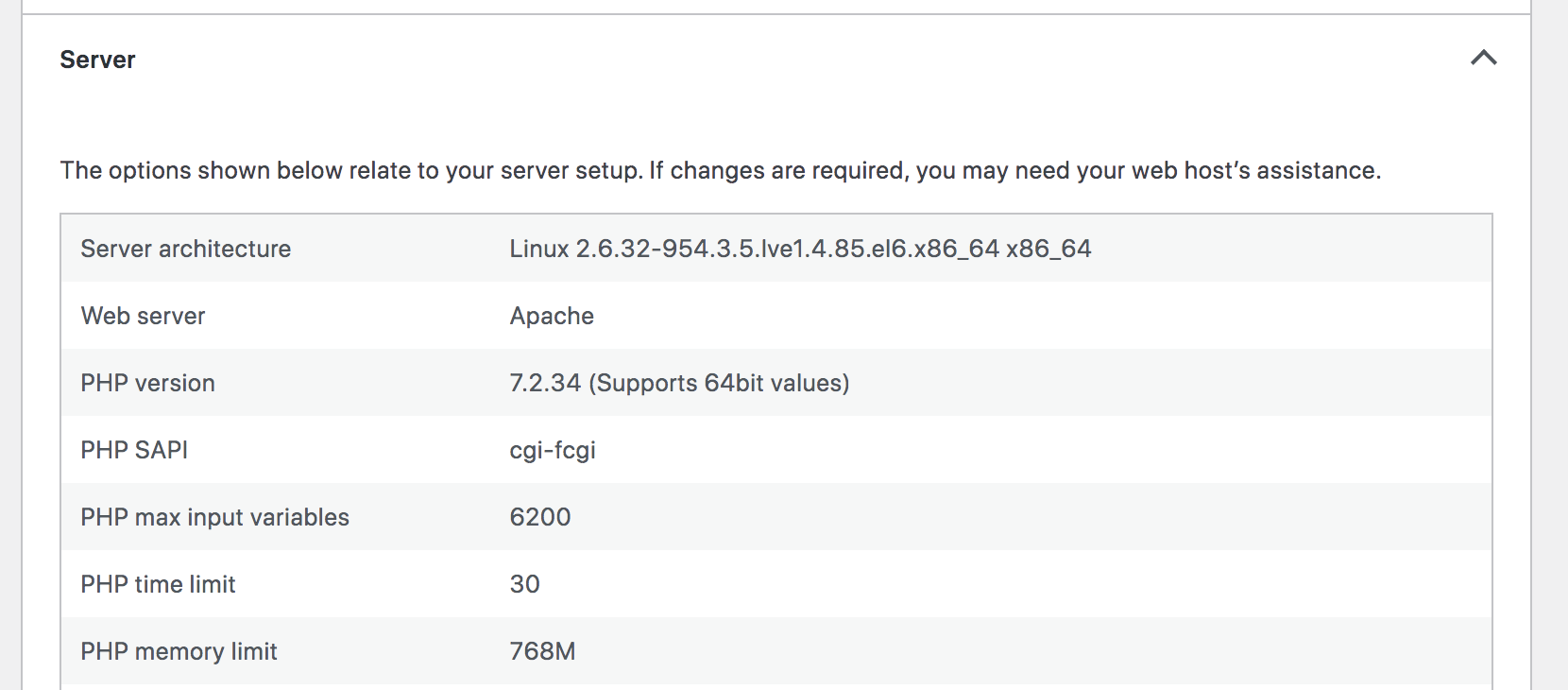
5. Użyj wtyczki
Inną opcją jest użycie wtyczki, aby uzyskać dostęp do tych informacji. Oto dwa, które są gotowe do tego zadania:
- WP Healthcheck: Ta wtyczka zapewnia przegląd stanu witryny WordPress, w tym aktualny limit pamięci. Ponadto pomaga poprawić wydajność witryny, usuwając transjenty i inne niepotrzebne dane.
- Sprawdzanie kondycji i rozwiązywanie problemów: Oprócz prezentowania limitu pamięci i innych informacji o serwerze w łatwy do użycia sposób, to narzędzie identyfikuje problemy z konfiguracją i konfiguracją. Może to być niezwykle przydatne, jeśli współpracujesz z zespołem pomocy technicznej w celu rozwiązania problemu.
Jak zwiększyć limit pamięci WordPressa
Jeśli chcesz zwiększyć limit pamięci WordPress, oto optymalny proces do naśladowania:
- Utwórz kopię zapasową swojej witryny przed edycją jakiegokolwiek kodu
- Edytuj wp_memory_limit w pliku wp-config.php
W niektórych przypadkach może być konieczne wykonanie następujących dodatkowych kroków:
- Edytuj memory_limit w pliku PHP.ini
- Edytuj swój plik .htaccess
- Skontaktuj się z dostawcą usług hostingowych
Przyjrzyjmy się każdemu z nich bardziej szczegółowo.
1. Utwórz kopię zapasową swojej witryny przed edycją jakiegokolwiek kodu
Przed wprowadzeniem jakichkolwiek zmian w witrynie WordPress należy najpierw wykonać kopię zapasową danych. Zapewni to, że masz kopię swojej witryny, do której możesz wrócić, jeśli coś pójdzie nie tak. Istnieje kilka różnych sposobów tworzenia kopii zapasowej witryny WordPress:
- Użyj wtyczki do tworzenia kopii zapasowych WordPress, takiej jak Jetpack Backup
- Ręcznie wyeksportuj bazę danych WordPress
- Użyj środowiska inscenizacyjnego
- Użyj migawek serwera (jeśli są dostępne)
- Zapytaj swojego gospodarza WordPressa, czy oferuje kopie zapasowe
Jetpack zapewnia najprostszą metodę tworzenia kopii zapasowej witryny WordPress. Możesz pobrać kopię za pomocą kilku kliknięć bez konieczności uzyskiwania dostępu do serwera. A jeśli coś pójdzie nie tak podczas zwiększania limitu pamięci, możesz przywrócić tę kopię zapasową, nawet jeśli Twoja witryna jest całkowicie niedostępna. Najlepsza część? W przyszłości będziesz chroniony dzięki automatycznym kopiom zapasowym w czasie rzeczywistym, które zapisują Twoją witrynę za każdym razem, gdy nastąpi zmiana.

Dowiedz się więcej o tym, jak wykonać kopię zapasową witryny WordPress za pomocą Jetpack.
2. Edytuj wp_memory_limit w pliku wp-config.php
Jeśli chcesz zwiększyć limit pamięci WordPress, pierwszym miejscem do rozpoczęcia jest plik wp-config.php . Ten plik znajduje się w katalogu głównym witryny WordPress. Możesz nawigować tutaj za pomocą klienta FTP lub przez Menedżera plików w cPanel, jak wspomniano wcześniej.
Aby edytować swój wp_memory_limit , po prostu pobierz plik i otwórz go w edytorze tekstu. Następnie poszukaj linii, która mówi:
define('WP_MEMORY_LIMIT', '64M');Zastąp limit pamięci wyższą liczbą. Na przykład, jeśli chcesz zwiększyć limit pamięci do 256M, użyjesz:
define('WP_MEMORY_LIMIT', '256M');Zapisz zmiany. Prześlij plik z powrotem na swój serwer. Limit pamięci Twojej witryny powinien teraz zostać zwiększony.
3. Edytuj memory_limit w pliku PHP.ini
Jeśli nie możesz edytować parametru wp_memory_limit w pliku wp-config.php lub jeśli chcesz zwiększyć limit pamięci dla więcej niż tylko WordPressa, możesz edytować ustawienie memory_limit w pliku PHP.ini .
Plik PHP.ini znajduje się w katalogu głównym witryny WordPress, ale jeśli Twój dostawca usług hostingowych używa cpanel, możesz łatwo zmienić limit pamięci z tego pulpitu nawigacyjnego.
Przejdź do cpanel i znajdź MultiPHP INI Editor w sekcji Oprogramowanie . Z wyświetlonego menu wybierz swoją witrynę. Poszukaj „limit_pamięci” i zmień go na dowolną liczbę. Zapisz zmiany. Twój limit pamięci powinien teraz zostać zwiększony.
4. Edytuj swój plik .htaccess
Jeśli nadal nie możesz zwiększyć limitu pamięci WordPress przy użyciu poprzednich metod, możesz spróbować dodać następujący wiersz kodu do pliku .htaccess :
php_value memory_limit 256MPlik .htaccess znajduje się w katalogu głównym witryny WordPress. Jeśli nie widzisz tego pliku, upewnij się, że w kliencie FTP włączono ukryte pliki.
Możesz to zrobić, przechodząc do ustawień serwera lub połączenia w swoim kliencie FTP i zaznaczając pole wyboru Pokaż ukryte pliki . Możesz to zrobić również w cPanel, przechodząc do Menedżera plików, klikając Ustawienia w prawym górnym rogu, a następnie zaznaczając pole wyboru Pokaż ukryte pliki (dotfiles) .
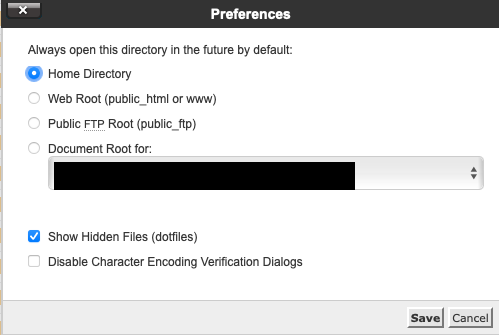
5. Skontaktuj się z dostawcą usług hostingowych
Jeśli wypróbowałeś wszystkie powyższe i nadal nie możesz zwiększyć limitu pamięci WordPress, ostatnią deską ratunku jest skontaktowanie się z dostawcą usług hostingowych. Aby to osiągnąć, może być konieczne uaktualnienie planu hostingowego, zwłaszcza jeśli wyczerpałeś swoje zasoby.
Twój host powinien być w stanie pomóc Ci zwiększyć limit pamięci i wskazać właściwy kierunek, jeśli chcesz zaktualizować swój plan hostingowy do czegoś bardziej niezawodnego, takiego jak zarządzany plan hostingowy WordPress, a nawet VPS lub serwer dedykowany.
Często Zadawane Pytania
Oto kilka odpowiedzi na często zadawane pytania dotyczące limitu pamięci WordPressa:
1. Po co zwiększać limit pamięci WordPressa?
Istnieje kilka powodów, dla których może być konieczne zwiększenie limitu pamięci WordPressa:
- Twoja witryna wolno się ładuje
- Widzisz biały ekran błędów śmierci
- Widzisz błędy „brak pamięci”
- Twój dostawca usług hostingowych to poleca
2. Jaki jest zalecany wp_memory_limit?
Ogólna zasada jest taka, że powinieneś mieć co najmniej 64 MB pamięci przydzielonej dla WordPressa. Może się to jednak różnić w zależności od rozmiaru i złożoności Twojej witryny. Jeśli nie masz pewności, ile pamięci potrzebuje Twoja witryna, możesz zacząć od 64 MB i zwiększyć ją w razie potrzeby.
3. Skąd mam wiedzieć, czy muszę zwiększyć limit pamięci WordPressa?
Istnieje kilka oznak, że może być konieczne zwiększenie limitu pamięci WordPressa:
- Pojawia się komunikat o błędzie „Wyczerpano dozwolony rozmiar pamięci”
- Pojawia się komunikat o błędzie z informacją: „WordPress napotkał błąd i wymaga ponownego uruchomienia”
- Twoja witryna wolno się ładuje lub upływa limit czasu
- Widzisz błędy „biały ekran śmierci”
4. Co się stanie, jeśli nie zwiększę limitu pamięci WordPressa?
Jeśli nie zwiększysz limitu pamięci WordPress, możesz zobaczyć błędy w swojej witrynie lub Twoja witryna może się wolno ładować. W niektórych przypadkach może nawet ulec awarii.
5. Czy zwiększenie limitu pamięci WordPressa spowolni moją stronę?
Ogólnie rzecz biorąc, nie. Jeśli jednak przydzielisz WordPressowi zbyt dużo pamięci, może to spowodować spowolnienie serwera i wpłynąć na szybkość witryny.
6. Co się stanie, jeśli spróbuję przydzielić więcej pamięci niż ma mój serwer?
Jeśli spróbujesz przydzielić WordPressowi więcej pamięci niż Twój serwer, zobaczysz komunikat o błędzie „Błąd krytyczny: wyczerpano dozwolony rozmiar pamięci xxxxxxx bajtów”. Oznacza to, że musisz zwiększyć ilość pamięci serwera lub zmniejszyć ilość pamięci, której próbuje użyć WordPress.
7. Jaki jest maksymalny limit pamięci WordPressa?
Maksymalny limit pamięci dla WordPressa to 512 MB. Jednak w zależności od serwera i ustawień WordPressa możesz nie być w stanie przydzielić WordPressowi tak dużej ilości pamięci.
8. Jaka jest różnica między wp_memory_limit a wp_max_memory_limit?
Ustawienie wp_memory_limit określa maksymalną ilość pamięci, z której może korzystać WordPress. Ustawienie wp_max_memory_limit określa maksymalną ilość pamięci, z której może korzystać WordPress i dowolne wtyczki lub motywy. Jeśli masz błędy z wtyczką lub motywem, może być konieczne zwiększenie ustawienia wp_max_memory_limit .
9. Nadal mam problemy. Co powinienem zrobić?
Jeśli wypróbowałeś wszystkie powyższe i nadal masz problemy, najlepiej jest skontaktować się z dostawcą usług hostingowych i poprosić go o pomoc. Będą mogli rzucić okiem na Twój serwer i ustawienia WordPressa i pomóc Ci zorientować się, co się dzieje.
Zwiększ swój limit pamięci WordPress
Uczenie się takich rzeczy, jak zwiększanie limitu pamięci WordPressa, jest ekscytującą częścią poszerzania umiejętności właściciela witryny. Mamy nadzieję, że ten post okazał się pomocny. Jeśli nadal widzisz błędy lub niską wydajność, zalecamy skontaktowanie się z dostawcą usług hostingowych w celu uzyskania pomocy.
