7 comiesięcznych zadań konserwacyjnych WordPress (lista kontrolna)
Opublikowany: 2022-07-01Dobra, regularna konserwacja pomoże zapewnić bezpieczeństwo i dobre działanie witryny. Ale na jakich zadaniach powinieneś się skupić podczas miesięcznej konserwacji WordPressa?
Przeprowadzimy Cię przez listę najważniejszych zadań, aby utrzymać Twoją witrynę WordPress w doskonałej formie. Udostępnimy również kilka pomocnych narzędzi, które sprawią, że praca będzie szybka i łatwa.
Zacznijmy!
Jak utrzymać moją witrynę WordPress?
Utrzymanie witryny WordPress obejmuje kilka różnych rzeczy, takich jak upewnienie się, że witryna jest bezpieczna i ma bezpieczne kopie zapasowe, formularze działają poprawnie, strony ładują się szybko i tak dalej.
Należy pamiętać, że dobre utrzymanie strony internetowej nie jest czymś, co robisz raz i o czym zapominasz. Na bieżąco będziesz musiał obserwować, jak wszystko działa w każdym obszarze Twojej witryny.
Oto łatwa w użyciu lista kontrolna miesięcznych zadań konserwacyjnych WordPress wraz z narzędziami i wtyczkami, które pomogą.
Comiesięczne zadania konserwacyjne WordPress (lista kontrolna)
W tym artykule
- Jak utrzymać moją witrynę WordPress?
- 1. Przejrzyj formularze swojej witryny
- 2. Twórz regularne kopie zapasowe swojej witryny
- 3. Zaktualizuj pliki WordPress
- 4. Przejrzyj dzienniki bezpieczeństwa
- 5. Utrzymuj szczupłą bazę danych
- 6. Uruchom testy wydajności
- 7. Znajdź i napraw uszkodzone linki i błędy 404
1. Przejrzyj formularze swojej witryny
Formularze są prawdopodobnie głównym sposobem, w jaki ludzie będą kontaktować się z Twoją firmą. Więc jeśli Twoje formularze nie działają lub nie znajdują się we właściwych miejscach, warto to wcześniej wychwycić i naprawić.
Zwykle wymaga to ręcznego sprawdzenia każdego formularza w witrynie jeden po drugim. Ale jeśli masz średnio dużą witrynę, możesz mieć sporo formularzy w kilku lokalizacjach i możesz nie pamiętać ich wszystkich.
Jeśli korzystasz z WPForms, możesz zaoszczędzić dużo czasu, korzystając z funkcji Lokalizacje formularzy, aby wyświetlić wszystkie utworzone formularze i zobaczyć dokładnie, gdzie się znajdują.
Lokalizacje formularzy nie będą domyślnie włączone, ale możesz to łatwo skonfigurować. Aby rozpocząć, kliknij WPForms » Wszystkie formularze z pulpitu WordPress. Spowoduje to otwarcie strony Przegląd formularzy , na której zobaczysz wszystkie swoje formularze.
Na stronie Przegląd formularzy po prostu kliknij Opcje ekranu i zaznacz pole wyboru Lokalizacje .
Następnie kliknij Zastosuj i gotowe! Pod każdą listą formularzy zobaczysz teraz wszystkie lokalizacje, w których każdy formularz został zainstalowany w Twojej witrynie.
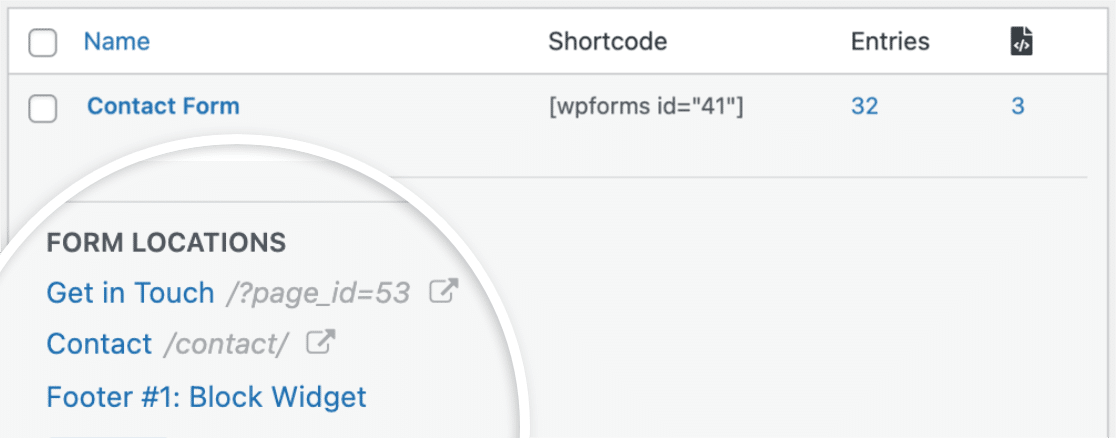
Teraz, gdy już znalazłeś swoje formularze, musisz upewnić się, że działają poprawnie. Nazywa się to sprawdzaniem poprawności formularza i jest dość proste.
Aby rozpocząć, przetestuj swoje formularze, używając ich tak, jak zrobiliby to Twoi użytkownicy. Niektóre rzeczy, na które należy zwrócić uwagę, obejmują wymagane pola, warunki, CAPTCHA, płatności i tak dalej. Aby uzyskać szczegółowy przewodnik, zapoznaj się z naszą pełną listą kontrolną testowania formularzy .
Oprócz sprawdzania poprawności formularzy możesz również chcieć obserwować wygląd formularzy po ostatnich aktualizacjach.
Jeśli jakiekolwiek zaktualizowane formularze nie są odpowiednie do celu, nie ma problemu! Wszystko, co musisz zrobić, to użyć funkcji Wersje formularzy, aby przywrócić je do poprzedniej wersji.
Aby wyświetlić wersję dowolnego formularza, po prostu kliknij ikonę Wersje w lewym dolnym rogu interfejsu kreatora formularzy. Spowoduje to przejście do panelu Wersje formularza .
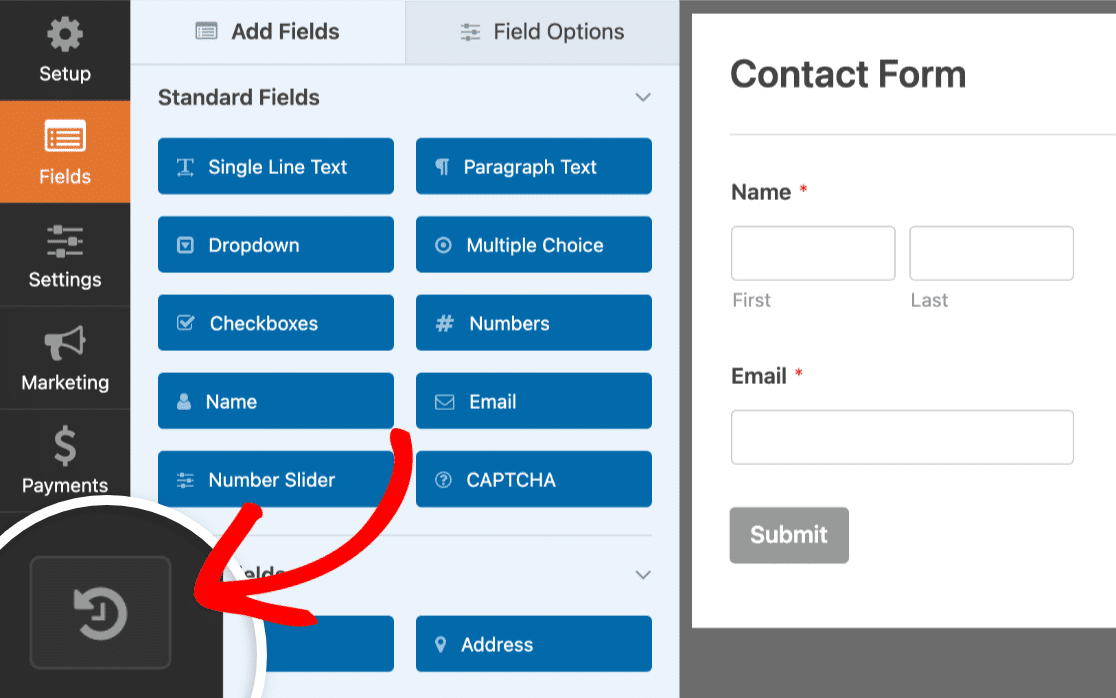
Wersje formularzy zwykle są domyślnie włączone, ale nie zawsze tak będzie. Dzieje się tak, ponieważ funkcja korekty formularzy jest zbudowana na wewnętrznej funkcji korekty postów WordPressa. Jeśli wersje publikowania WordPress są wyłączone, funkcja wersji WPForms również będzie.
Na szczęście, kiedy tak się dzieje, zwykle łatwo jest to naprawić. Aby mieć pewność, czy wersje są włączone, czy nie, uważaj na czerwony wykrzyknik na ikonie wersji. Jeśli go nie widzisz, oznacza to, że funkcja wersji jest włączona.
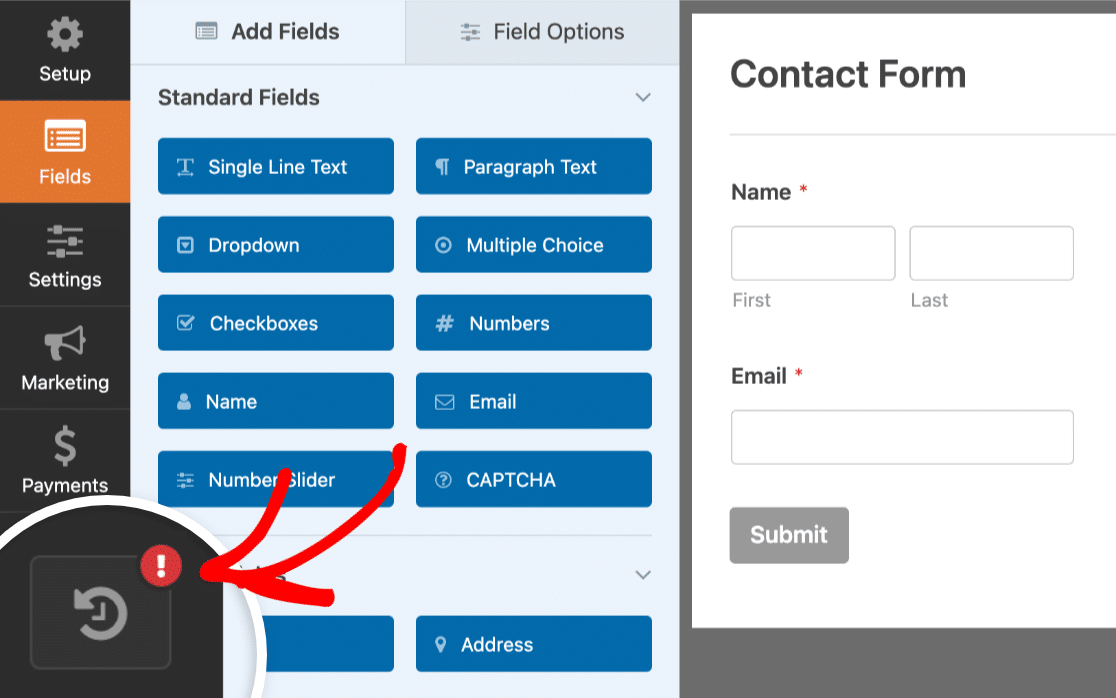
Jeśli jednak widzisz czerwony wykrzyknik, możesz rozwiązać ten problem, postępując zgodnie z tym prostym przewodnikiem dotyczącym pracy z wersjami postów WordPress.
2. Twórz regularne kopie zapasowe swojej witryny
Tworzenie regularnych kopii zapasowych witryny to mądry pomysł. Wraz z rozwojem witryny, dodawaniem nowych wtyczek i aktualizowaniem podstawowych plików, motywów i wtyczek nie wiadomo, co może się nie udać. A kiedy to robią, to zwykle bez ostrzeżenia.
Tworzenie kopii zapasowej witryny pomoże Ci być przygotowanym na wszelkie nieoczekiwane zdarzenia, takie jak konflikt wtyczek lub inne wypadki.
Możesz ręcznie utworzyć kopię zapasową swojej witryny, ale łatwiej jest użyć wtyczki, takiej jak UpdraftPlus .
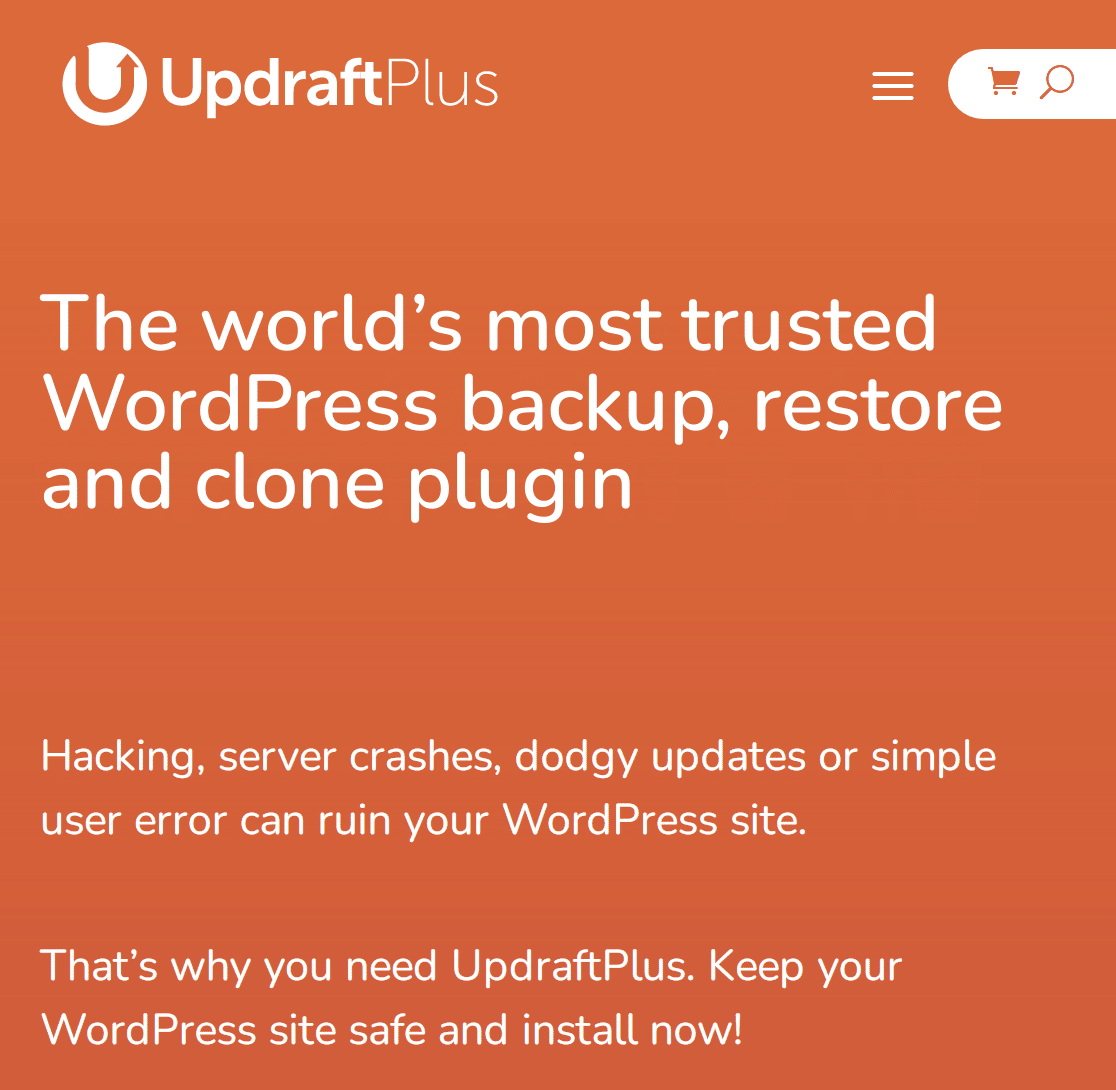
Aby rozpocząć, zainstaluj i aktywuj UpdraftPlus z katalogu wtyczek WordPress. Jeśli nie wiesz, jak to zrobić, dobrym początkiem będzie przeczytanie tego przewodnika na temat instalowania wtyczek WordPress.
Po zainstalowaniu wtyczki następną rzeczą do zrobienia jest sprawdzenie podstawowych ustawień konfiguracyjnych. Najważniejsze z nich to ustawienie częstotliwości i lokalizacji kopii zapasowej.
Na pulpicie WordPress kliknij Ustawienia » Kopie zapasowe UpdraftPlus . Możesz kliknąć Utwórz kopię zapasową teraz , aby natychmiast utworzyć kopię zapasową. Ale aby zaplanować automatyczne tworzenie kopii zapasowych, trzeba zrobić jeszcze trochę.
Na pulpicie UpdraftPlus przejdź do Ustawień. Jak zobaczysz, UpdraftPlus jest wstępnie skonfigurowany, aby umożliwić ręczne tworzenie kopii zapasowych plików WordPress i bazy danych.

Będziesz chciał je zautomatyzować, ustawiając je na pewną częstotliwość, na przykład codziennie lub co tydzień. Następnie możesz wybrać lokalizację kopii zapasowej, która najbardziej Ci odpowiada. Obejmą one opcje takie jak poczta e-mail, Dysk Google, Microsoft OneDrive, DropBox i kilka innych.
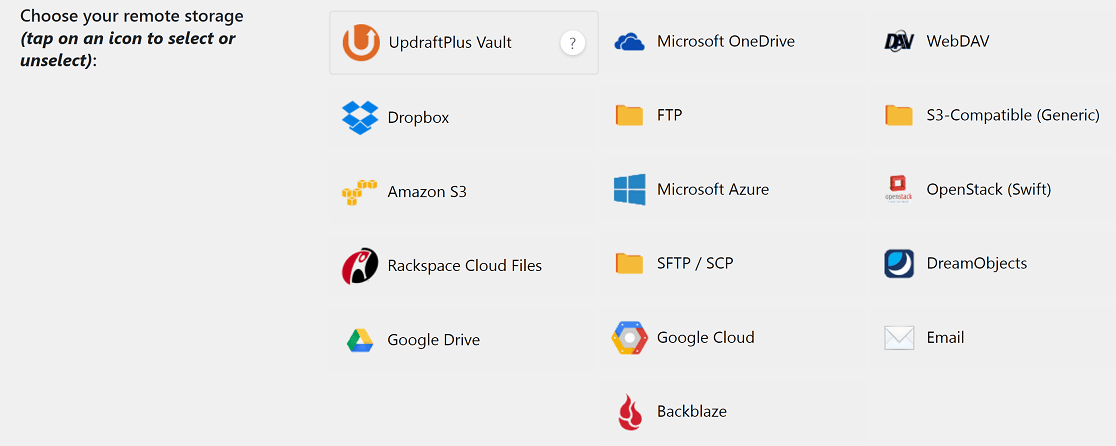
Jeśli masz subskrypcję premium UpdraftPlus, będziesz mógł wybrać wiele lokalizacji kopii zapasowych. Jeśli tego nie zrobisz, będziesz ograniczony do 1.
Na koniec, jeśli chcesz otrzymywać raporty kopii zapasowych pocztą elektroniczną, przewiń w dół i zaznacz pole wyboru E-mail . Kliknij Zapisz zmiany , a wszystko będzie gotowe.
3. Zaktualizuj pliki WordPress
Główne pliki WordPress, motywy i wtyczki czasami zawierają błędy bezpieczeństwa. Deweloperzy WordPressa pracują bez przerwy, aby je znaleźć i naprawić, a następnie dostarczać rozwiązania poprzez aktualizacje.
Aby Twoja witryna była bezpieczna, jedną z rzeczy, które musisz regularnie robić, jest upewnianie się, że wszystkie składniki witryny (rdzeń, motyw i wtyczki) są aktualne.
Na szczęście aktualizacja tych komponentów witryny jest stosunkowo łatwym zadaniem. Najpierw z pulpitu WordPress po prostu kliknij Aktualizacje .
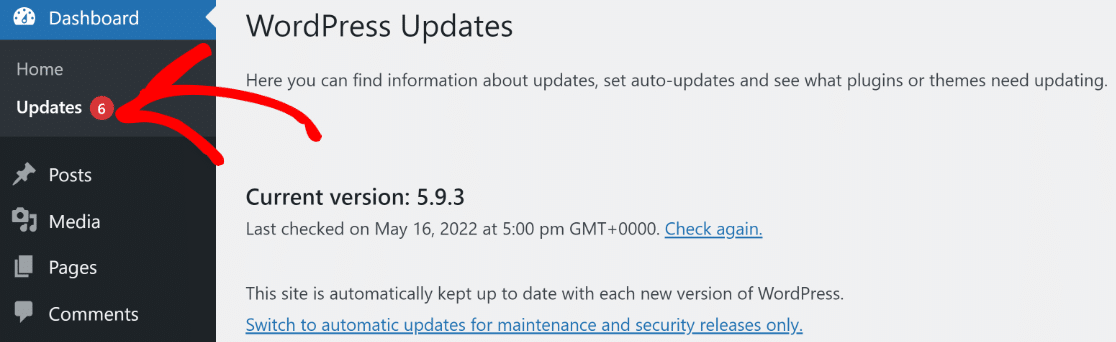
Z tego interfejsu będziesz mieć dobry przegląd wszystkiego, co wymaga aktualizacji w Twojej witrynie, w tym podstawowe pliki WordPress, motywy i aktualizacje. Aktualizacje można wykonać jednym kliknięciem.
Aktualizacje motywów i wtyczek mogą czasami powodować konflikty, które mogą mieć wpływ na Twoją witrynę. Dlatego zawsze powinieneś utworzyć kopię zapasową swojej witryny przed rozpoczęciem konserwacji witryny.
Ponadto dobrym pomysłem może być przetestowanie aktualizacji w środowisku pomostowym przed ich wdrożeniem w swojej aktywnej witrynie internetowej.

4. Przejrzyj dzienniki bezpieczeństwa
Utrzymywanie aktualnych informacji to tylko jeden element układanki bezpieczeństwa. Kolejnym krokiem, który należy regularnie wykonywać, jest obserwowanie wewnętrznego monitora stanu witryny WordPress.
Na pulpicie WordPress kliknij Narzędzia » Zdrowie witryny . Ten interfejs zwróci uwagę na problemy związane z bezpieczeństwem i wydajnością.
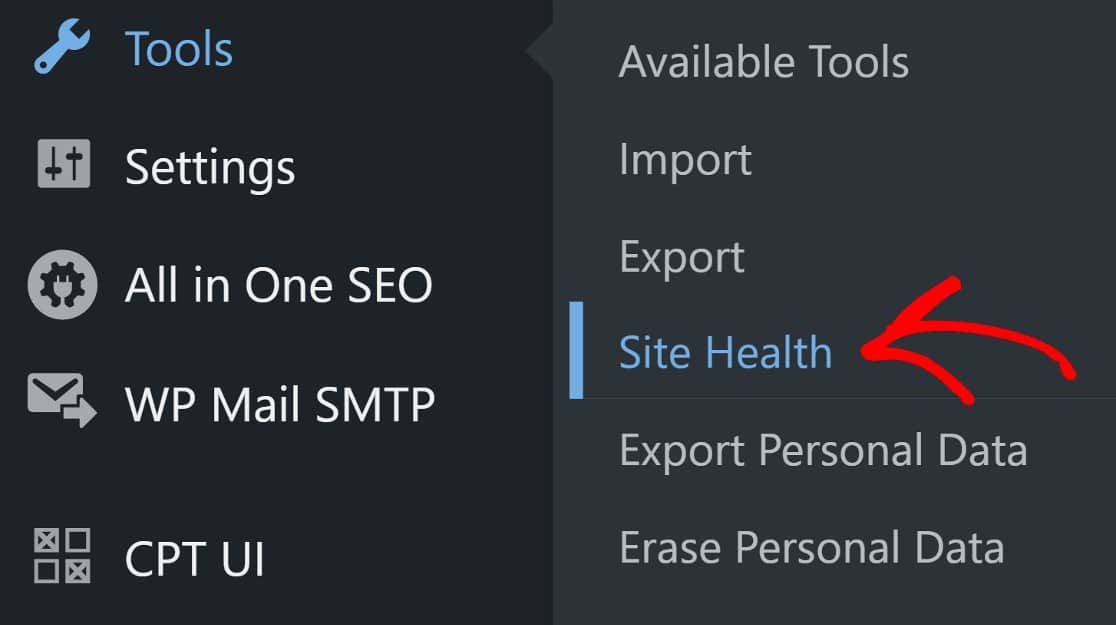
Aby uzyskać wyższy poziom bezpieczeństwa, możesz rozważyć użycie wiodącej wtyczki zabezpieczającej WordPress, takiej jak Sucuri . Sucuri może pomóc chronić strony logowania, tworzyć zapory sieciowe (tylko w wersji premium), skanować w poszukiwaniu złośliwego oprogramowania i dostarczać przydatne raporty dotyczące zagrożeń dla Twojej witryny.
Po zainstalowaniu i aktywacji zaleca się trzymanie się wstępnie skonfigurowanych ustawień Sucuri, szczególnie jeśli nie jesteś zaawansowanym użytkownikiem.
Po zainstalowaniu Sucuri będziesz chciał mieć oko na raporty, które będą tworzone i wysyłane na Twój e-mail. Należy jednak zauważyć, że Sucuri ma tendencję do wysyłania wielu raportów, co może wydawać się przytłaczające.
Jednym ze sposobów poradzenia sobie z tym jest utworzenie dedykowanej wiadomości e-mail dla raportów Sucuri, aby Twoja aktywna skrzynka e-mail nie była zaśmiecona.
5. Utrzymuj szczupłą bazę danych
Z biegiem czasu Twoja baza danych WordPress będzie gromadzić dużo danych. Wiele z nich jest niezbędnych, takich jak posty na blogu, strony i profile użytkowników. Ale wiele z nich będzie również rzeczami, bez których możesz się obejść, takimi jak spam.
Być może wiesz, że możesz usunąć spam ze swojego zaplecza WordPress. Jednak usuwanie spamu w ten sposób nie jest dokładne. Dzieje się tak, ponieważ Twoja baza danych przechowuje wpisy spamu.
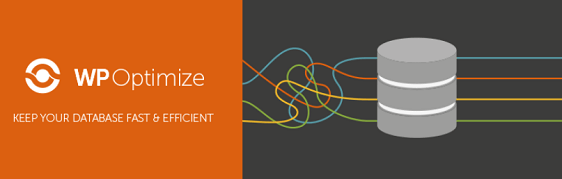
Aby na dobre pozbyć się spamu, musisz to zrobić z poziomu bazy danych. Możesz użyć wtyczki takiej jak WP-Optimize, aby zoptymalizować swoją bazę danych , trwale usuwając spam i inne bezużyteczne dane.
Po zainstalowaniu i aktywacji wtyczki przejdź do pulpitu WordPress i kliknij WP-Optymalizuj » Baza danych .
Tutaj możesz skonfigurować optymalizację bazy danych lub po prostu przejść do wstępnie skonfigurowanych ustawień. W większości przypadków te ustawienia powinny być w porządku.
Kliknij Uruchom wszystkie wybrane optymalizacje, a zakończysz optymalizację bazy danych. Mamy nadzieję, że już utworzyłeś kopię zapasową swojej witryny. Jeśli jednak tego nie zrobiłeś, WP-Optimize ma przydatną integrację z UpdraftPlus, która pomoże.

WP-Optimize jest własnością tej samej firmy, która jest właścicielem UpdraftPlus, więc te wtyczki całkiem dobrze się integrują.
Jedną z zalet jest to, że możesz skonfigurować UpdraftPlus, aby automatycznie tworzył kopie zapasowe plików przed optymalizacją bazy danych, co byłoby wydajne.
6. Uruchom testy wydajności
Jak szybko ładuje się Twoja strona internetowa? Niskie prędkości ładowania są niekorzystne dla SEO, dlatego należy regularnie testować prędkość ładowania witryny i jak najszybciej naprawiać wszelkie wykryte problemy.
Możesz do tego użyć kilku różnych narzędzi. Należą do nich aplikacje takie jak IsItWP Website Speed Test Tool i Google PageSpeed Insights. Więcej narzędzi znajdziesz w przydatnym przewodniku po 8 narzędziach, których możesz użyć do testowania szybkości witryny .
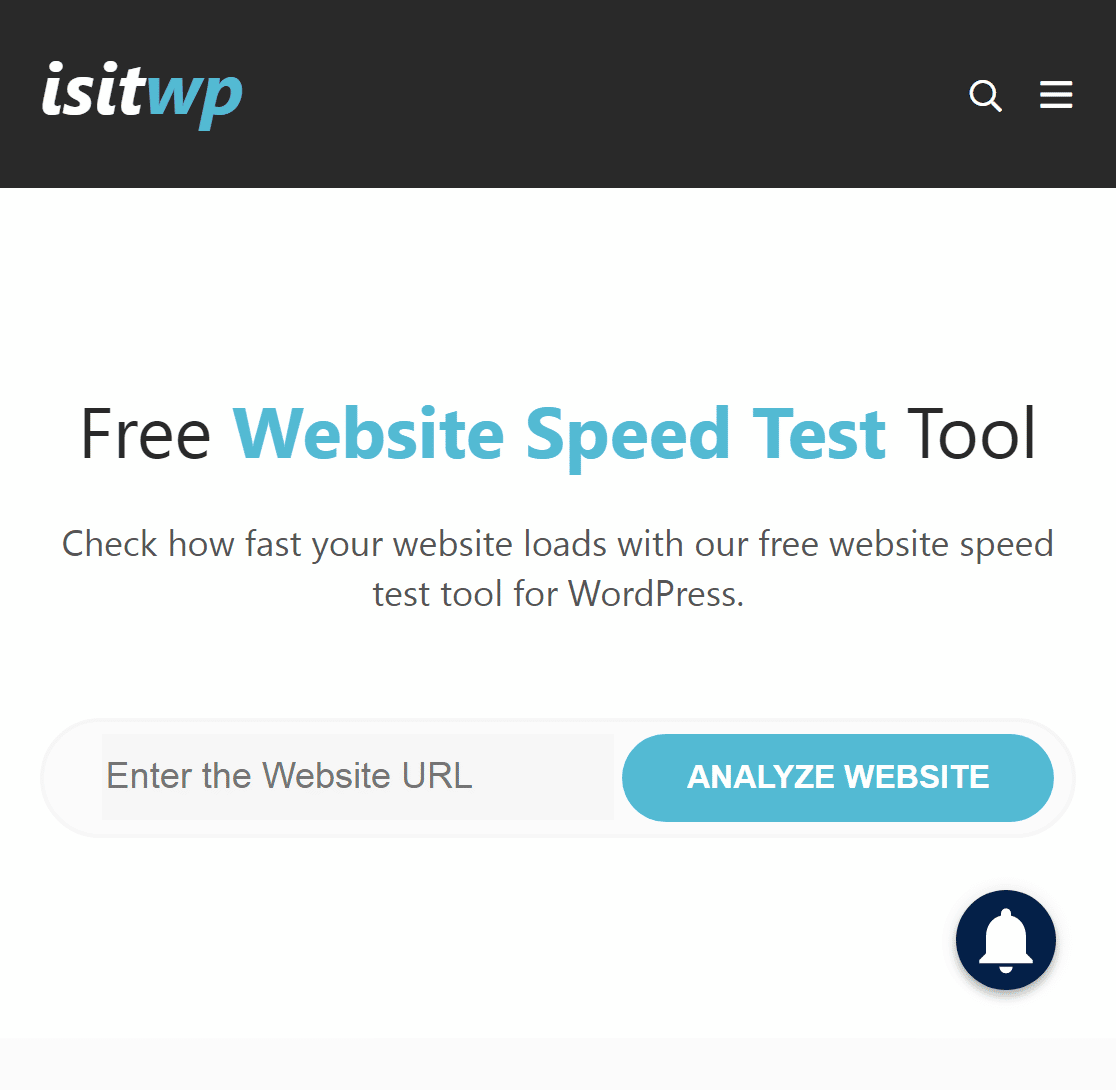
Podczas testowania wydajności witryny w obu narzędziach należy zwrócić uwagę na 6 wskaźników wydajności. Omówiliśmy je pokrótce tutaj:
Całkowity czas blokowania
Jest to miara czasu potrzebnego użytkownikom na wykonanie pierwszej znaczącej interakcji z elementami na stronie internetowej. Dobry wynik całkowitego czasu blokowania (TBT) wynosi od 0 do 200 milisekund.
Czas na interaktywność
Time to Interactive mierzy, ile czasu zajmuje pełne wykorzystanie treści na stronie. Dobry wynik Czasu na interaktywność to 0-3,8 sekundy.
Indeks prędkości
Indeks prędkości to miara szybkości wczytywania widocznej zawartości stron internetowych w części widocznej na ekranie (obszar widoczny na ekranie) w porównaniu z innymi aktywnymi witrynami. Dobry wynik Indeksu Prędkości to 0-3,4 sekundy.
Pierwsza pełna treści farba
First Contentful Paint (FCP) mierzy szybkość ładowania pierwszego fragmentu widocznej zawartości na stronie internetowej. Dobry wynik FCP to 0-1,8 sekundy.
Łączna zmiana układu
Kumulatywne przesunięcie układu (CLS) jest miarą tego, jak duże przemieszczenie występuje w wyniku obciążenia elementów z różnymi prędkościami. Dobry wynik CLS to 0,1 lub mniej.
Największa zawartość farby
Największe wyrenderowanie treści (LCP) jest miarą szybkości ładowania największego widocznego elementu na stronie. Dobry wynik LCP to 0-2,5 sekundy.
7. Znajdź i napraw uszkodzone linki i błędy 404
Czy kiedy użytkownik klika link w Twojej witrynie, trafia tam, gdzie zamierzał? Jeśli tego nie zrobią, może to mieć negatywny wpływ na zaangażowanie użytkowników. Istnieją dwa przypadki, w których może się to zdarzyć.
Jednym z nich jest sytuacja, gdy użytkownicy klikają łącze wewnętrzne lub wprowadzają wewnętrzny adres URL w przeglądarce, ale przeglądarka nie może znaleźć żądanej strony. W takich przypadkach przeglądarka zwróci (lub pokaże) błąd 404.
Drugi przypadek, o który należy się martwić, to sytuacja, w której treść zawiera linki do strony zewnętrznej, której również nie można znaleźć. Są to tak zwane uszkodzone linki. Oto przydatny przewodnik dotyczący znajdowania i naprawiania uszkodzonych linków .
W szczególności warto zwrócić uwagę na naprawę uszkodzonych linków, ponieważ nie tylko są one szkodliwe dla wygody użytkownika, ale także są szkodliwe dla SEO.
Podobnie będziesz chciał naprawić wszystkie strony 404 w swojej witrynie. Na szczęście AIOSEO może pomóc w znalezieniu i naprawieniu linków 404.
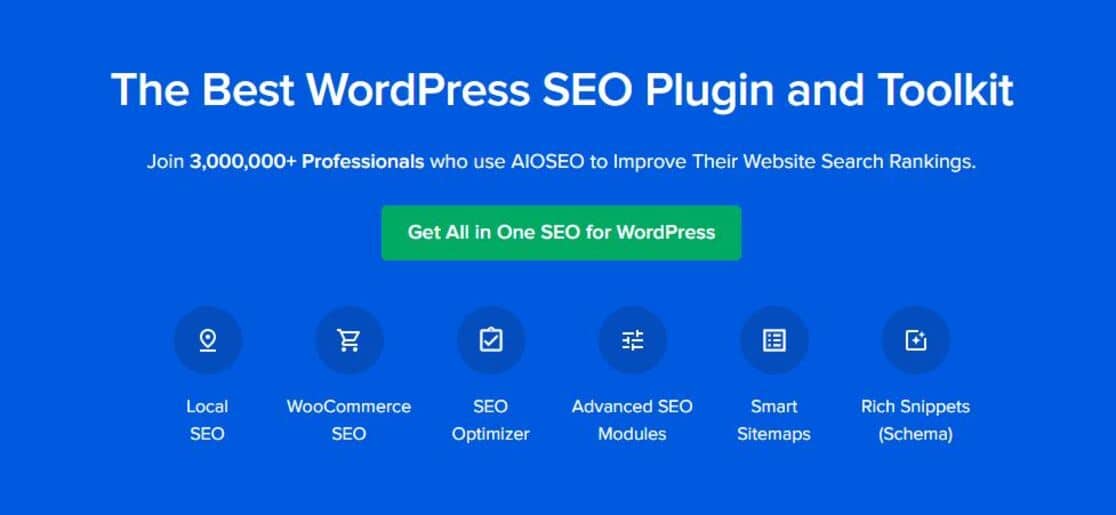
AIOSEO to wiodąca wtyczka SEO WordPress, z mnóstwem przydatnych funkcji SEO, które obejmują najnowocześniejszą analizę na stronie, integrację z mediami społecznościowymi, mapy witryn XML, obsługę e-commerce i SEO wideo i wiele więcej.
Możesz korzystać z AIOSEO za darmo, ale nie będziesz mieć dostępu do dodatku do menedżera przekierowań. Ta funkcja jest dostępna tylko w abonamencie premium.
Po zainstalowaniu i aktywacji AIOSEO Pro musisz włączyć przekierowania w swojej witrynie. Na pulpicie WordPress kliknij All in One SEO > Aktywuj przekierowania > Przekierowania > Ustawienia.
W interfejsie Ustawienia musisz przewinąć w dół, aby znaleźć sekcję Dzienniki. Gdy już tam będziesz, po prostu przełącz przycisk 404 Logs . Po włączeniu zmieni kolor na niebieski.
Teraz będziesz mógł zobaczyć wszystkie linki 404 wygenerowane w Twojej witrynie, po prostu klikając kartę Dzienniki 404 . Oczywiście będziesz chciał przekierować je na aktywne strony w Twojej witrynie.
Kliknij Dodaj przekierowanie i wklej adres URL wybranej strony. Ostatnim krokiem będzie wybranie typu przekierowania. W większości przypadków 301 Moved Permanently spełni Twoje potrzeby.
Jeśli potrzebujesz bardziej szczegółowego przewodnika krok po kroku, ten przewodnik po śledzeniu i przekierowywaniu stron 404 za pomocą menedżera przekierowań AIOSEO pozwoli Ci śledzić i naprawiać strony 404 jak profesjonalista!
I to wszystko, jeśli chodzi o naszą miesięczną listę kontrolną konserwacji WordPress.
Następnie dowiedz się, jak włączyć tryb konserwacji WordPress
Jeszcze jedną rzeczą do zrobienia podczas rutynowej konserwacji jest przełączenie witryny we wbudowany tryb konserwacji WordPress . Tryb konserwacji po prostu pokazuje odwiedzającym Twoją witrynę, że witryna jest chwilowo niedostępna i ogranicza im dostęp do jakichkolwiek części interfejsu.
Gotowy do zbudowania swojej formy? Zacznij już dziś od najłatwiejszej wtyczki do tworzenia formularzy WordPress. WPForms Pro zawiera wiele darmowych szablonów i oferuje 14-dniową gwarancję zwrotu pieniędzy.
Jeśli ten artykuł Ci pomógł, śledź nas na Facebooku i Twitterze, aby uzyskać więcej bezpłatnych samouczków i przewodników WordPress.
