Jak zainstalować i skonfigurować sieć wielostanowiskową WordPress?
Opublikowany: 2023-04-17Jeśli masz wiele firm, szkół lub osobistych witryn internetowych i wszystkie one mają kilka cech wspólnych, na pewno zastanawiałeś się, czy istnieje bardziej wydajny sposób zarządzania wszystkimi tymi witrynami zamiast zarządzania nimi indywidualnie. W takim przypadku WordPress multisite jest rozwiązaniem, którego szukasz.
Wprowadzony na rynek w wersji 3.0 w 2010 r., WordPress multisite pozwala na istnienie wielu witryn WordPress w jednej instalacji WordPress.
W tym artykule pokażemy, jak zbudować wielostanowiskowy WordPress. Może to być zniechęcający proces nawet dla kogoś, kto wcześniej budował strony internetowe WordPress. Ale nie ma się czym martwić.
Wszystko byłoby w porządku, gdybyś postępował zgodnie z naszym przewodnikiem krok po kroku dotyczącym wielu witryn WordPress. Jeśli jednak zastanawiasz się, jak ręcznie zainstalować WordPress, możesz sprawdzić ten artykuł.
[lwptoc skipHeadingLevel=”h3,h4,h5,h6″ skipHeadingText=”Podsumowanie”]
Zanim przejdziemy do kroków, które należy wykonać, aby zainstalować i skonfigurować multisite WordPress, jest kilka rzeczy, których musisz się nauczyć.
Co to jest wielostanowiskowy WordPress?
Wielostanowiskowa sieć WordPress to zbiór stron internetowych, które współużytkują tę samą instalację WordPress. Innymi słowy, jeśli masz 5 oddzielnych witryn WordPress, możesz mieć je wszystkie w jednym miejscu i obsługiwać je z jednego pulpitu nawigacyjnego.
Weźmy na przykład witrynę internetową BBC America. Działa w sieci wielostanowiskowej. Każdy program BBC ma swoją własną stronę internetową (zwaną podwitryną w ustawieniach wielu witryn). Zamiast mieć wiele oddzielnych stron internetowych, mają wszystkie swoje programy w jednej witrynie. To sprawia, że zarządzanie stronami internetowymi jest zbyt łatwe.
Podsumowując, dokonalibyśmy porównania między zwykłą witryną internetową a wielostanowiskową siecią WordPress.
- Jedna strona internetowa + jedna instalacja WordPressa = Zwykła witryna WordPressa
- Wiele stron internetowych + jedna instalacja WordPressa = Wielostanowiskowa sieć WordPress
Plusy i minusy korzystania z sieci wielostanowiskowych
Łatwo zrozumieć, dlaczego korzystanie z wielu witryn WordPress jest tak atrakcyjne. Jednak multisite nie jest dla wszystkich. Przyjrzyjmy się zaletom i wadom korzystania z wielu witryn.
Plusy WordPress Multisite
- Udostępniaj te same wtyczki i motywy: Motywy i wtyczki można zainstalować na głównym pulpicie nawigacyjnym. Zostaną one aktywowane w całej sieci, aby wszystkie podstrony mogły z nich korzystać.
Uwaga: więcej informacji na temat „głównego pulpitu nawigacyjnego” można znaleźć w sekcji Konfiguracja i konfiguracja.
- Usprawnione aktualizacje: Superadmin może aktualizować wtyczki i motywy WordPress dla wszystkich podwitryn jednocześnie.
Uwaga: więcej informacji na temat „Superadministratora lub Superadministratora” można znaleźć w sekcji Konfiguracja i konfiguracja.
- Pojedynczy pulpit nawigacyjny: Multisite WordPress umożliwia uruchamianie wielu witryn z jednego pulpitu nawigacyjnego WordPress. Umożliwia zarządzanie wszystkim, w tym motywami, wtyczkami i użytkownikami. W ten sposób można zarządzać dziesiątkami podstron.
Wady WordPress Multisite
- Niekompatybilne wtyczki: Jednym z największych wyzwań związanych z wieloma witrynami jest znalezienie kompatybilnych motywów i wtyczek. Wiele wtyczek i motywów nie jest w stanie obsłużyć instalacji na wielu serwerach.
- Złożona migracja: Migracja może być niezwykle złożonym i trudnym procesem. Chociaż możliwa jest migracja wielu witryn do nowej domeny lub dostawcy usług hostingowych, samodzielna migracja, tj. migracja pojedynczej podwitryny, jest niezwykle trudna i większość wtyczek jej nie obsługuje.
- Nieodpowiednie dla stron internetowych korzystających z różnych wtyczek i motywów: WordPress Multisite najlepiej nadaje się do budowania sieci witryn udostępniających podobne funkcje. Ale jeśli masz strony internetowe do bardzo różnych celów, możliwe, że będziesz używać różnych wtyczek, motywów i dostosowań. W takim razie włączanie wielu witryn nie jest zalecane.
WAŻNE: WordPress Multisite pojawił się w czasie, gdy nie było wielu dobrych opcji zarządzania stroną internetową. Na szczęście od tamtej pory wszystko się zmieniło. Jeśli szukasz dobrego rozwiązania do zarządzania, powinieneś zajrzeć do WP Remote .
Jest to popularna, przyjazna dla użytkownika, bogata w funkcje wtyczka do zarządzania. Umożliwi Ci zarządzanie wieloma stronami internetowymi z jednego pulpitu nawigacyjnego.
Po rozważeniu zalet i wad, jeśli zdecydujesz się skonfigurować WordPress na wielu serwerach WordPress, postępuj zgodnie z naszym przewodnikiem dla początkujących poniżej.
Jak zainstalować i skonfigurować sieć wielostanowiskową WordPress?
Jeśli budujesz multisite od podstaw, zacznij od kroku 1 . Ale jeśli masz już istniejącą witrynę internetową i chcesz ją przekonwertować na multisite, zacznij od kroku 2 .
UWAGA: Aby skonfigurować multisite, będziesz musiał wprowadzić zmiany w plikach WordPress, co jest ryzykowne. Najmniejszy błąd może doprowadzić do awarii witryny. Tak więc, jeśli konfigurujesz wiele witryn w swojej istniejącej witrynie, zalecamy wykonanie pełnej kopii zapasowej WordPress .
Krok 1: Zbuduj witrynę WordPress
Pierwszą rzeczą, którą musisz zrobić, to kupić domenę i plan hostingowy. Jeśli nigdy nie tworzyłeś samodzielnie strony internetowej, proces ten może wydawać się zniechęcający, ale zaufaj nam, tworzenie strony internetowej WordPress nie jest wcale takie trudne. Istnieje wiele zasobów, które śledzisz.
Gdy witryna jest już gotowa i działa, nadszedł czas, aby przekształcić ją w środowisko wielostanowiskowe.
Krok 2: Aktywacja wielu lokalizacji za pomocą pliku konfiguracyjnego
W tym kroku musisz przesłać fragment kodu do pliku konfiguracyjnego. Możesz uzyskać dostęp do pliku konfiguracyjnego za pośrednictwem swojego konta hostingowego lub klienta FTP, takiego jak Filezilla. Filezilla to oprogramowanie, które musisz zainstalować na komputerze lokalnym, aby móc z niego korzystać.
Pokażemy Ci, jak możesz edytować plik konfiguracyjny zarówno za pomocą konta hostingowego, jak i oprogramowania Filezilla.
Uzyskuję dostęp do pliku konfiguracyjnego za pośrednictwem konta hostingowego
1. Zaloguj się na konto swojego dostawcy usług hostingowych, a następnie przejdź do cPanelu . Z cPanelu wybierz Menedżera plików .
2. Na stronie Menedżera plików wybierz folder public_html .
3. Plik wp-config.php znajduje się w folderze public_html. Po znalezieniu pliku kliknij prawym przyciskiem myszy i wybierz polecenie Edytuj .
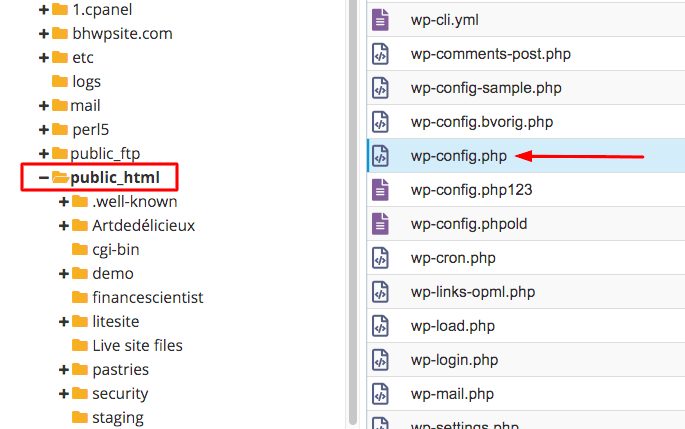
II Uzyskaj dostęp do pliku konfiguracyjnego przez Filezillę
1. Pobierz i zainstaluj Filezillę na swoim lokalnym komputerze. Jest to oprogramowanie, które połączy Twój komputer lokalny z zapleczem Twojej witryny. Oznacza to, że możesz zmodyfikować plik konfiguracyjny z komputera.
2. Otwórz FileZilla i wprowadź nazwę hosta, nazwę użytkownika, hasło i port . Jeśli nie masz tych danych, poproś firmę hostingową o dane uwierzytelniające FTP. Możesz także obejrzeć te filmy, aby dowiedzieć się, gdzie są przechowywane Twoje dane uwierzytelniające FTP.
3. Po nawiązaniu połączenia w sekcji Remote Site po prawej stronie pojawi się grupa folderów. Jednym z folderów będzie folder public_html . Wybierz to.
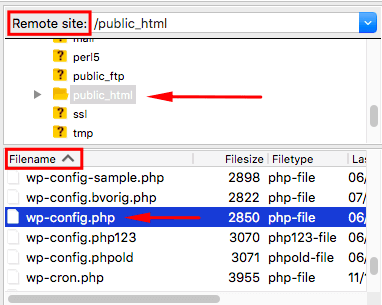
4. Tuż pod stroną zdalną znajduje się kolejna sekcja o nazwie Nazwa pliku. Po wybraniu folderu public_html w tej sekcji pojawi się plik wp-config.php .
5. Po znalezieniu pliku wp-config.php kliknij prawym przyciskiem myszy i wybierz polecenie Edytuj .
III Wstaw kod, aby umożliwić korzystanie z wielu witryn
Po wybraniu edycji otworzy się plik wp-config.php. Znajdź to zdanie w pliku konfiguracyjnym:

/* To wszystko, przestań edytować! Miłego blogowania. */
I umieść następujące wiersze kodu tuż nad zdaniem „Szczęśliwego blogowania”:
zdefiniuj („WP_ALLOW_MULTISITE”, prawda);
Kliknij Zapisz zmiany i zamknij plik. Na mojej stronie kod wygląda tak:
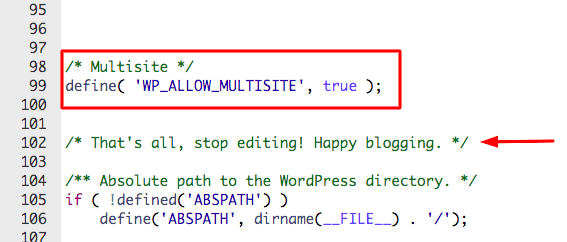
Przekształciłeś teraz swoją witrynę w sieć obejmującą wiele witryn. Przejdź do pulpitu nawigacyjnego WordPress. W lewym rogu powinna być widoczna ikona Multisite .
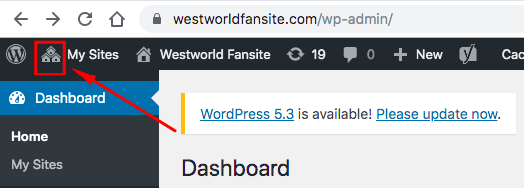
Ale jesteśmy dopiero w połowie pracy. Następnym krokiem jest instalacja sieci.
IV Instalacja sieci
1. Na pulpicie nawigacyjnym WordPress przejdź do Narzędzia i wybierz Konfiguracja sieci . Stąd skonfigurujesz sieć –
(a) Pierwszym krokiem jest podjęcie decyzji, jak będą wyglądać adresy URL podwitryn. Możesz wybrać między site1.example.com a example.com/site1 (tj. subdomena lub podkatalog). Wybór struktury adresu URL nie wpłynie na sposób przechowywania witryn, więc nie musisz się o to martwić.
(b) Następnie wpisz inne szczegóły, takie jak tytuł sieci i adres e-mail administratora sieci , i naciśnij Zainstaluj . Jak tylko klikniesz Instaluj, WordPress wyświetli dwa fragmenty kodów. Musisz dodać je odpowiednio do plików wp-config.php i .htaccess.
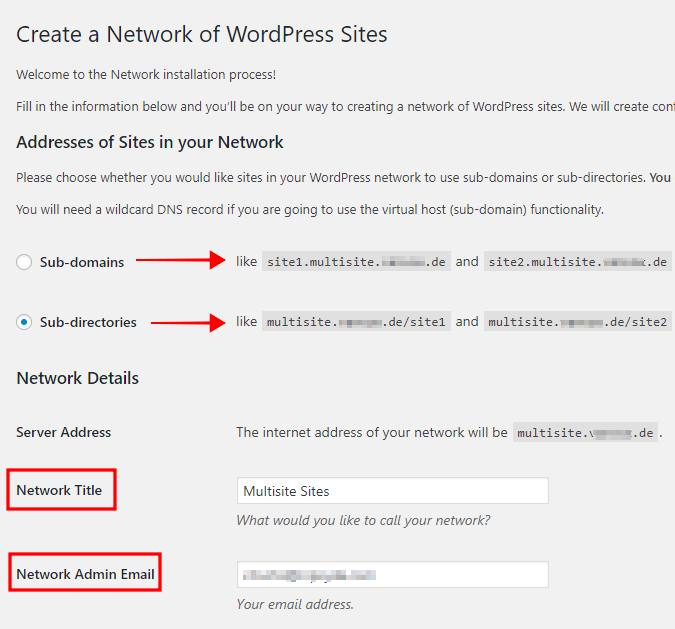
V Dodaj kod do pliku wp-config
Otwórz plik wp-config przy użyciu metody, którą pokazaliśmy w poprzedniej sekcji. Wstaw pierwszy fragment kodu tuż nad linią
/* To wszystko, przestań edytować! Miłego blogowania. */
Nie zapomnij nacisnąć Zapisz zmiany . Na mojej stronie kod wygląda tak:
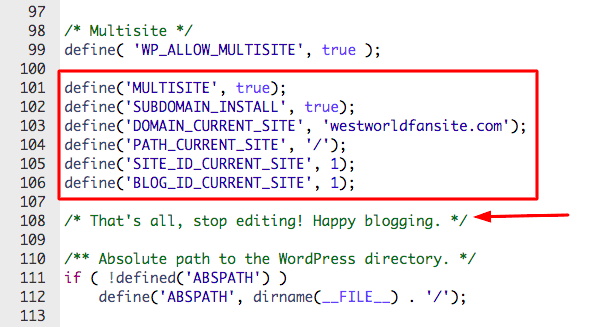
VI Dodaj kod do pliku .htaccess
W pliku .htaccess wstawimy drugi fragment kodu. Podobnie jak plik konfiguracyjny, plik .htaccess można znaleźć w Menedżerze plików lub za pośrednictwem FileZilla. Aby dowiedzieć się więcej o edytowaniu pliku .htaccess, możesz sprawdzić nasz artykuł.
METODA 1 – Plik .htaccess w Menedżerze plików
Zaloguj się na swoje konto hostingowe, a następnie przejdź do cPanel > Menedżer plików > folder public_html > plik .htaccess . Po znalezieniu pliku kliknij prawym przyciskiem myszy i wybierz polecenie Edytuj .
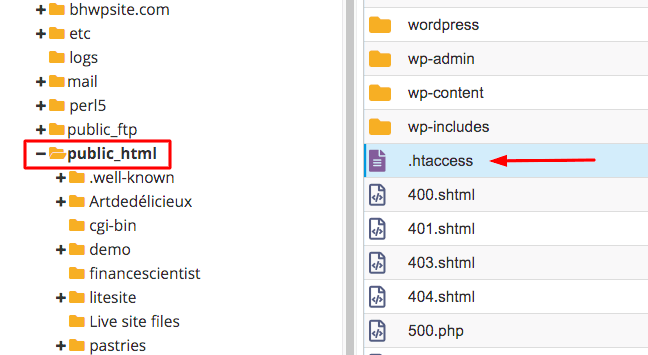
[ UWAGA: Jeśli nie możesz znaleźć pliku .htaccess, dzieje się tak dlatego, że jest ukryty. Aby dowiedzieć się, jak zmienić ustawienia witryny i uczynić plik widocznym, postępuj zgodnie z instrukcjami w tym artykule – Jak edytować plik .htaccess w WordPress?]
METODA 2 – Plik .htaccess w FileZilla
Otwórz Filezillę i wprowadź swoje dane uwierzytelniające FTP . Jeśli nie wiesz, jakie są Twoje dane uwierzytelniające FTP, obejrzyj te filmy lub porozmawiaj ze swoim dostawcą usług hostingowych.
- Następnie przejdź do sekcji Remote Site
- Wybierz folder public_html
- Następnie przejdź do sekcji Nazwa pliku , poszukaj pliku .htaccess
- Gdy go znajdziesz, kliknij prawym przyciskiem myszy i wybierz opcję Edytuj .
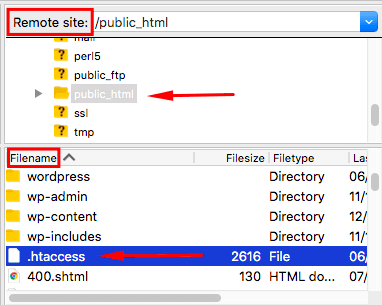
Po otwarciu pliku znajdziesz kod, który wygląda podobnie do drugiego fragmentu kodu. Zastąp istniejące kody nowymi kodami. Nie zapomnij nacisnąć Zapisz zmiany . Na mojej stronie kod wygląda tak:
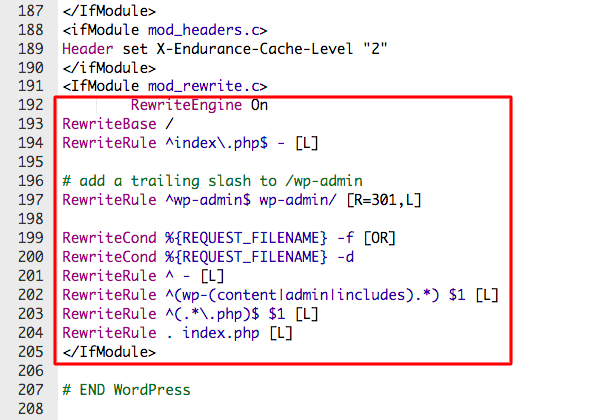
Twoja wielostanowiskowa sieć jest gotowa do działania!
Jak dodać nową podwitrynę do swojej sieci wielostanowiskowej?
Zasługując na swoją reputację bycia naprawdę przyjaznym dla użytkownika, WordPress multisite jest łatwy w obsłudze. Administratorzy witryn mogą dodawać nowe witryny lub podwitryny, wykonując kilka prostych czynności.
- Na pulpicie nawigacyjnym WordPress wybierz Wszystkie witryny , a następnie Dodaj nowy . Wprowadź szczegóły, takie jak żądany adres URL, tytuł witryny, nazwa witryny, adres e-mail administratora itp. (jak widać na poniższym obrazku). Kiedy będziesz gotowy, kliknij Dodaj witrynę .
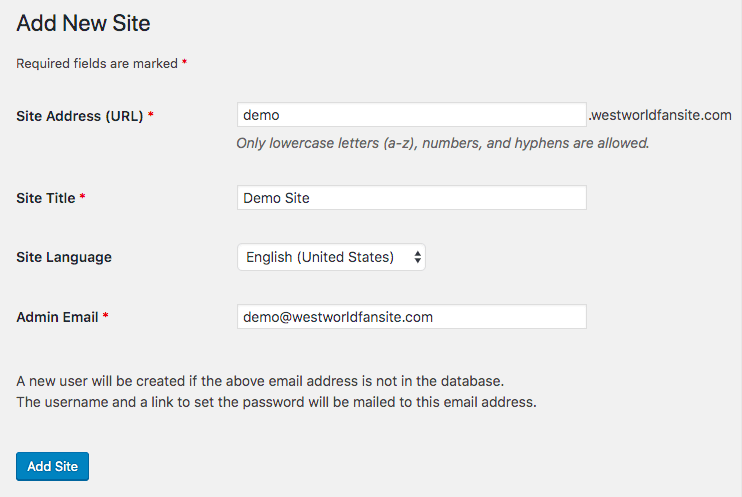
- Możesz dodać tyle stron internetowych, ile chcesz. A jeśli chcesz wyświetlić wszystkie swoje podwitryny, przejdź do głównego pulpitu nawigacyjnego i wybierz Witryny > Wszystkie witryny .
Warto tutaj wspomnieć, że wszyscy użytkownicy, którym przypisano rolę administratora WordPress, automatycznie staną się superadministratorami, gdy witryna stanie się siecią wielostanowiskową. A superadministrator ma pełną kontrolę nad dowolną witryną w sieci.
UWAGA: Witryny WordPress działające w wersjach poniżej 4.5 muszą zaimplementować mapowanie domen. Dostępne są do tego wtyczki. Zalecamy zapoznanie się z artykułem Mapowanie wielu witryn.
Jak zainstalować wtyczki i motywy w WordPress Multisite?
Instalowanie motywów i wtyczek na wielu serwerach jest łatwe. Instalujesz je w taki sam sposób, jak instalujesz na zwykłej stronie.
- Z Panelu głównego przejdź do Wtyczki > Dodaj nowe , a następnie wyszukaj, zainstaluj i aktywuj wtyczki do swojej witryny.
- Aby zainstalować i ustawić motyw, przejdź do Motywy > Dodaj nowy , a następnie wyszukaj i dodaj motywy do swojej witryny.
Zainstalowana wtyczka i motyw zostaną aktywowane we wszystkich podwitrynach. Możesz aktywować i dezaktywować wtyczki i motywy na poziomie sieci. I na tym kończymy konfigurowanie wielostanowiskowej sieci WordPress.
Podsumowując
Multisite WordPress to bardzo potężne narzędzie dla tych, którzy potrafią z niego korzystać. Ale pamiętajmy, że WordPress to trudny wszechświat, a hakerzy i boty czają się, aby uszkodzić sieć stron internetowych. Niezależnie od tego, czy prowadzisz pojedynczą instalację, czy wiele lokalizacji, musisz upewnić się, że podejmujesz środki bezpieczeństwa.
Dzięki wtyczce MalCare Security Plugin nie musisz się martwić hakerami, botami i całą resztą. Możesz również skorzystać z naszego przewodnika bezpieczeństwa WordPress, aby uzyskać więcej informacji na ten temat.
Wypróbuj usługę bezpieczeństwa MalCare już teraz!
