Jak stworzyć WordPress Multisite z różnymi domenami (w 4 krokach)
Opublikowany: 2022-10-07Tworzenie multisite w WordPress pozwala zarządzać aktualizacjami i innymi zadaniami administracyjnymi na wielu stronach internetowych. Zamiast obsługiwać wiele pojedynczych witryn, możesz zbudować scentralizowaną sieć na jednej instalacji WordPress. Jednak możesz być rozczarowany domyślnymi opcjami WordPress dla domen podstron.
Na szczęście możesz łatwo stworzyć multisite WordPress z różnymi domenami. Po prostu dodając kod do plików witryny, możesz zmienić instalację w jednej lokalizacji w sieć. Następnie możesz dołączyć nowe witryny i sprawić, by były unikatowe dzięki mapowaniu domeny.
W tym poście wyjaśnimy, dlaczego warto rozważyć korzystanie z WordPress multisite. Następnie pokażemy, jak tworzyć niestandardowe domeny dla każdej podwitryny w Twojej sieci. Zacznijmy!
Po co tworzyć WordPress Multisite z różnymi domenami?
Dzięki WordPress multisite możesz stworzyć sieć stron internetowych w jednej instalacji. Witryny te będą udostępniać te same podstawowe pliki WordPress, a także mogą zawierać te same wtyczki i motywy.
Kiedy tworzysz multisite, możesz automatycznie zostać nowym administratorem sieci. Za pomocą centralnego pulpitu możesz zarządzać wszystkimi swoimi witrynami w jednym miejscu. Każdy administrator witryny będzie mógł teraz tworzyć nowe witryny i pracować nad nimi niezależnie, podczas gdy Ty kontrolujesz ogólną sieć.
Dla firm lub szkół może to być skuteczny sposób obsługi unikalnych witryn internetowych dla każdej z ich lokalizacji. Na przykład University of Mary Washington ma sieć, która prowadzi do informacji dla każdego kampusu:
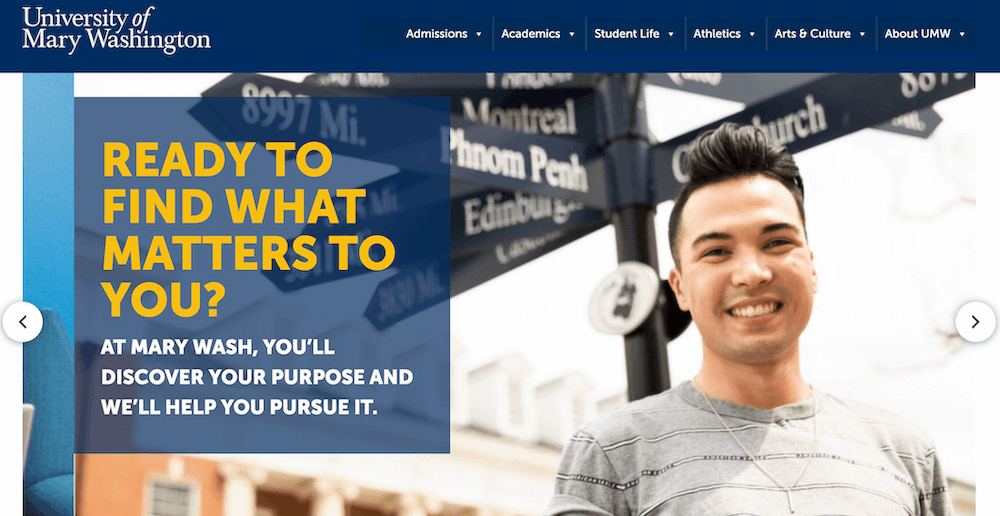
Kiedy aktywujesz WordPress multisite, możesz użyć subdomen lub podkatalogów. Oto przykład, jak by to wyglądało:
- Subdomeny : site1.kinsta.com
- Podkatalogi : kinsta.com/site1
Jak widać, obie te opcje mogą sprawić, że linki będą dłuższe i odczuwalnie mniej wiarygodne. Możesz jednak zaimplementować mapowanie domeny, aby skonfigurować niestandardową strukturę domeny. Wskazując na zewnętrzną domenę, taką jak „kinsta.com”, odwiedzający od razu wiedzą, że każda pojedyncza witryna jest częścią Twojej sieci.
Chociaż wielostronny WordPress może mieć wiele zalet, należy wziąć pod uwagę pewne wady. Na przykład wszystkie witryny w Twojej sieci będą korzystać z tych samych zasobów, dzięki czemu mogą stawić czoła przestojom w przypadku awarii serwera.
Ponadto niektóre wtyczki nie są zaprojektowane do pracy w wielu witrynach, co może prowadzić do konfliktów oprogramowania lub błędów. Mimo to, jeśli wykryjesz jakiekolwiek poważne problemy po ustanowieniu instalacji wielostanowiskowej, zawsze możesz wrócić do instalacji jednostanowiskowej.
Jak stworzyć WordPress Multisite z różnymi domenami (w 4 krokach)
Zanim zaczniesz przenosić swoją witrynę WordPress do sieci, musisz upewnić się, że Twój usługodawca hostingowy może obsługiwać ten proces. W Kinsta zapewniamy hosting dla wielu witryn WordPress, który ułatwia rozpoczęcie zarządzania wieloma domenami:
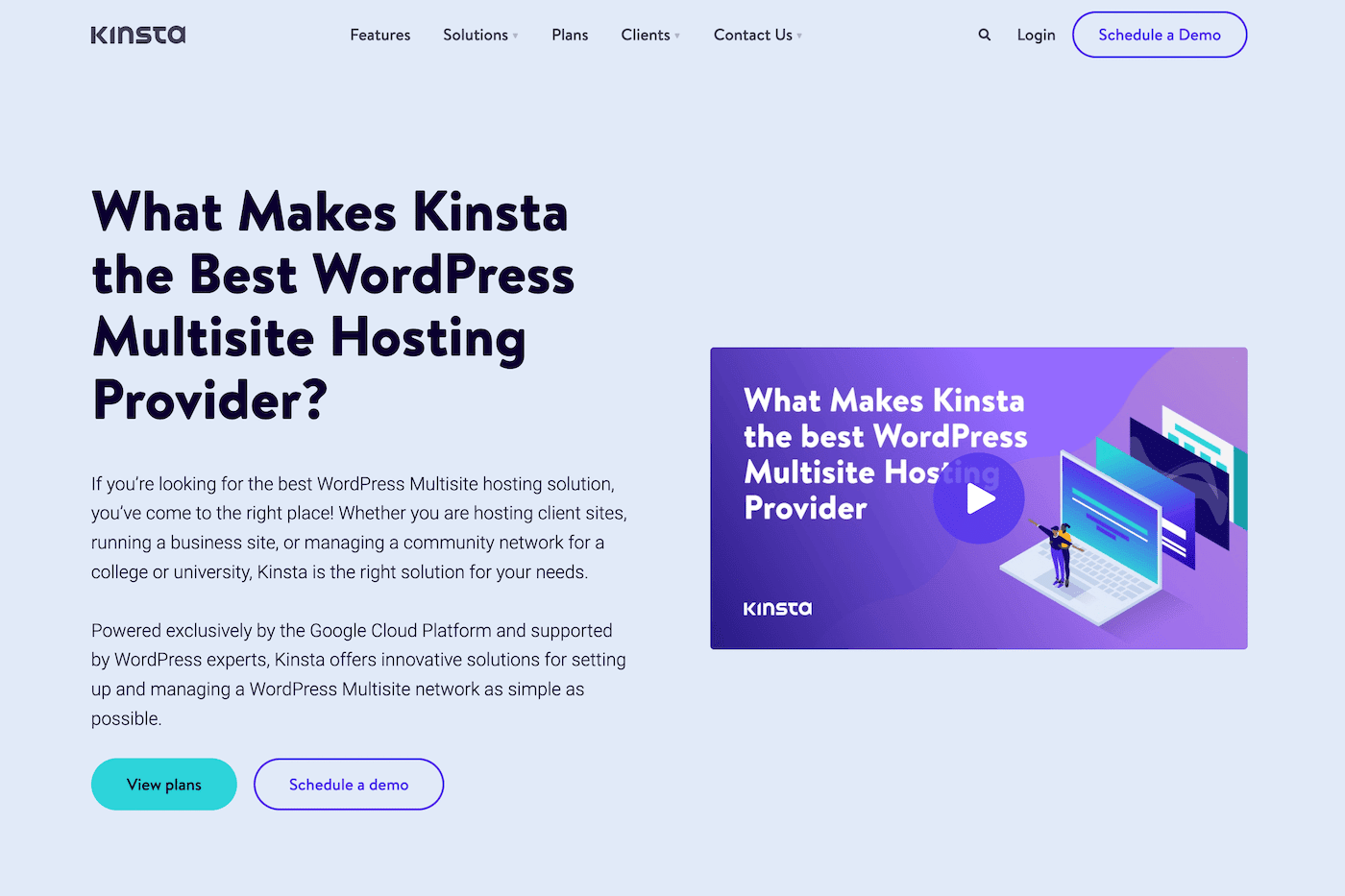
Dzięki wbudowanemu systemowi buforowania Kinsta może pomóc zoptymalizować wydajność sieci wielostanowiskowej WordPress. Dzięki globalnym centrom danych i potężnej infrastrukturze nie musisz się martwić o powolne działanie strony lub częste przestoje.
Zawsze, gdy będziesz gotowy do aktualizacji hostingu, możesz bezpłatnie przenieść swoją witrynę do Kinsta! Po skonfigurowaniu niezawodnego hosta internetowego możesz rozpocząć tworzenie multisite WordPress z różnymi domenami.
Krok 1: Utwórz kopię zapasową swojej witryny
Jeśli tworzysz nową stronę internetową od podstaw, możesz aktywować multisite podczas instalacji WordPressa. Korzystanie z MyKinsta jest bardzo proste. Po prostu kliknij Dodaj witrynę na pulpicie nawigacyjnym. Następnie upewnij się, że wybrałeś Zainstaluj WordPress multisite :
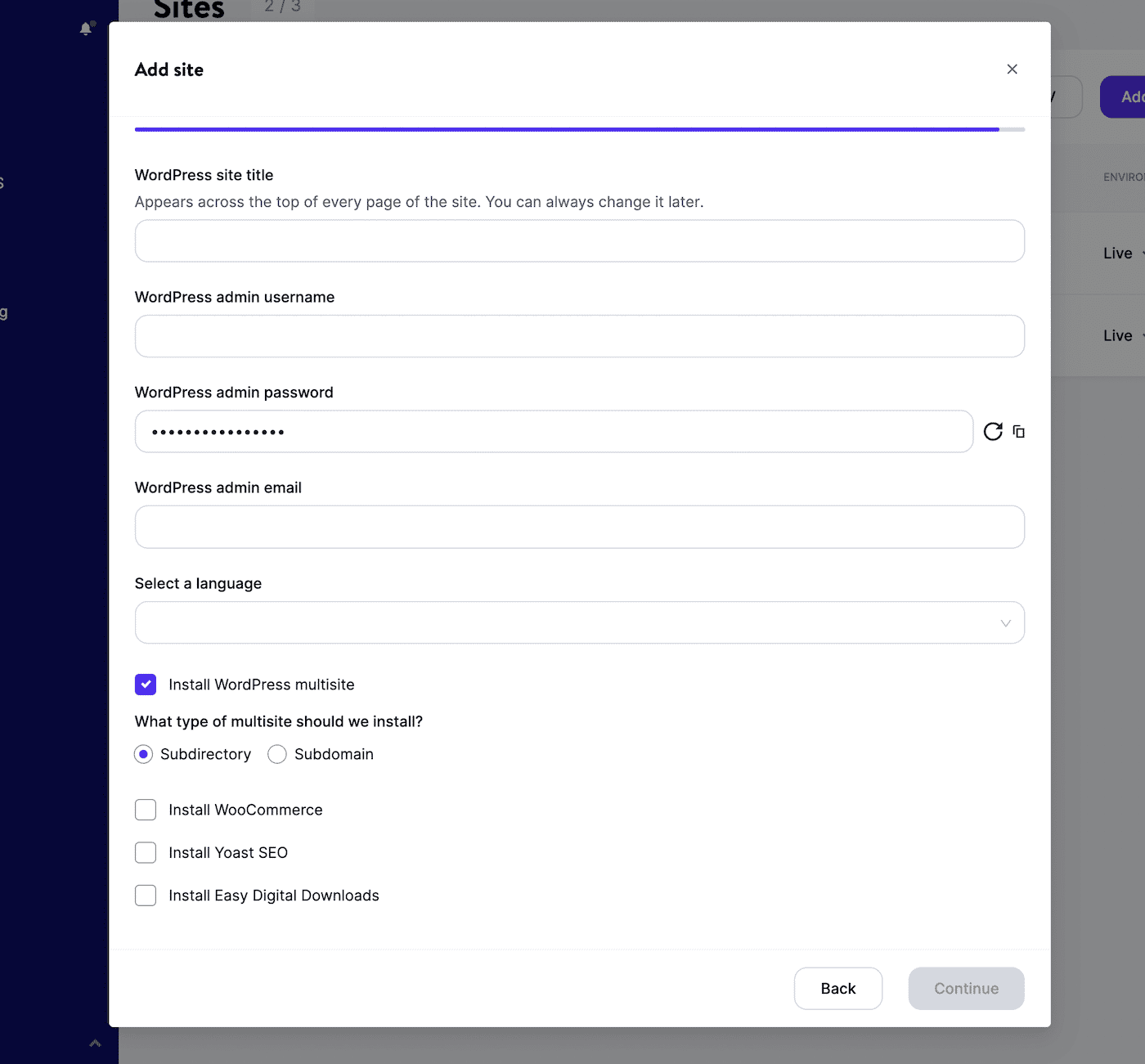
Musisz także wybrać podkatalog lub subdomenę. Po kliknięciu przycisku Kontynuuj będziesz mógł zalogować się do nowego pulpitu nawigacyjnego WordPress z wieloma witrynami.
Jednak możesz już mieć istniejącą witrynę. W takim przypadku najlepiej zacząć od utworzenia kopii zapasowej witryny. Ponieważ będziesz edytować swoje podstawowe pliki WordPress, jest to ważny krok, aby uniknąć utraty ciężko zarobionych treści i wszelkich krytycznych danych.
Po migracji witryny do Kinsta zaloguj się do pulpitu nawigacyjnego MyKinsta. Następnie przejdź do Witryn i wybierz swoją witrynę:
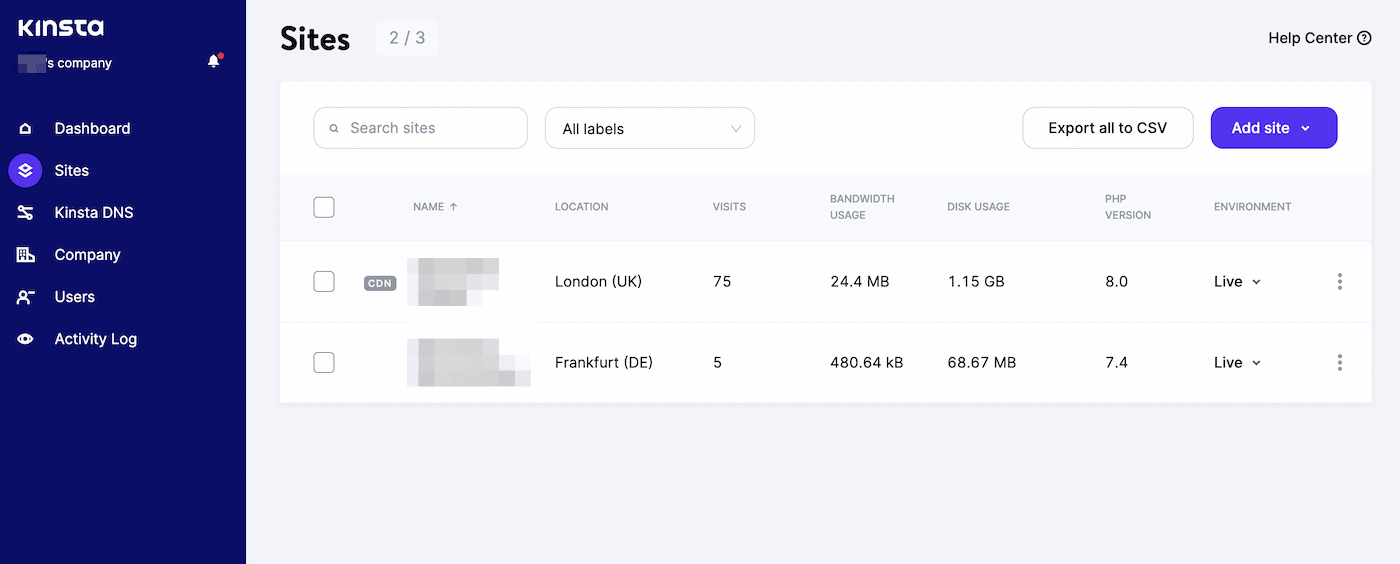
Z listy zakładek po lewej stronie kliknij Kopie zapasowe . Tutaj zobaczysz listę codziennych automatycznych kopii zapasowych wykonanych przez Kinsta:
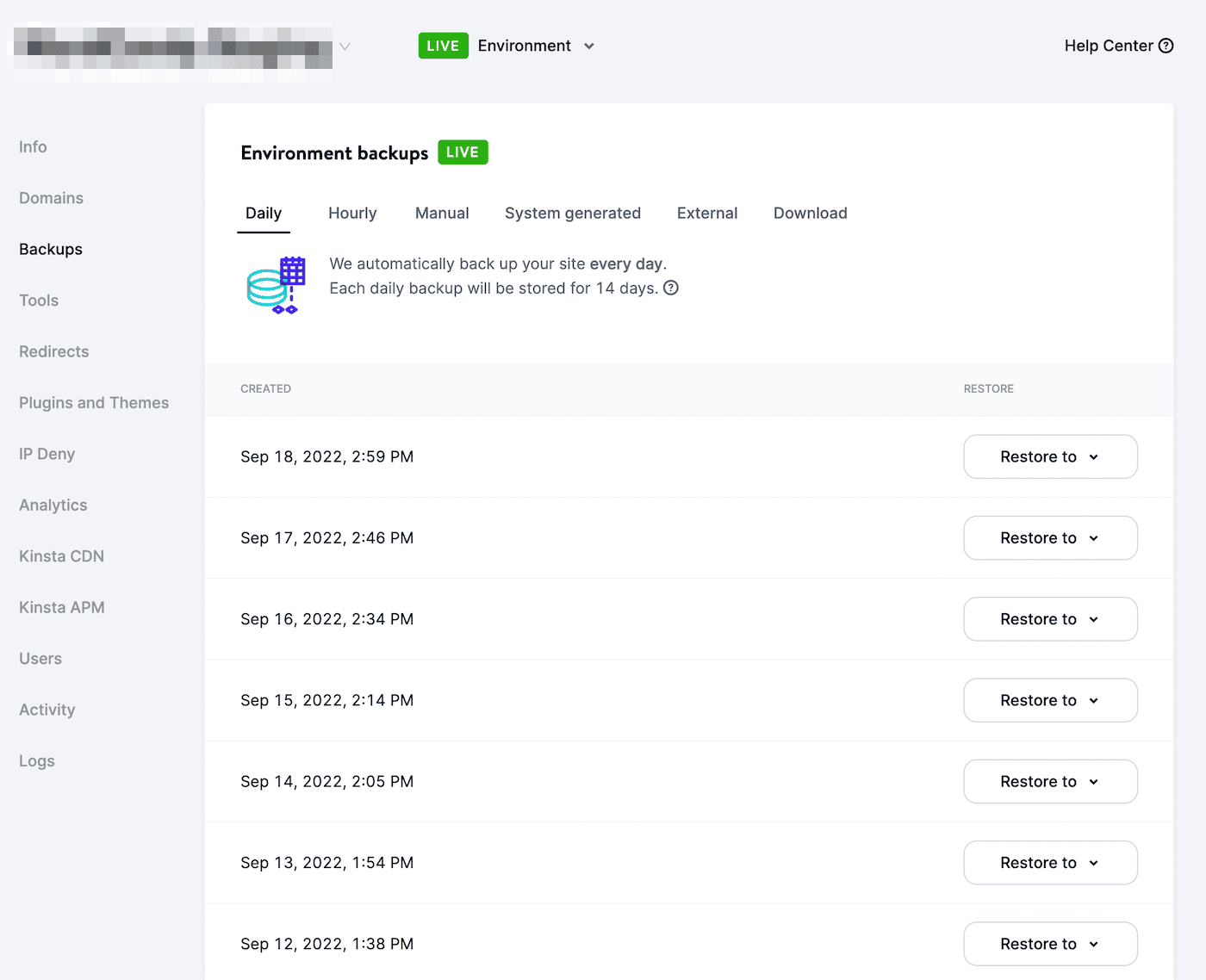
Jeśli zauważysz ostatnią kopię zapasową, możesz przejść do następnego kroku. Aby wykonać kopię zapasową ręczną, wybierz opcję Ręcznie > Utwórz kopię zapasową teraz :
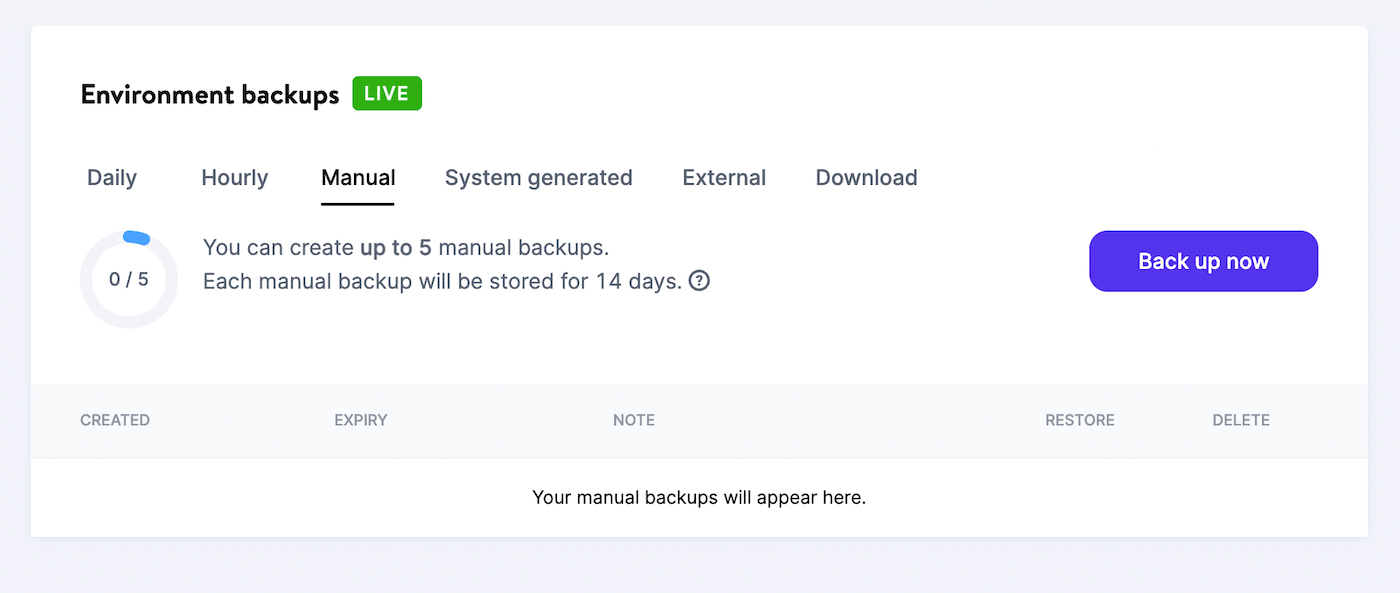
Przed utworzeniem kopii zapasowej możesz dodać krótką notatkę, aby później ją zidentyfikować. Na koniec kliknij Utwórz kopię zapasową :
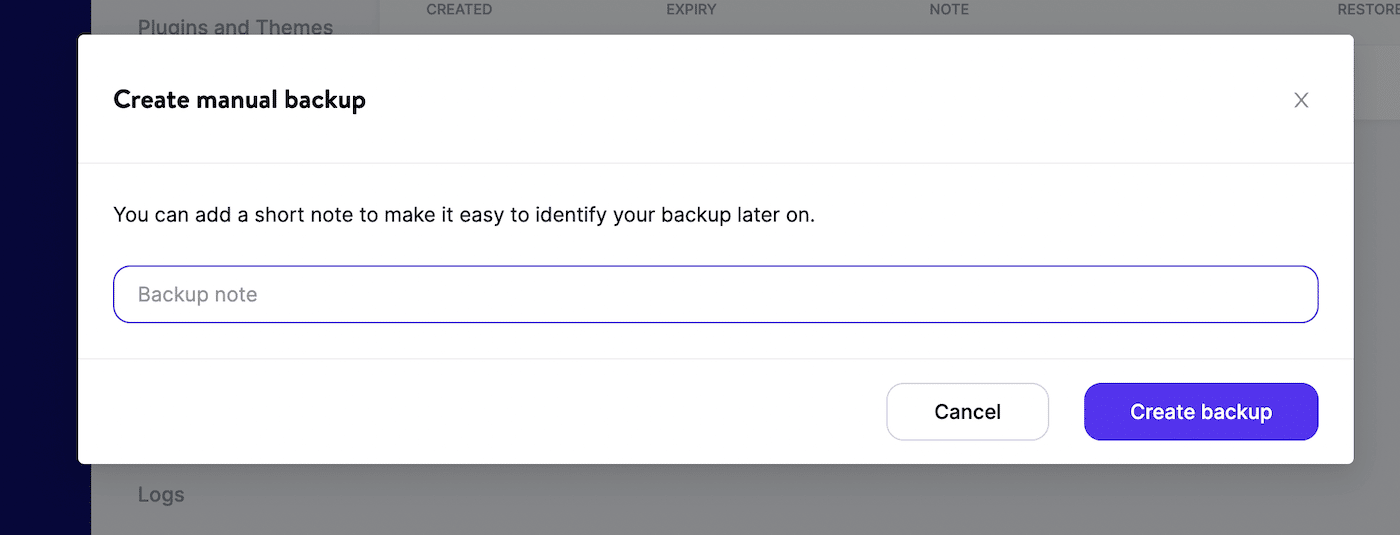
Możesz łatwo przywrócić tę kopię zapasową, jeśli coś pójdzie nie tak podczas konfigurowania wielu witryn. Spowoduje to przywrócenie wszelkich zmian w pierwotnej witrynie.
Krok 2: Skonfiguruj Multisite
Teraz nadszedł czas, aby przenieść instalację WordPress z jednej witryny do sieci wielostanowiskowej! Aby to zrobić, musisz edytować pliki wp-config.php i .htaccess . Najpierw użyj edytora kodu, aby otworzyć plik wp-config.php witryny. Tutaj znajdź tę linię:
/* That's all, stop editing! Happy blogging. */Tuż nad tym wklej następujący kod:
define( 'WP_ALLOW_MULTISITE', true );Na koniec zapisz plik. Następnie otwórz pulpit WordPress i przejdź do Narzędzia > Konfiguracja sieci :
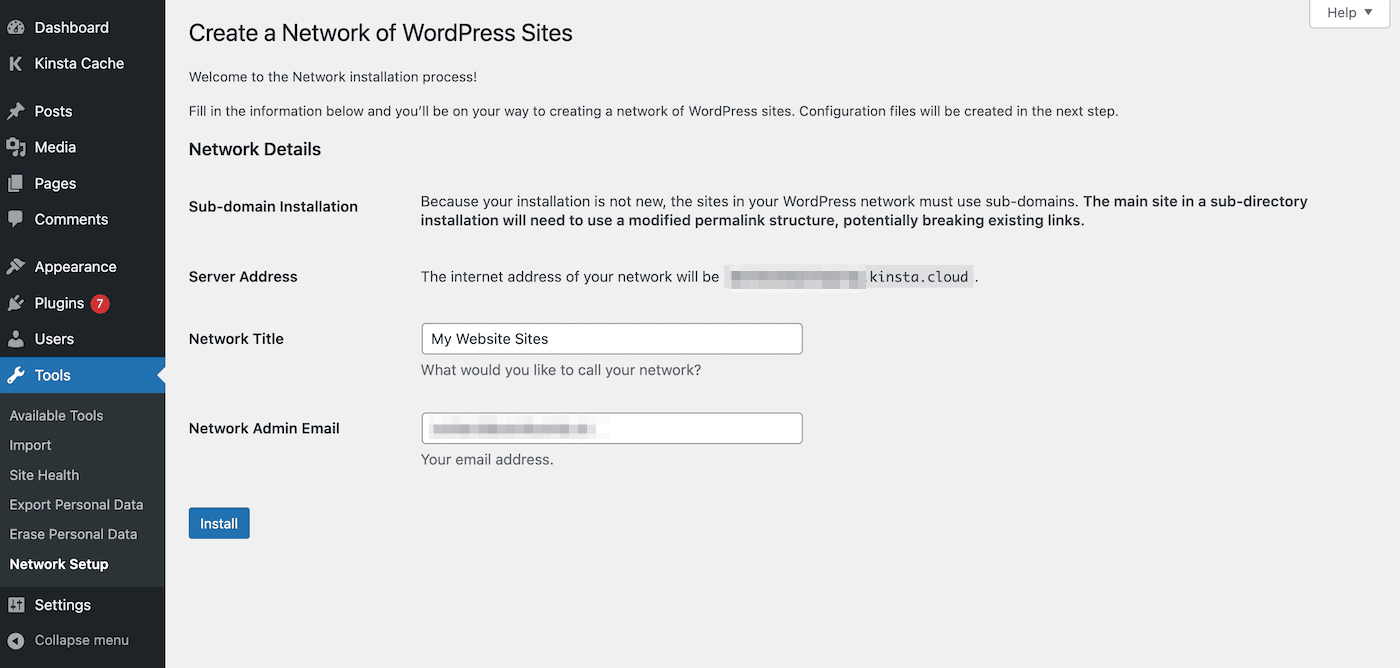
Na tej stronie możesz wybrać, czy chcesz używać subdomen czy podkatalogów w swojej sieci. Jednak starsze instalacje WordPress będą mogły korzystać tylko z subdomen. Następnie wprowadź tytuł i adres e-mail administratora sieci.
Po kliknięciu Instaluj zostaniesz przeniesiony na stronę konfiguracji. W ten sposób otrzymasz instrukcje, jak zaktualizować swoje podstawowe pliki, aby obsługiwały wiele witryn:
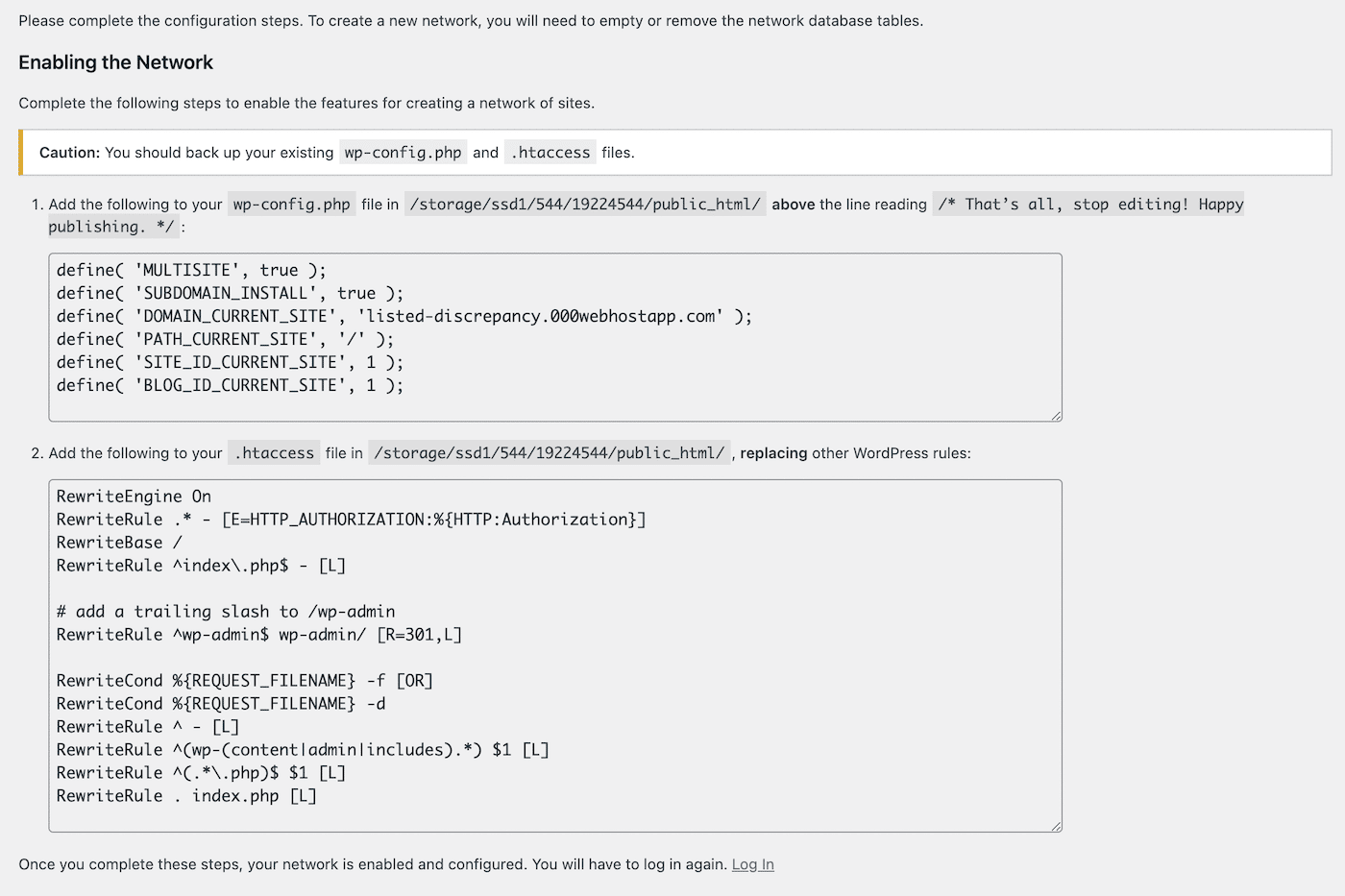
Po dodaniu prawidłowego kodowania do plików wp-config.php i .htaccess musisz ponownie zalogować się do pulpitu WordPress. Jeśli zrobisz to poprawnie, powinno teraz przejść do nowego pulpitu nawigacyjnego dla wielu witryn.
Krok 3: Dodaj witryny do sieci wielostanowiskowej
Aby zacząć budować swoją sieć, możesz stworzyć nową stronę internetową. Najpierw przejdź do Witryny > Dodaj nowy :
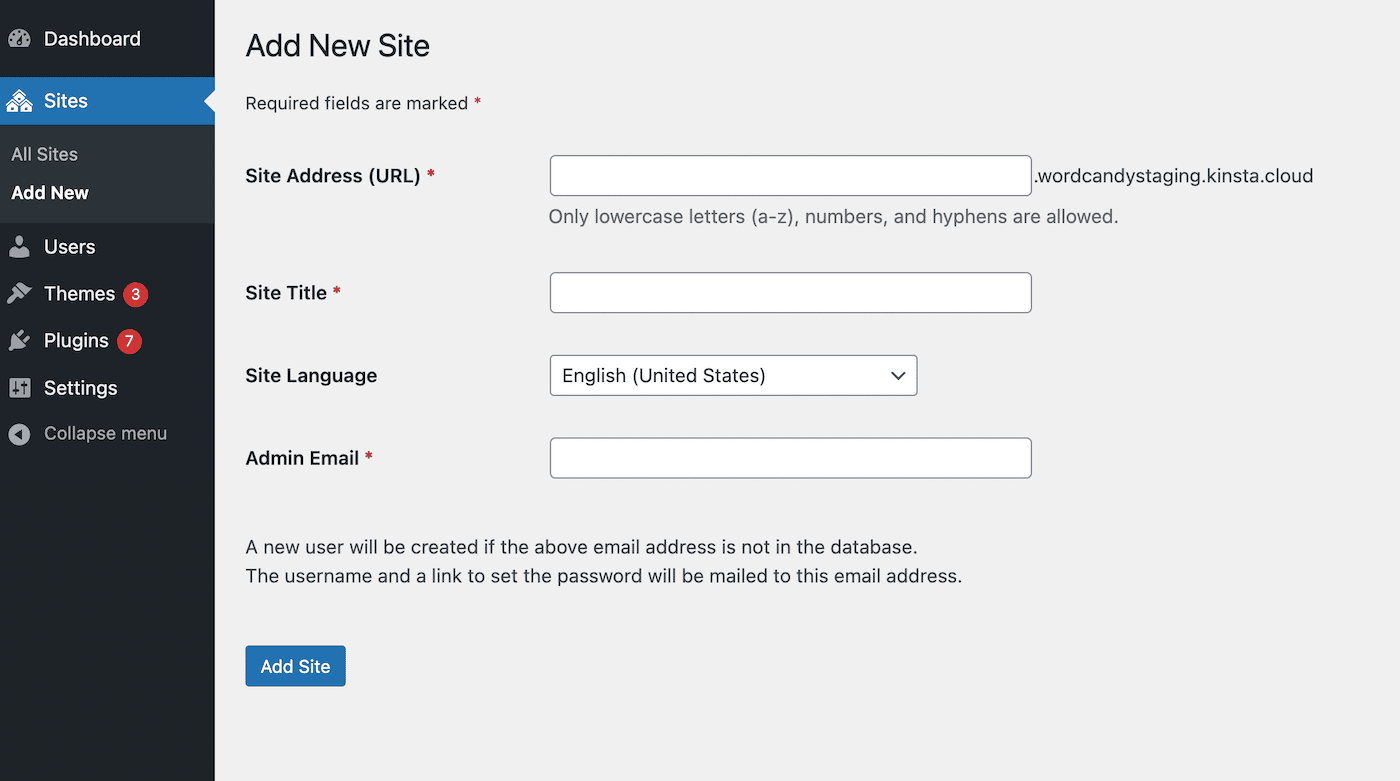
Na tej stronie konfiguracji możesz dostosować swoją nową witrynę. Możesz zacząć od wpisania adresu witryny , który byłby adresem URL witryny.
W przypadku tego ustawienia obecnie zezwala się tylko na wartości, które są subdomenami witryny głównej. Jednak w następnym kroku zmienimy tę domenę na domenę niestandardową.
Następnie wybierz tytuł, główny język i adres e-mail administratora. Aby zakończyć tworzenie witryny, kliknij Dodaj witrynę . Następnie możesz nadal dodawać do sieci tyle witryn, ile potrzebujesz.
Krok 4: Zmapuj domenę dla każdej witryny
W ostatnim kroku możesz zmapować swoje subdomeny lub podfoldery na domenę niestandardową. Zamiast długich, mylących adresów URL, możesz tworzyć unikalne adresy dla swoich witryn. Aby to zrobić, przejdź do opcji Witryny > Wszystkie witryny na pulpicie nawigacyjnym wielu witryn:
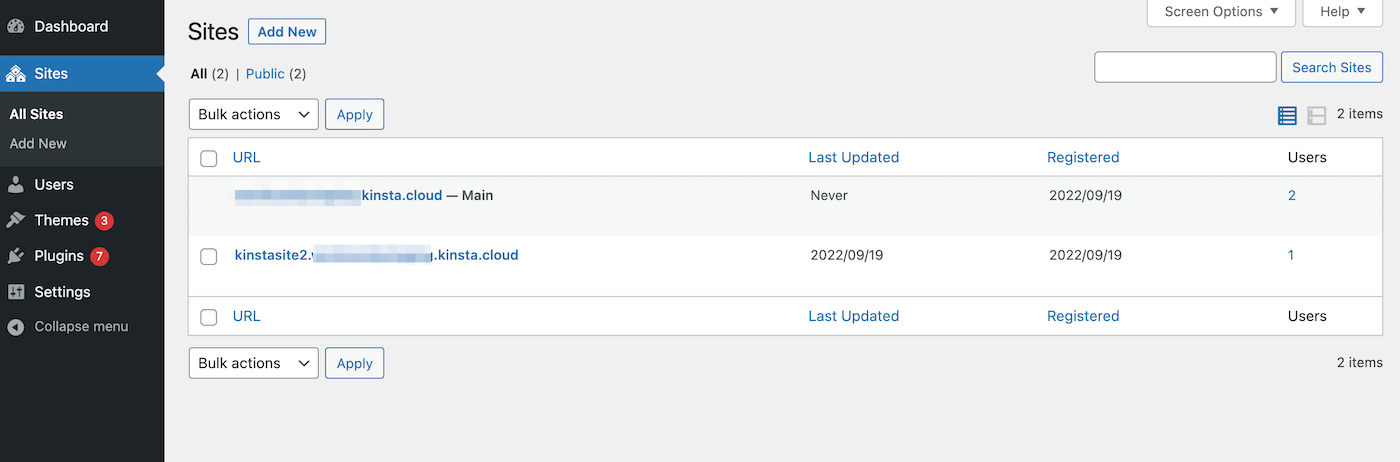
Najedź kursorem na nową witrynę, aby wyświetlić jej opcje konfiguracji. Następnie kliknij Edytuj :
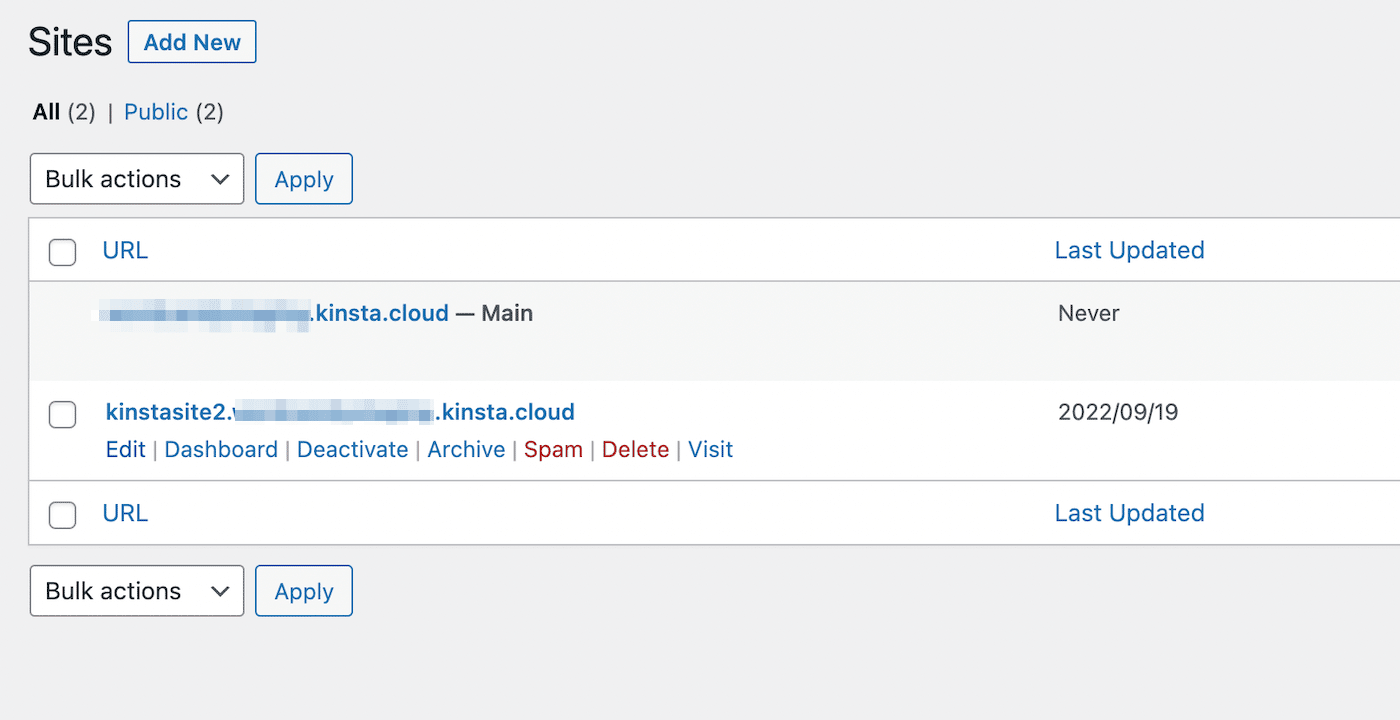
Tutaj zobaczysz aktualny adres witryny, który obejmuje subdomenę. Usuń to i zastąp domeną niestandardową:
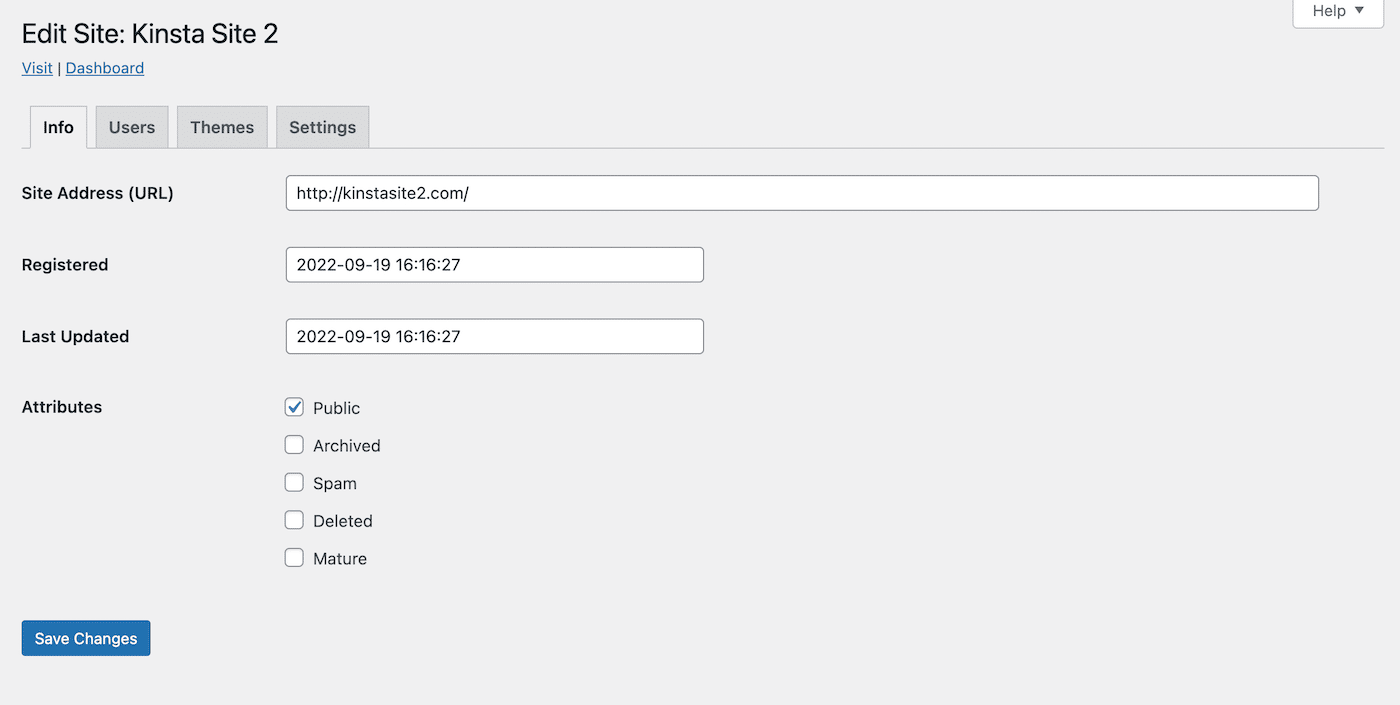
Następnie zapisz zmiany. Pamiętaj, aby powtórzyć ten proces dla każdej podwitryny w Twojej sieci.
Następnie musisz dodać te dodatkowe domeny podwitryny do swojego konta hostingowego. W panelu MyKinsta otwórz stronę Domeny i kliknij Dodaj domenę :
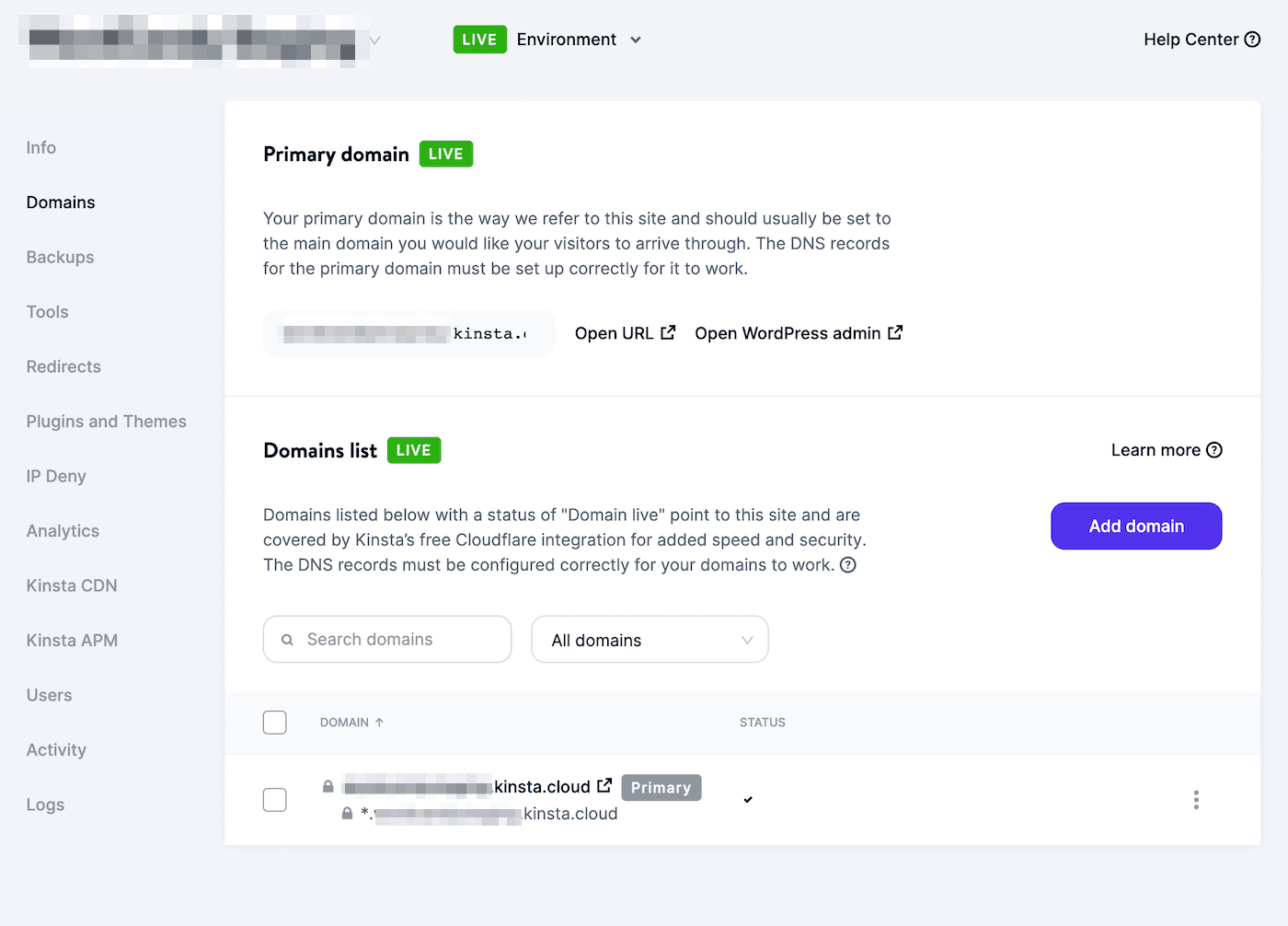
W wyskakującym okienku wypisz wszystkie nowe domeny podwitryny i oddziel je przecinkami. Po zakończeniu wybierz Dodaj domenę :
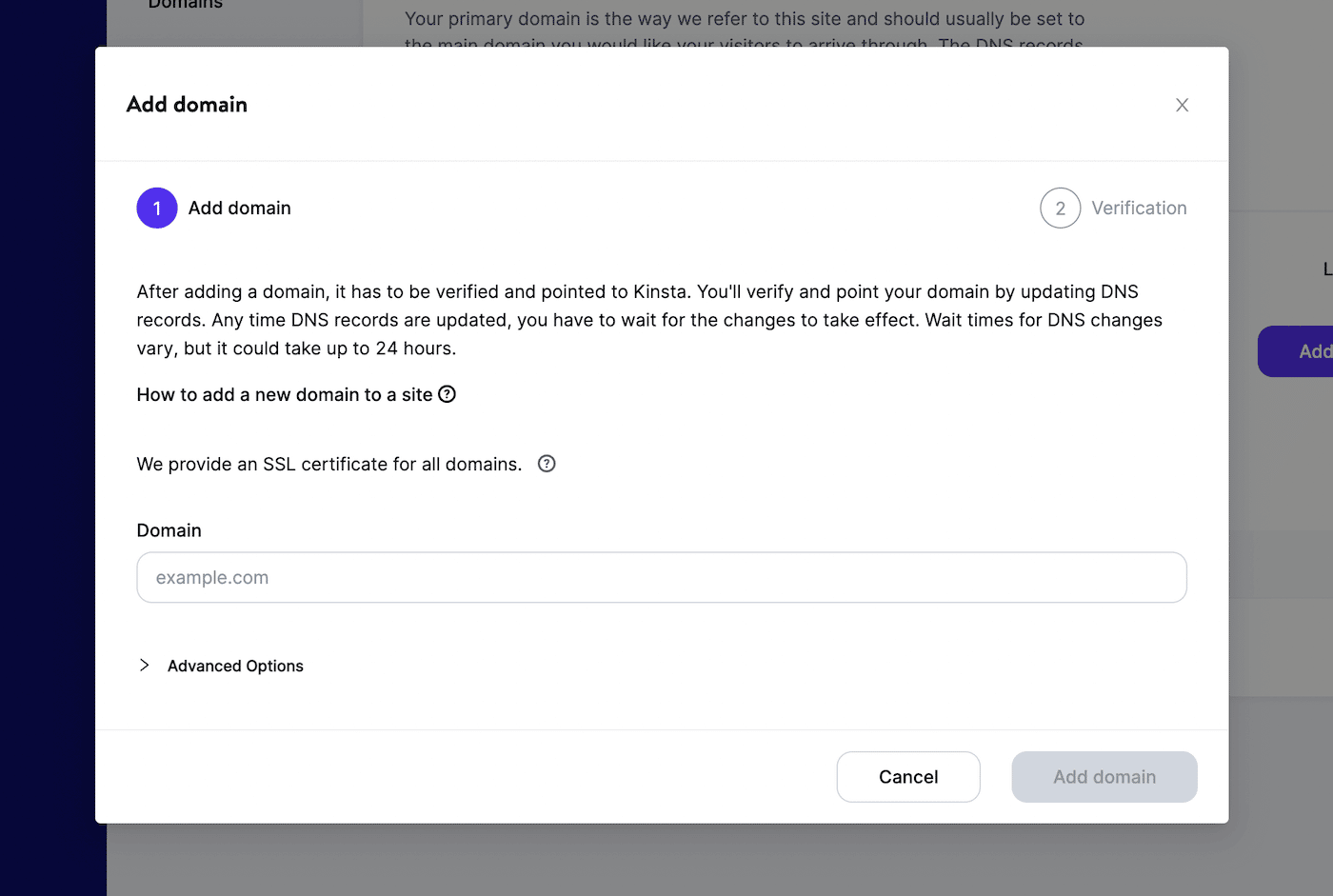
Teraz możesz zacząć korzystać z multisite WordPress z różnymi domenami! Możesz rozpocząć instalowanie wtyczek dla wielu witryn i wykonywanie innych niezbędnych zadań administracyjnych w swojej sieci.
Streszczenie
Tworzenie multisite WordPress często może być skutecznym sposobem na ustrukturyzowanie stron internetowych, które wymagają wielu podstron. Pozwala to na zbudowanie łatwej w zarządzaniu sieci ze scentralizowanymi motywami, wtyczkami i aktualizacjami. Chociaż może to wymagać bardziej skomplikowanego procesu konfiguracji niż pojedyncza instalacja, na dłuższą metę może być bardziej wydajne.
Budując multiwitrynę WordPress, możesz skonfigurować poszczególne strony internetowe jako subdomeny lub podkatalogi. Możesz jednak również tworzyć niestandardowe domeny dla każdej podwitryny. Pomoże to zachować tożsamość marki i uniknąć generowania długich i nieczytelnych adresów URL.
Gdy będziesz gotowy do przejścia na wiele witryn, będziesz potrzebować usługodawcy hostingowego, który będzie Cię wspierał. Sprawdź nasze plany hostingu dla wielu witryn, aby już dziś zacząć zarządzać nawet 150 witrynami WordPress!

