Jak stworzyć formularz rezerwacji online WordPress dla hoteli?
Opublikowany: 2021-01-07Czy chcesz stworzyć formularz rezerwacji online WordPress dla swojego hotelu? Wskakuj.
Formularze rezerwacji online w WordPress to formularze używane do wczesnej rezerwacji pokoi hotelowych, zakwaterowania, spotkań i nie tylko. Aby przetrwać w konkurencyjnym świecie online, potrzebujesz dobrej obecności. A jeśli jesteś właścicielem hotelu, potrzebujesz estetycznego. Dobrze przygotowany formularz rezerwacji zrobi dokładnie to dla Twojej firmy.
W tym artykule pokażemy, jak stworzyć formularz rezerwacji hotelu online w WordPress. Dodatkowo pokażemy Ci również, jak zintegrować formularz z kalendarzem, abyś mógł z nim zrobić więcej.
Dlaczego potrzebujesz formularza rezerwacji hotelu online WordPress?
W świecie, w którym większość zakątków świata ma Internet, nie chciałbyś, aby Twoi klienci dokonywali rezerwacji podczas osobistej wizyty, rozmowy telefonicznej lub e-maila. Po prostu nie dają Ci komfortu i gwarantują, że Twoi klienci są w stanie dobrze dokonywać rezerwacji.
Jeśli jednak Twoja firma ma stronę internetową, możesz zagwarantować rezerwację swoim klientom. Wszystko, co musisz zrobić, to utworzyć, edytować i przesłać formularz rezerwacji restauracji. Następnie integrujesz go ze swoim kalendarzem.
Wtedy Ty i Twoi klienci otrzymacie powiadomienie o każdej udanej rezerwacji. I zawsze będziesz mieć swój kalendarz, aby przeglądać rezerwacje i robić więcej. Spowoduje to:
- Oszczędzaj czas i pracę
- Ułatw sobie zarządzanie rezerwacjami
- Gwarancja bezpieczeństwa rezerwacji klienta
- Docelowo wzmocnij swoją obecność w biznesie i świecie online
To więcej w formularzu rezerwacji hotelu. I zbadamy to razem w tym artykule.
Jak stworzyć formularz rezerwacji hotelu online WordPress?
Koncepcja stworzenia formularza rezerwacji hotelu online w WordPressie jest prosta. Utwórz formularz WordPress, prześlij go, zintegruj z kalendarzem. I oczywiście użyjesz do tego bardzo przyjaznej dla początkujących platformy. Ale jest tam wiele mniejszych kroków i przy niektórych możesz potrzebować pomocy.
Zawsze dobrze jest mieć dobrą wiedzę na temat tego, jak coś zrobić, zanim faktycznie to zrobisz. Oto przewodnik krok po kroku dotyczący tworzenia formularza rezerwacji restauracji online dla WordPress.
Najpierw musisz wybrać wtyczkę do tworzenia formularza rezerwacji hotelu online dla swojej witryny WordPress. Wybór wtyczki może być piekłem w WordPressie, byliśmy tam. Dlatego wybraliśmy już najlepszą wtyczkę do tworzenia formularzy do tworzenia formularza rezerwacji online dla Twojej witryny WordPress.
Everest Forms, łatwy do przeciągania i upuszczania kreator formularzy, to najlepsza wtyczka do tworzenia formularzy, jaką możesz uzyskać. Jest bardzo przyjazny dla początkujących i dobrze udokumentowany. Za jego pomocą możesz z łatwością tworzyć formularze kontaktowe, ankiety online, formularze rezerwacji lub dowolny rodzaj formularza online.
A jeśli kiedykolwiek będziesz potrzebować pomocy, Everest Forms ma niesamowite wsparcie. Nie możemy tutaj wymienić wszystkich funkcji. Przyjrzyjmy się im, tworząc nasz własny formularz rezerwacji hotelu online w WordPress.
Krok 1: Instalacja formularzy Everest
Zanim zaczniemy tworzyć formularz rezerwacji restauracji, musimy zainstalować Everest Forms. Więc,
Najpierw zaloguj się do swojego pulpitu nawigacyjnego WordPress.
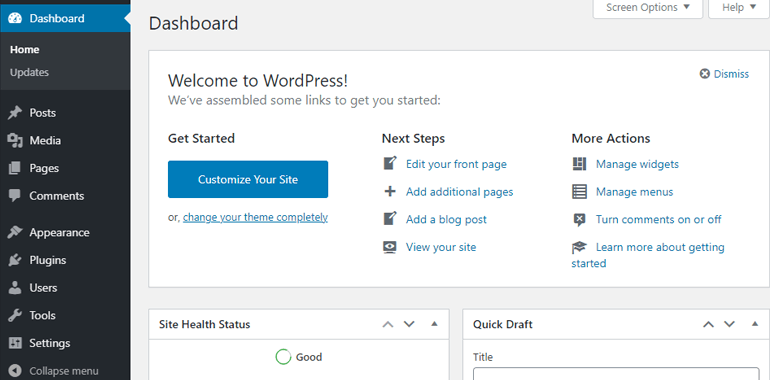
Następnie przejdź do Wtyczki >> Dodaj nowy .
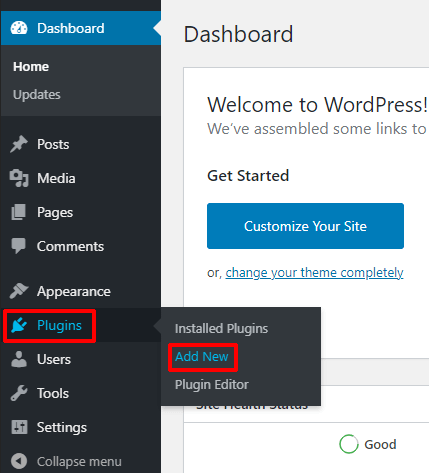
W pasku wyszukiwania repozytorium wtyczek wpisz Everest Forms. To przyniesie Ci Everest Forms i powiązane wtyczki. Hit Zainstaluj w okienku poświęconym Everest Forms.
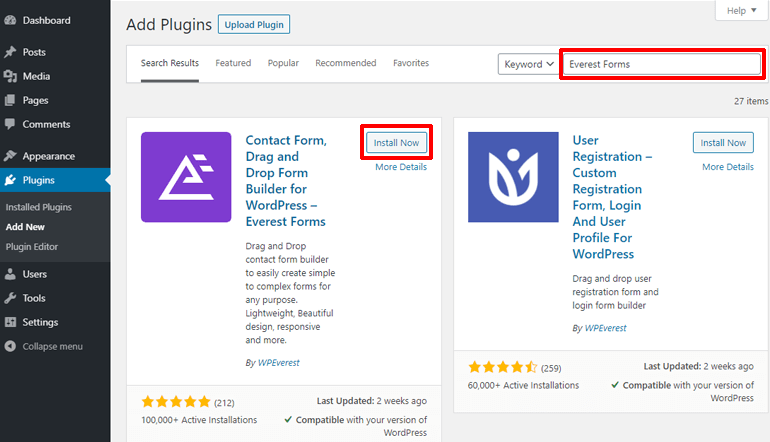
Po zainstalowaniu Everest Forms, aktywuj go, klikając przycisk Aktywuj w jego panelu.
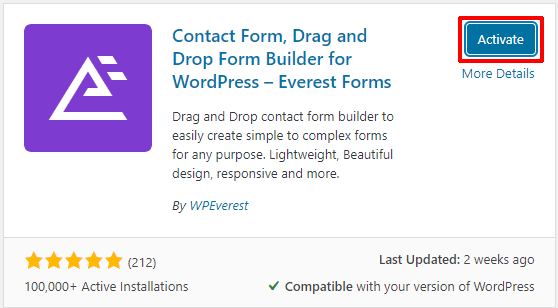
Zrobione! Everest Forms został aktywowany. Jesteś o krok bliżej do stworzenia formularza rezerwacji hotelu online dla swojej witryny WordPress.
Krok 2: Instalacja Everest Forms Pro i dodatków
To, co właśnie zainstalowałeś, to darmowa wersja Everest Forms. Jest to przydatne narzędzie, jeśli chcesz stworzyć formularz podania o pracę, formularz kontaktowy i inne. Ale chcemy zrobić więcej z formularzem, na przykład zintegrować go z usługami płatniczymi i innymi aplikacjami internetowymi. Potrzebujemy więc wersji pro Everest Forms.
Aby zainstalować wersję pro Everest Forms, przejdź do strony cenowej Everest Forms. Zobaczysz tam cztery różne plany: Osobisty, Plus, Profesjonalny i Agencji. Wszystkie funkcje Everest Forms są zawarte w planie Professional z licencją na maksymalnie 25 witryn. Potrzebujemy więc profesjonalnego planu.
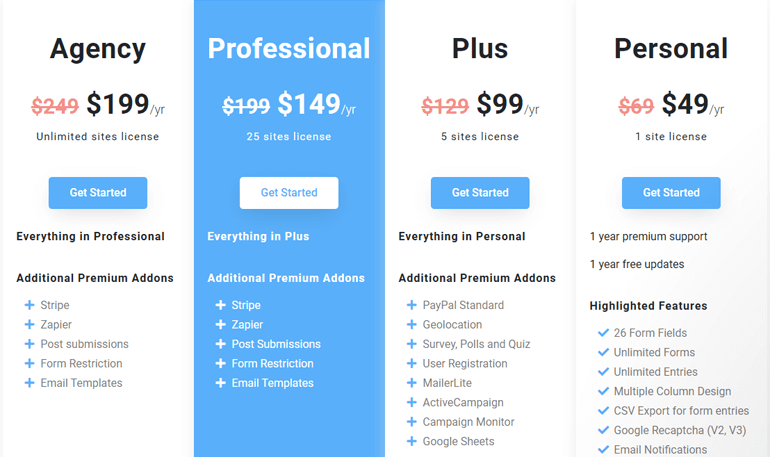
A po wypełnieniu wymaganych informacji utworzysz również konto WPEverest. Wszystkie wtyczki i dodatki premium wraz z kluczami licencyjnymi będą przechowywane na stronie Twojego konta.
1. Instalowanie Everest Forms Pro w Twojej witrynie
Po dokonaniu zakupu przejdź na stronę swojego konta. Tam, pod zakładką do pobrania, czekają na Ciebie pliki zip wszystkich wtyczek i dodatków.
Pobierz stamtąd wtyczkę Everest Forms Pro.
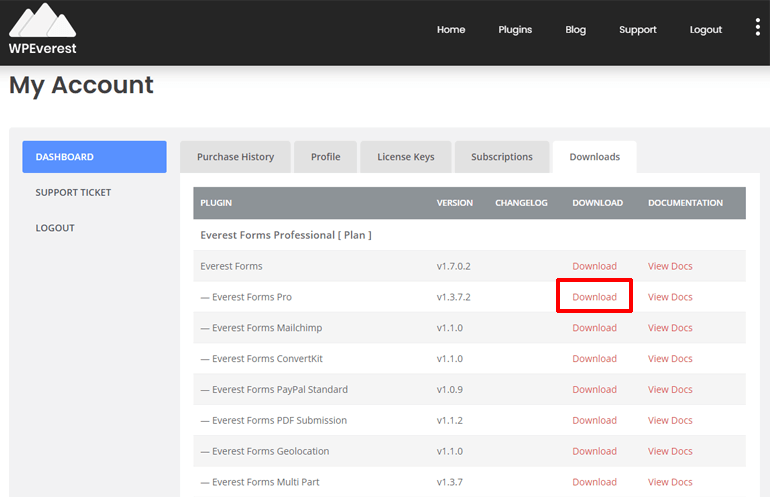
W zakładce Klucze licencyjne na stronie swojego konta skopiuj klucz licencyjny, ponieważ zostaniesz o niego poproszony.
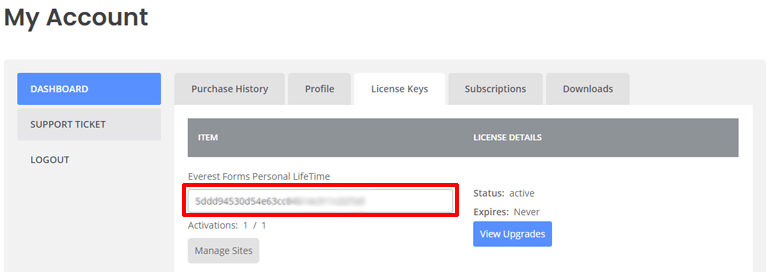
Czas dodać tę wtyczkę do pulpitu WordPress. W swoim pulpicie nawigacyjnym WordPress przejdź do Wtyczki >> Dodaj nowy .
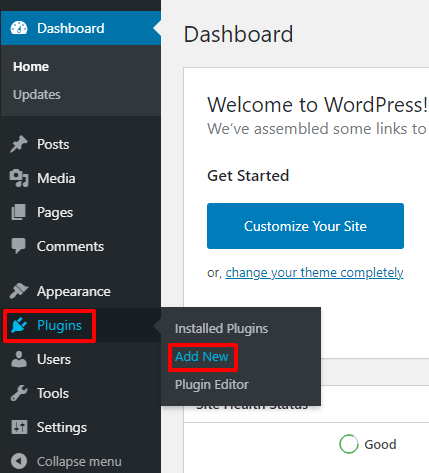
Następnie kliknij opcję Prześlij wtyczkę u góry strony.
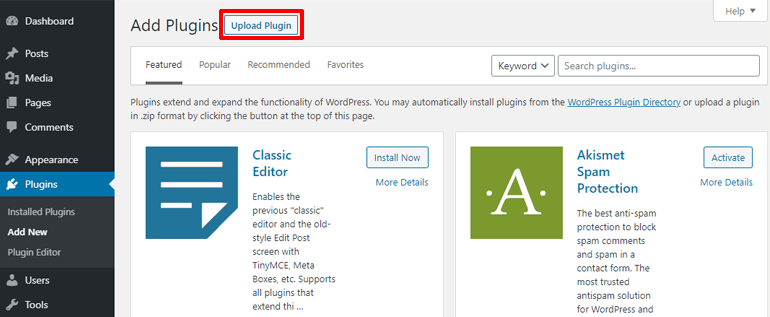
W tym momencie powinieneś być w stanie zobaczyć obszar do wgrania wtyczki.
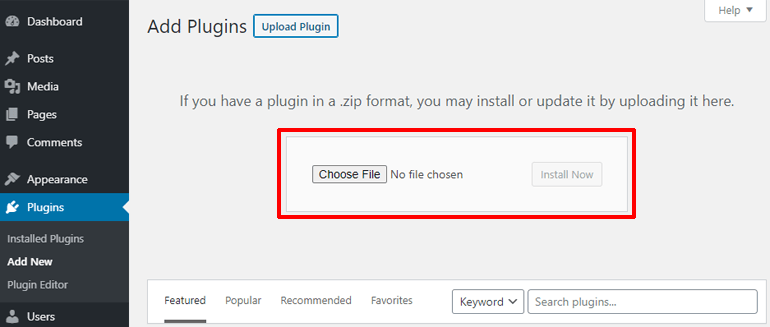
Po prostu upuść pobraną wtyczkę Everest Forms Pro tutaj. Następnie kliknij przycisk Zainstaluj teraz.
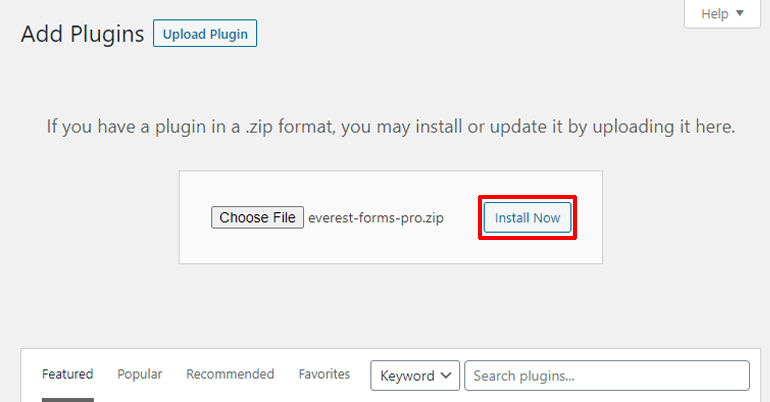
Teraz aktywuj wtyczkę, klikając niebieski przycisk Aktywuj wtyczkę.
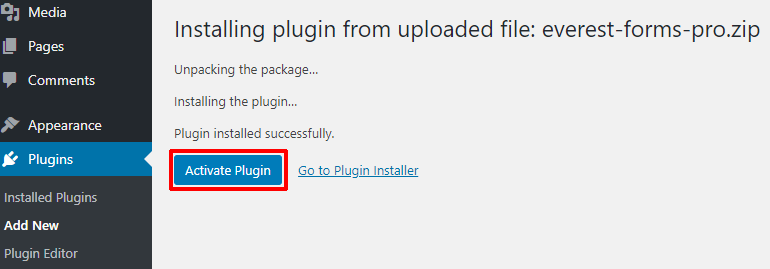
Zostaniesz przekierowany na stronę, na której będziesz musiał wprowadzić klucz licencyjny. Tutaj wklej klucz licencyjny skopiowany ze strony konta. Na koniec naciśnij Enter (Enter), aby aktywować klucz licencyjny.
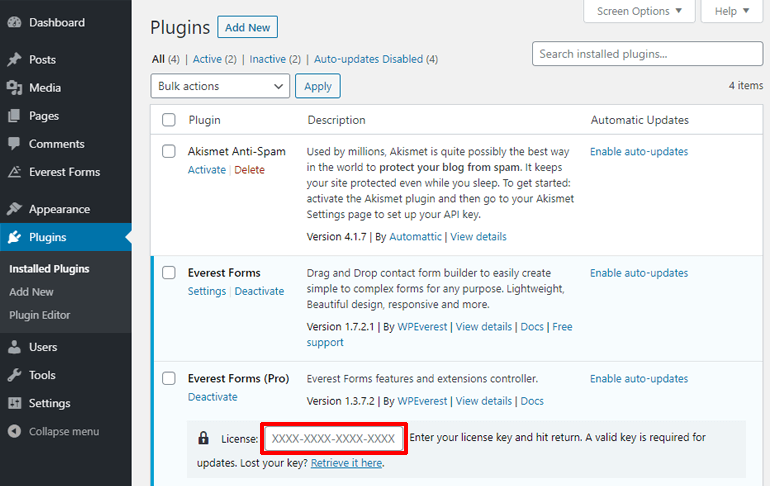
Niesamowite! Everest Forms pro jest dodany do Twojej witryny i jest gotowy do udostępnienia Ci formularza rezerwacji hotelu online.
2. Instalowanie narzędzia Style Customizer i dodatków Zapier
Sam Everest Forms może stworzyć niesamowite formularze dla Twojej witryny. Ale Everest Forms może zrobić więcej dzięki potężnym dodatkom, takim jak style customer i Zapier.
Dodatek do dostosowywania stylu pozwoli Ci dostosować wszystko w formularzu rezerwacji. Będziemy używać dodatku Zapier, aby zintegrować nasz formularz rezerwacji hoteli online WordPress z Kalendarzem Google.
Zainstalujmy więc te dwa dodatki, zanim w końcu zaczniemy tworzyć nasz formularz rezerwacji hoteli online dla WordPressa.
Aby rozpocząć, przejdź do strony swojego konta w Everest Forms. W sekcji pobierania pobierz dwa dodatki: Style Customizer i Zapier.
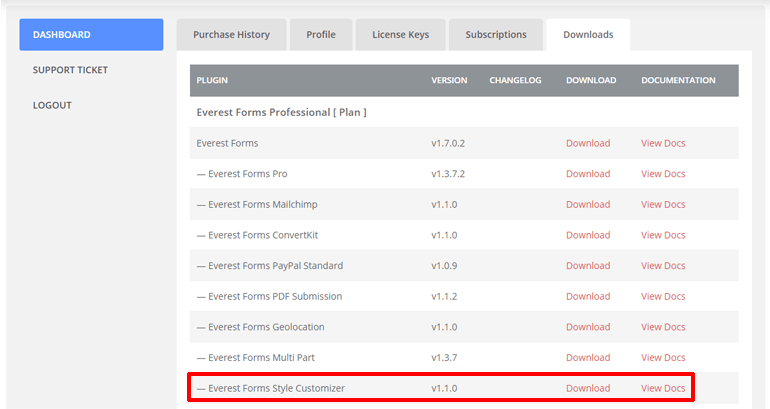
Następnie przejdź do pulpitu nawigacyjnego WordPress. Następnie przejdź do Wtyczki >> Dodaj nowy >> Prześlij wtyczkę . Upuść plik zip dodatku, który pobrałeś tutaj i naciśnij przycisk Zainstaluj teraz .
Na koniec aktywuj wtyczkę, klikając przycisk Aktywuj wtyczkę .
Gratulacje! Pomyślnie zainstalowałeś wymagane dodatki. W końcu możesz zacząć tworzyć formularz rezerwacji hoteli online WordPress.
Krok 3: Tworzenie formularza rezerwacji hoteli online WordPress
Teraz, gdy wszystko jest już skonfigurowane, możemy cieszyć się kreatorem formularzy „przeciągnij i upuść”, aby utworzyć nasz formularz rezerwacji hotelu online
1. Pierwsze kroki z szablonami
Na Twoim pulpicie nawigacyjnym WordPress powinna teraz pojawić się nowa karta o nazwie „ Formy Everest” dodana do menu pulpitu nawigacyjnego. Po najechaniu na niego myszą po prawej stronie pojawią się różne opcje. Kliknij opcję „ Dodaj nowy” .
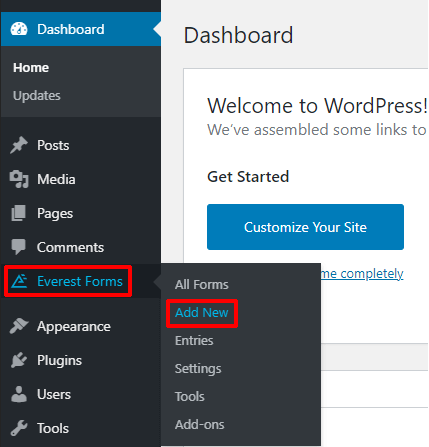
Spowoduje to przejście do strony szablonów Everest Forms. Kilkanaście szablonów czeka na Ciebie.
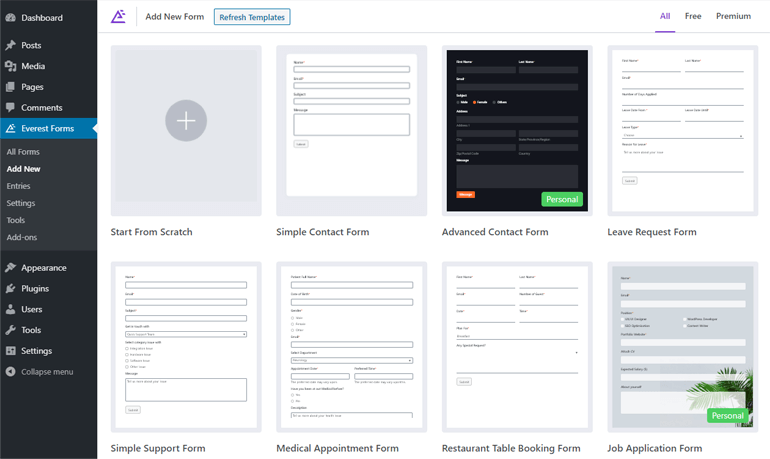
Przewiń w dół, spójrz na szablon, który najbardziej Ci odpowiada. Ponieważ mówimy o formularzu rezerwacji hotelu online dla Twojej witryny WordPress, wybraliśmy szablon rezerwacji hotelu.
Najedź kursorem na szablon, a zobaczysz dwie opcje: Rozpocznij i Podgląd. Kliknij Rozpocznij.
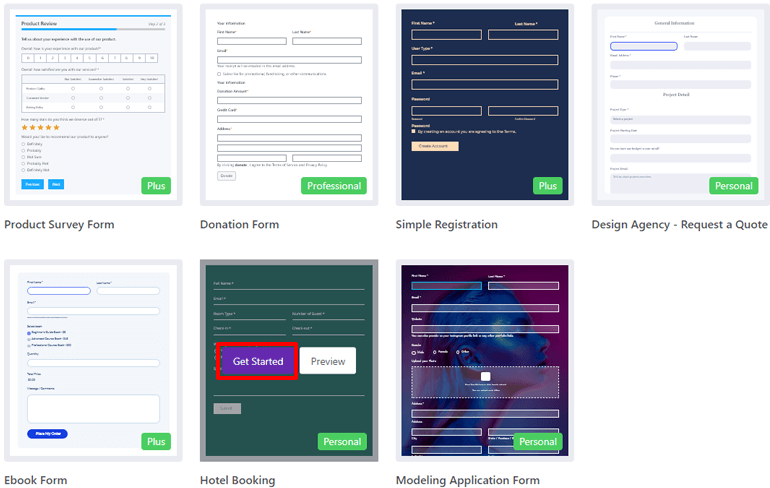
Teraz zostaniesz poproszony o podanie nazwy formularza rezerwacji. Nadaj mu nazwę, którą lubisz i kliknij Kontynuuj .
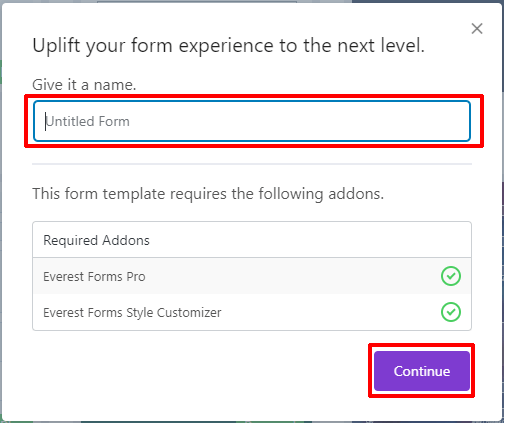
Witamy w edytorze formularzy wtyczki Everest Forms. Tutaj zobaczysz wiele różnych opcji dostosowania formularza rezerwacji online.
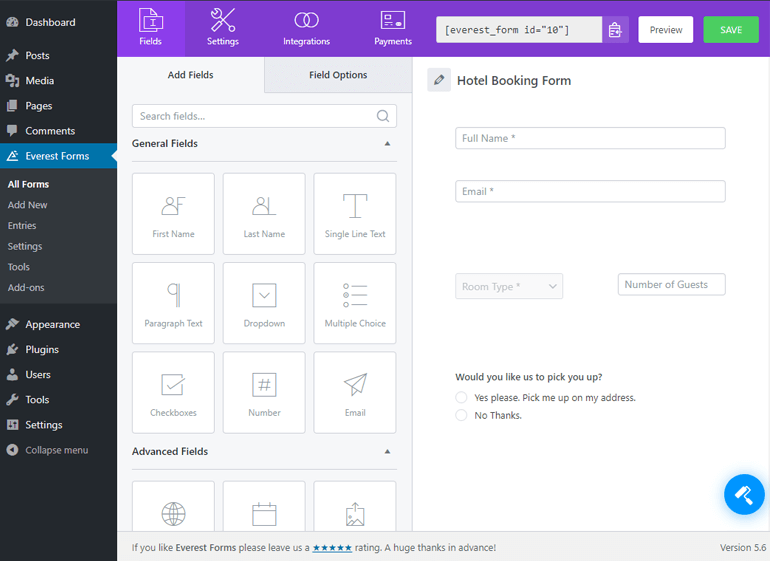
Po lewej stronie możesz zobaczyć różne pola, które możesz dodać do formularza rezerwacji. Pola znajdujące się w formularzu są wyświetlane po prawej stronie. Pola, które możesz dodać do formularza, są podzielone na różne sekcje.
- Pola ogólne
- Pola zaawansowane
- Pola płatności
- Pola ankiet
W formularzu znajdują się pola na wszystko, czego potrzebujesz, w tym datę/godzinę, wielokrotny wybór, podpis, suwak zakresu i wiele innych. Zapraszam do ich sprawdzenia podczas tworzenia formularza rezerwacji hotelu online.
2. Dodawanie i układanie pól
Aby dodać pole, po prostu przeciągnij je i upuść po prawej stronie. Na przykład chcemy wiedzieć o której dacie i godzinie ma być dokonana rezerwacja. Tak więc po prostu przeciągniemy pole Data/Czas pod Pola Zaawansowane i upuśćmy je po prawej stronie.
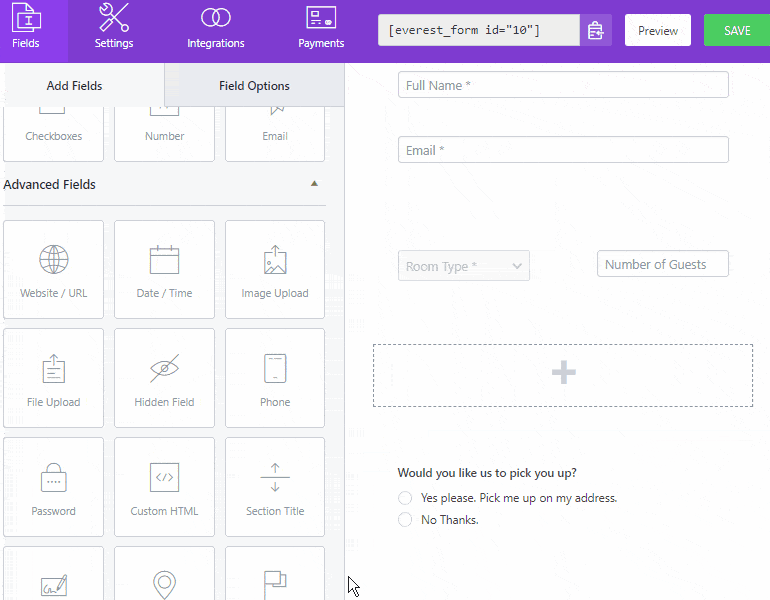
Jeśli potrzebujesz dodatkowego wiersza w swoim formularzu. Kliknij przycisk „Dodaj wiersz” na dole prawej sekcji.
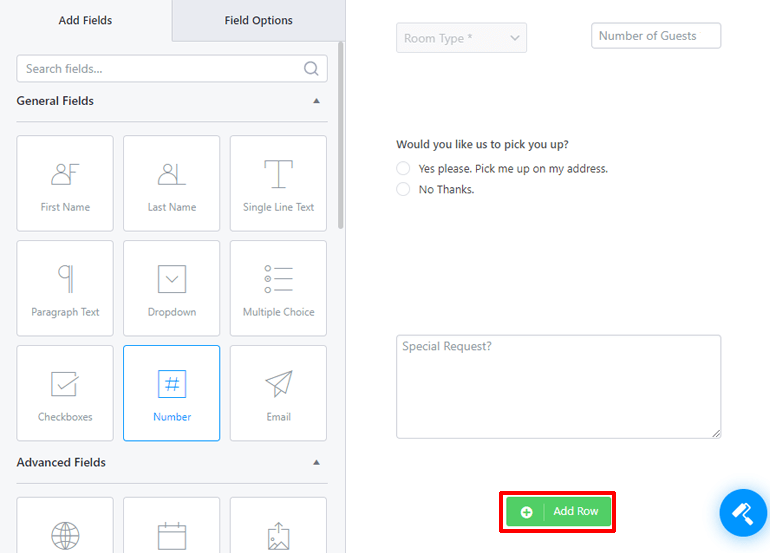
A jeśli chcesz dodać dwa elementy w jednym rzędzie, umieść kursor myszy nad określonym wierszem. W prawym górnym rogu tego rzędu zobaczysz dwie ikony, kosz na śmieci i ołówek. Kliknij ikonę ołówka.
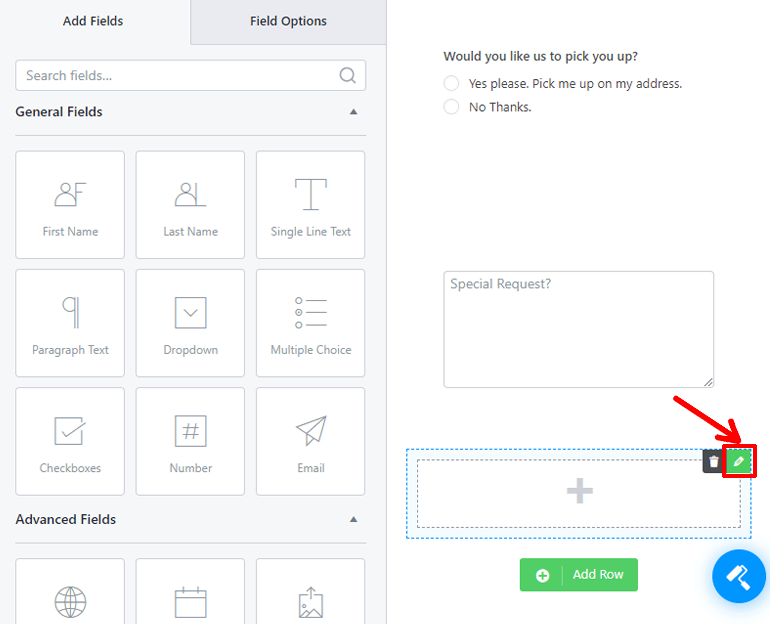
Po kliknięciu ikony ołówka zostaną rozwinięte ustawienia wiersza dla tego wiersza. Tam możesz wybrać liczbę kolumn dla swojego wiersza.
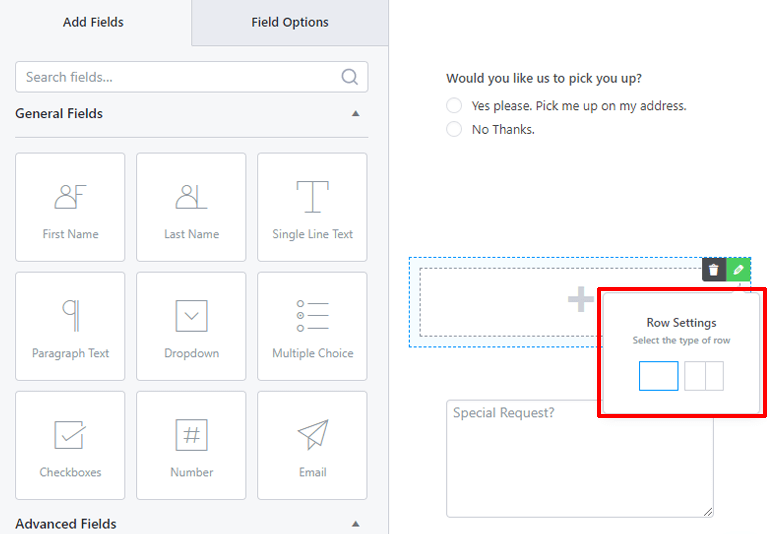
Jeśli chcesz zmienić układ wiersza, umieść kursor myszy nad wierszem. Wokół wiersza zobaczysz przerywane linie. Przeciągnij wiersz, klikając gdzieś w pobliżu najbardziej zewnętrznej linii i upuść go tam, gdzie chcesz.
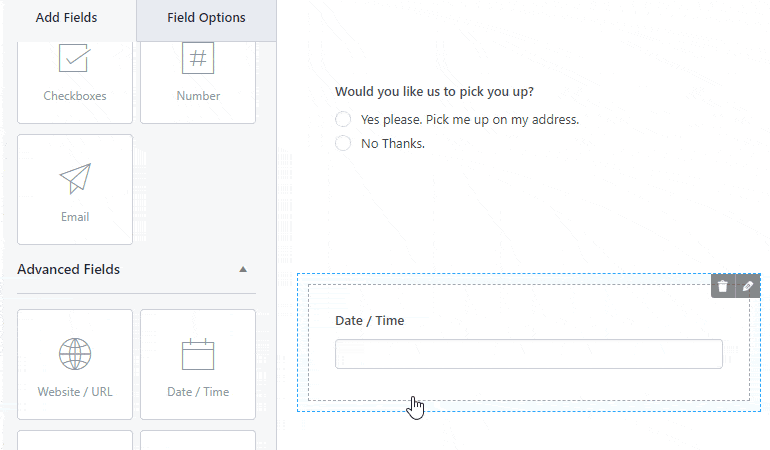
Jeśli jednak musisz ponownie rozmieścić pole w innym wierszu, przeciągnij pole, klikając wewnątrz najbardziej wewnętrznych linii, w miejscu, w którym znajduje się Twoje pole. Następnie upuść go w rzędzie, który mu odpowiada.
I w ten sposób możesz dodawać i porządkować różne pola do formularza rezerwacji hotelu online na swojej stronie WordPress.
3. Opcje pola
Dodaliśmy teraz różne pola do formularza rezerwacji online na naszej stronie WordPress. A teraz czas na edycję właściwości tych pól.
W lewej części okna edytora formularzy znajdują się dwie zakładki: Dodaj pola i Opcje pól . Kliknij kartę „Opcje pola” .
Zobaczysz tam różne opcje konfiguracji działania pola formularza. Aby skonfigurować pole, kliknij je, a zobaczysz opcje pól dla tego konkretnego pola.
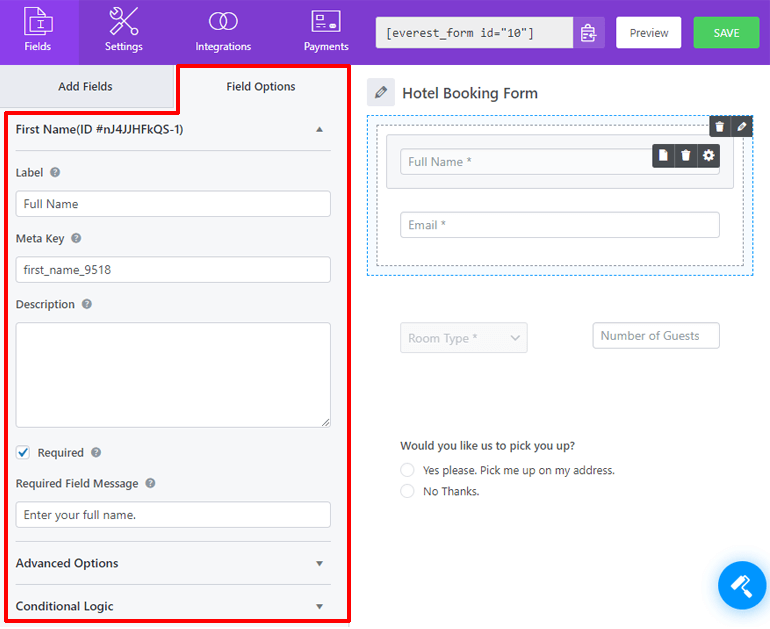
Najczęstsze opcje pól to Etykieta, Metaklucz, Opis, Ukryj etykietę, Wymagany i Wymagany komunikat w polu.
Opcja Etykieta dotyczy nazwy pola. Meta klucz to nazwa pola w bazie danych. Opcja Opis służy do opisywania odwiedzającym Twojego pola.
Opcja Wymagane to pole wyboru. Zaznaczenie tego pola sprawi, że pole będzie obowiązkowe. Komunikat pola wymaganego dotyczy sytuacji, gdy użytkownicy próbują przesłać formularz bez wypełniania pola.
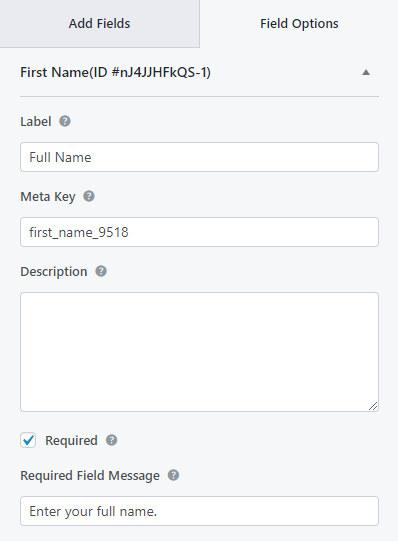
Możesz znaleźć opcję Ukryj etykietę w sekcji Opcje zaawansowane. Zaznaczenie tej opcji ukryje etykietę twojego pola.
Inną powszechną opcją w Opcjach zaawansowanych jest tekst zastępczy. Tekst zastępczy to tekst, który pojawia się w polu, dopóki użytkownicy nie podadzą własnych danych.
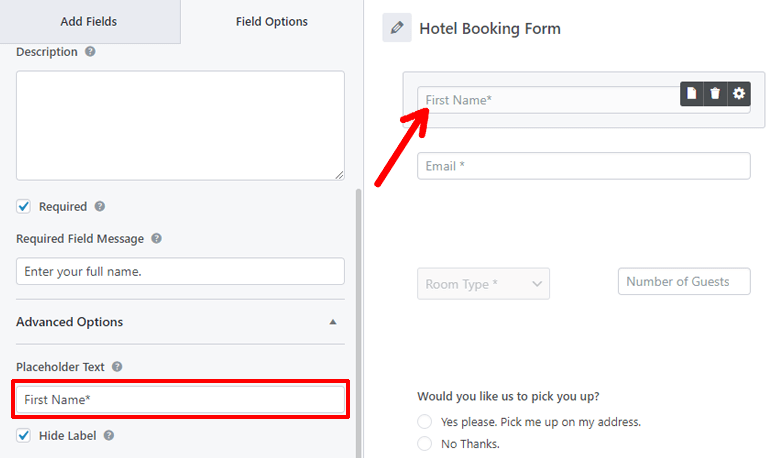
Inne pola, które mogą Ci się spodobać, to Klasy CSS i Logika warunkowa . Jeśli znasz CSS, możesz zrobić więcej w tym polu za pomocą opcji Klasy CSS .
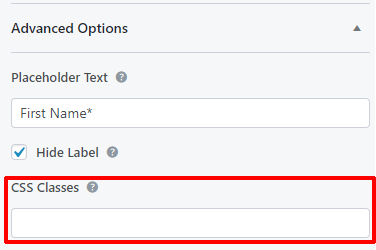
Opcja warunkowej logiki służy do dodawania interesującej funkcjonalności do twojego pola. Po zaznaczeniu opcji „Włącz logikę warunkową” zobaczysz opcję reguł warunkowych.
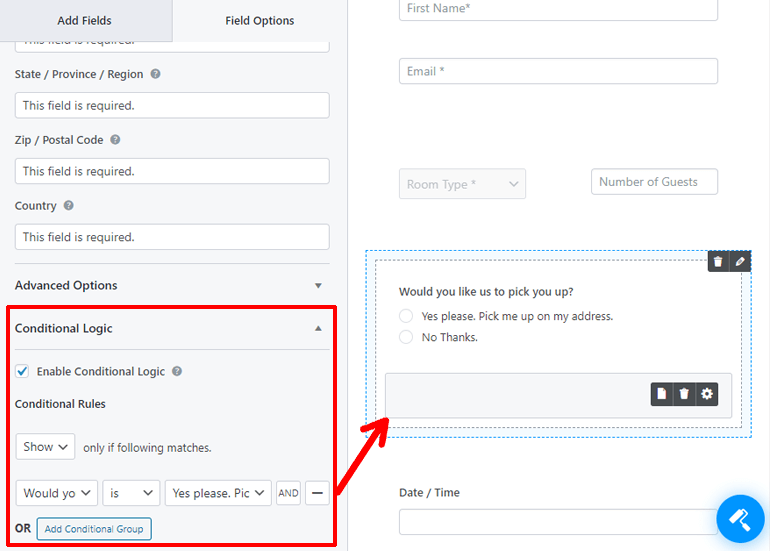
Dzięki tym opcjom możesz pokazać lub ukryć to pole, gdy inne pole ma określoną wartość.
Na przykład w szablonie formularza rezerwacji hotelu pole „Adres odbioru” pojawia się tylko po kliknięciu „Tak, proszę”. pod hasłem „Czy chcesz, żebyśmy cię odebrali?” pole. Jednak nie pojawia się po kliknięciu „Nie, dziękuję”.
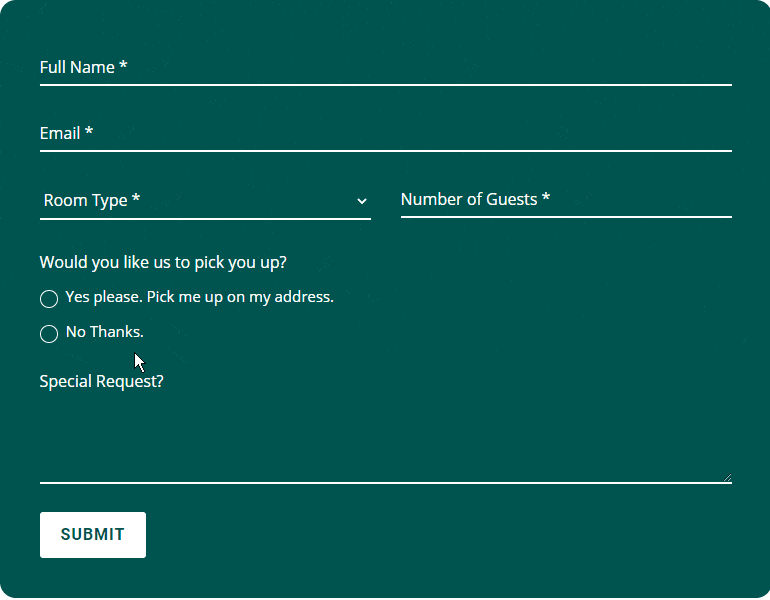
Ponadto poszczególne pola mają swoje własne unikalne opcje pól. Sprawdź je podczas konfigurowania pól formularza rezerwacji hoteli online WordPress.
Krok 4: Dostosowywanie formularza rezerwacji hoteli online WordPress
Dodałeś i skonfigurowałeś pola do formularza rezerwacji hotelu online lub witryny WordPress. Ale to nie jedyna edycja, jaką możesz zrobić w formularzu rezerwacji. Możesz również dostosować jego wygląd. A Everest Forms ma dla Ciebie górę opcji. Zdobyć? Everest Forms – Góra opcji?
Aby rozpocząć dostosowywanie formularza rezerwacji online, kliknij ikonę Projektanta formularzy w prawym dolnym rogu okna edytora formularzy.
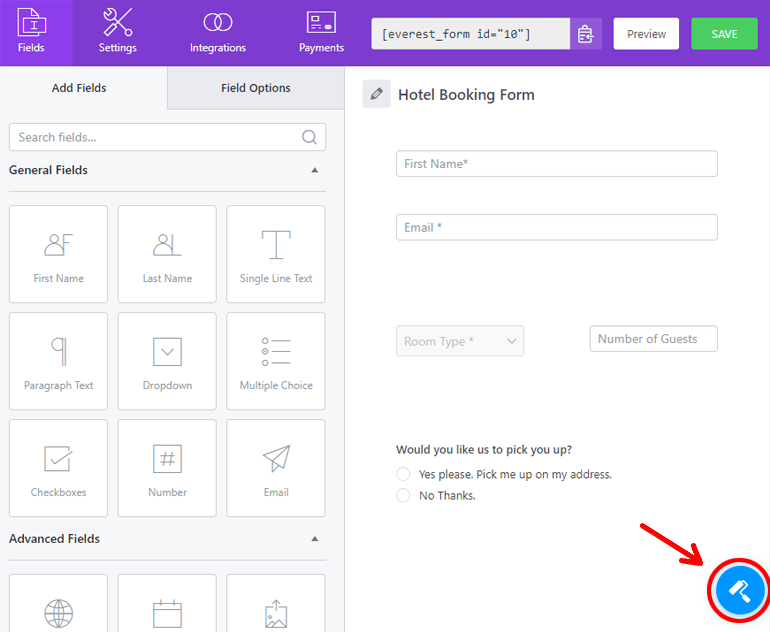
Osobiście uważamy, że ta forma sama w sobie wygląda świetnie. Ale możesz zrobić to jeszcze lepiej dzięki dostarczonym opcjom. Aby to ułatwić, Everest Forms zapewnia interfejs, taki jak WordPress Customizer.
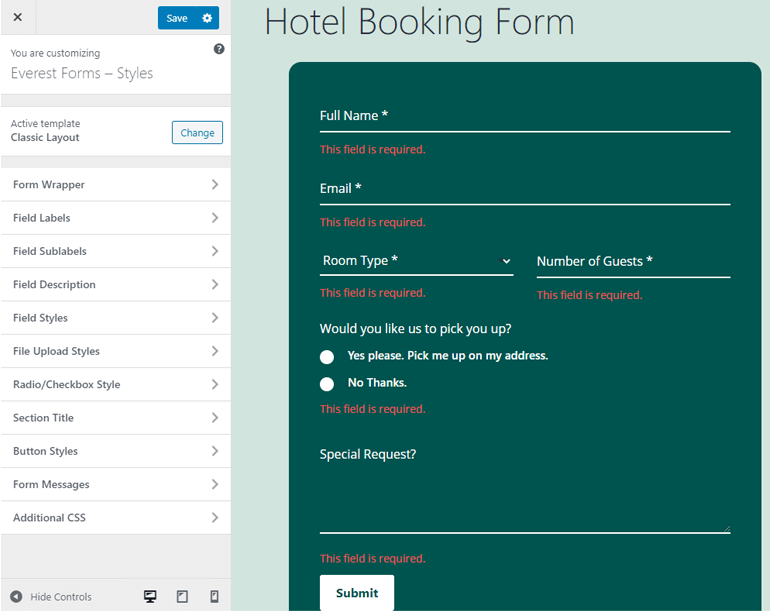
Po lewej stronie znajduje się menu dostosowania. Oto opcje umożliwiające dostosowanie stylu formularza. Po prawej stronie znajduje się podgląd formularza na żywo. Tak, możesz zobaczyć zmiany zachodzące w naszym formularzu w czasie rzeczywistym.

Oczywiście nie będziemy omawiać każdej opcji w każdej karcie. Niektóre z nich zostawimy do zbadania. Poza tym przeczytanie tego artykułu zajęłoby wieczność, gdybyśmy to zrobili. Więc omówimy tylko te wspólne i ważne.
Pierwsza opcja, którą zobaczysz, to opcja szablonu. Możesz kliknąć przycisk „Zmień” , aby przełączać się między układem klasycznym a domyślnym.
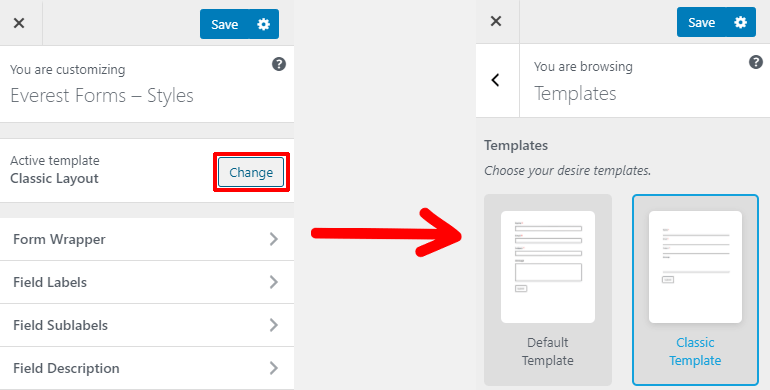
Potem są zakładki do różnych celów. Pierwsza zakładka to „Opakowanie formularzy” . Ta opcja stylizuje tło, czcionkę i obramowanie formularza.
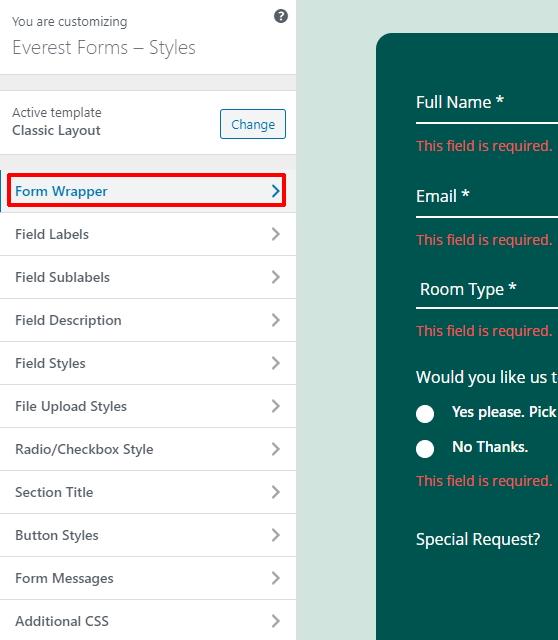
Wewnątrz zakładki opakowania formularza zobaczysz opcje wyboru szerokości, czcionki, koloru i obrazu tła, rodzaju obramowania, promienia itp. Możesz także zmienić dopełnienie i margines formularza.
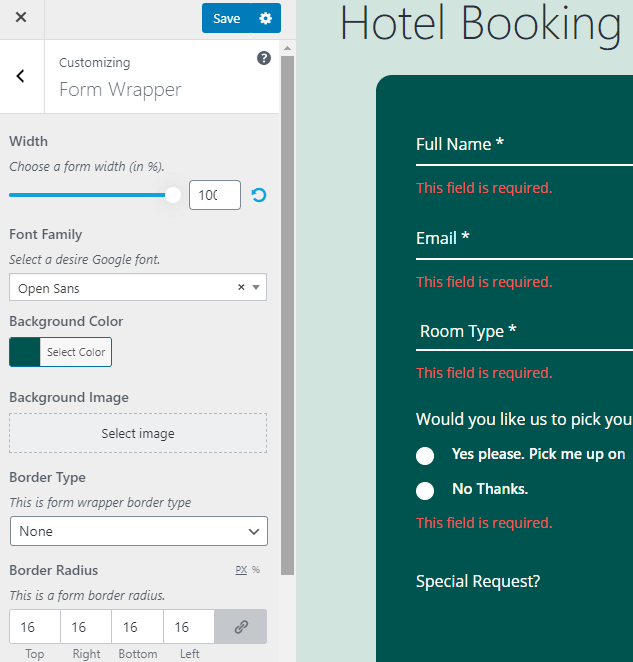
Po zakładce opakowania formularza znajdują się zakładki dla poszczególnych elementów formularza, takich jak Etykiety formularza, Podetykiety formularza, Opis formularza itp.
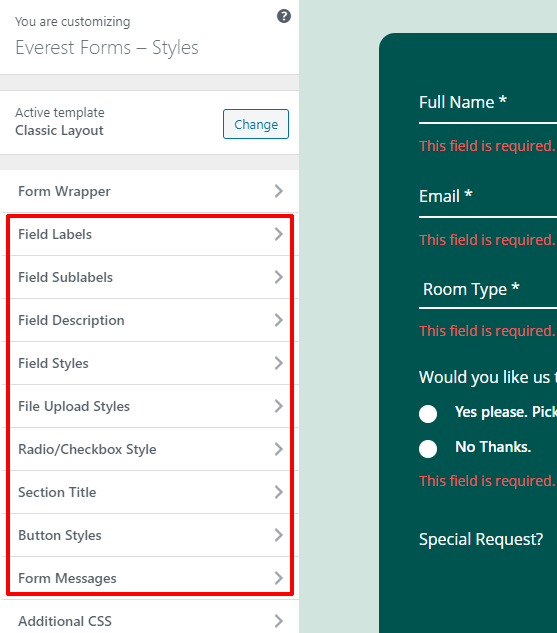
Te zakładki są odpowiedzialne za zmianę rozmiaru czcionki, koloru, stylu, wyrównania tekstu, marginesu, dopełnienia dla tych elementów formularza rezerwacji hotelu online w WordPress.
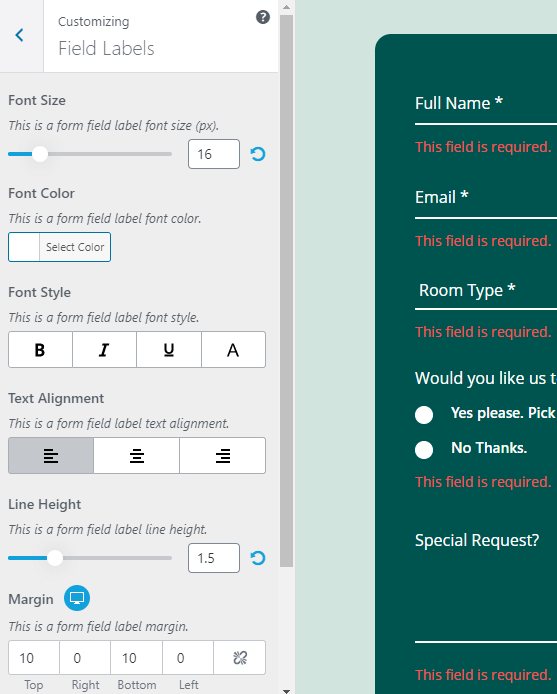
U dołu menu dostosowania zobaczysz dwie karty. Komunikaty formularzy i dodatkowe CSS.
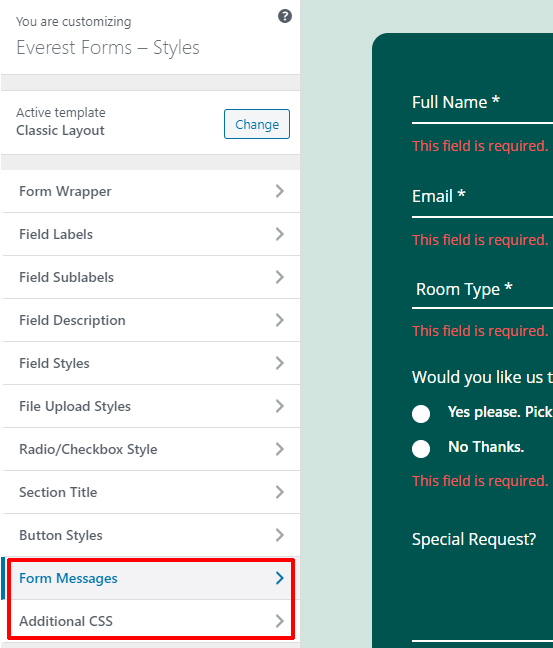
Zakładka Komunikaty formularza służy do stylizacji komunikatu o powodzeniu, błędzie lub walidacji formularza. Kliknij kartę Formularze wiadomości, a następnie poszczególne opcje, aby rozpocząć stylizację.
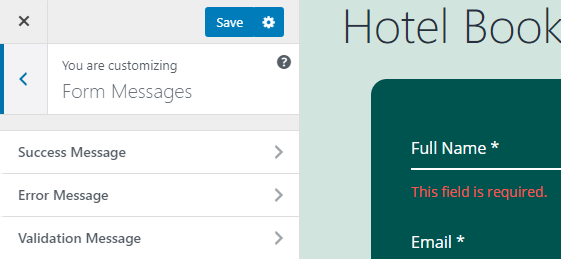
Na koniec możesz użyć karty Dodatkowy CSS w dostosowywaniu, aby stylizować formularz za pomocą CSS.
I na koniec, aby zapisać formularz kontaktowy, kliknij niebieski przycisk zapisu u góry menu dostosowywania.
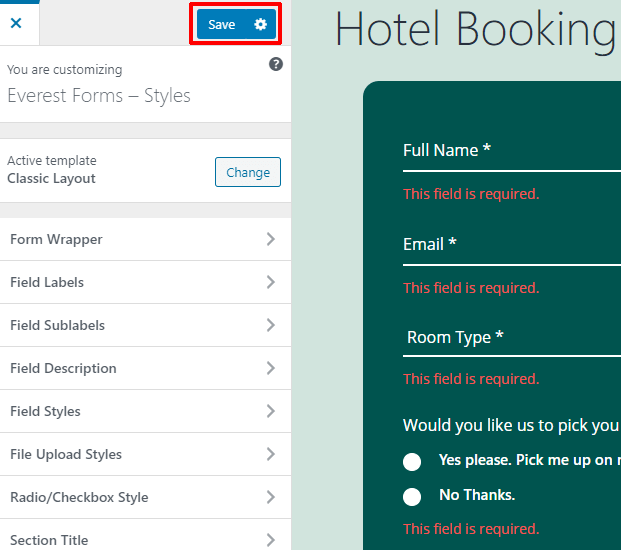
Formularz rezerwacji online WordPress dla Twojego hotelu został pomyślnie utworzony, edytowany, dostosowany i zapisany.
Krok-5: Zmiana ustawień formularza rezerwacji hotelu online
Po utworzeniu rezerwacji online dla witryny WordPress hotelu większość prac związanych z formularzem jest już wykonana. Pozostaje tylko skonfigurować formularz i go opublikować. Konfiguracja oznacza przeglądanie i zmianę adresu e-mail administratora, automatycznej odpowiedzi, tekstów przycisków itp. Przejdźmy więc do tego.
W oknie edytora formularzy możesz zobaczyć różne zakładki na górnym pasku, a mianowicie: Pola, Ustawienia, Integracje, Płatności. Właśnie utworzyliśmy, wyedytowaliśmy i zapisaliśmy formularz za pomocą zakładki Pola. Teraz, aby skonfigurować jego ustawienia, kliknij kartę Ustawienia.
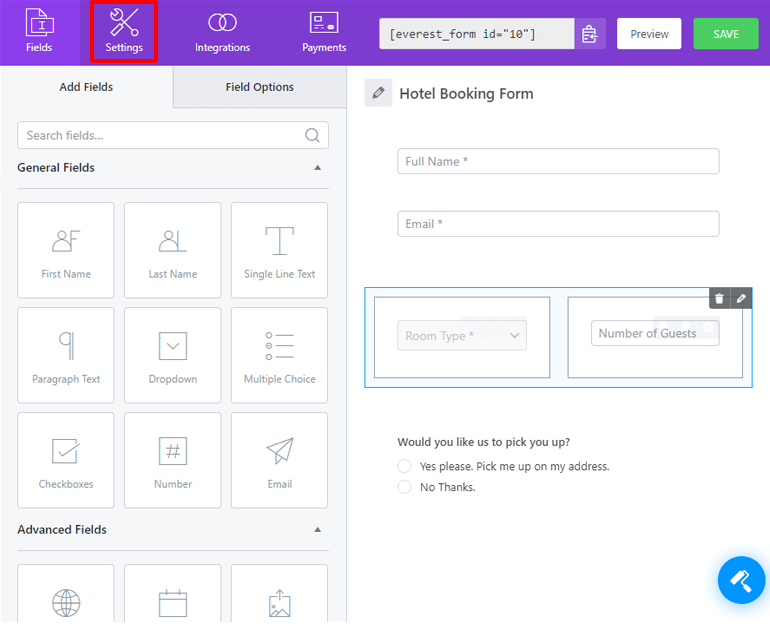
Wewnątrz karty ustawień zobaczysz dwie sekcje, Ogólne i E-mail.
1. Konfiguracja ustawień ogólnych
W sekcji Ogólne możesz edytować nazwę i opis formularza. Możesz także edytować wiadomość, gdy formularz jest wyłączony lub pomyślnie przesłany.
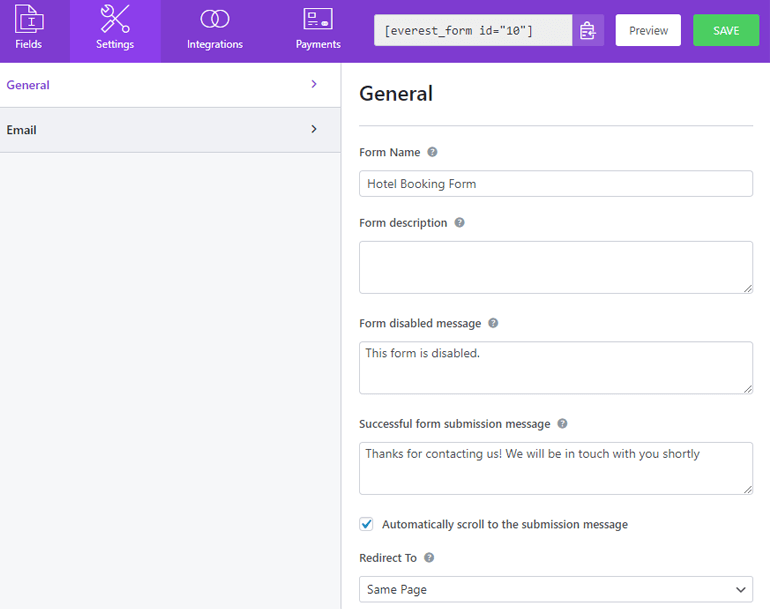
Jeśli przewiniesz w dół, zobaczysz więcej opcji. Dzięki opcji Przekieruj do możesz przekierować użytkowników do określonej strony po przesłaniu formularza. Możesz również zmienić wygląd układu formularza i klasę CSS
Kolejne opcje dotyczą przycisku przesyłania. Możesz również zmienić tekst w przycisku przesyłania podczas przetwarzania. Możesz nawet zastosować logikę warunkową do przycisku przesyłania.
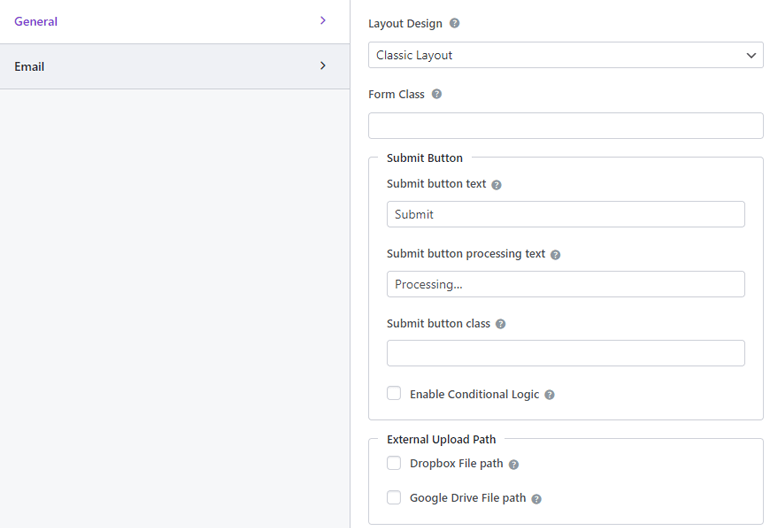
Sekcja Ogólne dotyczy głównie formularza rezerwacji hotelu online przed jego przesłaniem.
2. Konfiguracja ustawień poczty e-mail
Sekcja E-mail zajmie się opcjami po przesłaniu formularza. Aby rozpocząć konfigurowanie ustawień poczty e-mail, kliknij sekcję E-mail.
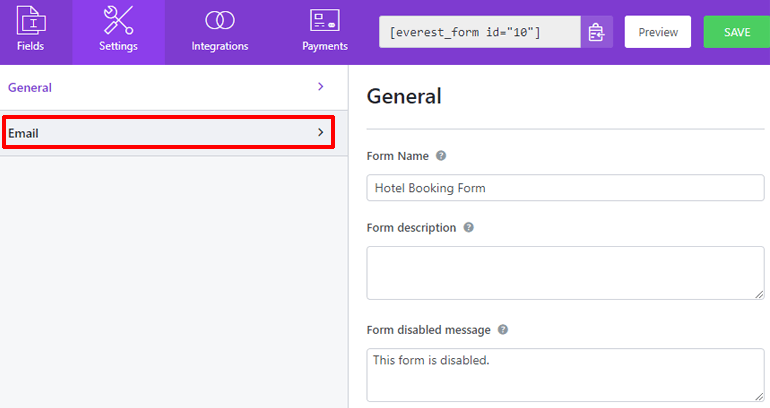
W sekcji E-mail możesz skonfigurować powiadomienia e-mail, gdy ktoś wypełni formularz rezerwacji.
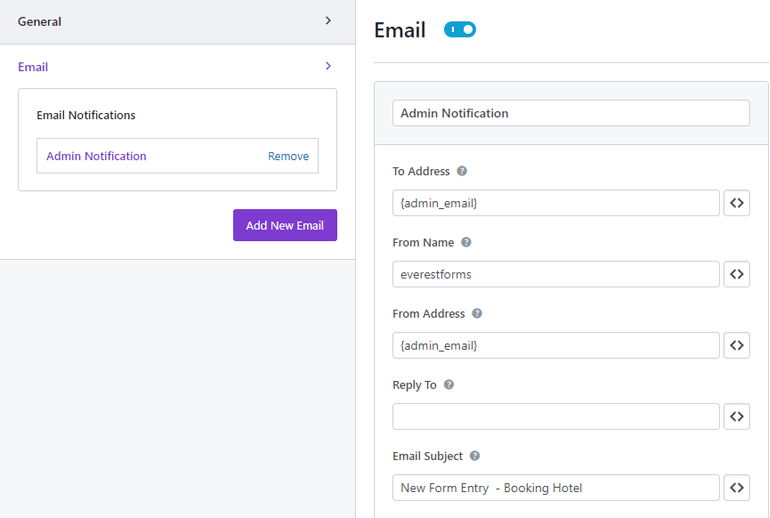
U góry zobaczysz przycisk przełączania powiadomień e-mail. Następnie jest pole, w którym możesz umieścić nazwę swojego powiadomienia.
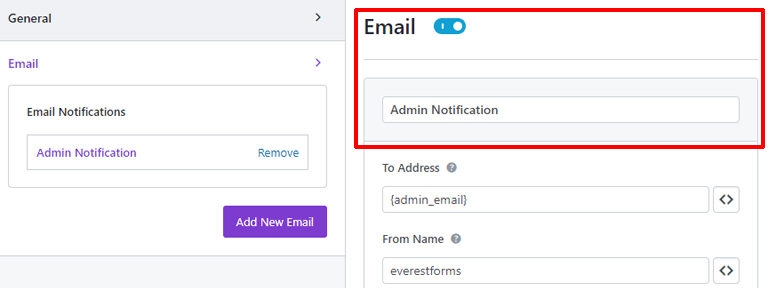
Opcja Na adres dotyczy adresu e-mail, na który zostanie wysłane powiadomienie. Domyślnie ma wartość shortcode {admin_email}. Oznacza to, że powiadomienie zostanie wysłane do administratora witryny.
W opcji Nazwa formularza wprowadź nazwę formularza, która ma się pojawić w powiadomieniu.
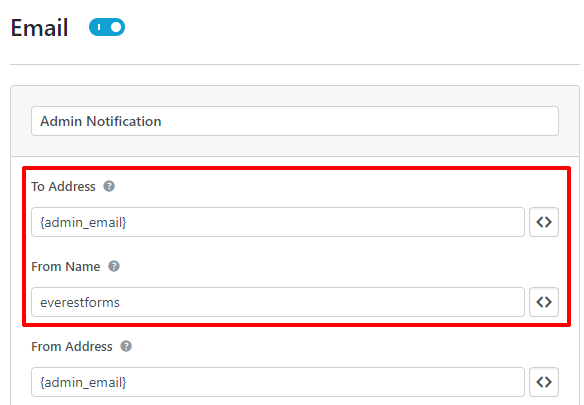
Te dwa ustawienia dotyczą otrzymywanego powiadomienia e-mail. Teraz e-mail, który Twoi goście otrzymają po pomyślnym przesłaniu formularza.
W opcji Z adresu wprowadź adres e-mail, z którego chcesz wysłać wiadomość do odwiedzających. I w opcji Odpowiedz do wybierz, kto otrzyma wiadomość. Teraz nie wiesz jeszcze, jakie są adresy e-mail odwiedzających. W tym przypadku użyjemy skrótu. Naciśnij przycisk shortcode po prawej stronie.
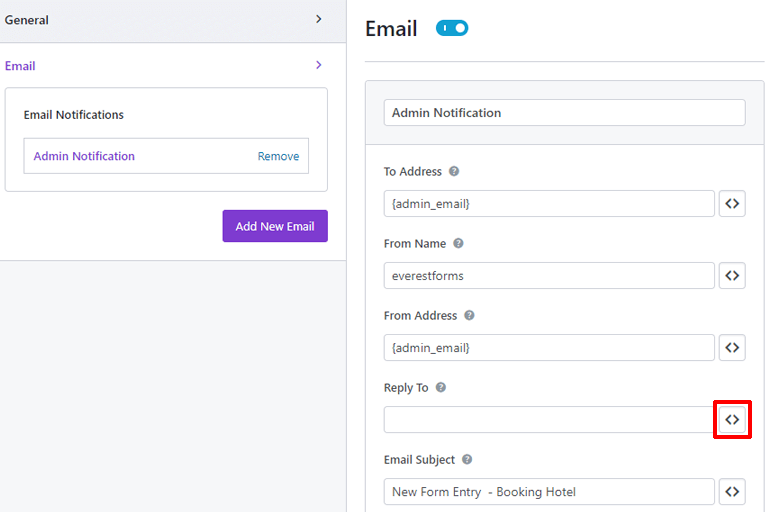
Teraz przewiń w dół, a zobaczysz opcję o nazwie Adres e-mail użytkownika . Kliknij na to. Skrócony kod zostanie zastosowany, a wiadomość e-mail zostanie teraz skierowana na dowolny adres, który ma odwiedzający.
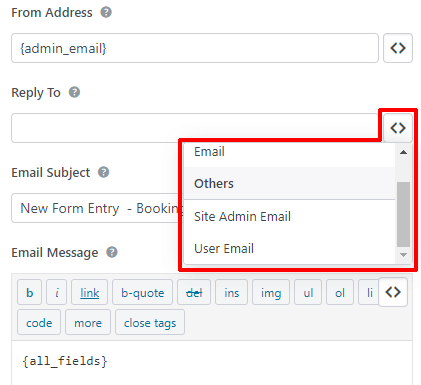
Następnie w opcji Temat wiadomości e-mail wprowadź temat wiadomości e-mail, którą chcesz wysłać odwiedzającym. A w sekcji Wiadomość e-mail wpisz swoją wiadomość. Domyślnie ma krótki kod {all_fields}. Oznacza to, że odwiedzający ponownie zobaczą wszystkie pola formularza, które wypełnili.
I tak, możesz zastosować logikę warunkową do wiadomości e-mail za pomocą opcji Włącz logikę warunkową .
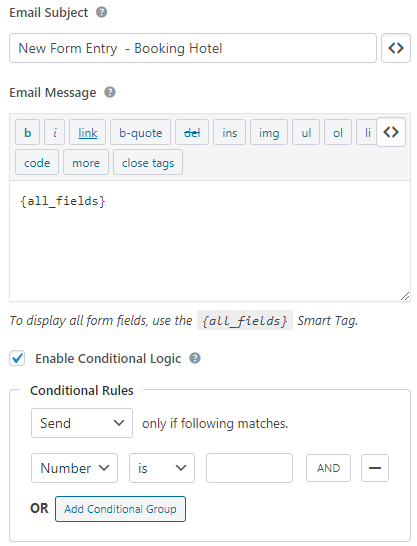
Jeśli chcesz skonfigurować więcej niż jeden e-mail, możesz użyć niebieskiego przycisku Dodaj nowy e-mail po lewej stronie, pod zakładką Ustawienia poczty e-mail.
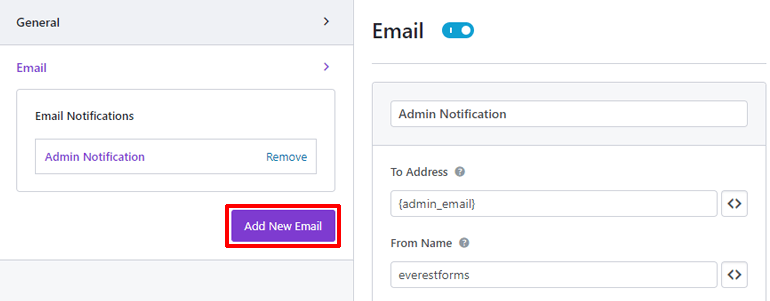
Zostaniesz poproszony o podanie pseudonimu dla swojego e-maila. Wpisz go i kliknij OK.
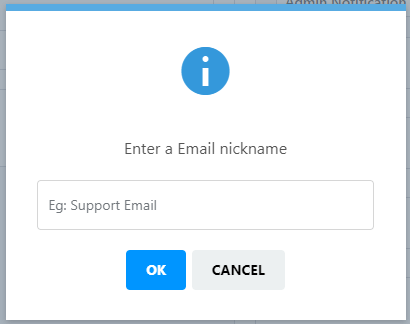
Ustawienia poczty e-mail są takie same dla tego e-maila. Możesz więc łatwo skonfigurować dowolną liczbę dodanych e-maili. Na koniec nie zapomnij nacisnąć przycisku ZAPISZ w prawym górnym rogu, aby zapisać formularz rezerwacji online swojego hotelu.
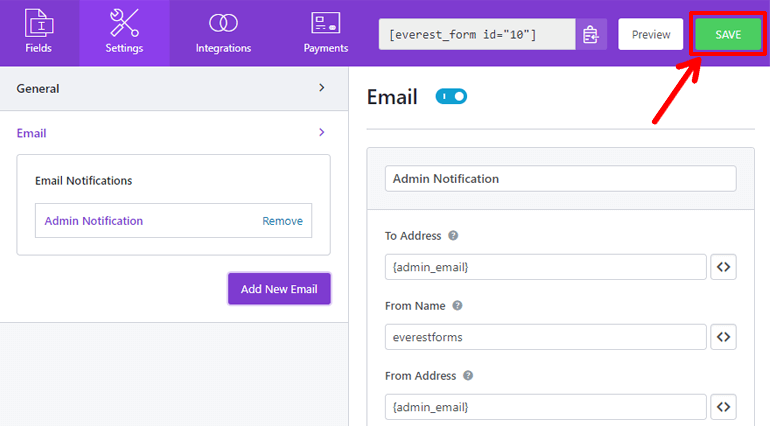
To, co właśnie skonfigurowałeś, to powiadomienie e-mail i automatyczna odpowiedź na formularz rezerwacji. Nie będziesz musiał ręcznie odpowiadać na wszystkie zgłoszenia, Everest zrobi to za Ciebie.
Krok 6: Publikowanie formularza rezerwacji online WordPress dla Twojego hotelu
Formularz rezerwacji online dla Twojego hotelu jest gotowy. Jest teraz gotowy do ujrzenia światła zewnętrznego świata, gotowy, aby odwiedzający go wypełnili. Dajmy mu więc przytulną przestrzeń w Twojej witrynie, z której może wchodzić w interakcje z odwiedzającymi.
Na początek utwórzmy stronę poświęconą naszemu nowemu formularzowi rezerwacji. Aby to zrobić, przejdź do Strony >> Dodaj nowy na pulpicie nawigacyjnym WordPress.
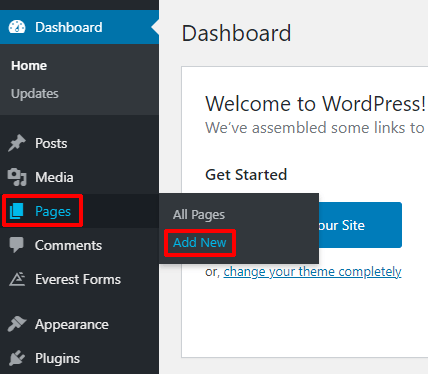
Witamy w edytorze WordPress Gutenberga. Tutaj nadaj swojej stronie odpowiedni tytuł i dodaj treść według własnych upodobań.
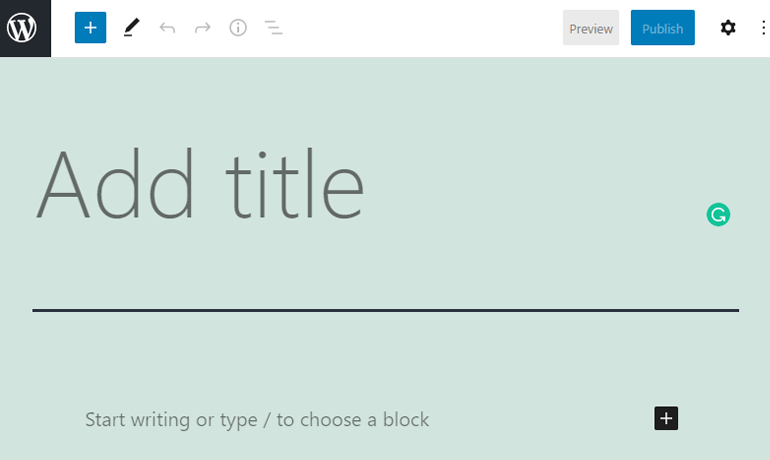
Czas dodać formularz, kliknij przycisk plusa po prawej stronie strony.
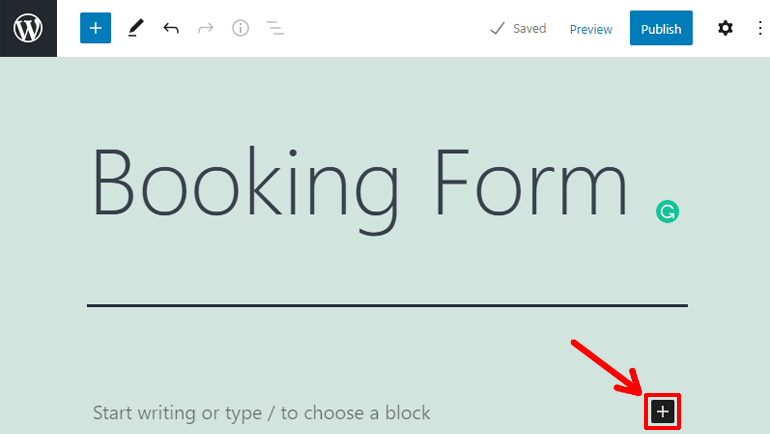
Spowoduje to rozwinięcie widoku siatki wszystkich bloków, które możesz dodać do swojej strony. Kliknij na Everest Forms. Tak, Everest Forms utworzył tutaj blok, abyś mógł dodać formularz do strony.
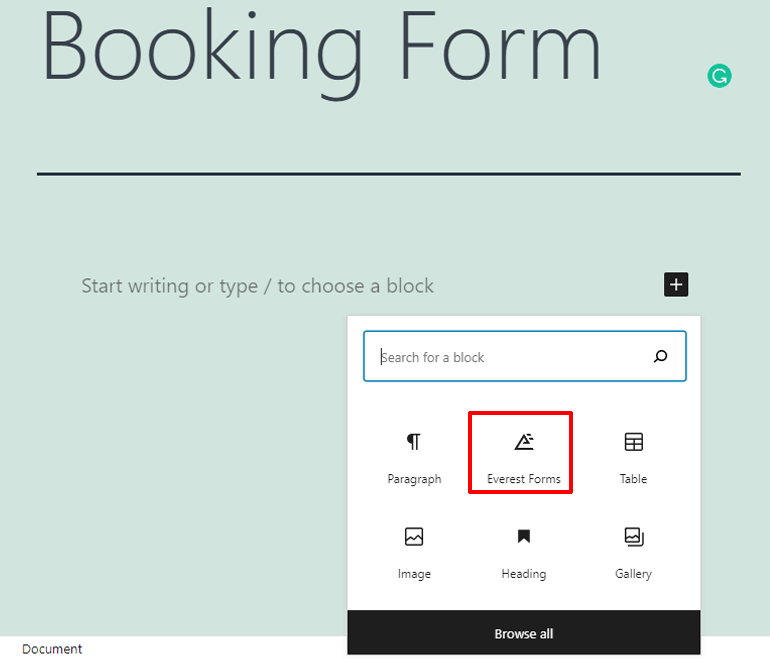
Po kliknięciu zobaczysz dodany do Twojej strony blok Everest Forms. Kliknij przycisk radiowy Wybierz formularz i wybierz formularz.
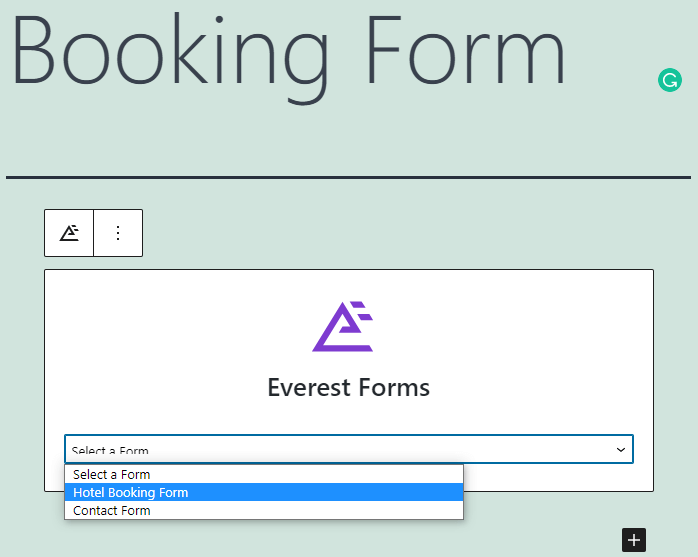
Twój formularz został zastosowany na stronie.
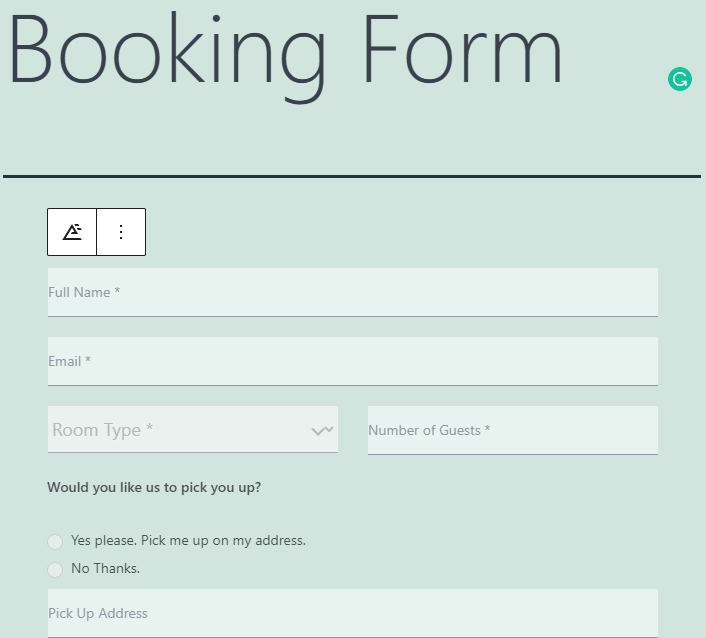
Na koniec naciśnij przycisk Opublikuj w prawym górnym rogu, aby opublikować stronę z formularzem rezerwacji hotelu online.
Krok 7: Integracja formularza rezerwacji z Kalendarzem Google
Po utworzeniu i skonfigurowaniu formularza rezerwacji online dla Twojego hotelu otrzymasz powiadomienie o każdej formie zgłoszenia. Jeśli masz wystarczającą liczbę odwiedzających, odpowiedni będzie formularz rezerwacji. Ale jeśli masz ogromną liczbę odwiedzających, nie możesz sprawdzić każdego powiadomienia.
Mając to dokładnie na uwadze, Everest Forms pozwala połączyć się z Kalendarzem Google, dzięki czemu możesz zarządzać wszystkimi rezerwacjami w jednym miejscu.
Integracja z Kalendarzem Google odbywa się poprzez dodatek Zapier w Everest Forms. Zainstalowaliśmy już dodatek. Więc zacznijmy z tym.
1. Tworzenie Zapi
Najpierw przejdź do pulpitu nawigacyjnego Zapier.
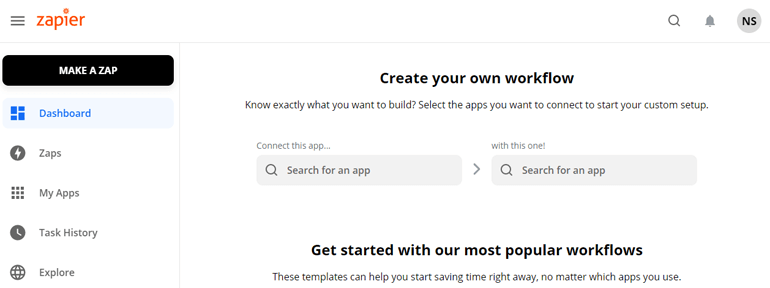
Jeśli nie masz konta Zapier, utwórz je. Nie chcesz przegapić niesamowitej aplikacji internetowej.
W Zapier kliknij zakładkę Zaps w lewym menu.
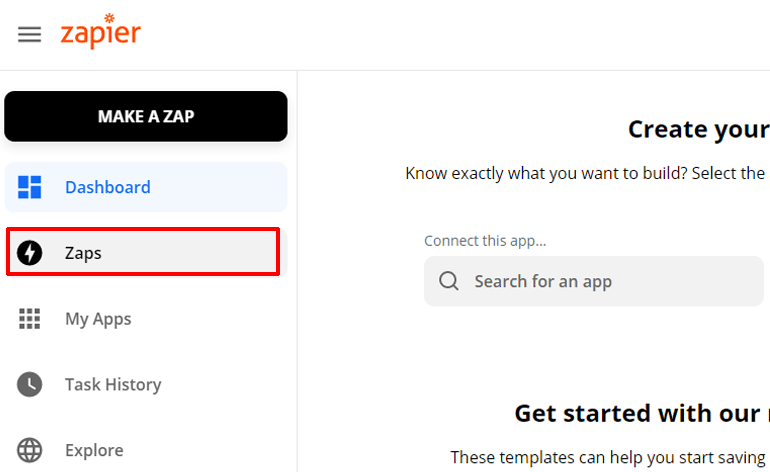
Spowoduje to przejście do listy wszystkich twoich Zapów. Zaps to funkcje sieciowe, które łączą dwie aplikacje. Jeśli nie masz żadnych Zapów, kliknij niebieski przycisk Utwórz nowy Zap . Możesz też kliknąć czarny przycisk Make a Zap w lewym górnym rogu.
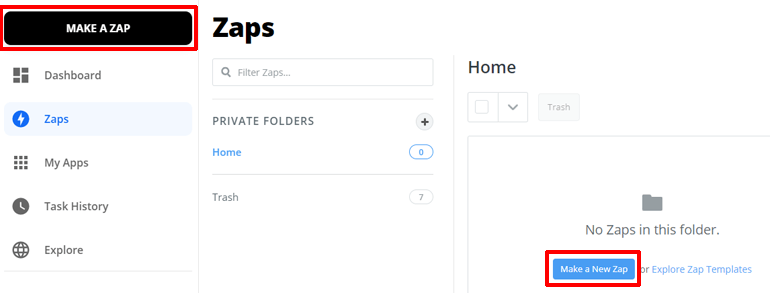
Witamy w oknie edytora Zap.
2. Konfiguracja wyzwalacza
W oknie edytora Zap ustawisz wyzwalacz i akcję dla swojego zap. Wyzwalacz jest przyczyną, podczas gdy akcja jest skutkiem w Zapier.
Najpierw nadaj swojemu Zapowi nazwę w lewym górnym rogu. Wtedy ustawimy spust.
Integracja formularza rezerwacji odbywa się za pomocą webhooka. Webhook to funkcje, które przekazują informacje między dwiema aplikacjami internetowymi w czasie rzeczywistym. Tak więc naszym wyzwalaczem w Zapier musi być webhook. Śmiało i wyszukaj webhook w opcji Zdarzenie aplikacji.
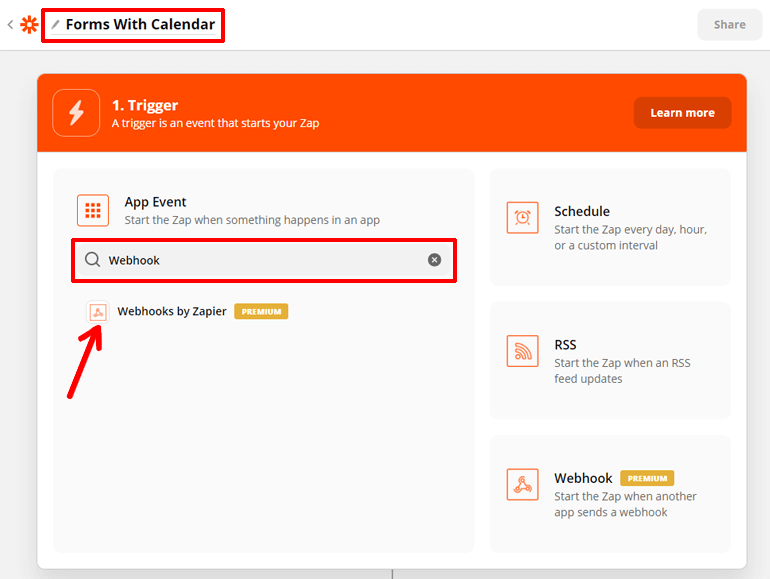
Kliknij opcję Webhooks by Zapier. Teraz czas na ustawienie zdarzenia wyzwalającego , które rozpocznie twoje zap. Ustaw zdarzenie wyzwalające na Catch Hook . Ponieważ chcemy wychwycić informacje z naszego formularza rezerwacji.
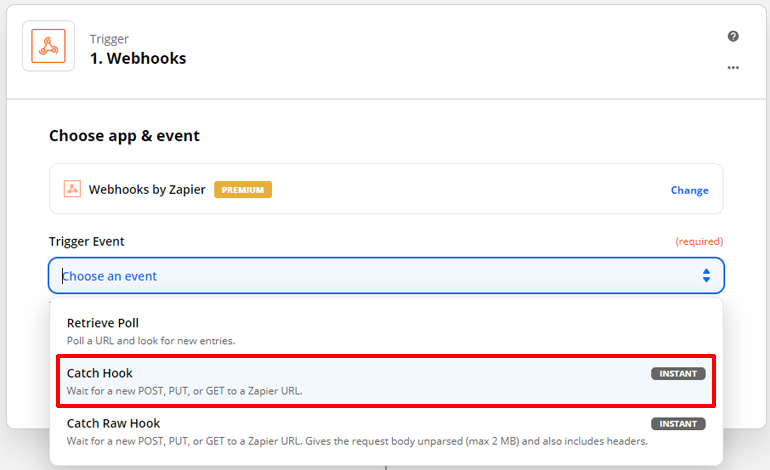
Następnie naciśnij niebieski przycisk Kontynuuj .
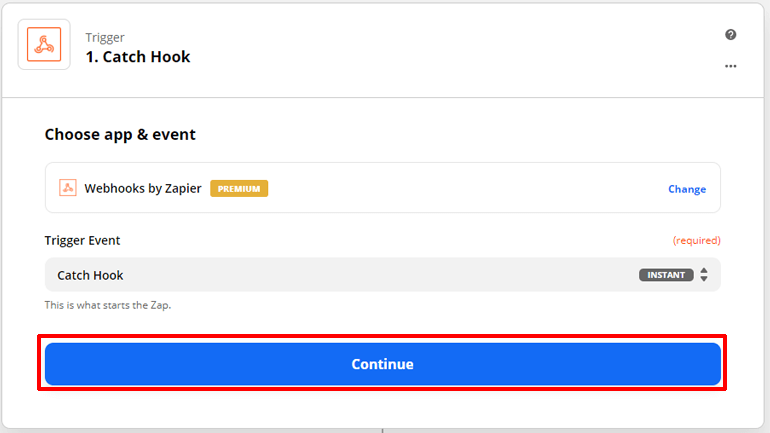
Teraz zajmij się ustawieniem spustu. Zobaczysz niestandardowy adres URL webhooka w opcji wyzwalacza konfiguracji. Skopiuj to. Następnie naciśnij przycisk Zapisz i kontynuuj .
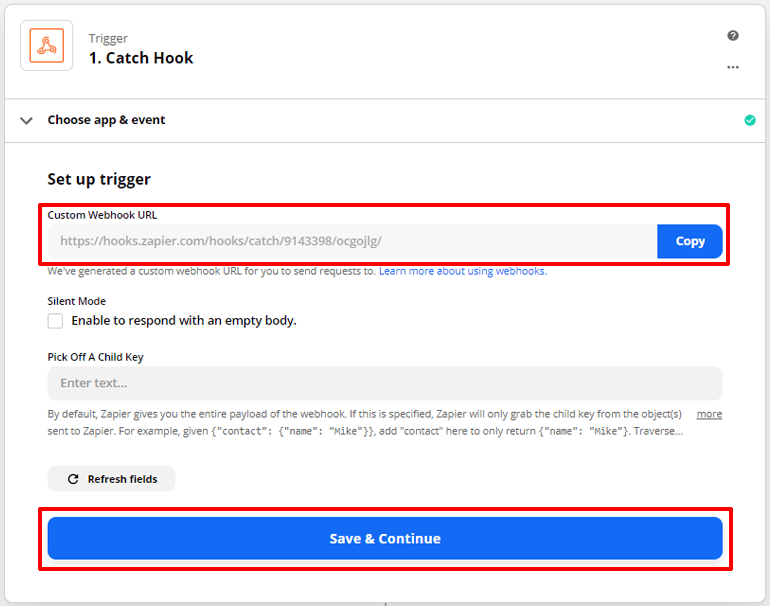
Aby webhook działał, musimy wkleić ten adres URL webhooka w naszym formularzu rezerwacji. Przejdź do pulpitu WordPress.
psst: utwórz nową zakładkę, aby nie stracić tego, co zrobiłeś w Zapier
Przejdź do Everest Forms >> Wszystkie formy . Kliknij nazwę formularza rezerwacji online swojego hotelu. Następnie kliknij kartę Integracje na górnym pasku okna edytora formularzy.
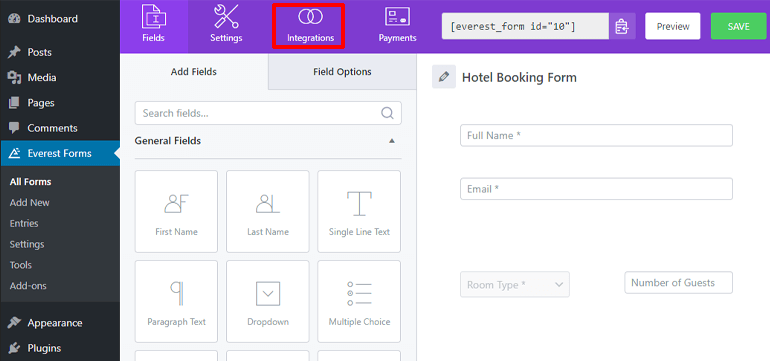
Tutaj zobaczysz Zapier dodany do Twojej zakładki Integracje. Zaznacz opcję Włącz Zapier. I wklej adres URL webhooka skopiowany z Zapier w opcji adresu URL webhooka. Na koniec naciśnij przycisk ZAPISZ w prawym górnym rogu, aby zapisać zmiany w formularzu.
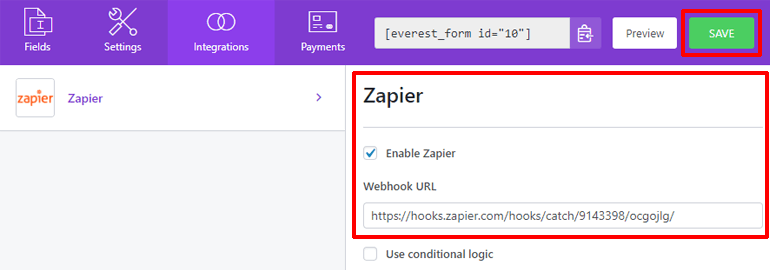
Webhook będzie teraz środkiem do integracji Twojego formularza rezerwacji online i Kalendarza Google.
3. Testowanie wyzwalacza
Czas przetestować wyzwalacz. Oznacza to, że Zapier sprawdzi, czy Twój webhook przechwytuje i przekazuje informacje z formularza rezerwacji, czy nie.
Ale nie podaliśmy jeszcze żadnych informacji w naszym formularzu rezerwacji. Poproś więc kogoś o wypełnienie formularza w Twojej witrynie lub zrób to sam. Po przesłaniu formularza możesz nacisnąć przycisk Test Trigger na Zapier.
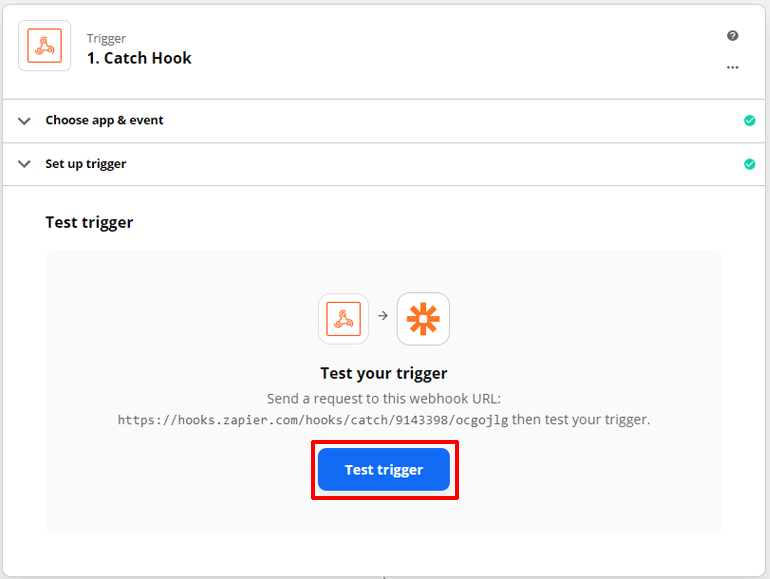
Pamiętaj: formularz należy wypełnić po wklejeniu adresu URL webhooka, aby Zapier mógł go przechwycić.
Po naciśnięciu przycisku Test Trigger zobaczysz, jak Zapier mówi: „Znaleźliśmy żądanie!”. Zobaczysz także formę informacji. Twój wyzwalacz nie jest skonfigurowany i przetestowany. Naciśnij przycisk Kontynuuj.
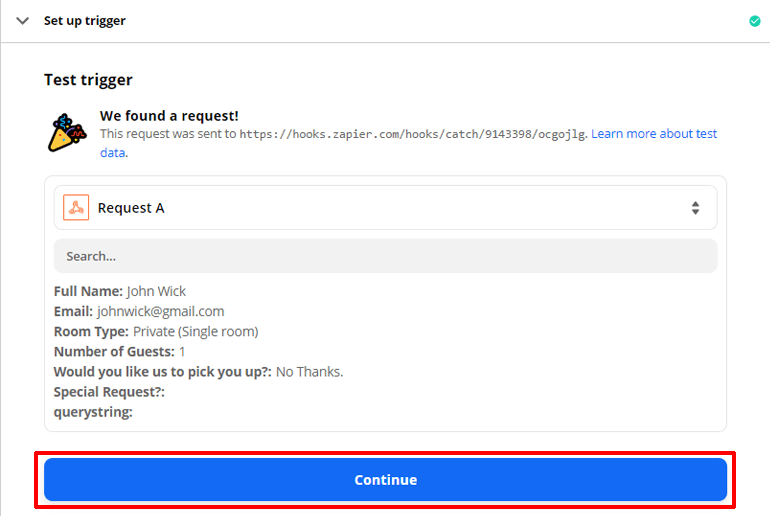
Twój wyzwalacz został ustawiony i przetestowany. Czas na akcję.
4. Konfiguracja akcji
Aby rozpocząć konfigurowanie akcji, wybierz aplikację. Tym razem wybierz Kalendarz Google. Pod zdarzeniem akcji możesz wybrać różne opcje, takie jak szybkie dodawanie zdarzenia, tworzenie szczegółowego zdarzenia, aktualizowanie zdarzenia itp. Aby uprościć sprawę, przejdźmy do opcji Szybkie dodawanie zdarzenia i kliknij Kontynuuj .
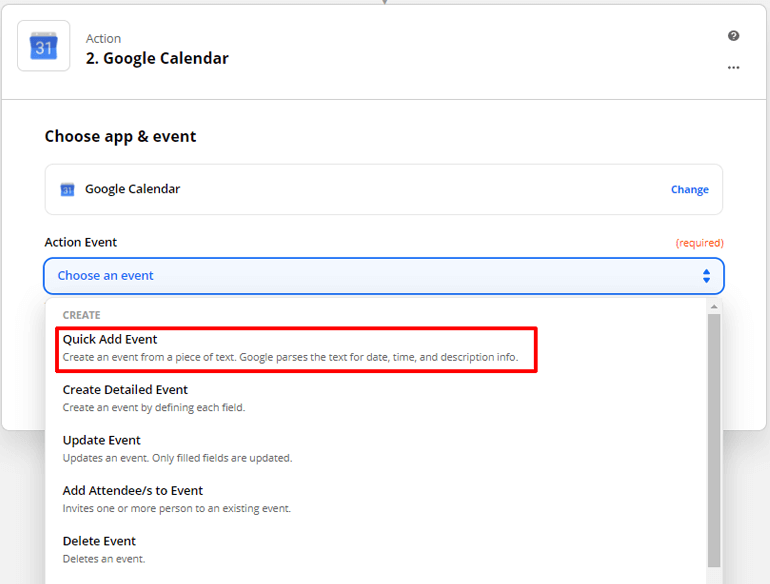
Wybierz konto Kalendarza Google, do którego chcesz dodać swoje wydarzenie. I naciśnij Zapisz i kontynuuj .
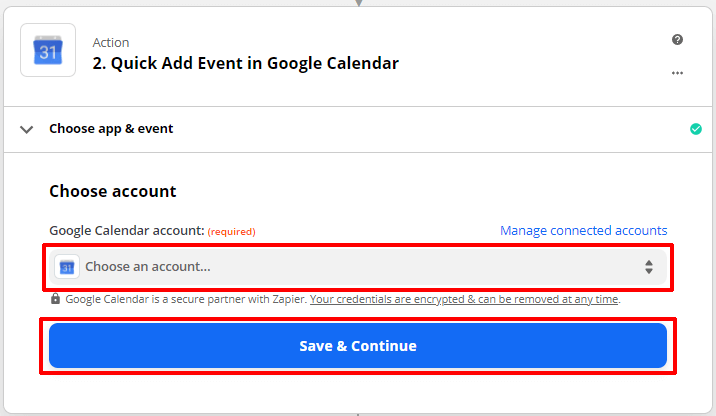
Czas rozpocząć akcję. Wybierz Kalendarz i opisz wydarzenie. Możesz wybrać wartość pola formularza rezerwacji, taką jak imię i nazwisko gościa, aby opisać wydarzenie. Na koniec naciśnij Zapisz i kontynuuj testowanie swojej akcji.
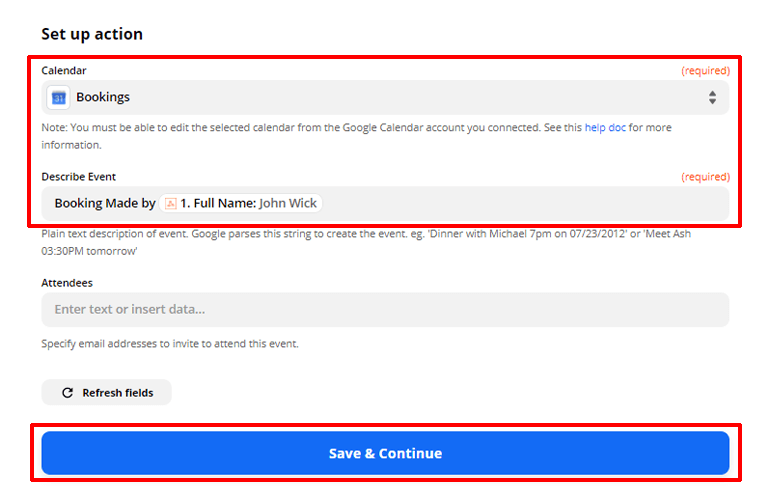
Kliknij przycisk Testuj i kontynuuj , aby przetestować swoje działanie.
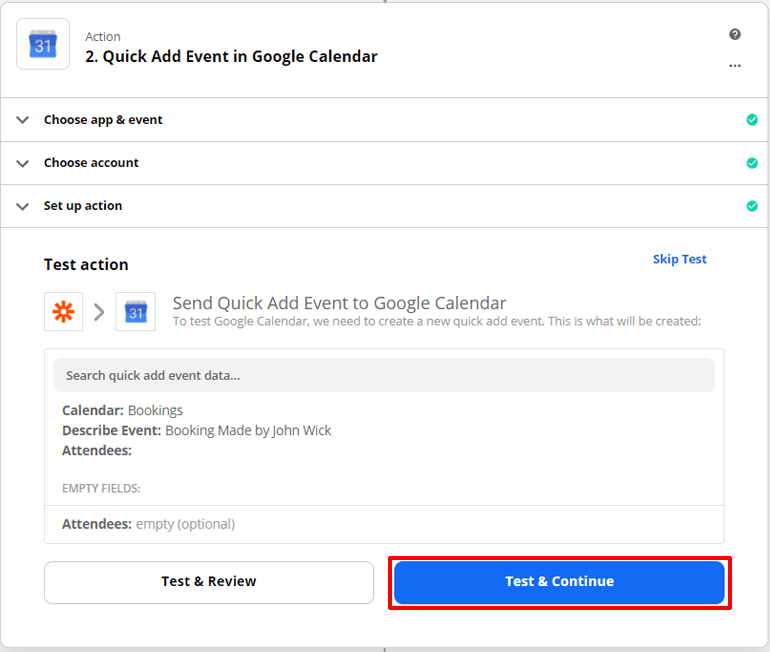
Po kliknięciu Zapier doda wydarzenie do Twojego Kalendarza Google. Śmiało i sprawdź to. Szczegóły wydarzenia zostaną pokazane w Zapier.
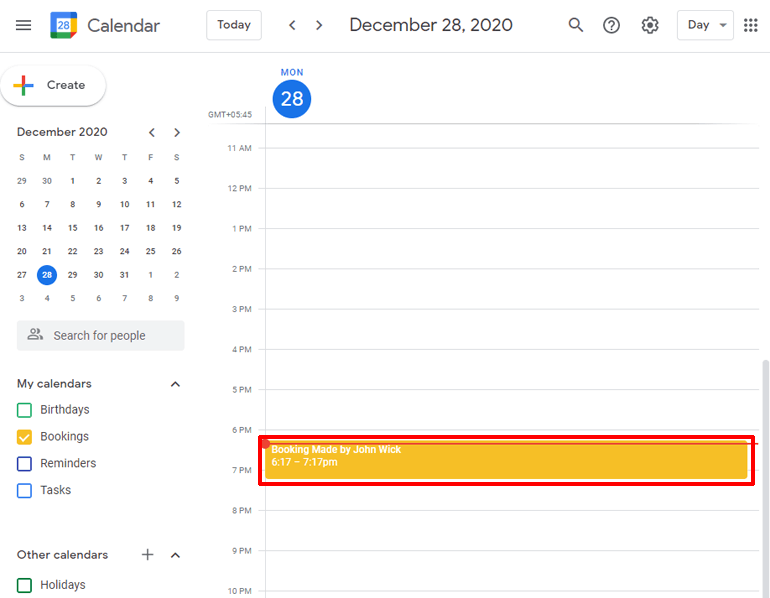
Na koniec naciśnij przycisk Włącz Zap , aby zakończyć ustawianie zap.
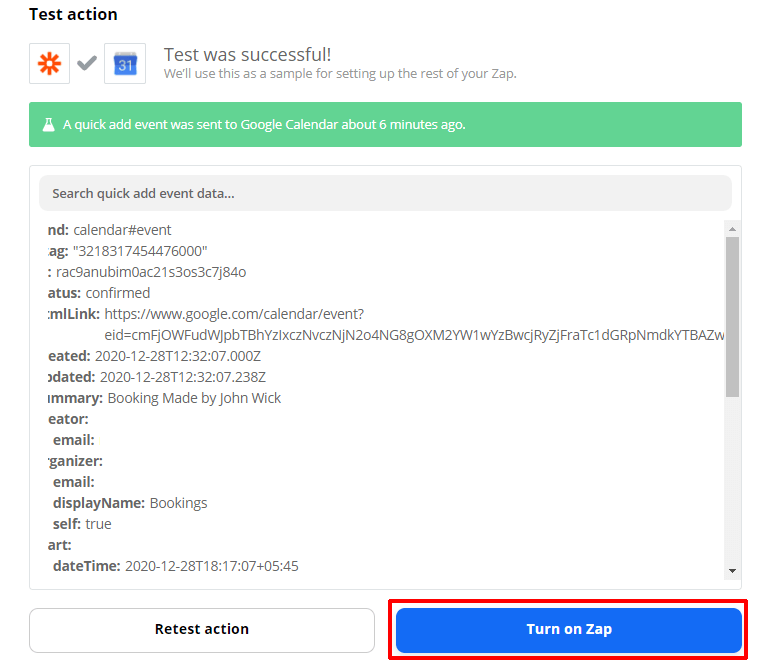
Gratulacje! Formularz rezerwacji online WordPress dla Twojego hotelu jest teraz zintegrowany z Kalendarzem Google. Za każdym razem, gdy ktoś prześle formularz, Zapier doda nowe wydarzenie w Twoim Kalendarzu Google. Możesz teraz przeglądać wszystkie zgłoszenia bezpośrednio w swoim kalendarzu.
Zawijanie
Formularz rezerwacji online WordPress w Twoim hotelu można utworzyć za pomocą wtyczki do tworzenia formularzy, takiej jak Everest Forms. Everest Forms to potężny kreator formularzy, który pozwala tworzyć dowolne formy. Możesz zintegrować swój formularz z mnóstwem aplikacji online z dodatkami dostępnymi w formularzach Everest.
Integracja formularza rezerwacji online z Kalendarzem Google odbywa się za pomocą dodatku Zapier. Zapier udostępni webhook, który przechwyci informacje z formularza rezerwacji i wyśle je do Kalendarza Google.
Wiesz trochę więcej niż wcześniej. Jeśli się zgadzasz, rozważ udostępnienie tego artykułu. Niech obiegnie świat.
Ponadto, jeśli chcesz tworzyć inne rodzaje formularzy, zapoznaj się z naszymi innymi artykułami. Co powiesz na artykuł o tym, jak utworzyć formularz podania o pracę w WordPressie.
