Przewodnik WordPress phpMyAdmin: Z punktu widzenia początkującego
Opublikowany: 2023-04-19PhpMyAdmin to popularne narzędzie, które pozwala właścicielom witryn zarządzać bazą danych ich witryny WordPress. W naszym samouczku WordPress phpMyAdmin dowiesz się, jak zacząć wykorzystywać go do zarządzania swoją witryną.
W tym artykule przedstawimy Ci, czym jest phpMyAdmin i jak działa.
Następnie przedstawimy dziesięć przypadków użycia WordPress phpMyAdmin, w tym tworzenie nowych użytkowników WordPress, zmianę haseł, dezaktywację motywów/wtyczek i nie tylko.
Zagłębmy się…
Co to jest phpMyAdmin?
Dlaczego więc potrzebujesz samouczka WordPress phpMyAdmin?
Cóż, pomimo prostego interfejsu, witryny WordPress składają się ze złożonego zestawu danych, takich jak strony, posty, tagi, kategorie, komentarze, dane logowania, ustawienia i konfiguracje wraz z danymi z wtyczek i motywów zainstalowanych w Twojej witrynie.
Wszystkie te dane są przechowywane w zorganizowanym systemie zwanym bazą danych .
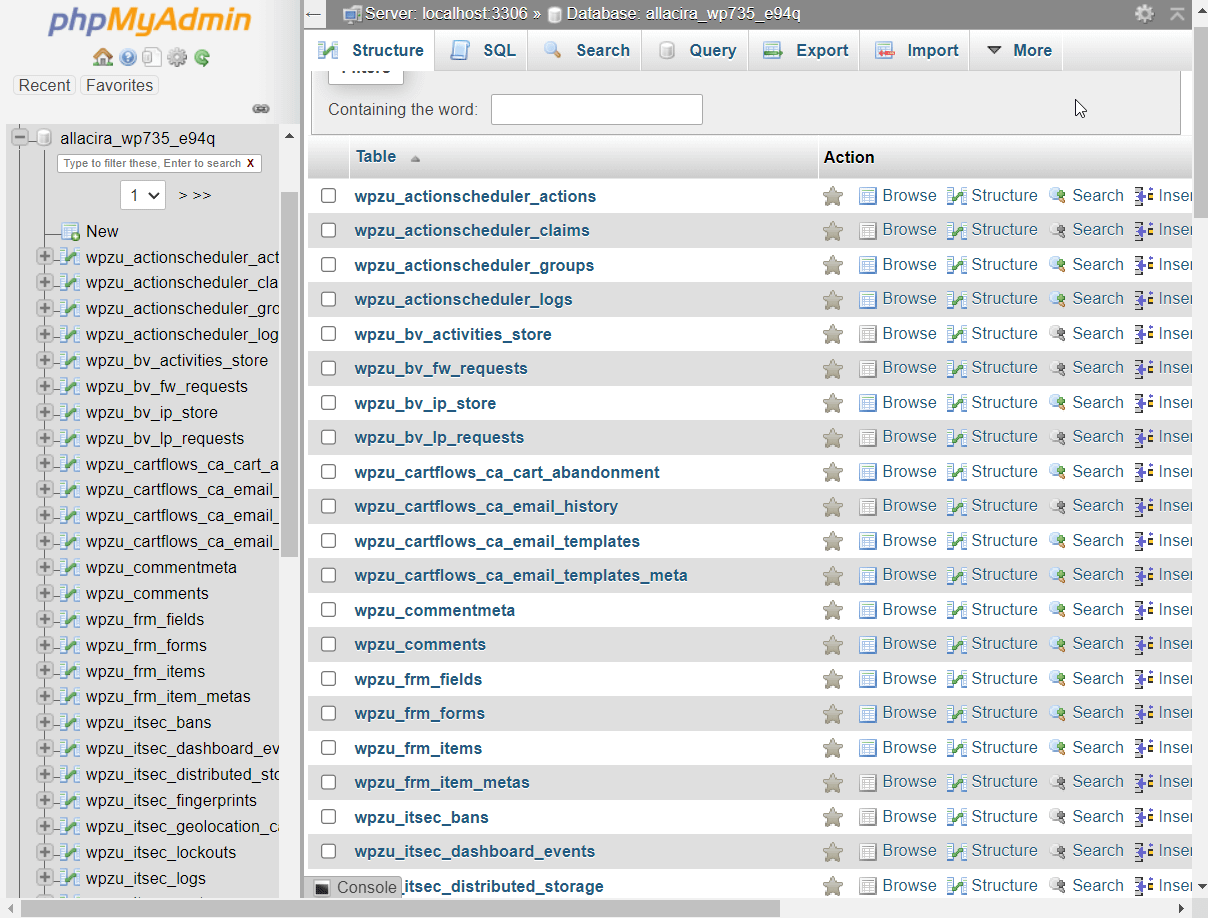
Na szczęście nie musisz ręcznie tworzyć bazy danych. Jest tworzony automatycznie przez WordPressa, kiedy po raz pierwszy instalujesz CMS na stronie.
Czym są MySQL i phpMyAdmin?
WordPress używa MySQL (system zarządzania bazą danych) do tworzenia baz danych i dlatego baza danych WordPress jest często nazywana bazą danych MySQL.
Baza danych MySQL jest zbyt złożona, aby zwykły właściciel witryny mógł z niej korzystać, dlatego potrzebne jest narzędzie administracyjne, aby uzyskać dostęp do bazy danych i obsługiwać ją.
PhpMyAdmin to bezpłatne i popularne narzędzie administracyjne, które umożliwia przeglądanie, modyfikowanie, dodawanie, usuwanie, eksportowanie lub importowanie bazy danych MySQL.
Prawie wszyscy hosterzy WordPress oferują phpMyAdmin jako część swoich pulpitów nawigacyjnych, niezależnie od tego, czy używają cPanel, czy niestandardowego pulpitu nawigacyjnego.

Co to są tabele, wiersze i kolumny bazy danych?
Wspomnieliśmy wcześniej, że baza danych WordPress jest zorganizowanym systemem. W tym systemie wszystkie dane Twojej witryny są zapisywane w formie tabel . Każda tabela zawiera unikalny zestaw danych wyświetlanych w wierszach i kolumnach .
Na przykład tabela wp_user w bazie danych mojej witryny demonstracyjnej ma trzy wiersze wyświetlające informacje o użytkownikach witryny. Każdy wiersz jest dodatkowo podzielony na kilka kolumn zawierających szczegółowe informacje o użytkownikach:
- ID
- login użytkownika
- hasło_użytkownika
- nazwa_użytkownika
- e-mail_użytkownika
- adres_url_użytkownika
- użytkownik_zarejestrowany
- klucz_aktywacyjny_użytkownika
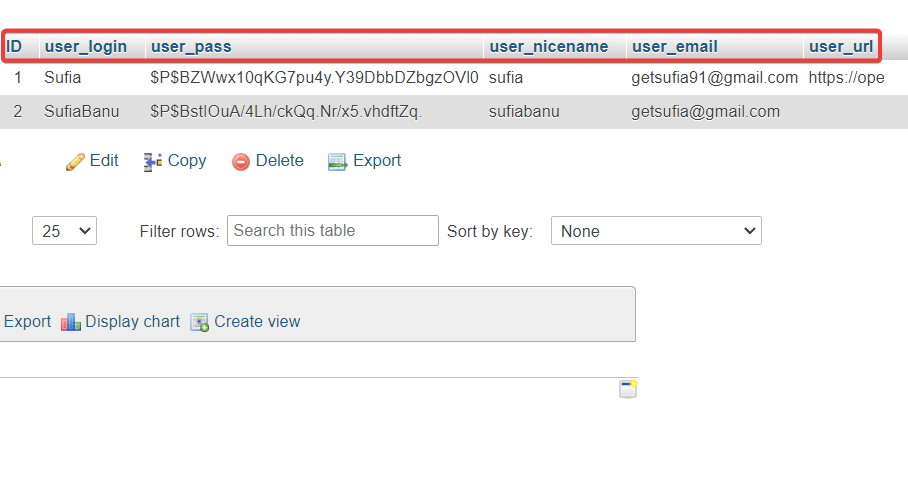
Kiedy baza danych jest tworzona po raz pierwszy, zawiera zestaw podstawowych tabel. Gdy dodajesz więcej postów i stron, tworzysz nowych użytkowników, konfigurujesz nowe ustawienia oraz instalujesz nowe wtyczki i motywy, do bazy danych dodawanych jest coraz więcej tabel.
Teraz, gdy już wiesz, czym dokładnie jest phpMyAdmin i jaką rolę odgrywa w Twojej witrynie WordPress, przyjrzyjmy się różnym sposobom wykorzystania tego narzędzia do obsługi Twojej witryny w naszym samouczku WordPress phpMyAdmin.
Samouczek WordPress phpMyAdmin: Używanie go do zarządzania witryną
PhpMyAdmin może być używany do wykonywania wielu funkcji.
Nasz samouczek WordPress phpMyAdmin pokaże Ci, jak używać go do zarządzania bazą danych witryny. Dowiesz się, jak…
- Dodaj nowego administratora WordPress za pomocą phpMyAdmin
- Zmień nazwę użytkownika
- Zresetuj hasło użytkownika
- Zapasowa baza danych
- Importuj lub eksportuj bazę danych
- Zwiększ wydajność witryny
- Zmień prefiks bazy danych WordPress, aby zabezpieczyć swoją witrynę
- Dezaktywuj wszystkie wtyczki WordPress
- Zmień motyw WordPressa
- Rozwiązywanie typowych problemów z bazami danych
Przed wykonaniem któregokolwiek z tych kroków zalecamy wykonanie kopii zapasowej witryny. Baza danych zawiera krytyczne dane z Twojej witryny. Jeśli przypadkowo usuniesz tabelę, wiersz lub kolumnę, możesz użyć kopii zapasowej, aby przywrócić witrynę do normalnego stanu.
Zanim przejdziemy do konkretnych przypadków użycia, porozmawiajmy o tym, jak uzyskać dostęp do phpMyAdmin.
Jak uzyskać dostęp do phpMyAdmina
Sposób uzyskiwania dostępu do phpMyAdmin będzie zależał od dostawcy hostingu WordPress, z którego korzystasz.
Jeśli Twój host oferuje cPanel, możesz zacząć od otwarcia konta hostingowego i zlokalizowania cPanel.
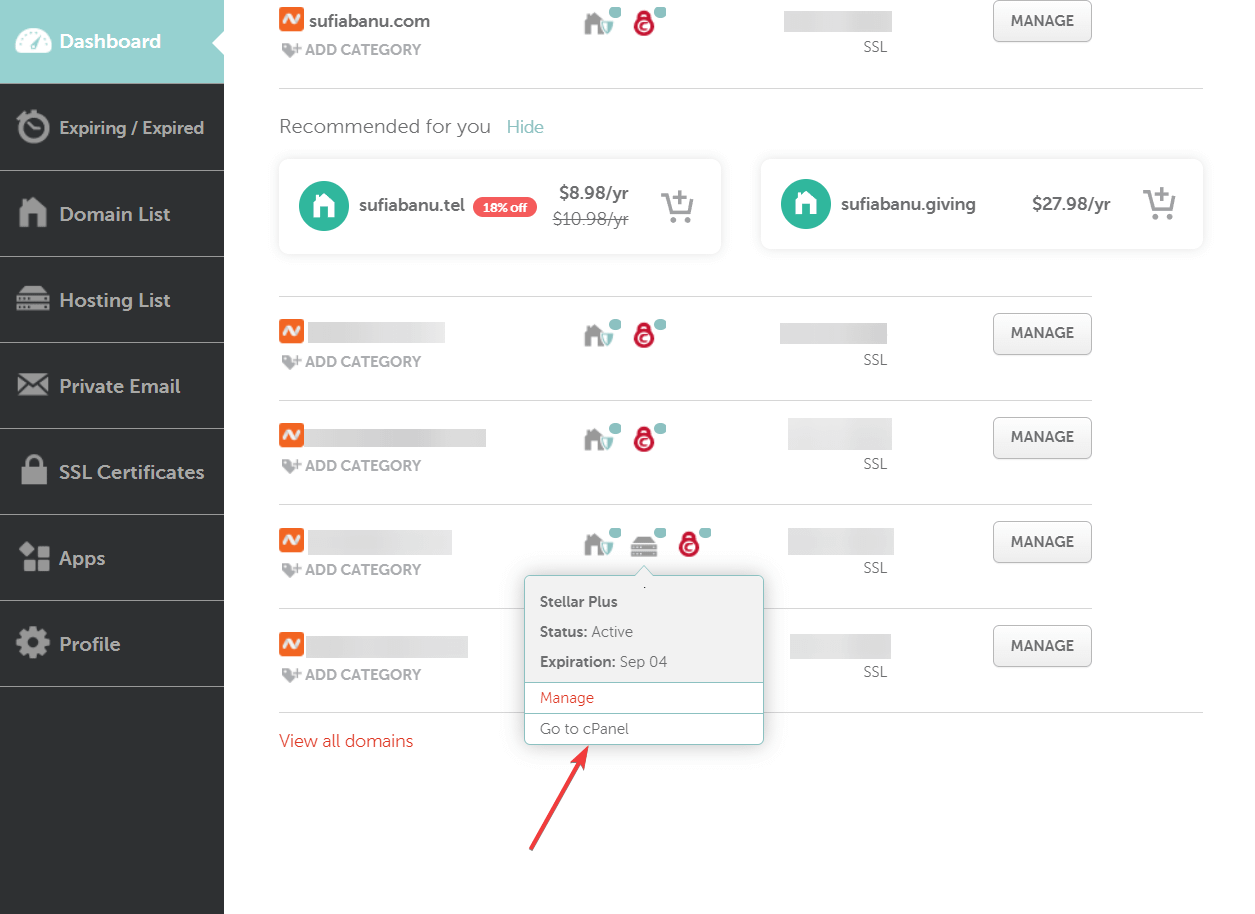
W cPanel poszukaj phpMyAdmin i wybierz go.

Po lewej stronie phpMyAdmin zauważysz jedną lub więcej baz danych .
Pojedyncza witryna ma jedną bazę danych. Jeśli hostujesz wiele witryn na swoim koncie hostingowym, możesz zobaczyć wiele baz danych.
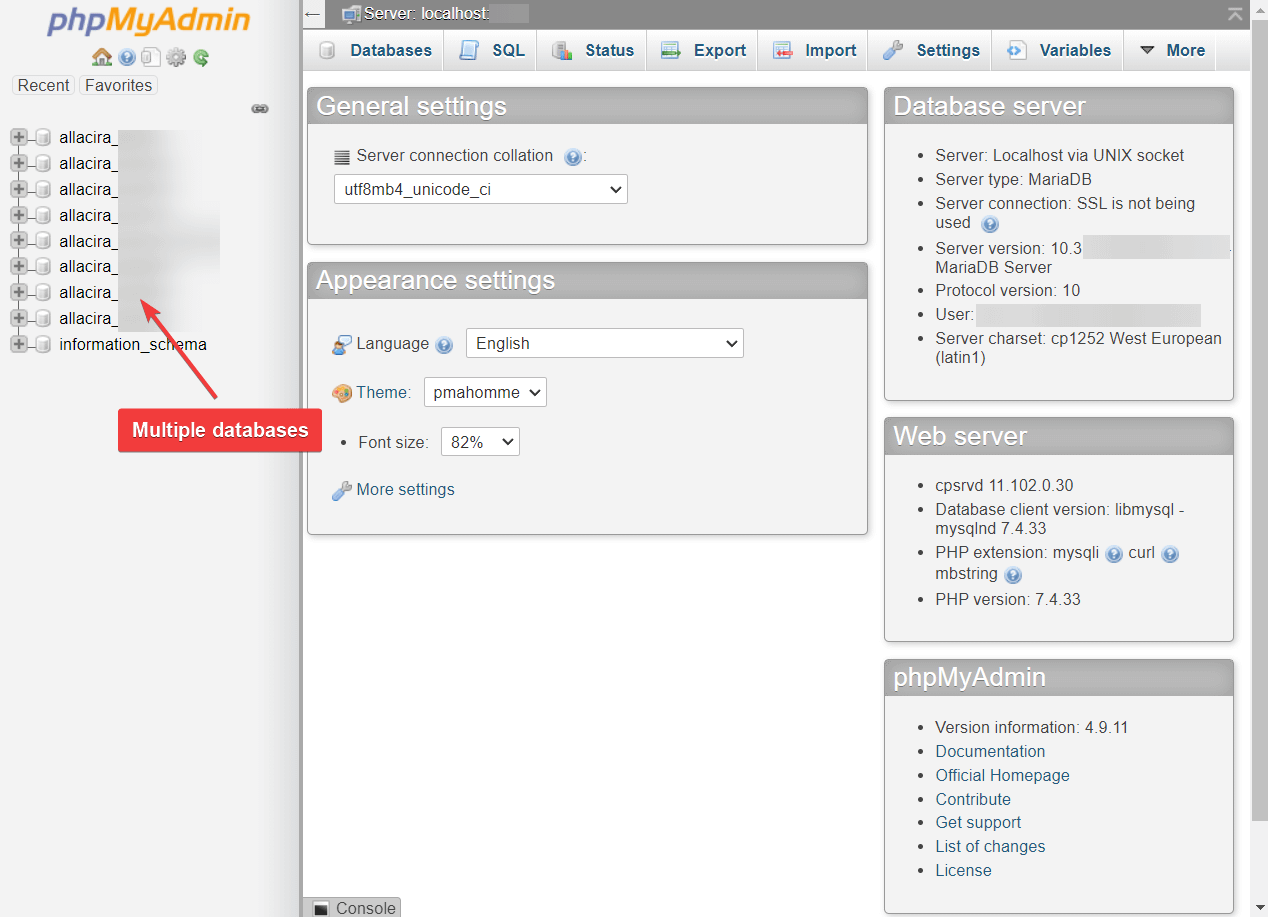
Wybierz bazę danych swojej witryny, a prawy panel ekranu zostanie natychmiast wypełniony tabelami.
Przejdźmy teraz do korzystania z tego dostępu do bazy danych w celu wykonania określonych działań. ️
Jak dodać nowego administratora WordPress za pomocą phpMyAdmin
Jeśli zostaniesz zablokowany na swojej stronie WordPress, jednym z powszechnych rozwiązań jest utworzenie nowego administratora WordPress za pośrednictwem phpMyAdmin.
Aby dodać nowego administratora WordPress za pomocą phpMyAdmin, przejdź do tabeli wp_users .
Niektórzy dostawcy usług hostingowych zmieniają prefiks tabeli ze względów bezpieczeństwa. Po prostu poszukaj tabeli z sufiksem „_users”.
Na przykład w naszej witrynie testowej jest to wpzu_users .
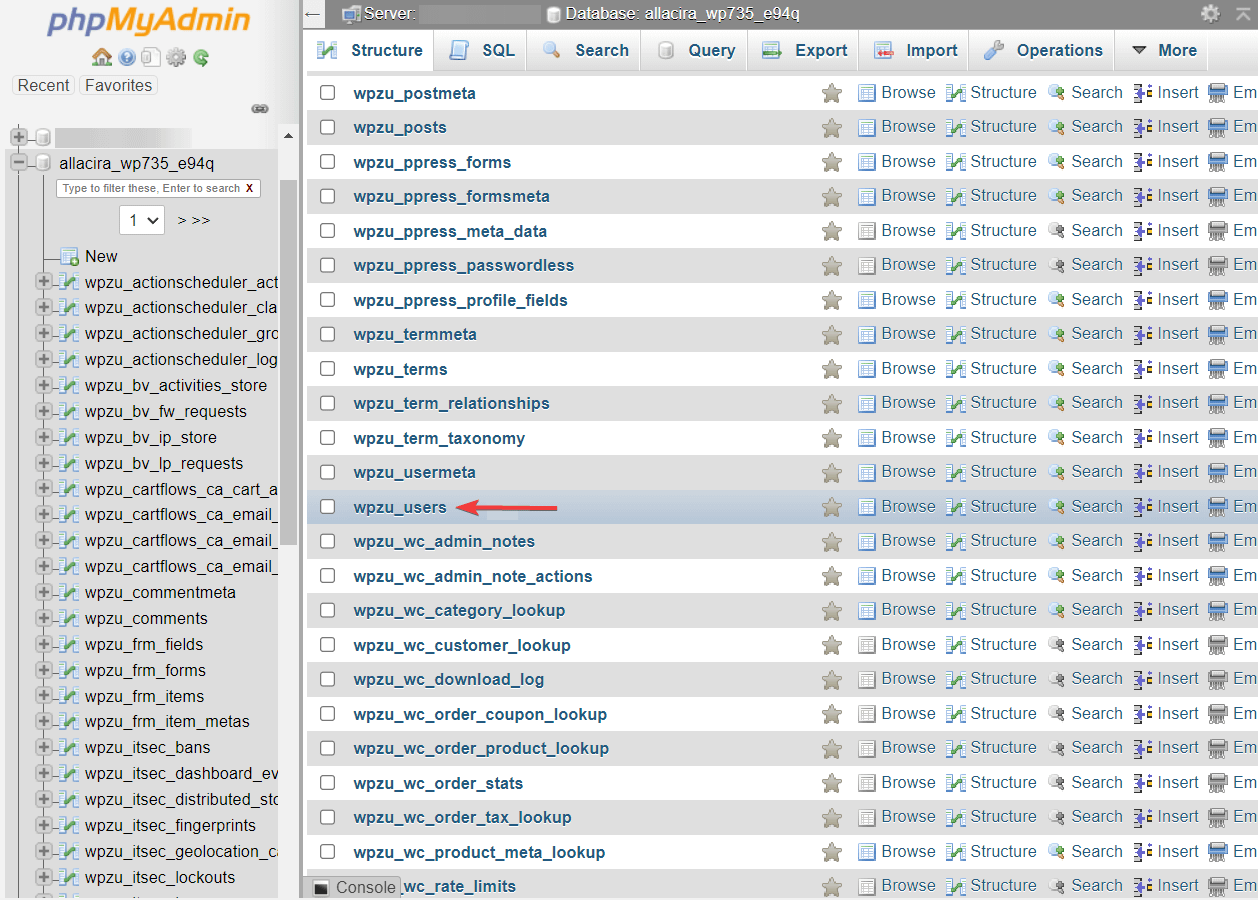
Następnie w tabeli wp_users wybierz zakładkę Insert i uzupełnij następujące dane: nazwa użytkownika , hasło , adres e-mail , data i godzina rejestracji użytkownika.
Upewnij się, że wartość pola „user_status” jest ustawiona na zero , aw polu „user_pass” wybierz MD5 z listy rozwijanej Funkcja .
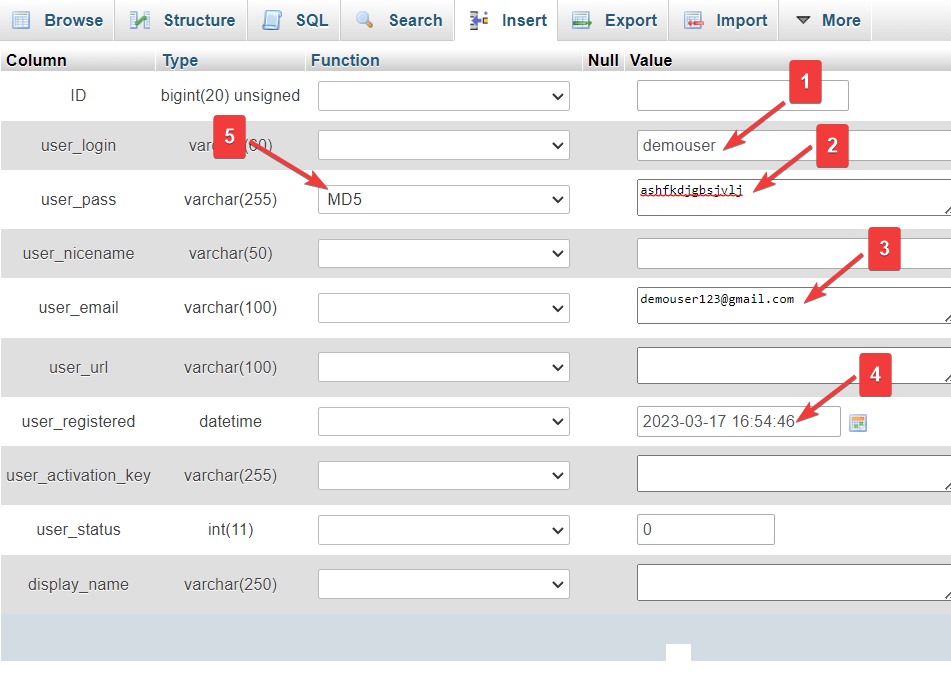
Pozostałe pola pozostaw puste i naciśnij przycisk Go .
Wróć i sprawdź tabelę wp_users. Powinieneś być w stanie zobaczyć nowego użytkownika dodanego do tabeli.
Zanotuj wartość w kolumnie ID .
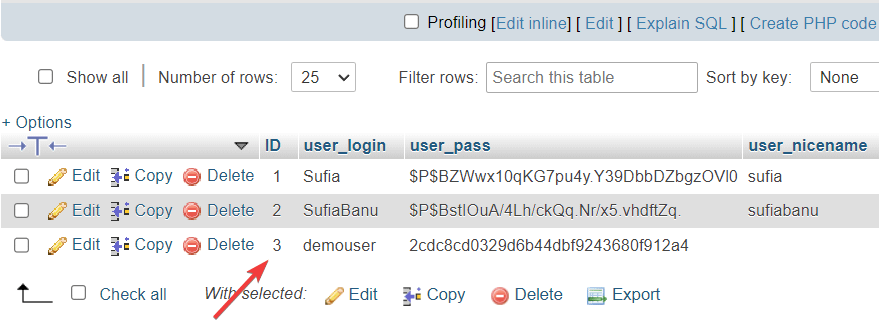
Następnie przejdź do tabeli wp_usermeta i wybierz zakładkę Wstaw . Wpisz następujące wartości:
- user_id: Wprowadź identyfikator skopiowany w poprzednim kroku
- meta_key: Napisz wp_capabilities
- meta_wartość: Napisz a:1:{s:13:”administrator”;s:1:”1″;}
Otóż to. Przejdź na koniec strony i naciśnij przycisk Go .
Właśnie dodałeś nowego administratora do swojej witryny WordPress.
Możesz zalogować się przy użyciu tych poświadczeń i będziesz mógł w pełni kontrolować swoją witrynę.
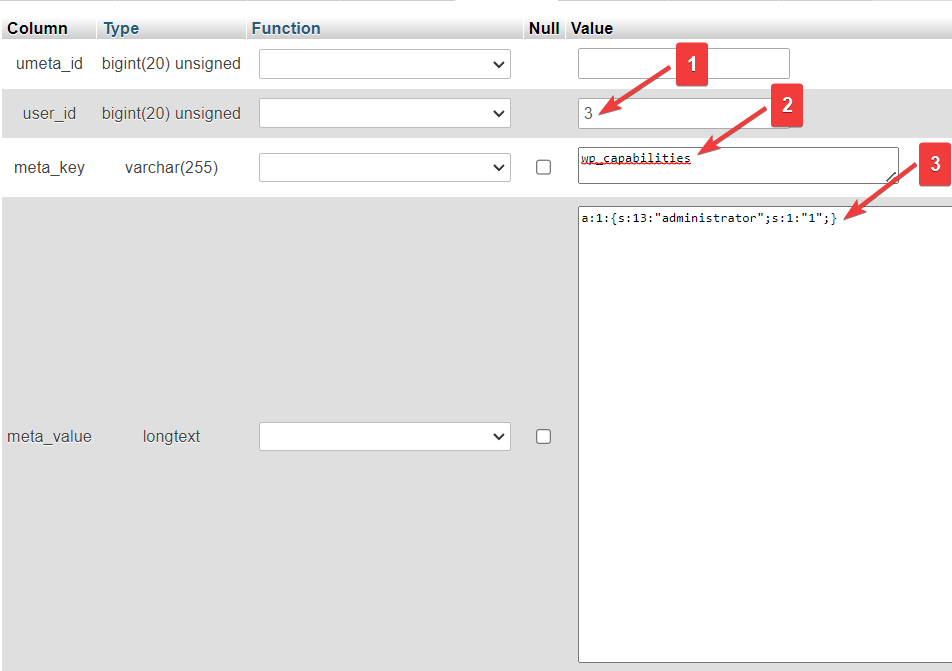
Zmień nazwę użytkownika
Przejdź do wp_users i wybierz przycisk Edytuj znajdujący się obok nazwy użytkownika, którą chcesz zmienić.
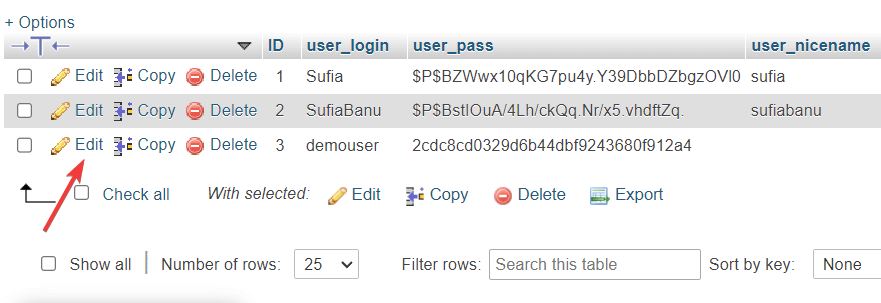
Wprowadź nową nazwę użytkownika w polu user_login . Pozostaw pozostałe pola bez zmian i naciśnij przycisk Go .
Zmieniłeś teraz nazwę użytkownika swojej witryny WordPress.
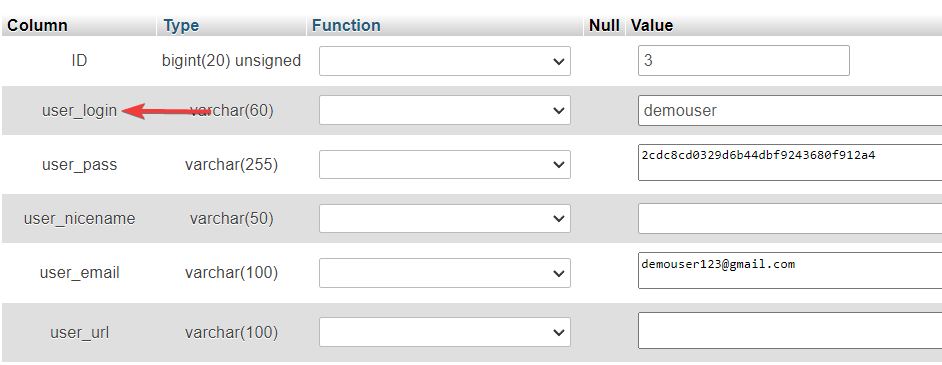
Zresetuj hasło użytkownika
Przejdź do wp_users i wybierz przycisk Edytuj znajdujący się obok nazwy użytkownika, którego hasło użytkownika chcesz zmienić:
- Przejdź do pola user_pass i wprowadź nowe hasło , którego chcesz użyć.
- Użyj listy rozwijanej Funkcja i wybierz MD5 . Jest to potrzebne do prawidłowego i bezpiecznego przechowywania hasła.
- Kliknij Idź .
Gratulacje! Pomyślnie zmieniłeś hasło użytkownika z phpMyAdmin WordPress.
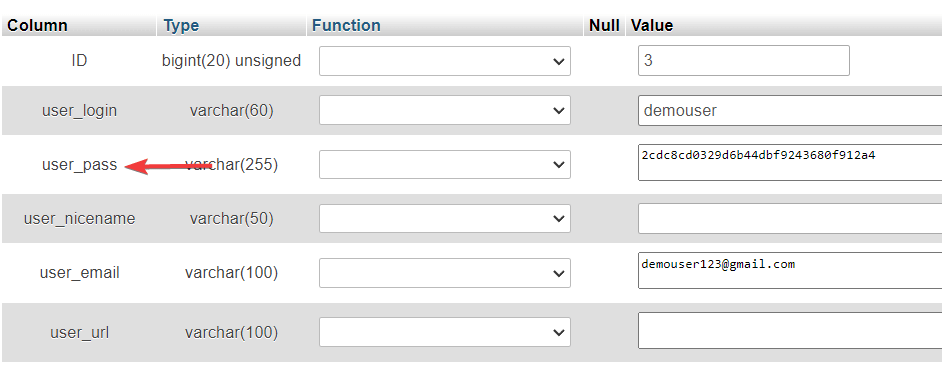
Zapasowa baza danych
Jeśli planujesz wykonać ręczne kopie zapasowe bazy danych, przejdź do phpMyAdmin, wybierz bazę danych, którą chcesz wykonać kopię zapasową, i naciśnij przycisk Eksportuj .
Następnie musisz wybrać metodę eksportu. Metoda szybka pobierze całą bazę danych, a metoda niestandardowa pozwala na większą kontrolę nad procesem tworzenia kopii zapasowej. Pozwala między innymi wybrać tabele do wyeksportowania i skompresować kopię zapasową do pliku ZIP.
Wybierz dowolną metodę eksportu i naciśnij przycisk Go .
Baza danych MySQL zostanie pobrana na komputer lokalny.
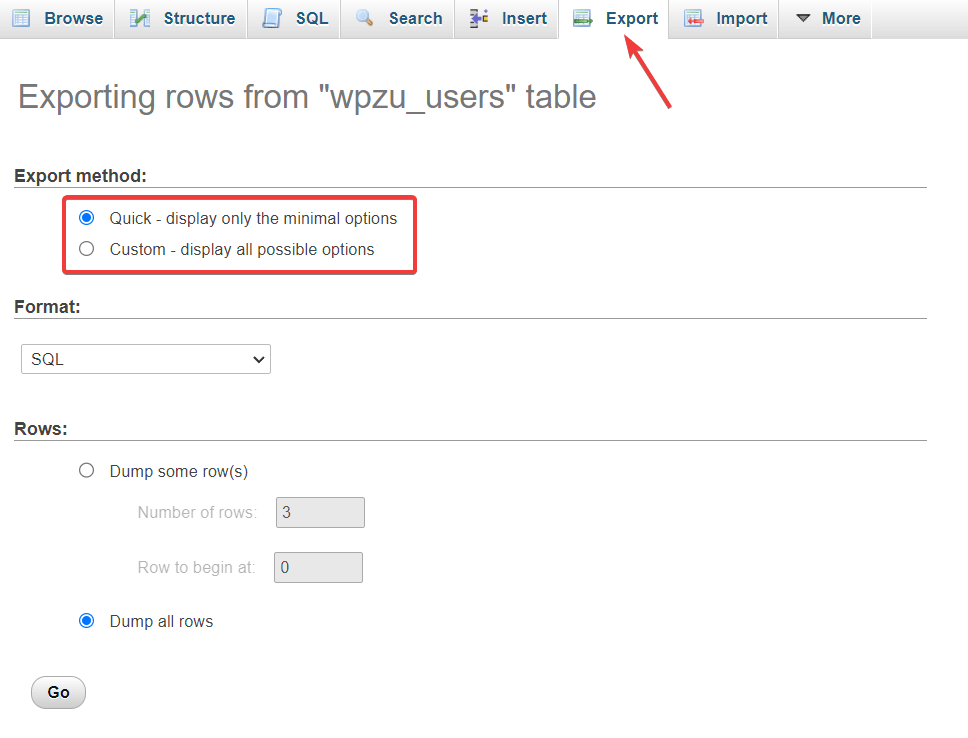
Importuj lub eksportuj bazę danych
Pokazaliśmy już, jak wyeksportować bazę danych w poprzedniej sekcji. Tutaj pokażemy Ci, jak zaimportować bazę danych za pomocą phpMyAdmin.

Przed rozpoczęciem procesu należy pobrać bazę danych na komputer lokalny. Następnie przejdź do phpMyAdmin i wybierz przycisk Importuj . Prześlij bazę danych za pomocą opcji Wybierz plik .
Pozostaw wszystkie pozostałe pola bez zmian i naciśnij przycisk Go .
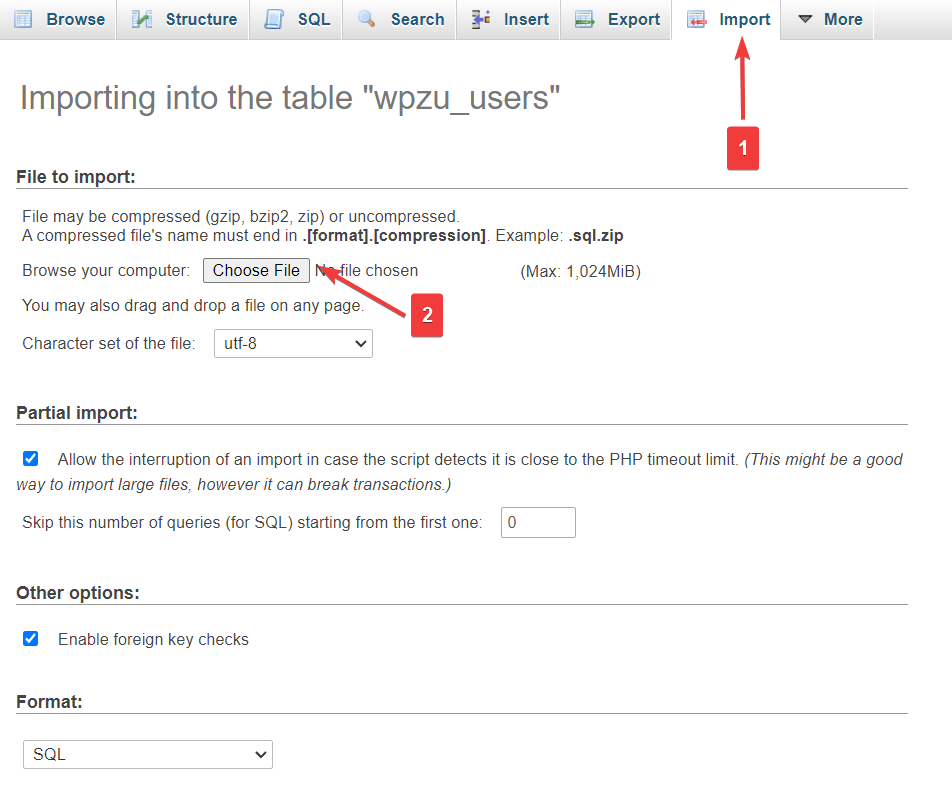
Import powinien zająć kilka sekund. Po zakończeniu procesu phpMyAdmin wyświetli komunikat o powodzeniu.
Zwiększ wydajność witryny
Witryna WordPress staje się nieporęczna, gdy dodajesz użytkowników, posty i strony oraz instalujesz nowe wtyczki i motywy do swojej witryny. Niektóre z tych danych (np. z odinstalowanych wtyczek i motywów) są niepotrzebne i spowalniają Twoją witrynę. Możesz je usunąć i wyczyścić bazę danych za pomocą prostego polecenia w WordPress phpMyAdmin.
Wybierz bazę danych w swoim phpMyAdmin. Następnie przewiń w dół i wybierz opcję Sprawdź wszystko / Sprawdź tabele z narzutem .
Następnie z menu znajdującego się obok Zaznacz wszystko wybierz Optymalizuj tabelę . Spowoduje to wyczyszczenie tabel oraz zwiększenie wydajności bazy danych.
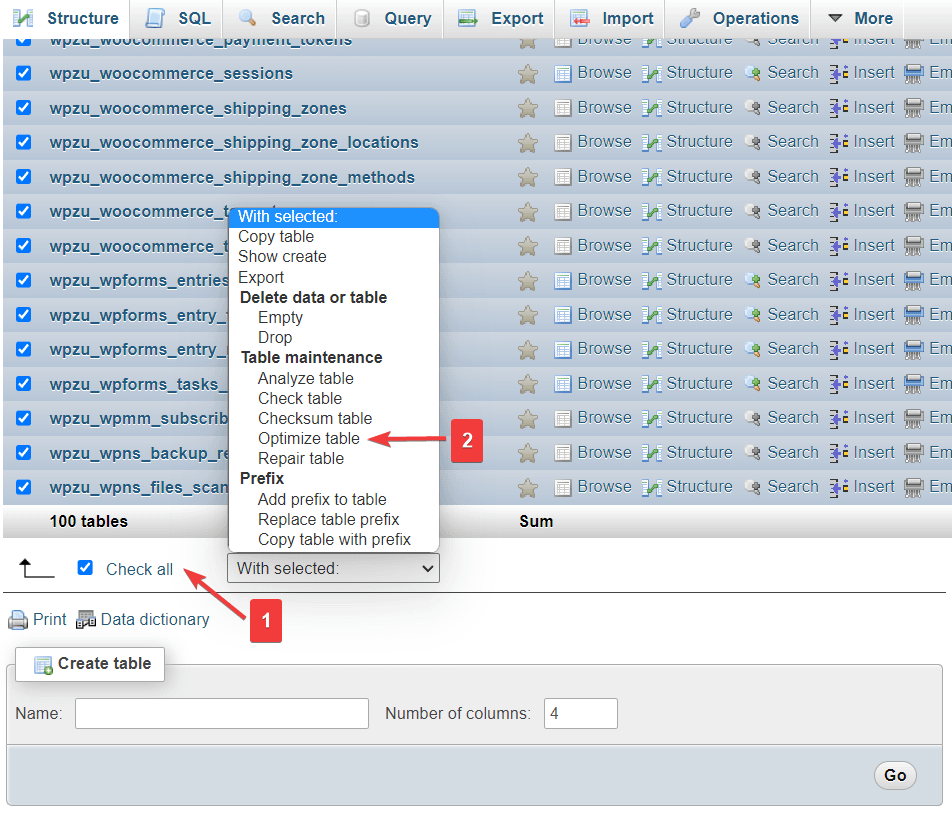
Uwaga dodatkowa : niektóre wtyczki pomagają zoptymalizować bazę danych bez konieczności uzyskiwania dostępu do phpMyAdmin. Przetestowaliśmy te wtyczki i napisaliśmy o nich w tych dwóch przewodnikach: najlepsze wtyczki do obsługi bazy danych i najlepsze wtyczki do zarządzania bazą danych WordPress.
Zmień prefiks bazy danych WordPress, aby zabezpieczyć swoją witrynę
W niektórych sytuacjach phpMyAdmin może pomóc zabezpieczyć Twoją witrynę przed atakami hakerskimi, takimi jak wstrzyknięcie SQL.
W atakach polegających na wstrzykiwaniu MySQL hakerzy atakują bazę danych i kradną informacje, takie jak nazwy użytkowników i hasła, których używają do włamania się do Twojej witryny.
Możesz utrudnić przeprowadzanie tego typu ataków polegających na wstrzykiwaniu, zmieniając domyślny przedrostek tabel bazy danych (tj. wp_) na inny (np. wp8p_).
Jeśli chcesz to zrobić w działającej witrynie WordPress, zdecydowanie zalecamy utworzenie kopii zapasowej witryny przed wprowadzeniem zmian. Jeśli zrobisz to nieprawidłowo, witryna tymczasowo przestanie działać, dlatego dobrze jest mieć kopię zapasową.
Aby zmienić prefiks bazy danych, przejdź do cPanel , następnie wybierz Menedżer plików i kliknij folder public_html .
W folderze public_html poszukaj pliku wp-config.php . Kliknij prawym przyciskiem myszy i wybierz Edytuj .
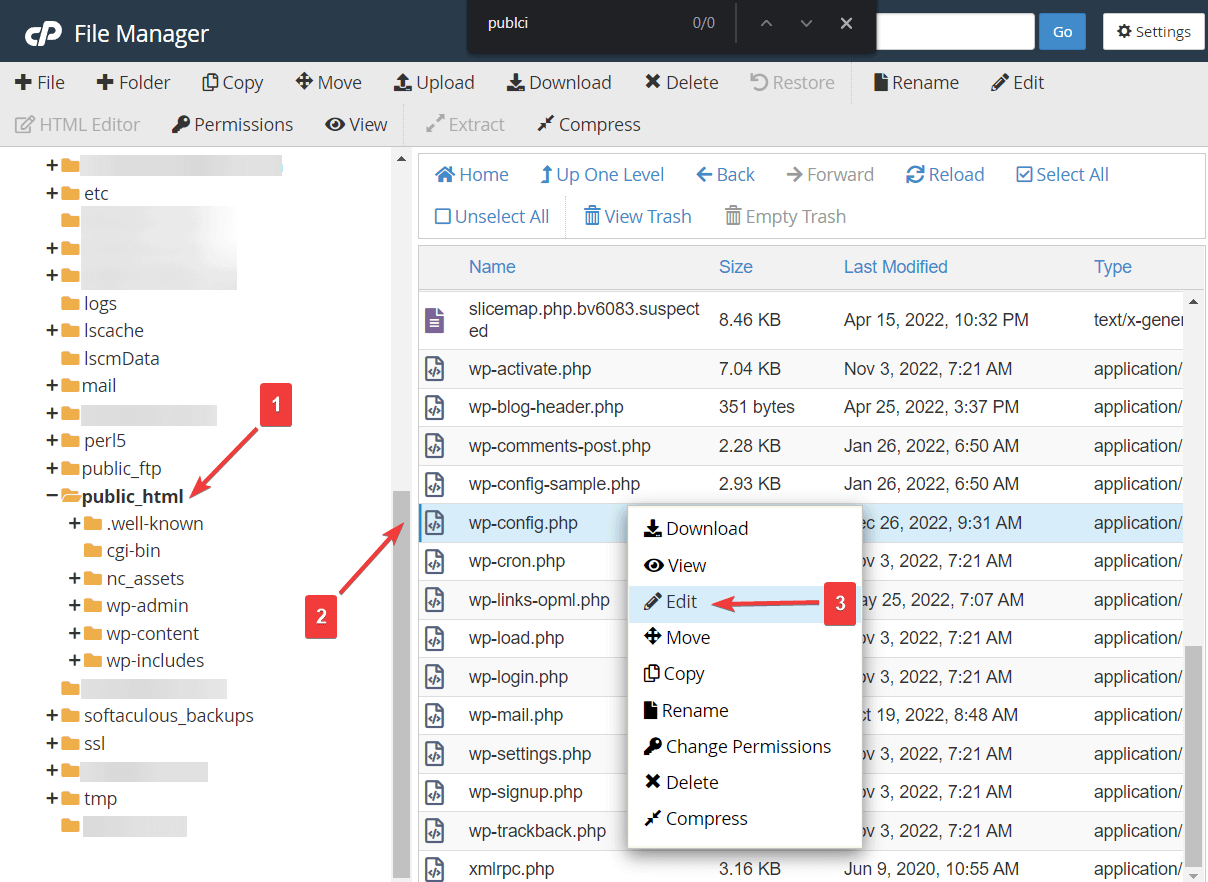
Plik otworzy się w nowej karcie. W tej zakładce poszukaj frazy $table_prefix . Zawiera prefiks twojej bazy danych. Po prostu zamień to na coś innego.
Naciśnij przycisk Zapisz zmiany znajdujący się u góry ekranu przed wyjściem z okna.
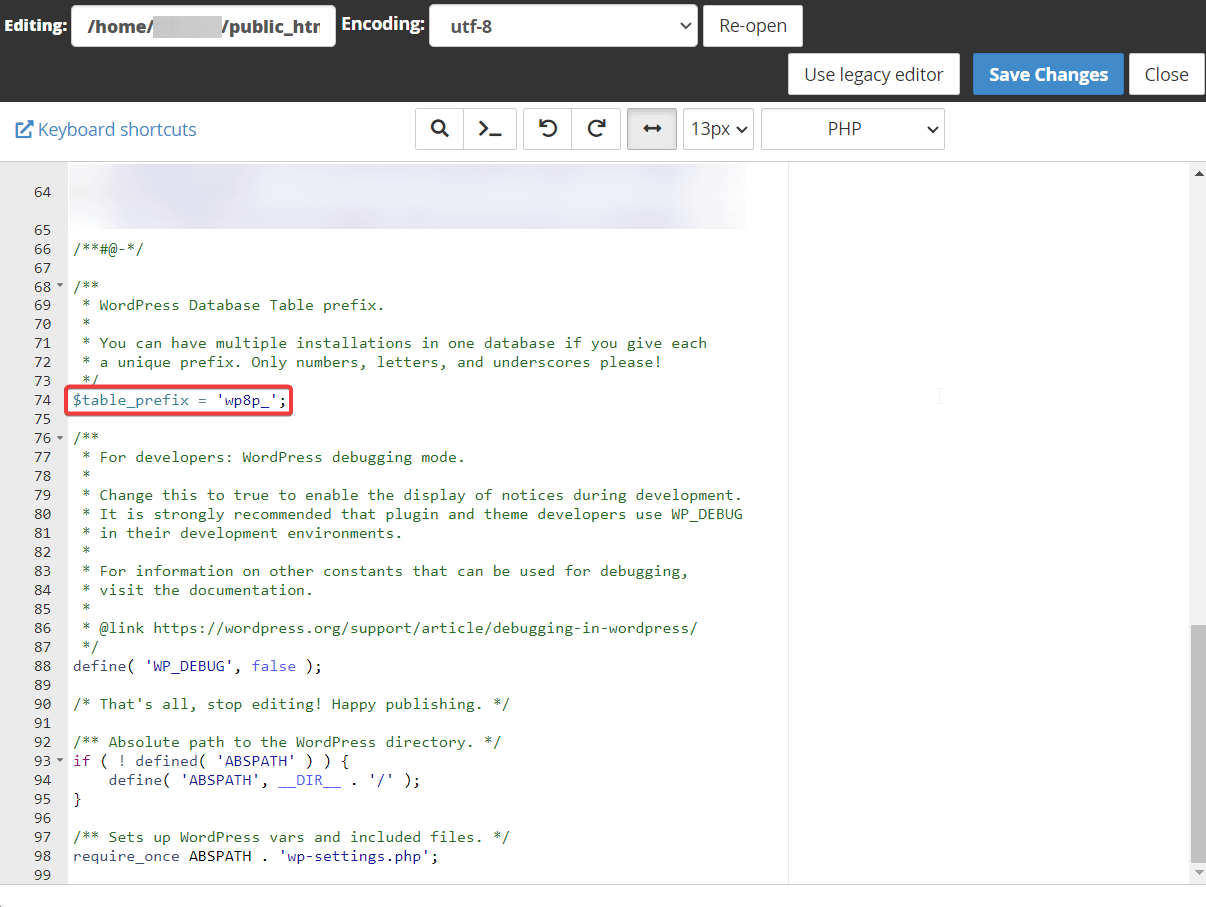
Następnie otwórz phpMyAdmin i wybierz swoją bazę danych. Następnie przewiń w dół do końca strony i kliknij opcję Sprawdź wszystko , aby wybrać wszystkie tabele w swojej bazie danych.
Z menu rozwijanego wybierz prefiks Zamień tabelę , a pojawi się wyskakujące okienko. Wstaw nazwę starego i nowego prefiksu bazy danych.
Prefiks bazy danych dla naszej witryny demonstracyjnej to wpu_ . Pamiętaj, aby wstawić prefiks bazy danych swojej witryny w opcji Od .
Po wstawieniu prefiksów naciśnij przycisk Kontynuuj , a prefiks Twojej bazy danych zostanie zmieniony.
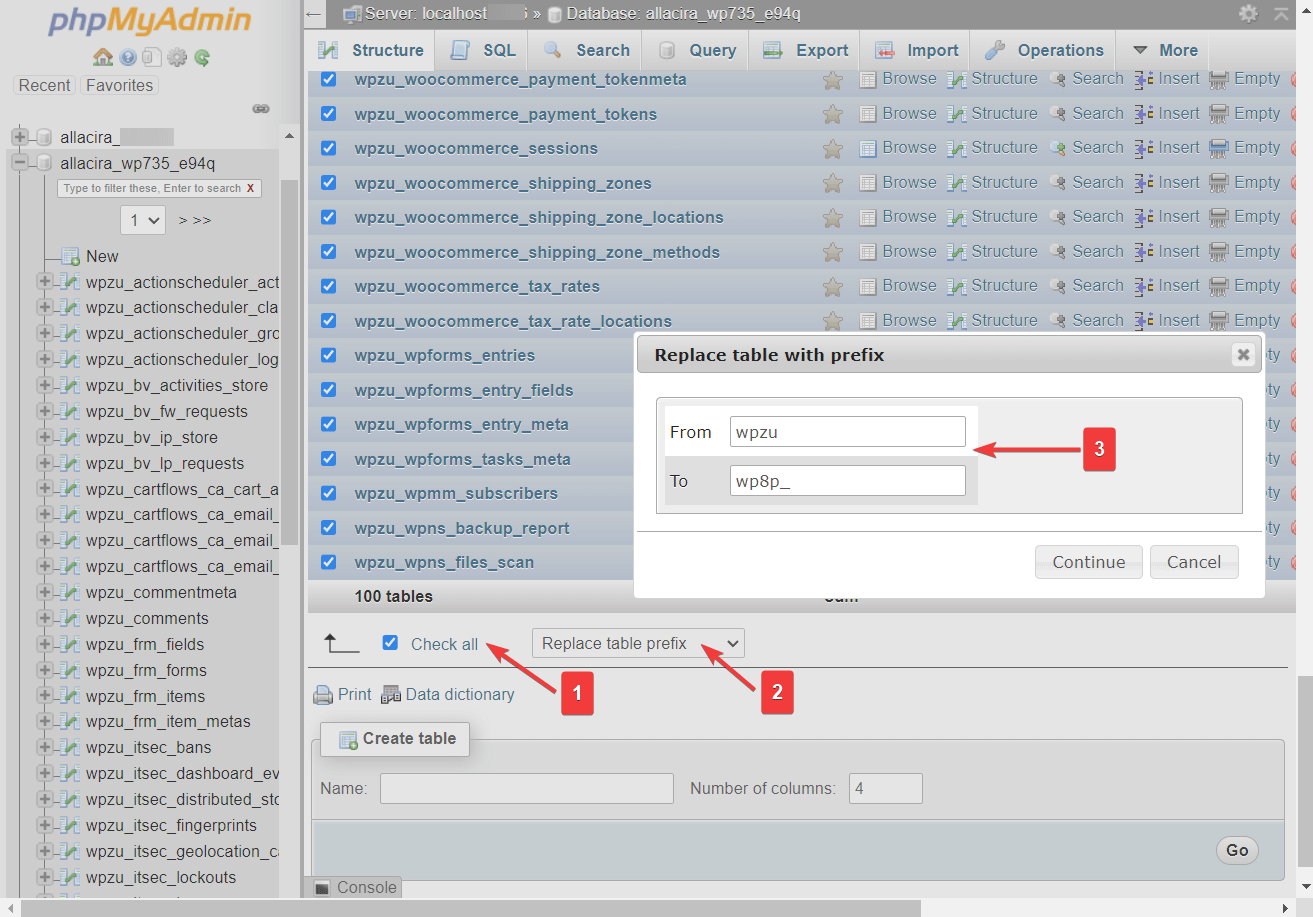
Dezaktywuj wszystkie wtyczki WordPress
Jeśli debugujesz coś w swojej witrynie, możesz mieć sytuację, w której musisz ręcznie wyłączyć wszystkie wtyczki WordPress bez możliwości uzyskania dostępu do pulpitu nawigacyjnego WordPress.
Otwórz bazę danych i przejdź do tabeli wp_options , przewiń w dół do wiersza active_plugins i wybierz przycisk Edytuj w tym wierszu.
Na następnej stronie przejdź do pola wartość_opcji i usuń całą zawartość. Następnie naciśnij przycisk Go .
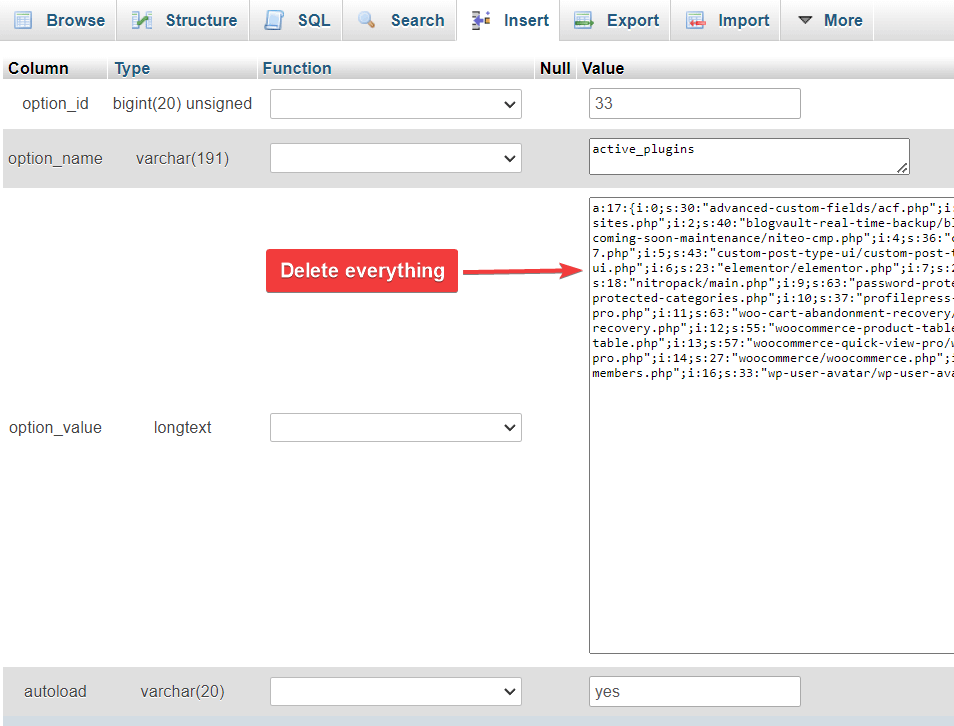
Spowoduje to dezaktywację wszystkich wtyczek zainstalowanych w Twojej witrynie.
Zmień motyw WordPressa
Przejdź do tabeli wp_options i znajdź wiersze o nazwie template i stylesheet . W tych dwóch wierszach zobaczysz nazwę aktywnego motywu.
Aby zmienić bieżący motyw, musisz zmienić nazwę aktywnego motywu na ten, który chcesz. Możesz to zrobić za pomocą przycisku Edytuj lub klikając dwukrotnie nazwę motywu.
Zmień nazwę w wierszach szablonu i arkusza stylów , a zmienisz motyw swojej witryny.
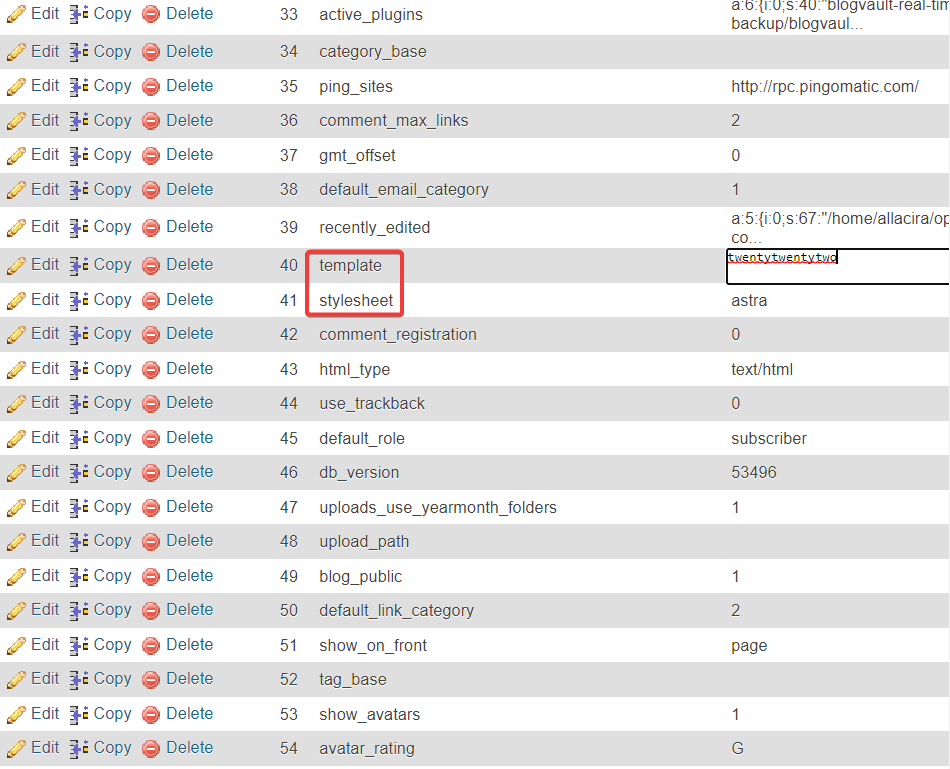
Rozwiązywanie typowych problemów z bazami danych
Typowe błędy bazy danych, które prawdopodobnie napotkasz na swojej stronie WordPress, to:
- Wystąpił błąd podczas ustanawiania połączenia z bazą danych
- Nie jest wymagana żadna aktualizacja, Twoja baza danych jest już aktualna
- Ostrzeżenie: require_once(ścieżka/do/pliku.php) {funkcja. require-once}: nie udało się otworzyć strumienia: Brak takiego pliku lub katalogu w…
W niektórych przypadkach błędy te mogą być spowodowane uszkodzeniem danych w bazie danych. Na szczęście phpMyAdmin oferuje rozwiązanie problemów z bazą danych jednym kliknięciem. Oto, co musisz zrobić:
Wybierz swoją bazę danych , przewiń w dół i wybierz opcję Sprawdź wszystko . Następnie z menu wybierz opcję Napraw stół i naciśnij przycisk Go .
Dowiedz się więcej o tym, jak naprawić bazę danych WordPress.
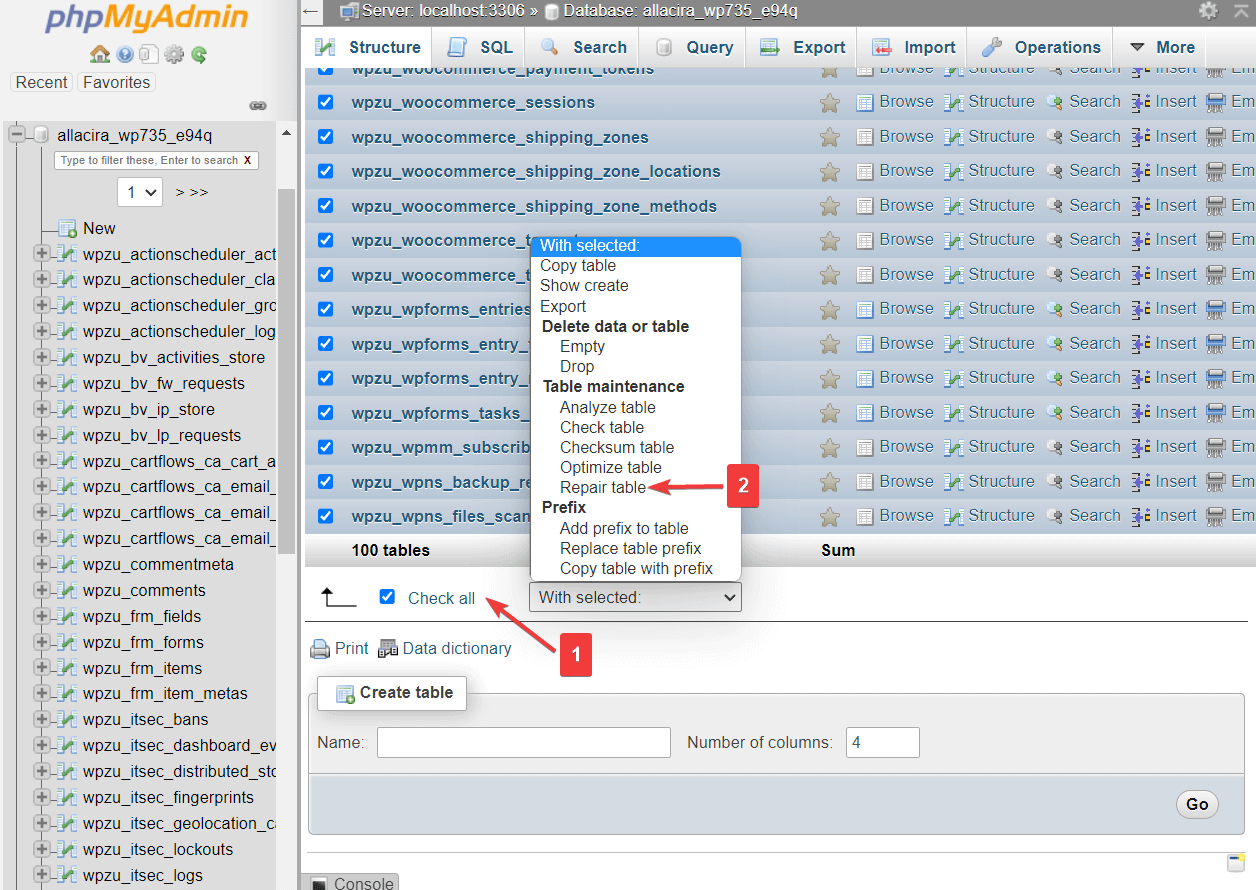
Ostatnie przemyślenia na temat WordPress phpMyAdmin
PhpMyAdmin to potężne narzędzie, które umożliwia dostęp do bazy danych witryny WordPress. Pomaga nawet zarządzać witryną, zwłaszcza gdy nie możesz uzyskać dostępu do witryny za pośrednictwem pulpitu nawigacyjnego WordPress.
W naszym samouczku WordPress phpMyAdmin nauczyłeś się, jak wykonać kilka kluczowych czynności w phpMyAdmin:
- Dodaj nowego administratora
- Zmień nazwę użytkownika
- Zresetuj hasło użytkownika
- Zapasowa baza danych
- Importuj i eksportuj bazę danych
- Zwiększ wydajność witryny, optymalizując bazę danych
- Zabezpiecz witrynę, zmieniając prefiks bazy danych
- Dezaktywuj zainstalowane wtyczki i zmień aktywny motyw
Jeśli nadal masz pytania dotyczące korzystania z phpMyAdmin w witrynie WordPress, daj nam znać w komentarzach poniżej.
