Przewodnik dla początkujących: tworzenie szablonów postów WordPress bez kodu
Opublikowany: 2021-09-06Szukasz sposobu na tworzenie niestandardowych szablonów postów WordPress bez kodu?
Dzięki szablonom postów WordPress możesz utworzyć szablon, który możesz łatwo zastosować do niektórych lub wszystkich treści, co oszczędza czas i pomaga tworzyć spójne projekty.
W dawnych czasach jedynym sposobem tworzenia niestandardowych szablonów pojedynczych postów była edycja kodu motywu. Ale teraz to się zmieniło i istnieje kilka świetnych narzędzi typu „przeciągnij i upuść” bez kodu, które pomogą Ci łatwo zaprojektować niestandardowe szablony postów WordPress.
W tym artykule przedstawimy Ci szablony postów WordPress i omówimy niektóre z ich zalet, jeśli ich nie znasz. Następnie pokażemy Ci dwa różne sposoby tworzenia własnych szablonów bez kodu.
Zanurzmy się od razu!
Spis treści:
- Czym są szablony postów WordPress?
- Dlaczego warto korzystać z szablonów postów WordPress
- Jak tworzyć niestandardowe szablony postów WordPress
- Metoda 1: Użyj edytora bloków WordPress (Gutenberg)
- Metoda 2: Użyj Elementora
Czym są szablony postów WordPress?
Szablon posta to projekt, którego używa Twoja treść, gdy ją publikujesz. Załóżmy na przykład, że piszesz post, dodajesz tytuł, przesyłasz wyróżniony obraz itp. Szablon postu kontroluje, gdzie wyświetlany jest tytuł posta, gdzie znajduje się wyróżniony obraz ( nad lub pod tytułem posta? ), gdzie wyświetla główne treści, gdzie wyświetlić nazwisko autora i tak dalej.
Domyślnie Twoje szablony postów są kontrolowane przez Twój motyw. Niektóre motywy, takie jak Neve, umożliwiają dostosowanie tego szablonu za pomocą wbudowanych ustawień:
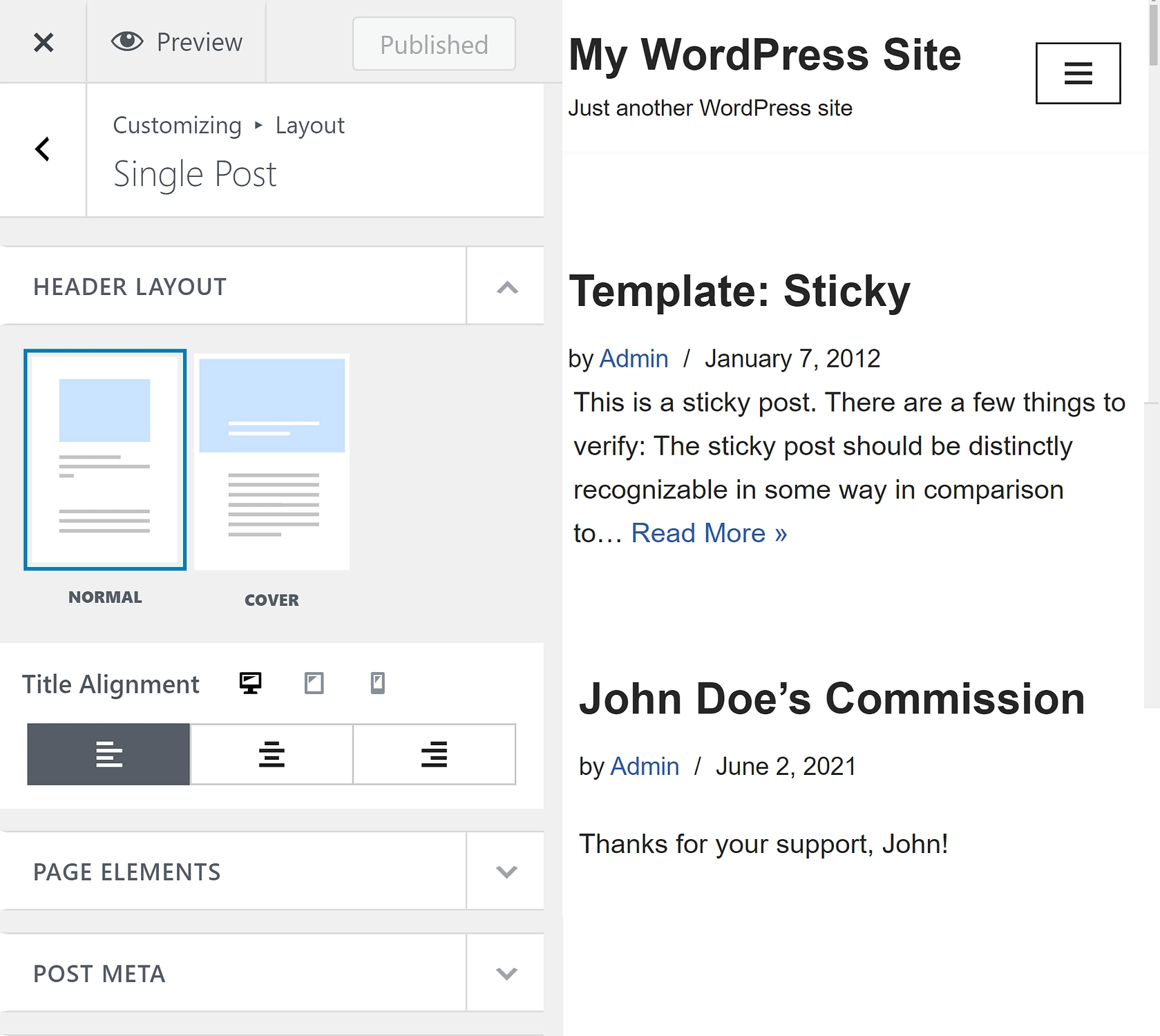
Możesz jednak edytować tylko jeden szablon na raz. Bez możliwości zapisywania wielu szablonów pozostaje niewiele opcji. Na przykład, co zrobić, jeśli chcesz użyć jednego szablonu dla postów w jednej kategorii i innego szablonu dla postów w innej kategorii?
Tutaj pojawiają się niestandardowe szablony postów WordPress. Są to gotowe struktury, które możesz spersonalizować i zastosować do niektórych lub wszystkich treści.
Dlaczego warto korzystać z szablonów postów WordPress
Najbardziej oczywistą korzyścią korzystania z szablonów postów WordPress jest szybkość. Po zainwestowaniu czasu w ich tworzenie nie ma potrzeby drobiazgowego edytowania struktury każdego nowego posta. Zamiast tego możesz po prostu wybrać szablon, który chcesz zastosować do tego posta i zabrać się do pracy nad treścią.
Dzięki temu możesz poświęcić więcej czasu na inne ważne zadania. Niezależnie od tego, czy chcesz poprawić optymalizację witryny pod kątem wyszukiwarek (SEO), czy zwiększyć zaangażowanie odbiorców swojego bloga, te szablony mogą pomóc w uwolnieniu harmonogramu.
Gotowe szablony mogą również pomóc w ustandaryzowaniu struktury treści. Spójność może być kluczem do przejrzystego, profesjonalnego projektu witryny. Jest to szczególnie ważne, jeśli używasz już szablonów w innych obszarach swojej witryny. Na przykład, jeśli dokonałeś znaczących zmian w strukturze swoich stron, możesz chcieć utworzyć pasujące posty.
Jak możesz sobie wyobrazić, trudno jest znaleźć błędy w narzędziu, które zdejmuje pracę z talerza. Chociaż proces tworzenia początkowych szablonów postów WordPress zajmie trochę czasu, zdecydowanie zalecamy danie im szansy – możesz sobie później podziękować!
Jak tworzyć niestandardowe szablony postów WordPress
Przyjrzyjmy się teraz dwóm skutecznym sposobom tworzenia szablonów postów WordPress bez kodu:
- Natywny edytor bloków WordPress, AKA Gutenberg – za darmo.
- Wtyczka do tworzenia stron Elementor Pro – od 49 USD.
Zalecamy wypróbowanie każdej metody — uzyskasz prawie ten sam wynik, ale proces może być nieco inny.
Metoda 1: Użyj edytora bloków WordPress (Gutenberg)
Aby uzyskać natywny sposób tworzenia niestandardowych szablonów postów WordPress, możesz użyć nowego trybu edycji szablonów w natywnym edytorze bloków WordPress (AKA Gutenberg). Ta funkcja została uruchomiona w WordPress 5.8, który został wydany w lipcu 2021 roku.
Jeśli używasz edytora klasycznego zamiast edytora bloków, zechcesz przejść do następnej metody .
Jest to podstawowa funkcja WordPressa, więc jest w 100% darmowa i nie musisz instalować wtyczki, aby uzyskać do niej dostęp. Jednak zobaczysz tylko tryb edycji szablonu, jeśli Twój motyw specjalnie go włączył. Ponieważ jest to stosunkowo nowa funkcja, nie wszyscy twórcy motywów włączyli ją w momencie pisania tego posta.
Zasadniczo, jeśli nie widzisz tej funkcji, prawdopodobnie oznacza to, że programista motywu nie dodał jeszcze jej obsługi. W takim przypadku możesz:
- Ręcznie dodaj obsługę, dodając ten fragment kodu do pliku functions.php motywu potomnego lub wtyczki, takiej jak Fragmenty kodu –
add_theme_support( 'block-templates' ); - Przejdź do drugiej metody, która będzie działać z dowolnym motywem.
1. Otwórz edytor szablonów
Zacznij od stworzenia nowego posta za pomocą edytora bloków. Na pasku bocznym ustawień posta zobaczysz opcję o nazwie Szablon :
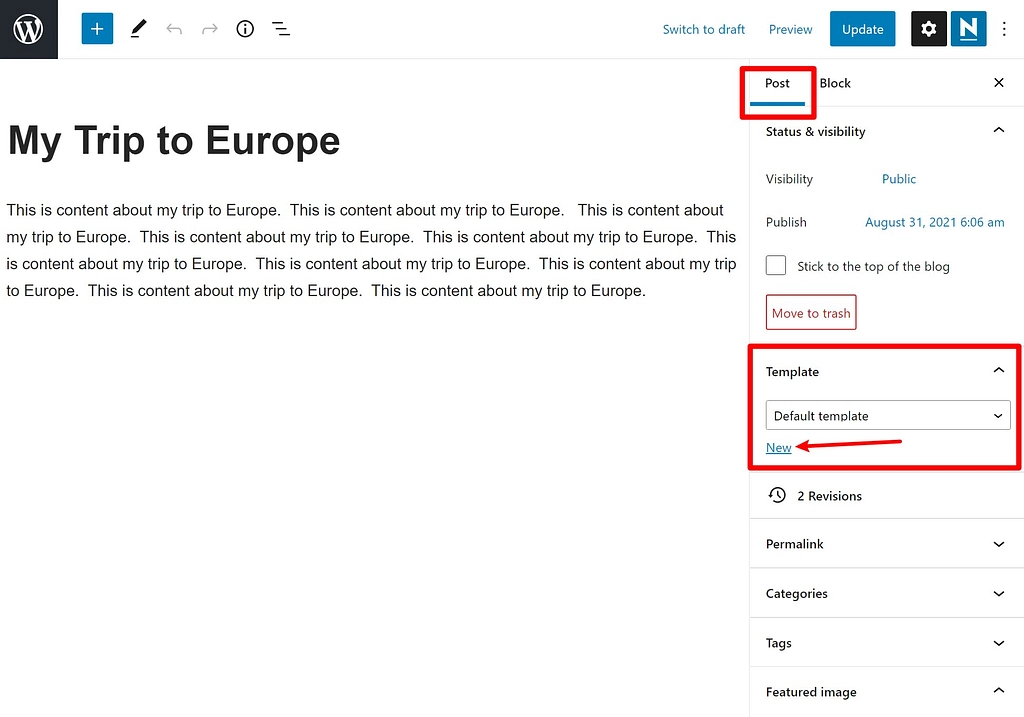
Ponownie, jeśli ta opcja nie jest dostępna w Twoim edytorze, prawdopodobnie Twój obecny motyw nie jest jeszcze zgodny z najnowszą wersją WordPress.
Następnie kliknij Nowy . W wyświetlonym oknie, które się pojawi, wprowadź nazwę szablonu i wybierz Utwórz :
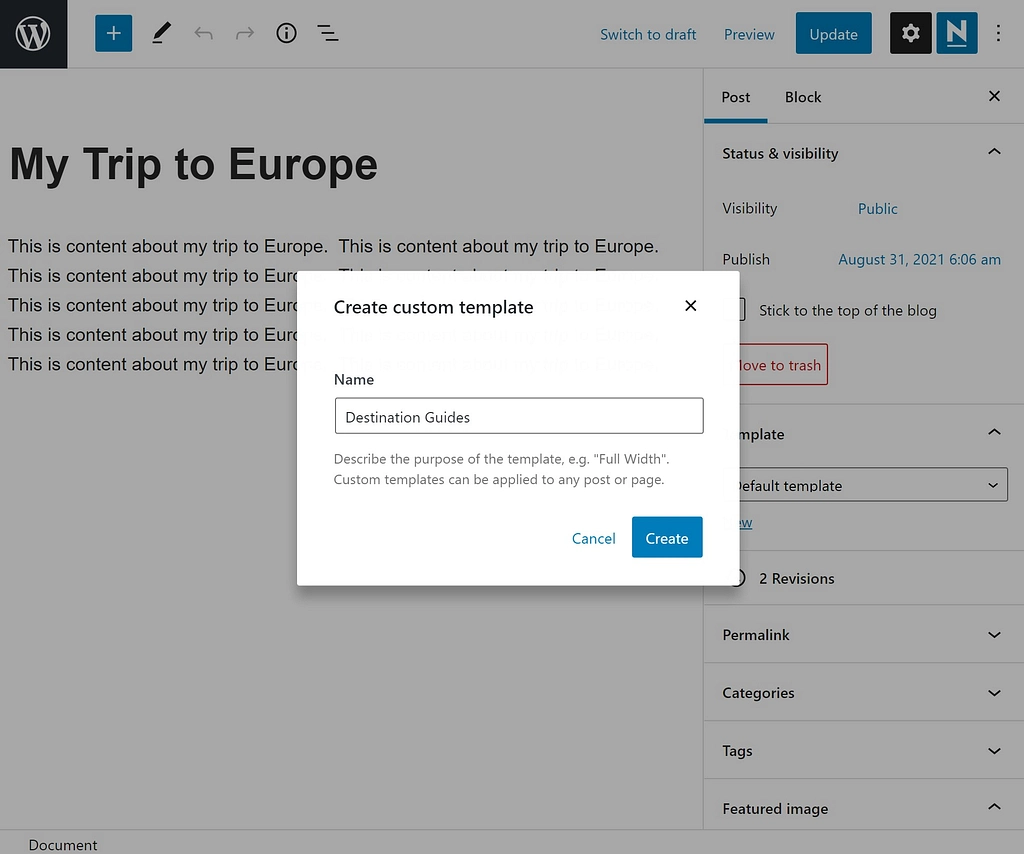
2. Zaprojektuj swój szablon za pomocą bloków tematycznych
Jesteś teraz w edytorze szablonów, w którym możesz rozpocząć projektowanie układu swoich postów. Istnieją dwa rodzaje elementów układu, których można użyć:
- Bloki tematyczne – będą one dynamicznie wstawiać treść z każdego postu, który używa tego szablonu. Na przykład istnieją bloki tematyczne dla tytułu posta, obrazu polecanego posta, treści posta itp. Jeśli więc dodasz blok Treść posta, Twój szablon wyświetli treść z edytora tego posta.
- Zwykłe bloki – są to bloki, które będą takie same dla każdego posta korzystającego z tego szablonu. Na przykład możesz dodać formularz CTA, który będzie wyświetlany pod treścią.
Poniżej możesz zobaczyć, że blok Tytuł posta wyświetla rzeczywisty tytuł posta z edytora. Możesz również dostosować typografię i opcje kolorystyczne zgodnie ze swoimi preferencjami:
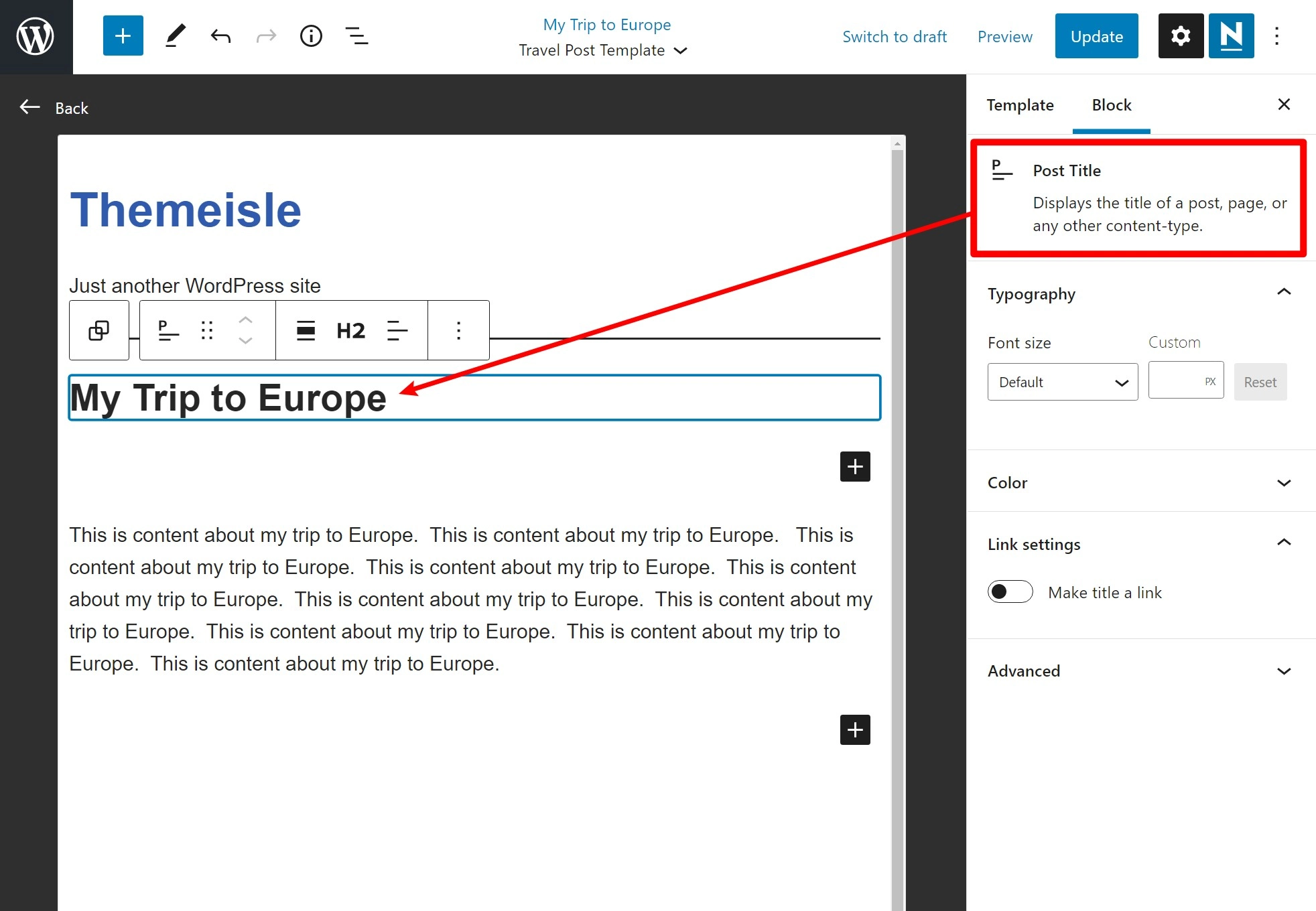
Wszystkie bloki tematyczne można znaleźć w sekcji Tematy programu do wstawiania bloków:
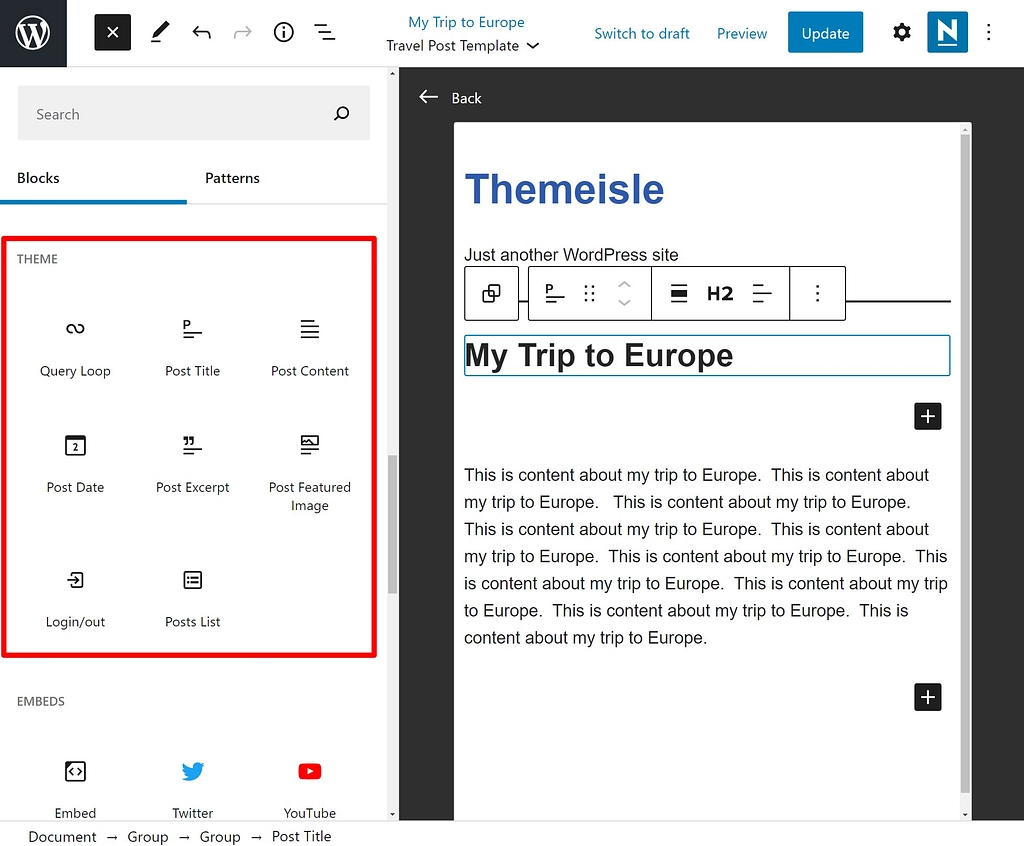
Możesz także użyć wszystkich zwykłych bloków, w tym bloków układu (takich jak kolumny). Pamiętaj jednak, że jeśli dodasz blok treści, będzie on taki sam dla każdego posta korzystającego z tego szablonu.

3. Zapisz swój szablon i zastosuj go do swoich postów
Gdy jesteś zadowolony ze swojego projektu, kliknij Opublikuj , aby zapisać szablon. Pamiętaj, że musisz zapisać swój szablon oddzielnie od posta, w przeciwnym razie zmiany te zostaną zastosowane do treści posta.
Aby to zrobić, wystarczy odznaczyć pole obok tytułu swojego posta, jak pokazano poniżej:
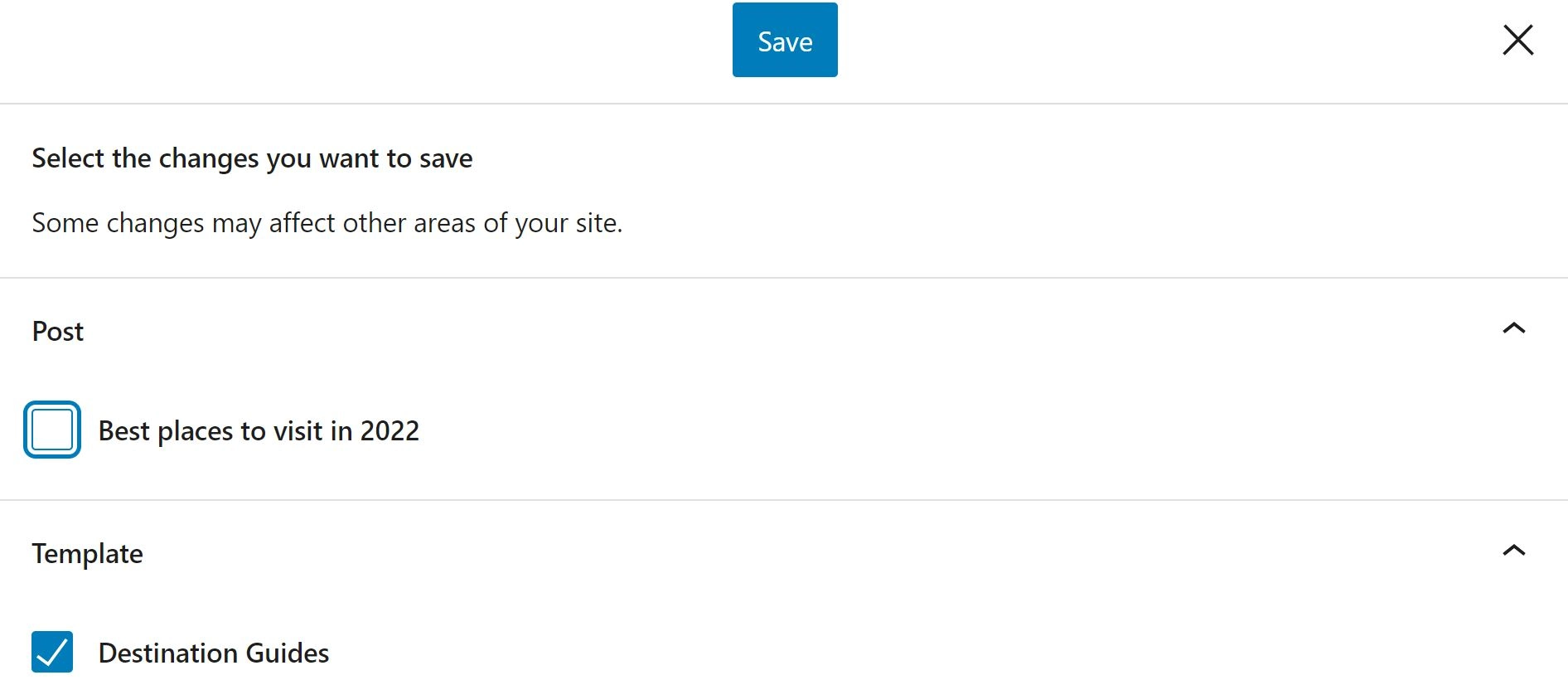
Jeśli zdecydujesz się edytować swój szablon później, możesz po prostu otworzyć post, znaleźć opcję Szablon w Ustawieniach i wybrać Edytuj :
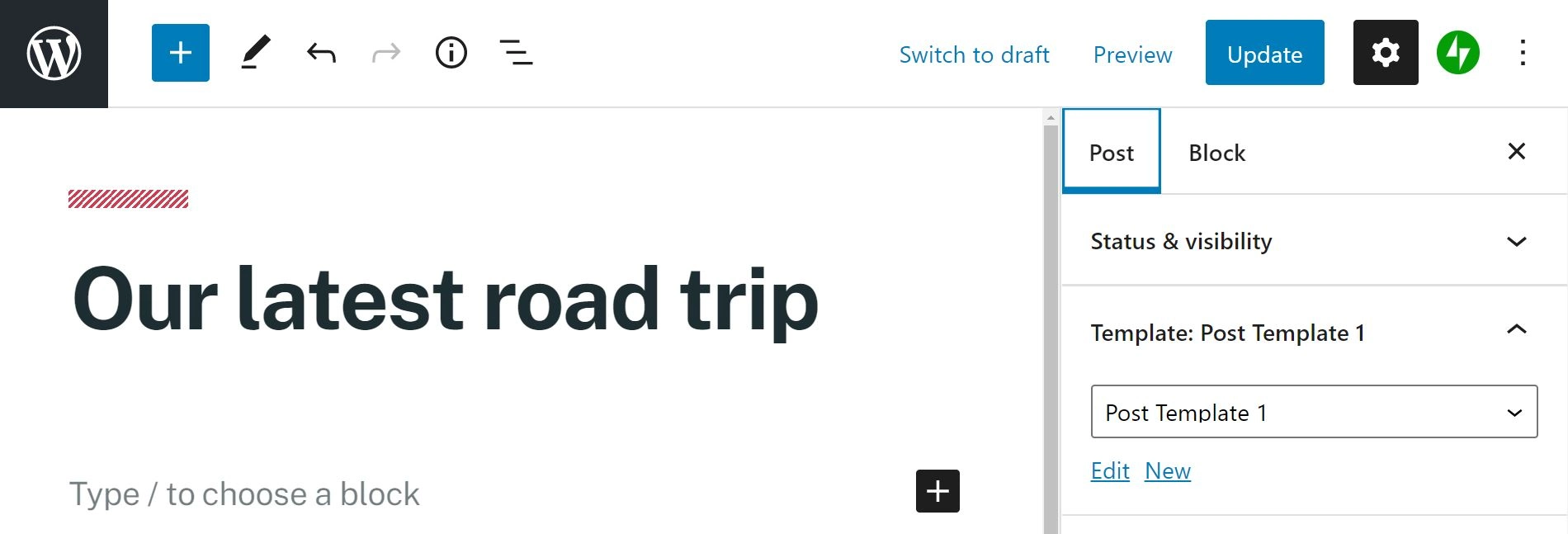
Pamiętaj, że zmiany wprowadzone w istniejącym szablonie pojawią się w każdym poście, który korzysta z tego szablonu. Jak widzisz, masz również możliwość stworzenia kolejnego szablonu. Może to być bardzo przydatne, jeśli chcesz używać różnych układów dla różnych typów postów, takich jak przewodniki, listy i często zadawane pytania.
Za każdym razem, gdy chcesz utworzyć nowy post lub edytować istniejący, możesz kliknąć menu rozwijane w panelu Szablon i zastosować odpowiedni szablon:
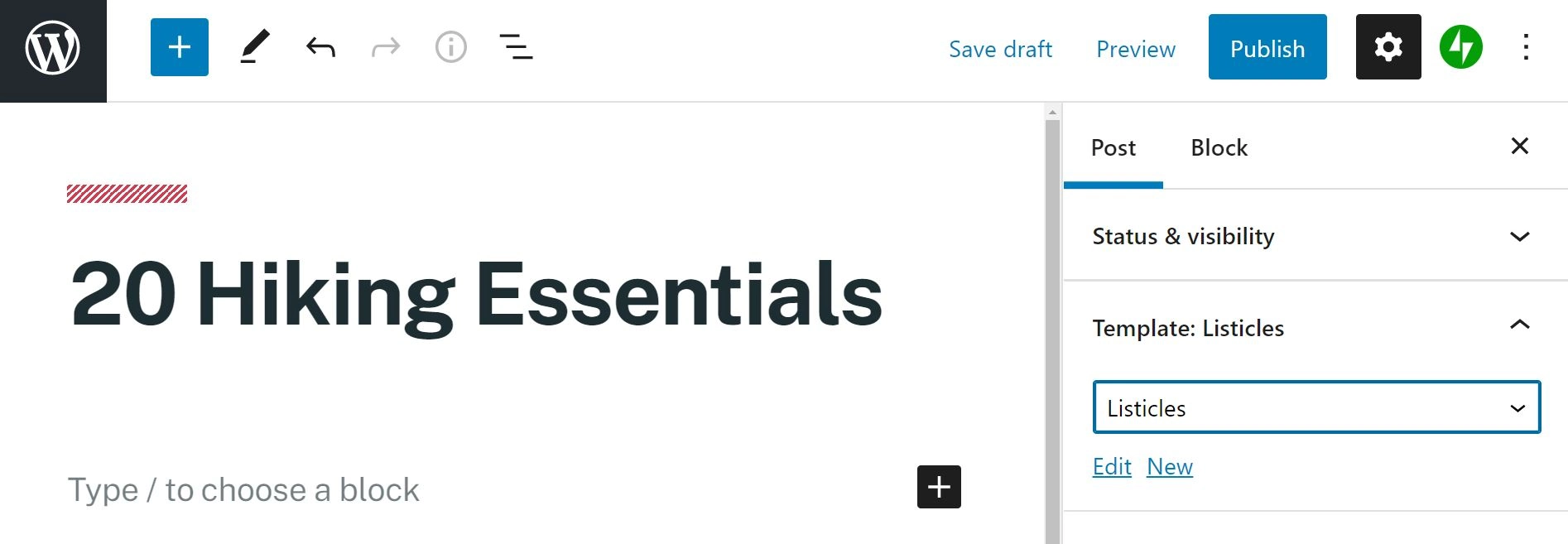
Uważamy, że jest to najłatwiejszy sposób tworzenia szablonów postów. Szeroka gama bloków daje również wiele opcji dostosowywania. Jeśli jednak szukasz kilku bardziej zaawansowanych funkcji, rozważ użycie drugiej metody.
Metoda 2: Użyj Elementora, aby utworzyć pojedynczy szablon postu
Inną główną metodą dodawania szablonów jest użycie wtyczki Elementor Pro. Ta wtyczka zapewnia większą swobodę projektowania i funkcjonalność, dzięki czemu jest idealna, jeśli potrzebujesz nieco większej elastyczności.
1. Utwórz nowy szablon pojedynczego posta
Zanim zaczniemy, musisz mieć zainstalowaną i aktywowaną wersję premium Elementora. Darmowa wersja tej wtyczki zawiera kilka imponujących funkcji, ale niestety tworzenie niestandardowych szablonów pojedynczych postów nie jest jedną z nich.
Gdy to wszystko ustawisz, powinieneś zobaczyć dwie nowe opcje menu na pulpicie WordPress: Elementor i Szablony . Kliknij Szablony> Dodaj nowy i powinieneś zobaczyć nowe menu podręczne. Następnie wybierz typ szablonu – w tym przypadku Single Post – i nadaj mu nazwę:
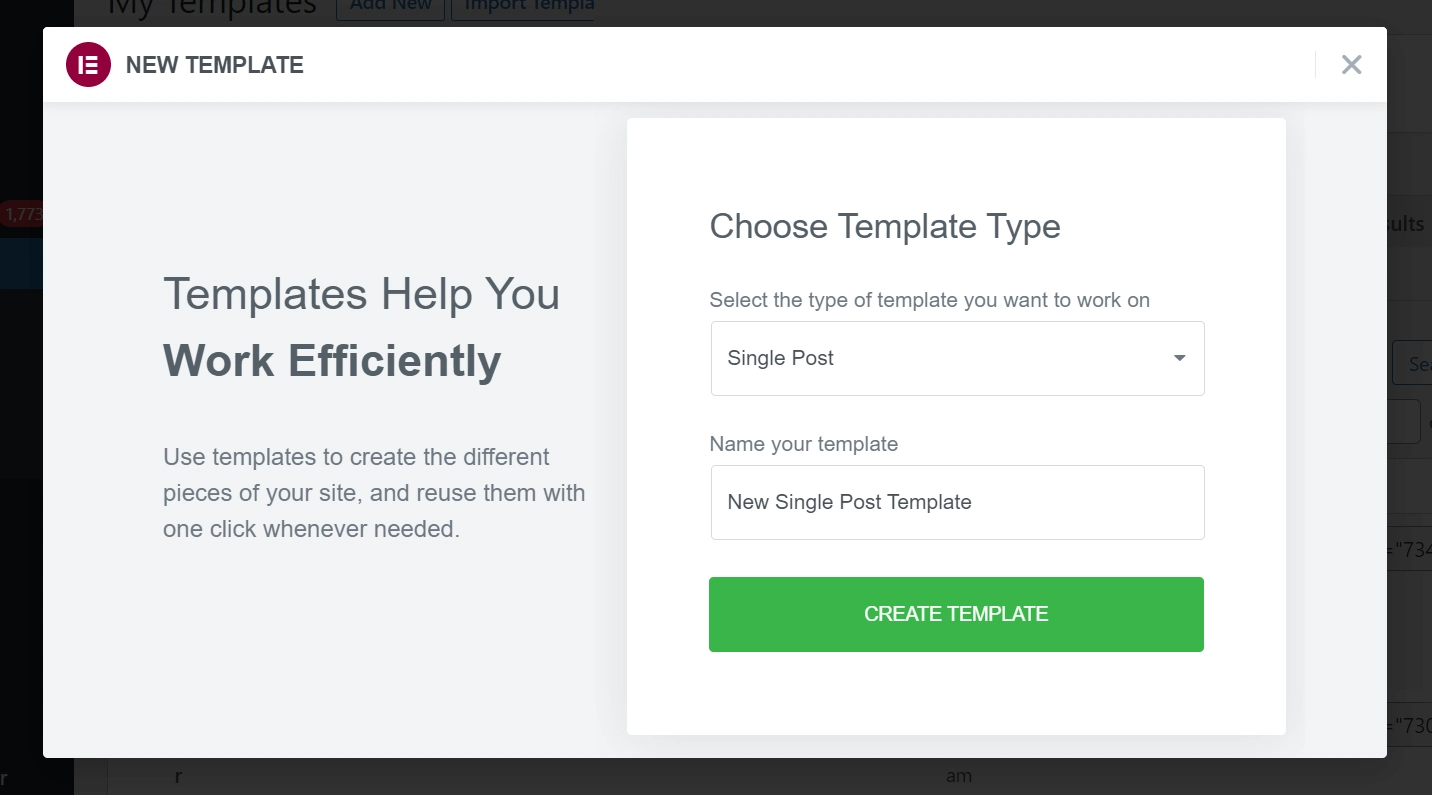
Następnie zostaniesz powitany kolejnym wyskakującym okienkiem. Ten pokaże Ci kilka gotowych szablonów, których możesz użyć na początek. Możesz je edytować, aby dopasować je do swoich potrzeb, lub po prostu używać ich bez zmian. Możesz też po prostu zamknąć okno, aby stworzyć swój projekt od podstaw:
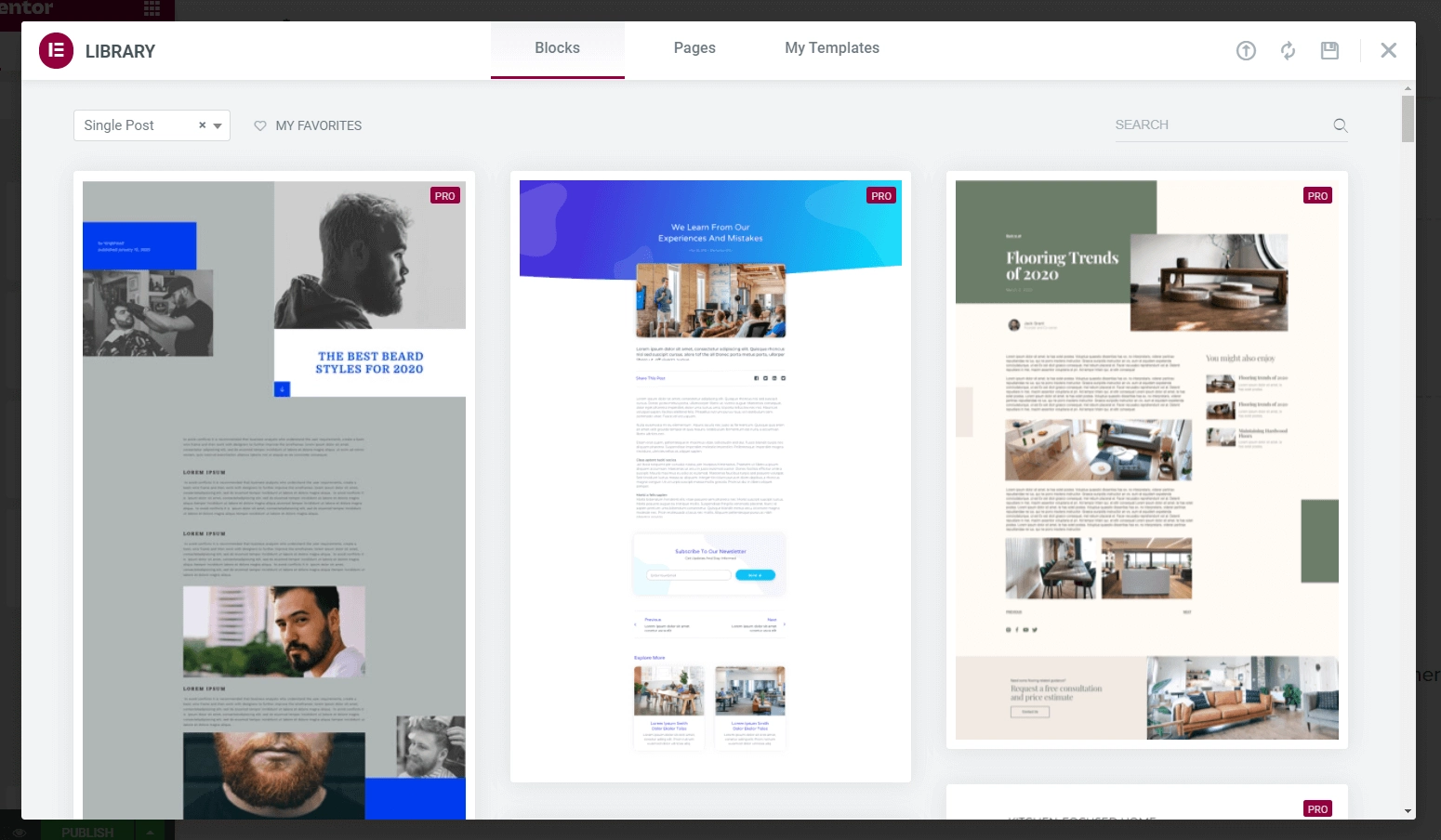
2. Dostosuj swój szablon postu WordPress za pomocą widżetów
W tym momencie powinieneś znajdować się w głównym interfejsie edycji Elementora. Powinno to wyglądać jak poniżej. Jeśli wybierzesz szablon, zobaczysz zaimportowany szablon:
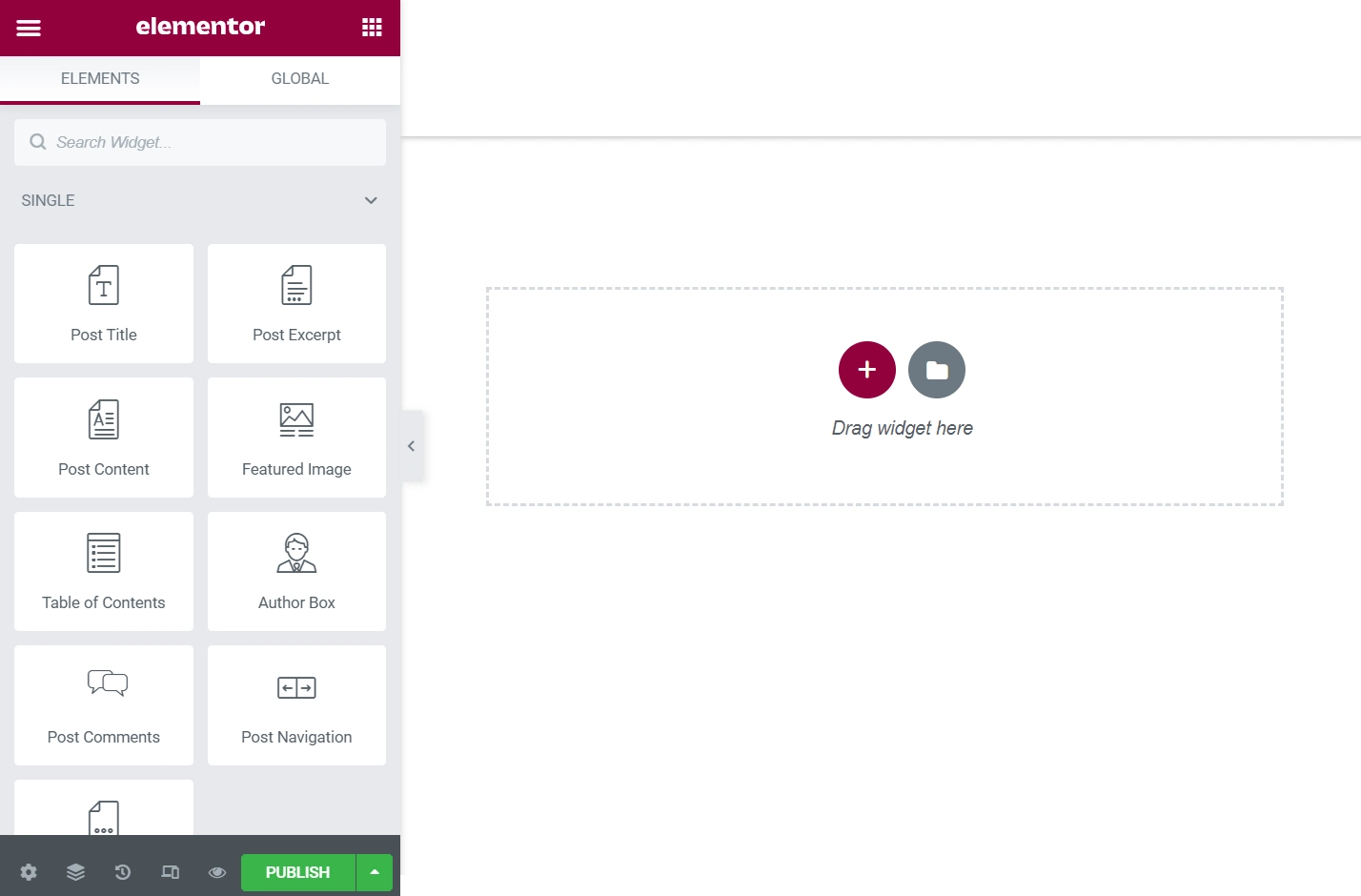
Stąd możesz przeciągać i upuszczać widżety z menu po lewej stronie. Możesz także przeciągnąć je w dowolne miejsce, gdy już znajdą się na stronie. Będziesz chciał skupić się głównie na widżetach Single, ponieważ pozwalają one wstawić tytuł posta, treść, polecany obraz itp.
Jeśli masz problem ze zbudowaniem pustego szablonu, Elementor ma rozwiązanie. Kliknij ikonę koła zębatego w lewym dolnym rogu. Będziesz wtedy mógł wybrać konkretny post, który będzie pełnił funkcję treści zastępczej. Na przykład po dodaniu widżetu Tytuł posta Elementor wyświetli prawdziwy tytuł z postu zastępczego. Nie martw się jednak o treść – sam post pozostanie niezmieniony.
3. Wybierz, gdzie chcesz użyć swojego szablonu
Po zakończeniu edycji kliknij przycisk Opublikuj w lewym dolnym rogu.
Spowoduje to otwarcie interfejsu, który pozwala wybrać, gdzie chcesz użyć szablonu. To znaczy, które posty powinny używać tego szablonu?
Aby to kontrolować, Elementor pozwala dodawać „warunki”.
Jeśli chcesz używać tego szablonu posta dla każdego posta, możesz po prostu ustawić warunek równy All Singular . W przeciwnym razie możesz skonfigurować reguły, aby kierować posty z określonych kategorii, tagów, autorów itp. Możesz też kierować reklamy na określone posty.
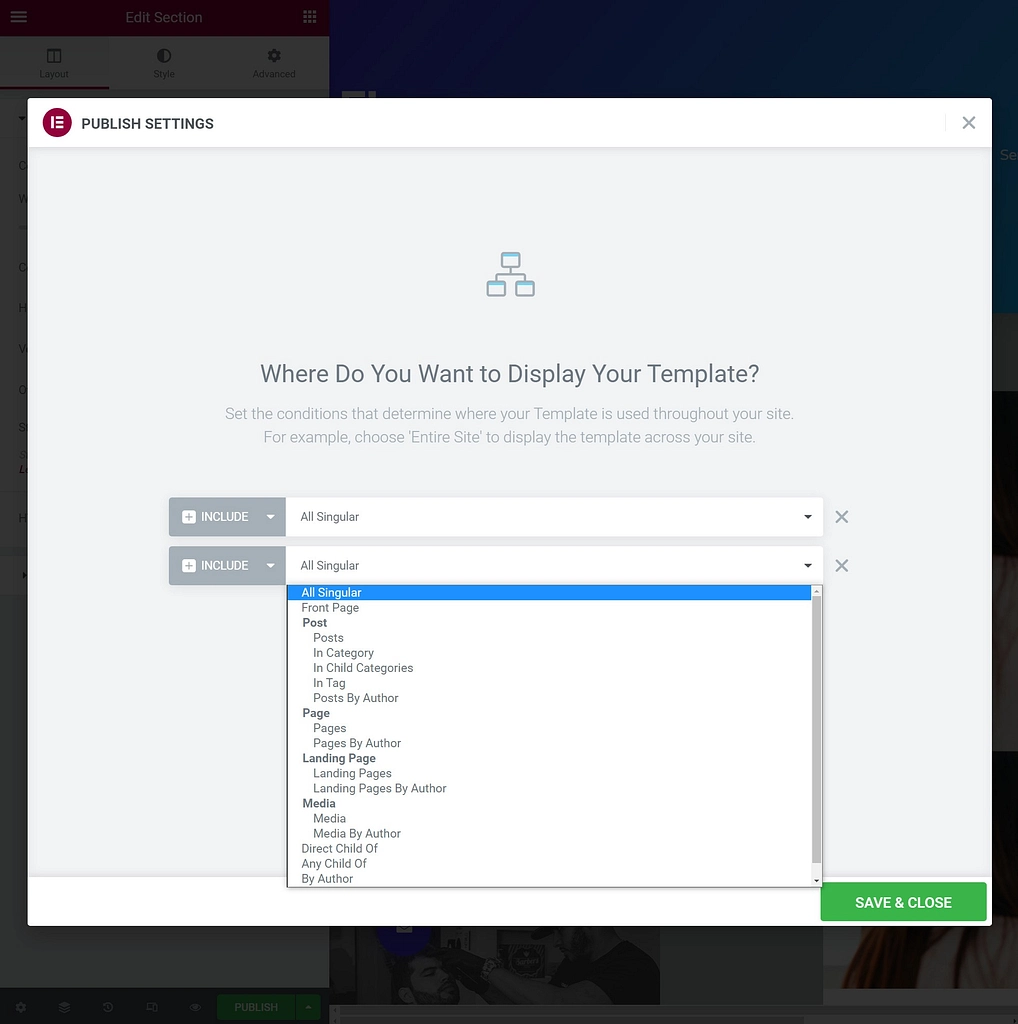
Gdy skończysz, kliknij Zapisz i zamknij , a nowy szablon będzie aktywny dla wszystkich postów, na które kierowałeś swoje warunki.
Zacznij tworzyć niestandardowe szablony postów WordPress
Szablony postów WordPress mają wiele do zaoferowania Twojej witrynie pod względem szybkości i spójności. Na szczęście rozpoczęcie korzystania z tych narzędzi może być bardzo łatwe. Po opanowaniu kilku technik powinieneś być w stanie usprawnić proces tworzenia postów i wydajniej pracować nad projektem witryny.
W tym artykule omówiliśmy dwa skuteczne sposoby tworzenia szablonów postów WordPress:
- Tworzenie różnych układów za pomocą wbudowanego edytora szablonów w edytorze bloków.
- Korzystanie z funkcji Theme Builder programu Elementor Pro do projektowania niestandardowych szablonów.
Zobacz, co jest możliwe w edytorze bloków w naszym przewodniku po edytorze bloków. A jeśli chcesz dowiedzieć się więcej o Elementorze, możesz przeczytać naszą pełną recenzję Elementora.
Masz pytania dotyczące tworzenia szablonów postów WordPress? Daj nam znać w sekcji komentarzy poniżej!
