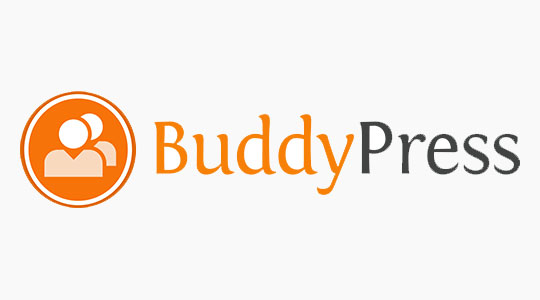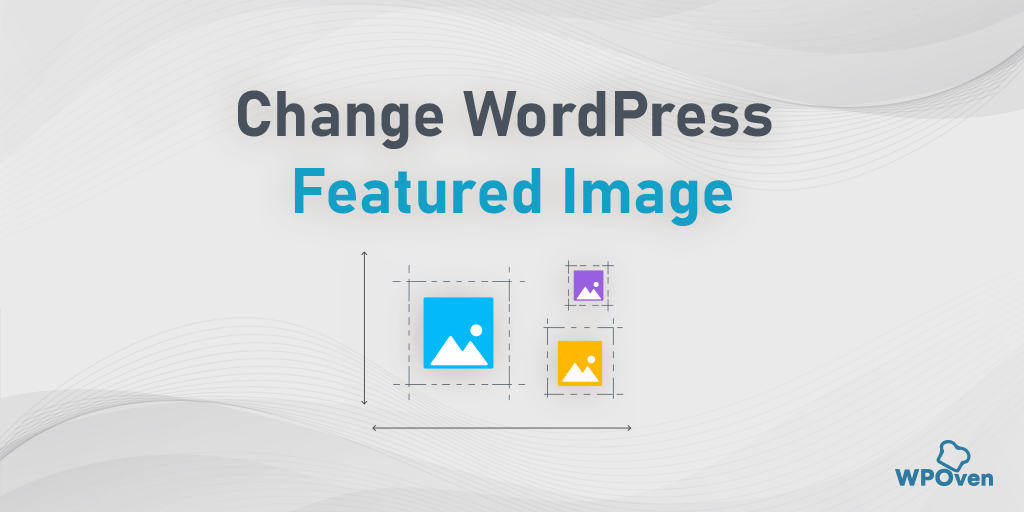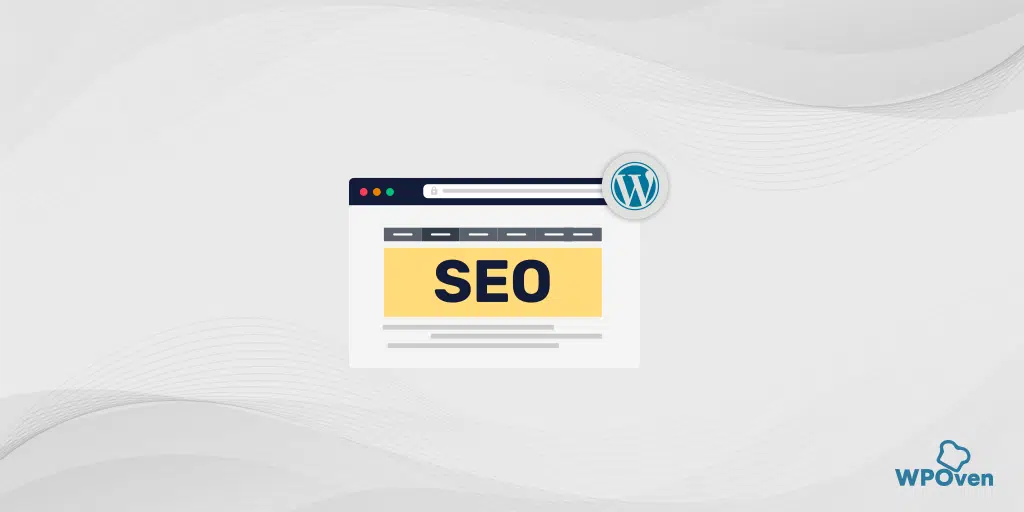Jak dodać powiadomienia push WordPress do swojej witryny
Opublikowany: 2024-05-18Powiadomienia push WordPress to niezwykła taktyka, która przynosi ogromne rezultaty w zwiększaniu ruchu w sieci i zyskała ogromną popularność wśród firm internetowych i marketerów. Powiadomienia push WordPress nie tylko pomagają zwiększyć ruch w witrynie, ale pomagają przyciągnąć więcej odbiorców, przyciągnąć odwiedzających z powrotem do Twojej witryny, uzyskać wyższy współczynnik klikalności (CTR) i uzyskać lepsze wyniki rejestracji.
Powiadomienia push WordPress pozwalają wysyłać wiadomości i powiadamiać użytkowników o najnowszych aktualizacjach i postach w Twojej witrynie, a także przypominać użytkownikom, jeśli nie odwiedzają ich regularnie. W ten sposób może wielokrotnie przywracać użytkowników do Twojej witryny i utrzymywać zdrowy ruch, który generuje większe przychody.
W tym artykule informujemy, czym są powiadomienia push WordPress. więcej o zaletach powiadomień push WordPress i o tym, jak możesz je wdrożyć w swojej witrynie WordPress.
Co to są powiadomienia push w WordPressie?
Ponieważ wspomniałem już trochę o tym, czym są powiadomienia push w WordPressie? i możesz mieć wskazówkę, pozwól, że wyjaśnię szczegółowo. Powiadomienia push WordPress pozwalają użytkownikom wysyłać wiadomości lub powiadamiać ich za każdym razem, gdy na stronie WordPress zostanie opublikowany nowy post lub treść. Nawet Ty masz możliwość wysyłania w dowolnym momencie predefiniowanych, niestandardowych wiadomości, niezależnie od tego, czego użytkownicy używają na urządzeniu do przeglądania, czy jest to telefon komórkowy, czy przeglądarka internetowa.
Od czasu swojej pierwszej wersji w 2009 roku, powiadomienia push WordPress zyskały ogromny odzew i większość użytkowników Internetu wdraża tę funkcję na swoich stronach internetowych.
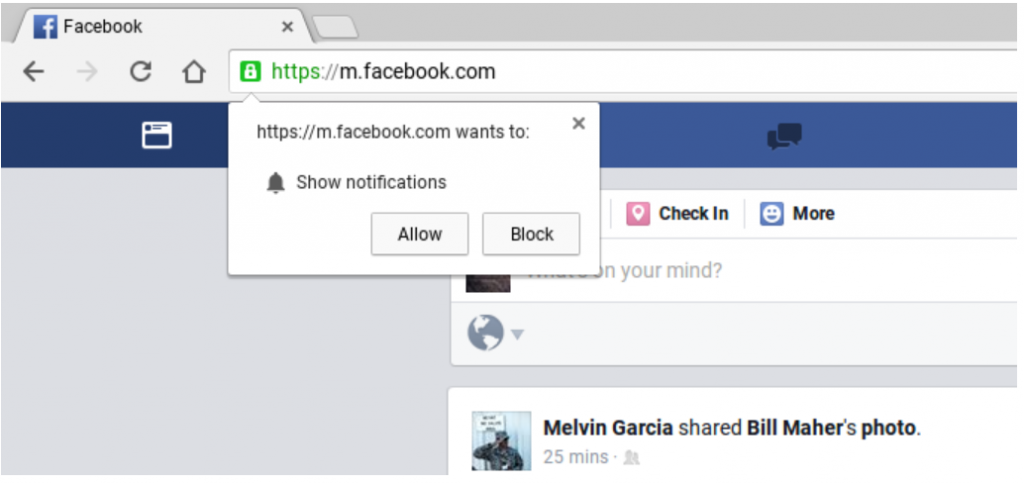
Przykład powiadomienia push WordPress w przeglądarce Chrome przez Facebooka pokazano na powyższym obrazku, który być może widziałeś także przy wielu okazjach. Możesz włączyć powiadomienia push z Facebooka, klikając przycisk Zezwalaj, a witryna zacznie wysyłać powiadomienia za pośrednictwem Twojej przeglądarki internetowej.
Najlepszą rzeczą w administratorach witryn jest to, że użytkownicy lub odwiedzający nie muszą odwiedzać Twojej witryny, aby uzyskać jakiekolwiek powiadomienia. Po każdym otwarciu przeglądarki powiadomienia zaczną pojawiać się automatycznie.
Pierwszą przeglądarką, w której zaczęto wdrażać tę funkcję, była Safari, gdy zrobiło się gorąco, w 2016 roku Google Chrome i Firefox również wprowadziły tę funkcję. Na razie ta funkcja stała się podstawową funkcją większości przeglądarek internetowych istnieją teraz
Według Statisty Google Chrome ma obecnie około 68,76% udziału w rynku przeglądarek. Oznacza to, że samo włączenie powiadomień push WordPress w przeglądarce Chrome może pomóc Ci dotrzeć do dużej liczby odbiorców, a tym samym zwiększyć ruch w sieci. Nie ogranicza się tylko do przeglądarek internetowych, ale na razie jest również dostępny na urządzeniach z Androidem, ale nie dla jego użytkowników.
Jakie są zalety posiadania powiadomień push w WordPressie?
Musisz być zaskoczony, wiedząc, że ponad 70% odwiedzających, którzy opuścili Twoją witrynę, nigdy więcej nie odwiedzi Twojej witryny i nie chcesz, aby stało się to z Twoją witryną. Dlatego, aby dotrzeć do odwiedzających Twoją witrynę i śledzić ich oraz nakłonić ich do subskrypcji lub konwersji, możesz wdrożyć różne inne metody, takie jak marketing e-mailowy, marketing płatny i marketing w mediach społecznościowych, a także zezwolenie na powiadomienia push WordPress w Twojej witrynie.
Bez wątpienia marketing e-mailowy to jedna z najskuteczniejszych metod marketingowych, która może dotrzeć do dużej grupy odbiorców i pomóc w konwersji, ale marketing e-mailowy oprócz powiadomień push WordPress może być wisienką na torcie.
Oto niektóre z głównych zalet wdrożenia powiadomień push WordPress w Twojej witrynie:
- Prosi użytkowników o zgodę, czy chcą wkrótce otrzymywać powiadomienia lub aktualizacje ze strony internetowej, czy nie. Oznacza to, że jeśli użytkownik jest zainteresowany Twoją witryną, będzie na nią wracać wielokrotnie.
- Powiadomienia push WordPress są znacznie mniejsze i krótsze niż typowe aktualizacje marketingu e-mailowego.
- Nie ma żadnych ograniczeń zasięgu w porównaniu do kampanii w mediach społecznościowych. Wszystkie wiadomości lub powiadomienia dotrą ze stuprocentową pewnością.
- Użytkownicy mają możliwość dostosowania swojego urządzenia pod kątem wyświetlania powiadomień push WordPress.
- Nadal nie jest ona wdrażana przez większość firm, stąd niska konkurencja.
Nawet niektóre z najpopularniejszych i najbardziej autorytatywnych stron internetowych, takich jak Facebook, Linkedin itp., wiedzą, jak ważne są powiadomienia WordPress Push, dlatego już je wdrożyły.
Jak skonfigurować powiadomienia push w WordPressie?
Ponieważ WordPress jest jednym z najbardziej elastycznych i łatwych w użyciu systemów CMS, posiada szeroką gamę wtyczek, które pomogą Ci zwiększyć funkcjonalność Twojej witryny. Podobnie, jeśli chcesz zaimplementować powiadomienia wypychane WordPress, dostępnych jest wiele wtyczek premium i bezpłatnych powiadomień wypychanych WordPress.
W tym artykule przedstawiamy dwie powszechnie używane i całkowicie bezpłatne wtyczki, za ich pomocą możesz łatwo włączyć powiadomienia push WordPress na swojej stronie WordPress.
Jeden sygnał
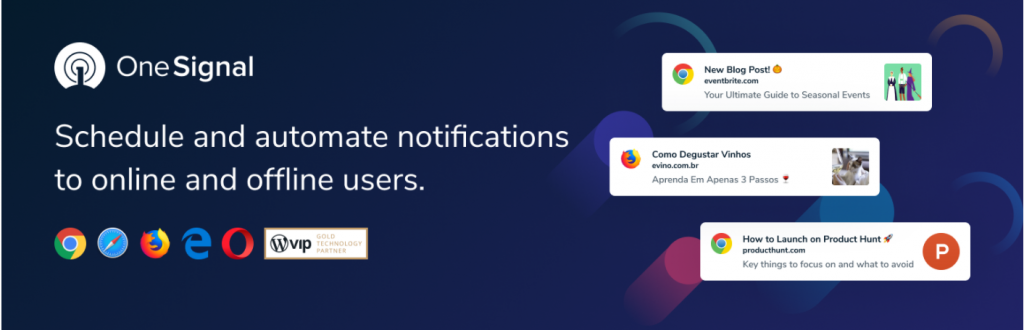
Zgodnie z danymi i informacjami zawartymi na ich oficjalnej stronie internetowej, Onesignal zaufało ponad 1300000 wiodących firm, a Zynga, Softonic i Eat Street to tylko niektóre ze znanych firm i są jednymi z nich.
Brzmi wiarygodnie, prawda? Cóż, należy pamiętać o jednej rzeczy. Wszystko, co zapewniają funkcje, jest wymienione na ich oficjalnej stronie internetowej. W wersji bezpłatnej zarabiają jedynie na zbieraniu danych od użytkowników w celu poprawy komfortu korzystania z Internetu i urządzeń mobilnych.
Jeśli więc masz jakiekolwiek wątpliwości dotyczące wykorzystania danych, masz również możliwość przejścia na plany premium, w których Twoje dane nie będą dostępne.
Jedną z głównych zalet korzystania z Onesignal jest to, że pozwala użytkownikom konfigurować dowolną liczbę witryn WordPress. Oznacza to, że możesz zarządzać wieloma różnymi witrynami WordPress z jednego panelu One Signal i kontrolować lub regulować każdą z nich. Dlatego staje się tak wygodny i wydajny w użyciu, jeśli chcesz zarządzać wieloma witrynami internetowymi na jednym pulpicie nawigacyjnym. Poza tym wszystkie te funkcje są bezpłatne i łatwe.
Niektóre ważne funkcje:
- Oprogramowanie typu open source i całkowicie bezpłatne
- Darmowy plan umożliwia dotarcie do 10 000 subskrybentów
- Obsługuje większość przeglądarek internetowych (Google Chrome, Safari, Firefox, Microsoft i Opera)
- Automatyczne powiadomienia
- Segmenty kierowania
- Opcje dostosowywania
- Analityka w czasie rzeczywistym
- Testy A/B
- Zaplanuj powiadomienia
cennik
Chociaż ta wtyczka WordPress Push Notifications jest dostępna bezpłatnie do zainstalowania i używania z katalogu WordPress. Ale jak już wspomniano powyżej, jeśli masz jakiekolwiek problemy z prywatnością i nie chcesz, aby dostęp do Twoich danych był uzyskiwany, możesz przejść na plany premium, zaczynając od 9–99 USD miesięcznie.
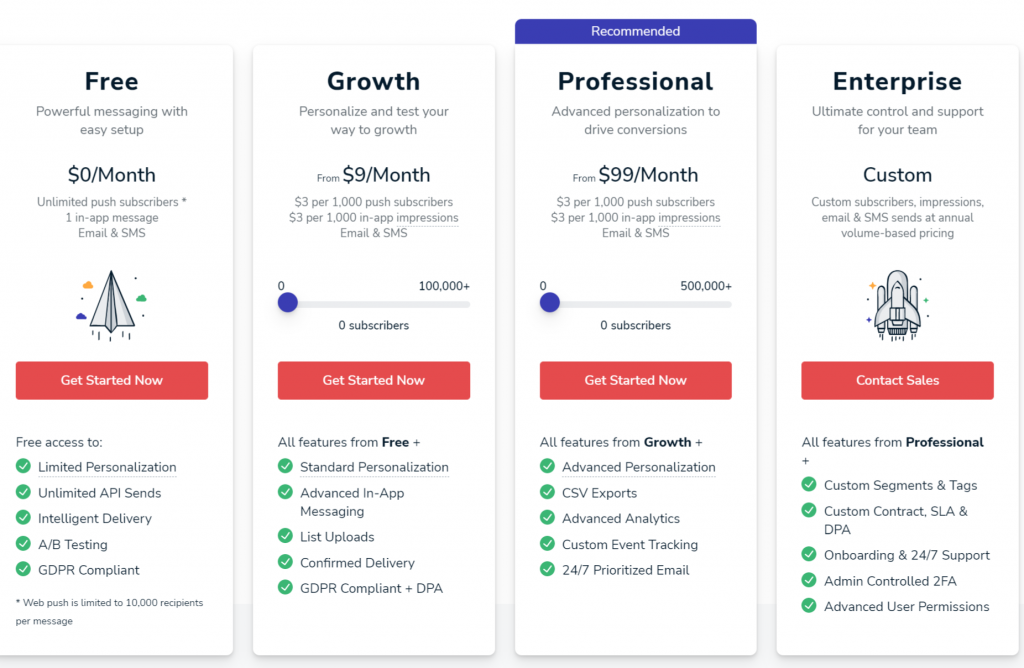
Kompletny przewodnik instalacji OneSignal
Poniżej znajduje się proces krok po kroku, który poprowadzi Cię przez cały proces instalacji i konfiguracji. Ale zanim to nastąpi, musisz pamiętać, że podczas konfigurowania wtyczki Onesignal zdecydowanie zaleca się, aby zawsze wybierać HTTPS w swojej domenie, a nie HTTP. Dzieje się tak dlatego, że powiadomienia i uprawnienia WordPress Push są rozróżniane w zależności od domeny.
Teraz zaczynajmy!
Krok 1
Pierwszym i najważniejszym krokiem jest zalogowanie się do panelu WordPress > Przejdź do wtyczek > Dodaj nowy > Wyszukaj Onesignal > Zainstaluj > Aktywuj.
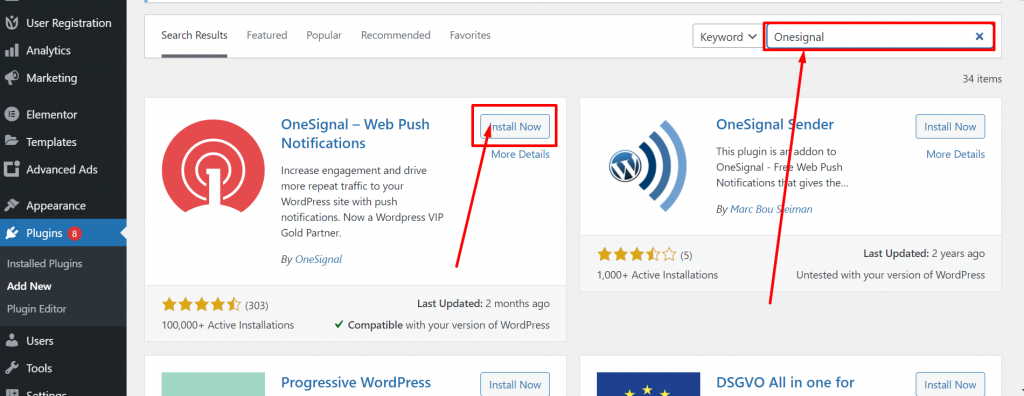
Krok 2
Po pomyślnej instalacji i aktywacji wtyczki. Przejdź do Onesignal i zarejestruj się, aby utworzyć bezpłatne konto.
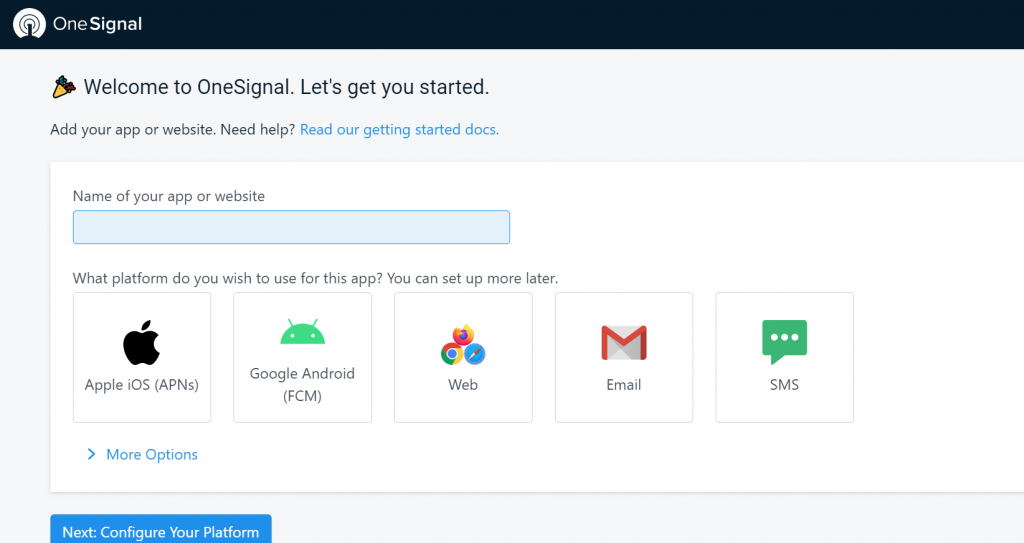
Krok 3
Teraz podaj nazwę swojej aplikacji i wybierz platformę, której chcesz używać dla tej aplikacji (Apple iOS, Google Android, Internet, e-mail, SMS) . Po zakończeniu kliknij przycisk Dalej, aby skonfigurować platformę.
Krok 4
Teraz strona zostanie ponownie załadowana do strony Konfiguracja z prośbą o wybranie Integracji. Jeśli jesteś użytkownikiem WordPressa, wybierasz wtyczkę WordPress lub kreator stron internetowych. Następnie wybierz Kreator stron internetowych, w moim przypadku wybieram WordPress.
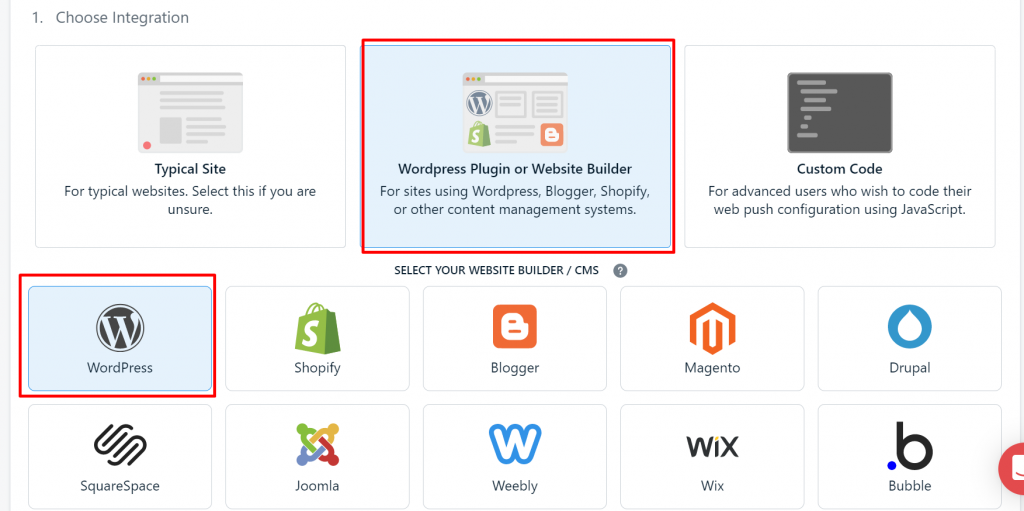
Krok 5
Na tej samej stronie wypełnij drugą sekcję i w odpowiednim polu podaj niezbędne informacje o serwisie.
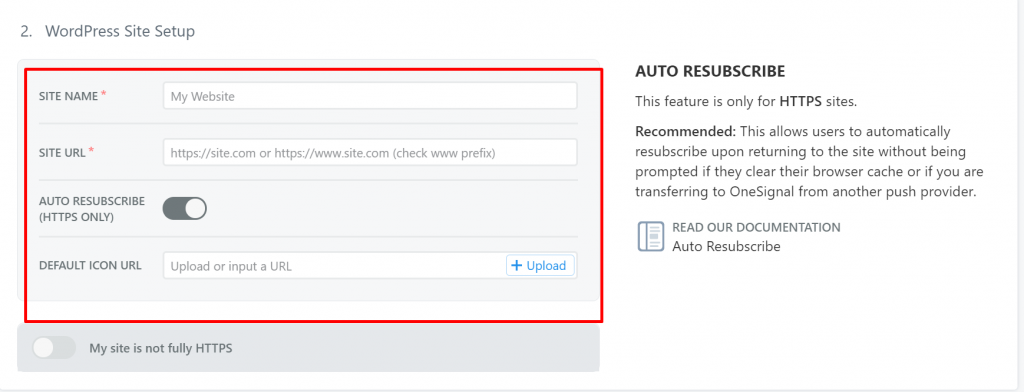
Krok 6
Po podaniu niezbędnych informacji o Twojej witrynie kliknij przycisk Zapisz, a pojawi się nowa strona konfiguracji sieci. Następną rzeczą jest zainstalowanie wtyczki Onesignal WordPress na swojej stronie WordPress. Po zainstalowaniu skopiuj oba te klucze do Konfiguracja> Ustawienia konta .
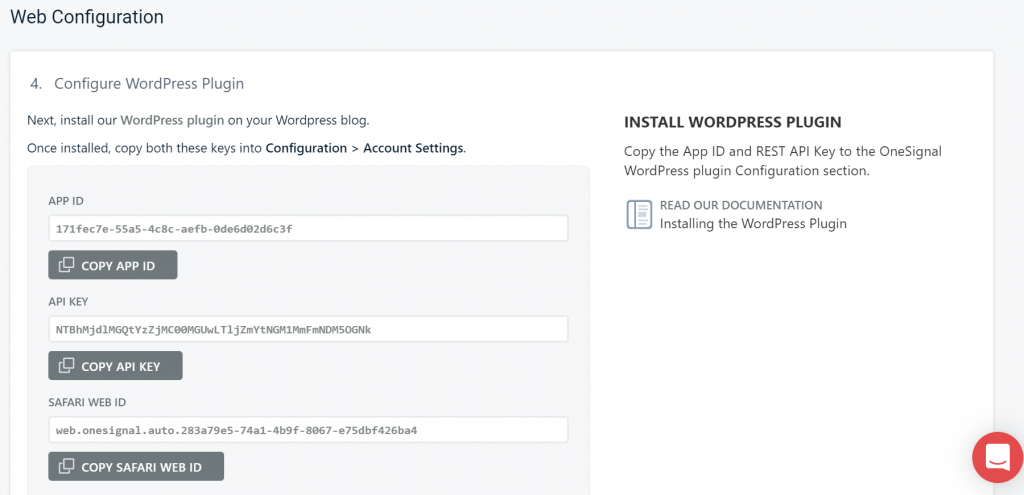
Po skopiowaniu wszystkich kluczy i wklejeniu ich do ustawień konta wtyczki, kliknij przycisk Zakończ, aby zakończyć konfigurację.
Krok 7
Po skopiowaniu wszystkich kluczy wróć do pulpitu nawigacyjnego WordPress i kliknij aplikację Onesignal, aby ją otworzyć. Kliknij kartę Konfiguracja i wpisz wszystkie klucze w wymaganych polach. Możesz pozostawić inne pola bez zmian (domyślnie) i przewinąć w dół, aby zapisać ustawienia.
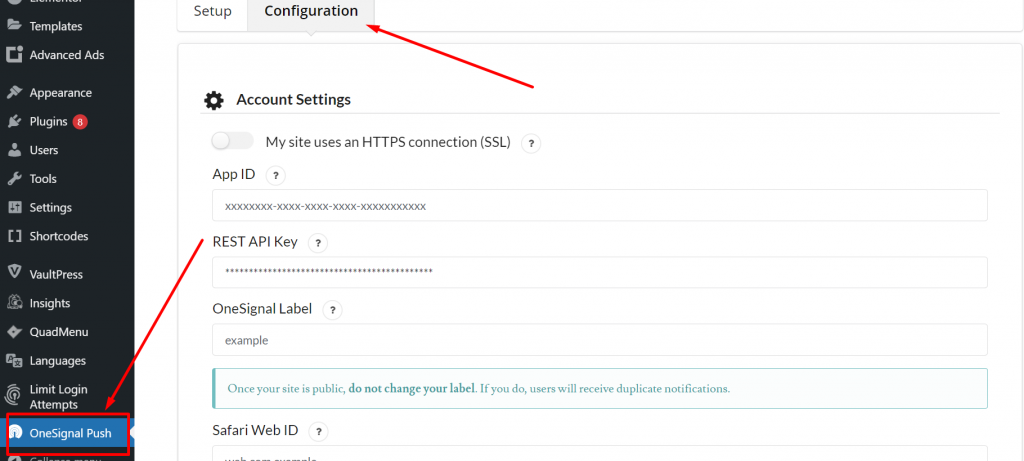
Krok 8
Teraz, po wykonaniu powyższych kroków, nadszedł czas na przetestowanie i sprawdzenie, czy działa, czy nie. Kliknij ikonę dzwonka, jak pokazano na obrazku, i kliknij „Zezwalaj”.
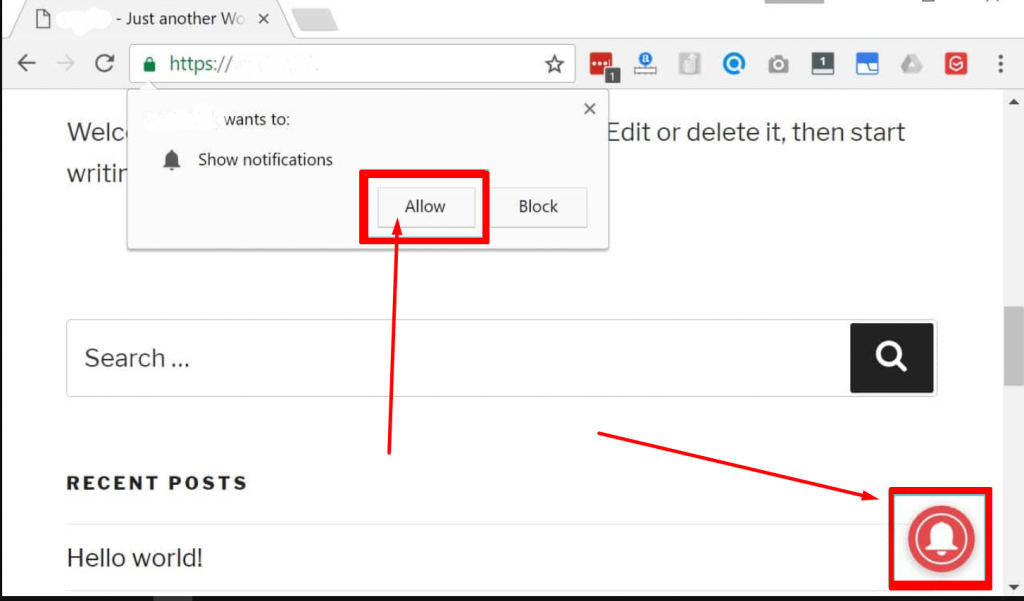
Krok 9
Teraz możesz sprawdzać i monitorować subskrybentów swojej witryny oraz ich aktywność z poziomu panelu Onesignal od chwili zalogowania się na ich oficjalnej stronie internetowej.
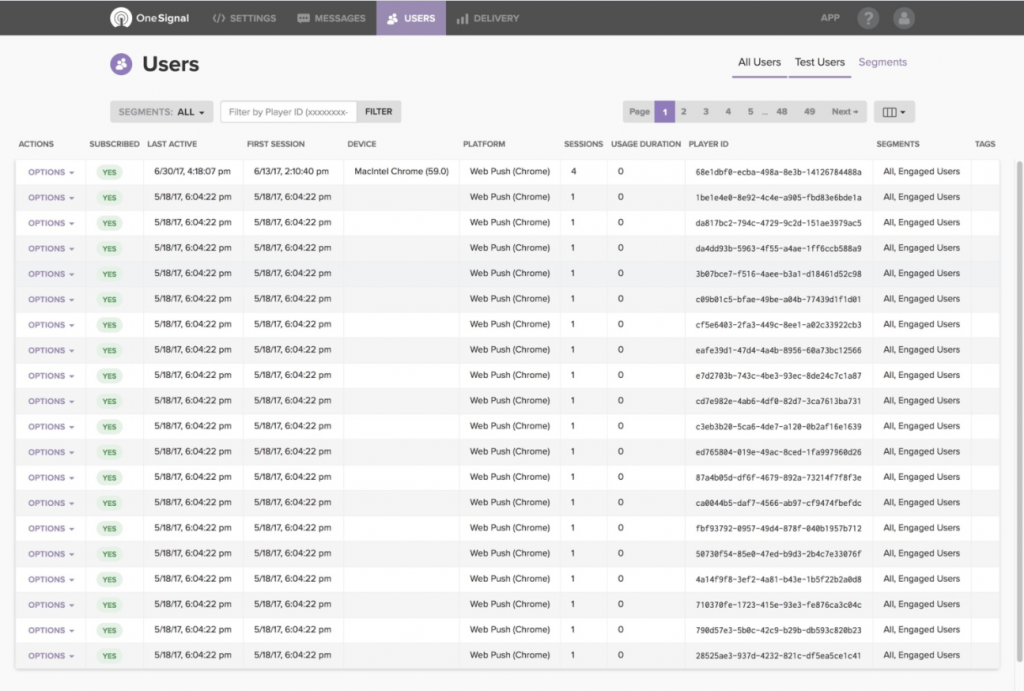
Krok 10
Teraz, jeśli chcesz włączyć tę funkcję dla użytkowników Safari, musisz przejść do ustawień konta Onesignal, kliknąć Platformy > Platformy Web push i kliknąć na nią, strona przekieruje do strony konfiguracji sieci, pozostaw to bez zmian , kliknij przycisk Zapisz, aby przejść do następnej strony.
Na następnej stronie zostaną wyświetlone wszystkie klawisze. Skopiuj identyfikator internetowy Safari do schowka.
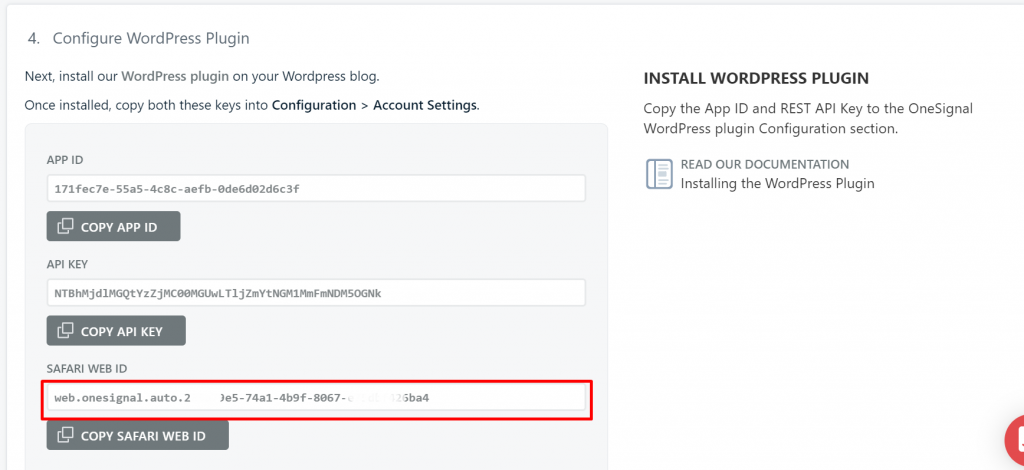
Krok 11
Po skopiowaniu identyfikatora internetowego Safari przejdź do pulpitu nawigacyjnego WordPress, otwórz stronę Ustawienia Onesignal, kliknij kartę Konfiguracja i wklej klucz w polu Identyfikator internetowy Safari. Przewiń w dół i kliknij przycisk Zapisz.
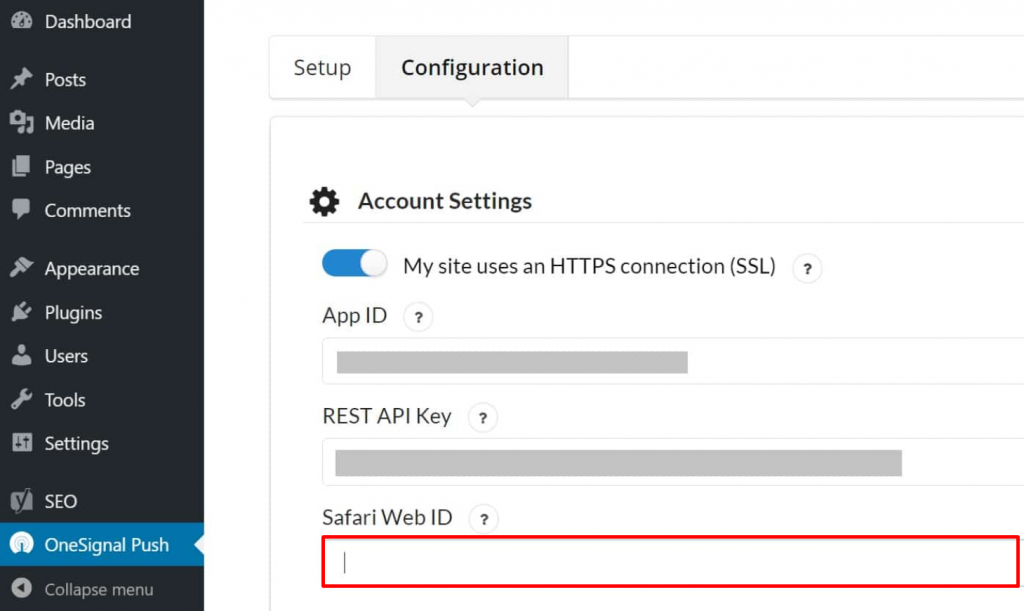
Kiedy skończysz, powiadomienia push pojawią się także w przeglądarce Chrome i Safari.
Konfiguracje ustawień Onesignal Extra
W Onesignal dostępne są różne dodatkowe ustawienia konfiguracyjne, ale niektóre z najważniejszych omówimy poniżej.
Jeśli obawiasz się o wydajność i wydajność OneSignal, wtyczka nie jest ciężka i nie ma wpływu na Twoją witrynę. Jest tak lekki, że wykorzystuje tylko jeden skrypt o wielkości około 100 KB. Wszystko to dzięki Cloudflare, który jest ich partnerem CDN, który utrzymuje szybkość witryny.
Należy jednak pamiętać, że Onesignal nie współpracuje dobrze z zewnętrznymi dostawcami CDN. Ale przy pomocy niektórych wtyczek CDN, takich jak aktywatory CDN, wprowadzając zmiany w jego ustawieniach, może on poprawnie współpracować z Onesignal.
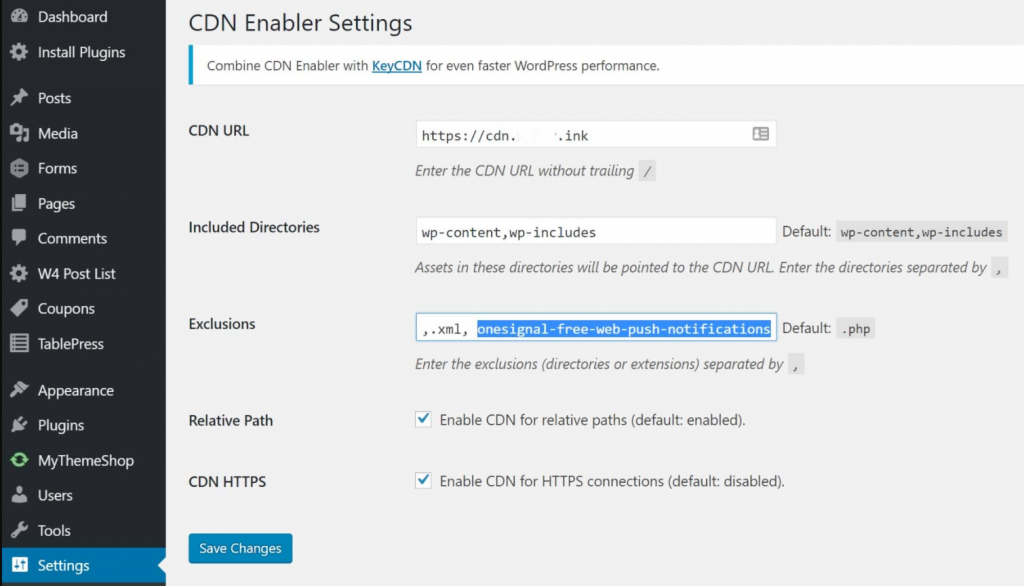
Włącz/wyłącz automatyczne powiadomienia push
Po zainstalowaniu i aktywowaniu wtyczki Onesignal WordPress domyślnie włącza ona automatyczne powiadomienia push za każdym razem, gdy publikujesz lub publikujesz treść. Możesz jednak wyłączyć lub włączyć tę opcję, gdy chcesz opublikować treść, ale nie chcesz wysyłać powiadomień push, po prostu odznaczając pole, jak pokazano na poniższym obrazku:
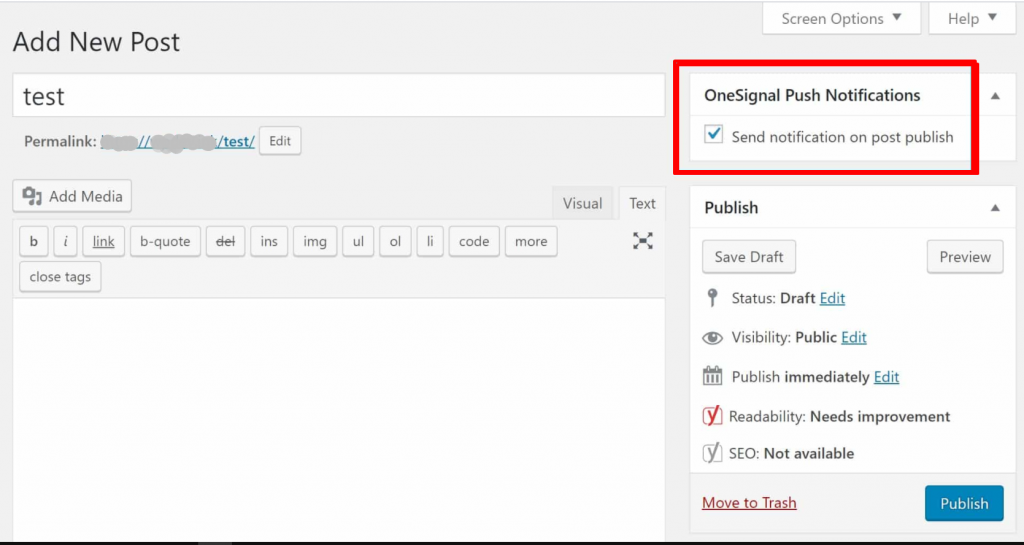
Alternatywnie możesz także wyłączyć i włączyć automatyczne powiadomienia push, wchodząc na stronę ustawień Onesignal. Kliknij kartę Konfiguracja i przewiń w dół, aby znaleźć opcję Ustawienia automatycznych powiadomień. Następnie możesz odznaczyć opcję Wyślij powiadomienie po opublikowaniu postu w edytorze WordPress. Jest to najlepsza procedura zapewniająca, że wszystko zostanie wykonane prawidłowo.
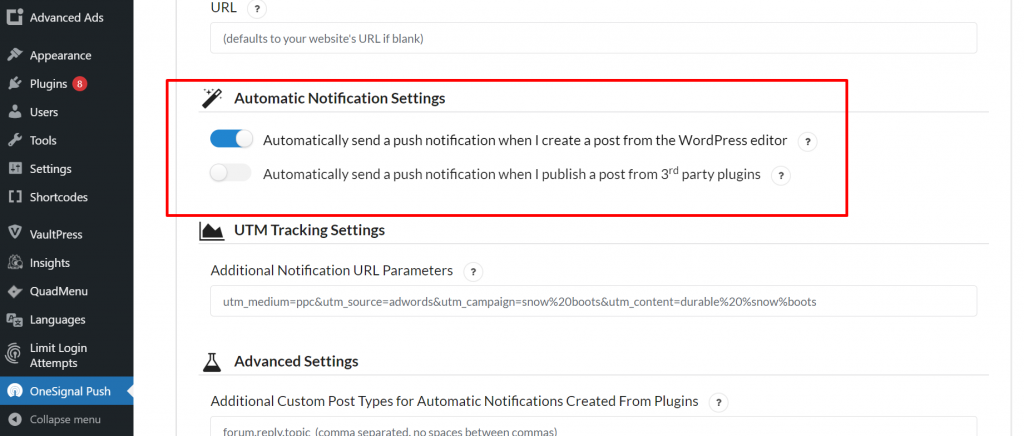
Monituj o ustawienia użytkownika
Kolejnym dodatkowym ustawieniem w Onesignal, które możesz skonfigurować, są ustawienia użytkownika Automatyczne monity. Jeśli chcesz, aby nowi odwiedzający Twoją witrynę automatycznie subskrybowali powiadomienia push WordPress, możesz włączyć tę funkcję w ustawieniach wtyczki.
Nawet Ty możesz włączyć lub wyłączyć czerwoną pływającą ikonę dzwonka powiadamiającego, która może irytować odwiedzających Twoją witrynę.
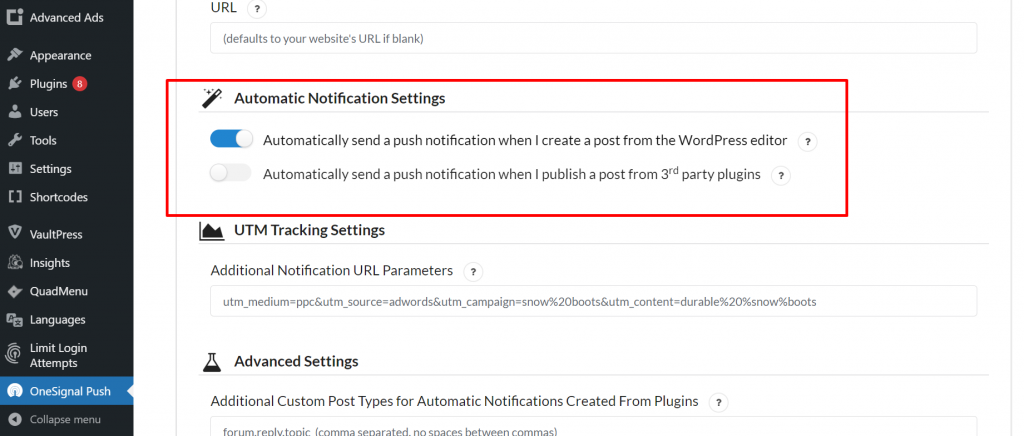
Oprócz tego istnieje wiele innych ustawień, które można skonfigurować, takich jak:
- Dostosowywanie tekstu dzwonka subskrypcji
- Witamy w ustawieniach powiadomień
- Ustawienia automatycznych powiadomień
- Ustawienia śledzenia UTM
- Zaawansowane ustawienia
Masz kontrolę nad ustawieniami Onesignal z poziomu pulpitu nawigacyjnego.
Jak zrezygnować z powiadomień push WordPress?
Czasami użytkownik może przypadkowo kliknąć przycisk subskrypcji i nie chcieć otrzymywać powiadomień push WordPress o Twojej witrynie lub użytkownik może nie być już zainteresowany otrzymywaniem powiadomień push. Dobrym gestem jest udostępnienie opcji lub linku gdzieś na swojej stronie internetowej, aby zrezygnować z powiadomień push WordPress.
Jednak wdrożenie przycisku rezygnacji z subskrypcji może się różnić w zależności od przeglądarki, dlatego lepiej jest zapoznać się szczegółowo z oficjalną dokumentacją Onesignal na ten sam temat.
PushEngage
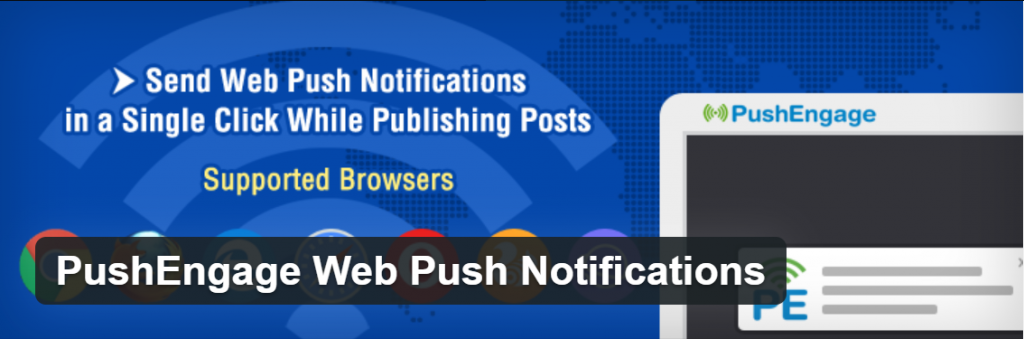
Wraz z wtyczką powiadomień push Onesignal WordPress, PushEngage jest jedną z najlepszych wtyczek dostępnych obecnie na rynku. Łatwe i proste ustawienia konfiguracyjne umożliwiają łatwe dodawanie powiadomień push do witryny WordPress.
Niektóre ważne funkcje
- Obsługuje wiele przeglądarek zarówno na urządzeniach mobilnych, jak i na komputerach stacjonarnych
- Obsługuje strony internetowe HTTPS i HTTP
- Wiele opcji dostosowywania
- Segmentacja
- Powiadomienie o kroplówce
- Test AB
- Automatyczne pchanie
- Uruchomiona kampania
- Zaplanuj powiadomienia
- Analityka
cennik
Chociaż PushEngage ma również bezpłatną wersję, którą można pobrać i zainstalować, ale z pewnymi ograniczeniami. Jeśli jednak prowadzisz witrynę biznesową lub chcesz poznać wszystkie jej funkcje bez żadnych ograniczeń i ograniczeń, możesz również przejść do płatnych planów, zaczynając od 9 USD miesięcznie do 29 USD miesięcznie.

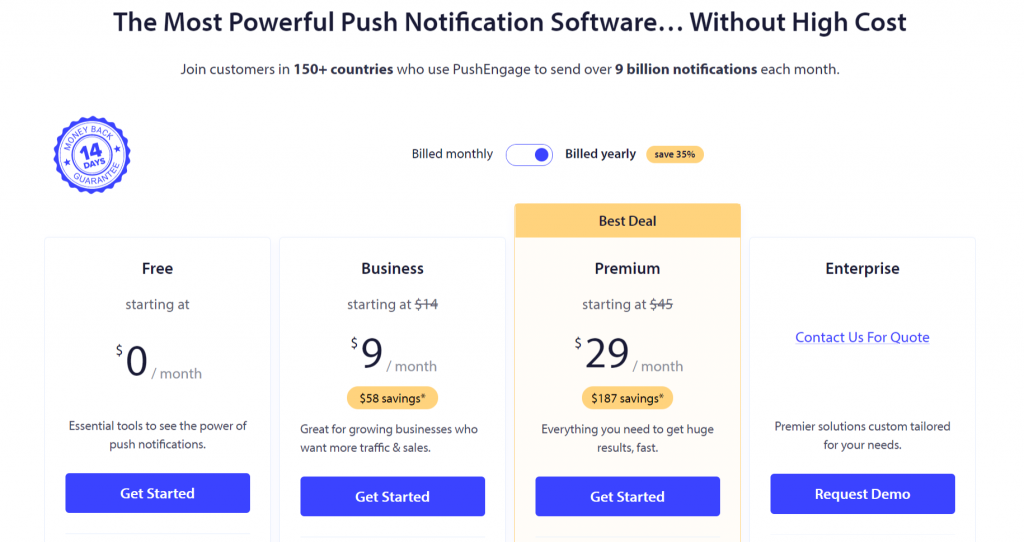
Kompletny podręcznik instalacji i konfiguracji PushEngage
Tutaj znajduje się pełny przewodnik instalacji i konfiguracji wtyczki PushEngage. Pierwszym i najważniejszym krokiem jest utworzenie konta PushEngage, tak jak to robiliśmy w poprzedniej wtyczce Onesignal WordPress Push Notifications.
Krok 1: Tworzenie konta PushEngage
Przejdź na oficjalną stronę PushEngage, tj. www.PushEngage.com i kliknij przycisk Rozpocznij znajdujący się w prawym górnym rogu menu nawigacyjnych.
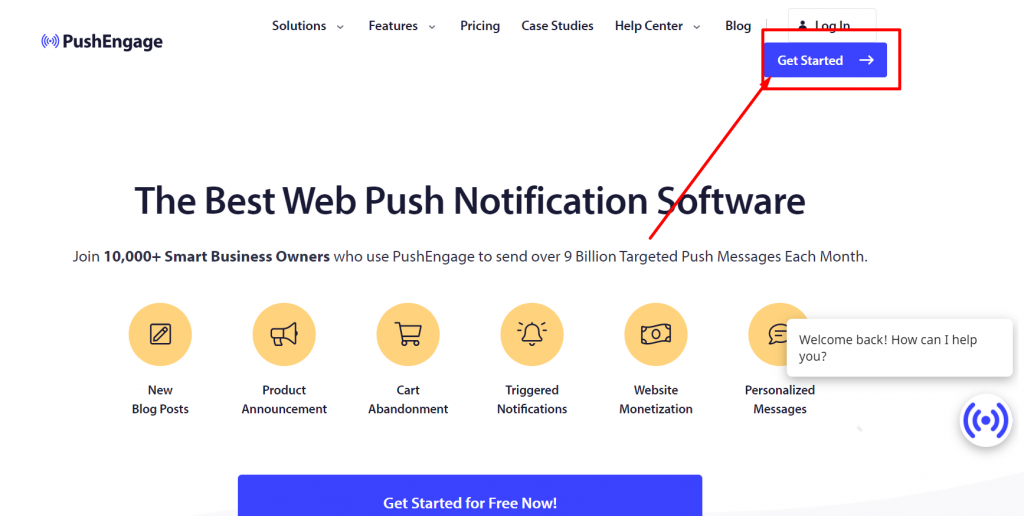
Po kliknięciu przycisku Rozpocznij strona zostanie przekierowana do strony z cenami, na której możesz zobaczyć listę planów Free to Business. Jeśli nie chcesz wydawać ani grosza, możesz skorzystać z bezpłatnego planu, który zaoferuje Ci do 500 subskrybentów i do 30 kampanii powiadamiających miesięcznie. Kiedy ruch w Twojej witrynie wzrośnie, możesz przejść na plany biznesowe, które pomogą Ci zdobyć więcej subskrybentów i ostatecznie będą musiały wysyłać więcej powiadomień push WordPress.
Po sfinalizowaniu planu wybranego dla swojej witryny będziesz musiał utworzyć konto PushEngage, wybierając konto Gmail lub tworząc nowe.
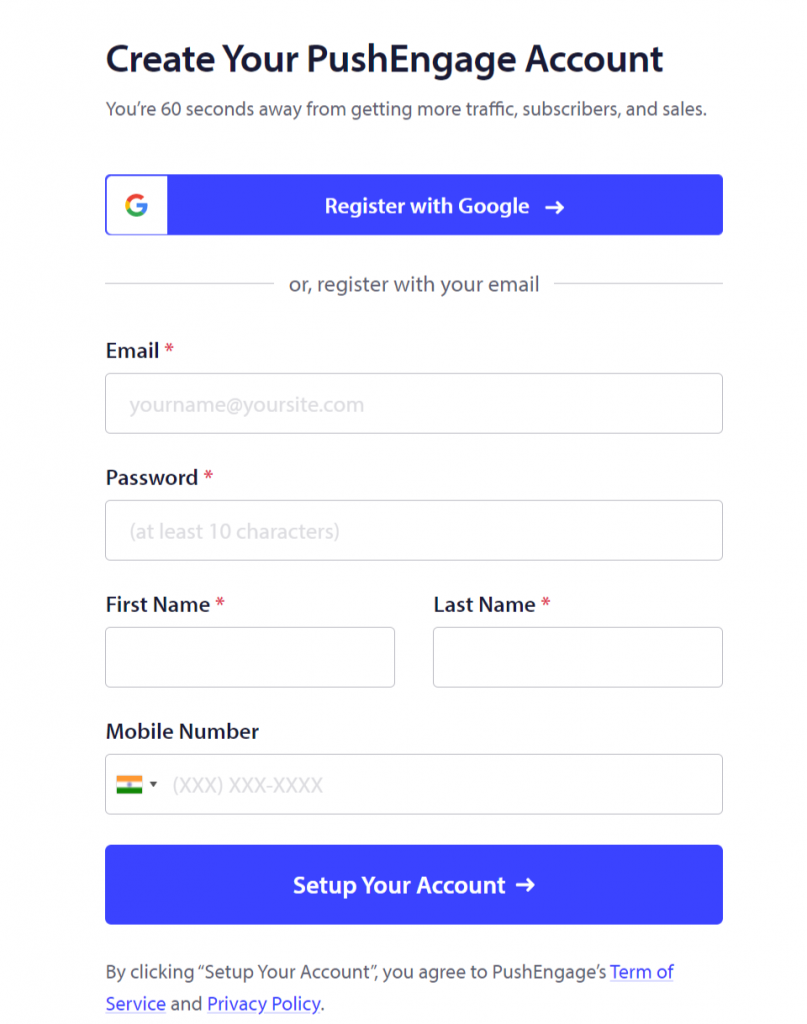
Po pomyślnym utworzeniu konta w PushEngage, strona zostanie załadowana bezpośrednio do Panelu PushEngage. Jeśli zarejestrowałeś się przy użyciu konta Google, PushEngage poprosi Cię o podanie danych Twojej witryny:
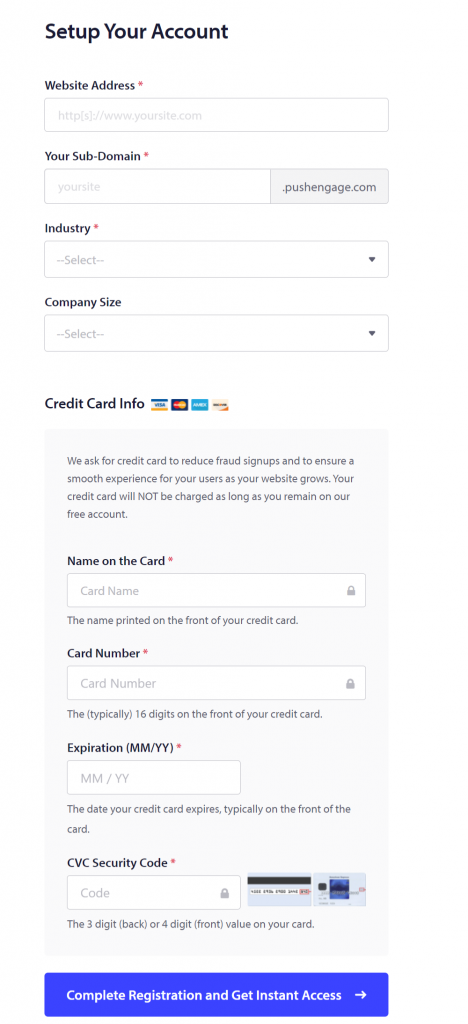
Po zakończeniu rejestracji i uzyskaniu natychmiastowego dostępu strona zostanie załadowana do strony panelu kontrolnego PushEngage. Gdzie powinieneś przejść do Ustawienia > Ustawienia witryny > Ustawienia instalacji i kliknąć link Zmień, aby przesłać obraz witryny, który będzie wyświetlany w powiadomieniach push.
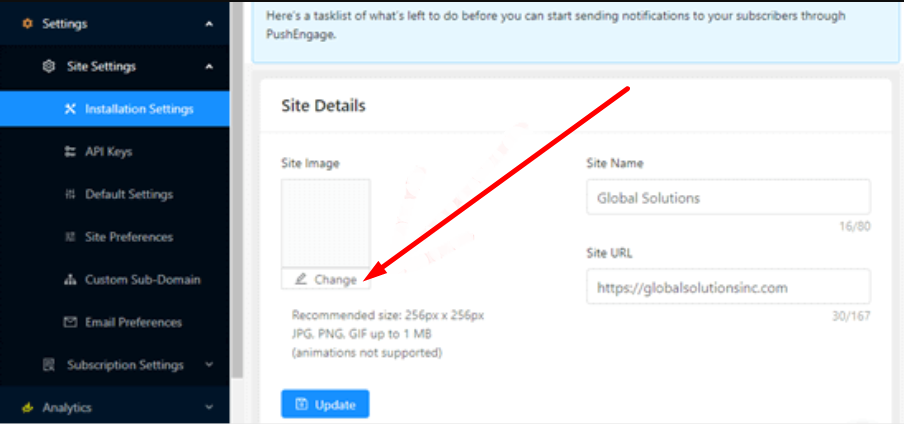
Należy również pamiętać, że obraz powinien być w formacie JPG lub PNG, a jego rozmiar powinien wynosić 256 x 256 pikseli. Ten obraz będzie wyświetlany w powiadomieniach push WordPress.
Teraz, gdy pomyślnie uzupełniłeś wszystkie kluczowe informacje o witrynie, czas połączyć swoją witrynę WordPress z PushEngage.
Krok 2: Integracja Twojej witryny WordPress z PushEngage.
Teraz w drugim kroku nadszedł czas na integrację lub połączenie Twojej witryny z Pushengage. Aby to rozpocząć, pierwszą rzeczą, którą musisz zrobić, to zainstalować i aktywować wtyczkę powiadomień push WordPress Pushengage, przechodząc do Panelu sterowania witryny WordPress > Wtyczki > Dodaj nową wtyczkę > Wyszukaj „PushEngage” > Zainstaluj > Aktywuj.
Po pomyślnym zainstalowaniu i aktywowaniu wtyczki Pushengage przejdź do Pushengage z panelu administracyjnego WordPress. Kliknij zakładkę Konfiguracja i wprowadź swój klucz API.
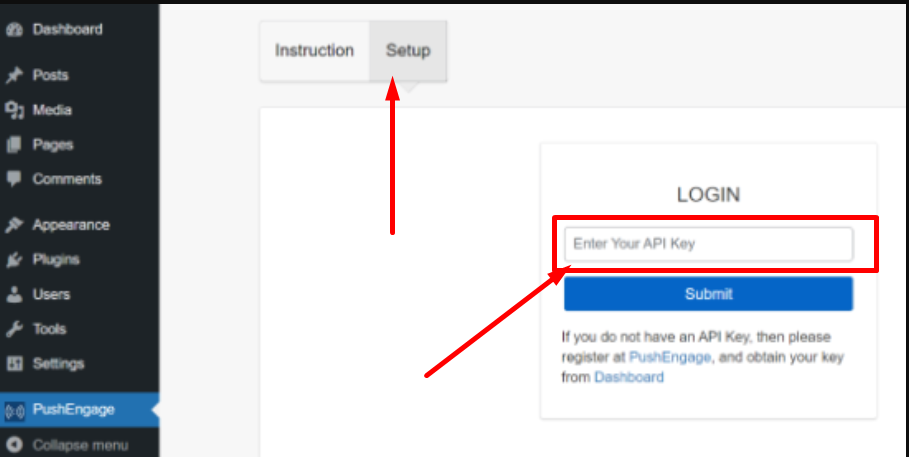
Aby dowiedzieć się, gdzie znajduje się Twój klucz API? Przejdź do ustawień konta Pushengage > Ustawienia witryny i tam znajdziesz link do kluczy API. Otwórz ten link i kliknij przycisk „Wygeneruj nowy klucz API”.
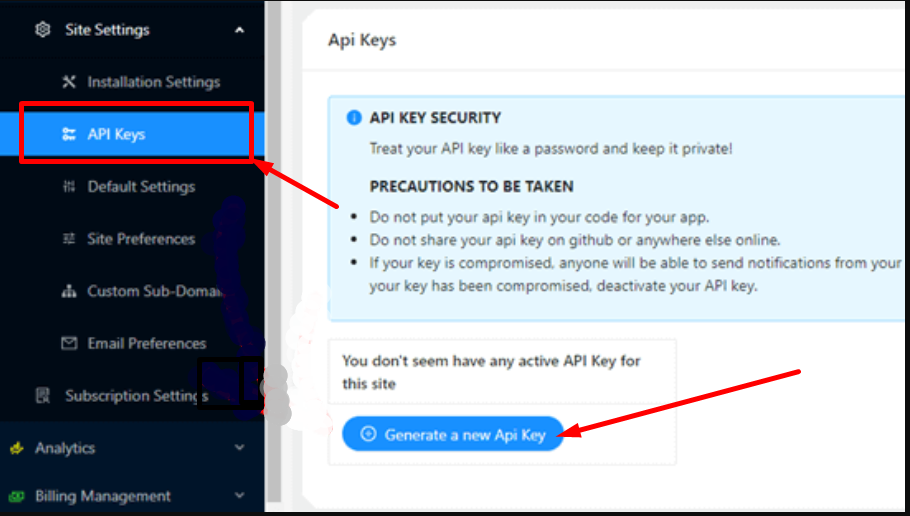
Po kliknięciu przycisku Wygeneruj nowy klucz API zostanie wygenerowany nowy klucz API i będziesz mógł go zobaczyć.
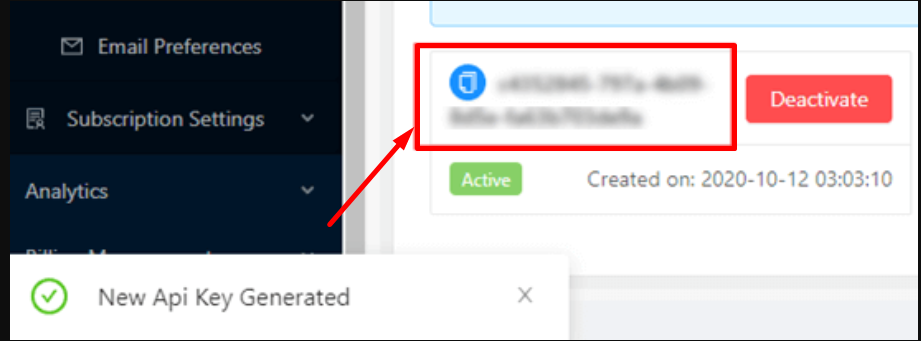
Po pomyślnym wygenerowaniu klucza API we wtyczce PushEngage należy go skopiować i wkleić na Stronie konfiguracji Pushengage, co było wymagane wcześniej, a następnie kliknąć przycisk Prześlij, aby zakończyć proces.
Krok 3: Konfiguracja ustawień powiadomień push WordPress w PushEngage
Teraz będziesz mógł zobaczyć wszystkie ustawienia PushEngage. Kliknij kartę Ustawienia ogólne, aby upewnić się, że wszystkie podane szczegóły są prawidłowe. A jeśli chcesz wprowadzić w nim pewne zmiany, możesz to zrobić tutaj lub na pulpicie nawigacyjnym PushEngage.
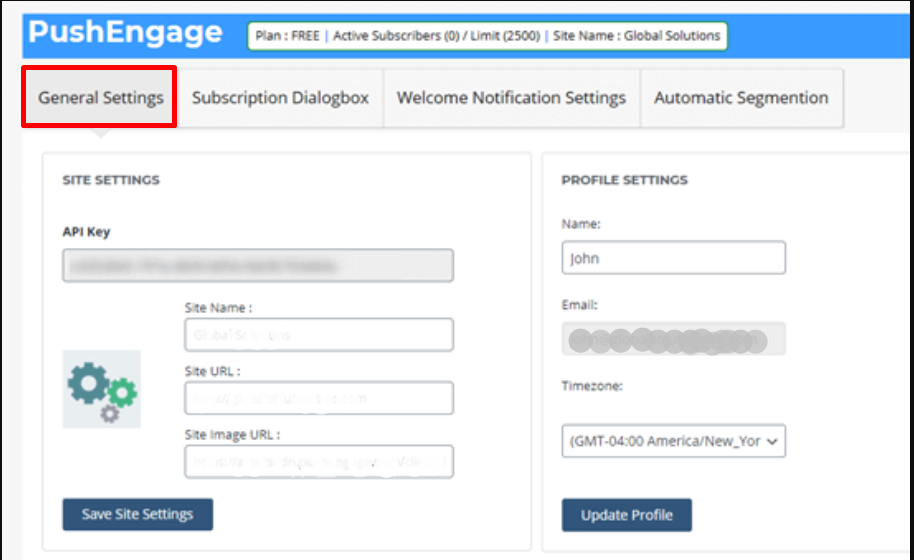
Następna zakładka to Okno dialogowe subskrypcji, za pomocą którego możesz ustawić wiadomość, którą chcesz, aby ludzie czytali, gdy odwiedzą Twoją witrynę. Po prostu kliknij okno dialogowe subskrypcji i dokonaj odpowiednich zmian.
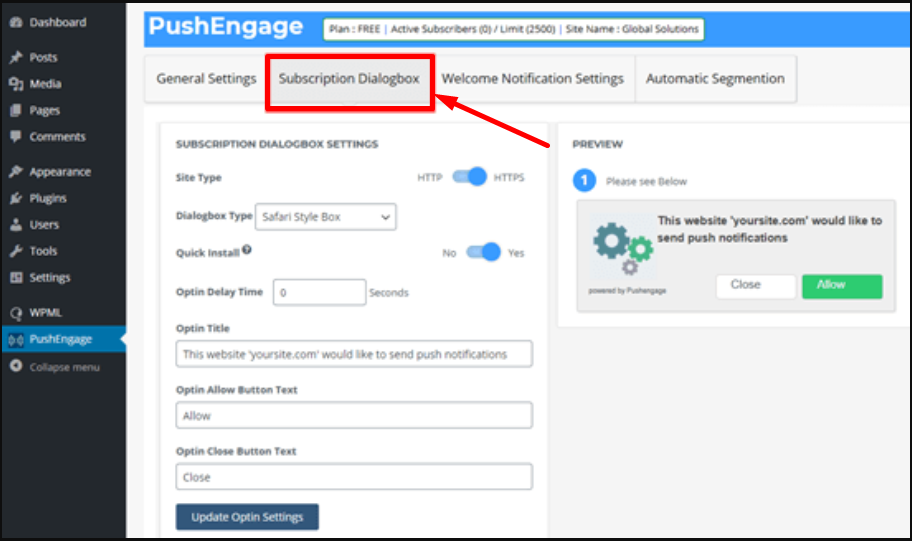
Z obrazem, który już podałeś, aby wyświetlać się w powiadomieniach push WordPress, wraz z domyślnym tekstem. Możesz to jednak również zmienić i napisać, co chcesz. Po dokonaniu tych drobnych zmian nie zapomnij kliknąć przycisku „Aktualizuj ustawienia Optin”, aby zapisać wprowadzone zmiany.
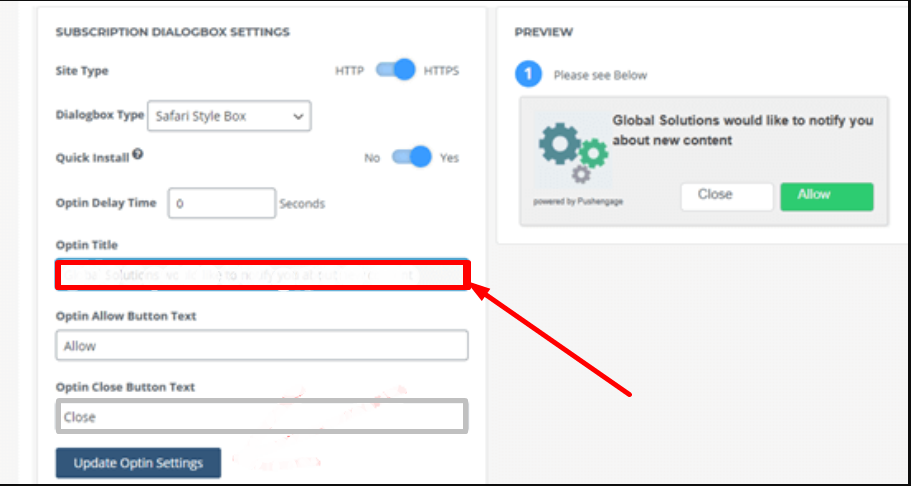
Uwaga: Jedną rzeczą, o której musisz pamiętać jest to, że nie możesz zmienić tego, co jest wyświetlane w wyskakującym oknie dialogowym przeglądarki. IT wyświetli domyślny tekst „Pokaż powiadomienie”.
Teraz w Ustawieniach strony pośredniej możesz edytować lub wpisać dowolny nagłówek strony i slogan, który chcesz wyświetlać w powiadomieniach push WordPress. a po dokonaniu zmian nie zapomnij kliknąć przycisku Aktualizuj ustawienia strony, aby zapisać wprowadzone zmiany.
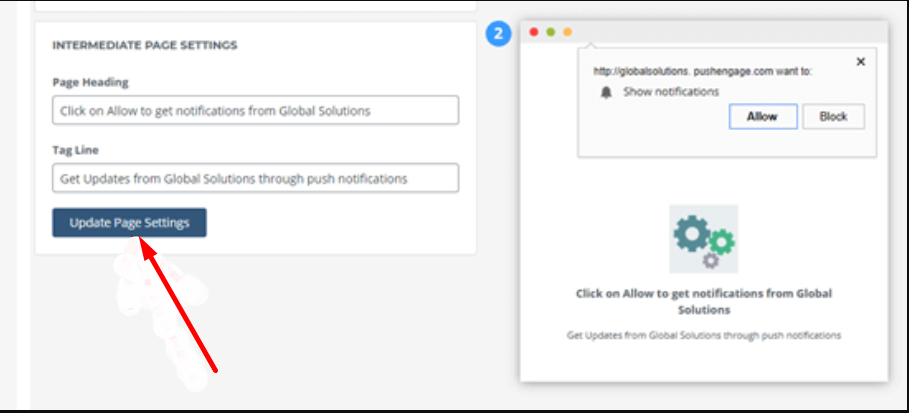
Masz nawet możliwość utworzenia powiadomienia powitalnego, aby podziękować odwiedzającym za subskrypcję Twojej witryny. Jeśli chcesz dokonać zmian lub nie podoba Ci się domyślna wiadomość powitalna, wystarczy, że klikniesz na zakładkę „Ustawienia powiadomień powitalnych” i wpisz tytuł, który chcesz dodać oraz treść powiadomienia powitalnego.
Możesz także wybrać adres swojej strony głównej jako adres URL lub możesz także odsyłać odwiedzających na inny adres. Należy jednak pamiętać o jednej rzeczy: zaznaczyć pole „Wyślij powiadomienia powitalne do subskrybentów”, aby zapisać ustawienia i włączyć powiadomienia powitalne.
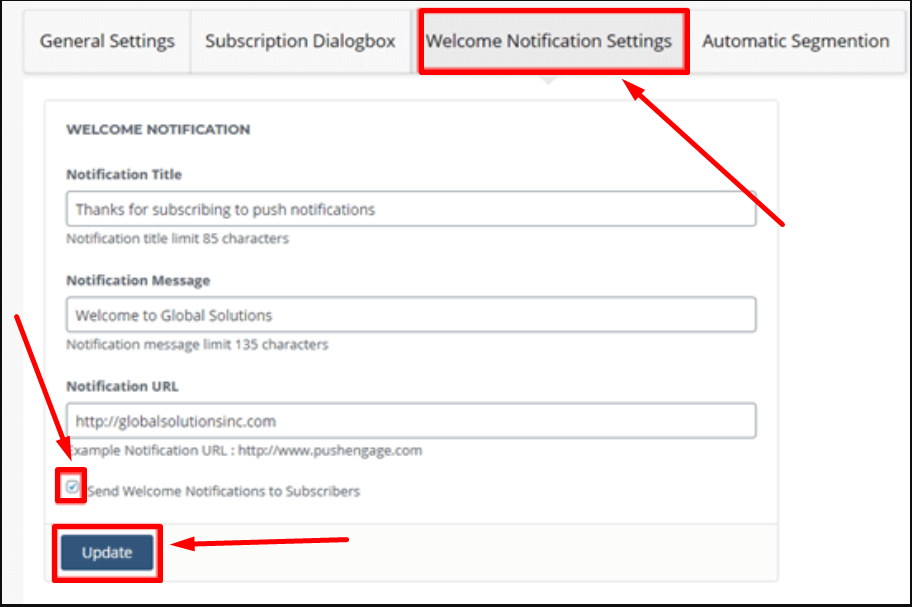
Krok 4: Czas przetestować powiadomienia Push WordPress na swojej stronie internetowej
Po zakończeniu wszystkich części instalacji i konfiguracji powiadomień Push WordPress na Twojej stronie internetowej za pomocą wtyczki PushEngage. Nadszedł czas, aby sprawdzić, czy działa zgodnie z Twoimi oczekiwaniami, czy nie.
Aby rozpocząć testowanie, musisz otworzyć swoją witrynę w przeglądarce na komputerze stacjonarnym lub na smartfonie. Jeśli możesz natychmiast wyświetlić okno dialogowe subskrypcji, które zostało już skonfigurowane. Podobnie jak na obrazku pokazanym poniżej:
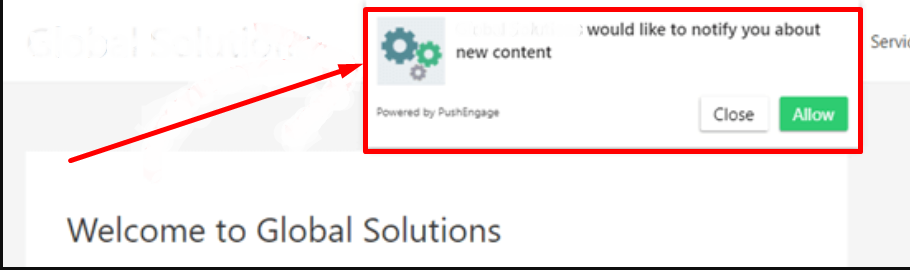
Oznacza to, że działa pomyślnie.
Następną rzeczą, którą musisz zrobić, to kliknąć przycisk „Zezwalaj”, a pojawi się wyskakujące okienko. Teraz pomyślnie subskrybowałeś powiadomienia push WordPress ze swojej witryny. Po pomyślnej subskrypcji otrzymasz także powiadomienie powitalne w przeglądarce internetowej.
Możliwe jest również, że jeśli użytkownik nie chce początkowo włączać powiadomień, ale w pewnym momencie zechce subskrybować, może to zostać automatycznie włączone za pomocą PushEngage. Widżet z czerwonym dzwonkiem unoszący się na stronie Twojej witryny.
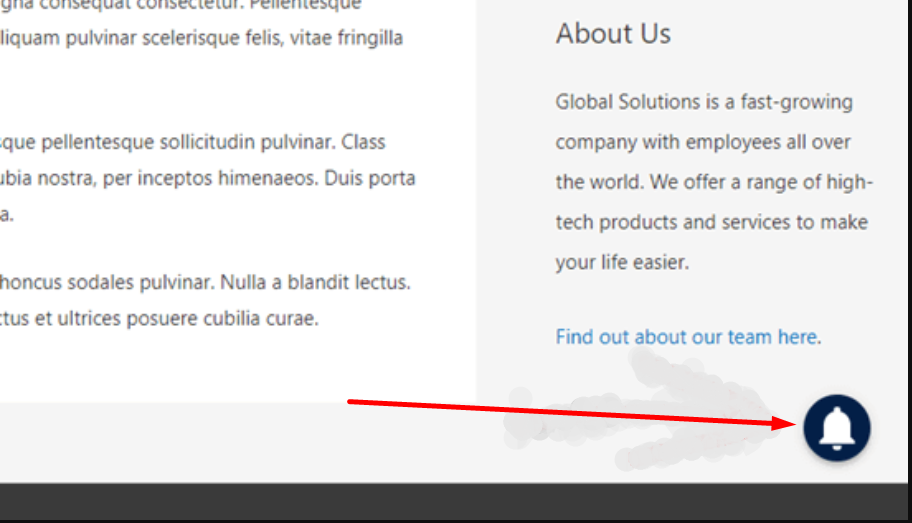
Użytkownicy z łatwością znajdą tę ikonę dzwonka unoszącą się na stronie internetowej i mogą z łatwością zasubskrybować, jeśli chcą.
Krok 5: Powiadomienia push WordPress zostaną wysłane do Twoich subskrybentów
Po pełnej konfiguracji i instalacji PushEngage, wtyczka domyślnie wyśle użytkownikom powiadomienie o każdym nowym poście. Pojawi się powiadomienie zawierające ustawiony wcześniej post i mały rozmiar wyróżnionego obrazu. Gdy subskrybent kliknie pole powiadomienia, zostanie natychmiast przekierowany na oryginalną stronę.
Jeśli jednak nie chcesz lub nie chcesz wysyłać powiadomień za każdym razem, gdy opublikujesz coś nowego, możesz również wyłączyć tę opcję, odwiedzając Panel WordPress > PushEngage > Ustawienia ogólne > Ustawienia postów WordPress.
Przewiń w dół, aby poszukać opcji automatycznego wysyłania i odznacz pole, aby wyłączyć automatyczne wysyłanie powiadomień push WordPress. Następnie kliknij przycisk „Zapisz ustawienia wordpress”, aby zmiany zaczęły obowiązywać.
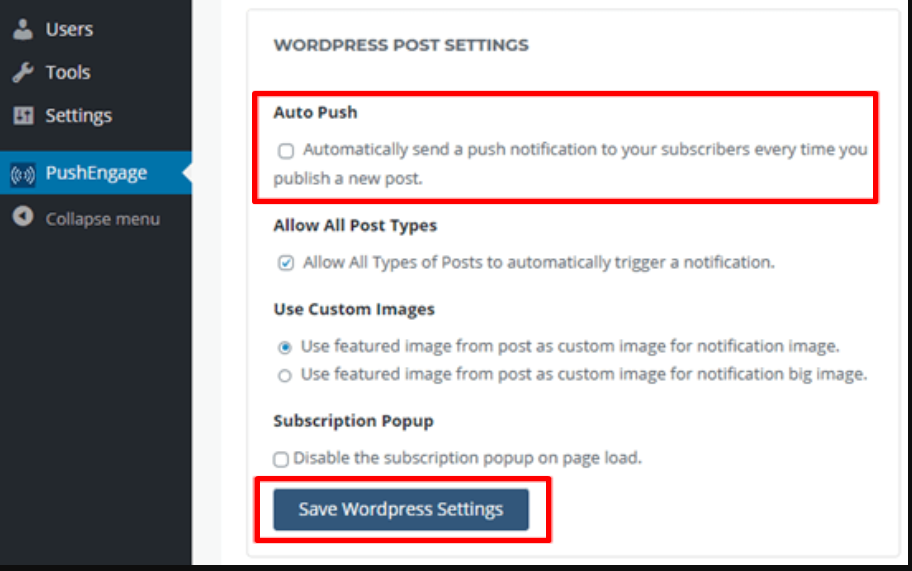
Oprócz tego kolejną funkcją PushEngage jest to, że masz także możliwość dostosowania powiadomień we wtyczce. Wszystko, co musisz zrobić, to po prostu wejść na oficjalną stronę PushEngage i zalogować się, aby otworzyć Panel > Przejdź do Powiadomień > Utwórz > Nowe powiadomienie.
Na tej stronie będziesz mieć wszystkie opcje dostosowywania powiadomień, takie jak tytuł powiadomienia, tekst lub wiadomość, obraz, adres itp. Masz także funkcję planowania powiadomień i wdrażania ich do docelowych odbiorców w celu zwiększenia ruchu w sieci.
Niektóre inne funkcje PushEnage, na które musisz zwrócić uwagę
Podobnie jak OneSignal, PushEngage oferuje również szeroką gamę funkcji, nawet w wersji bezpłatnej, na przykład możesz włączyć funkcję nakładki na górze swojej witryny i poinstruować użytkowników, jak subskrybować Twoją witrynę i gdzie kliknąć, aby zezwolić na powiadomienia.
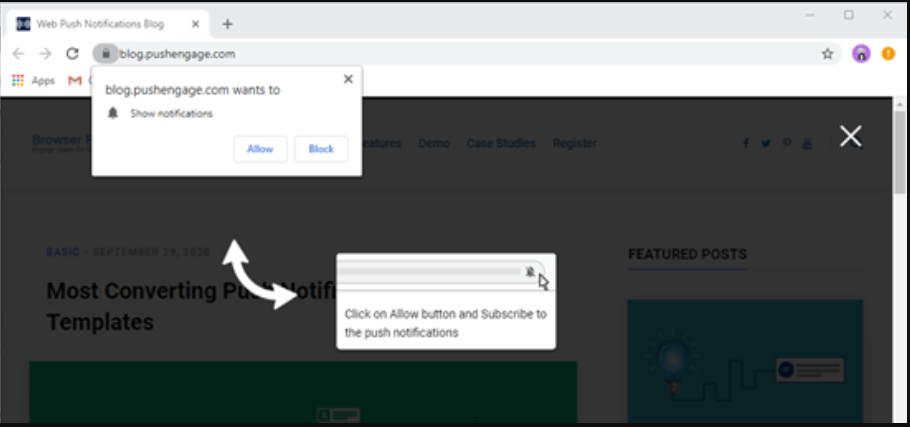
Po prostu przejdź do ustawień konta PushEngage > Ustawienia subskrypcji > Włącz zarządzanie i poszukaj opcji Nakładka subskrypcji na tej samej stronie.
Kliknij pole wyboru, aby włączyć nakładkę subskrypcji, możesz jednak także edytować lub zmienić etykietę nakładki, jeśli chcesz i kliknąć przycisk podglądu, aby zobaczyć, jak będzie wyglądać. Jeśli wszystko będzie w porządku, naciśnij przycisk aktualizacji, aby wprowadzić zmiany.
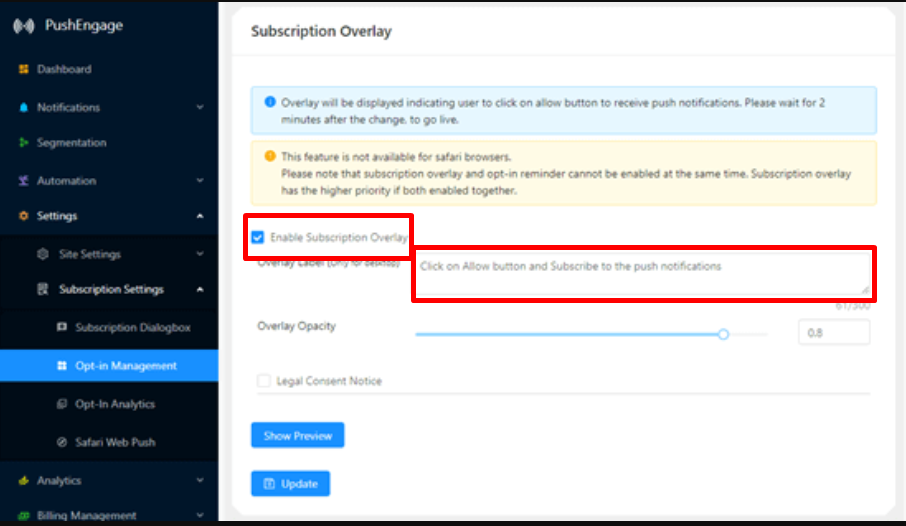
Ale w przeglądarce Safari musisz wykonać dalsze kroki, aby włączyć tę funkcję nakładki, aby użytkownicy przeglądarki Safari mogli również subskrybować powiadomienia push WordPress. W przeglądarce Safari wymagane będzie konto programisty Apple, które będzie kosztować około 99 USD rocznie .
Następnie będziesz mógł utworzyć unikalny identyfikator powiadomienia push dla swojej witryny WordPress. Gdy masz już identyfikator Push ID oraz certyfikat, przejdź do strony Ustawienia PushEngage > Ustawienia subskrypcji > Safari Web Push, jak pokazano na poniższym obrazku:
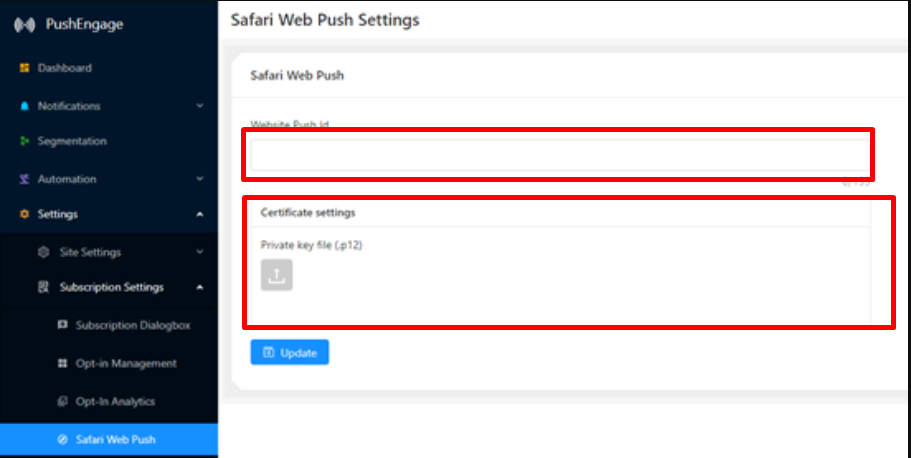
Następnie naciśnij Aktualizuj, aby zmiany zaczęły obowiązywać, a teraz będziesz mógł zobaczyć powiadomienia nakładki również w przeglądarce Safari.
Streszczenie
A jeśli chcesz poznać więcej wtyczek powiadomień push do WordPress, dostępnych jest wiele opcji, a także od samego początku istotny jest wybór odpowiedniej usługi powiadomień push WordPress. Zauważono również, że dostępne są wtyczki, które nie pozwalają na zmianę dostawcy usług powiadamiania w międzyczasie. Jedyną opcją pozostawioną użytkownikowi będzie rozpoczęcie od zera.
Dlatego dla Twojej wygody udostępniliśmy dwóch najpotężniejszych konkurentów na rynku, dzięki którym wszystko stanie się łatwiejsze i bardziej godne zaufania. Jeśli Twój budżet jest ograniczony lub jesteś dopiero początkujący i chcesz się czegoś nauczyć, nie wydając dużo pieniędzy. Te dwie wtyczki powiadomień push WordPress są w stanie zapewnić wystarczającą liczbę funkcji i funkcjonalności, nawet w ich bezpłatnej wersji, która wystarczy do łatwego wykonywania pracy.
Mamy nadzieję, że ten szczegółowy artykuł na temat najlepszego przewodnika po powiadomieniach push WordPress naprawdę pomoże Ci nauczyć się dodawać powiadomienia push WordPress do swojej witryny. Niezależnie od tego, czy jest to przeglądarka Chrome, czy Safari, staraliśmy się uwzględnić prawie wszystko, nad czym pracuje większość użytkowników.
Na koniec, jeśli okaże się, że czegoś brakuje lub chcesz dodać coś więcej, o czym pominęliśmy w tym artykule, daj nam znać w sekcji komentarzy poniżej. Uwielbiamy Cię słuchać.
Często Zadawane Pytania
Jak dodać powiadomienia push do mojej witryny WordPress?
W katalogu WordPress dostępnych jest wiele wtyczek powiadamiających WordPress Push. Bezpłatne lub płatne, te wtyczki z łatwością pozwolą Ci skonfigurować w pełni funkcjonalne powiadomienia Push na Twojej stronie internetowej. Niektóre z popularnych wtyczek, do których możesz się odwołać, to Pushengage i Onesignal.
Jak skonfigurować powiadomienia push?
Aby włączyć/skonfigurować powiadomienia push
1. Kliknij ikonę dzwonka u dołu strony internetowej lub kliknij więcej opcji na dolnym pasku nawigacyjnym, aby wybrać ustawienia.
2. Kliknij Włącz powiadomienia
3. Kliknij przycisk Zezwól
4. I gotowe
Jak skonfigurować powiadomienia push OneSignal?
Onesignal to jedna z najlepszych wtyczek powiadomień push do WordPress. Aby skonfigurować ją na swojej stronie internetowej:
1. Zainstaluj i aktywuj wtyczkę Onesignal na swojej stronie internetowej z katalogu WordPress.
2. Utwórz konto Onesignal na jego oficjalnej stronie internetowej, podając niezbędne informacje.
3. Nazwij swoją aplikację i wybierz platformę (Apple ios, Google Android, Internet, e-mail, SMS)
4. Wybierz integrację
5. Konfiguracja witryny WordPress
6. Skopiuj identyfikator aplikacji, klucz API, identyfikator sieciowy Safari
7. Wklej skopiowane identyfikatory w ustawieniach wtyczki Onesignal.
8. Kliknij przycisk Zapisz i gotowe.

Rahul Kumar jest entuzjastą sieci i specjalistą ds. strategii treści, specjalizującym się w WordPressie i hostingu. Dzięki wieloletniemu doświadczeniu i zaangażowaniu w bycie na bieżąco z trendami branżowymi tworzy skuteczne strategie online, które generują ruch, zwiększają zaangażowanie i zwiększają konwersję. Dbałość Rahula o szczegóły i umiejętność tworzenia atrakcyjnych treści czyni go cennym nabytkiem dla każdej marki chcącej poprawić swoją obecność w Internecie.

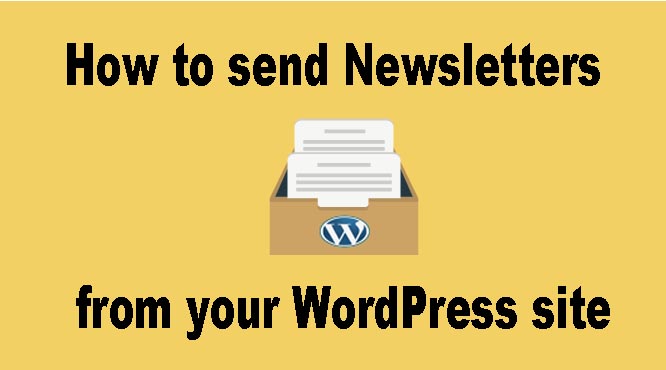
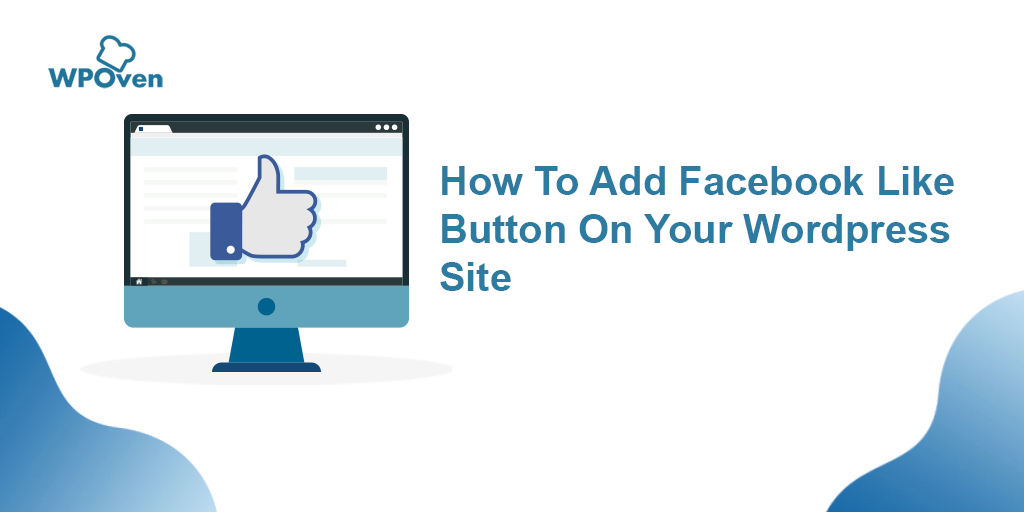
![Jak zaktualizować motyw WordPress bez utraty dostosowania [3 metody] update WordPress theme](/uploads/article/54043/ckgPneiHDM6gjg3c.webp)