Tryb odzyskiwania WordPress: co to jest i jak go używać do naprawy witryny
Opublikowany: 2021-09-08Czy właśnie próbowałeś odwiedzić witrynę WordPress, ale spotkałem się z komunikatem „Wystąpił krytyczny błąd na tej stronie. Aby uzyskać instrukcje, sprawdź skrzynkę e-mail administratora witryny”? Jeśli tak, Twoja witryna jest prawdopodobnie w trybie odzyskiwania WordPress.
Tryb odzyskiwania to podstawowa funkcja WordPress, która pomaga rozwiązać krytyczne problemy w Twojej witrynie. Jeśli Twoja witryna jest w tym trybie, wydarzą się dwie rzeczy:
- Frontend Twojej witryny wyświetli powyższy komunikat o błędzie.
- Powinieneś otrzymać wiadomość e-mail z tematem „[Nazwa Twojej witryny] W Twojej witrynie wystąpił problem techniczny”
Więc co robisz? Jak działa tryb odzyskiwania i jak przywrócić działanie witryny?
Cóż, to jest temat tego postu. Zamierzamy omówić wszystko, co musisz wiedzieć na ten temat, w tym:
- Czym jest tryb odzyskiwania WordPress i jak ci pomaga.
- Jak uzyskać dostęp do trybu odzyskiwania WordPress.
- Jak rozwiązać problemy i przywrócić działanie witryny.
Gotowy żeby zacząć? Naprawmy Twoją witrynę!
Co to jest tryb odzyskiwania WordPressa?
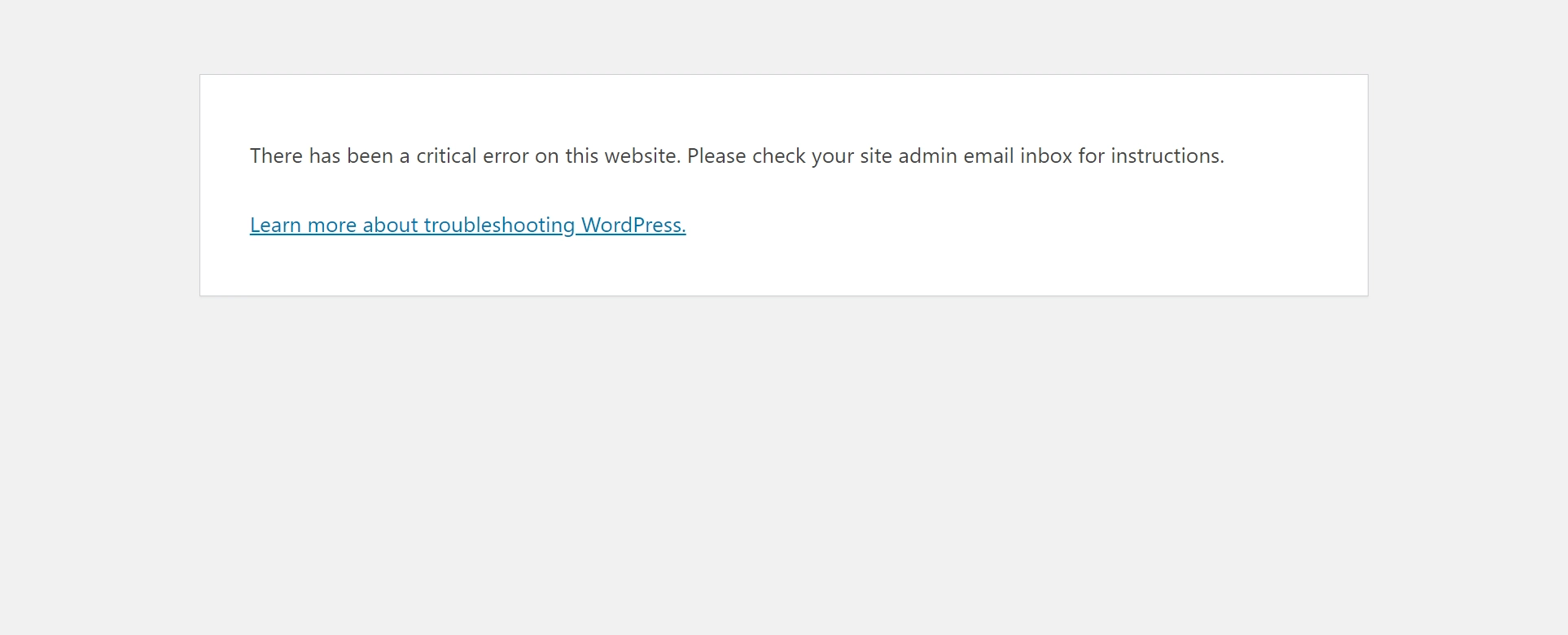
Tryb odzyskiwania WordPress to podstawowa funkcja, która została uruchomiona jako część WordPress 5.2, który został wydany w maju 2019 roku.
Krótko mówiąc, ma na celu ułatwienie naprawy krytycznych błędów w witrynie, które w przeciwnym razie powodowałyby problemy, takie jak biały ekran śmierci WordPress lub błąd analizy/składni.
Zamiast pozwolić, aby wystąpił błąd krytyczny, WordPress automatycznie uruchomi tryb odzyskiwania.
Gdy Twoja witryna jest w trybie odzyskiwania, nadal będziesz mieć dostęp do pulpitu nawigacyjnego WordPress za pomocą specjalnego linku, co daje Ci szansę na rozwiązanie problemu.
Bez trybu odzyskiwania cała witryna przestałaby działać w większości krytycznych sytuacji błędów ( zarówno frontend, jak i backend ), co oznaczałoby, że w celu naprawienia problemów musiałbyś połączyć się z serwerem przez FTP.
To nie jest zabawne! Zaufaj nam – tryb odzyskiwania znacznie ułatwia sprawę.
Jakie problemy uruchamiają tryb odzyskiwania WordPressa?
Tryb odzyskiwania WordPressa uruchamia się automatycznie – nie jest to coś, co włączysz ręcznie.
To może sprawić, że będziesz się zastanawiać, jakie rodzaje błędów wywołają tryb odzyskiwania.
Ogólnie rzecz biorąc, uruchomi się ( lub przynajmniej spróbuje uruchomić ), gdy WordPress wykryje jakikolwiek kod, który zepsuje Twoją witrynę.
Ten kod może pochodzić z wadliwej wtyczki lub motywu, który zainstalowałeś. Lub, jeśli próbujesz wprowadzić niestandardowe edycje kodu w swojej witrynie (na przykład za pomocą pliku functions.php motywu podrzędnego ), problematyczny kod może pochodzić z Twoich własnych edycji.
Co robi tryb odzyskiwania?
W trybie odzyskiwania WordPress zrobi kilka rzeczy, gdy wykryje krytyczny błąd w Twojej witrynie:
- Będzie próbował automatycznie „wstrzymać” kod, który powoduje problemy, abyś nadal miał dostęp do pulpitu WordPress zaplecza. Na przykład, jeśli problematyczny kod znajduje się w określonej wtyczce, WordPress wstrzyma tę wtyczkę.
- Otrzymasz wiadomość e-mail na adres e-mail powiązany z Twoim kontem administratora. Możesz użyć specjalnego linku w tej wiadomości e-mail, aby otworzyć pulpit nawigacyjny w trybie odzyskiwania.
- Zamiast pokazywać podstawowy błąd na interfejsie witryny, WordPress wyświetli prosty komunikat „Na tej stronie wystąpił błąd krytyczny”.
Czy nadal możesz ręcznie naprawić swoją witrynę?
Chociaż jest to naprawdę przydatne narzędzie do naprawiania błędów w Twojej witrynie, z pewnością nie musisz go używać. Wszystkie normalne wskazówki dotyczące rozwiązywania problemów z WordPressem będą nadal działać, więc całkowicie możliwe jest naprawienie witryny za pomocą tych metod.
Jeśli okaże się, że z jakiegoś powodu nie możesz uzyskać dostępu do trybu odzyskiwania lub po prostu nie chcesz go używać, możesz postępować zgodnie ze wskazówkami w naszym przewodniku, jak naprawić biały ekran śmierci WordPress, aby naprawić większość/wszystkie problemy, które wyzwalają tryb odzyskiwania.
Jeśli ręcznie naprawisz witrynę, wróci ona do działania, nawet jeśli nie uruchomisz trybu odzyskiwania.
Jak uzyskać dostęp do trybu odzyskiwania WordPress?
Jeśli WordPress wykryje błąd w kodzie Twojej witryny, automatycznie uruchomi tryb odzyskiwania. Jednak nie możesz uzyskać dostępu do trybu odzyskiwania, po prostu przechodząc do pulpitu WordPress, tak jak zwykle.
Zamiast tego musisz użyć specjalnego łącza trybu odzyskiwania, aby uzyskać dostęp do trybu odzyskiwania. Wygląda to mniej więcej tak:
https://yoursite.com/wp-login.php?action=enter_recovery_mode&rm_token=KfHPAWSJ&rm_key=s0OG1KyTAdwk0
Gdy WordPress uruchamia tryb odzyskiwania, powinien automatycznie wysłać wiadomość e-mail na adres e-mail, którego używasz na koncie administratora.
Ten e-mail będzie zawierał:
- Szczegóły występującego błędu.
- Link, którego możesz użyć, aby uzyskać dostęp do trybu odzyskiwania.
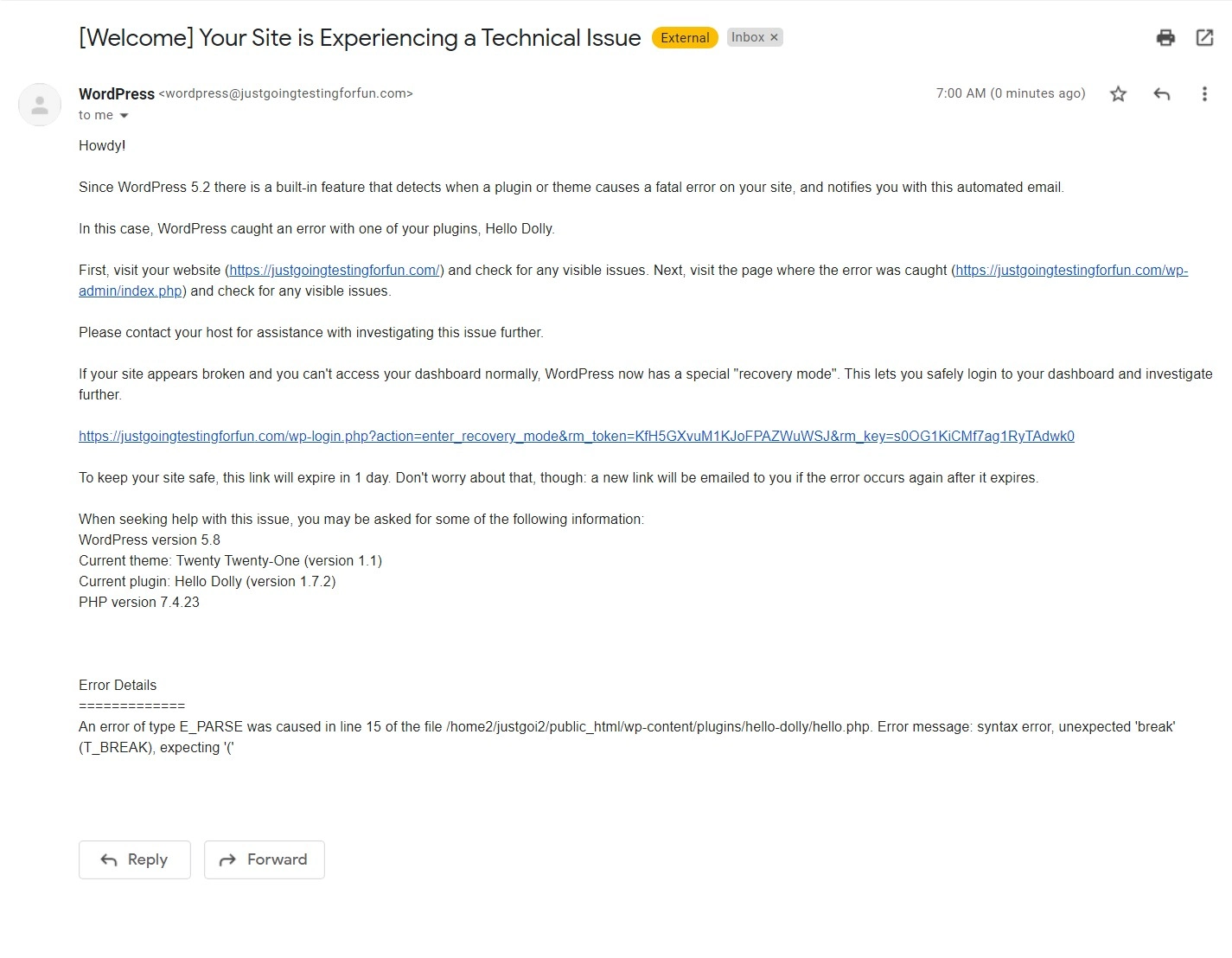
Link jest aktywny przez 24 godziny od wysłania maila. Po upływie tych 24 godzin WordPress wyśle kolejną wiadomość e-mail z nowym linkiem odzyskiwania, który jest również aktywny przez 24 godziny. Cykl będzie się powtarzał, dopóki witryna będzie w trybie odzyskiwania. Oznacza to, że będziesz otrzymywać e-maile co 24 godziny, a każdy e-mail będzie zawierał link ważny przez 24 godziny.
Po kliknięciu linku w wiadomości e-mail zostaniesz poproszony o zalogowanie się do WordPressa przy użyciu normalnego formularza logowania, z dodaniem nowego powiadomienia u góry:
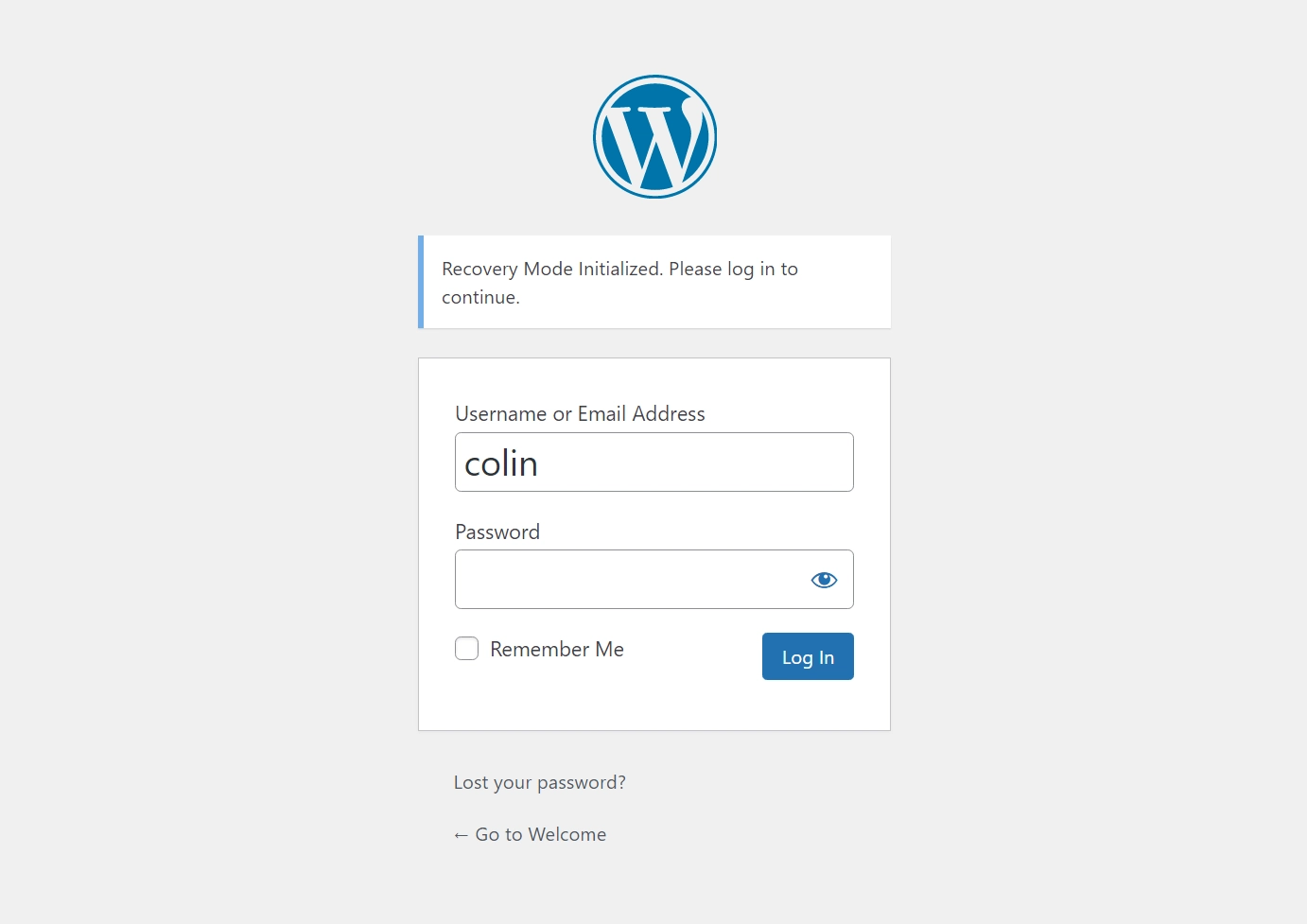
W następnej sekcji omówimy, jak korzystać z trybu odzyskiwania WordPress, aby naprawić witrynę. Ale najpierw porozmawiajmy o kilku innych rozwiązaniach dostępu do trybu odzyskiwania WordPress, jeśli nie otrzymasz wiadomości e-mail.

Ręcznie zdefiniuj adres e-mail trybu odzyskiwania
Jeśli z jakiegoś powodu nie masz dostępu do adresu e-mail powiązanego z kontem administratora, możesz również ręcznie zdefiniować adres e-mail, na który WordPress powinien wysyłać łącza, edytując plik wp-config.php .
Możesz edytować ten plik, łącząc się z serwerem przez FTP lub używając czegoś takiego jak Menedżer plików cPanel.
Dodaj następujący fragment kodu, pamiętając o zastąpieniu przykładowego adresu e-mail rzeczywistym adresem e-mail, którego chcesz użyć:
define( 'RECOVERY_MODE_EMAIL', '[email protected]' );
Pamiętaj, że jeśli Twoja witryna jest już w trybie odzyskiwania, WordPress nie wyśle od razu wiadomości e-mail na ten adres. Aby zmiany zaczęły obowiązywać, musisz poczekać do następnego e-maila. Ponownie, WordPress wysyła e-maile odzyskiwania co 24 godziny, więc ręczne aktualizowanie wiadomości e-mail w ten sposób prawdopodobnie nie jest świetnym rozwiązaniem, jeśli Twoja witryna jest już w trybie odzyskiwania.
Jeśli tworzysz witryny klienckie, może się to również przydać, ponieważ pozwala upewnić się, że otrzymujesz wiadomości e-mail zamiast klienta (który może nie wiedzieć, co z nimi zrobić).
URL trybu odzyskiwania WordPress
Jeśli z jakiegoś powodu nie otrzymasz wiadomości e-mail wysłanej przez WordPress, niektórzy zgłaszają, że można ręcznie uzyskać dostęp do trybu odzyskiwania, wprowadzając poniższy adres URL.
Jednak ta metoda nie działała, kiedy ją testowałem. Włączam to, ponieważ inne osoby zasugerowały to jako rozwiązanie, ale Twój przebieg może się tutaj różnić.
Jeśli chcesz spróbować, możesz spróbować wprowadzić to jako adres URL trybu odzyskiwania WordPress:
https://yoursite.com/wp-login.php?action=enter_recovery_mode
Pamiętaj, aby zastąpić https://yoursite.com faktycznym adresem URL swojej witryny WordPress.
Jak naprawić problemy, które spowodowały błąd?
Gdy zalogujesz się do swojej witryny w trybie odzyskiwania, zobaczysz normalny pulpit nawigacyjny WordPress, ale z dwoma dodatkami:
- Zobaczysz nową opcję Wyjdź z trybu odzyskiwania na pasku narzędzi WordPress.
- Zobaczysz kilka powiadomień administratora, które pomogą Ci zrozumieć, co się dzieje.
W tym przykładzie powiadomienie administratora mówi mi, że coś jest nie tak z jedną z moich wtyczek – „Jedna lub więcej wtyczek nie załadowało się poprawnie”.
Ma to sens, ponieważ celowo złamałem jakiś kod we wtyczce Hello Dolly!
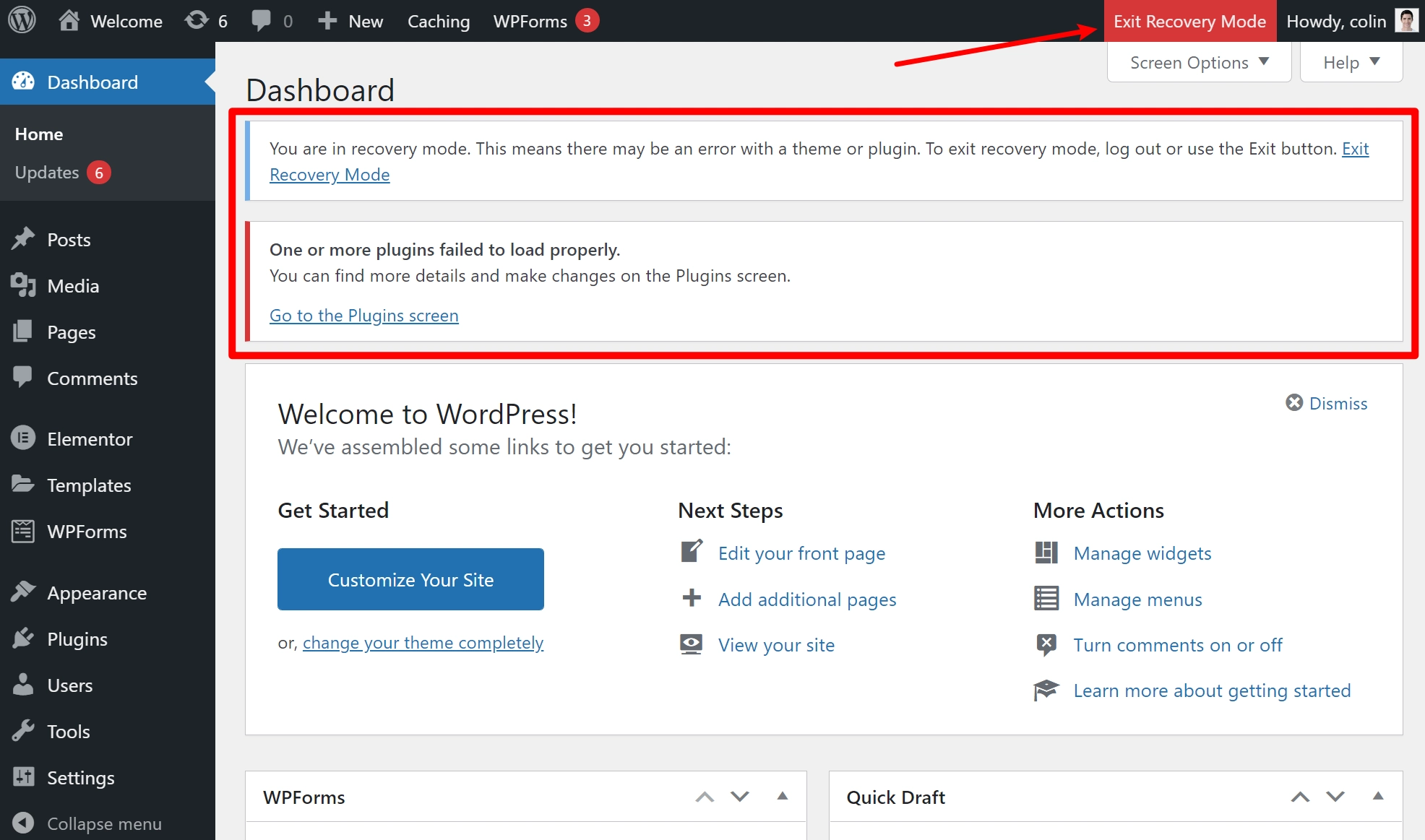
Jeśli nadal nie masz pewności, na czym polega problem, wiadomość e-mail, którą wysłał Ci WordPress, zawiera również szczegółowe informacje o tym, co się stało.
W przypadku tego konkretnego problemu możesz przejść do obszaru Wtyczki . Jeśli problem tkwi w kodzie twojego motywu, przejdź do Wygląd → Motywy .
W obszarze Wtyczki WordPress zaznaczy konkretną wtyczkę, która powoduje problemy. Dostarczy również więcej informacji o błędzie. Aby rozwiązać problem z wtyczką, masz dwie możliwości:
- Dezaktywuj – możesz dezaktywować wtyczkę, aby Twoja strona znów działała. Możesz następnie zastąpić ją inną wtyczką lub skontaktować się z programistą wtyczki w celu uzyskania pomocy w rozwiązaniu problemu.
- Wznów – możesz wznowić wtyczkę, aby ponownie działała. Powinieneś to zrobić tylko wtedy, gdy wszedłeś i ręcznie naprawiłeś naruszający kod. Jeśli wznowisz działanie wtyczki bez naprawiania czegokolwiek, po prostu ponownie wywołasz błąd.
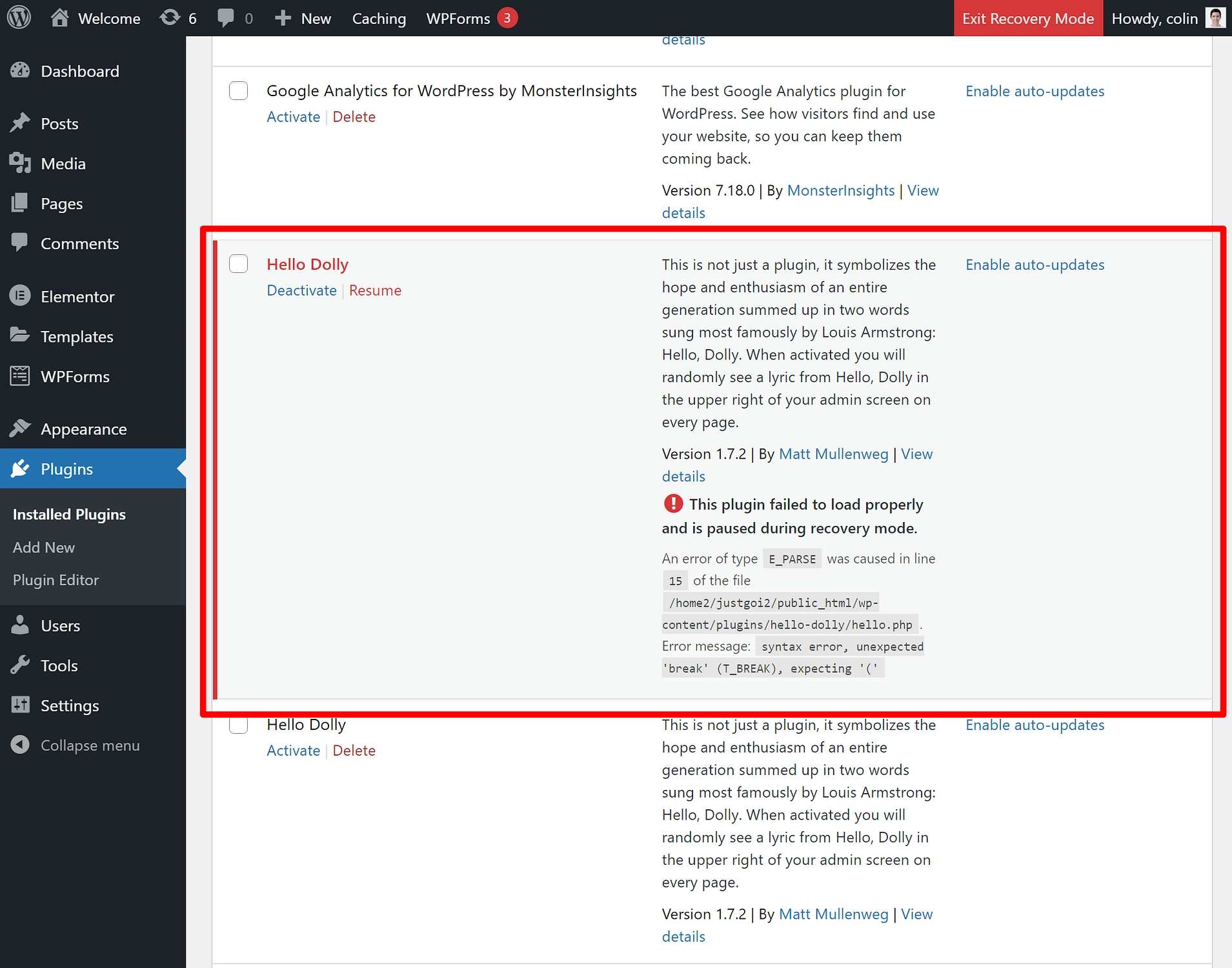
W tym przykładzie po prostu dezaktywuję wtyczkę.
Po rozwiązaniu problemu możesz kliknąć przycisk Wyjdź z trybu odzyskiwania , a witryna powinna zacząć działać ponownie.
Uruchom ponownie swoją witrynę WordPress!
Podsumowując, tryb odzyskiwania WordPress jest użyteczną podstawową funkcją, która pomaga naprawić krytyczne błędy, takie jak biały ekran śmierci WordPressa, automatycznie uruchamiając tryb odzyskiwania po wykryciu problemu z kodem witryny, zwykle z powodu problemu z wtyczką lub motywem.
Aby naprawić swoją witrynę, możesz kliknąć specjalny link w e-mailu, który wysyła Ci WordPress. Ten link pozwoli Ci nadal uzyskać dostęp do pulpitu WordPress i naprawiać wszelkie problemy bez konieczności uciekania się do FTP lub innych bardziej zaawansowanych metod rozwiązywania problemów.
Po rozwiązaniu problemu możesz wyjść z trybu odzyskiwania, a witryna powinna zacząć działać ponownie.
Jeśli z jakiegoś powodu nie możesz uzyskać dostępu do trybu odzyskiwania WordPress, nadal możesz naprawić swoją witrynę – po prostu nie będziesz w stanie tego zrobić z pulpitu WordPress. Aby uzyskać wskazówki dotyczące rozwiązywania problemów, które działają bez trybu odzyskiwania, zapoznaj się z naszym przewodnikiem, jak naprawić biały ekran śmierci WordPress.
Mamy również ogólne przewodniki dotyczące rozwiązywania problemów z WordPress i naprawiania typowych błędów WordPress.
Czy nadal masz pytania dotyczące naprawy witryny? Daj nam znać w komentarzach!
