Historia wersji WordPress: jak to działa i dlaczego go używać
Opublikowany: 2023-04-21Gdy zaczniesz korzystać z WordPressa, szybko odkryjesz, że system zarządzania treścią (CMS) zawiera mnóstwo narzędzi do blogowania. W szczególności funkcja historii wersji WordPress może być niezwykle przydatna. Jeśli jednak chcesz, aby Twoja witryna działała optymalnie, ważne jest, aby nauczyć się skutecznie zarządzać wersjami postów.
Na szczęście proces ten może być dość prosty. Tak długo, jak będziesz przestrzegać kilku sprawdzonych metod, takich jak usuwanie niepotrzebnych wersji, nie powinno to mieć wpływu na wydajność Twojej witryny.
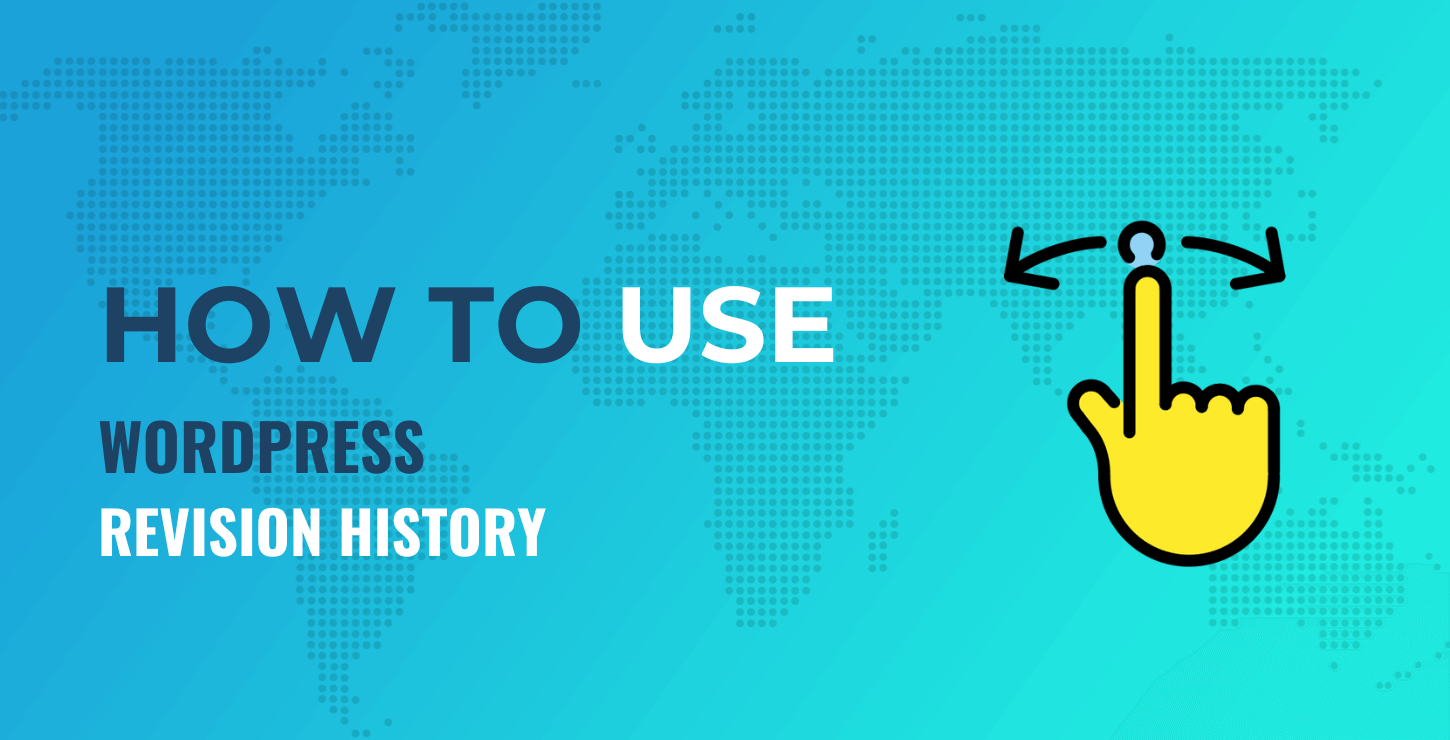
W tym poście przyjrzymy się bliżej historii wersji WordPress. Następnie podzielimy się trzema kluczowymi wskazówkami dotyczącymi zarządzania wersjami postów. Zacznijmy!
Krótkie wprowadzenie do historii wersji WordPress
Zanim pokażemy Ci, jak zarządzać wersjami postów, przyjrzyjmy się szybko, jak je znaleźć. Aby uzyskać dostęp do historii wersji WordPress, przejdź do pulpitu nawigacyjnego i otwórz dowolny post. Następnie kliknij ikonę koła zębatego w prawym górnym rogu ekranu, aby uzyskać dostęp do ustawień posta:

Wybierz kartę Opublikuj i przewiń w dół, aż znajdziesz Wersje . Tutaj zobaczysz liczbę aktualnie dostępnych wersji:
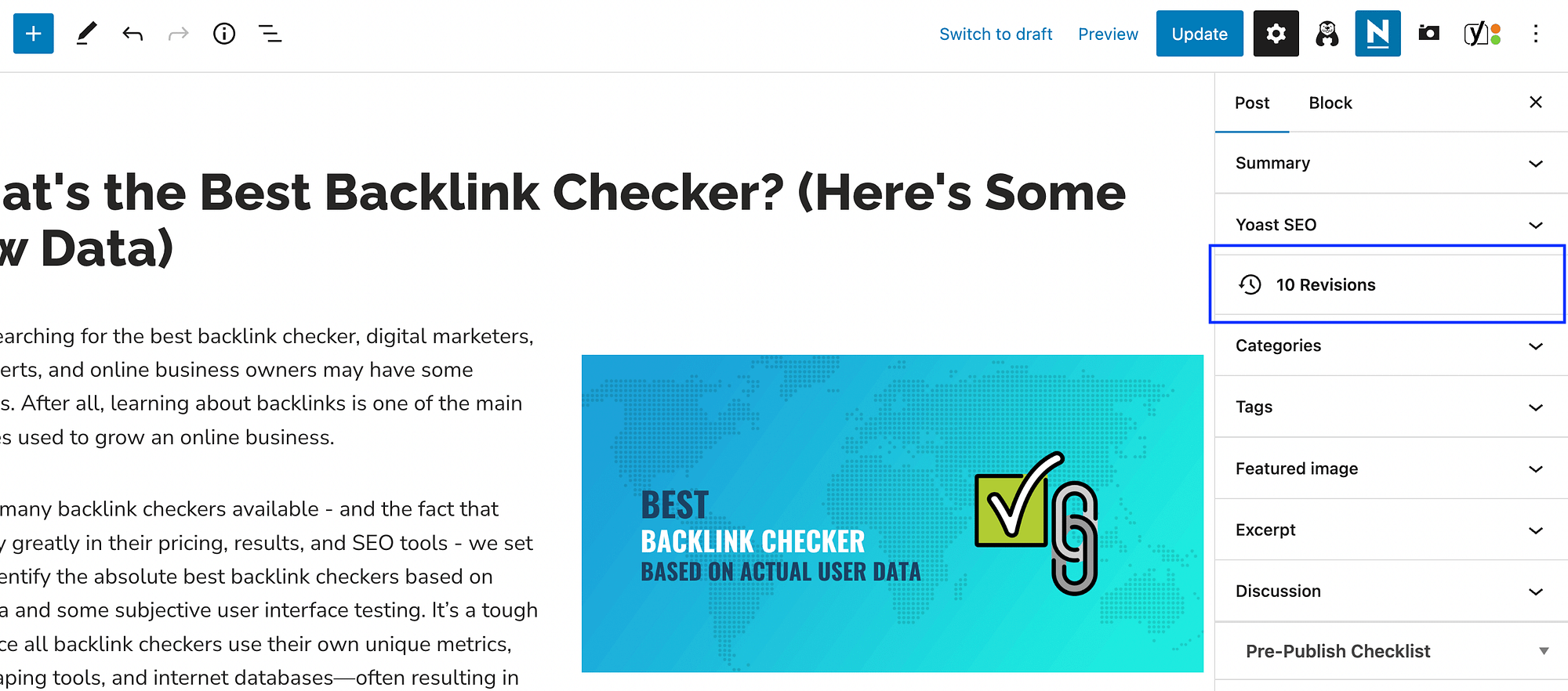
Po kliknięciu karty Wersje powinieneś zobaczyć coś takiego:
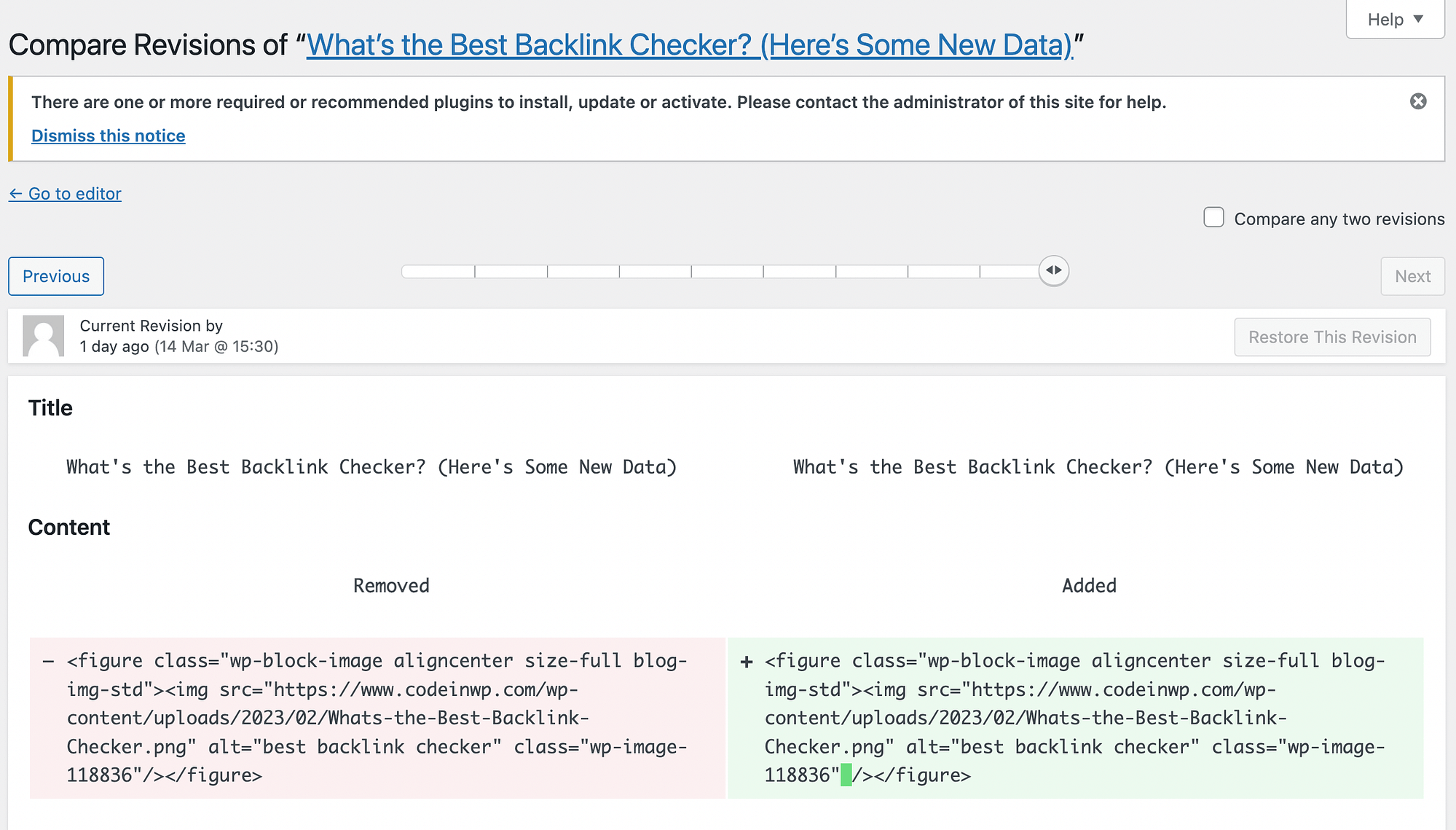
Ten ekran pokazuje aktualną wersję obok poprzedniej. Jak widać, jest w formacie kodu, ale wszystkie zmiany są podświetlone na czerwono i zielono.
Tuż nad tytułem postu zobaczysz kilka istotnych szczegółów dotyczących tej wersji. Na przykład data i godzina jego wprowadzenia, a także autor, który dokonał tych zmian.
Możesz także kliknąć Poprzedni lub użyć osi czasu, aby przeglądać starsze wersje. Następnie możesz wybrać Przywróć tę wersję, jeśli chcesz zastąpić bieżącą wersję starszą.
Istnieje wiele scenariuszy, w których możesz potrzebować dostępu do historii wersji WordPress. Na przykład, jeśli podczas pisania posta wystąpi problem z połączeniem, nie musisz się martwić utratą całej zawartości. Możesz po prostu przywrócić najnowszą wersję.
Co więcej, historia wersji WordPress może być niezwykle przydatna dla zespołów redakcyjnych i korektorów. Różni autorzy i redaktorzy mogą śledzić zmiany wprowadzone w poście.
Istnieje jednak jedna poważna wada wersji WordPressa – mogą one powodować rozdęcie bazy danych. Może to negatywnie wpłynąć na wydajność Twojej witryny i pozycje w wynikach wyszukiwania.
Wskazówki dotyczące zarządzania historią wersji WordPress
Teraz, gdy wiesz nieco więcej o historii wersji WordPress (i jak ją znaleźć), przyjrzyjmy się trzem kluczowym wskazówkom dotyczącym zarządzania wersjami postów.
- Usuń wersje postów WordPress
- Ogranicz zapisane wersje postów WordPress
- Wyłącz wersje WordPress
1. Usuń wersje postów WordPress
Posiadanie zbyt wielu wersji postów może zatkać bazę danych WordPress, więc możesz chcieć je usunąć. Spójrzmy na dwa różne sposoby, aby to zrobić:
Usuń wersje postów WordPress za pomocą wtyczki
Jeśli chcesz usunąć wersje postów WordPress, najprostszą opcją jest użycie wtyczki, takiej jak WP-Sweep. Aby rozpocząć, przejdź do Wtyczki > Dodaj nowy na pulpicie nawigacyjnym WordPress. Następnie wyszukaj narzędzie:
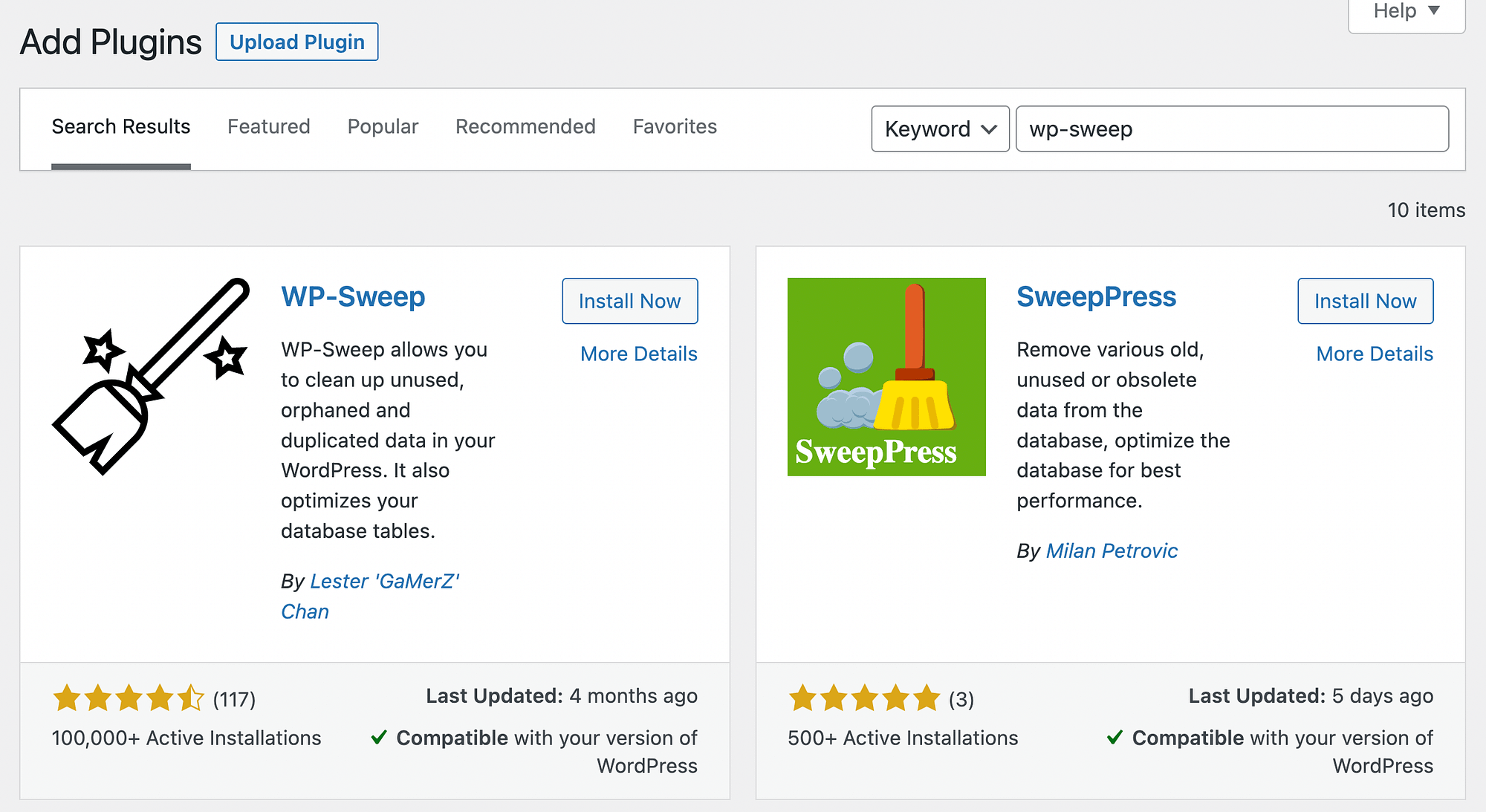
Kliknij Zainstaluj teraz, a następnie Aktywuj . Następnie przejdź do Narzędzia > Sweep :
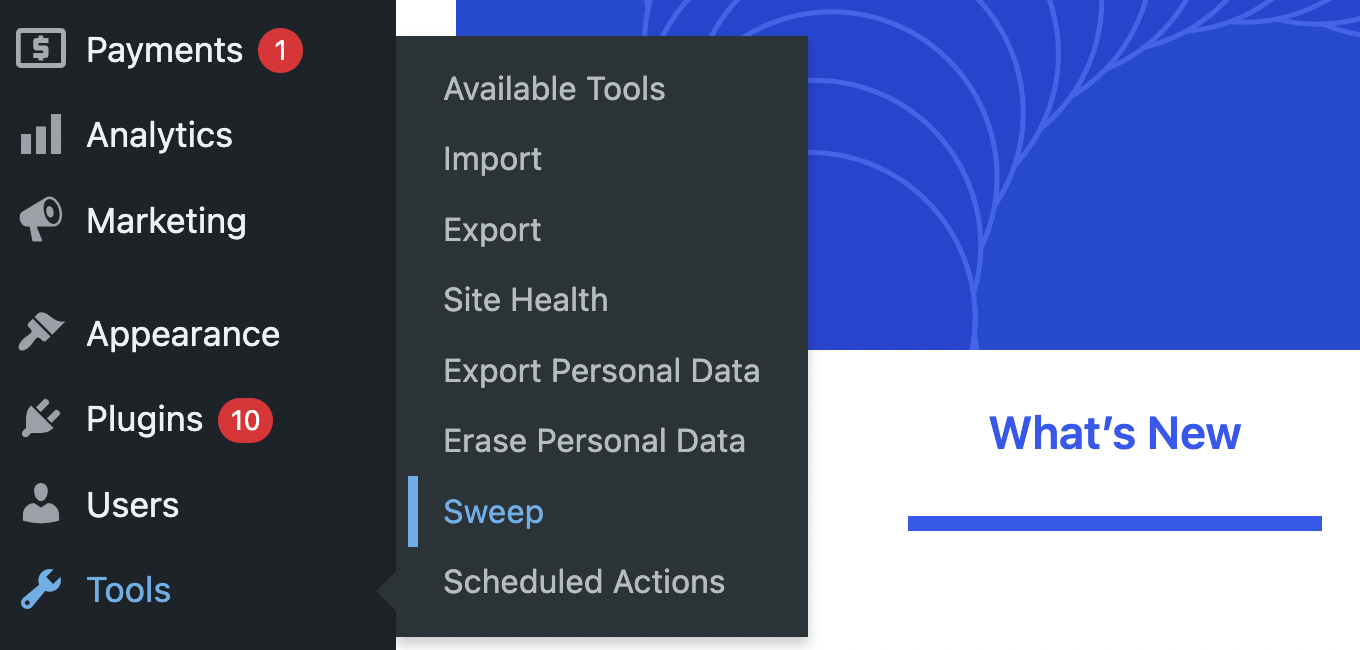
Na tym ekranie zobaczysz sekcję Post Sweep u góry. W sekcji Szczegóły znajdziesz trochę danych dotyczących Twoich treści. Na przykład będziesz mógł zobaczyć liczbę poprawek, automatycznych wersji roboczych, usuniętych postów i więcej:
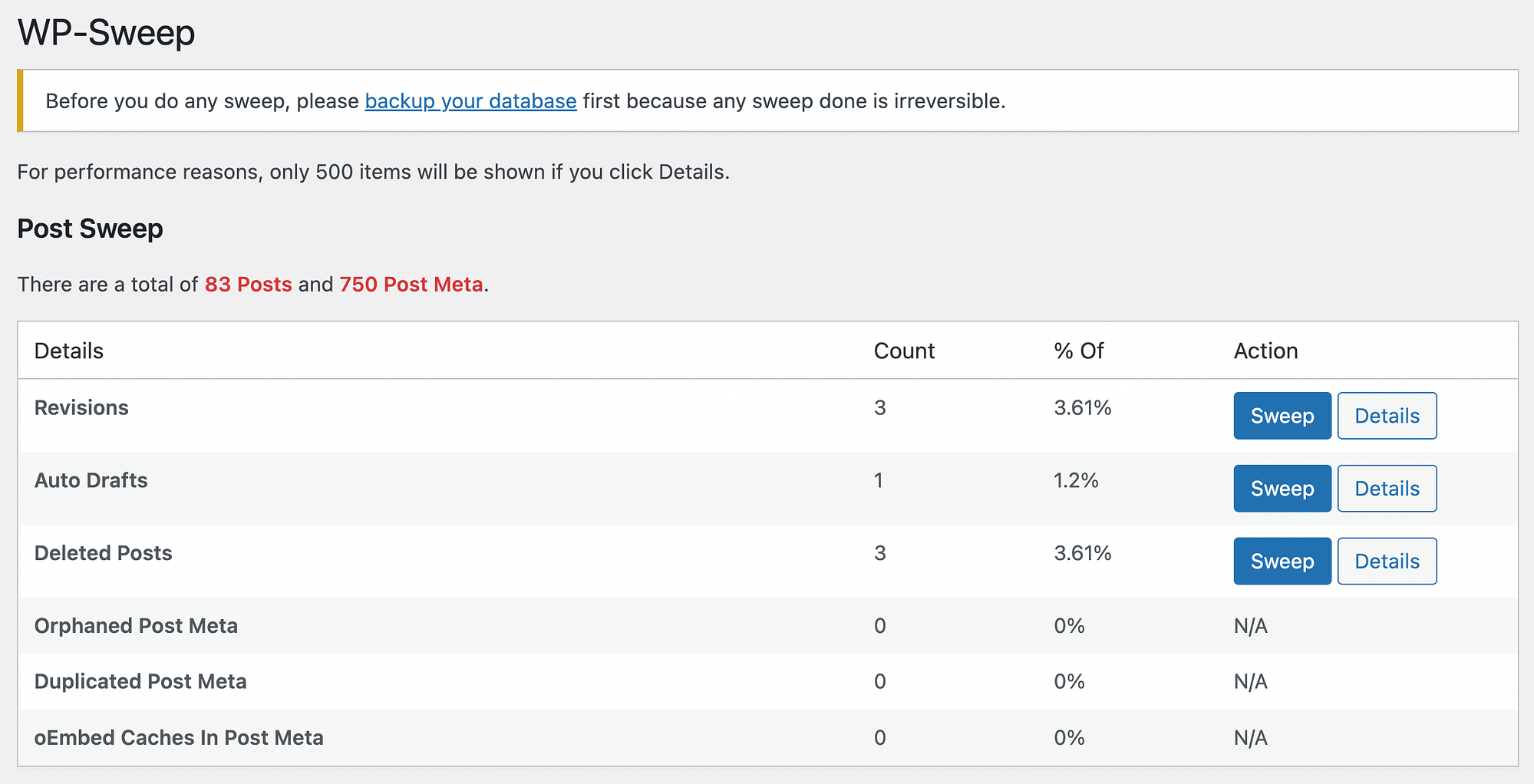
Jeśli będziesz przewijać w dół, zobaczysz, że WP-Sweep umożliwia również „zamiatanie” komentarzy, użytkowników i nie tylko.
Obok opcji Wersje możesz kliknąć przycisk Szczegóły , aby przejrzeć posty powiązane z wersjami. Po sprawdzeniu, że można je bezpiecznie usunąć, możesz śmiało kliknąć Sweep .
Po zakończeniu procesu zobaczysz liczbę pomyślnie usuniętych wersji:
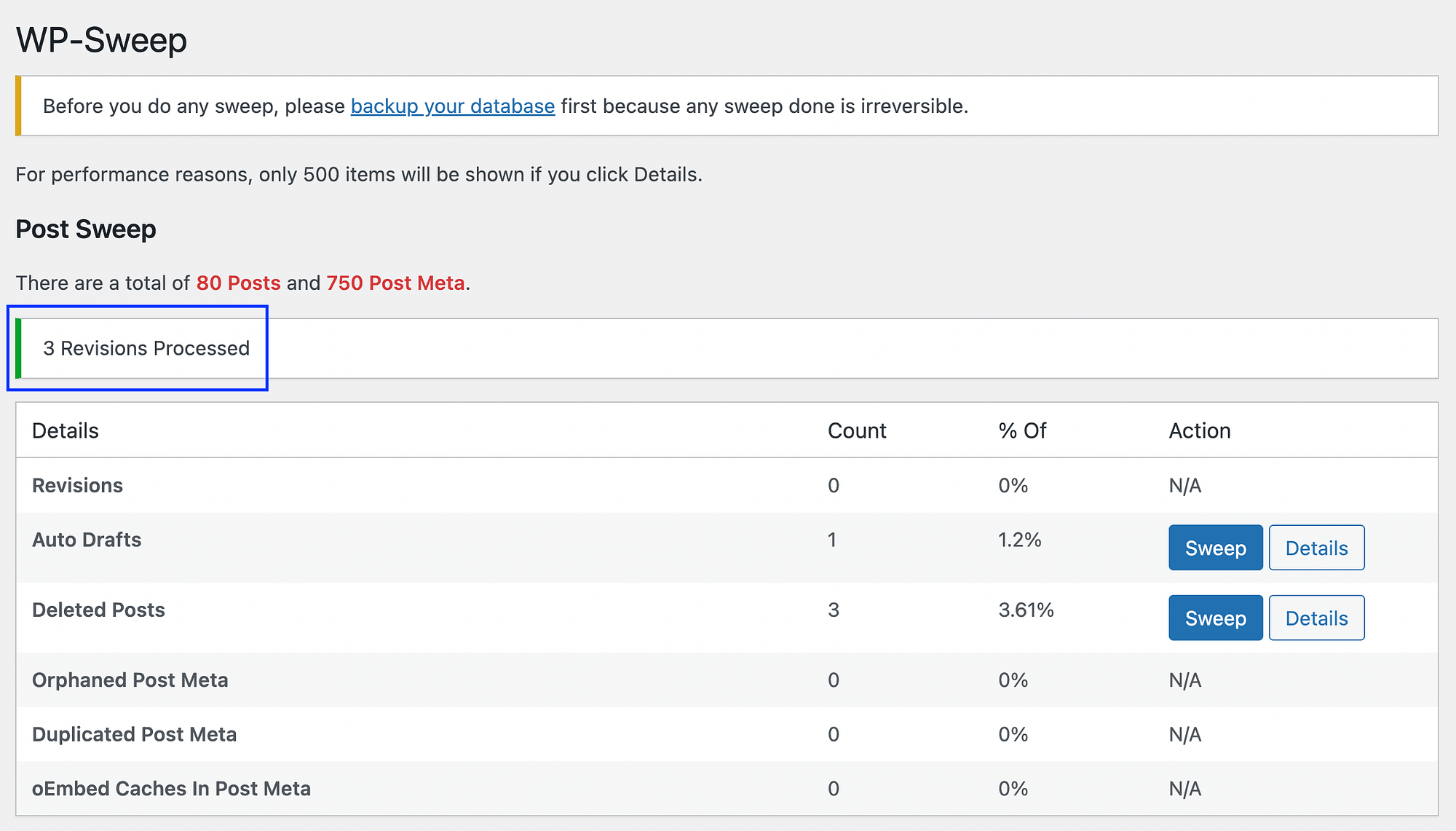
To takie proste!
Usuń ręcznie wersje postów WordPress
Jeśli nie chcesz instalować wtyczki w swojej witrynie, aby usuwać wersje postów WordPress, możesz to zrobić ręcznie. Jednak ta metoda jest zalecana tylko dla zaawansowanych użytkowników WordPress. Na wszelki wypadek warto utworzyć kopię zapasową witryny na wypadek, gdyby coś poszło nie tak i konieczne było przywrócenie usuniętych treści.
Kiedy będziesz gotowy, możesz zalogować się na swoje konto hostingowe i uzyskać dostęp do panelu sterowania. Następnie przejdź do phpMyAdmin i przejdź do zakładki SQL.
Tutaj musisz uruchomić następujący wiersz kodu:
DELETE FROM wp_posts WHERE post_type=”revision”;
Pamiętaj, że będziesz musiał zastąpić wp własnym prefiksem bazy danych WordPress.
2. Ogranicz zapisane wersje postów WordPress
Jeśli chodzi o zarządzanie historią wersji WordPress, usunięcie starych wersji postów to doskonały początek. Nie zapobiegnie to jednak generowaniu przyszłych wersji postów. Dlatego możesz chcieć nałożyć limit na zapisane wersje WordPress, aby nie trzeba ich usuwać.
Ogranicz zapisane wersje WordPress za pomocą wtyczki
Możesz łatwo ograniczyć zapisane wersje WordPressa za pomocą wtyczki takiej jak WP Revisions Control:
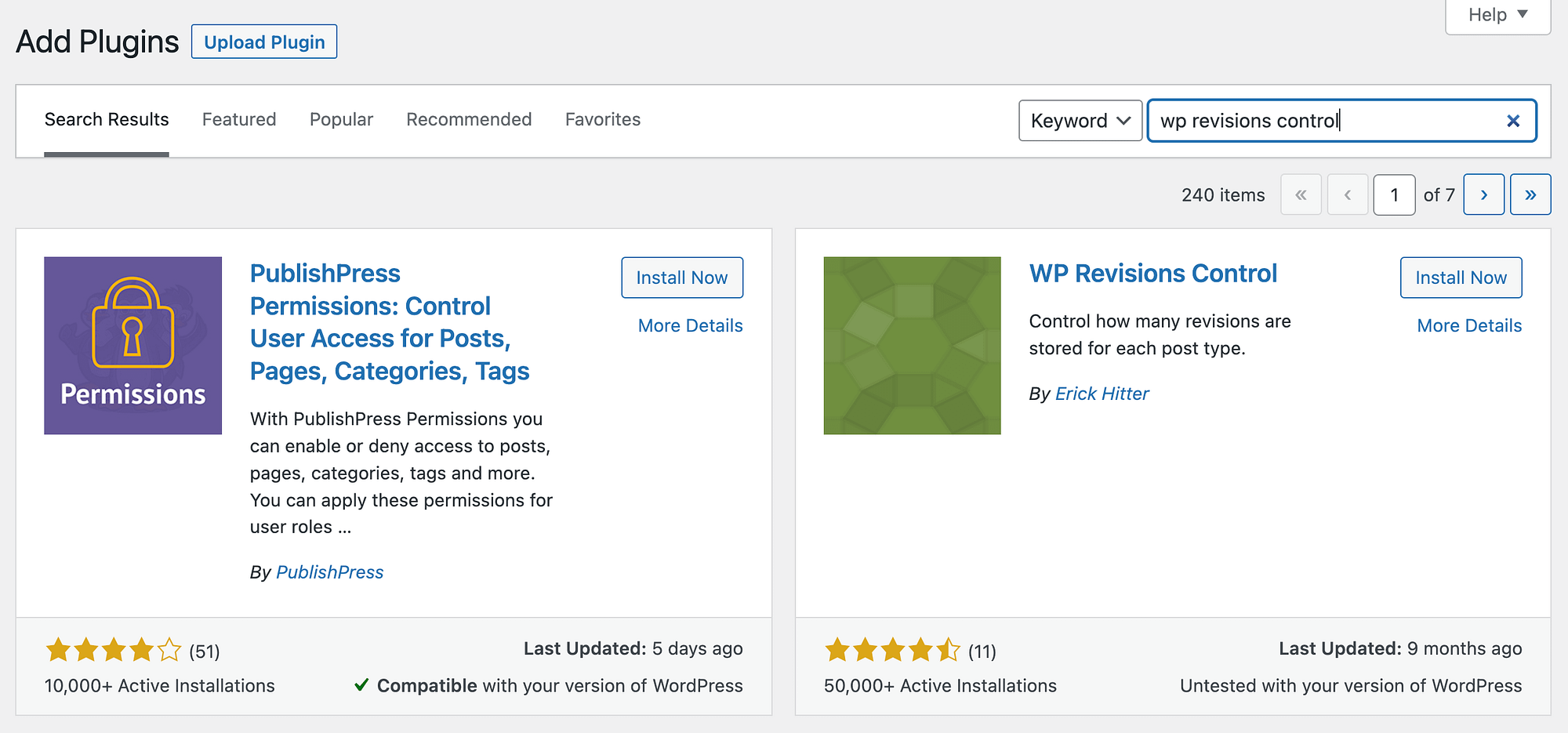
Po zainstalowaniu i aktywowaniu wtyczki przejdź do Ustawienia > Pisanie . Następnie przewiń w dół, aby zlokalizować sekcję Kontrola wersji WP :
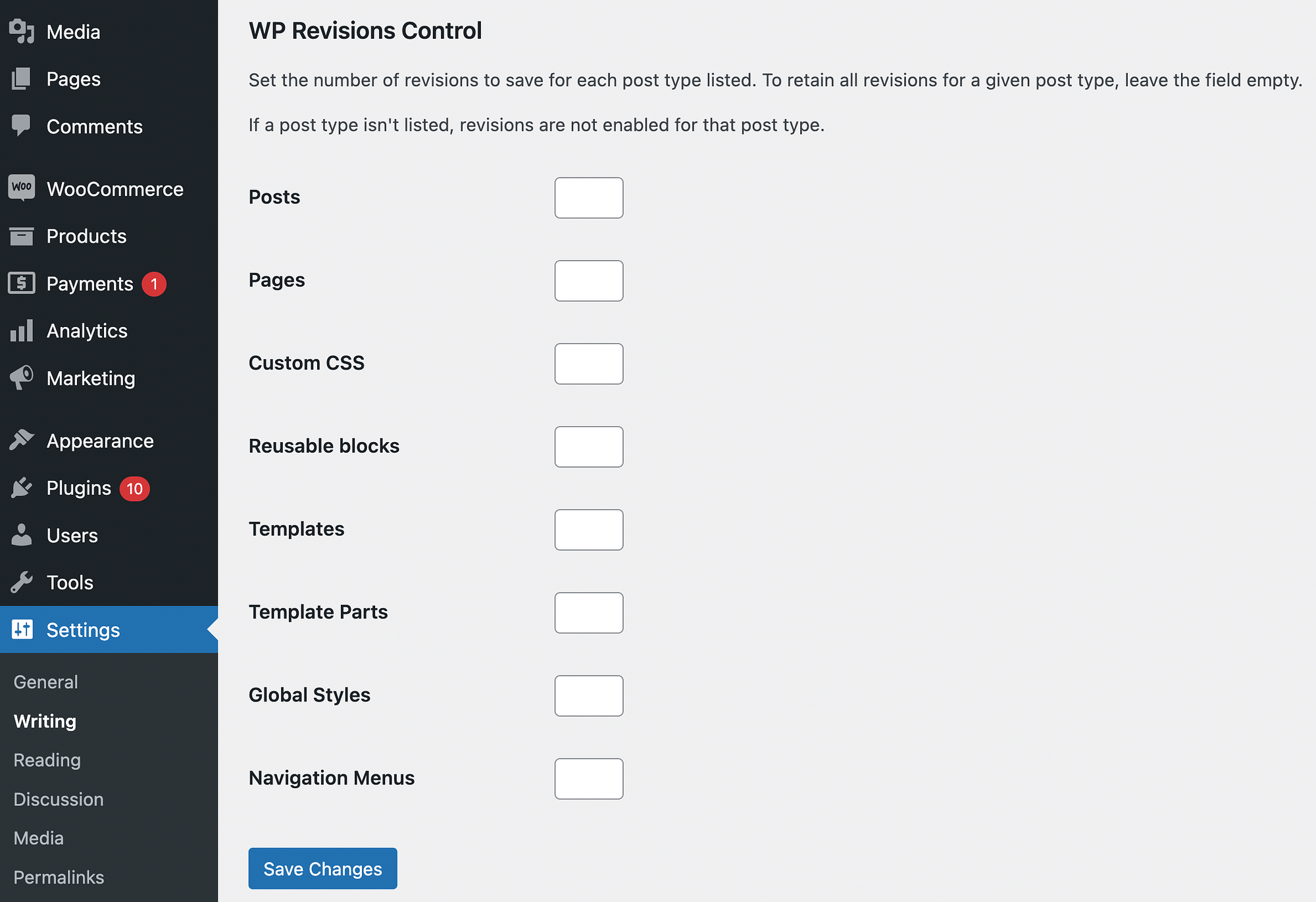
Tutaj możesz ustawić limit dla postów , stron , niestandardowego CSS i nie tylko. Aby zapewnić sobie trochę swobody w nagłych przypadkach, ustaw limit wersji posta na dziesięć. Pamiętaj, aby kliknąć Zapisz zmiany, kiedy skończysz!

Ogranicz ręcznie zapisane wersje WordPress
Jeśli chcesz ręcznie ograniczyć zapisane wersje WordPress, musisz zmodyfikować plik wp-config.php swojej witryny. Jest to zalecane tylko wtedy, gdy masz już pewne doświadczenie w zarządzaniu plikami witryny. Manipulowanie ważnymi plikami może uszkodzić witrynę, jeśli nie będziesz ostrożny.
Najpierw musisz połączyć się ze swoją witryną za pomocą klienta SFTP, takiego jak FileZilla. Następnie zlokalizuj katalog główny, który zwykle jest oznaczony jako public_html . Plik wp-config.php powinien się w nim znajdować.
Po znalezieniu pliku otwórz go i dodaj następujący wiersz kodu:
define('WP_POST_REVISIONS', 5);
W naszym przykładzie użyliśmy „5” jako limitu. Możesz zmodyfikować ten numer, aby odzwierciedlić swoje osobiste preferencje. Po zakończeniu zapisz plik.
3. Wyłącz wersje WordPress
Usuwanie i ograniczanie wersji postów WordPress może pomóc w zarządzaniu bazą danych i zapewnieniu płynnego działania witryny. Jeśli jednak wiesz na pewno, że nie będziesz potrzebować historii wersji WordPressa, możesz ją całkowicie wyłączyć. Pokażemy Ci dwa sposoby, jak możesz to zrobić.
Wyłącz wersje WordPress za pomocą wtyczki
Możesz łatwo „wyłączyć” lub wyłączyć wersje WordPress za pomocą wtyczki. W przypadku tej metody użyjemy opcji Wyłącz poprawkę postu:
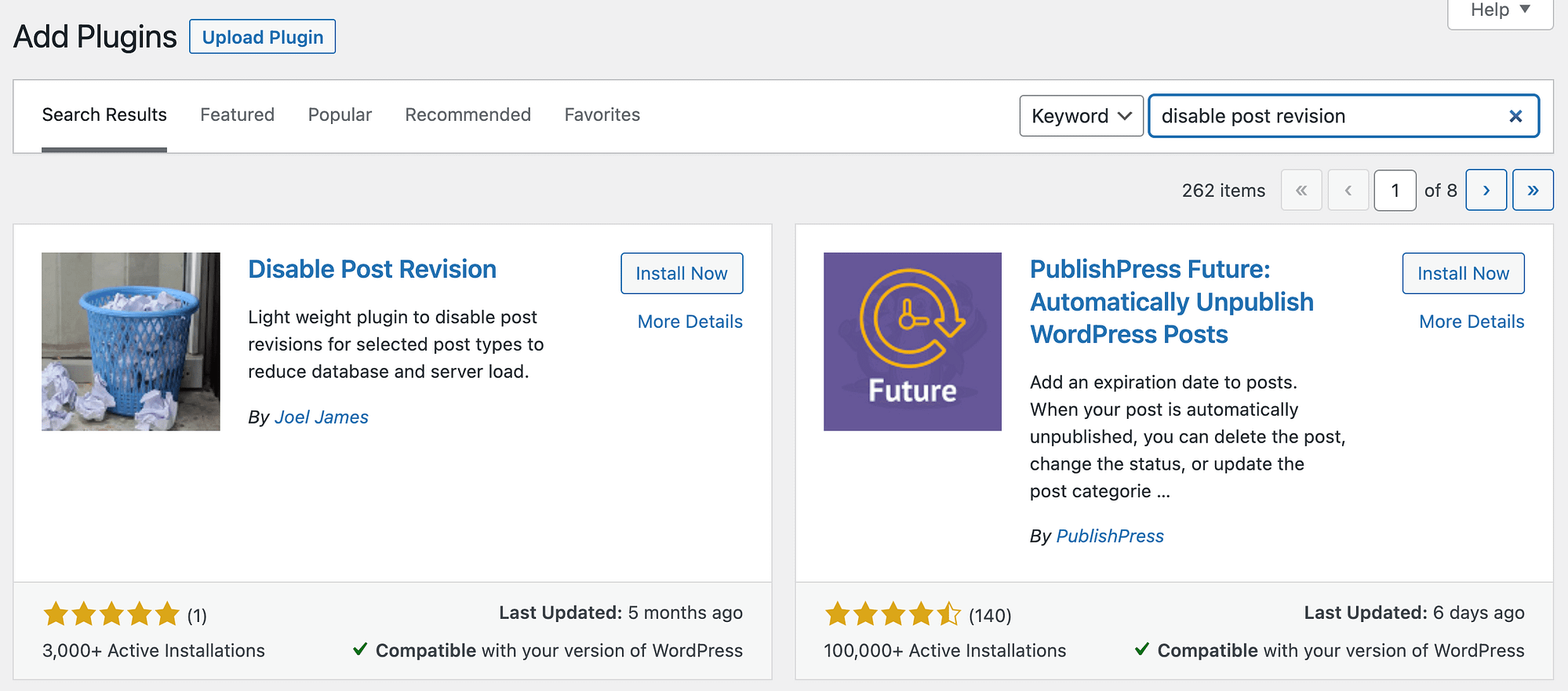
Po zainstalowaniu i aktywowaniu wtyczki przejdź do Ustawienia > Pisanie . Zobaczysz teraz całkowicie nową sekcję Wyłącz poprawki postów :
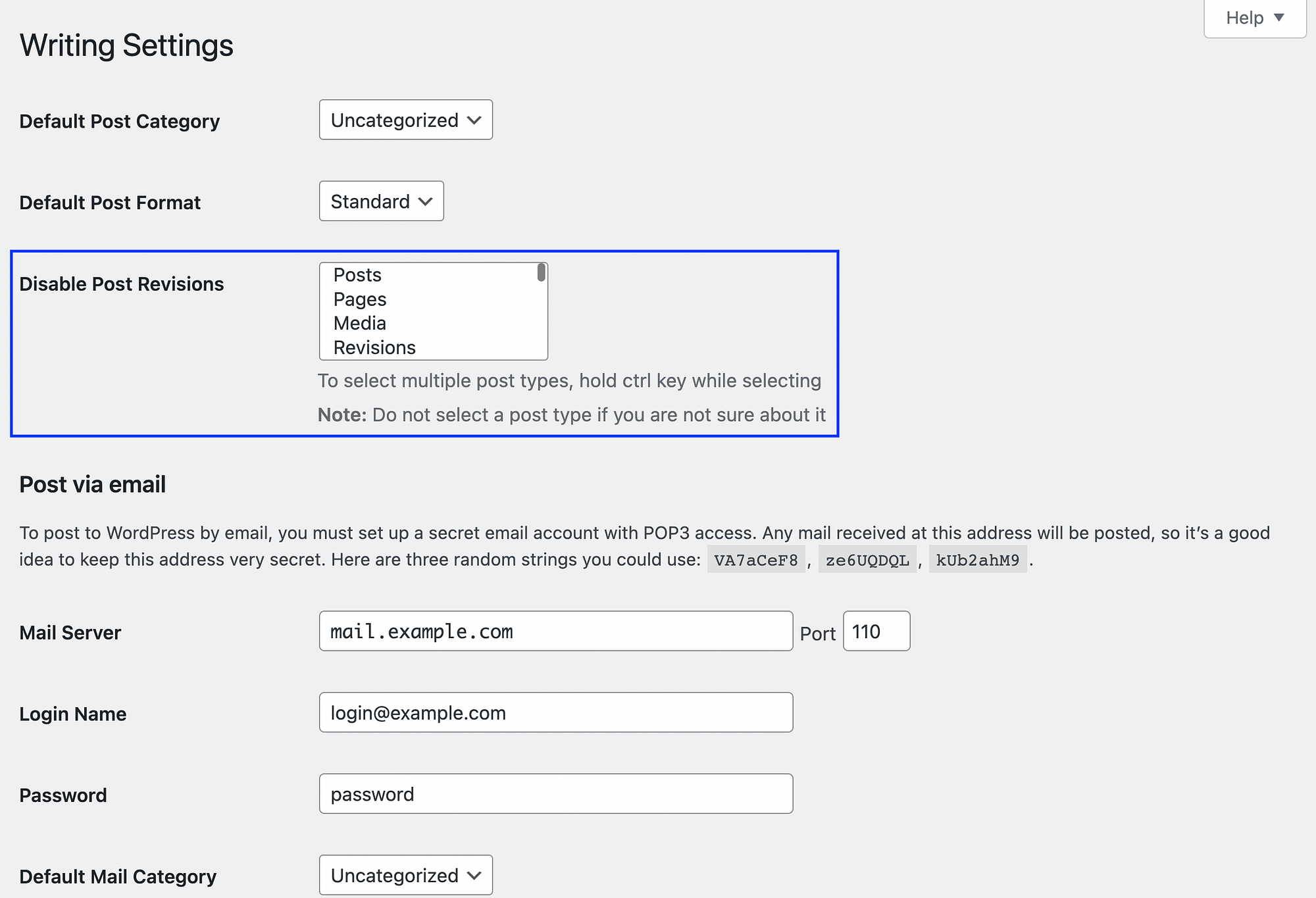
Aby całkowicie wyłączyć wersje WordPress, po prostu wybierz Posty z menu i kliknij Zapisz zmiany . Pamiętaj, że możesz także wyłączyć wersje dla Pages , Media , Custom CSS i wielu innych.
Wyłącz wersje WordPress ręcznie
Jeśli chcesz zminimalizować liczbę wtyczek w swojej witrynie, ręcznie wyłącz wersje WordPress. Aby to zrobić, musisz wprowadzić zmiany w pliku wp-config.php . Przypominamy, że jest to zalecane tylko dla zaawansowanych użytkowników, którzy czują się komfortowo z zarządzaniem plikami WordPress.
Po prostu znajdź plik wp-config.php w katalogu głównym i dodaj następujący wiersz kodu:
define('WP_POST_REVISIONS', false );
Następnie pamiętaj o zapisaniu pliku.
Wniosek
Podczas pracy z postami na blogu archiwum poprawek może zapewnić dodatkowe bezpieczeństwo i usprawnić proces redakcyjny. Jeśli jednak Twoja witryna gromadzi i przechowuje zbyt wiele wersji WordPressa, może to ugrzęznąć w Twojej bazie danych. Może to negatywnie wpłynąć na wydajność Twojej witryny i pozycje w wynikach wyszukiwania.
Na szczęście istnieje kilka najlepszych praktyk, których możesz przestrzegać, zarządzając historią wersji WordPress. Możesz zacząć od usunięcia niepotrzebnych wersji postów. Dobrym pomysłem jest również ograniczenie maksymalnej liczby wersji postów, które można zapisać. Dzięki temu nie trzeba ich regularnie wycierać. Alternatywnie, jeśli wiesz, że nigdy nie będziesz potrzebować poprawek postów, możesz je całkowicie wyłączyć.
Czy masz jakieś pytania dotyczące zarządzania historią wersji WordPress? Daj nam znać w sekcji komentarzy poniżej!
…
Nie zapomnij dołączyć do naszego szybkiego kursu na temat przyspieszania witryny WordPress. Dowiedz się więcej poniżej:
