Wersje WordPress: jak ich używać, optymalizować, ograniczać i usuwać
Opublikowany: 2022-11-15Kiedy pracujesz nad stroną lub postem w WordPressie, prawdopodobnie przejdziesz przez kilka wersji lub „poprawek”. Wersje WordPress to wersje robocze treści, które tworzysz za pomocą edytora. System wersji działa w tle, aby mieć pewność, że zawsze masz pod ręką poprzednie wersje swojej pracy.
W tym artykule opiszemy wszystko, co musisz wiedzieć o wersjach postów WordPress. Omówimy, jak działają, gdzie można je znaleźć i jak z nich korzystać.
Czym są wersje WordPressa?
Kiedy tworzysz stronę lub post — a nawet wprowadzasz w nich zmiany — prawdopodobnie od czasu do czasu zapisujesz, aby nie stracić swojej pracy. Każda z tych zapisanych wersji roboczych wraz z wszelkimi opublikowanymi aktualizacjami jest przechowywana jako „wersja” w WordPress.
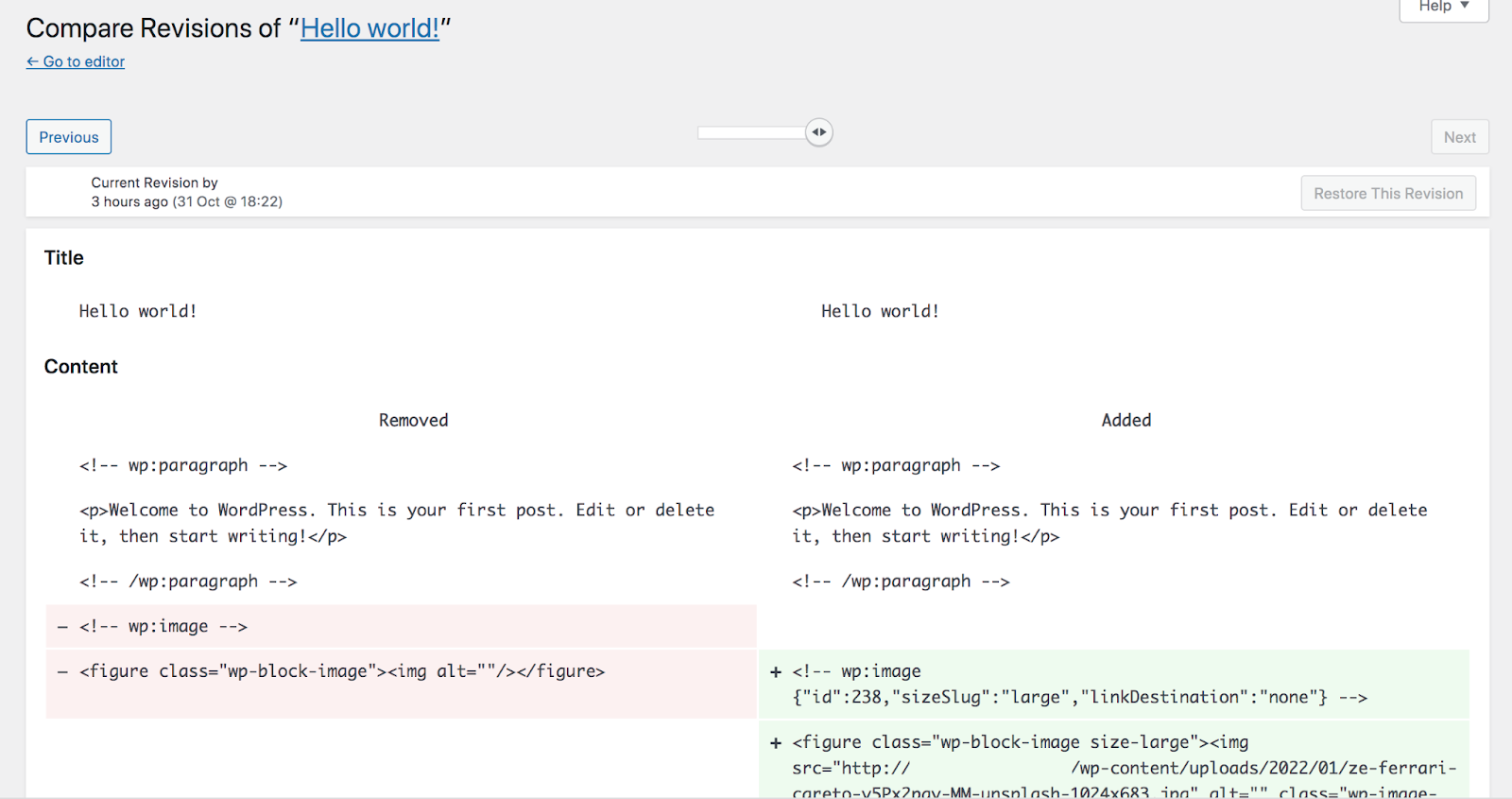
WordPress przechowuje wiele wersji dla każdej strony lub postu. Jednak dokładna liczba zależy od konfiguracji Twojej konkretnej witryny. Domyślnie nie ma ograniczeń co do liczby zapisywanych wersji.
Jedną z kluczowych zalet systemu wersji jest możliwość przeglądania i porównywania różnych wersji treści. Bieżącą stronę możesz zobaczyć tuż obok poprzedniej wersji, aby przejrzeć zmiany lub zdecydować, którą chcesz opublikować. Możesz także zobaczyć, kto wprowadził każdą zmianę i kiedy nastąpiła, co jest przydatne, jeśli masz wielu użytkowników w swojej witrynie.
Ważne jest, aby pamiętać, że wersje postów WordPress pokazują treść za pomocą kodu HTML, który zawiera informacje o blokach, których używasz oraz o układzie strony lub postu. Chociaż nie będziesz musiał edytować tego kodu, może to być mylące, jeśli go nie znasz.
Gdzie znaleźć wersje w WordPress
Możesz znaleźć wersje, otwierając określony post lub stronę w edytorze WordPress. Po wylądowaniu na stronie wybierz Ustawienia → Publikuj i kliknij „_ Wersje ”. Puste miejsce tutaj pokaże liczbę dostępnych wersji.

Spowoduje to uruchomienie nowej strony zawierającej wszystkie dostępne wersje wpisu lub strony, nad którą pracujesz. Możesz użyć suwaka u góry ekranu, aby przełączać się między wersjami treści.
Jak używać i zarządzać wersjami WordPress
Przyjrzyjmy się bliżej wszystkim aspektom systemu wersji WordPress, od porównywania i przywracania wersji po całkowite ich wyłączenie!
Jak przeglądać i porównywać wersje
Aby przeglądać i porównywać wersje, musisz się upewnić, że wpis lub strona, którą aktualnie edytujesz, ma zapisane wcześniejsze wersje robocze. Możesz to zrobić, otwierając Edytor bloku, przechodząc do menu Ustawienia → Post i szukając opcji Wersje .

Jeśli nie widzisz tego w poście menu ustawień, nie ma dostępnych wersji. Może to być spowodowane tym, że nie zapisałeś wielu wersji roboczych, system wersji jest wyłączony lub poprzednie wersje zostały usunięte.
Jeśli opcja Wersje jest dostępna, kliknij ją. Spowoduje to uruchomienie nowej strony, która umożliwia podgląd istniejących wersji i ich porównanie.

Po wybraniu wersji pojawi się ona obok aktualnej wersji strony lub posta. Teraz możesz porównać różnice między nimi.
Poprzednia wersja wpisu będzie w lewej kolumnie, a nowsza wersja po prawej. Możesz użyć suwaka u góry, aby przełączać się między wszystkimi dostępnymi wersjami.
Domyślnie WordPress wyświetla kolejne wersje. Jeśli chcesz porównać dwie wersje, które nie występują bezpośrednio po sobie, zaznacz pole obok opcji Porównaj dowolne dwie wersje. Pozwala to wybrać dowolne dwie konkretne wersje do porównania obok siebie.
Cała nowa zawartość zostanie podświetlona na zielono, a usunięta zawartość zostanie podświetlona na czerwono.
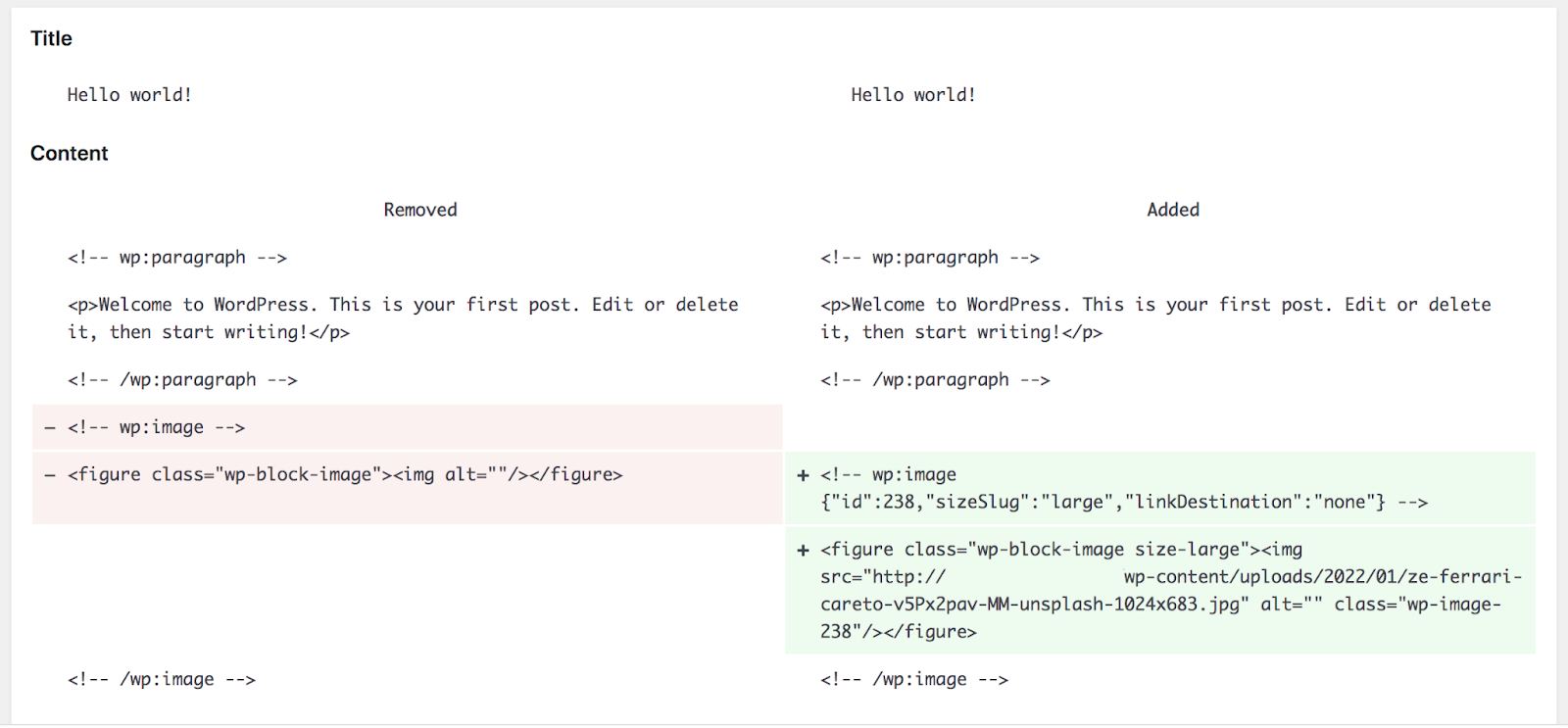
Ponownie zauważ, że treść strony lub postu jest wyświetlana jako kod, a nie jako bloki, jak w edytorze WordPress. Jest to jednak stosunkowo proste w nawigacji, nawet jeśli nie jesteś programistą, dzięki komentarzom HTML, które wyjaśniają poniższy kod. Spójrzmy na kilka przykładów z powyższego obrazka.
Najpierw zobaczysz ten kod:
<!-- wp:paragraph --> <p>Welcome to WordPress. This is your first post. Edit or delete it, then start writing!</p> <!-- /wp:paragraph -->To mówi ci, że jest tutaj blok akapitu z treścią tekstową „Witamy w WordPress. To jest twój pierwszy post. Edytuj go lub usuń, a następnie zacznij pisać!”
Następnie zobaczysz to:
<!-- wp:image {"id":238,"sizeSlug":"large","linkDestination":"none"} --> <figure class="wp-block-image size-large"><img src="http://example.com/wp-content/uploads/2022/01/ze-ferrari-careto-v5Px2pav-MM-unsplash-1024x683.jpg" alt="" class="wp-image-238"/></figure> <!-- /wp:image -->Ten kod zawiera następujące informacje:
- To jest blok obrazu wykorzystujący plik multimedialny o identyfikatorze 238.
- Rozmiar obrazu jest duży i obecnie nie prowadzi do niczego.
- Adres URL pliku multimedialnego to http://example.com/wp-content/uploads/2022/01/ze-ferrari-careto-v5Px2pav-MM-unsplash-1024×683.jpg.
Jeśli napotkasz coś, czego nie jesteś pewien, możesz skorzystać z zasobów takich jak W3Schools, aby dowiedzieć się, co oznacza fragment kodu.
Jeśli chcesz wyjść z panelu Wersje, po prostu kliknij Przejdź do edytora w lewym górnym rogu. Spowoduje to powrót do edytora WordPress dla tej strony lub posta.
Jak przywrócić poprzednią wersję WordPress
Porównując wersje WordPress, możesz wybrać opcję Przywróć tę wersję. Spowoduje to przywrócenie wersji w prawej kolumnie.
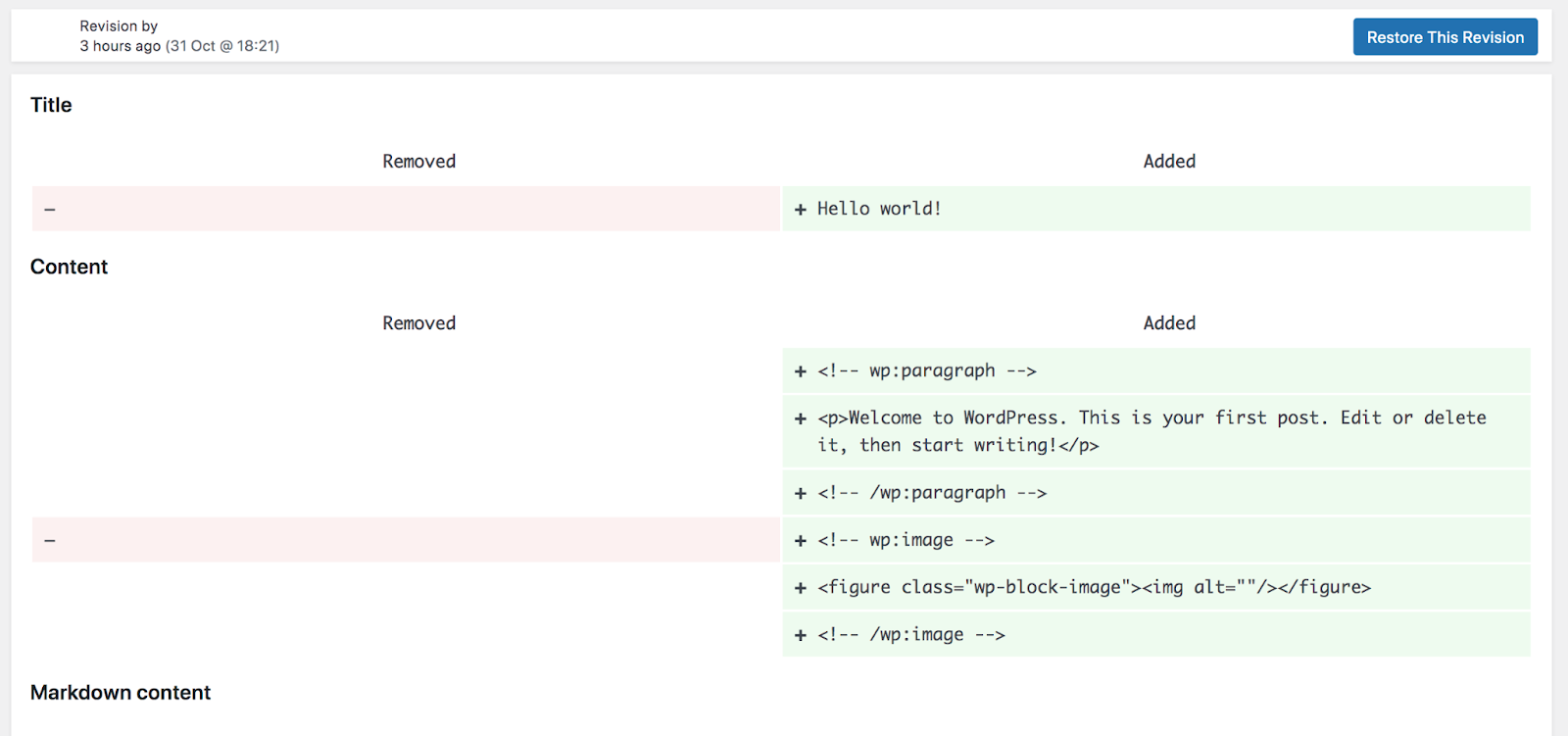
Zawsze najlepiej jest dokładnie przejrzeć zawartość przed przywróceniem wersji, ponieważ WordPress nie pyta najpierw o potwierdzenie. A po przywróceniu wcześniejszej wersji posta lub strony powrót do najnowszej wersji roboczej, nad którą pracowałeś, może nie być możliwy.
Jak ograniczyć wersje WordPress
Domyślnie WordPress przechowuje nieograniczoną liczbę wersji dla każdej strony lub postu. Jednak niektórzy gospodarze mogą ograniczyć tę liczbę. Na przykład WordPress.com zapisuje 25 wersji dla planów Free, Personal i Premium oraz 100 wersji dla planów Business i eCommerce.
Jeśli masz wiele wersji, mogą one zapchać bazę danych i spowolnić działanie witryny. Możesz więc chcieć ograniczyć liczbę zapisywanych przez Twoją witrynę. Możesz ograniczyć liczbę wersji WordPress, ręcznie edytując plik wp-config.php . Najlepszym sposobem uzyskania dostępu do tego pliku jest połączenie się ze swoją witryną przez FTP przy użyciu klienta takiego jak FileZilla.
Po nawiązaniu połączenia FTP przejdź do katalogu głównego WordPress. Może się to nazywać public_html lub nazwa Twojej witryny. Otwórz go i poszukaj pliku wp-config.php . Kliknij go prawym przyciskiem myszy i wybierz opcję edycji pliku.
Poszukaj następującego wiersza kodu. Liczba na końcu będzie się różnić, ponieważ określa liczbę wersji, które witryna może przechowywać:
define( 'WP_POST_REVISIONS', 3 );Jeśli nie możesz znaleźć tej linii w pliku, skopiuj powyższy kod i wklej go na końcu pliku wp-config.php . Możesz zmienić 3 na dowolną wartość, w zależności od liczby wersji, które chcesz przechowywać. Oto kilka innych opcji:
- Użyj „true (domyślnie), -1”, aby zapisać każdą wersję
- Użyj „false, 0”, aby w ogóle nie zapisywać żadnych wersji
Jeśli nie czujesz się komfortowo edytując kod, inną opcją jest użycie wtyczki. Jedną z najbardziej przyjaznych dla użytkownika opcji jest WP Revisions Control.
Ta wtyczka umożliwia modyfikację liczby przechowywanych wersji dla różnych typów treści. Na przykład możesz wyłączyć wersje stron lub produktów, jednocześnie zwiększając liczbę przechowywanych wersji postów.

Jak wyłączyć wersje WordPress
Chociaż wersje są domyślnie włączone w WordPressie, możesz je łatwo wyłączyć, wykonując kroki podobne do tych omówionych powyżej. Aby wyłączyć wersje postów WordPress, musisz zmodyfikować plik wp-config.php .
Instrukcje dotyczące uzyskiwania dostępu do pliku można znaleźć w poprzedniej sekcji, w której omawiamy, jak ograniczyć wersje WordPress. Po znalezieniu pliku musisz edytować kod WP_POST_REVISIONS, aby całkowicie je wyłączyć. To jest nowa linia, której będziesz używać:
define( 'WP_POST_REVISIONS', false );Pamiętaj, że samo usunięcie kodu nie spowoduje wyłączenia wersji WordPress. Zamiast tego zresetuje system do domyślnej konfiguracji WordPress.
Alternatywnie możesz użyć wtyczki, aby wyłączyć wersje postów w WordPress. W tym celu zaprojektowano kilka narzędzi, ale jedna z najprostszych opcji nazywa się Wyłącz poprawkę postu.
Wtyczka dodaje nowe ustawienia do pulpitu nawigacyjnego WordPress, umożliwiając wyłączenie wersji postów, stron i innych rodzajów treści, a wszystko to bez dotykania ani jednego wiersza kodu.
Jak włączyć wersje WordPress
Wersje są domyślnie włączone w WordPressie. Ale jeśli wyłączyłeś je ręcznie lub za pomocą wtyczki, możesz je włączyć później. Dokładna metoda zależy od tego, jak je wyłączyłeś na początku.
Jeśli ręcznie zmodyfikowałeś plik wp-config.php , możesz edytować kod i ustawić liczbę wersji na wartość dodatnią, jak w tym przykładzie:
define( 'WP_POST_REVISIONS', 3 );Używając tego kodu, mówisz WordPressowi, aby przechowywał do trzech wersji dla każdego posta.
Jeśli używasz wtyczki do wyłączania wersji WordPress, musisz albo edytować ustawienia, albo całkowicie dezaktywować wtyczkę.
Jak zoptymalizować wersje w bazie danych WordPress
W większości przypadków „optymalizacja bazy danych” odnosi się do usuwania niepotrzebnych treści, takich jak wersje, automatyczne zapisywanie, resztki danych z wtyczek i motywów itp. Chociaż istnieje wiele innych zadań optymalizacji szybkości, które mogą przynieść bardziej znaczące ulepszenia, usuwanie wersji z bazy danych może zrobić małą różnicę.
Jedną z popularnych wtyczek do optymalizacji wersji jest Optymalizuj bazę danych po usunięciu wersji. Za pomocą tego narzędzia możesz wybrać typy poprawek, które chcesz usunąć z bazy danych, a następnie ustawić narzędzie tak, aby robiło to natychmiast lub zgodnie z określonym harmonogramem.
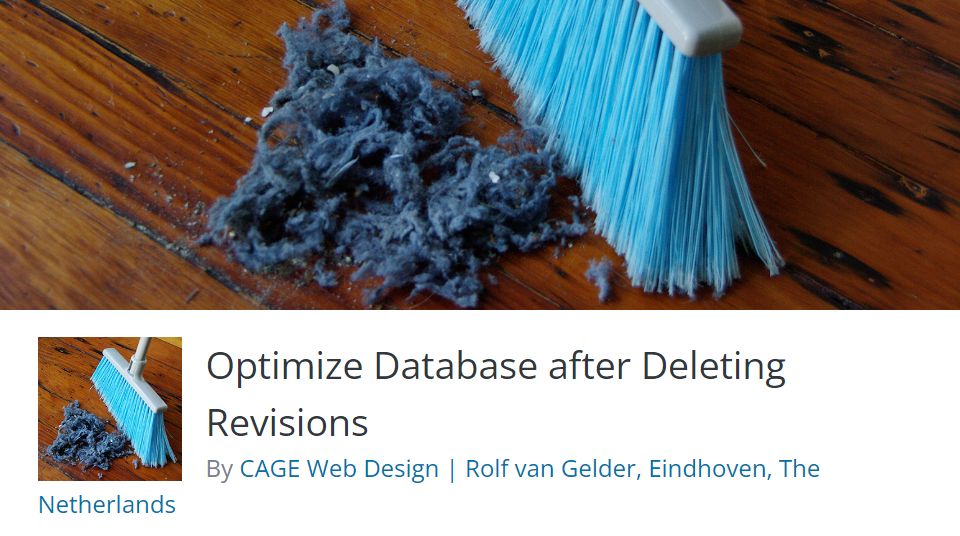
Niestety, większość wtyczek optymalizujących bazy danych nie pozwala wybrać, które posty lub strony mają zostać wykluczone z procesu czyszczenia. Oznacza to, że później utracisz dostęp do większości, jeśli nie wszystkich, swoich wersji.
Często zadawane pytania dotyczące wersji WordPress
Jeśli nadal masz pytania dotyczące wersji WordPress, ta sekcja odpowie na nie. Zacznijmy od omówienia potencjalnych wad systemu wersji!
Czy są jakieś wady wersji WordPressa?
Jedynym potencjalnym minusem wersji WordPress jest to, że zajmują one miejsce. Każda wersja przekłada się na wpis w bazie danych WordPress. Jeśli masz witrynę z setkami postów i stron, poprawki mogą przyczynić się do przechowywania wielu dodatkowych danych.
Niekoniecznie musi to stanowić problem w przypadku witryn z doskonałym planem hostingowym, ale może ograniczać w przypadku innych witryn. W zależności od konfiguracji lepszym rozwiązaniem może być poleganie na kopiach zapasowych w czasie rzeczywistym, które są przechowywane poza siedzibą firmy. Nie zajmują one miejsca na Twoim serwerze i zapewniają, że zawsze masz pod ręką kopię swojej witryny, nawet jeśli Twój host jest zagrożony.
Jetpack Backup jest tutaj doskonałą opcją. Automatycznie zapisuje Twoją witrynę za każdym razem, gdy wprowadzasz zmiany — aktualizujesz stronę, publikujesz post, dodajesz wtyczkę itp. A przywrócenie poprzedniej wersji witryny zajmuje tylko kilka kliknięć, nawet jeśli jest całkowicie wyłączona!
Czy produkty WooCommerce mają wersje?
WooCommerce obsługuje system wersji WordPress, ale ta funkcja nie jest domyślnie włączona. Aby włączyć wersje dla produktów WooCommerce, musisz edytować plik functions.php dla aktualnie używanego motywu.
Zawsze zalecamy używanie motywu potomnego podczas edytowania plików motywu, dzięki czemu Twoja praca zostanie zapisana nawet po zaktualizowaniu motywu nadrzędnego.
Następnie wystarczy dodać następujący kod do pliku functions.php motywu potomnego:
add_filter( 'woocommerce_register_post_type_product', 'wpse_modify_product_post_type' ); function wpse_modify_product_post_type( $args ) { $args['supports'][] = 'revisions'; return $args; }Czy WordPress obsługuje wersje dla niestandardowych typów postów?
Domyślnie WordPress obsługuje tylko wersje postów i stron. Możesz jednak dodać obsługę niestandardowych typów postów, edytując plik functions.php dla motywu, którego używasz.
Ponownie zalecamy użycie motywu potomnego, jeśli zdecydujesz się edytować pliki motywu, aby nie utracić kodu podczas aktualizacji motywu nadrzędnego.
Jaka jest optymalna liczba wersji WordPressa?
Optymalna liczba poprawek będzie się różnić w zależności od konkretnej witryny. Jeśli prowadzisz zajęty blog i regularnie aktualizujesz swoje posty, możesz na wszelki wypadek mieć pod ręką kilka wersji. Jeśli jednak Twoja witryna jest stosunkowo stagnacyjna, ta funkcja może nie być tak ważna.
Oczywiście zawsze zaleca się posiadanie kopii zapasowych całej witryny na wypadek włamania lub innego problemu. To najlepszy sposób na ochronę treści i danych klientów. Dowiedz się więcej o tworzeniu kopii zapasowej witryny WordPress.
Czy mogę przywrócić tylko część wersji?
Nie, niestety system wersji WordPress przywraca całą wersję roboczą strony lub posta. Nie można na przykład przywrócić pojedynczego akapitu do poprzedniej wersji.
Jeśli chcesz przywrócić tylko część rewizji, możesz użyć funkcji rewizji, aby skopiować kod dla określonego bloku. Następnie możesz wkleić kod do edytora kodu strony lub posta, nad którym pracujesz.
Możesz to znaleźć, klikając trzy pionowe kropki w prawym górnym rogu edytora WordPress. Stamtąd po prostu wybierz Edytor kodu i wprowadź potrzebne zmiany.
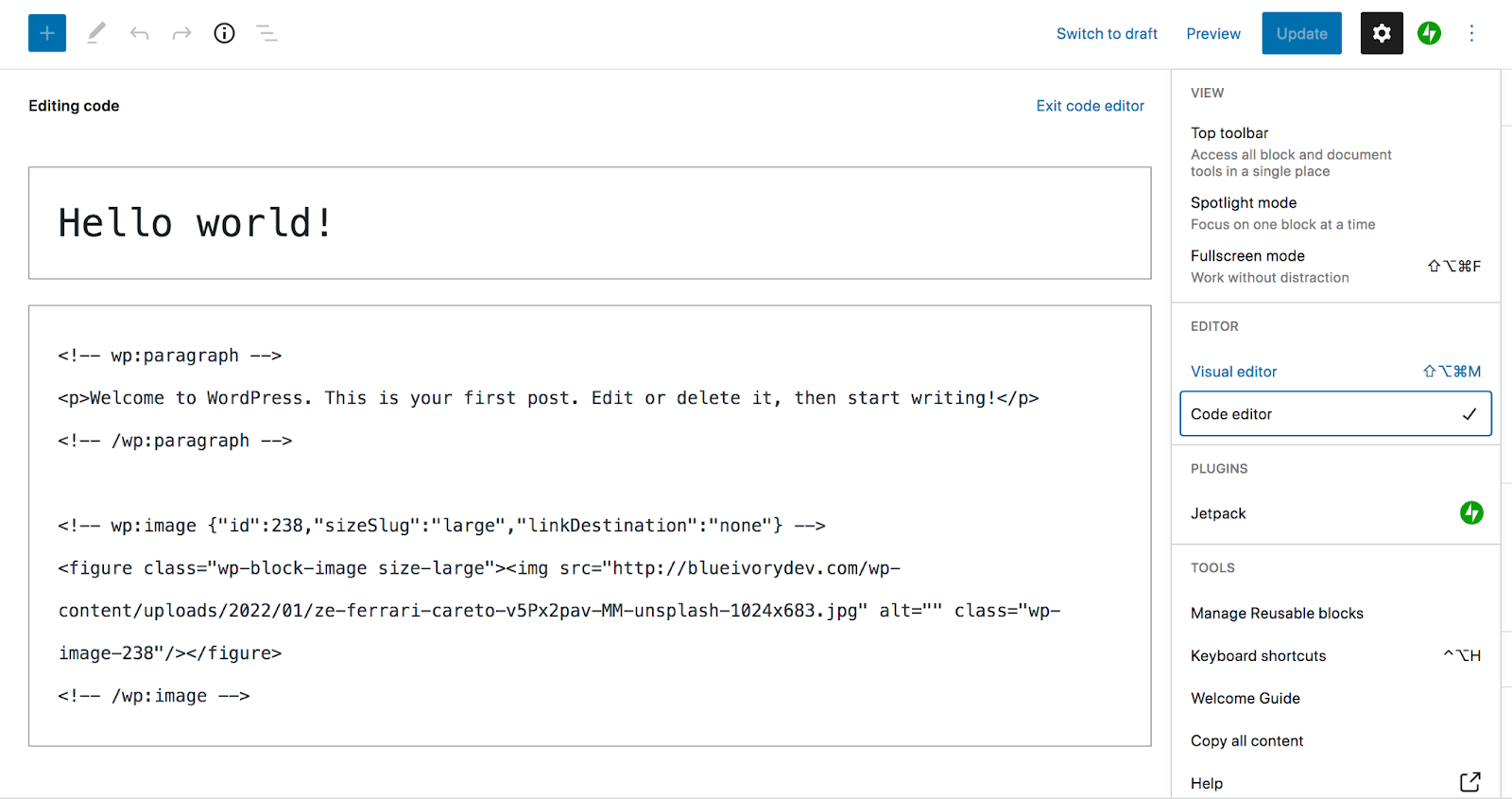
Czy powinienem usunąć wersje z bazy danych?
Usunięcie wersji z bazy danych może poprawić wydajność Twojej witryny, zwłaszcza jeśli masz wiele stron i postów oraz towarzyszących im przechowywanych wersji. Jednak potencjalnym minusem jest to, że jeśli usuniesz wszystkie wersje, nie będziesz mieć żadnych, które możesz przywrócić.
Inną opcją jest po prostu ograniczenie liczby wersji przechowywanych przez WordPress. Postępując zgodnie z powyższymi instrukcjami, możesz skonfigurować WordPress do przechowywania tylko jednej lub dwóch wersji każdej strony lub postu. W ten sposób zawsze będziesz mieć dostępną wersję na wypadek, gdyby coś poszło nie tak.
Dlaczego wersje WordPressa nie są wyświetlane w opcjach ekranu?
Jeśli wersje nie są wyświetlane dla określonego posta lub strony, być może nie są dostępne. Być może nie zapisałeś żadnych wersji roboczych treści. Możliwe też, że Ty lub inny członek Twojego zespołu wyłączyliście system wersji dla swojej witryny.
Możesz skorzystać z instrukcji zawartych w tym artykule, aby sprawdzić, czy wersje w pliku wp-config.php Twojego motywu są wyłączone. Możesz również skontaktować się z zespołem pomocy technicznej dostawcy usług hostingowych, aby dowiedzieć się, czy z jakiegoś powodu nie wyłączyli wersji.
Jaka jest różnica między wersjami WordPress a automatycznymi zapisami?
WordPress automatycznie zapisuje kopię Twojej pracy na wypadek zamknięcia Edytora z powodu nieoczekiwanego błędu. Są to tak zwane automatyczne zapisy i tylko jeden jest zapisywany naraz.
Każda pojedyncza wersja WordPress jest zapisaną wersją roboczą strony lub posta. Możesz zapisać ich nieograniczoną liczbę, porównać różne wersje i w razie potrzeby przywrócić poprzednią.
Chroń swoją pracę za pomocą wersji WordPress
Wersje są przydatną częścią WordPressa. Możesz zapisać wiele wersji roboczych swojej pracy, przeglądać poprzednie wersje i przywracać je niemal natychmiast. Liczba wersji, do których uzyskasz dostęp, będzie zależała od konfiguracji Twojej witryny.
Pamiętaj, że wraz z wersjami powinieneś także używać kopii zapasowych, jeśli chcesz zachować pozostałe dane witryny.
Jetpack Backup oferuje automatyczne kopie zapasowe, które są przechowywane poza siedzibą firmy. Tworzy kopie Twojej witryny za każdym razem, gdy wprowadzasz zmiany i przechowuje je przez okres do roku, w zależności od Twojego planu.
Zacznij dziś!
