Jak używać wersji WordPress do cofania zmian
Opublikowany: 2024-12-17Czy wiesz, że możesz cofnąć zmiany w WordPressie? Jeśli zmieniłeś zdanie lub chcesz przywrócić starszą wersję treści, możesz to zrobić kilkoma kliknięciami. W rzeczywistości jest to podstawowa funkcja WordPressa i istnieje dedykowany interfejs wersji, w którym można łatwo cofnąć zmiany i przywrócić poprzednie wersje. Wygodne, prawda?
W tym artykule dowiesz się wszystkiego na temat:
- Czym są wersje WordPress i automatyczne zapisywanie.
- Jak łatwo cofnąć zmiany w wersjach WordPress, w tym w narzędziach do tworzenia stron.
- Powody, dla których może być konieczne przywrócenie zawartości do wcześniejszych wersji.
- Najlepsze praktyki zarządzania wersjami WordPress i utrzymywania doskonałej szybkości witryny.
- Jak zoptymalizować wydajność, zachowując historię wersji (w tym test rozmiaru bazy danych przed/po).
Czy możesz cofnąć zmiany w WordPress? Zrozumienie wersji WordPressa
Tak, możesz łatwo cofnąć zmiany w WordPress bezpośrednio z edytora WordPress. WordPress zapisuje Twoją pracę i przechowuje historię wersji dla każdej strony, postu i niestandardowego typu postu. Ważne jest, aby zrozumieć dwa sposoby, w jakie WordPress zapisuje Twoje treści:
- Automatycznie — dzięki funkcji automatycznego zapisywania , która zapisuje Twoją pracę w regularnych odstępach czasu, nawet jeśli nie robisz żadnego ręcznego zapisywania (przyciski Zapisz , Publikuj lub Aktualizuj ). Domyślnie WordPress przechowuje wersje treści co 60 sekund. Tak wygląda autozapis:
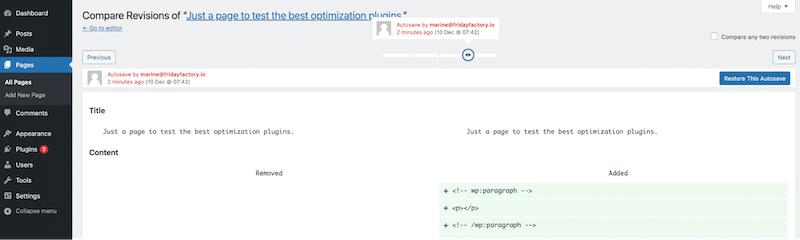
- Ręcznie — za każdym razem, gdy klikniesz przycisk Zapisz , Opublikuj lub Aktualizuj , wersja zostanie zapisana w edytorze WordPress.
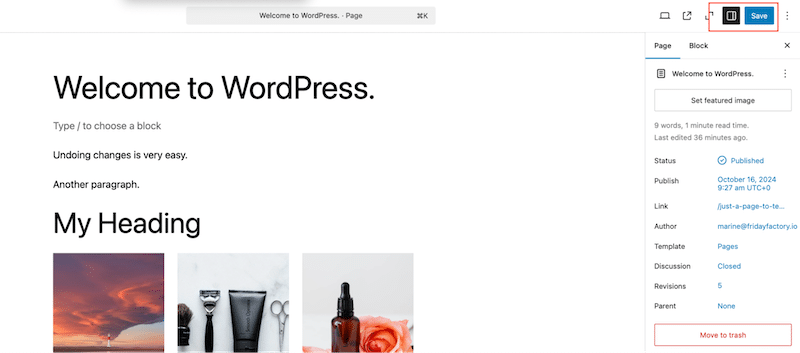
Jak wersje działają w celu śledzenia zmian
Zarówno wersje ręczne, jak i automatyczne zapisy trafiają do interfejsu wersji, dostępnego na stronach lub postach WordPress. Interfejs ten przechowuje szczegółową historię zmian wprowadzonych w Twoich treściach. Pozwala śledzić zmiany, porównywać wersje i przywracać je, zapewniając pełną kontrolę nad treścią.
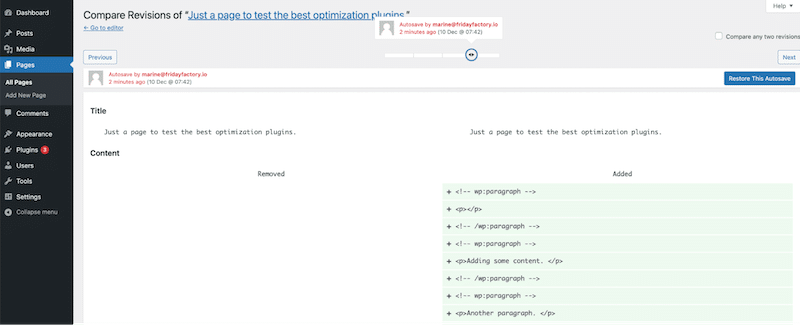
Oto schemat podsumowujący koncepcje automatycznego zapisywania, ręcznego zapisywania i strony wersji. Pokazuje, jak te funkcje ze sobą współpracują i jak WordPress może pomóc Ci bardzo szybko przywrócić zawartość.

| Wskazówka: Interfejs wersji zawiera zarówno automatyczne, jak i ręczne zapisywanie, zwane wersjami. |
Wersje WordPressa za kulisami
Wersje i automatyczne zapisy są przechowywane w tabeli postów (wp-posts), która zajmuje miejsce w Twojej bazie danych. Domyślnie WordPress śledzi zmiany w tytule, autorze, treści i fragmencie.
Są przechowywane jako posty podrzędne powiązanego z nimi postu, podobnie jak załączniki. Jak widać poniżej, w ostatniej kolumnie „nazwa_postu” widzisz także dodaną do niej część wersji:
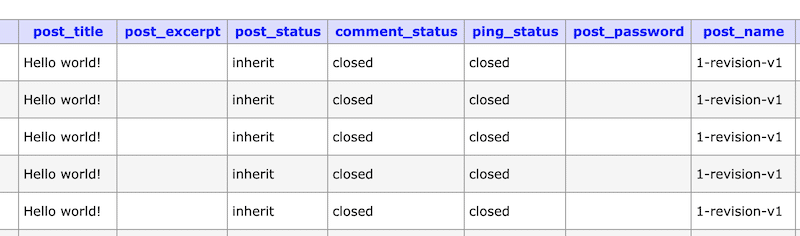
Wersje WordPressa są wyświetlane w bazie danych w następujący sposób:
[post ID of original post]_revision_v1| Wskazówka : Aby zachować wysoką wydajność, zalecamy ograniczenie liczby wersji przechowywanych w bazie danych. W dalszej części tego artykułu w sekcji najlepszych praktyk wyjaśniono, jak to zrobić. |
Jak cofnąć zmiany w WordPressie za pomocą wersji: przewodnik krok po kroku
Edytor WordPress umożliwia łatwe cofanie zmian wprowadzonych przez administratora dzięki potężnemu systemowi wersji, który przechowuje zapis Twoich treści.
Aby przywrócić poprzednią wersję treści i cofnąć zmiany za pomocą interfejsu wersji, wykonaj trzy proste kroki:
Krok 1. Uruchom interfejs wersji
Przejdź do wpisu lub strony, którą chcesz edytować i poszukaj pola Wersje na pasku bocznym edytora WordPress.
Kliknij cyfrę ( w naszym przypadku 3 ), która jest linkiem otwierającym interfejs wersji.
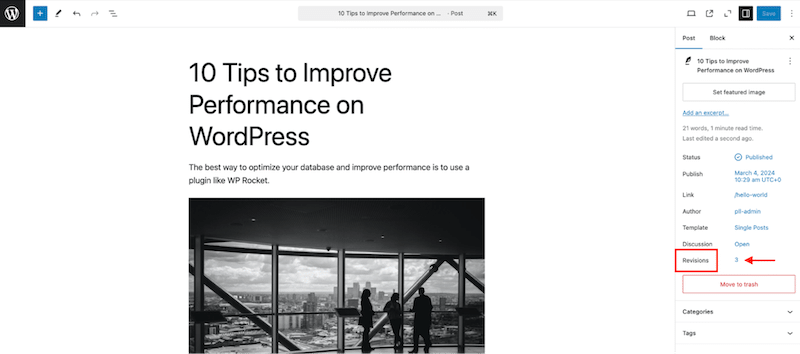
Tak wygląda interfejs wersji WordPress. Możesz zobaczyć, że znajduje się tam cała treść posta:
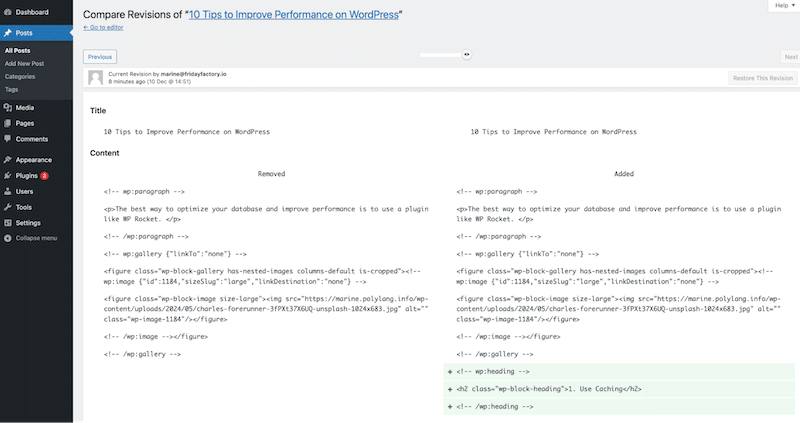
Krok 2. Zdecyduj, którą wersję przywrócić
Interfejs ułatwia przeglądanie zmian wprowadzonych w każdej wersji, a nawet porównywanie ich obok siebie. Ponadto możesz poruszać się po różnych wersjach na dwa proste sposoby:
- Przeciągając suwak:
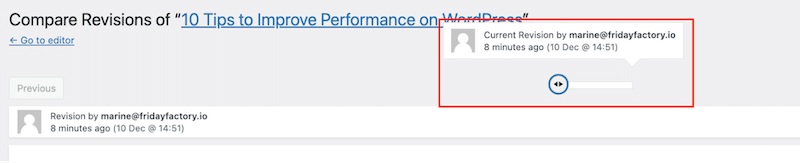
- Za pomocą przycisków Poprzedni / Dalej :

WordPress podświetla Twoją treść kolorami czerwonym i zielonym, gdy przeglądasz różne wersje. Czerwone tło oznacza, że coś zostało usunięte, a zielone pokazuje dodaną nową zawartość.
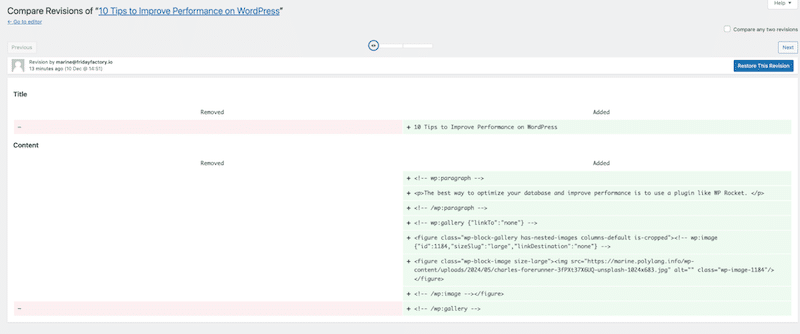
Kolejną interesującą funkcją jest porównanie starszej wersji z nowszą. W tym celu zaznacz pole Porównaj dowolne dwie wersje i wybierz daty, które chcesz porównać.
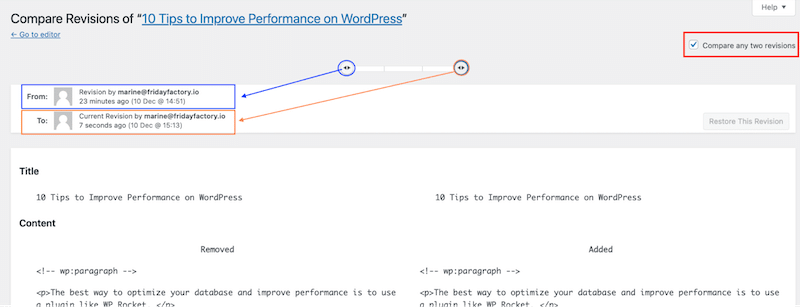
Krok 3. Przywróć wersje
Aby przywrócić starszą wersję i cofnąć zmiany w WordPressie, możesz albo całkowicie przywrócić, albo cofnąć tylko część.
1. Jak przywrócić całą wersję
Jeśli chcesz przywrócić całą wersję, po prostu kliknij przycisk Przywróć tę wersję :
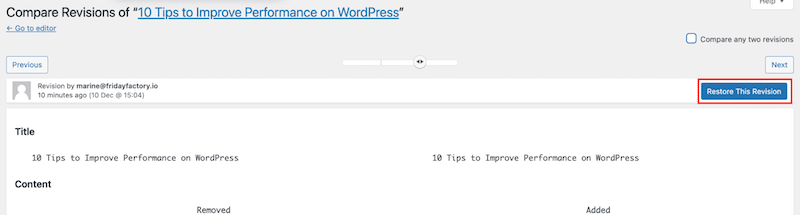
2. Jak przywrócić tylko niektóre części wersji
Możesz użyć starej, dobrej metody kopiowania/wklejania, aby przywrócić określoną część wersji (np. tylko akapit).
Otwórz interfejs wersji, znajdź treść, którą chcesz przywrócić, skopiuj ją i wklej z powrotem do swojego posta lub strony w edytorze WordPress.
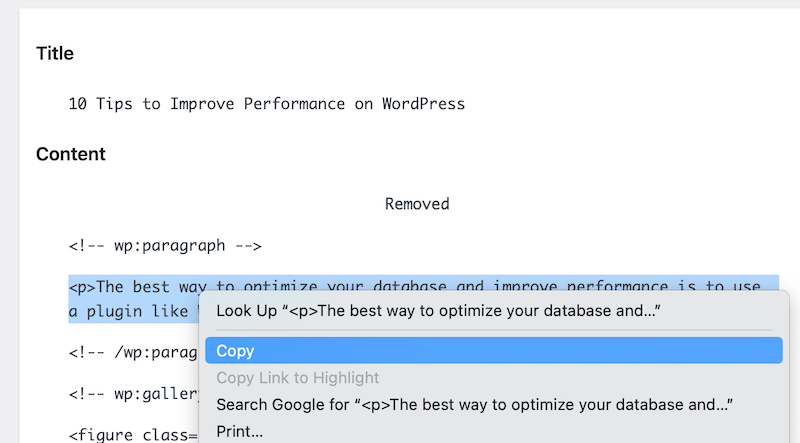
Czy w WordPressie istnieje przycisk szybkiego cofania?
Jeśli podczas tej samej sesji nie opuścisz swojego postu lub strony, możesz użyć polecenia Cofnij z WordPress. Po prostu kliknij edytor w lewym górnym rogu edytora.
Możesz także użyć klawiatury, aby szybko cofnąć zmianę, używając cmd+z (na komputerze Mac) lub ctrl+z (w systemie Windows), aby cofnąć wszelkie zmiany na stronie lub w poście WordPress.
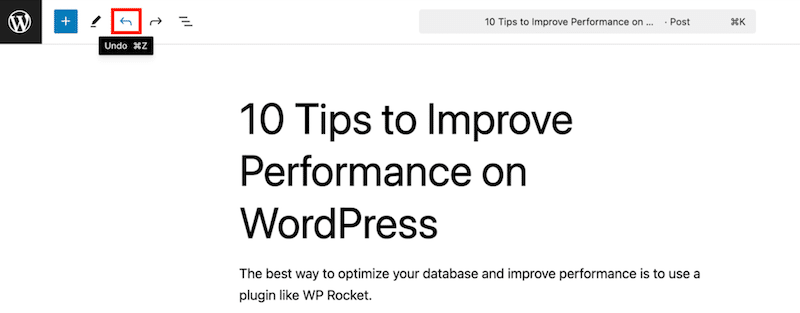
Wszystkie poprzednie instrukcje działają dobrze w przypadku edytora WordPress oraz tradycyjnych postów i stron, ale co, jeśli użyjesz narzędzia do tworzenia stron? Prawdopodobnie będziesz musiał także cofnąć niektóre zmiany. W następnej sekcji dowiesz się, jak korzystać z wersji i cofać zmiany za pomocą narzędzi do tworzenia stron.
Jak cofnąć zmiany w WordPress podczas korzystania z kreatorów stron
Większość narzędzi do tworzenia stron umożliwia cofanie zmian za pomocą strzałki cofania lub klawiatury (cmd+z lub ctrl+z). Są także wyposażone w interfejs wersji lub historii umożliwiający szybkie przywrócenie dowolnej wcześniejszej wersji. Zobaczmy przykład z Elementorem.
Krok 1. Otwórz interfejs historii Elementora
Edytując swoją stronę lub post, kliknij logo Elementora w lewym górnym rogu, aby otworzyć interfejs Historii . Jest to dokładny odpowiednik interfejsu wersji WordPress.
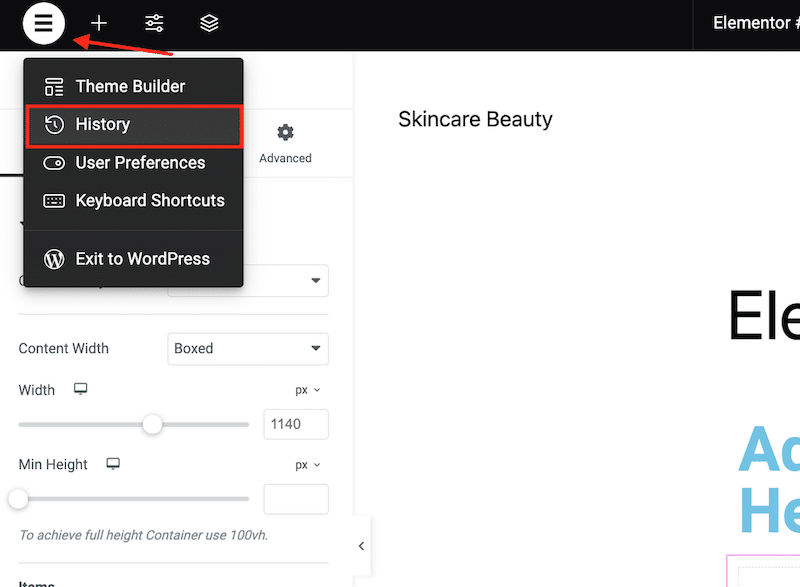
Krok 2. Zdecyduj, które wersje chcesz przywrócić
Elementor udostępnia dwie zakładki: Akcje i Wersje . Działania to najnowsze zmiany na Twojej stronie, a wersje to starsze wersje.
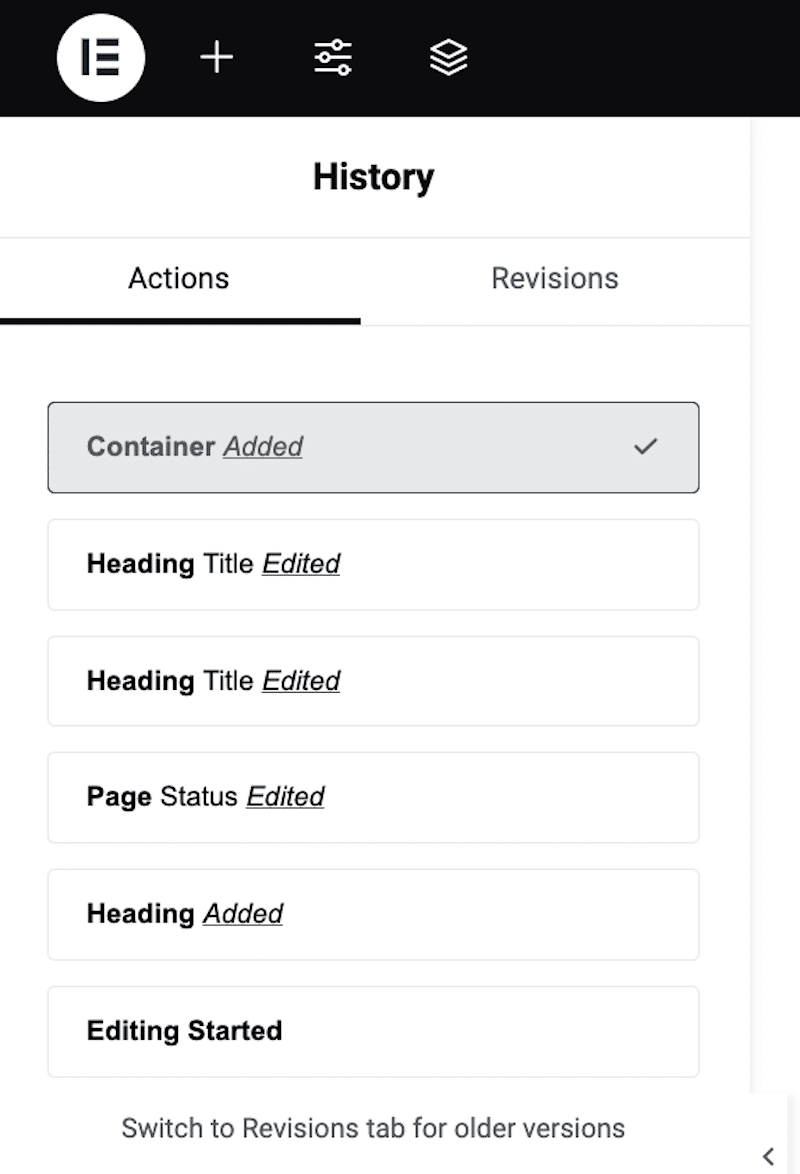
Krok 3. Cofnij zmiany
Kliknij jedną z sekcji osi czasu, aby cofnąć zmianę i przywrócić starszą wersję.
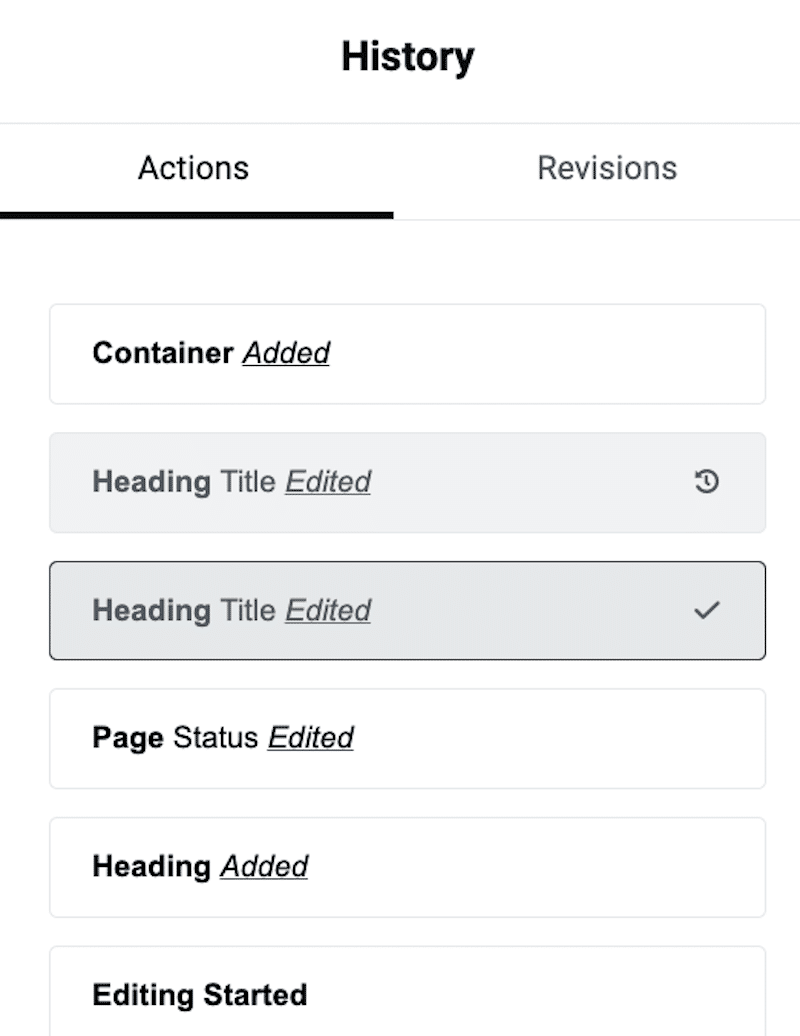
Proces ten jest podobny do cofania zmian na stronie lub w poście utworzonym za pomocą innych narzędzi do tworzenia stron, takich jak The Fusion Builder lub Divi. Wszystkie oferują stronę Historii , na której możesz bardzo łatwo zdecydować, które wersje chcesz przywrócić. Tak wygląda interfejs Historii w Divi:
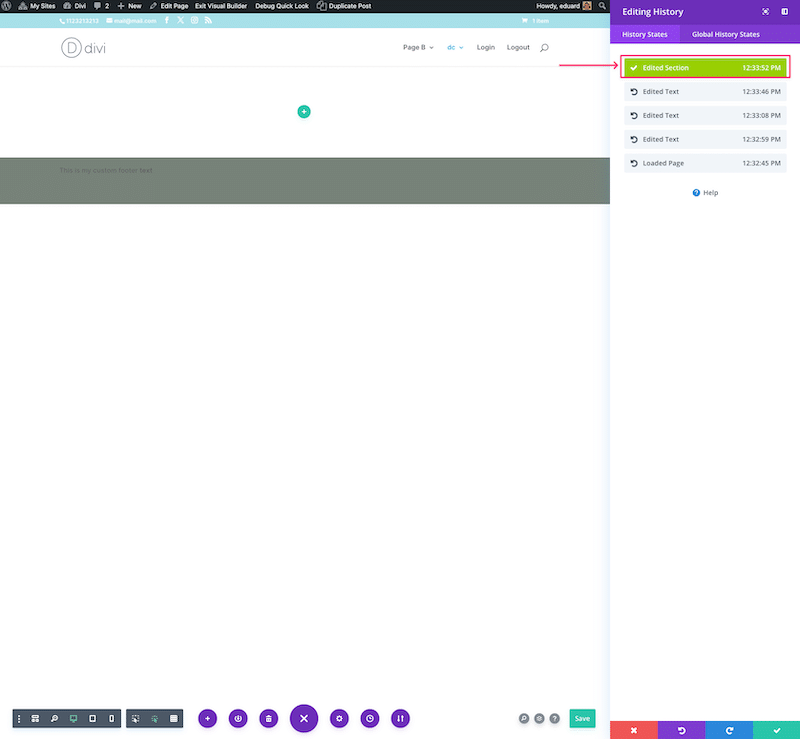
4 najczęstsze zmiany w WordPressie, które użytkownicy często cofają
Kto nigdy nie popełnił błędu podczas pracy nad witryną? Możesz nawet rozpoznać siebie w poniższych scenariuszach! Oto cztery typowe zmiany, które użytkownicy WordPressa często chcą cofnąć, i tam przydaje się interfejs wersji WordPress.
1. Przywracanie ulubionego akapitu
Jeśli jesteś pisarzem, możesz rozważyć przepisanie starszego, bardziej efektownego lub dobrze napisanego akapitu niż twoja bieżąca wersja.
2. Cofanie niezamierzonych zmian
Przypadkowe usunięcia lub zmiany formatowania, takie jak usunięcie sekcji lub formularza albo modyfikacja stylów nagłówków, to częste problemy, które prawdopodobnie będziesz chciał naprawić.
3. Cofanie zbiorczych zmian w projekcie
Czasami po zbiorczych aktualizacjach wielu sekcji strony lub wpisu możesz żałować zmian i chcieć wrócić do poprzedniej wersji. Możesz po prostu użyć interfejsu wersji, aby anulować tę zbiorczą aktualizację i przywrócić ją do starszej wersji.
4. Odzyskiwanie po konflikcie wtyczek lub motywów
Jeśli aktualizacja wtyczki lub zmiana motywu negatywnie wpłynie na Twoją treść, może być konieczne przywrócenie poprzedniej wersji, aby rozwiązać problem. Pamiętaj, że interfejs wersji nie może sobie z tym poradzić — zamiast tego będziesz musiał przywrócić starszą kopię zapasową.
4 typowe pułapki podczas zarządzania wersjami WordPressa
Zarządzanie wersjami WordPress może pomóc zoptymalizować wydajność witryny i uporządkować bazę danych. Łatwo jest popełnić poważne błędy, które wpływają na Twoją witrynę i powodują, że jest ona niedostępna. Oto kilka typowych pułapek, na które należy uważać i jak ich unikać.
1. Popełnienie błędu w kodzie PHP
Jeśli ręcznie edytujesz plik PHP, upewnij się, że składnia jest bezbłędna. Nawet drobny błąd może spowodować awarię Twojej witryny.
2. Dodanie kodu w złym miejscu
Dodając kod w celu dezaktywacji wersji lub ich ograniczenia, pamiętaj o umieszczeniu fragmentu kodu nad linią: /* To wszystko, przestań edytować! Miłego publikowania. */
3. Przeglądanie reszty bazy danych
Nie zatrzymuj się na czyszczeniu wersji WordPressa — pamiętaj, aby usunąć niepotrzebne dane, takie jak nieużywane wtyczki, komentarze będące spamem lub nieużywane tabele.
| Oto pomocny przewodnik na temat czyszczenia całej bazy danych WordPress. |
4. Czyszczenie bazy danych i sprawdzanie wersji tylko raz
Regularna i bieżąca konserwacja jest kluczowa. Czyszczenie bazy danych i wprowadzanie poprawek powinno być częścią rutynowego planu optymalizacji wydajności, a nie jednorazowym wydarzeniem. Aby baza danych była wolna od wzdęć, zaleca się zaplanowanie tego przynajmniej raz w tygodniu.
Na przykład dzięki wtyczce WP Rocket możesz zoptymalizować bazę danych jednym kliknięciem i zaplanować regularne czyszczenie bezpośrednio od administratora WordPress:
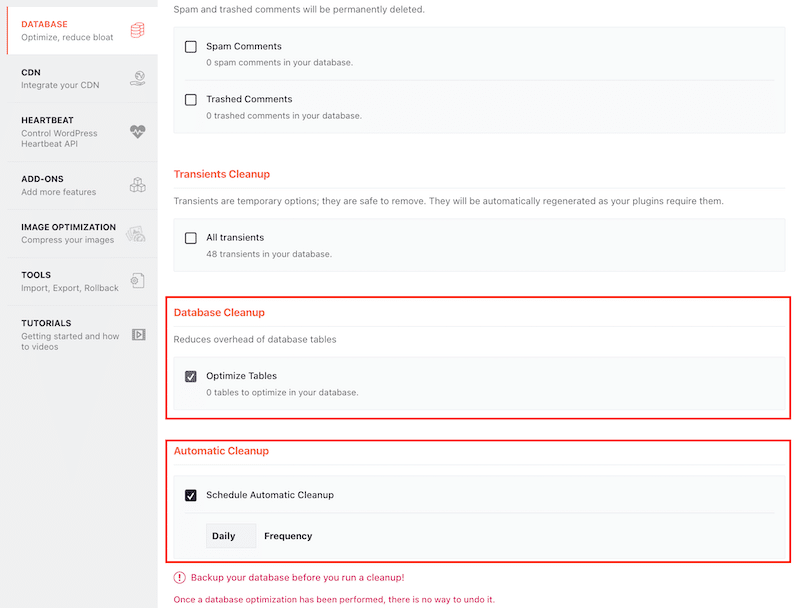
| Wskazówka dotycząca wydajności: WP Rocket nie tylko optymalizuje bazę danych — jest o wiele potężniejszy! Jest to łatwa w obsłudze, ale solidna wtyczka, która od razu po aktywacji stosuje 80% najlepszych praktyk dotyczących wydajności, w tym buforowanie, kompresję GZIP i zaawansowaną optymalizację kodu. Dzięki WP Rocket poprawisz szybkość swojej witryny, poprawisz podstawowe wskaźniki internetowe, zapewnisz lepszą obsługę użytkownika i utrzymasz szczupłą bazę danych. |
Optymalizacja wydajności WordPressa przy jednoczesnym zachowaniu historii wersji
Posiadanie nieograniczonego dostępu do wersji i automatycznego zapisywania w WordPressie jest niezwykle wygodne, ale może znacznie zwiększyć pojemność bazy danych. Jeśli Twoja baza danych powiększy się z powodu poprawek, z czasem spowoduje to niepotrzebne rozdęcie.

Jak zatem znaleźć idealną równowagę pomiędzy bezpieczeństwem a wydajnością?
W tej sekcji dowiesz się o najlepszych praktykach zalecanych w celu optymalizacji wydajności WordPressa przy jednoczesnym zachowaniu historii wersji.
Najlepsze praktyki dotyczące zarządzania wersjami WordPress i utrzymywania szybkości witryny
Oto kilka najlepszych praktyk (wraz z narzędziami), które możesz zastosować, aby zarządzać wersjami WordPress i nadal mieć lekką bazę danych:
- Ogranicz liczbę wersji zapisywanych przez WordPress
- Usuń stare i przestarzałe wersje
- Wyłącz funkcję wersji
- Wykonaj czyszczenie bazy danych i zaplanuj nadchodzące optymalizacje
Przeanalizujmy każdy z nich. Pamiętaj o utworzeniu kopii zapasowej witryny przed zastosowaniem którejkolwiek z poniższych wskazówek.
1. Ogranicz liczbę wersji zapisywanych przez WordPress
Zapisywanie nieograniczonej liczby wersji może zaśmiecić bazę danych i spowolnić działanie witryny. Aby uniknąć rozdęcia bazy danych, powinieneś spróbować ograniczyć liczbę wersji, które WordPress zapisuje dla każdego postu lub strony.
Przykład:
Edytujesz post na blogu i z czasem wprowadzasz 50 drobnych aktualizacji. Domyślnie WordPress zapisze wszystkie 50 wersji w bazie danych. Pytanie brzmi, czy musisz zachować je wszystkie? Jeśli ograniczysz liczbę wersji do 10, zachowanych zostanie tylko 10 ostatnich wersji. To idealna równowaga, ponieważ w razie potrzeby nadal masz możliwość przywrócenia ostatnich zmian, ale nie obciążasz niepotrzebnie bazy danych.
Jak ręcznie ograniczyć liczbę wersji WordPressa
Najpierw wykonaj kopię zapasową swojej witryny, ponieważ masz zamiar edytować plik wp-config.
Następnie otwórz plik wp-config.php i dodaj następujący fragment kodu, aby ustawić limit wersji:
define('WP_POST_REVISIONS', 10);W naszym przykładzie ograniczyliśmy liczbę wersji do 10, ale możesz wpisać dowolną liczbę. Jeśli więc chcesz ograniczyć je do 5, fragment kodu będzie wyglądał następująco:
define('WP_POST_REVISIONS', 5);Jak ograniczyć liczbę wersji WordPressa za pomocą wtyczki
Jeśli nie czujesz się komfortowo, edytując jakikolwiek kod, możesz użyć wtyczki WordPress, takiej jak Companion Revision Manager. Ta wtyczka pokazuje, ile wersji jest przechowywanych i pozwala łatwo ustawić limit. Przejdź do Narzędzia > Wersje i ustaw liczbę wersji.
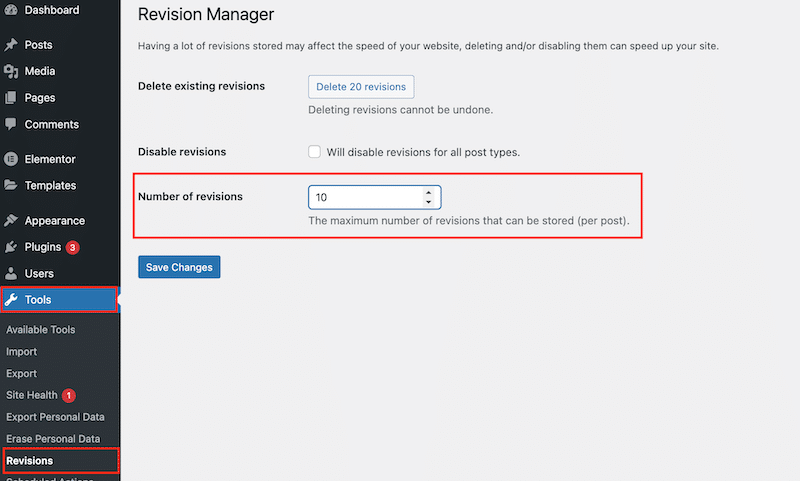
2. Usuń stare i nieaktualne wersje
Usunięcie istniejących wersji spowoduje ostateczne usunięcie danych. Korzystaj z tej funkcji ostrożnie i tylko wtedy, gdy masz 100% pewność, że pewnego dnia nie będziesz musiał przywracać zawartości.
Przykład:
Załóżmy, że masz stary przewodnik z funkcjami, zrzutami ekranu i instrukcjami opartymi na przestarzałym interfejsie. Produkt został zaktualizowany o nowy graficzny interfejs użytkownika (GUI) i różne ustawienia. Stary przewodnik nie jest już aktualny i nie będzie istniał w przyszłości, więc usunięcie starszych wersji wydaje się bezpieczne.
| ‼️ Ważne: Zawsze twórz kopię zapasową swojej witryny przed wprowadzeniem jakichkolwiek zmian w bazie danych. Błędy w bazie danych mogą mieć wpływ na funkcjonalność Twojej witryny i sprawić, że będzie ona niedostępna. |
Usuń ręcznie stare i przestarzałe wersje WordPress
1. Możesz uzyskać dostęp do swojej bazy danych WordPress poprzez phpMyAdmin i otworzyć zakładkę SQL . Panel phpMyAdmin jest dostępny z poziomu panelu hostingowego.
Po lewej stronie phpMyAdmin możesz zobaczyć listę baz danych. Znajdź ten, którego używa Twoja witryna WordPress i wybierz go.
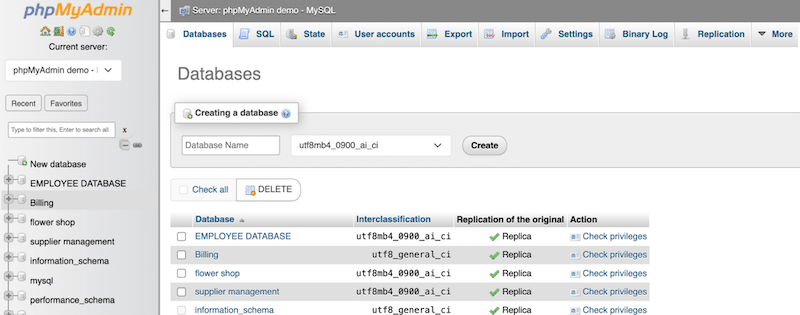
2. Po wejściu do bazy danych kliknij zakładkę SQL . Umożliwia to uruchamianie niestandardowych poleceń bezpośrednio w bazie danych.
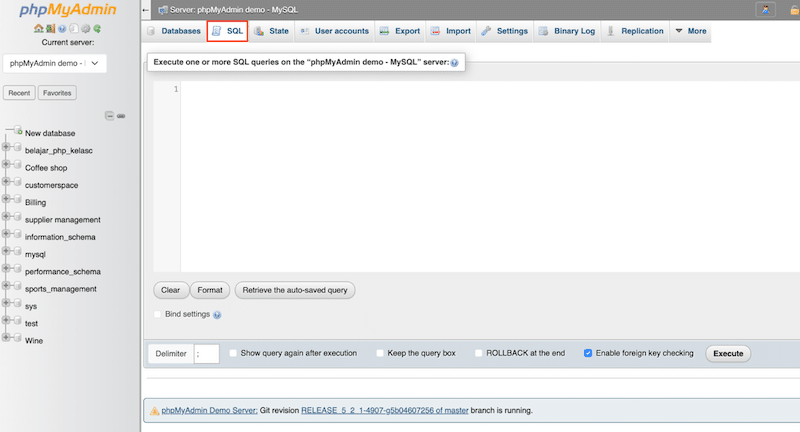
3. Skopiuj i wklej następujące polecenie w polu zapytania SQL.
DELETE FROM wp_posts WHERE post_type = "revision"; To polecenie służy do wyszukiwania i usuwania wszystkich wersji zapisanych w bazie danych. Kliknij przycisk Wykonaj , aby aktywować polecenie.
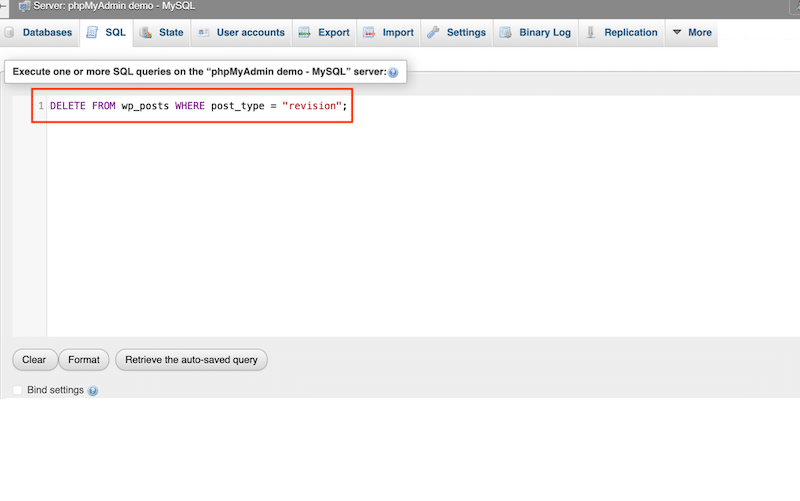
4. Kliknij przycisk Wykonaj, aby uruchomić zapytanie. phpMyAdmin przetworzy polecenie i usunie wszystkie wersje z Twojej bazy danych.
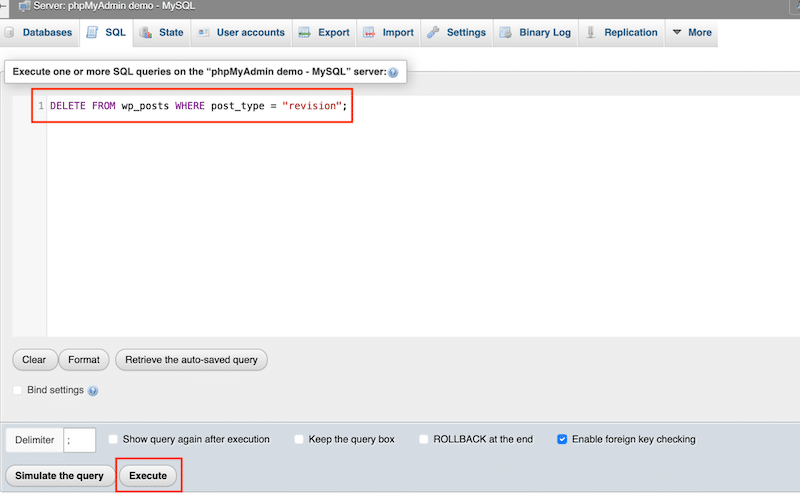
Usuń stare i przestarzałe wersje WordPress za pomocą wtyczek
- WP Rocket – Najłatwiejszym sposobem czyszczenia wersji postów i utrzymywania zdrowej bazy danych jest użycie potężnej wtyczki wydajnościowej, takiej jak WP Rocket.
Aby usunąć starsze wersje postów, automatyczne wersje robocze i posty umieszczone w koszu, przejdź do Ustawienia > WP Rocket > Baza danych > Oczyszczanie postów i wybierz typ treści, który chcesz usunąć.
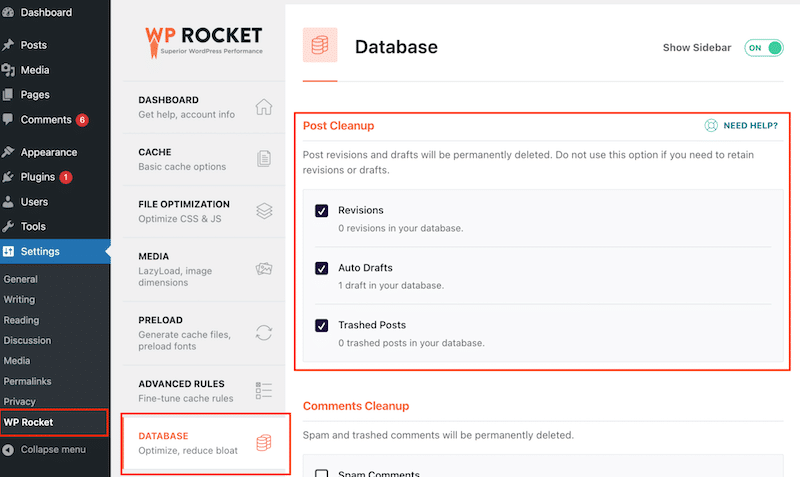
- Companion Revision Manager – ta wtyczka może również pomóc Ci usunąć wszelkie wersje jednym kliknięciem. Przejdź do opcji Narzędzia > Wersje > Menedżer wersji i kliknij przycisk Usuń wersje X.
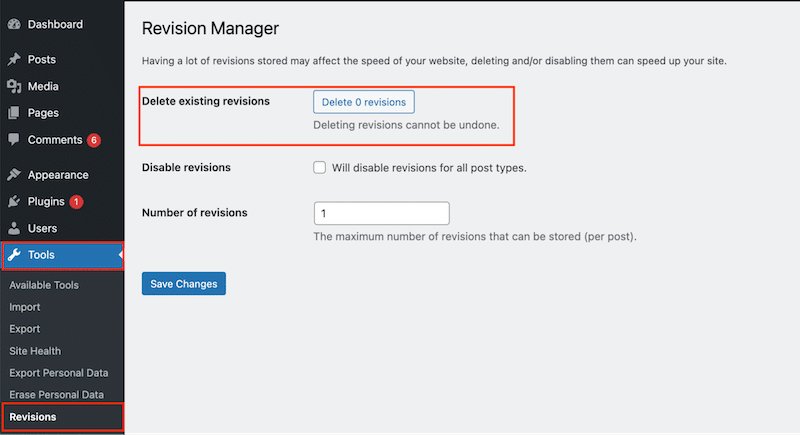
3. Wyłącz funkcję wersji
Zrób to tylko wtedy, gdy masz pewność, że podczas pisania treści chcesz uniknąć siatki bezpieczeństwa. Warto wspomnieć, że wyłączenie funkcji wersji będzie działać w przypadku przyszłych postów, ale nie spowoduje usunięcia bieżących wersji.
Przykład:
Jesteś blogerem, który przygotowuje wszystkie swoje wersje robocze za pomocą Dokumentów Google. Interfejsu WordPress używasz wyłącznie jako narzędzia do publikowania. W takim przypadku zapisujesz już kopię dokumentu w swojej chmurze (lub na Dysku Google) i nie musisz aktywować wersji WordPress na swoim blogu.
Wyłącz ręcznie funkcję wersji WordPress
Jeśli znasz się na technologii, otwórz plik WordPress wp-config.php i dodaj następujący fragment kodu nad „ /* To wszystko, przestań edytować! Miłego publikowania. */ " linia:
define('WP_POST_REVISIONS', false );Wyłącz funkcję wersji WordPress za pomocą wtyczek
- Companion Revision Manager – ta wtyczka może pomóc wyłączyć wersje WordPress jednym kliknięciem. Przejdź do Narzędzia > Wersje > Menedżer wersji i zaznacz pole „ Wyłączy poprawki dla wszystkich typów postów ”.
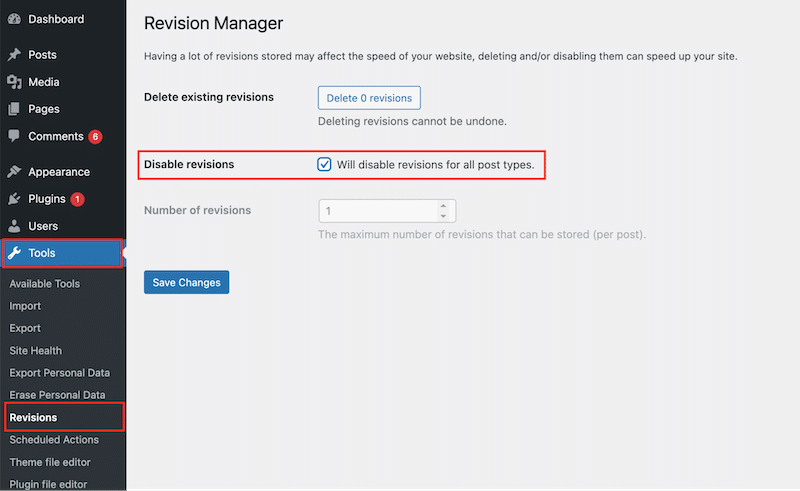
- Disable Post Revision – ta wtyczka umożliwia wyłączenie niepotrzebnych danych po rewizji. Przejdź do Ustawienia > Pisanie > Ustawienia pisania > Wyłącz sprawdzanie postów . Wybierz typ postu, dla którego chcesz wyłączyć rewizję.
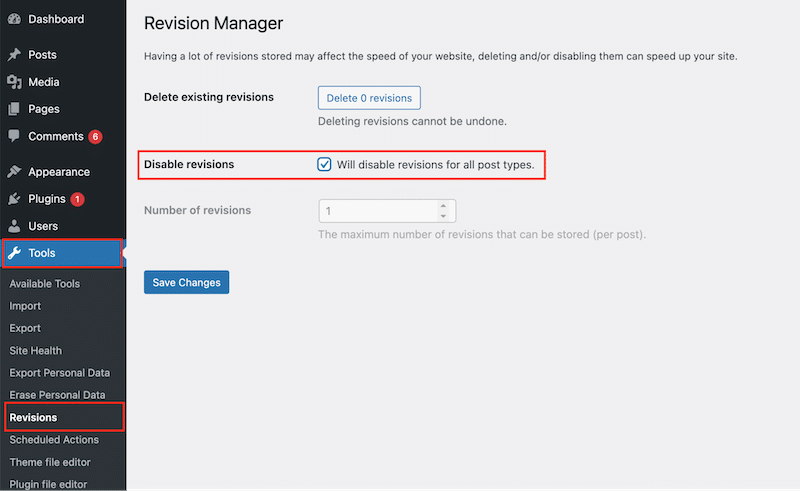
4. Wykonaj czyszczenie bazy danych i zaplanuj nadchodzące optymalizacje
Ponieważ wersje są przechowywane w bazie danych, ważne jest jej okresowe czyszczenie. Optymalizacja bazy danych jest ostateczną techniką utrzymania wydajności przy jednoczesnym umożliwieniu wprowadzania poprawek.
Optymalizację bazy danych można przeprowadzić za pomocą następujących technik:
- Usuń wszystkie wersje, automatyczne wersje robocze i doniczki umieszczone w koszu.
- Usuń wszystkie komentarze ze spamem i śmieciami.
- Wyczyść stany nieustalone.
- Zoptymalizuj wszystkie tabele w bazie danych.
- Usuń nieużywane wtyczki.
Wykonaj ręczne czyszczenie bazy danych
Możesz zoptymalizować bazę danych i usunąć niektóre stare tabele za pomocą SQL za pośrednictwem phpMyAdmin.
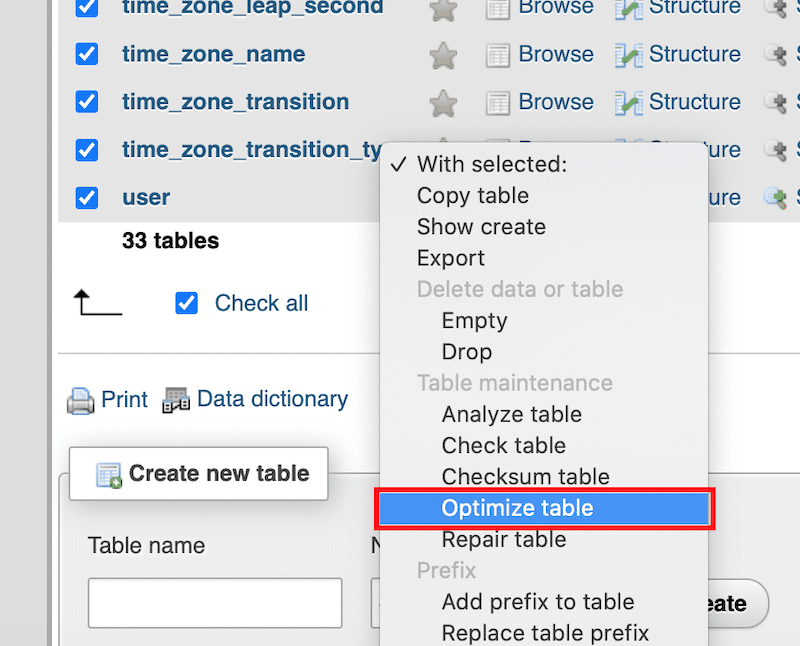
Wykonaj czyszczenie bazy danych za pomocą wtyczek
Jeśli nie czujesz się komfortowo, edytując ręcznie bazę danych, kilka interesujących wtyczek WordPress może wykonać to zadanie za Ciebie.
- WP Rocket – umożliwia czyszczenie wersji, automatycznych wersji roboczych, usuniętych postów, spamerskich komentarzy, usuniętych komentarzy i stanów przejściowych. Możesz także uruchomić optymalizację bazy danych i zaplanować następną.
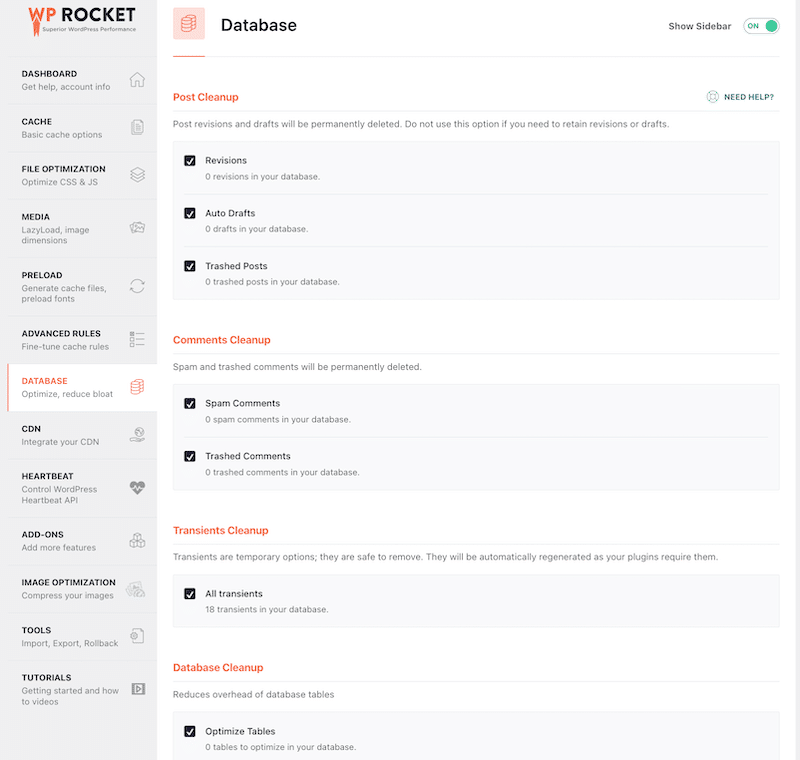
- WP Sweep – pozwala wyczyścić nieużywane, osierocone i zduplikowane dane w bazie danych WordPress.
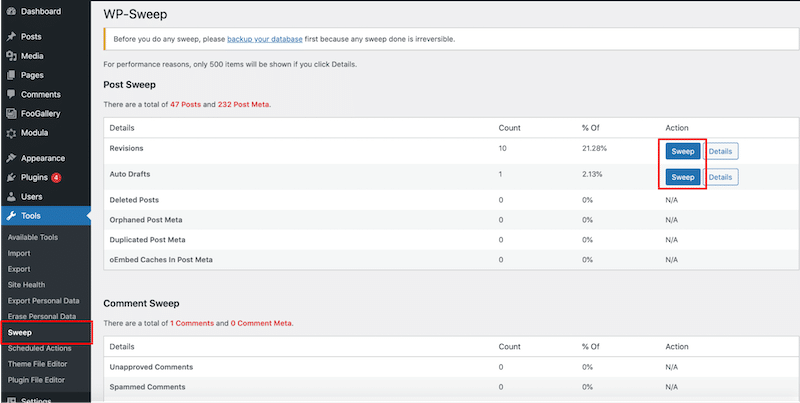
| Więcej o optymalizacji baz danych WordPress możesz przeczytać w naszym szczegółowym przewodniku. |
5. Porównaj rozmiar bazy danych przed i po wykonaniu optymalizacji
Ostatnim krokiem w procesie poprawek i czyszczenia bazy danych jest monitorowanie jej rozmiaru przed i po uruchomieniu wszystkich optymalizacji za pomocą odpowiedniego narzędzia. Pamiętaj, że do tego testu optymalizacji wzięliśmy WP Rocket. To porównanie pokazuje, jak czyszczenie bazy danych może znacznie zmniejszyć rozdęcie i poprawić ogólną wydajność.
| Wskazówka : możesz sprawdzić rozmiar swojej bazy danych bezpośrednio z poziomu administratora WordPress. Przejdź do opcji Narzędzia > Stan witryny > Katalogi i rozmiar > Rozmiar bazy danych . |
- Rozmiar bazy danych przed optymalizacją (bez WP Rocket)
W naszym przykładzie baza danych waży 4,61 MB. Nie wprowadzono żadnych optymalizacji.
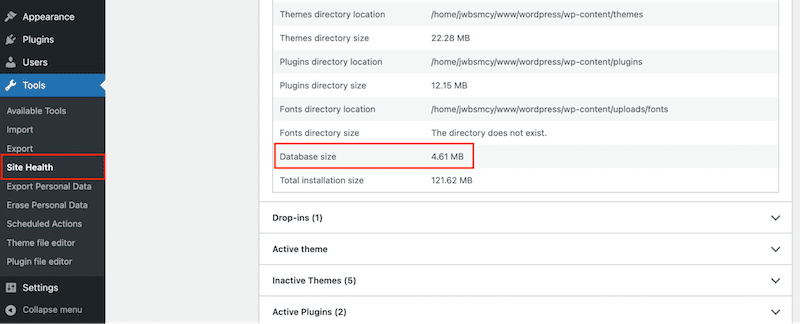
- Rozmiar bazy danych po optymalizacji przy użyciu WP Rocket
Po optymalizacji rozmiar bazy danych zmniejszył się do 3,05 MB .
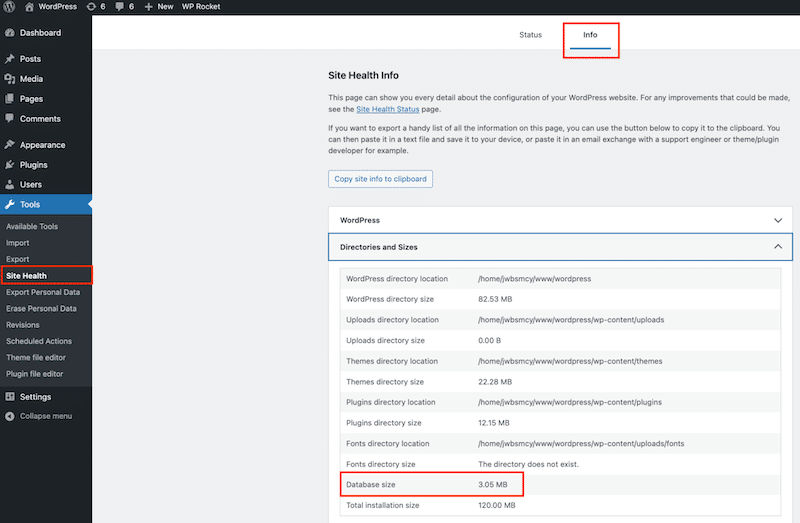
Zmniejszenie rozmiaru nastąpiło po usunięciu wszystkich niepotrzebnych wtyczek i aktywowaniu następujących funkcji WP Rocket:
- Usuń wszystkie wersje, automatyczne wersje robocze i doniczki umieszczone w koszu.
- Usuń wszystkie komentarze ze spamem i śmieciami.
- Wyczyść stany nieustalone.
- Zoptymalizuj wszystkie tabele w bazie danych.
WP Rocket to najprostszy sposób na optymalizację bazy danych, usuwanie wersji i automatycznych zapisów oraz usuwanie spamerskich komentarzy. WP Rocket wykracza poza „tylko” optymalizację bazy danych. Po aktywacji wdraża 80% najskuteczniejszych najlepszych praktyk dotyczących wydajności, w tym buforowanie i kompresję GZIP, bez konieczności zaawansowanej konfiguracji.
Podsumowanie
Nauczyłeś się, jak cofać zmiany w WordPressie, korzystając z wbudowanej funkcji sprawdzania wersji i przydatnej funkcji automatycznego zapisywania.
Ograniczenie liczby zapisanych wersji pozwala zachować szczupłą i wydajną bazę danych bez utraty korzyści płynących z funkcji Wersje. Jeśli martwisz się wydajnością i chcesz mieć pewność, że Twoja baza danych nigdy nie będzie rozdęta i zawsze zoptymalizowana, możesz użyć wtyczki takiej jak WP Rocket. Zoptymalizuje Twoją bazę danych, usunie stare wersje WordPressa i zapewni Twojej witrynie dodatkowy wzrost szybkości dzięki potężnym funkcjom wydajności, takim jak buforowanie, kompresja GZIP i optymalizacja kodu.
Dzięki 14-dniowej gwarancji zwrotu pieniędzy nie podejmujesz żadnego ryzyka. Czas efektywniej zarządzać wersjami WordPressa i zastosować się do naszych wskazówek, aby przyspieszyć swoją witrynę!
