Integracja SendFox WordPress: jak zrobić niestandardowy formularz witryny
Opublikowany: 2021-01-29Chcesz stworzyć formularz SendFox WordPress?
Tworzenie własnego niestandardowego formularza WordPress to potężny sposób na uzyskanie bardziej przydatnych danych subskrybenta.
W tym artykule pokażemy Ci najlepszy sposób na stworzenie własnego niestandardowego formularza SendFox WordPress:
- Zainstaluj wtyczkę WPForms
- Utwórz formularz WordPress SendFox
- Dostosuj swój formularz
- Sprawdź swoje ustawienia
- Umieść swój formularz w WordPress
- Połącz swój formularz WordPress z SendFox
- Zakończ integrację z SendFox WordPress
Możesz łatwo osadzić formularz w dowolnym miejscu w WordPressie bez pisania kodu.
Utwórz teraz swój formularz WordPress SendFox
Jak zintegrować SendFox z WordPress?
Łatwo jest zintegrować SendFox z WordPress za pomocą WPForms.
WPForms ma interfejs przeciągania i upuszczania, który ułatwia tworzenie całkowicie niestandardowego formularza. A dzięki WPForms Pro możesz użyć niestandardowej integracji SendFox z dodatkami, aby zobaczyć bogate dane o subskrybentach listy.
Na przykład dodatek geolokalizacji może automatycznie przechwytywać ich lokalizację.
Możesz łatwo wykonać te kroki bez doświadczenia w kodowaniu. Pokażemy Ci jak!
Integracja SendFox WordPress: stwórz i osadź własny niestandardowy formularz
Pokażemy Ci prosty sposób tworzenia niestandardowych formularzy SendFox i umieszczania ich w Twojej witrynie.
Najpierw zainstalujmy wtyczkę formularza do WordPressa.
Krok 1: Zainstaluj wtyczkę WPForms
Aby rozpocząć tworzenie naszej integracji SendFox WordPress, zainstalujemy i aktywujemy wtyczkę WPForms.
Aby śledzić ten samouczek, potrzebujesz planu WPForms Pro lub nowszego.
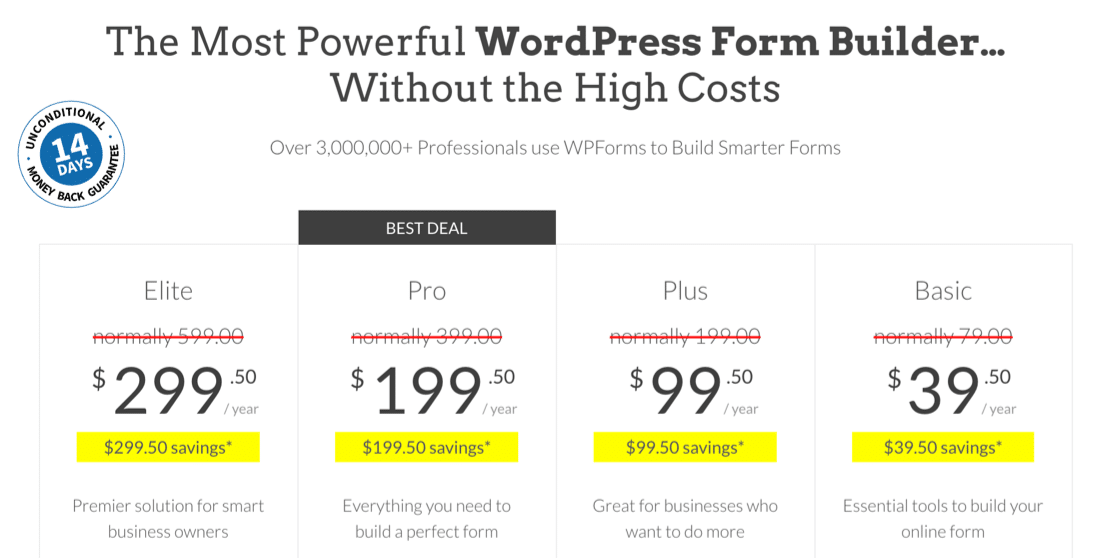
Zrobiliśmy ten zrzut ekranu podczas wyprzedaży. Kliknij tutaj, aby sprawdzić, czy ten cennik jest nadal dostępny!
Pobierz wtyczkę z zakładki Pobieranie na swoim koncie WPForms i prześlij ją do swojej witryny WordPress. Nie zapomnij również aktywować wtyczki.
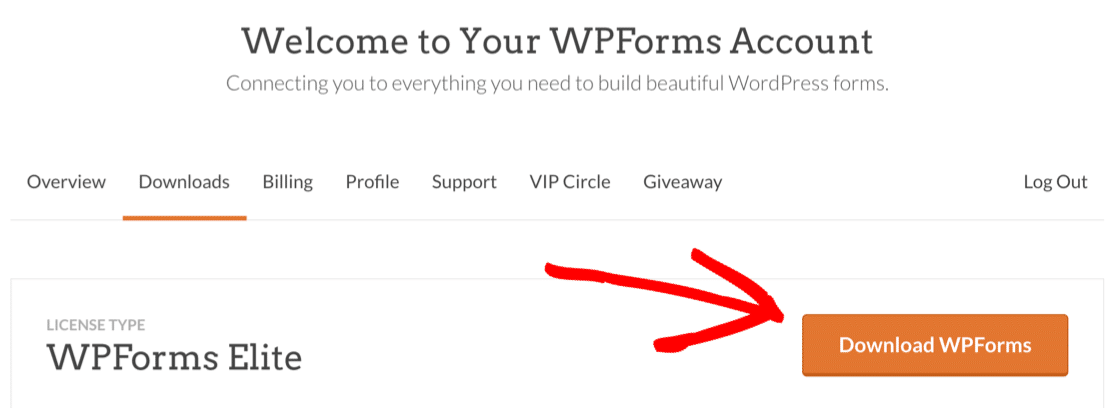
Jeśli potrzebujesz pomocy, zapoznaj się z tym przewodnikiem dotyczącym instalowania wtyczki w WordPress.
Jeszcze jedno: nie zapomnij zweryfikować klucza licencyjnego, aby aktywować wszystkie dodatkowe funkcje i dodatki w WPForms Pro.
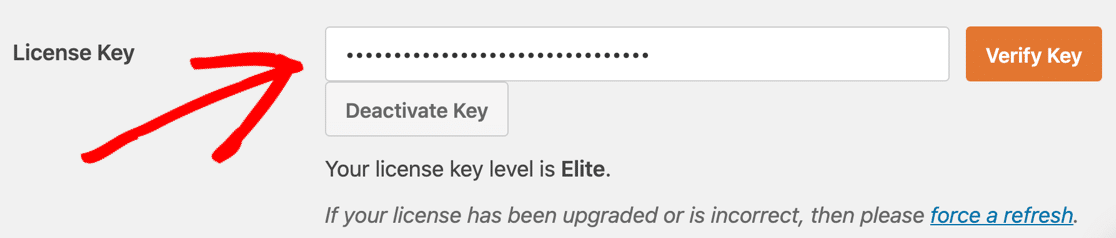
Zainstaluj dodatek Zapier
Następnie aktywujmy dodatek Zapier dla WPForms. Wykorzystamy to do utworzenia połączenia między SendFox a Twoją witryną WordPress.
Na pulpicie WordPress najedź kursorem na menu WPForms i kliknij Dodatki .
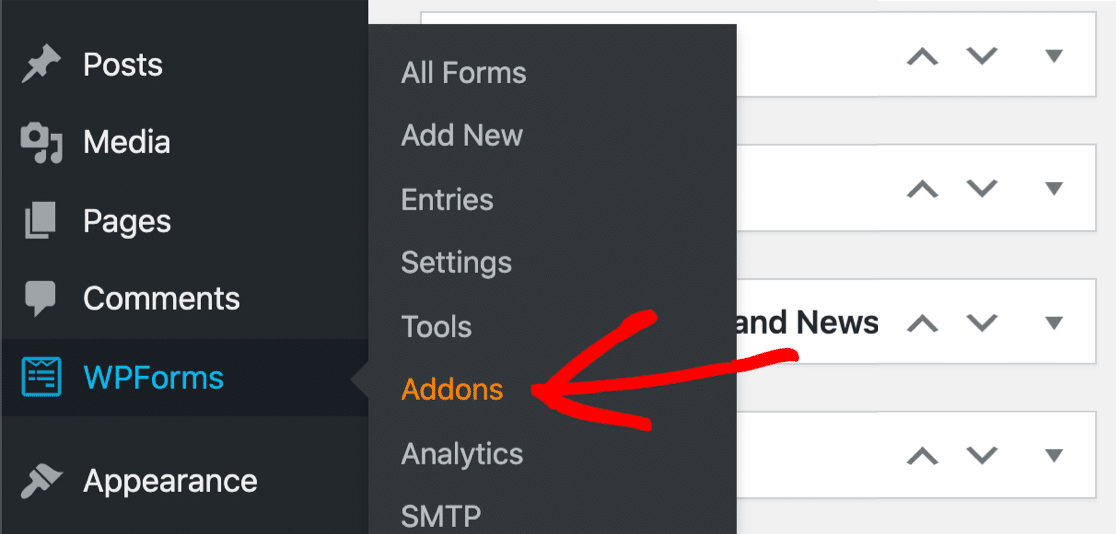
Przewiń w dół i kliknij dodatek Zapier, aby go zainstalować.
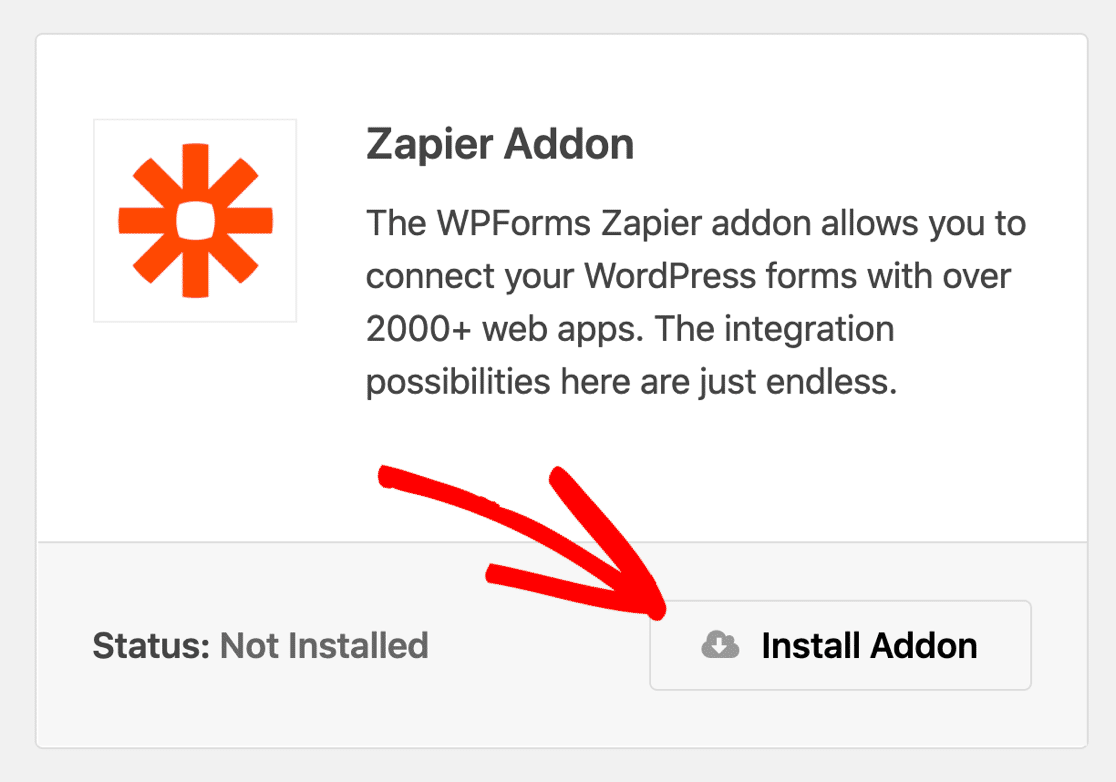
OK, teraz jesteśmy gotowi do zbudowania Twojego niestandardowego formularza SendFox WordPress!
Krok 2: Utwórz formularz SendFox WordPress
WPForms Pro zawiera ponad 100 szablonów formularzy, które zapewniają przewagę podczas tworzenia formularzy.
W naszym formularzu SendFox WordPress zamierzamy osadzić szablon formularza zapisu do biuletynu.
Aby to skonfigurować, zacznij od kliknięcia WPForms »Dodaj nowy na pasku bocznym WordPress.
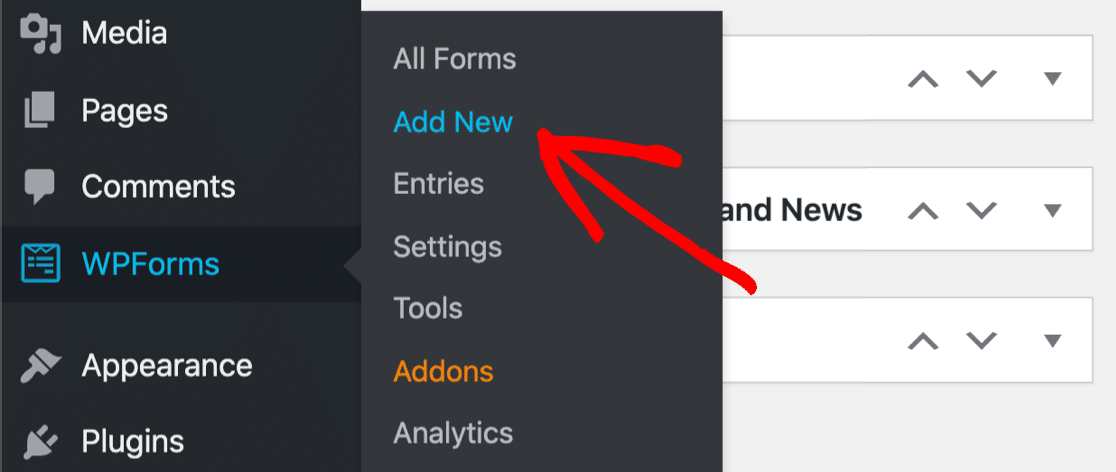
Zobaczysz, że konstruktor formularzy WPForms otworzy się.
U góry wpisz nazwę formularza SendFox w polu Nazwa formularza .
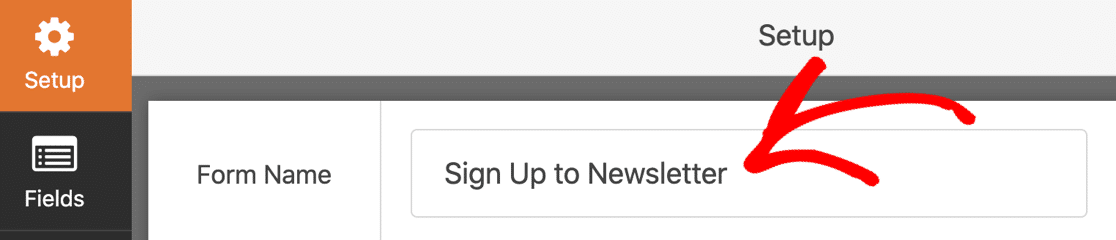
Następnie będziesz chciał trochę przewinąć w dół. W sekcji szablonów przejdź dalej i kliknij szablon formularza zapisu do newslettera.
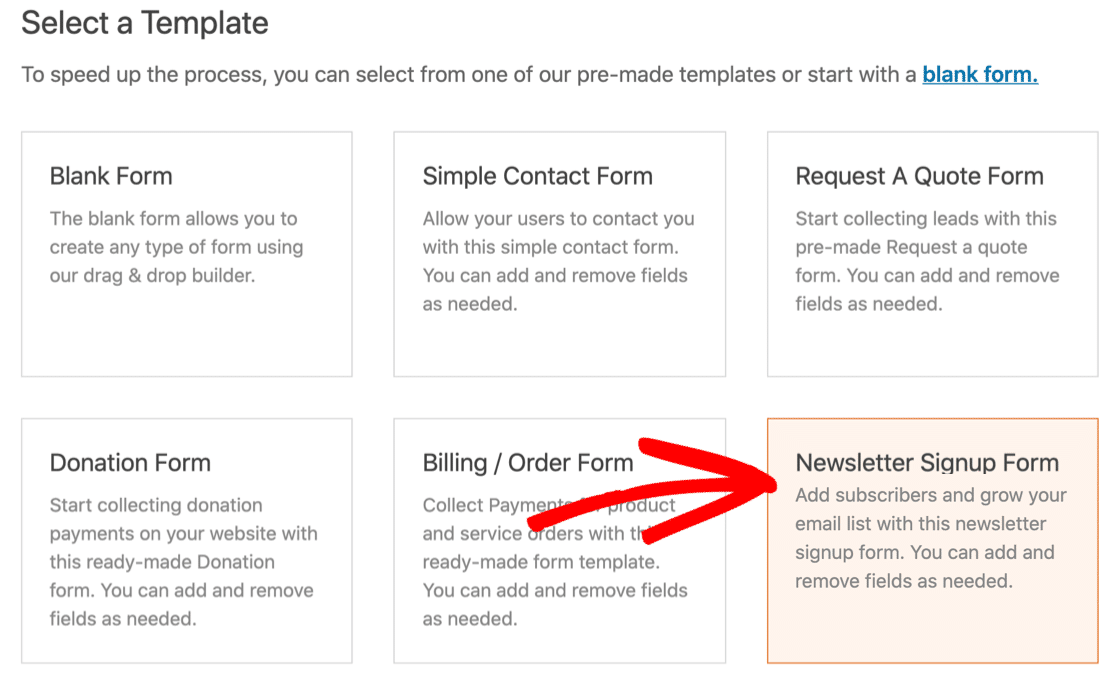
Szablon formularza zapisu do newslettera zawiera pola na imię i nazwisko subskrybenta oraz adres e-mail. Jeśli chcesz po prostu zrobić prosty formularz SendFox WordPress, możesz użyć tego szablonu od razu po wyjęciu z pudełka.
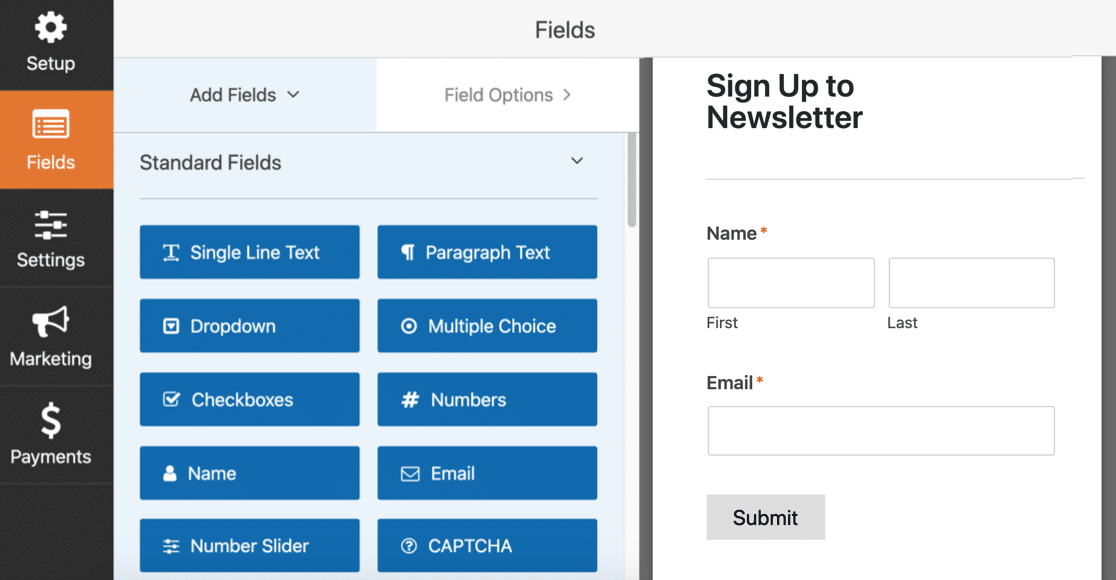
Czy chcesz dodać niestandardowe pola dla subskrybentów SendFox? Czytaj dalej, aby dowiedzieć się, jak dodać dodatkowe pola do formularza.
Krok 3: Dostosuj formularz SendFox WordPress
WPForms ułatwia dodawanie własnych pól niestandardowych do dowolnego tworzonego pola. Aby uzyskać inspirację, zapoznaj się z poniższymi wskazówkami i przykładami dotyczącymi formularza zapisu do newslettera.
Podczas pracy z tą sekcją pamiętaj, że tylko pola Nazwa i E-mail zostaną wysłane do SendFox. Możesz wyświetlić wszystkie inne pola w odpowiedziach e-mail lub w obszarze wprowadzania formularza na pulpicie WordPress, jeśli masz płatną licencję.
Jak dodać niestandardowe pola formularza SendFox
Dzięki WPForms łatwo jest dodać niestandardowe pola, które pozwalają zebrać więcej informacji o subskrybentach. Pomoże Ci to zrozumieć osoby z Twojej listy kontaktów i opracować zawartość dostosowaną do ich potrzeb i zainteresowań.
Aby dodać niestandardowe pole do formularza, po prostu przeciągnij je z lewej strony na podgląd formularza po prawej stronie. Możesz szybko edytować ustawienia dowolnego pola, klikając je.
Na przykład zapytajmy subskrybenta, czy subskrybował już nasz podcast. W tym celu możemy dodać do formularza pole rozwijane.
Po lewej stronie dodaliśmy 2 odpowiedzi: Tak i Nie.
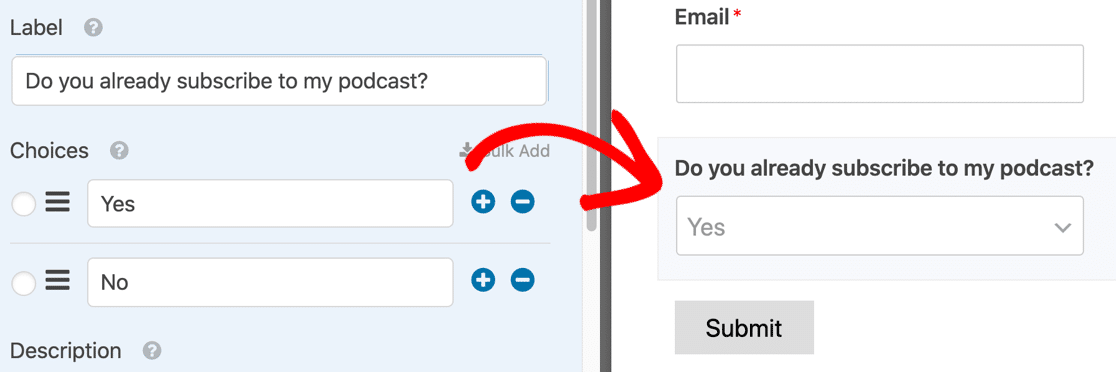
Możesz użyć pól niestandardowych, aby uzyskać szczegółowe informacje, takie jak:
- Wiek
- Adres
- Nazwa użytkownika mediów społecznościowych
- Zainteresowania
Oto kolejny fajny przykład. Możesz również poprosić WPForms o automatyczne wypełnianie opcji odpowiedzi z istniejących postów lub stron.
Na przykład możesz zapytać gościa, który odcinek podcastu jest jego ulubionym. Następnie możesz sprawić, że WPForms automatycznie wypełni odpowiedzi z Twojego postu „podcast” w WordPress.
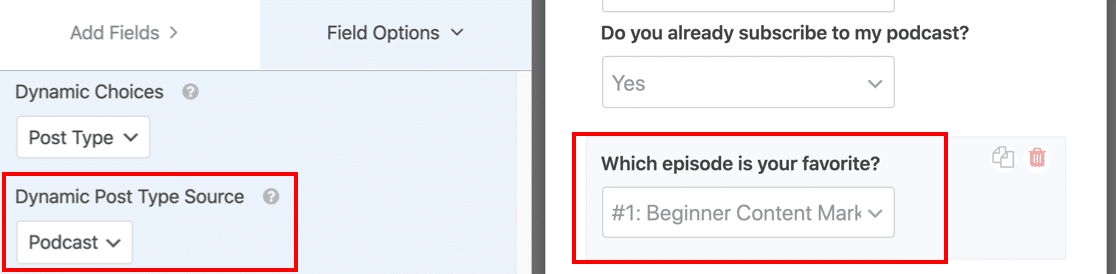
Możesz tego używać na różne sposoby. Na przykład, jeśli masz sklep, możesz wymienić wszystkie swoje produkty lub cyfrowe pliki do pobrania i poprosić odwiedzającego o wybranie ulubionego. Może to pomóc w kierowaniu przyszłymi kampaniami marketingowymi.
Chcesz dowiedzieć się więcej? Sprawdź te automatycznie wypełniane pola, aby dowiedzieć się, jak dodać dynamiczne opcje pól.
Możesz również uporządkować swój formularz za pomocą:
- Akapity tekstowe (pole HTML)
- Dzielniki sekcji
- Podziały stron
- Logika warunkowa.
Te sztuczki mogą pomóc poprawić wrażenia użytkownika, ułatwiając wypełnianie długich formularzy.
Ale co, jeśli chcesz mieć możliwie najkrótszą formę listy mailingowej?
Jak skrócić formularz SendFox?
W przypadku formularza subskrypcji wielu twórców potrzebuje tylko jednego pola: adresu e-mail.
Ułatwia to skłonienie ludzi do rejestracji.
Jeśli więc nie chcesz zbierać imienia subskrybenta, po prostu najedź kursorem na pole i kliknij kosz, aby go usunąć.
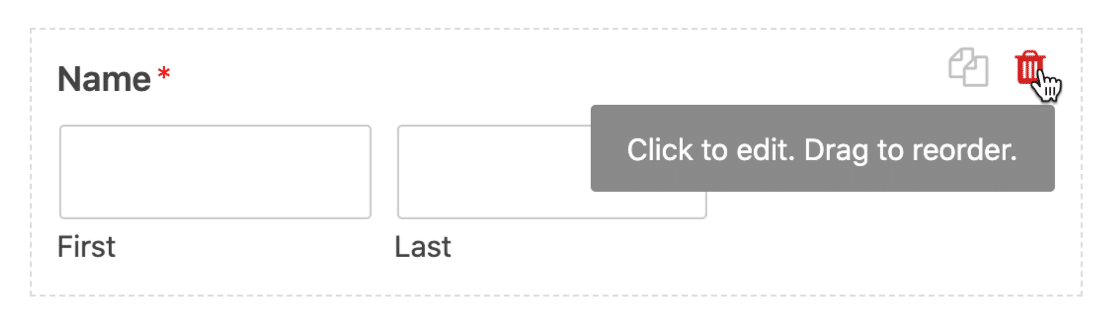
Oto kolejna sztuczka. Zamiast umieszczać etykiety pól, takie jak „Nazwa” nad polami, możesz wyświetlać etykiety wewnątrz pól.
Pomaga to, jeśli chcesz osadzić formularz na pasku bocznym WordPress lub opublikować formularz w stopce WordPress, ponieważ sprawia, że formularz jest bardziej kompaktowy.
Aby usunąć etykiety pól, kliknij pole Nazwa . Przewiń w dół do opcji zaawansowanych i rozwiń je.
Wpisz tekst zastępczy w polach Imię i Nazwisko . Następnie kliknij pola wyboru, aby ukryć etykietę pola i etykiety podrzędne .
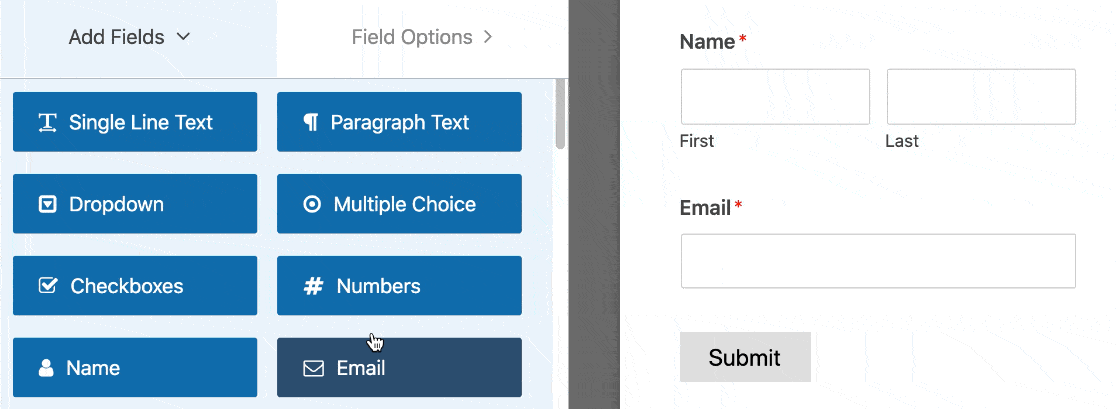
Jeśli zrobimy to samo z polem e-mail, nasz podgląd formularza wygląda teraz tak:
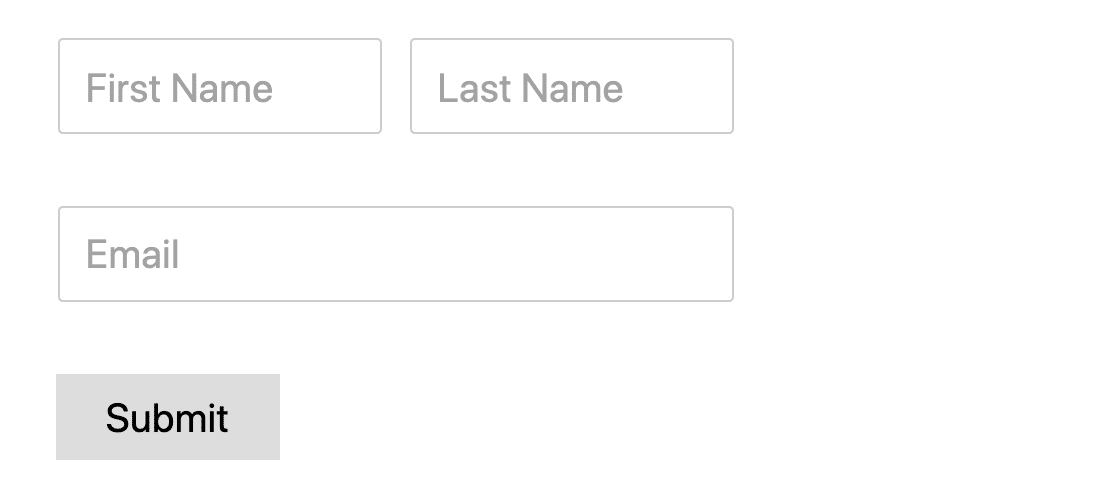
Jak widać, o wiele łatwiej jest osadzić ten formularz SendFox na małej przestrzeni, ponieważ jest o wiele bardziej kompaktowy.
Powtórz ten proces dla dowolnych pól niestandardowych w formularzu SendFox, a po zakończeniu kliknij Zapisz .
Jak uzyskać dodatkowe informacje o subskrybentach dla list SendFox?
WPForms ułatwia przechwytywanie ton dodatkowych informacji o subskrybentach SendFox.
Na przykład możesz:
- Zobacz podróż odwiedzającego przez Twoją witrynę dzięki wbudowanej funkcji analitycznej WPForms
- Uzyskaj informacje z ukrytych pól, takich jak odsyłający adres URL
- Automatycznie wykryj lokalizację subskrybenta
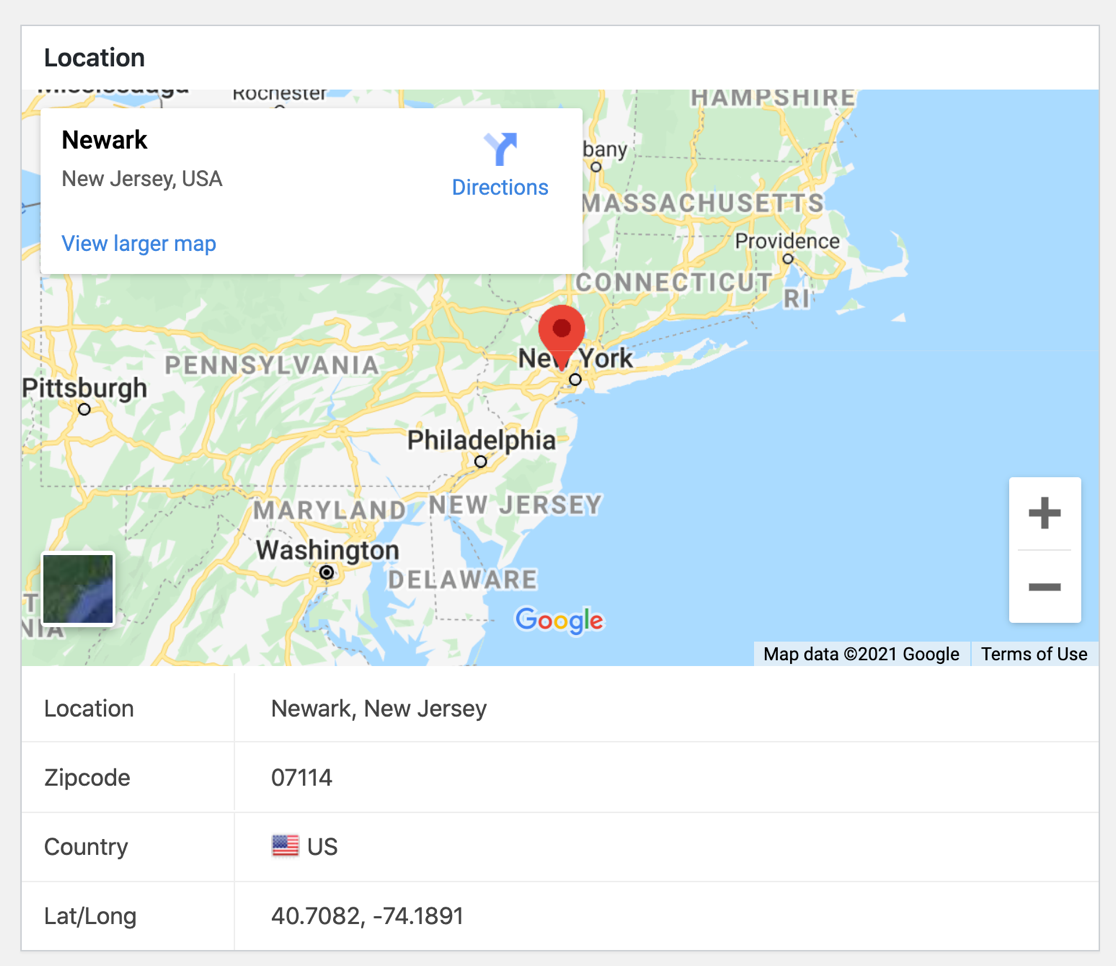
Możesz dodać jeden z tych dodatków do formularzy SendFox i przejrzeć dane na pulpicie WordPress.
Na razie niech Kształt Save our SendFox WordPress tak daleko.
Krok 4: Sprawdź ustawienia formularza SendFox WordPress
Sprawdźmy teraz, czy formularz WordPress SendFox jest skonfigurowany tak, jak chcesz.
Aby rozpocząć, kliknij ikonę Ustawienia po lewej stronie.
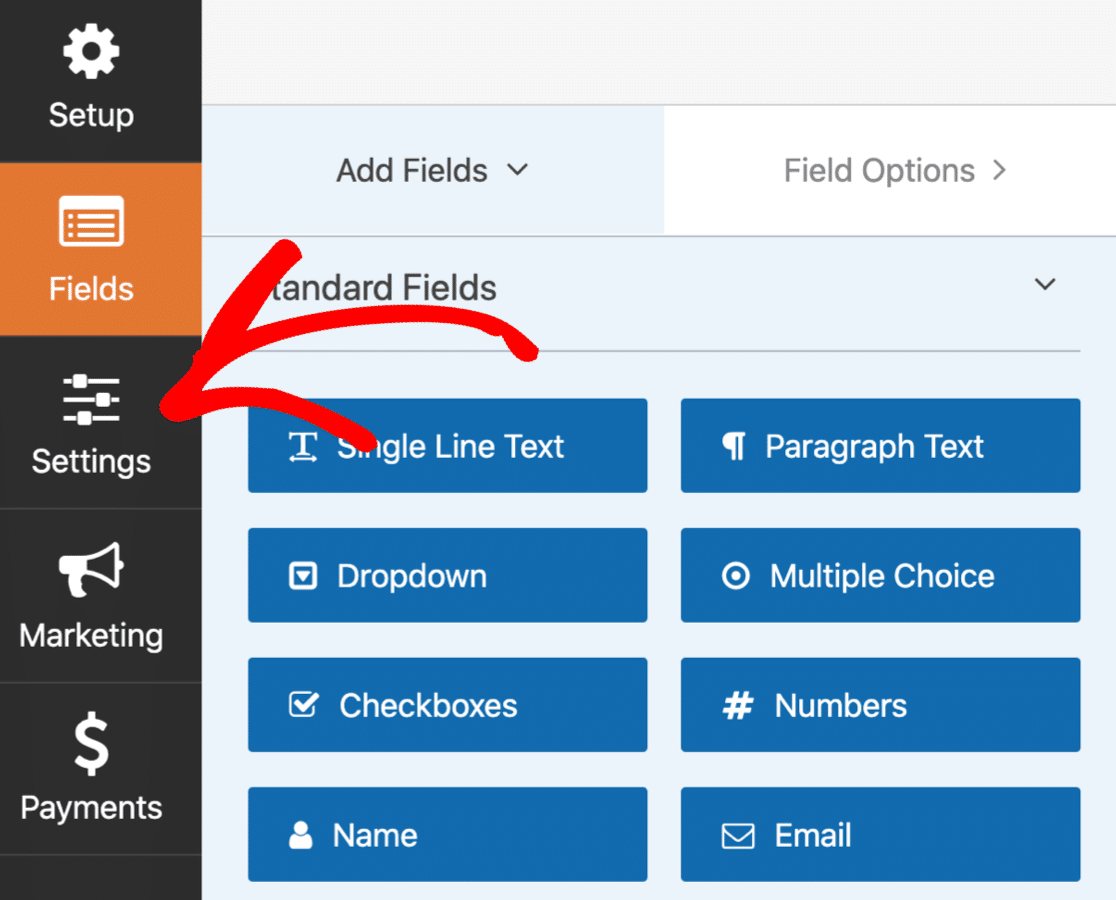
Najpierw sprawdźmy w formularzu Powiadomienia . Te ustawienia kontrolują wiadomości e-mail wysyłane po przesłaniu formularza.
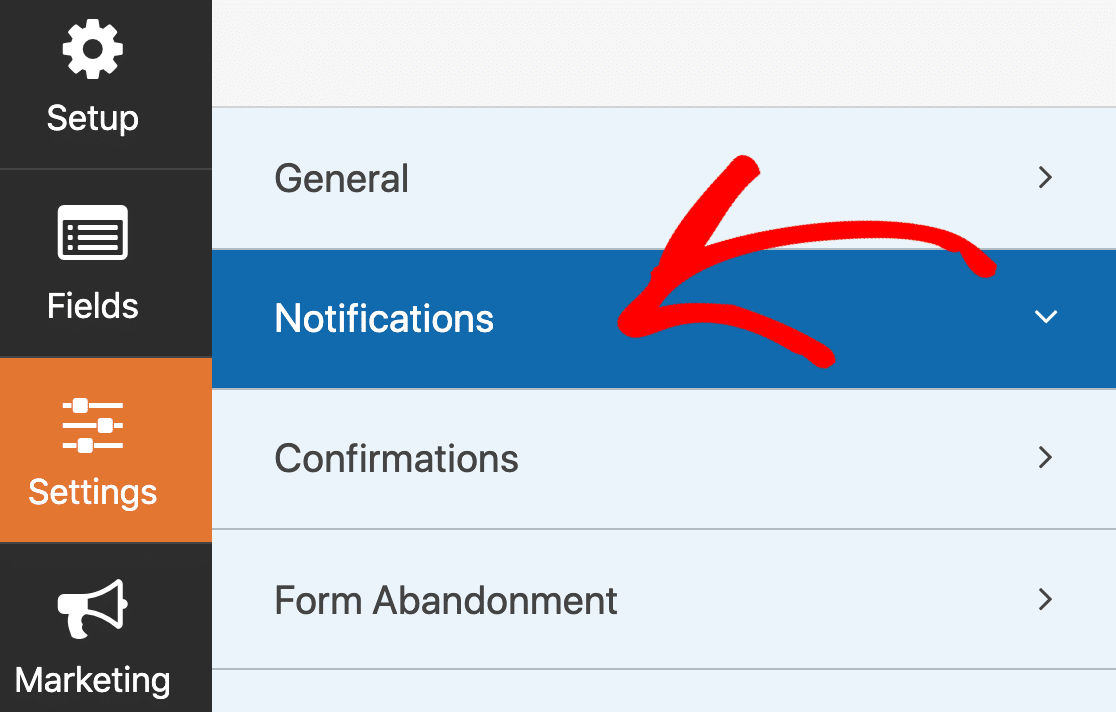
Domyślnie WPForms automatycznie wyśle powiadomienie e-mail na adres e-mail administratora witryny, gdy otrzymasz nowego subskrybenta.
Jeśli nie chcesz otrzymywać wiadomości e-mail przy każdej rejestracji, po prostu wyłącz powiadomienie za pomocą menu rozwijanego.
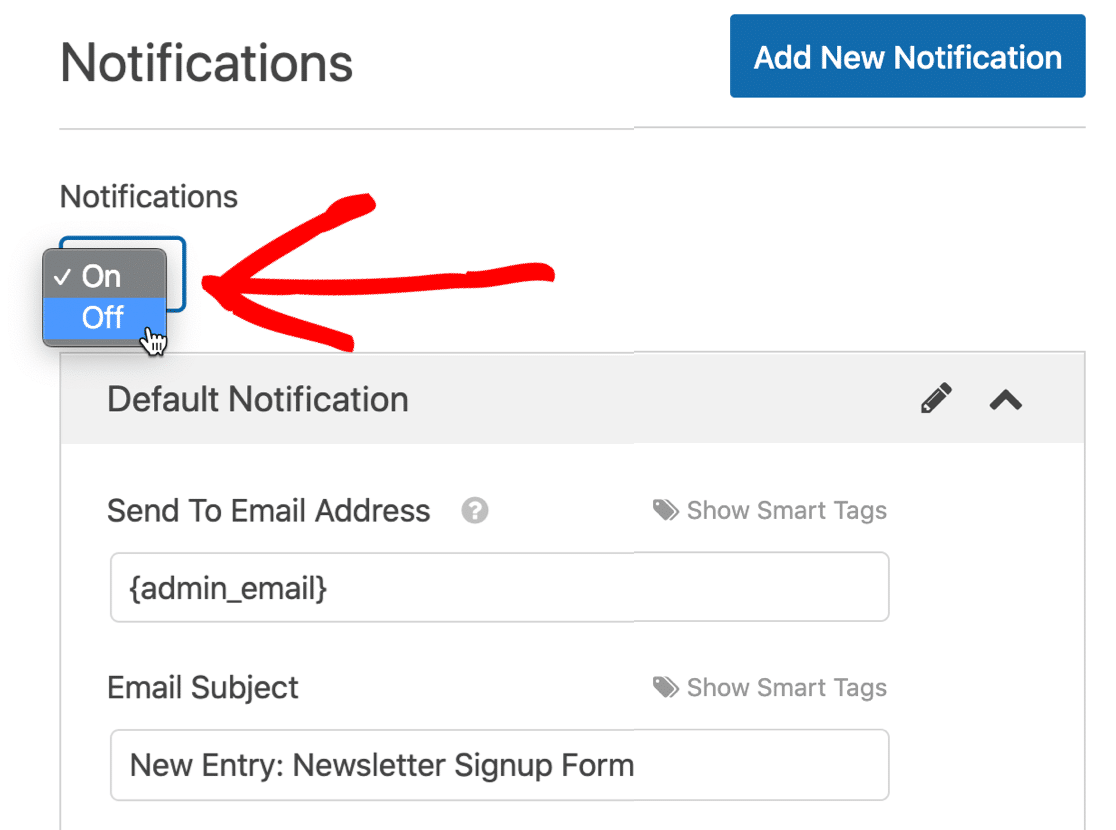
Jeśli chcesz zachować powiadomienie, możesz dostosować wiadomość tutaj.
Przejdźmy teraz do wiadomości, którą zobaczą odwiedzający po zasubskrybowaniu.
Kliknij Potwierdzenia w menu, aby to sprawdzić.
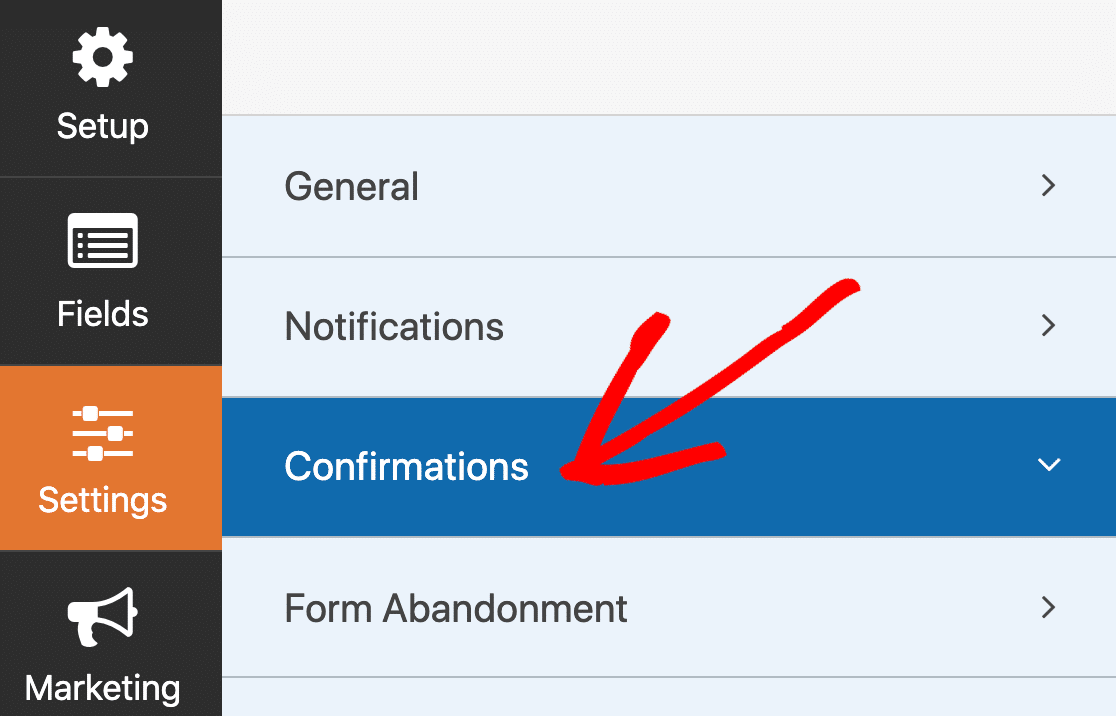
Domyślnie podwójne opcje są włączone dla wszystkich kont SendFox (chociaż użytkownicy Empire mogą je wyłączyć).
Zakładając, że masz włączoną opcję double optins, możemy edytować wiadomość potwierdzającą, aby przypomnieć naszym nowym subskrybentom, że muszą sprawdzić pocztę e-mail, aby zakończyć subskrypcję.

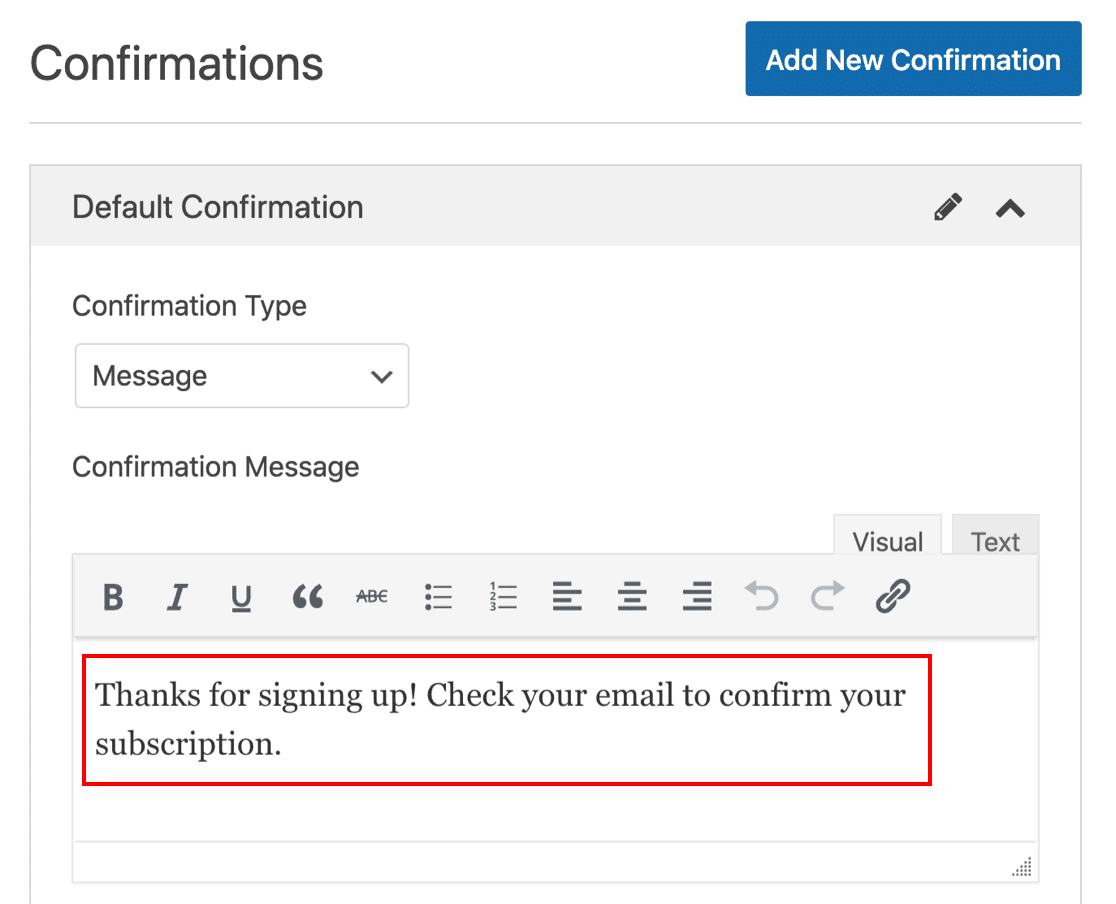
Jeśli chcesz, możesz przekierować subskrybenta na inną stronę podczas przesyłania formularza, zmieniając Typ potwierdzenia . Na razie pozostaniemy przy podstawowym przekazie.
Pamiętaj, że nasz dodatek Form Locker pozwala ukryć formularz SendFox WordPress przed użytkownikami, którzy nie są zalogowani. To świetny sposób na ograniczenie rejestracji w witrynie członkowskiej.
OK, skończyliśmy pracę nad formularzem. Kliknijmy Zapisz .
Krok 5: Osadź formularz SendFox WordPress
Teraz zamierzamy osadzić Twój formularz w WordPressie. Ważne jest, aby wysłać zgłoszenie testowe, zanim przejdziemy do Zapier.
W tym przykładzie stworzymy nową stronę formularza.
Aby rozpocząć, kliknij Osadź w górnej części kreatora formularzy.

W wyskakującym okienku kliknij Utwórz nową stronę .
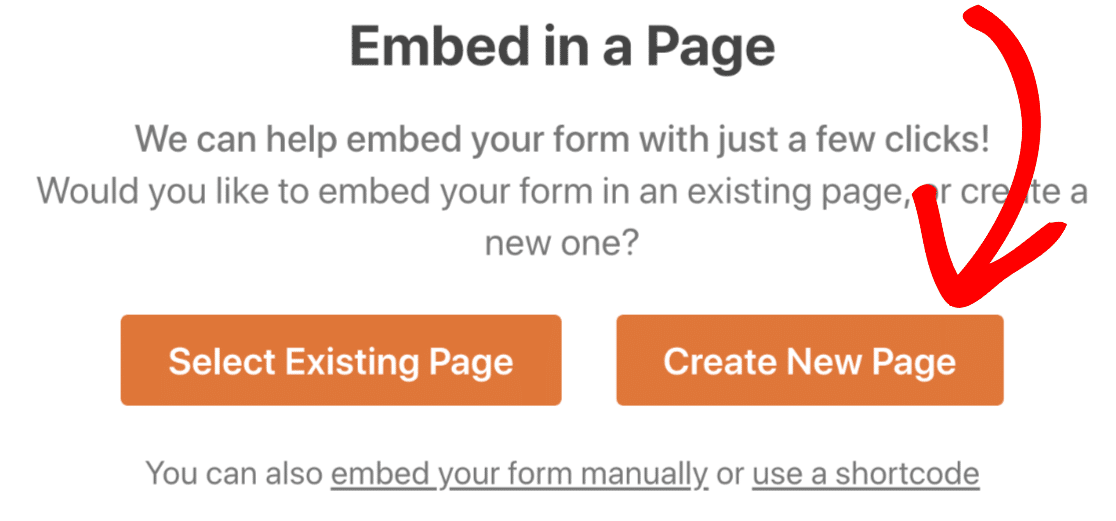
A teraz nazwijmy stronę, a następnie kliknij pomarańczowy przycisk, aby przejść dalej.
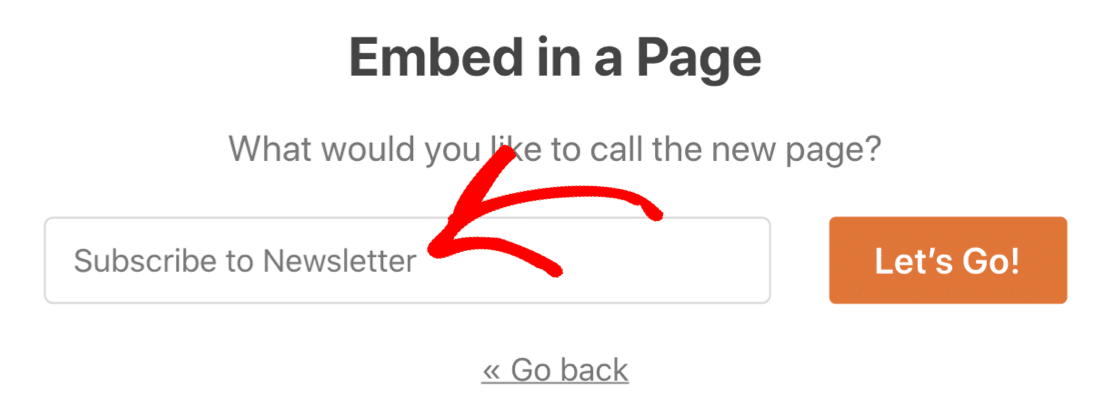
Gdy jesteś zadowolony ze strony subskrypcji biuletynu, kliknij Opublikuj .
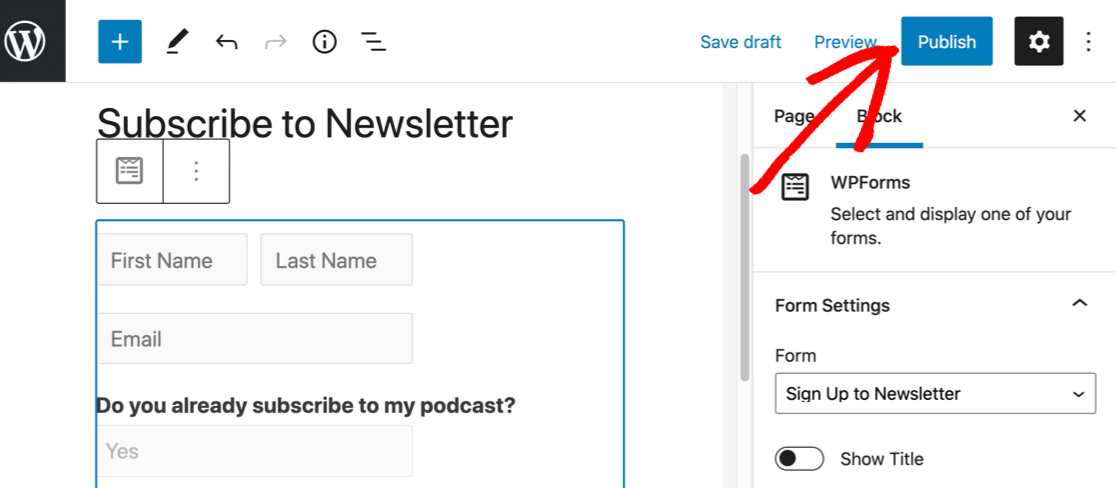
Czasami możesz nie chcieć tworzyć strony dla swojego formularza. Nie martw się: łatwo jest osadzić formularz w dowolnym miejscu za pomocą krótkiego kodu lub bloku WPForms w edytorze bloków.
Możesz także łatwo osadzić formularz za pomocą Elementora lub modułu WPForms Divi.
Wszystko gotowe?
Dodajmy teraz wpis testowy, aby Zapier miał trochę danych do pracy.
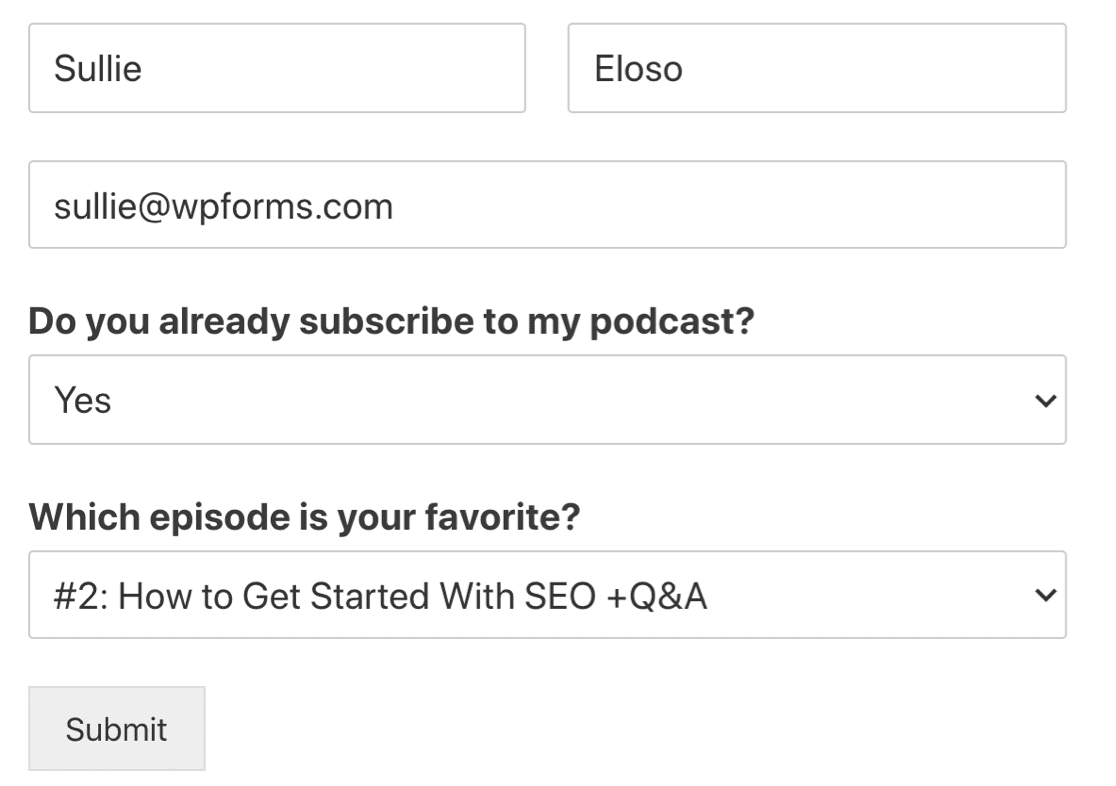
Po zakończeniu prześlij formularz.
Tworzenie niestandardowej strony docelowej SendFox
Chcesz opublikować formularz SendFox na własnej stronie docelowej?
Dodatek Form Pages umożliwia stworzenie strony docelowej bez nagłówka i stopki WordPress.
To jest niesamowite, ponieważ:
- Możesz łatwo dostosować schemat kolorów
- Twój landing page może mieć własny adres URL w Twojej domenie
- Może wyświetlać wszystkie utworzone pola niestandardowe, więc jest bardziej zaawansowany niż domyślna strona docelowa SendFox.
Aby włączyć opcję strony docelowej dla dowolnego formularza, przejdź do stron formularza w ustawieniach formularza.
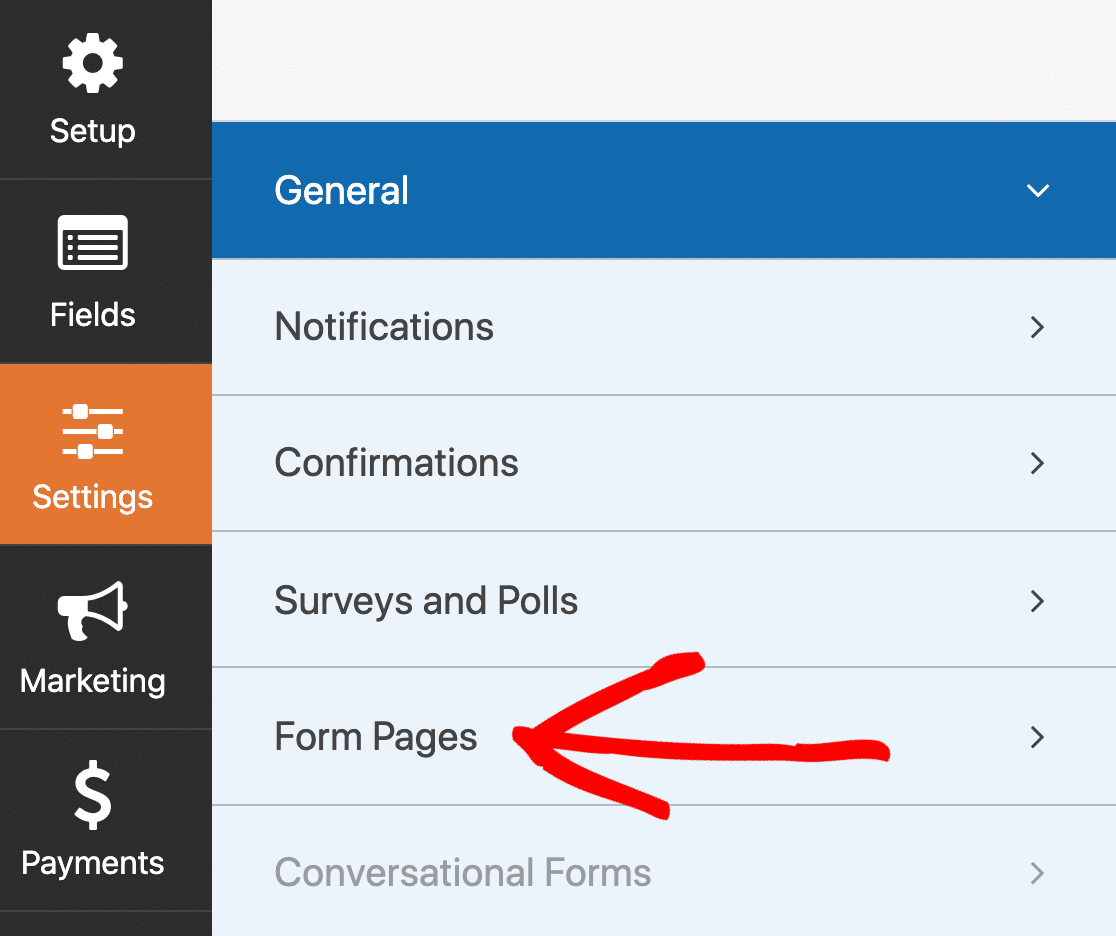
Następnie dodaj swoje logo i wpisz niestandardowy adres URL.
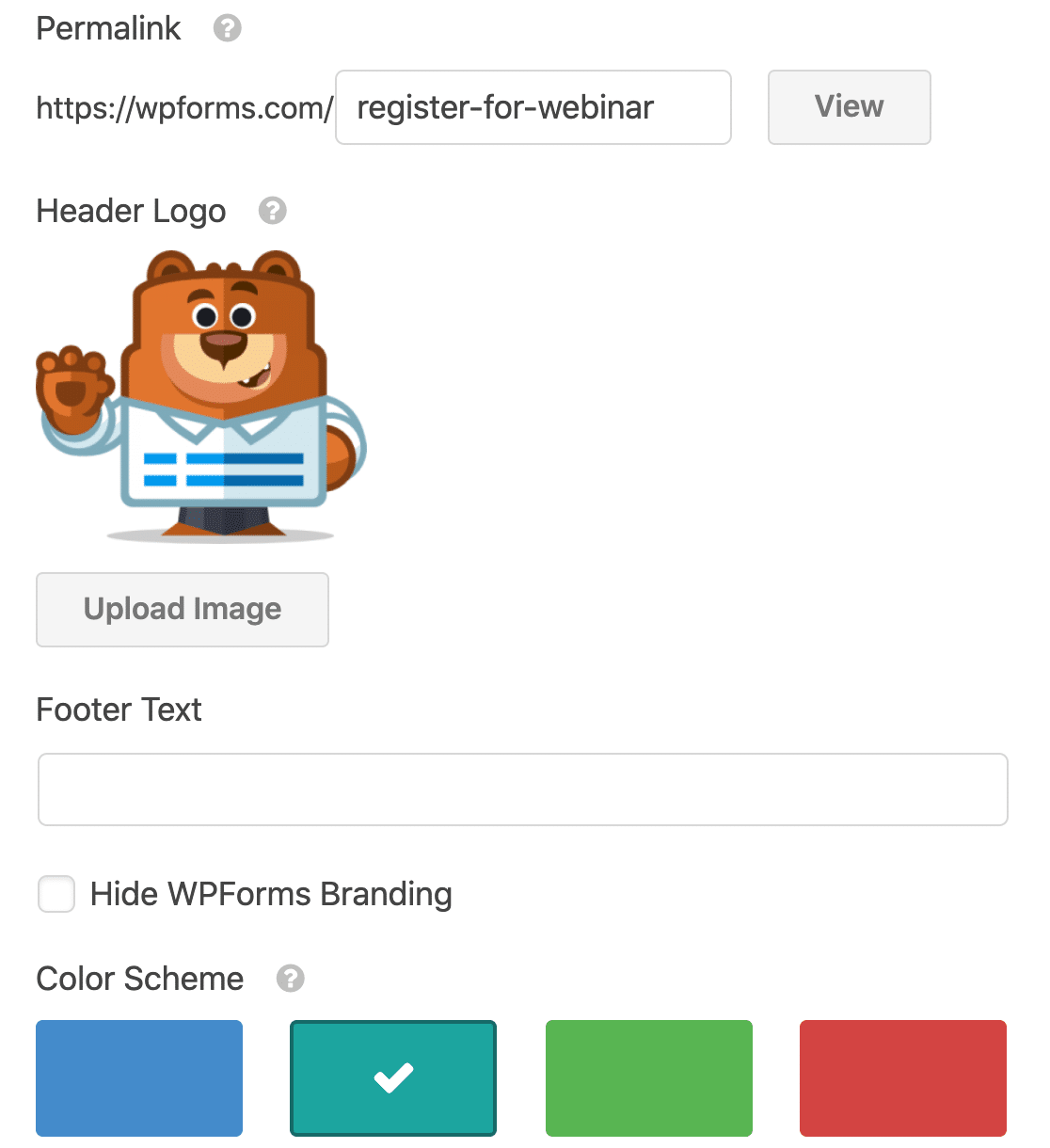
Otóż to! Nie jest wymagane doświadczenie w kodowaniu!
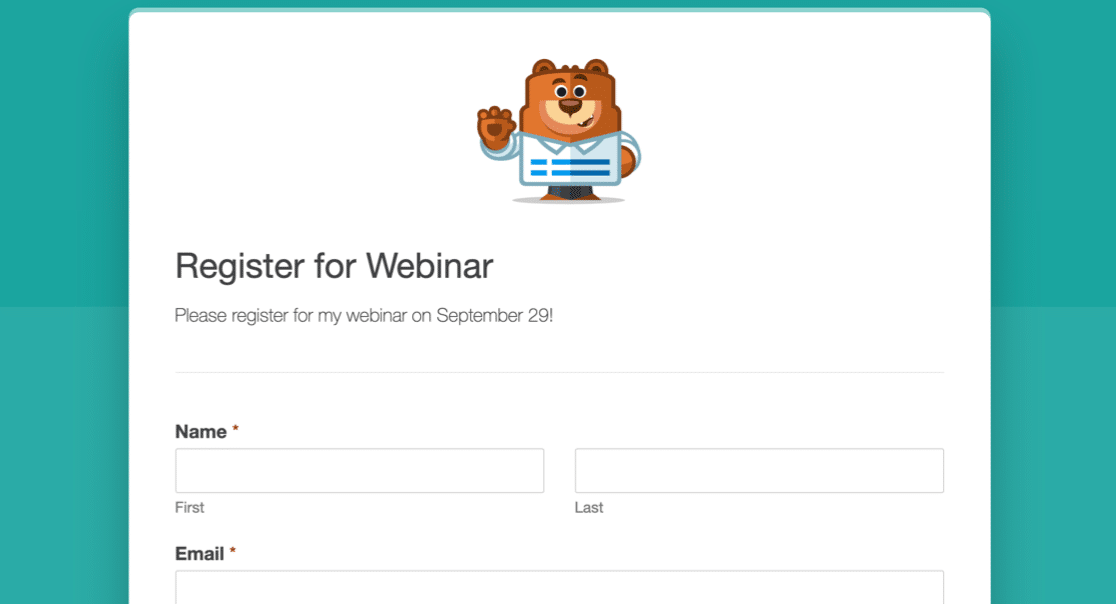
Po skonfigurowaniu formularza tak, jak chcesz, jesteśmy gotowi do skonfigurowania połączenia w Zapier.
Krok 6: Podłącz formularz WordPress do SendFox
Otwórz Zapier w nowej zakładce i zaloguj się na swoje konto. Zachowaj otwarty pulpit WordPress na innej karcie, aby móc łatwo przełączać się między 2 witrynami.
Po zalogowaniu się do Zapier kliknij Make a Zap w lewym górnym rogu.
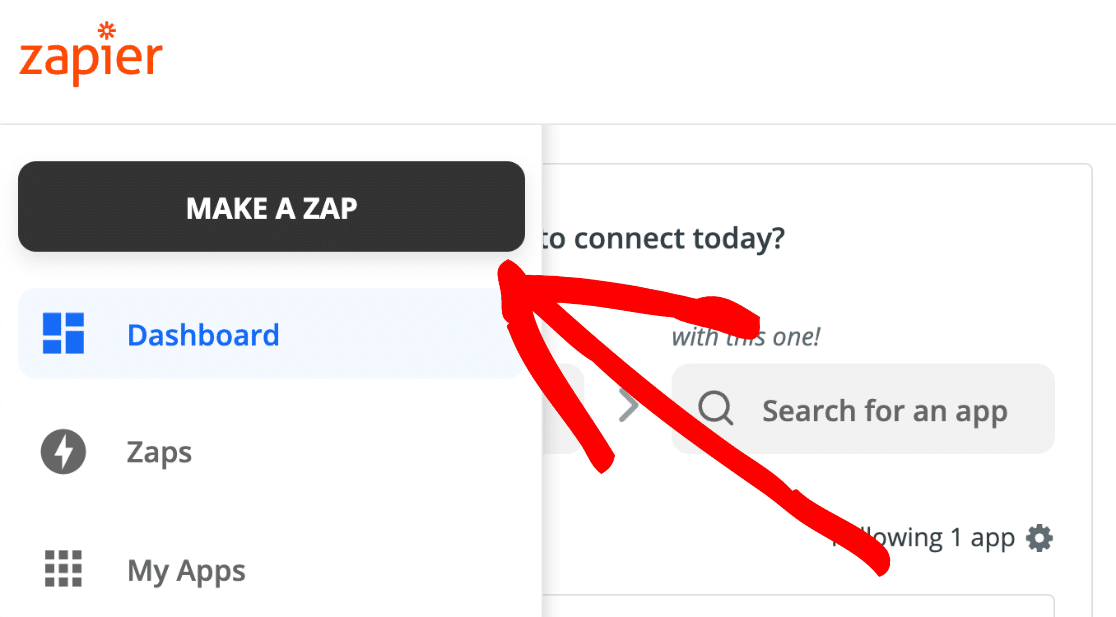
W sekcji Zdarzenie aplikacji wyszukaj WPForms i kliknij ikonę.
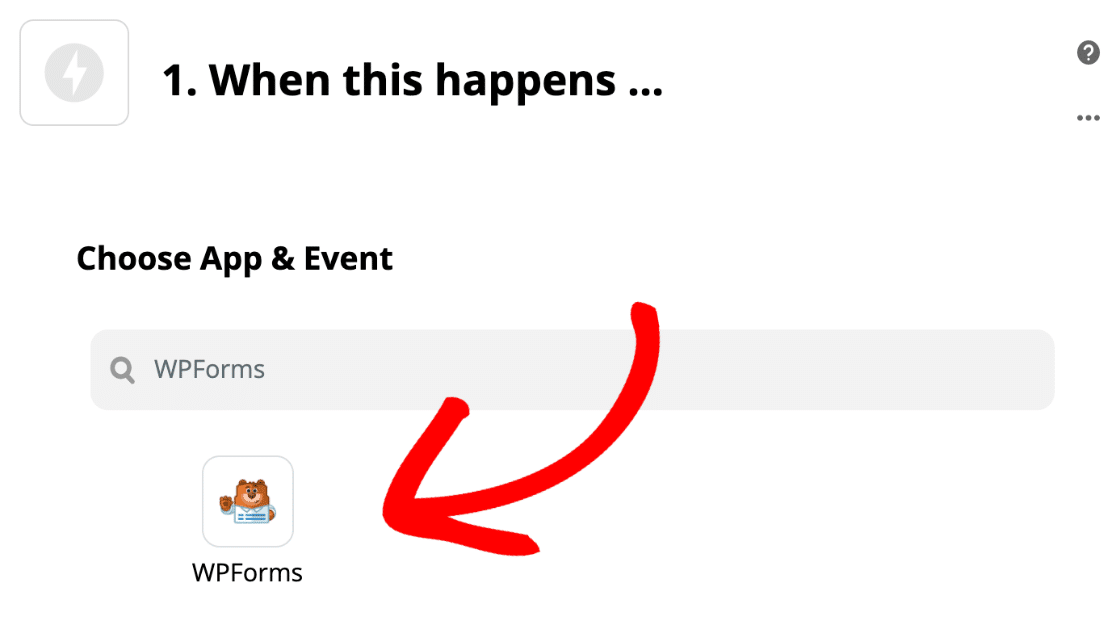
Nasze zdarzenie wyzwalające będzie nowym wpisem do formularza , więc wybierzmy to i kliknij Kontynuuj .
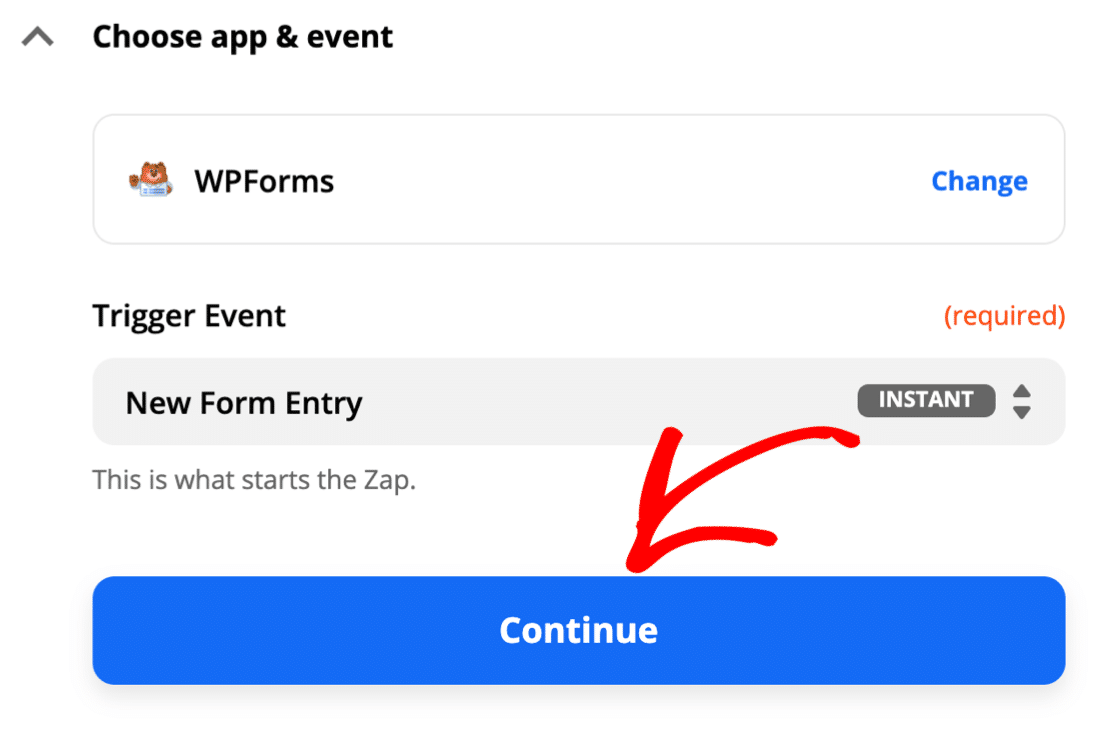
Jeśli po raz pierwszy używasz WPForms z Zapierem, zostaniesz poproszony o skonfigurowanie połączenia teraz.
Musisz pobrać klucz API WPForms Zapier. Przełącz się z powrotem na kartę WordPress i otwórz formularz. Po lewej stronie kliknij Marketing .
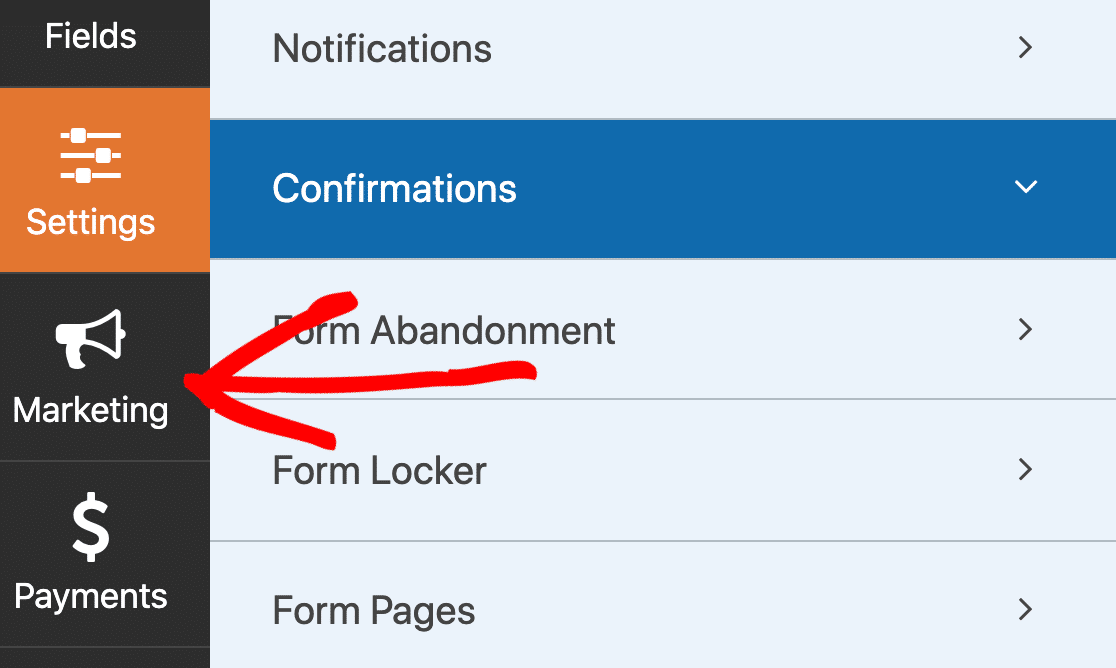
Zobaczysz tutaj listę usług marketingu e-mailowego, w tym:
- Stały kontakt
- Mailchimp
- Aktywna kampania
Kliknijmy Zapier, aby uzyskać klucz API.
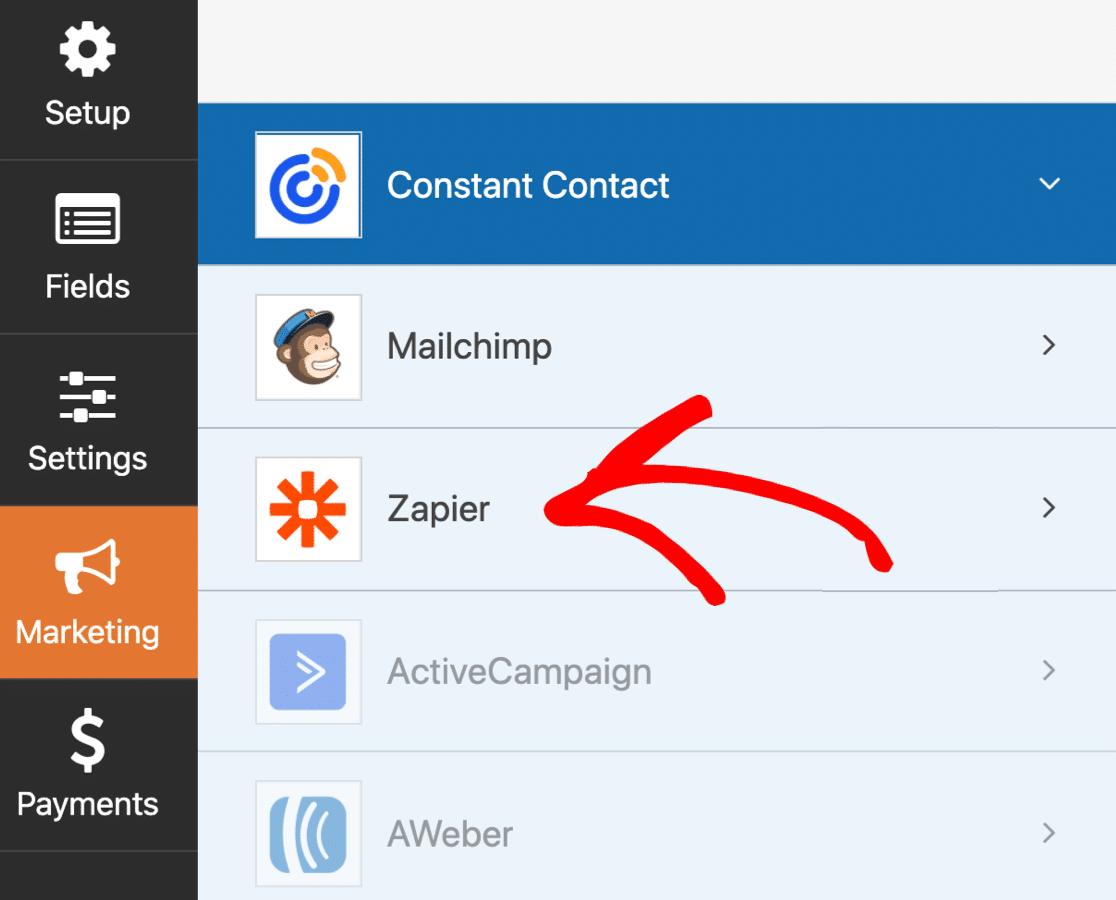
Skopiuj i wklej klucz API do okna połączenia Zapier.
Będziesz także chciał wpisać pełny adres URL swojej witryny w drugim polu tutaj.
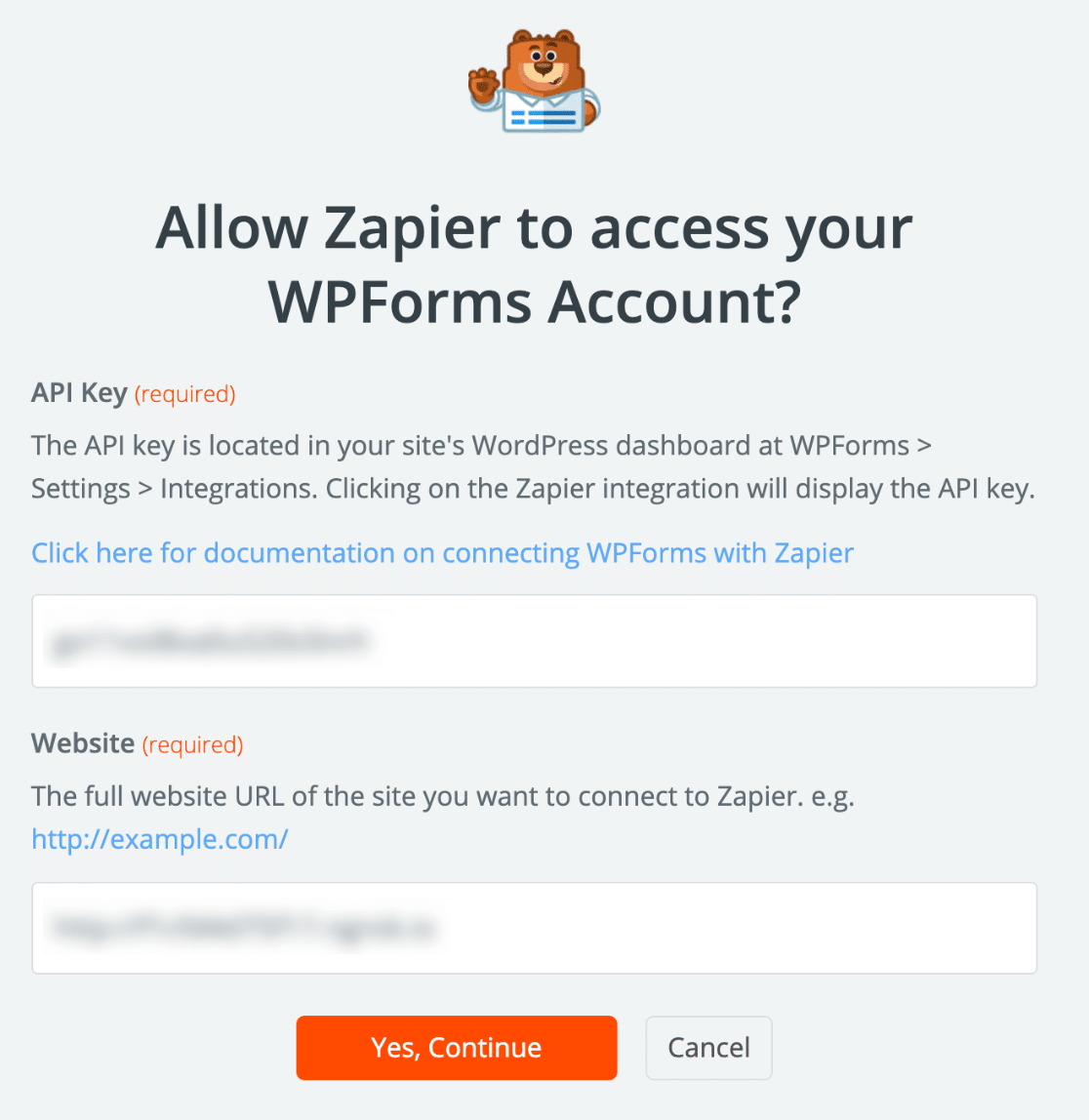
Zapier nawiąże połączenie i pokaże WPForms w kreatorze Zap.
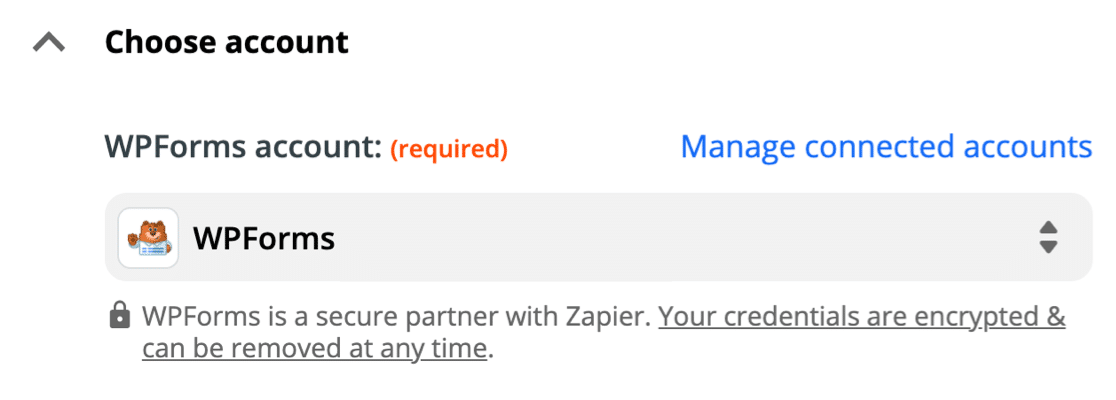
Gdy wszystko jest połączone, kliknij Kontynuuj w Zapier, aby przejść do wyzwalacza.
Następnie wybierz formularz SendFox WordPress, który utworzyłeś z menu rozwijanego i ponownie kliknij Kontynuuj .
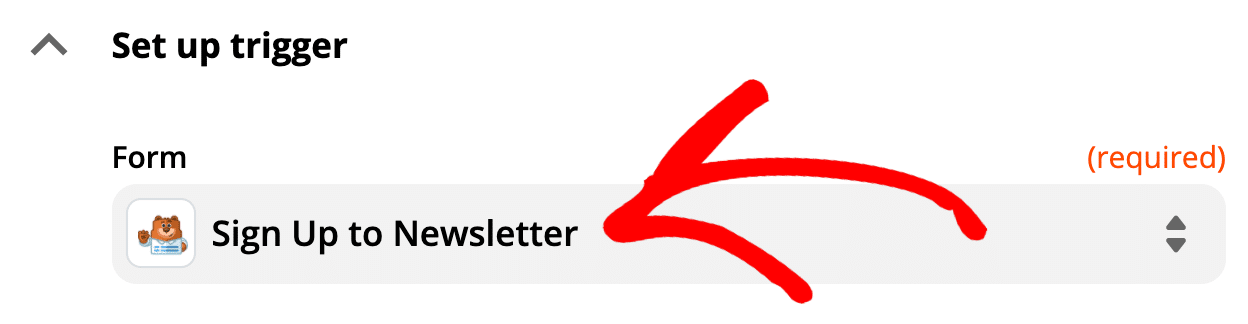
Gdy klikniesz Test Trigger , Zapier pobierze wpis testowy, który utworzyliśmy w poprzednim kroku.
Dokładnie sprawdź szczegóły, aby upewnić się, że wszystko działa.
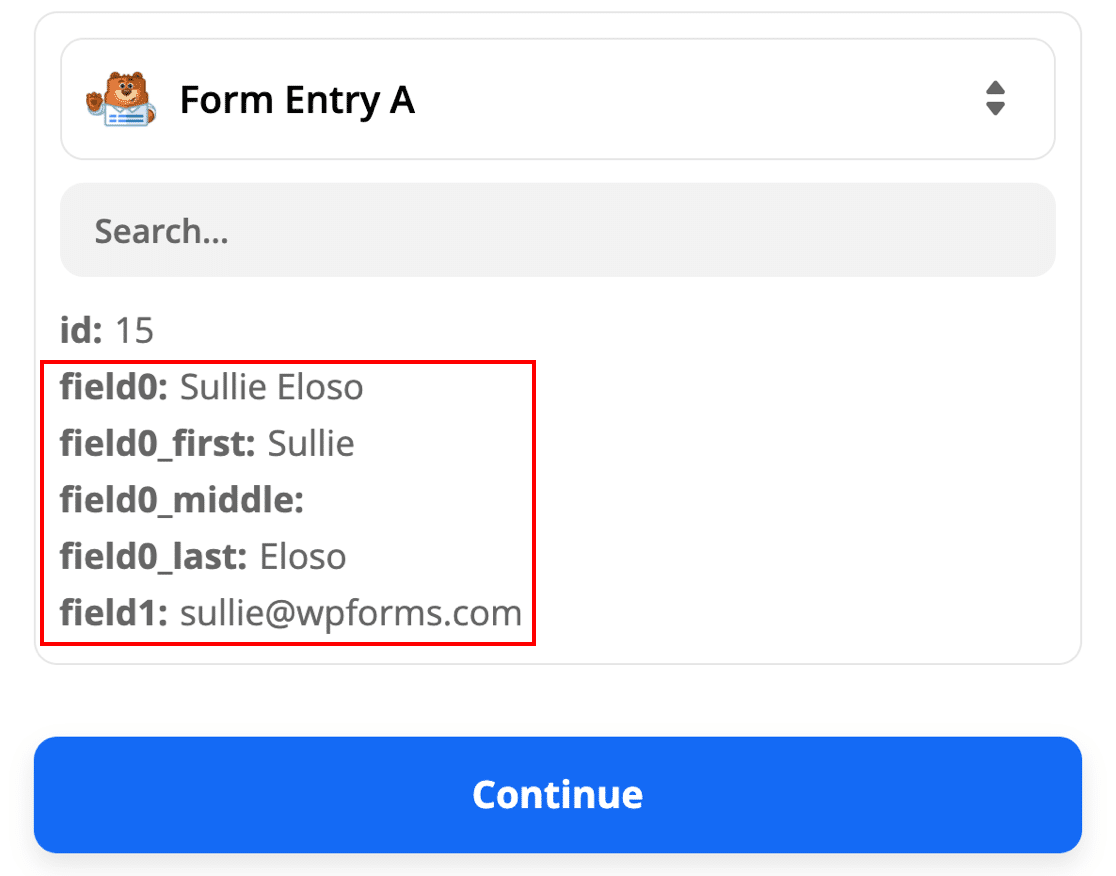
Teraz powiemy Zapierowi, gdzie wysłać wpis do formularza.
Krok 7: Dokończ integrację SendFox WordPress
Zapier poprosi o określenie zdarzenia aplikacji . Wyszukaj tutaj SendFox i wybierz go.
W drugim menu rozwijanym kliknij Utwórz kontakt .
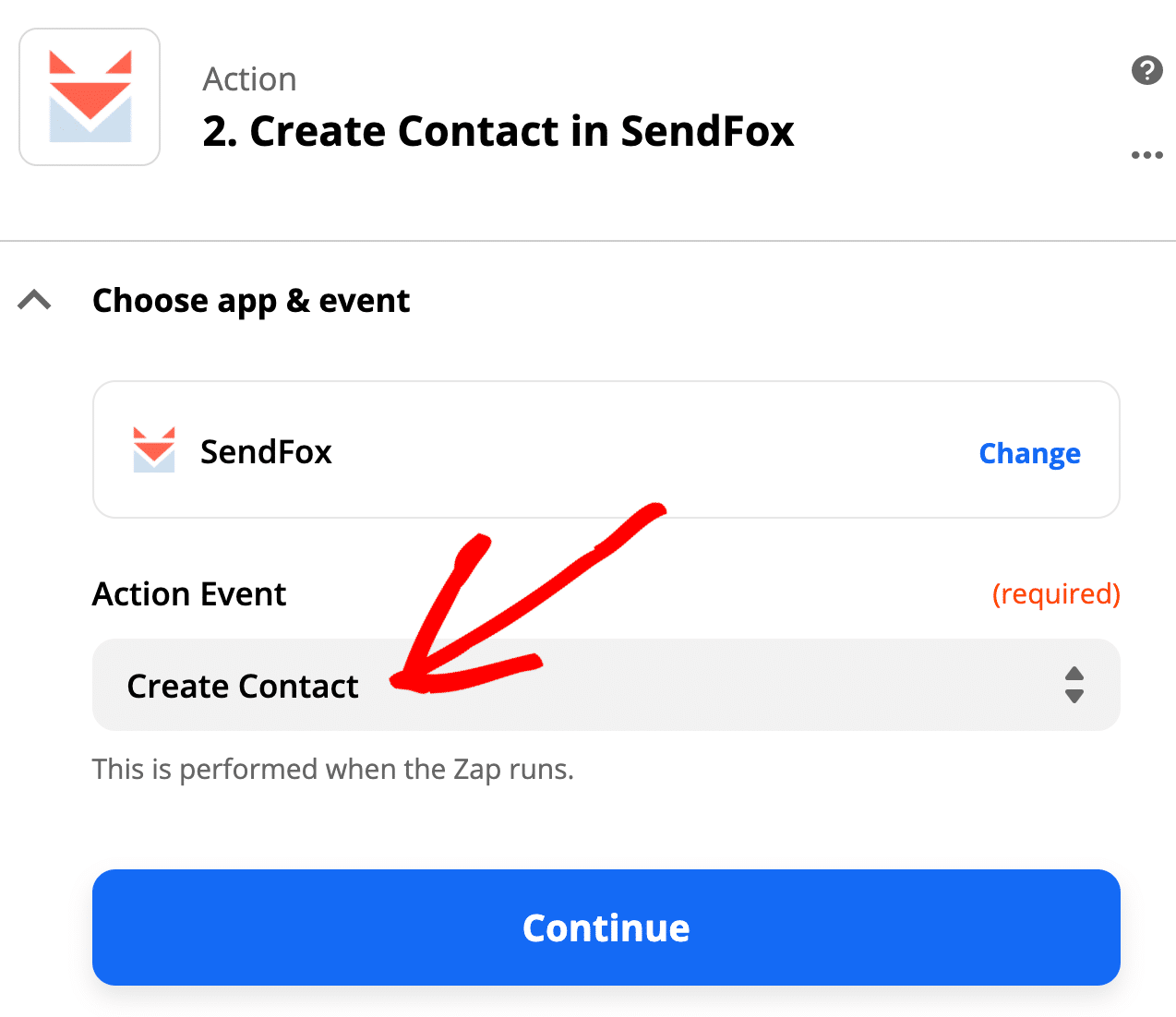
Po kliknięciu przycisku Kontynuuj Zapier poprosi o zalogowanie się na konto SendFox, aby zakończyć połączenie. Nie musisz tutaj używać osobistego tokena dostępu; po prostu zaloguj się za pomocą swojego adresu e-mail i hasła.
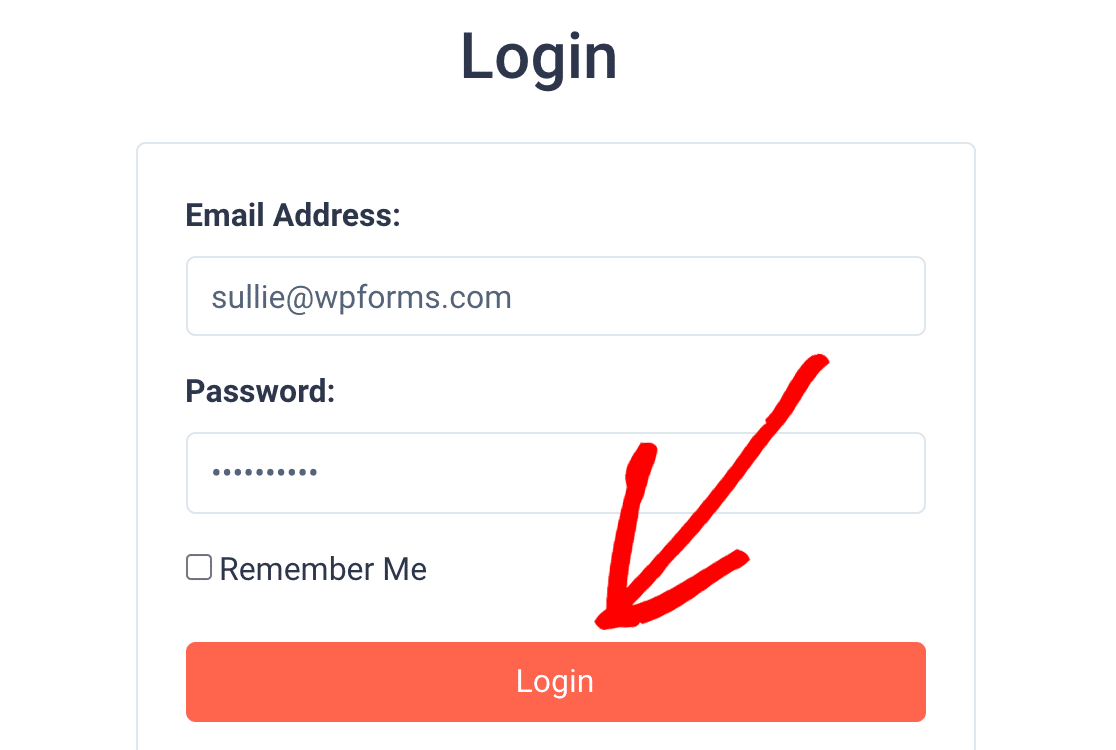
Kiedy zobaczysz połączenie tutaj, wszystko gotowe! Kliknijmy Kontynuuj .
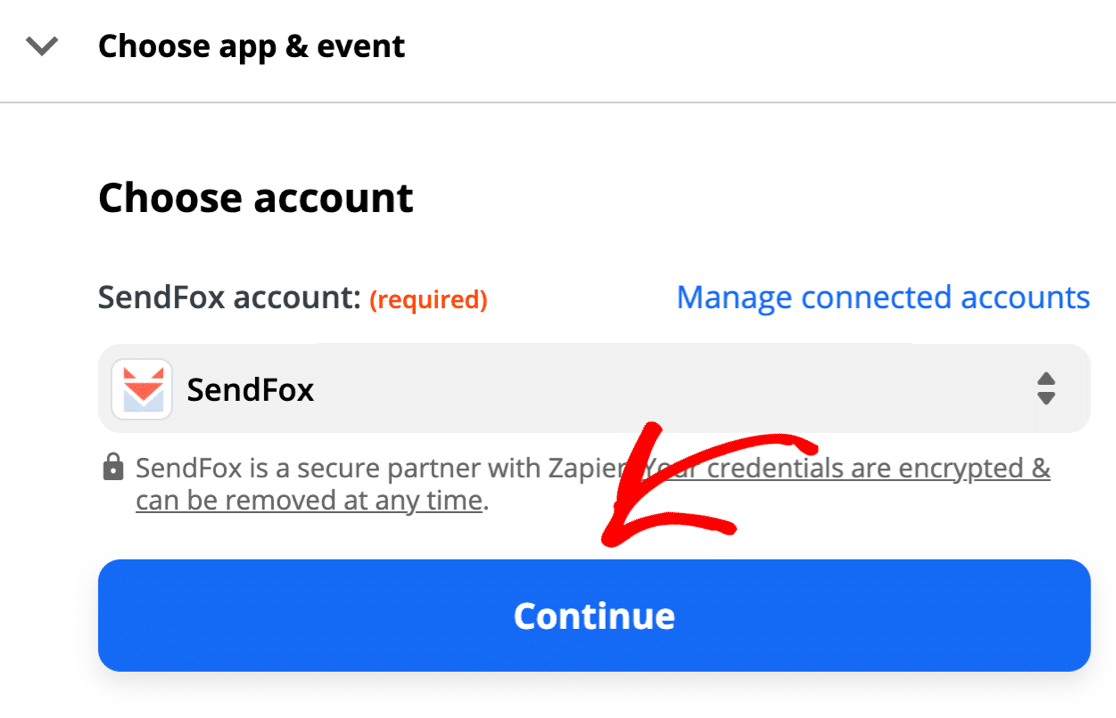
Teraz nadszedł czas, aby zmapować pola z formularza SendFox WordPress do rekordu kontaktu SendFox.
Pamiętaj: nie możesz tutaj używać niestandardowych pól SendFox, więc wystarczy zmapować 4 pola, które SendFox akceptuje:
- E-mail – e-mail subskrybenta z Twojego formularza
- Imię – pole na imię w formularzu
- Nazwisko – Pole na nazwisko w formularzu
- Lista – wybierz listę, do której chcesz je dodać, ze swoich list SendFox
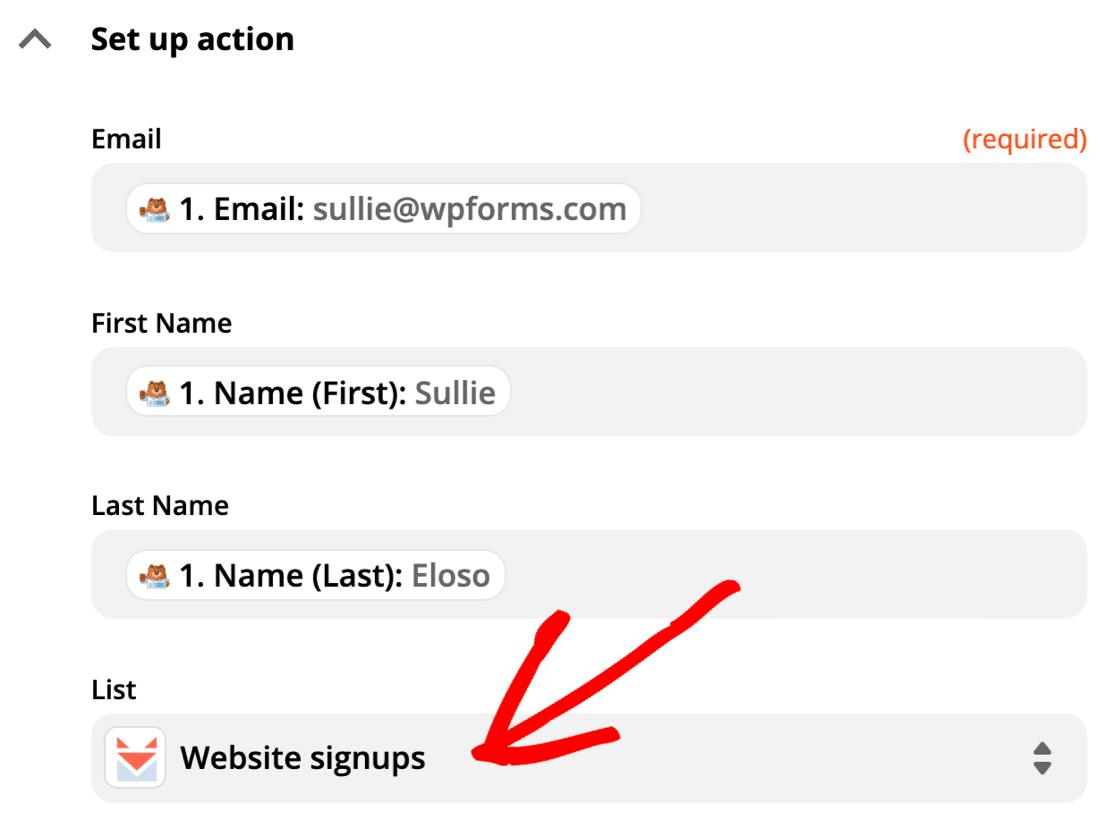
Kliknij Kontynuuj ponownie. Następnie przetestuj połączenie. Zapier połączy się z Twoją witryną i pobierze wpis testowy.
Jeśli wszystko zadziałało, zobaczysz taki komunikat o sukcesie.
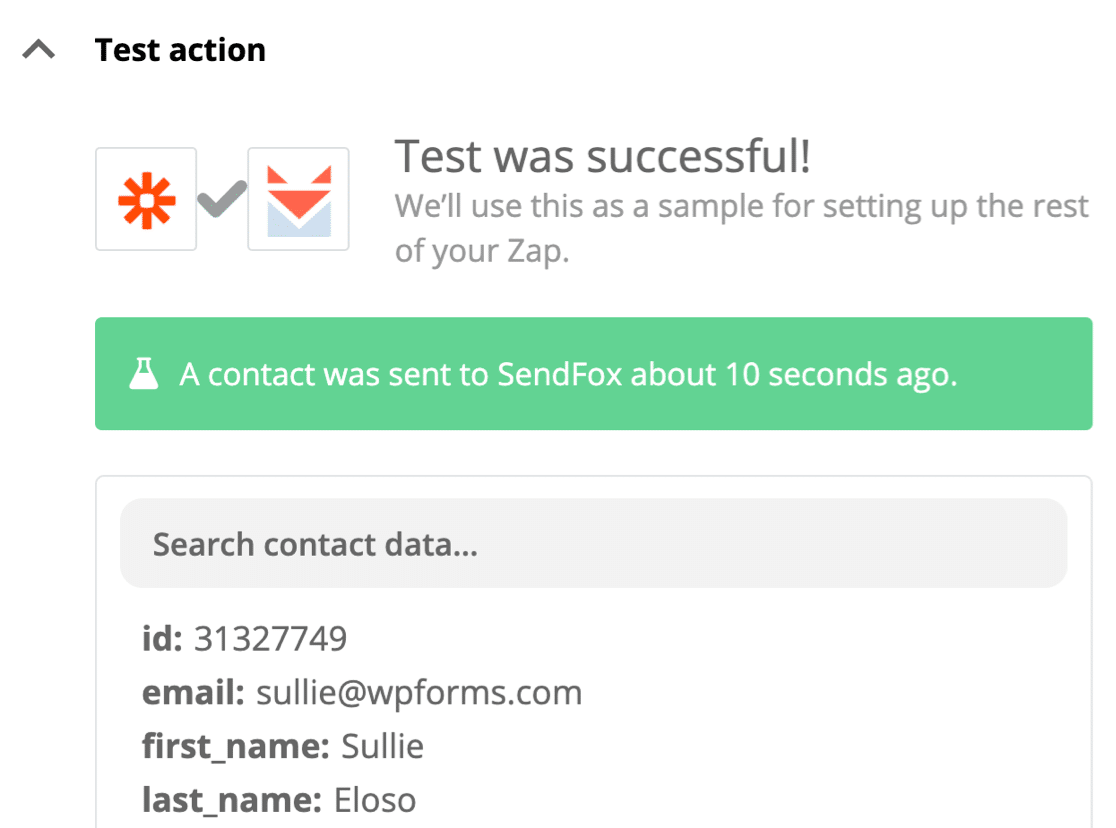
Pamiętasz, co powiedzieliśmy o double optins?
Po zalogowaniu się do SendFox zobaczysz swojego nowego subskrybenta ze statusem Nowy . W tym momencie subskrybent znajduje się na Twojej liście e-mailowej, ale jego adres nie jest w pełni potwierdzony.
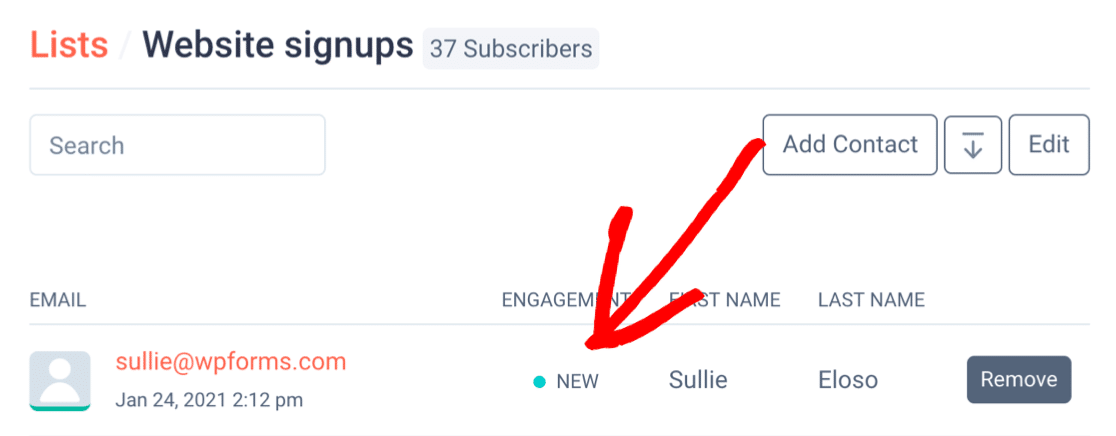
Aby zakończyć subskrypcję, sprawdź pocztę i kliknij przycisk Potwierdź .
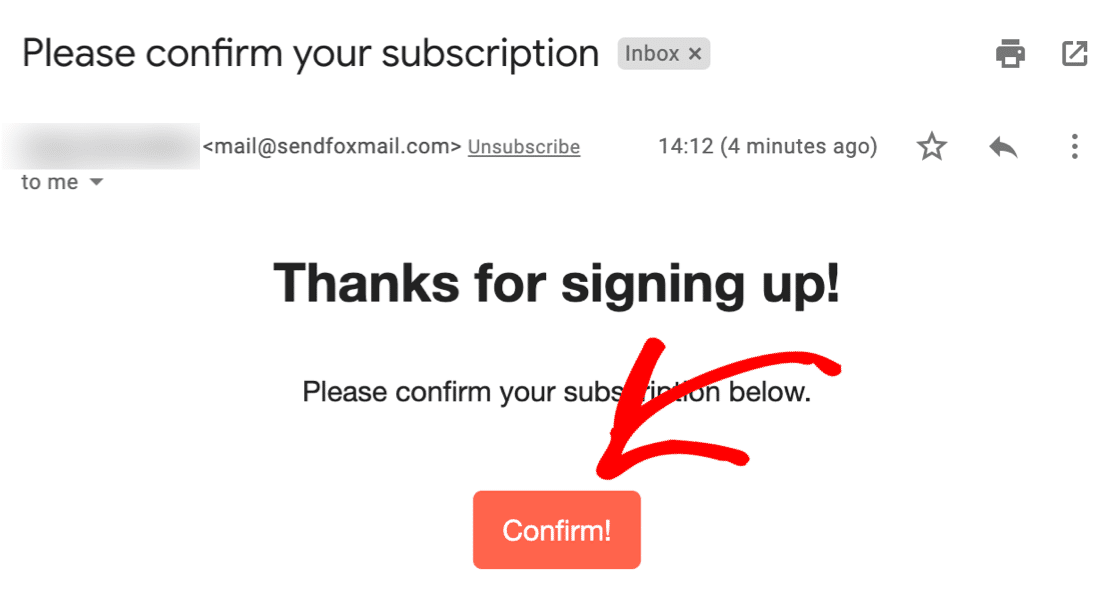
I w ten sposób łączysz formularze SendFox z WordPress!
Teraz Twój nowy subskrybent jest na liście.
Wszystkie twoje reguły automatyzacji będą nadal działać dobrze. Więc jeśli masz skonfigurowaną automatyzację poczty e-mail SendFox, aby włączyć nowych członków listy, zacznie ona działać w tym momencie.
Nie zapomnij włączyć Zap On w Zapier!
Jeszcze jedna rzecz. Pamiętasz te pola niestandardowe, które dodaliśmy? Możesz łatwo zobaczyć odpowiedzi na pulpicie WordPress w WPForms » Wpisy .
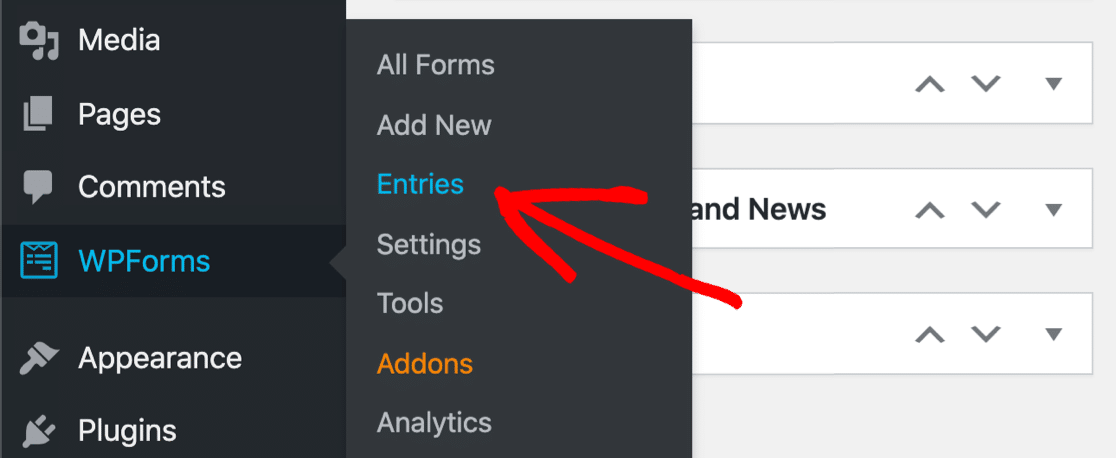
Wystarczy kliknąć dowolny wpis w formularzu, aby zobaczyć wszystkie informacje!
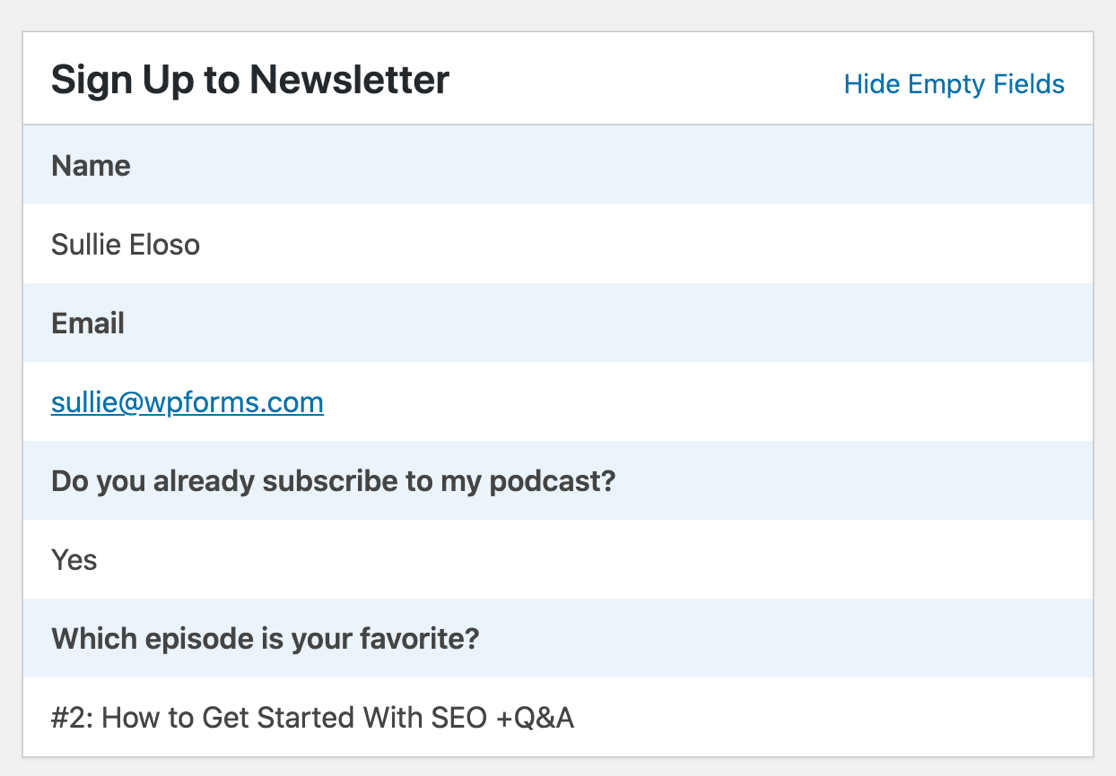
Otóż to! Masz teraz niestandardowy formularz SendFox WordPress gotowy do zbierania subskrybentów. Stąd możesz dodać kolejny krok do swojego zap i wysłać wpisy formularza do Zoho CRM.
Jeśli podobał Ci się ten artykuł, spodoba Ci się również nasz samouczek dotyczący łączenia WPForms z MailPoet.
Utwórz teraz swój formularz WordPress SendFox
Następny krok: zobacz odpowiedzi z formularza
Czy chcesz w łatwy sposób przeglądać odpowiedzi na niestandardowe pola SendFox?
Dzięki dodatkowi do ankiet i ankiet możesz łatwo zobaczyć wszystkie odpowiedzi na wykresie.
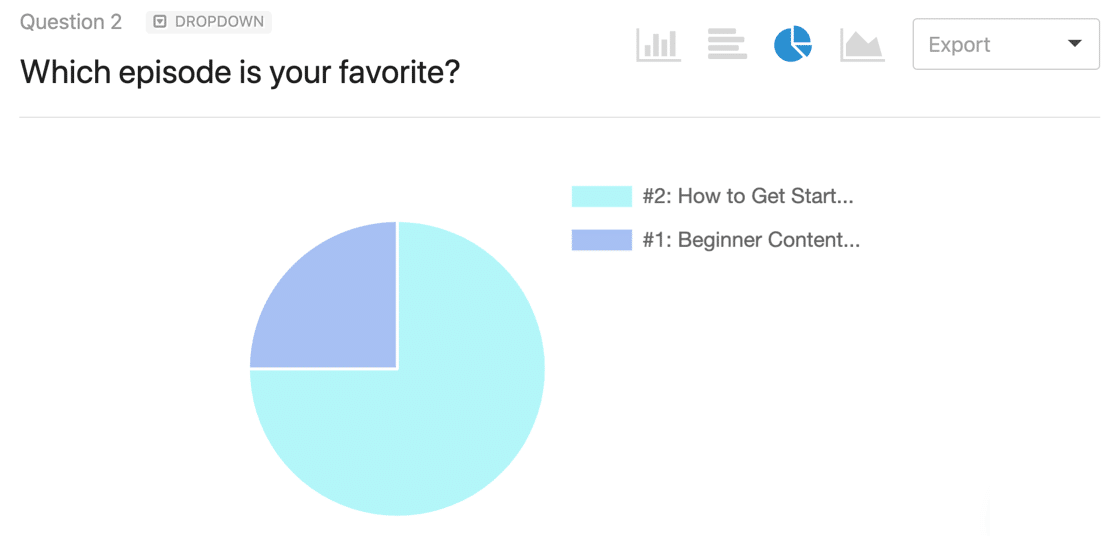
To niesamowite raportowanie ankiet pozwala łatwo wizualizować odpowiedzi w dowolnym formularzu bez opuszczania WordPressa. Raportowanie tych ankiet możesz włączyć w dowolnym momencie — nawet po opublikowaniu formularza.
Jeśli chcesz zobaczyć, jak WPForms porównuje się do innych wtyczek, mamy do sprawdzenia mnóstwo recenzji kreatorów formularzy. Zacznij od tych alternatyw Caldera Forms.
Gotowy do zbudowania swojej formy? Zacznij już dziś od najłatwiejszej wtyczki do tworzenia formularzy WordPress. WPForms Pro zawiera dodatek Zapier i oferuje 14-dniową gwarancję zwrotu pieniędzy.
Jeśli ten artykuł Ci pomógł, śledź nas na Facebooku i Twitterze, aby uzyskać więcej bezpłatnych samouczków i przewodników WordPress.
