Jak odzyskać i przywrócić witrynę WordPress po awarii
Opublikowany: 2023-01-20WordPress to doskonała platforma dla Twojej witryny. Ale to nie znaczy, że jest niezwyciężony. Jeśli pracujesz nad swoją witryną i napotkasz nagłą usterkę, zawieszenie lub awarię, możesz łatwo wejść w tryb paniki.
Na szczęście istnieją sposoby na odzyskanie i przywrócenie witryny WordPress po awarii. Niezależnie od tego, czy zainstalowałeś źle zakodowaną wtyczkę, czy przypadkowo usunąłeś plik, możesz ponownie uruchomić swoją witrynę, wykonując odpowiednie kroki.
W tym poście przyjrzymy się bliżej awariom witryny WordPress i niektórym typowym przyczynom. Następnie przeprowadzimy Cię przez pięć kroków, aby odzyskać i przywrócić witrynę po awarii. Zacznijmy!
Czy WordPress się zawiesza?
WordPress, jak każdy system zarządzania treścią (CMS), nie jest nieomylny. Ale ponieważ jest tworzony dzięki wolontariatowi najlepszych programistów na świecie i stale sprawdzany i ulepszany, jest to naprawdę stabilna platforma. Większość problemów wynika z błędu ludzkiego na poziomie pojedynczej witryny.
Tak więc witryna WordPress może ulec awarii, a jedną z głównych przyczyn jest uruchamianie przestarzałego oprogramowania, niezależnie od tego, czy jest to rdzeń WordPress, wtyczki czy motywy. Przestarzałe oprogramowanie stanowi zagrożenie dla Twojej witryny, ponieważ znane luki w zabezpieczeniach są łatwo wykorzystywane. Dlatego Twoja witryna może być mniej odporna na wirusy, złośliwe oprogramowanie i ataki online. A kiedy rzeczy takie jak wtyczki lub motywy są przestarzałe, mogą wchodzić w konflikty i powodować błędy i przestoje.
Czy WordPress ma dziennik awarii?
Kiedy dochodzi do awarii witryny WordPress, możesz użyć dziennika błędów, aby zidentyfikować i rozwiązać problem tak szybko, jak to możliwe. Aby wyświetlić błędy PHP na swojej stronie, wystarczy włączyć funkcję WP_DEBUG.
Najłatwiejszym sposobem na włączenie debugowania WordPress jest użycie przydatnej wtyczki, takiej jak Query Monitor.
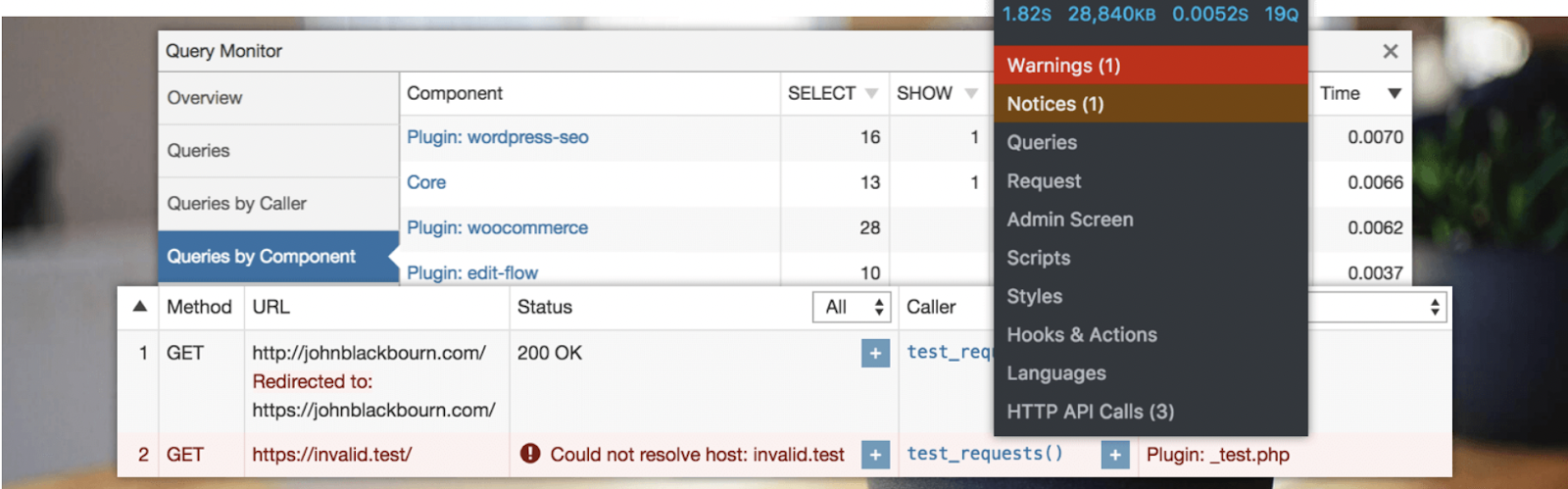
Query Monitor dodaje panel narzędzi programistycznych do obszaru administracyjnego WordPress. Za pomocą tej wtyczki możesz debugować różne części WordPressa, w tym zapytania do bazy danych, błędy PHP i CSS.
Alternatywnie zawsze możesz ręcznie włączyć tryb debugowania. Jeśli wolisz tę opcję, wymaga ona dostępu do Menedżera plików Twojej witryny lub połączenia za pośrednictwem protokołu SFTP (Secure File Transfer Protocol).
Znajdź folder główny (zwykle oznaczony jako public_html) i otwórz plik wp-config.php .
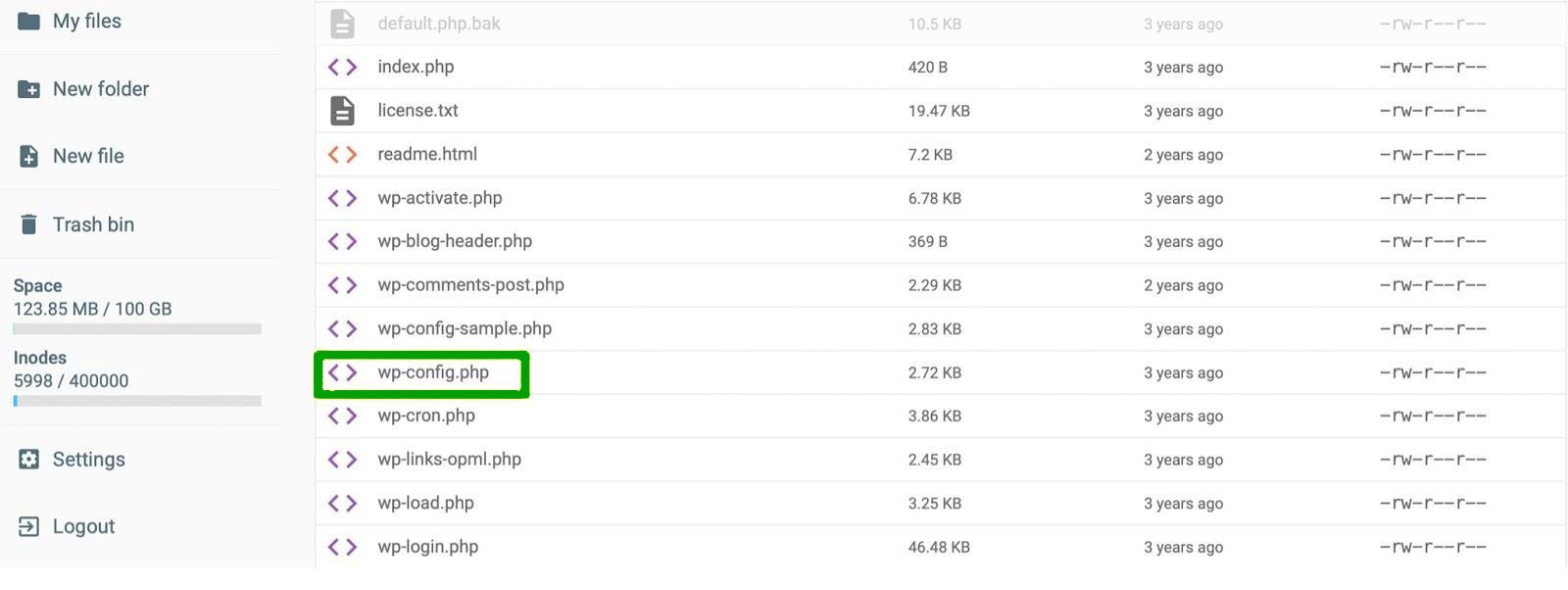
W tym momencie poszukaj wiersza, który brzmi: „To wszystko, przestań edytować! Szczęśliwego wydawnictwa” . Następnie wstaw ten wiersz kodu nad nim:
define ( 'WP_DEBUG', true );Jeśli w Twojej witrynie wystąpią błędy, w folderze wp-content pojawi się plik debug.log . Możesz pobrać go na swój komputer, aby wyświetlić cały dziennik i zidentyfikować błędy.
Siedem typowych przyczyn awarii witryny WordPress
Teraz, gdy wiesz nieco więcej o awariach WordPressa, spójrzmy na niektóre z głównych przyczyn.
1. Instalowanie lub aktualizowanie wtyczki lub motywu
Wtyczki WordPress rozszerzają funkcjonalność Twojej witryny, ale źle zakodowane wtyczki mogą powodować błędy. Nie tylko to, ale nawet wysokiej jakości wtyczka może powodować problemy, jeśli nie jest kompatybilna z Twoją wersją WordPressa lub innym oprogramowaniem w Twojej witrynie.
Jeśli Twoja witryna uległa awarii, zastanów się, czy niedawno zainstalowałeś nową wtyczkę, zaktualizowałeś istniejące narzędzie lub zmieniłeś motyw.
W przyszłości ważne jest, aby wybierać tylko renomowane wtyczki i motywy, takie jak te w katalogu wtyczek WordPress.
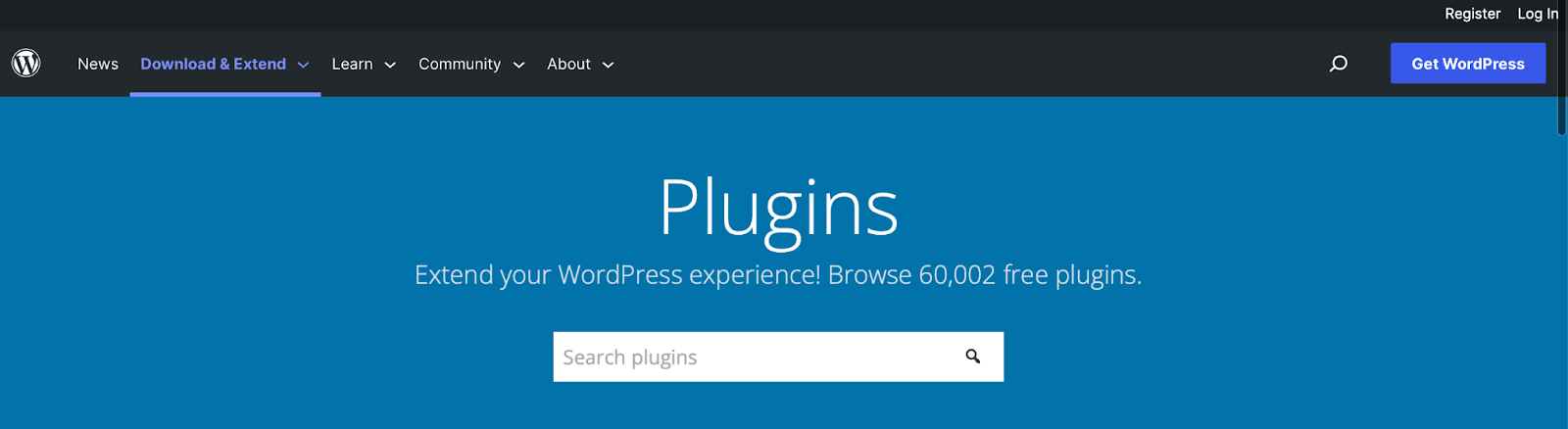
Alternatywnie możesz wybrać wtyczki premium i motywy z zaufanych zewnętrznych platform handlowych. Upewnij się, że ma wiele pozytywnych recenzji klientów, aby zweryfikować, czy wtyczka lub motyw są dobrze zakodowane i funkcjonalne.
Będziesz także chciał zwrócić uwagę na to, jak często narzędzie jest aktualizowane, czy oprogramowanie jest kompatybilne z najnowszą wersją WordPressa oraz na poziom wsparcia ze strony programisty.
2. Wygasłe nazwy domen
Jeśli wygasła domena powoduje awarię witryny WordPress, dobrą wiadomością jest to, że jest to jeden z łatwiejszych do rozwiązania problemów. Twoja nazwa domeny to adres witryny, który odwiedzający wprowadzają, aby znaleźć Twoją witrynę. To kluczowy element brandingu, który pomaga zbudować silną tożsamość online.
Ale kiedy już zabezpieczysz unikalną nazwę domeny, zazwyczaj będzie ona działać tylko przez rok. Ponieważ po prostu „wynajmujesz” domenę na określony czas, musisz ją odnowić, zanim wygaśnie.
Jeśli zapomniałeś odnowić nazwę domeny, skontaktuj się z firmą, w której rejestrowałeś swoją domenę i sprawdź, czy nadal można ją odzyskać. Jeśli możesz odzyskać domenę, sprawdź, czy Twoje dane kontaktowe i dane dotyczące płatności są prawidłowe. Możesz także włączyć automatyczne odnawianie, aby nie martwić się, że to się powtórzy.
3. Problemy z serwerem
Niektóre błędy serwera mogą powodować problemy w Twojej witrynie. Na przykład wewnętrzny błąd serwera HTTP 500 i błąd przekroczenia limitu czasu są spowodowane wolnym lub przeciążonym serwerem.
Główne przyczyny błędów serwera WordPress obejmują problemy z pamięcią podręczną przeglądarki, problemy z serwerem bazy danych (takie jak wolne czasy połączenia) i uszkodzone bazy danych (być może zawierające złośliwe pliki).
Zazwyczaj problemy te można rozwiązać tylko poprzez zmianę konfiguracji serwera. Możesz skontaktować się ze swoim dostawcą usług hostingowych, aby rozwiązać ten problem.
Możesz dać swojej witrynie większą szansę na uniknięcie tych problemów, wybierając wysokiej jakości hosta WordPress. Dobrym pomysłem jest nadanie priorytetu hostom, które oferują co najmniej 99,99% czasu działania. Skorzystasz również na wyborze dostawcy, który oferuje wiele dodatkowych środków bezpieczeństwa, takich jak zapory sieciowe (WAF) i automatyczne aktualizacje.
Uwaga: niektóre WAF będą blokować nasze adresy IP, co zrywa połączenie Jetpack. Jeśli używasz którejś z wtyczek Jetpack, poproś swojego dostawcę usług hostingowych, aby zezwolił naszym adresom IP na dostęp do pliku xmlrpc.php Twojej witryny. Dzięki temu Twoja witryna będzie miała ciągłe połączenie z WordPress.com.
4. Aktualizacja podstawowego oprogramowania WordPress
Jak omówiliśmy wcześniej, ważne jest, aby wtyczki i motywy były aktualne. Ale niezbędna jest również aktualizacja podstawowego oprogramowania WordPress. W ten sposób możesz zapobiec problemom ze zgodnością powodującym awarie WordPress.
Co więcej, aktualizacje WordPress często zawierają poprawki bezpieczeństwa dla błędów znalezionych w poprzedniej wersji. Jest więc mniejsze prawdopodobieństwo, że hakerzy będą w stanie wykorzystać te znane luki w zabezpieczeniach Twojej witryny.
Jeśli nie masz pewności, której wersji WordPress używasz, przejdź do Dashboard → Updates .
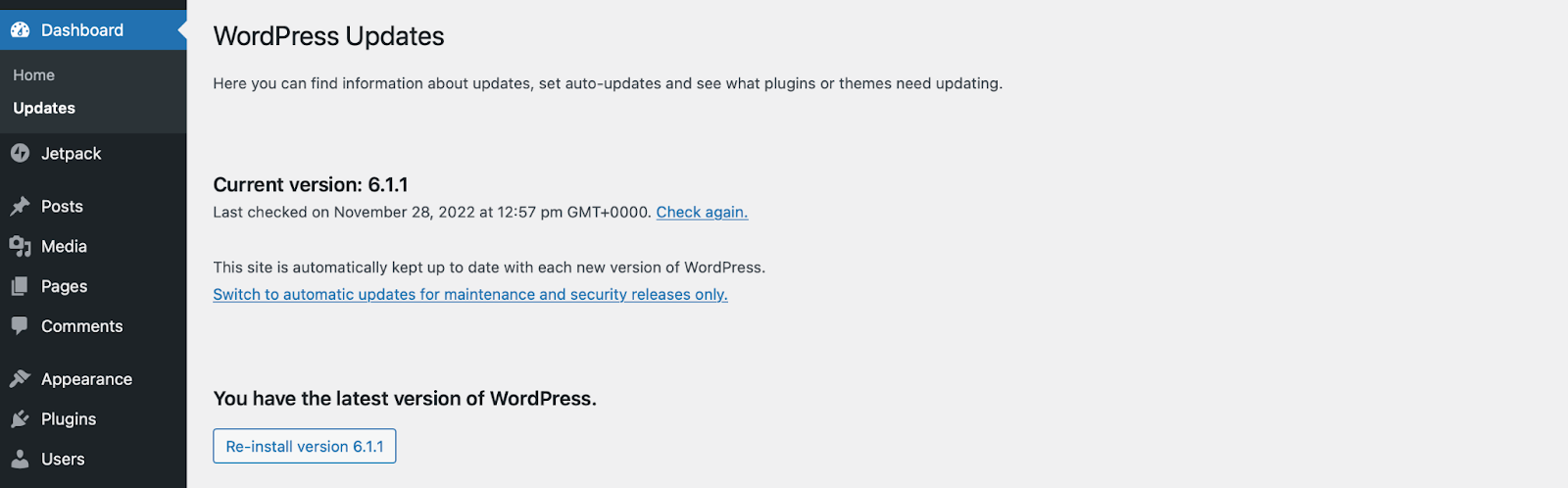
Tutaj możesz potwierdzić swoją wersję WordPressa, włączyć automatyczne aktualizacje oraz zaktualizować wtyczki i motywy. Gdy dostępna jest nowa wersja WordPressa, na pulpicie nawigacyjnym otrzymasz wiadomość o aktualizacji.
Konieczne jest również utworzenie kopii zapasowej witryny przed uruchomieniem aktualizacji na wypadek, gdyby coś poszło nie tak. Później wyjaśnimy, jak możesz to zrobić za pomocą Jetpack VaultPress Backup!
5. Edycja kodu WordPressa
Nawet jeśli eksperci przeprowadzają rutynową konserwację witryny, błąd ludzki może spowodować przypadkowe usunięcie plików i folderów. Dlatego możliwe jest zawieszenie witryny podczas dodawania lub edytowania kodu w WordPress.
Najlepszym rozwiązaniem jest upewnienie się, że regularnie tworzysz kopię zapasową swojej witryny. W ten sposób, jeśli coś pójdzie nie tak, łatwo będzie przywrócić witrynę do pierwotnego stanu.
Jednym z najszybszych sposobów na to jest użycie wtyczki takiej jak Jetpack VaultPress Backup.
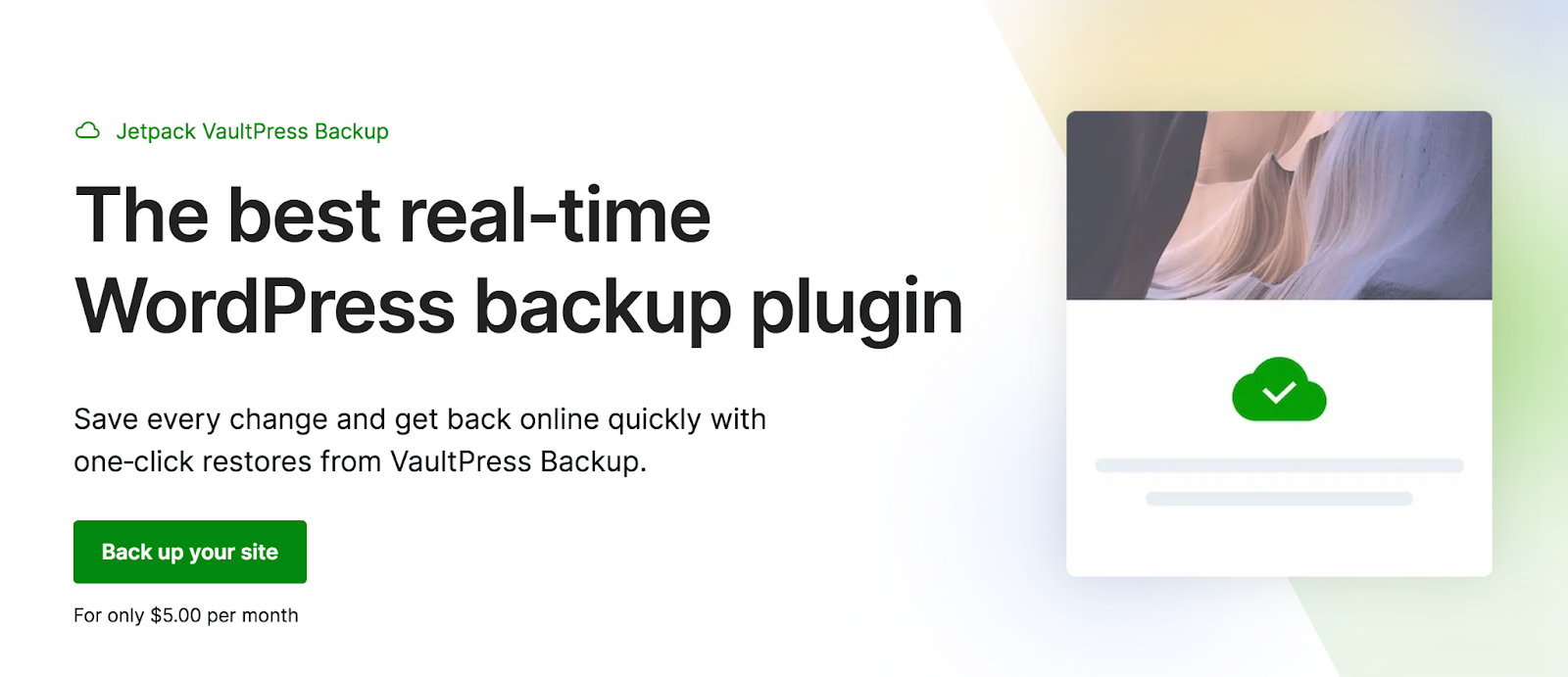
Aby zapewnić sobie dodatkowy spokój, Jetpack przechowuje kopie zapasowe na innym serwerze niż Twoja witryna — korzystając z wiodącej w branży, bezpiecznej infrastruktury WordPress.com. Oznacza to, że jeśli popełnisz błąd na serwerze, Twoje kopie zapasowe nie zostaną naruszone. Możesz je przywrócić, nawet jeśli Twoja witryna jest całkowicie niedostępna.
6. Włamania do WordPressa
Podczas gdy poprzednie przyczyny są dość nieszkodliwe, WordPress może również ulec awarii, jeśli Twoja witryna zostanie zhakowana lub naruszona.
Distributed Denial of Service (DDoS) to jeden z najczęstszych rodzajów ataków internetowych. Dzieje się tak, gdy hakerzy używają wielu maszyn, aby przytłoczyć serwer milionami fałszywych żądań.
Ponadto możesz spotkać się z atakami siłowymi, których celem jest strona logowania WordPress. Ataki te mają miejsce, gdy hakerzy próbują włamać się do Twojej witryny za pomocą tysięcy kombinacji nazwy użytkownika i hasła. Ostatecznie atakujący mogą uzyskać nieautoryzowany dostęp do Twojego konta i przejąć całą witrynę.
Dowiesz się, czy Twoja witryna została zaatakowana przez hakerów, ponieważ może działać wolno, nie odpowiadać lub być niedostępna dla użytkowników. Odwiedzający mogą być również przekierowywani na złośliwe strony. Czasami możesz znaleźć te przekierowania umieszczone w stopce twoich stron.
Ponadto oczywistym znakiem, że WordPress został zhakowany, jest zablokowanie Twojej witryny przez Google. Wyszukiwarki robią to, aby uniemożliwić odwiedzającym dotarcie do twoich stron i zarażenie się.
Aby to potwierdzić, możesz użyć narzędzia takiego jak Stan Bezpiecznego przeglądania.
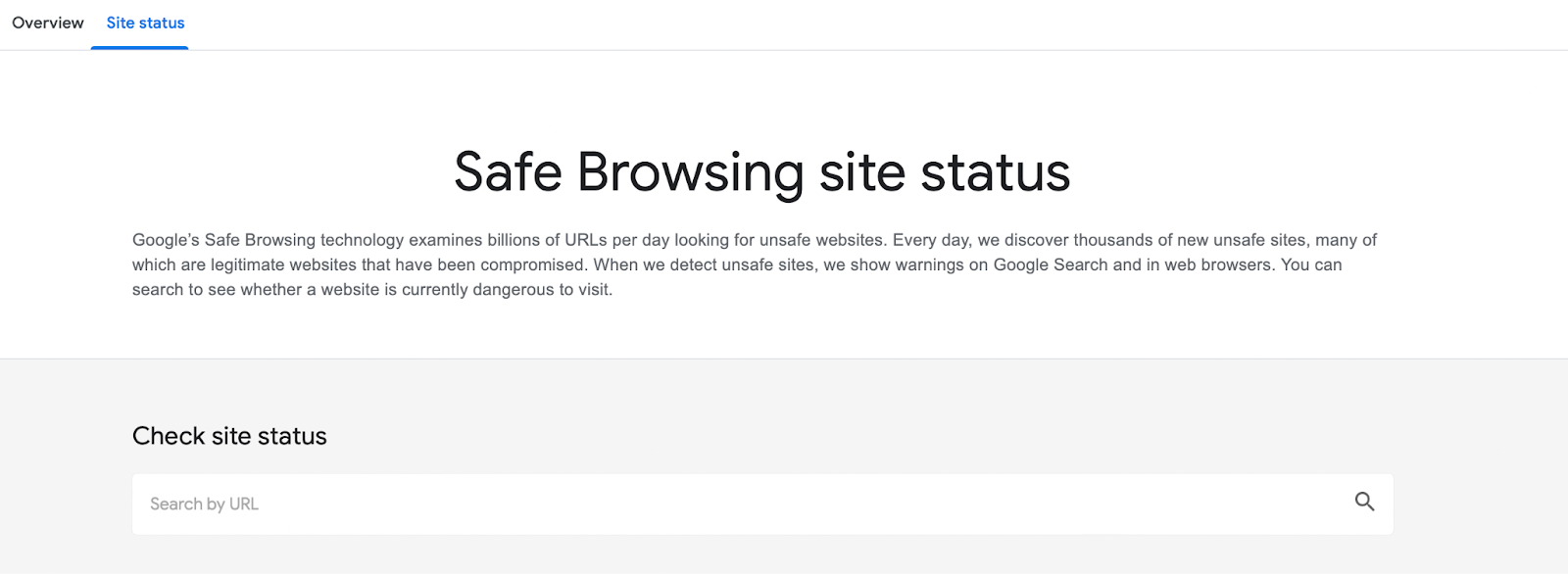
Aby zapobiec przyszłym włamaniom WordPress, rozważ uaktualnienie do pakietu Jetpack Security w swojej witrynie. Pakiet obejmuje skanowanie w poszukiwaniu złośliwego oprogramowania, ochronę przed spamem i regularne tworzenie kopii zapasowych. Dodatkowo możesz wzmocnić swoje dane logowania, używając silnych haseł i wdrażając uwierzytelnianie dwuskładnikowe.
7. Aktualizacja wersji PHP witryny
PHP to język skryptowy typu open source, na którym oparty jest WordPress. Jak każde inne oprogramowanie w Twojej witrynie, aktualizacja PHP jest niezbędna, ponieważ nowsze wersje są lepiej przygotowane do radzenia sobie z zagrożeniami bezpieczeństwa.
Jeśli nie masz pewności, której wersji PHP używasz, przejdź do Narzędzia → Kondycja witryny .
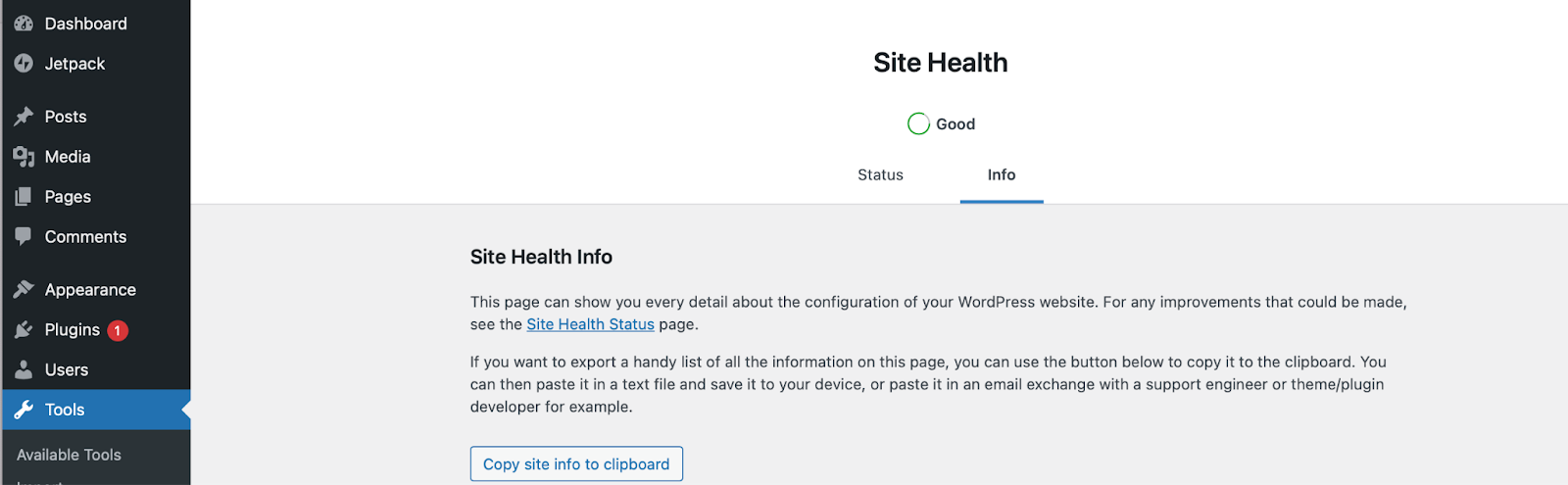
Przejdź do zakładki Informacje . Następnie przewiń w dół, aby otworzyć kartę Serwer .

Tutaj znajdziesz informacje o konfiguracji serwera, w tym aktualną wersję PHP.
Aktualizacja PHP jest generalnie bezpiecznym procesem. Ale jeśli masz przestarzały kod (taki jak motywy i wtyczki), możesz zawiesić swoją witrynę. Dlatego konieczne jest sprawdzenie, czy wszystkie wtyczki i motywy są kompatybilne z wersją PHP, której zamierzasz używać.
Zazwyczaj można znaleźć te informacje, odwiedzając dedykowaną stronę wtyczek/motywów i przeglądając opcję PHP Version .
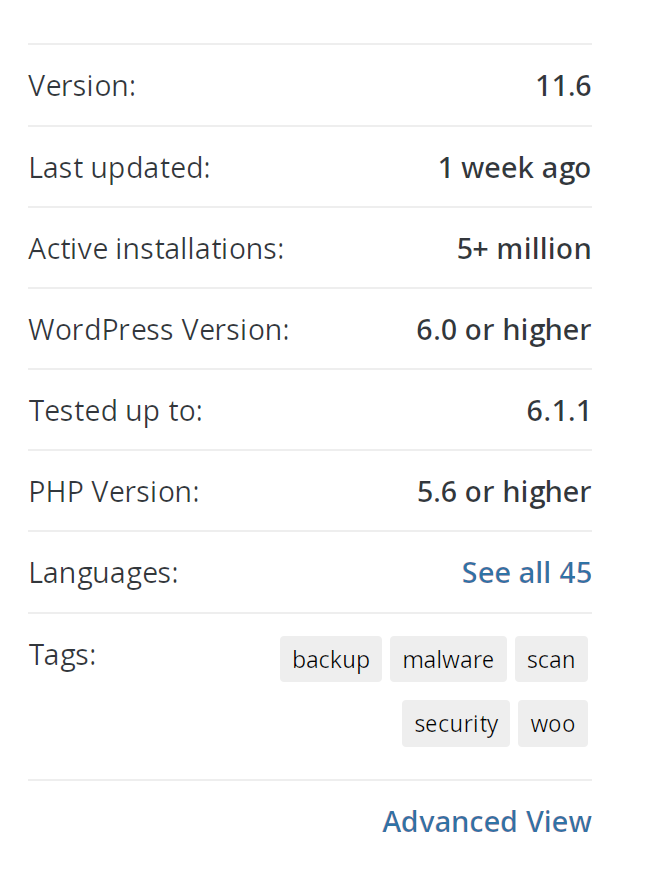
Następnie możesz zaktualizować swoją wersję PHP za pośrednictwem swojego konta hostingowego. Proces będzie się różnić w zależności od dostawcy usług hostingowych.
Jak odzyskać i przywrócić witrynę WordPress po awarii (w 5 krokach)
Teraz, gdy już wiesz, dlaczego Twoja witryna WordPress może ulec awarii, porozmawiajmy o tym, co zrobić, jeśli znajdziesz się w takiej sytuacji!
Krok 1: Przywróć kopię zapasową swojej witryny
Najlepszym i najłatwiejszym sposobem przywrócenia kopii zapasowej witryny WordPress jest użycie wtyczki Jetpack VaultPress Backup. Możesz to zrobić na kilka sposobów.
Uwaga: przed rozpoczęciem tych kroków musisz dodać poświadczenia serwera do ustawień Jetpack.
Pierwsza metoda polega na przywróceniu witryny do określonego zdarzenia. Zacznij od otwarcia dziennika aktywności, który śledzi wszystkie działania podejmowane w Twojej witrynie. Tam możesz przewinąć w dół do określonego wydarzenia lub filtrować według zakresu dat lub rodzaju aktywności.
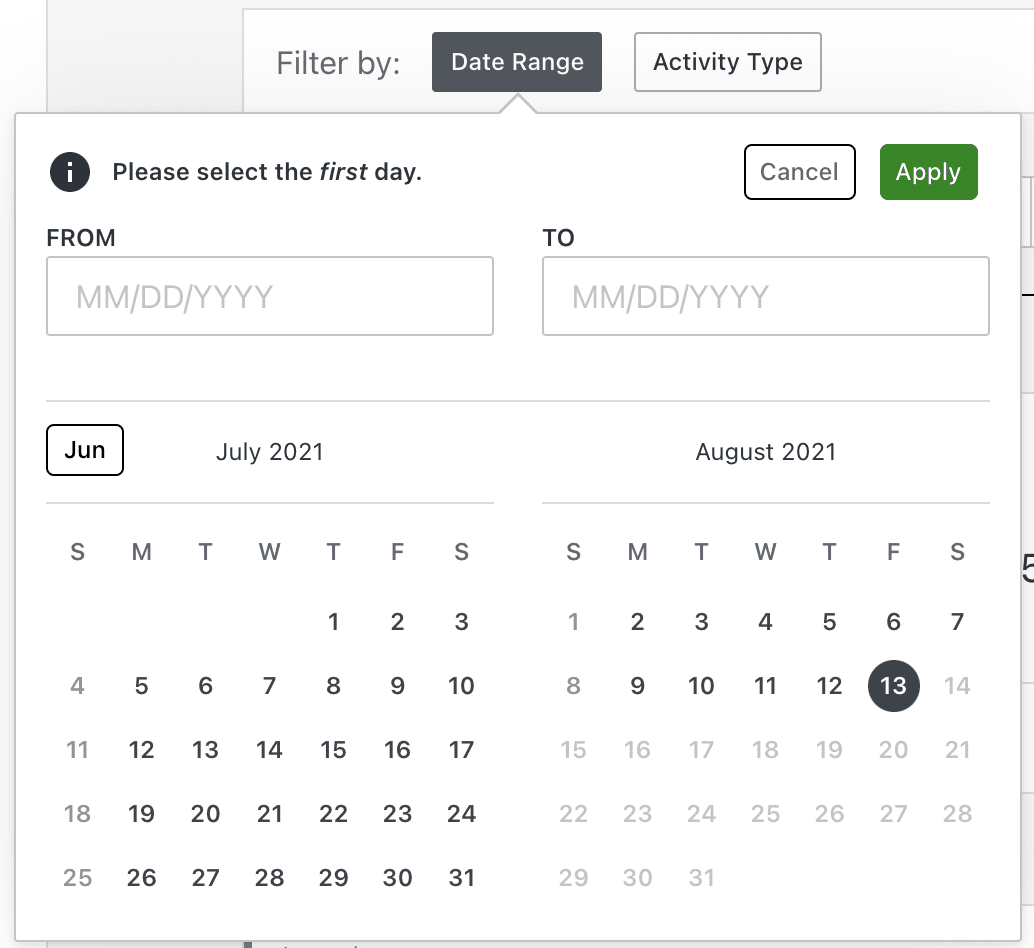
Może to być szczególnie przydatne, jeśli wiesz, co mogło spowodować awarię, na przykład ostatnia aktualizacja wtyczki lub edycja kodu. Kliknij przycisk Czynności obok wydarzenia, a następnie wybierz Przywróć do tego punktu.
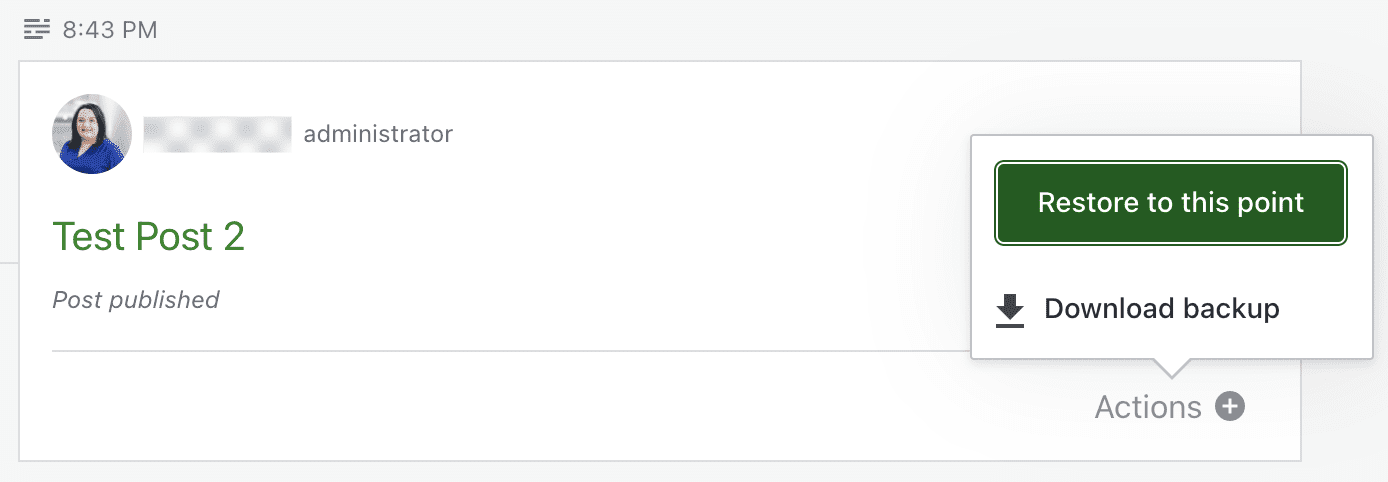
Pojawi się okno z pytaniem, jakie elementy chcesz przywrócić. W większości przypadków będziesz chciał pozostawić wszystkie zaznaczone. Następnie kliknij Potwierdź przywracanie.
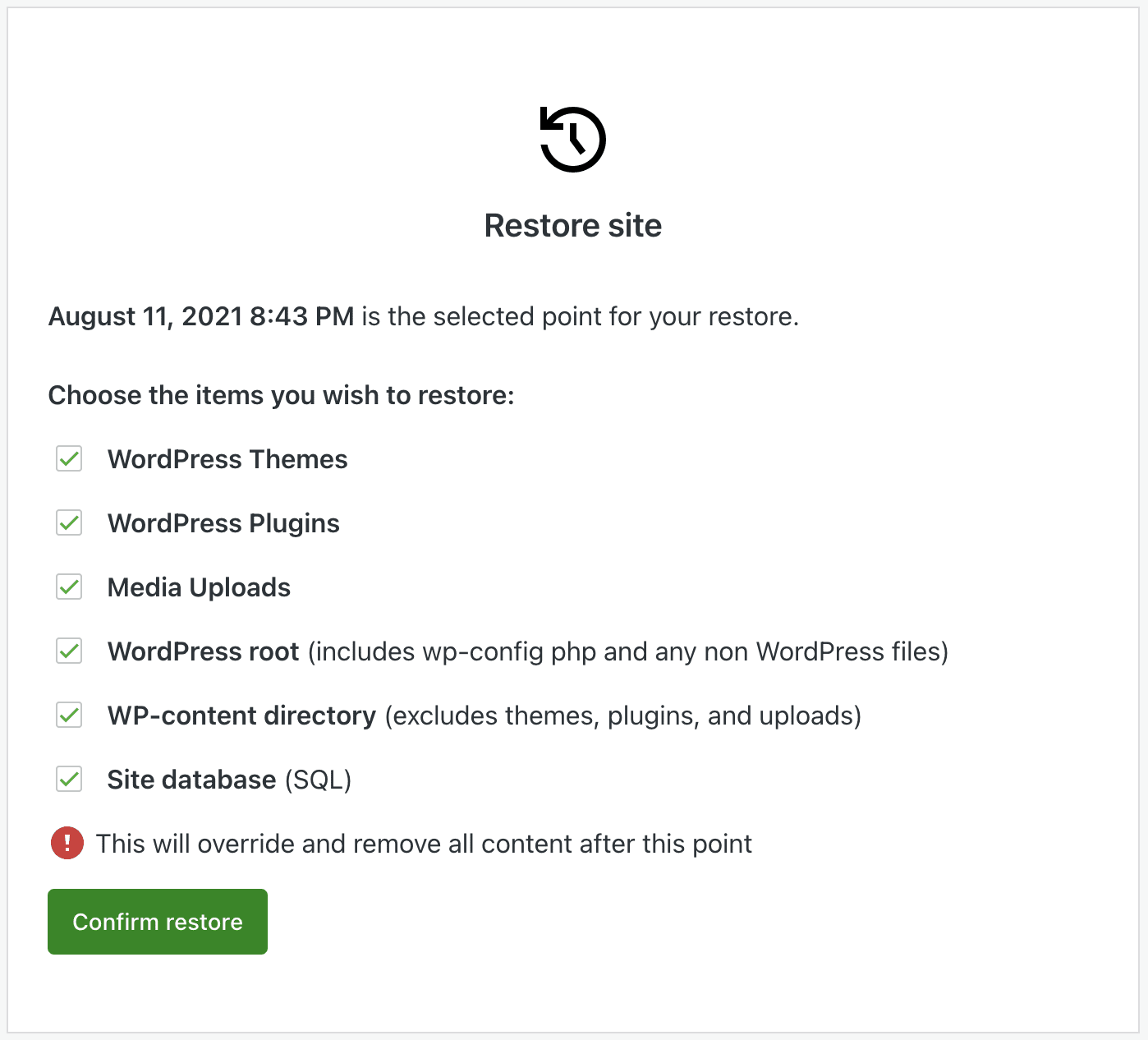
Proces przywracania rozpocznie się automatycznie. Możesz to śledzić za pomocą paska postępu, który się pojawi, ale po zakończeniu otrzymasz również wiadomość e-mail.

Druga metoda polega na przywróceniu do określonego dnia. Aby to zrobić, przejdź do https://cloud.jetpack.com i kliknij Kopie zapasowe. Natychmiast zobaczysz najnowszą kopię zapasową swojej witryny, ale możesz też użyć strzałek, aby przewinąć inne opcje. Możesz także wybrać opcję Wybierz datę , aby znaleźć konkretny dzień.
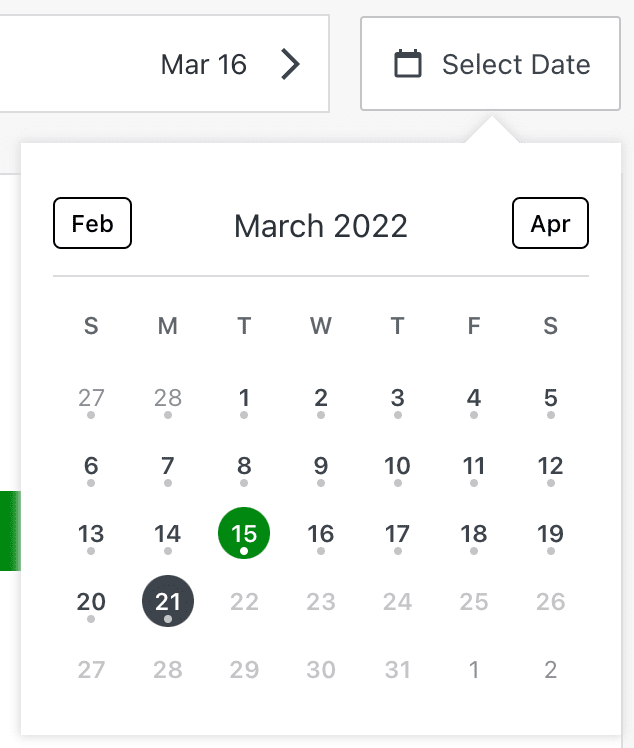
Po wybraniu dnia i godziny kliknij Przywróć do tego punktu. Następnie musisz wybrać elementy, które chcesz przywrócić i poczekać na zakończenie procesu.
I to wszystko! Bez ingerowania w ustawienia serwera, zajmowania się bazą danych lub edytowania kodu.
Krok 2: Odtwórz swoje ostatnie kroki
Ale co, jeśli nie masz pod ręką kopii zapasowej, którą możesz przywrócić? W tym momencie musisz zidentyfikować przyczynę awarii WordPressa, aby przywrócić i uruchomić witrynę. Może to być również konieczne, jeśli przywróciłeś kopię zapasową i nie masz pewności, co spowodowało problem. W końcu nie chcesz, aby Twoja witryna znowu się zawiesiła!
Może to również pomóc w określeniu punktu w czasie, do którego chcesz przywrócić witrynę. W takim przypadku możesz chcieć wykonać ten krok przed pierwszym.
Najlepiej zacząć od ostatnio wprowadzonych zmian i wrócić do poprzedniej. Na przykład, czy zainstalowałeś nową wtyczkę? Czy zaktualizowałeś swój motyw? Czy edytowałeś kod swojej witryny? Zapisz wszystko, co pamiętasz.
Następnie przejrzyj listę i cofnij wszelkie możliwe zmiany. Możesz przywrócić WordPress, swój motyw lub określoną wtyczkę do poprzedniej wersji. Możesz też zastąpić plik, który edytowałeś, nową kopią. Możesz to zrobić za pomocą Menedżera plików lub FTP, jeśli nie możesz uzyskać dostępu do pulpitu nawigacyjnego WordPress. Wyjaśnimy, jak to zrobić w następnej sekcji.
Ale właśnie w tym miejscu dziennik aktywności WordPress może być Twoim najlepszym przyjacielem! Tam możesz uzyskać listę wszystkich działań, które miały miejsce w Twojej witrynie, wraz z tym, kto je wykonał i kiedy to nastąpiło. Jeśli więc wiesz, że Twoja witryna przestała działać o 15:05, możesz zobaczyć, co się stało bezpośrednio wcześniej. Może to również ostrzegać o wszelkich niecnych działaniach podejmowanych przez nieautoryzowanego użytkownika.
Krok 3: Dezaktywuj lub usuń wtyczki
Jeśli uważasz, że jakaś wtyczka mogła spowodować awarię WordPressa, ale nie masz pewności, która to, najlepiej dezaktywuj wszystkie wtyczki naraz. Możesz to zrobić z pulpitu nawigacyjnego WordPress, o ile nadal masz do niego dostęp.
Po prostu przejdź do Wtyczki → Zainstalowane wtyczki . Zaznacz pole obok „Wtyczki”, aby wybrać wszystkie wtyczki naraz. Następnie z listy rozwijanej Działania zbiorcze wybierz opcję Dezaktywuj.
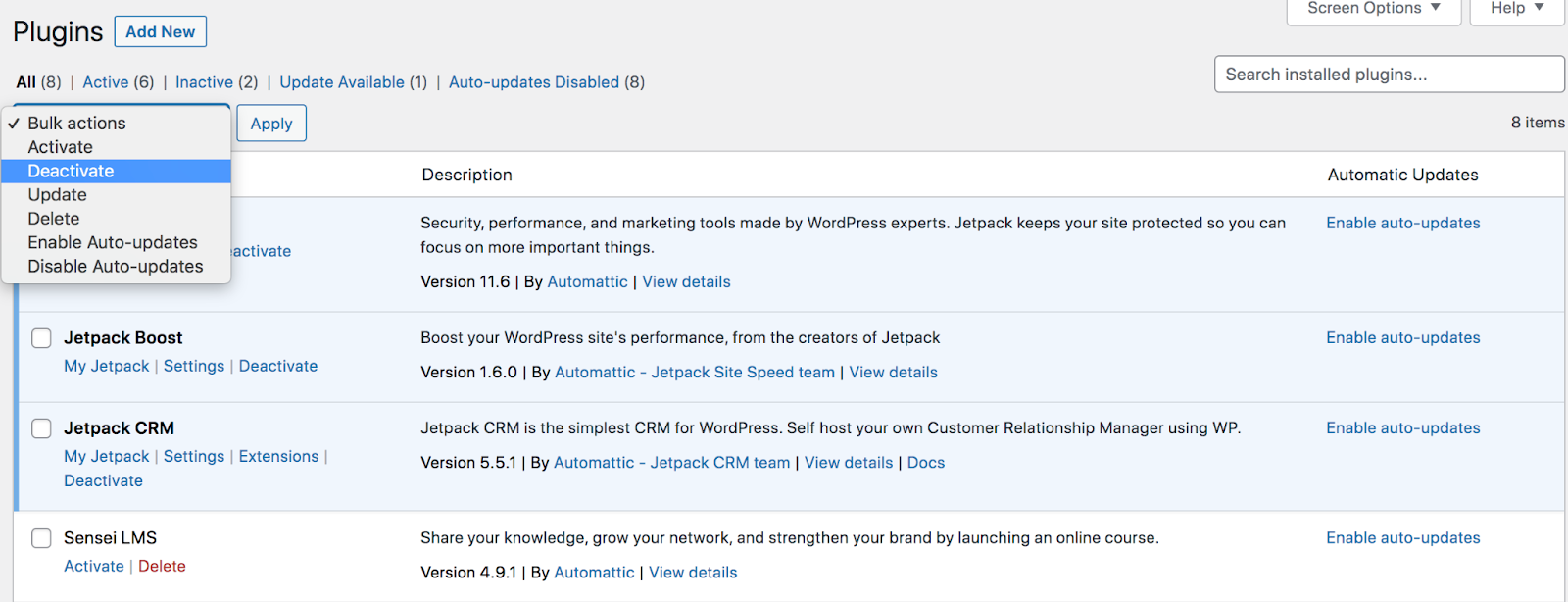
Jeśli to rozwiąże problem z Twoją witryną, wiesz, że główną przyczyną jest wtyczka. Reaktywuj je jeden po drugim, aż zidentyfikujesz winowajcę. Teraz możesz usunąć tę wtyczkę, znaleźć zamiennik, przywrócić poprzednią wersję lub skontaktować się z programistą w celu uzyskania pomocy.
Ale jeśli nie możesz uzyskać dostępu do obszaru administracyjnego WordPress, będziesz musiał cofnąć zmiany za pomocą Menedżera plików lub przy użyciu FTP. Bez względu na to, który wybierzesz, przejdź do folderu głównego swojej witryny, zazwyczaj o nazwie public_html.
Teraz przejdź do wp-content → plugins . Zmień nazwę tego folderu na dowolną — np. plugins.bak — aby dezaktywować wszystkie wtyczki jednocześnie. Ponownie, jeśli to rozwiąże problem, to wiesz, że było to spowodowane przez wtyczkę.
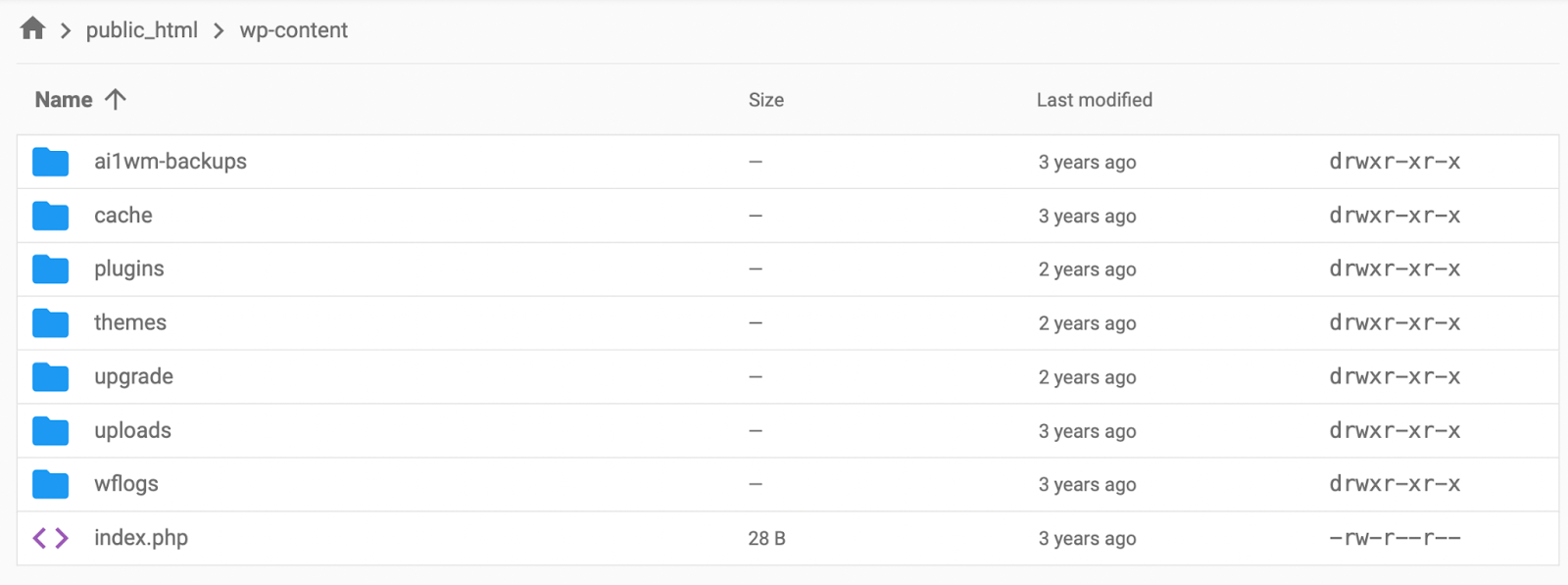
Zmień nazwę folderu na jego pierwotny stan. Następnie dezaktywuj każdą wtyczkę jeden po drugim, zmieniając jej nazwę, aż znajdziesz winowajcę. Kolejnym krokiem jest usunięcie wtyczki, znalezienie zamiennika, przywrócenie poprzedniej wersji lub skontaktowanie się z programistą w celu uzyskania pomocy.
Krok 4: Przełącz na domyślny motyw
Możliwe, że aktualizacja motywu może kolidować z rdzeniem WordPress lub ogólnie wystąpił problem z kodem motywu. Możesz to ustalić, przełączając się na domyślny motyw, taki jak Twenty Twenty-Two .
Jeśli możesz uzyskać dostęp do pulpitu nawigacyjnego WordPress, przejdź do Wygląd → Motywy .
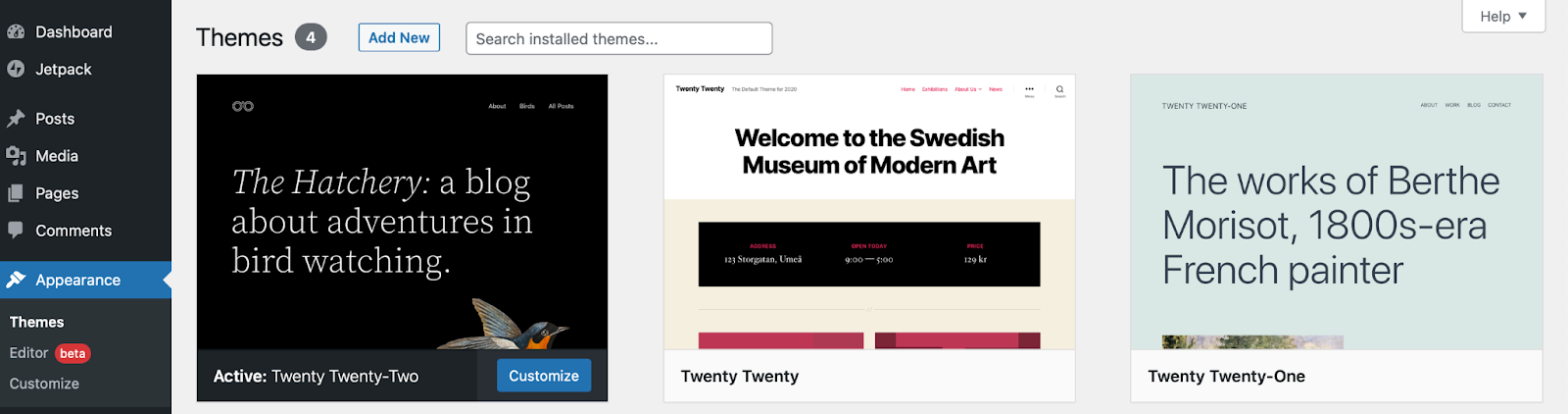
Znajdź domyślny motyw WordPress, taki jak Twenty Twenty-Two i naciśnij Aktywuj. Jeśli to rozwiąże problem, może być konieczne przywrócenie oryginalnego motywu, przejście na nowy motyw lub skontaktowanie się z twórcą motywu w celu uzyskania pomocy.
Jeśli nie możesz zalogować się do pulpitu nawigacyjnego WordPress, musisz użyć menedżera plików swojego hosta lub FTP, aby uzyskać dostęp do plików witryny. Ponownie musisz zlokalizować folder wp-content .
Otwórz znajdujący się w nim folder motywów . Zmień nazwę katalogu dla bieżącego, aktywnego motywu. Spowoduje to, że WordPress zamiast tego aktywuje domyślny motyw. Jeśli to rozwiąże problem, możesz przypisać go do swojego motywu!
Pro wskazówka : możesz wykonać kroki 3 i 4 jednocześnie, korzystając z wtyczki sprawdzania stanu i rozwiązywania problemów. To narzędzie umożliwia nawet rozwiązywanie problemów w zapleczu, podczas gdy Twoja witryna pozostaje aktywna i widoczna online!
Krok 5: Zainstaluj nową wersję WordPressa
Ponieważ niewłaściwa linia kodu lub brakujący plik może spowodować awarię WordPressa, przesłanie świeżych plików rdzenia WordPressa może potencjalnie rozwiązać problem. Zacznij od pobrania nowej wersji WordPress.
Otwórz plik zip na swoim komputerze i usuń folder wp-content oraz plik wp-config.php . Bardzo ważne jest, aby ich nie zastępować , ponieważ zawierają ustawienia, wtyczki, motywy i inne cenne dane specyficzne dla Twojej witryny. Jak zawsze, ważne jest również, aby mieć pod ręką kopię zapasową przed wprowadzeniem poważnych zmian.
Teraz połącz się ze swoją witryną przez FTP i zastąp pozostałe pliki WordPress. Po zakończeniu tego procesu załaduj witrynę i sprawdź, czy działa. Jeśli tak, to świetna robota! Problem jest rozwiązany.
Co zrobić, jeśli WordPress ciągle się zawiesza
Powinieneś teraz wiedzieć, jak odzyskać witrynę po awarii. Jeśli WordPress ciągle się zawiesza, oto kilka rzeczy do rozważenia:
Upewnij się, że są wykonywane regularne kopie zapasowe
Łatwy w użyciu system tworzenia kopii zapasowych i przywracania WordPress to najlepsze narzędzie, które możesz mieć po swojej stronie, jeśli Twoja witryna ma problemy. Chociaż nie rozwiąże to głównej przyczyny awarii (chyba że problemy można rozwiązać przez przywrócenie czystej kopii zapasowej), ułatwi utrzymanie działania witryny i rozwiązywanie problemów do czasu znalezienia rozwiązania.
Zautomatyzowane rozwiązania, takie jak Jetpack VaultPress Backup, są w tej sytuacji idealne, ponieważ nawet doświadczony, ostrożny programista może popełnić błędy podczas ręcznego tworzenia lub przywracania kopii zapasowych.
Niektóre wtyczki do tworzenia kopii zapasowych oferują cotygodniowe lub codzienne kopie zapasowe. Ale jeśli często napotykasz problemy lub po prostu masz dużo regularnej aktywności w swojej witrynie (komentarze, wyprzedaże, nowe posty itp.), poszukaj rozwiązania działającego w czasie rzeczywistym. Po raz kolejny błyszczy Jetpack VaultPress Backup — zapisuje każdą zmianę w Twojej witrynie i prowadzi szczegółowy dziennik aktywności WordPress, dzięki czemu możesz przywrócić do określonego punktu w czasie i nigdy nie utracić swojej pracy.
Kopie zapasowe są również istotną częścią dobrego bezpieczeństwa witryny WordPress — umożliwiają odzyskanie danych po włamaniach i ochronę plików. Aby jednak w pełni to wykorzystać, kopie zapasowe powinny być przechowywane poza siedzibą firmy, na innym serwerze niż ten, na którym hostowana jest Twoja witryna. W ten sposób, jeśli serwer zostanie naruszony, nadal możesz uzyskać dostęp do swoich kopii zapasowych i odzyskać czystą wersję swojej witryny. Jetpack VaultPress Backup przechowuje pliki w bezpiecznej infrastrukturze używanej przez klientów WordPress.com i WordPress VIP. Innymi słowy, jest szybki, niezawodny i bezpieczny.
Wreszcie, kopie zapasowe są świetne, ale jeśli nie możesz ich łatwo przywrócić, nie jest to kompletne rozwiązanie. Upewnij się, że przetestowałeś proces przywracania wybranego systemu kopii zapasowych. Jetpack VaultPress Backup może przywrócić Twoją witrynę (nawet jeśli jest całkowicie niedostępna) za pomocą jednego lub dwóch kliknięć.
Aktualizuj oprogramowanie w środowisku przejściowym
Ważne jest, aby aktualizować rdzeń WordPress, wraz z motywami i wtyczkami, gdy tylko dostępne są nowe wersje. Aktualizacje te często obejmują poprawki dotyczące problemów z bezpieczeństwem, a także zapewniają zgodność z innymi elementami oprogramowania w Twojej witrynie.
Ale najlepszym i najbezpieczniejszym sposobem na to jest użycie środowiska pomostowego. Zasadniczo jest to kopia Twojej witryny, która nie jest publicznie dostępna dla Twoich odbiorców. Możesz testować aktualizacje, zmiany kodu i nie tylko bez wpływu na działającą witrynę. Następnie możesz łatwo wprowadzić te zmiany w życie, gdy wiesz, że są bezpieczne.
Niektórzy dostawcy usług hostingowych, tacy jak Bluehost, oferują etapowanie w ramach swoich planów. Ale jeśli twój host tego nie robi, zawsze możesz użyć wtyczki, takiej jak WP Staging.
Ogranicz uprawnienia użytkownika
Bądź selektywny, jeśli chodzi o udzielanie dostępu do swojej witryny WordPress, zwłaszcza w przypadku ról użytkowników, które pozwalają ludziom na dokonywanie poważnych zmian. Na przykład administratorzy mają pełne uprawnienia i mogą zrobić absolutnie wszystko w Twojej witrynie. Ogólnie rzecz biorąc, najlepiej jest mieć tylko jednego administratora — Ciebie! — ale jeśli zdecydujesz się na więcej, upewnij się, że cieszą się zaufaniem i doświadczeniem.
W końcu, jeśli ktoś ma pełny dostęp do Twojej witryny, może użyć jej do niecnych celów, wykonać czynności, których nie chcesz, a nawet całkowicie usunąć witrynę.
Poświęć więc trochę czasu na zrozumienie uprawnień związanych z każdym typem roli użytkownika WordPress. Następnie przypisz tylko minimalne niezbędne uprawnienia wymagane dla każdej osoby do wykonywania swojej pracy. A jeśli przestaną z tobą współpracować, usuń ich konto.
Możesz edytować uprawnienia użytkownika w WordPress, przechodząc do Użytkownicy → Wszyscy użytkownicy .
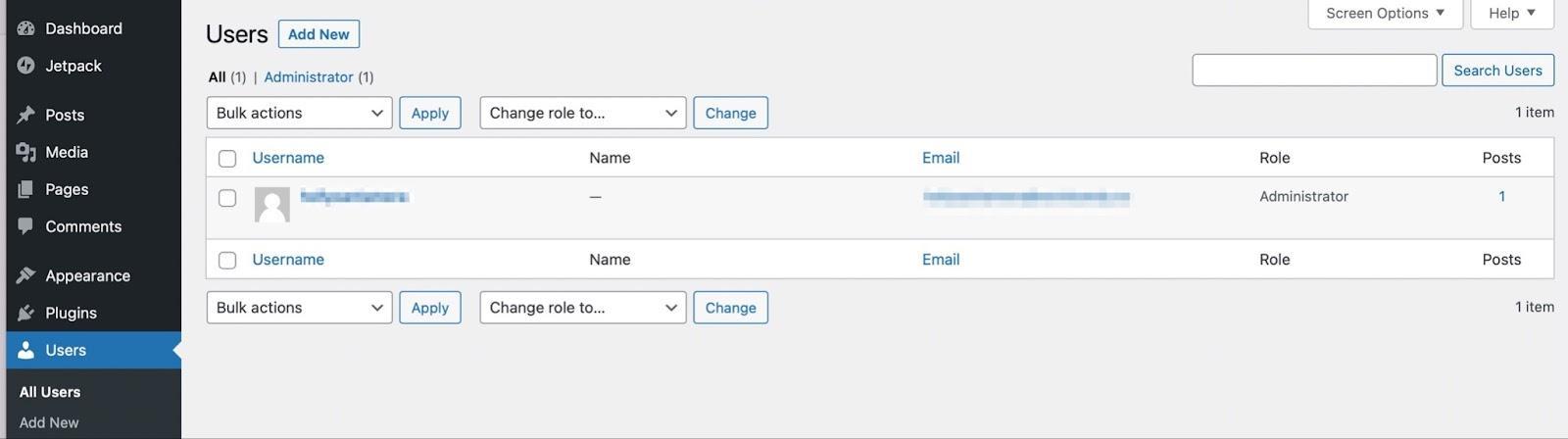
Tutaj możesz dodawać nowych użytkowników, edytować istniejących użytkowników i zmieniać role użytkowników, klikając poszczególne konta.
Sprawdź przeglądarkę i komputer
Jeśli Twoja witryna nie działa tylko dla Ciebie, możliwe, że wystąpił problem z komputerem lub przeglądarką. W takim przypadku pierwszym krokiem powinno być usunięcie pamięci podręcznej przeglądarki. Dzięki temu będziesz mieć pewność, że widzisz najnowszą wersję swojej witryny.
Instrukcje w tym zakresie będą zależeć od używanej przeglądarki. Ale przyjrzyjmy się, jak to zrobić w Google Chrome.
W przeglądarce kliknij Historia → Pokaż pełną historię. Następnie wybierz Wyczyść dane przeglądania w menu po lewej stronie. Zaznacz pole wyboru Obrazy i pliki zapisane w pamięci podręcznej i kliknij przycisk Wyczyść dane .
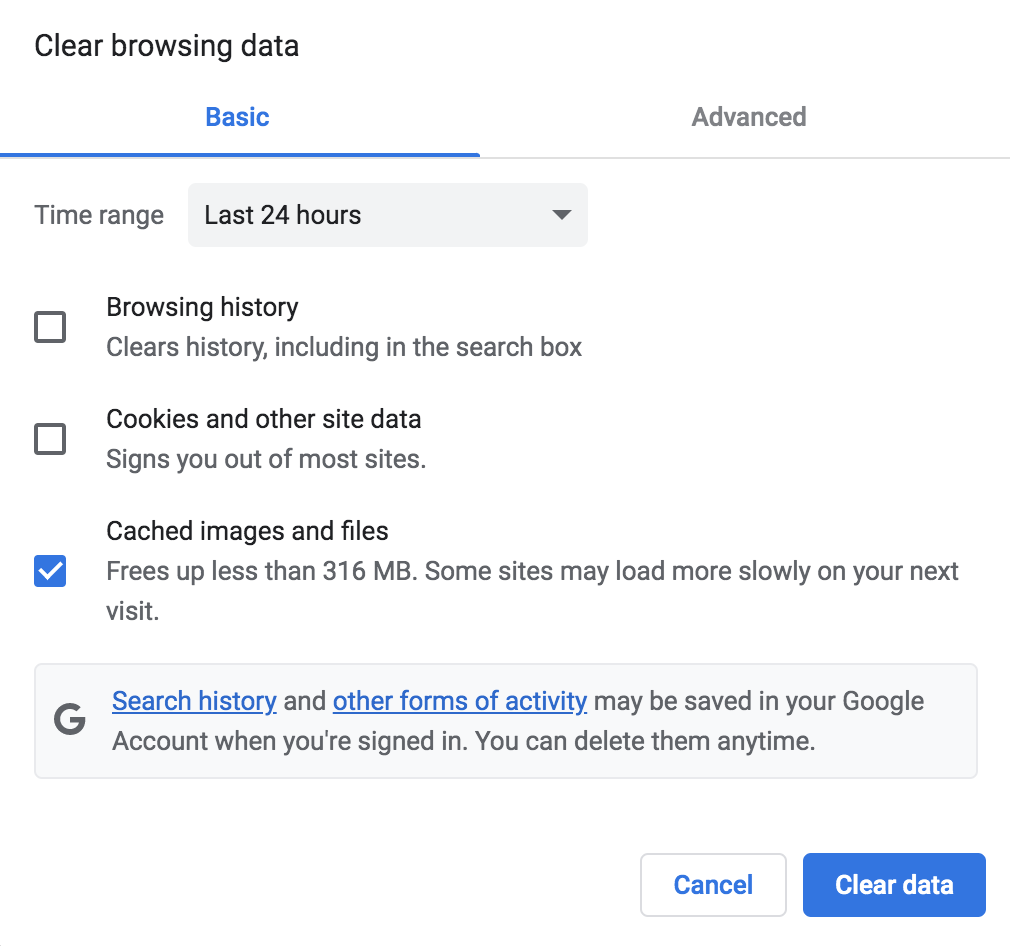
Jeśli nadal masz problemy, być może trzeba zaktualizować zainstalowaną wersję przeglądarki. Ponownie skontaktuj się z konkretnym dostawcą, aby uzyskać instrukcje.
Porozmawiaj ze swoim dostawcą usług hostingowych
Jeśli Twoja witryna regularnie się psuje, warto zwrócić się o pomoc do swojego hosta. Możliwe, że przyczyną może być źle skonfigurowany serwer, brak zasobów lub nieaktualna wersja oprogramowania (np. PHP). Pomogą Ci zidentyfikować i rozwiązać tego typu problemy.
Może być konieczne uaktualnienie planu, jeśli używasz więcej zasobów niż jest przydzielonych dla Twojej witryny, a nawet całkowicie zmieniasz dostawców usług hostingowych. Zobacz naszą listę polecanych hostów WordPress, aby uzyskać wskazówki.
Użyj dziennika aktywności
Kilka razy rozmawialiśmy o dzienniku aktywności w tym poście, a to dlatego, że jest on niezwykle pomocny, jeśli chodzi o identyfikowanie problemów. Dzięki dobremu dziennikowi aktywności WordPress możesz zobaczyć, co dzieje się tuż przed każdorazowym wyłączeniem witryny.
Na przykład, być może masz włączone automatyczne aktualizacje WordPress, a Twoja witryna ulega awarii za każdym razem, gdy aktualizuje się określona wtyczka. To znak, że musisz zmienić wtyczki, wyłączyć automatyczne aktualizacje dla tego konkretnego narzędzia lub skontaktować się z jego programistą.
A może zaczynasz zauważać działania, których nie autoryzowałeś. W takim przypadku mogło dojść do naruszenia bezpieczeństwa w Twojej witrynie, które trzeba będzie zablokować.
Dziennik aktywności Jetpack jest najlepszą opcją dla WordPress, ponieważ integruje się bezproblemowo. Pokazuje wszystkie informacje, które musisz znać, w tym każdą podjętą akcję, jej datę i godzinę oraz użytkownika, który ją wykonał. Działa również z Jetpack VaultPress Backup, dzięki czemu możesz przywrócić kopię zapasową tuż przed wykonaniem określonej czynności.
Odzyskaj i przywróć WordPress po awarii
Podczas pracy nad witryną WordPress drobne błędy mogą spowodować awarię. Na szczęście istnieje wiele szybkich sposobów na powrót do zdrowia. Identyfikując przyczynę problemu, możesz szybko przywrócić witrynę do działania.
Podsumowując, oto pięć kroków do odzyskania i przywrócenia witryny WordPress po awarii:
- Przywróć kopię zapasową swojej witryny za pomocą wtyczki, takiej jak Jetpack VaultPress Backup.
- Prześledź swoje ostatnie kroki.
- Dezaktywuj wtyczki.
- Przełącz na motyw domyślny.
- Zainstaluj nową wersję WordPressa.
Dzięki Jetpack VaultPress Backup nie musisz się martwić o awarie witryny, ponieważ łatwo jest szybko przywrócić witrynę. Co więcej, możesz tworzyć kopie zapasowe wszystkich plików witryny, w tym danych klientów i plików baz danych w czasie rzeczywistym. Zacznij korzystać z Jetpack już dziś!
