Jak naprawić problem „Ta witryna napotyka trudności techniczne” w WordPress?
Opublikowany: 2022-05-03Nikt nie chce mieć problemów z witryną WordPress. To może być jeszcze bardziej frustrujące, gdy nie masz pewności, na czym polega problem lub co go powoduje. Zwykle dzieje się tak w przypadku błędu „ta witryna ma problemy techniczne”.
Jeśli natrafiłeś na tę wiadomość, nie panikuj. Istnieje kilka metod, których możesz użyć, aby ponownie uruchomić witrynę.
W tym poście wyjaśnimy, dlaczego możesz napotkać ten błąd w swojej witrynie WordPress. Następnie przedstawimy Ci metody, których możesz użyć, aby to naprawić. Pokażemy Ci również, jak temu zapobiec.
Dlaczego może pojawić się błąd WordPress „ta witryna ma problemy techniczne”
Gdy zobaczysz komunikat o błędzie WordPress „ta witryna ma problemy techniczne”, zwykle oznacza to, że Twoja witryna jest niedostępna zarówno z przodu, jak i z tyłu. Począwszy od WordPress 5.2, zamiast pojawiać się biały ekran śmierci (WSoD), zobaczysz ten komunikat, gdy wystąpią błędy PHP.
Gdy odwiedzający spróbują uzyskać dostęp do Twojej witryny, zobaczą coś takiego:
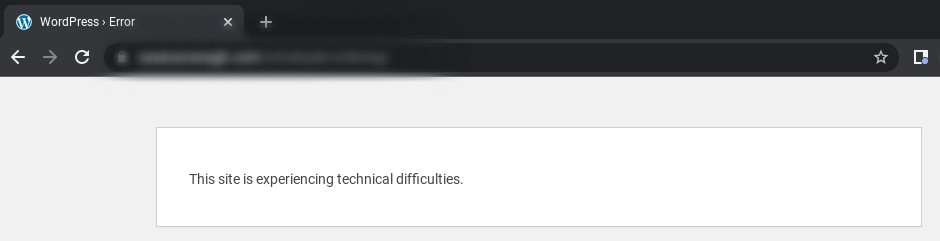
Z Twojej strony sformułowanie może się różnić. Na przykład wiadomość może brzmieć: „Ta witryna ma problemy techniczne. Aby uzyskać instrukcje, sprawdź skrzynkę e-mail administratora witryny”.
Jeśli tak, możesz sprawdzić pocztę e-mail, aby znaleźć informacje, jak postępować. Niestety nie zawsze tak jest i możesz w ogóle nie otrzymać żadnych wskazówek.
Najczęstszą przyczyną tego błędu WordPressa jest konflikt z Twoim motywem lub wtyczkami. Nie wszystkie wtyczki i motywy działają poprawnie. Jeśli dwa rozszerzenia zawierają sprzeczny kod, może to prowadzić do wielu problemów.
Jeśli widzisz ten komunikat natychmiast po zainstalowaniu lub aktywowaniu nowego narzędzia w swojej witrynie, prawdopodobnie jest to przyczyną błędu. Może się to również zdarzyć po aktualizacji rdzenia WordPressa.
Istnieje również szansa, że wystąpił problem z serwerem, a nie z witryną. Ewentualnie może to oznaczać, że haker zainfekował Twoją witrynę złośliwym oprogramowaniem.
Niezależnie od przyczyny komunikatu o błędzie, ważne jest, aby móc go naprawić tak szybko, jak to możliwe. Na szczęście istnieje wiele rozwiązań, które możesz wypróbować.
Obejmują one od prostych poprawek, takich jak czyszczenie pamięci podręcznej lub przywracanie kopii zapasowej, po bardziej techniczne i skomplikowane środki, takie jak dodawanie kodu do plików witryny. Na szczęście każda metoda jest stosunkowo łatwa do wykonania przy odpowiednich wskazówkach.
Jak naprawić problem „ta strona ma problemy techniczne” w WordPress?
Teraz, gdy omówiliśmy, co oznacza ten błąd i co mogło go spowodować, zabierzmy się do pracy nad jego rozwiązaniem. Poniżej znajduje się osiem sposobów rozwiązania problemu „ta witryna ma problemy techniczne” w WordPress.
1. Wyczyść pamięć podręczną i odśwież swoją witrynę
Istnieje duża szansa, że rozwiązanie tego błędu zajmie więcej niż wyczyszczenie pamięci podręcznej. Jednak biorąc pod uwagę, że zajmuje to tylko kilka minut, warto spróbować.
Możesz wyczyścić pamięć podręczną w ustawieniach swojej przeglądarki. Na przykład, jeśli używasz przeglądarki Google Chrome, możesz przejść do trzech pionowych kropek w prawym górnym rogu nowej karty, a następnie wybrać Więcej narzędzi → Wyczyść dane przeglądania .
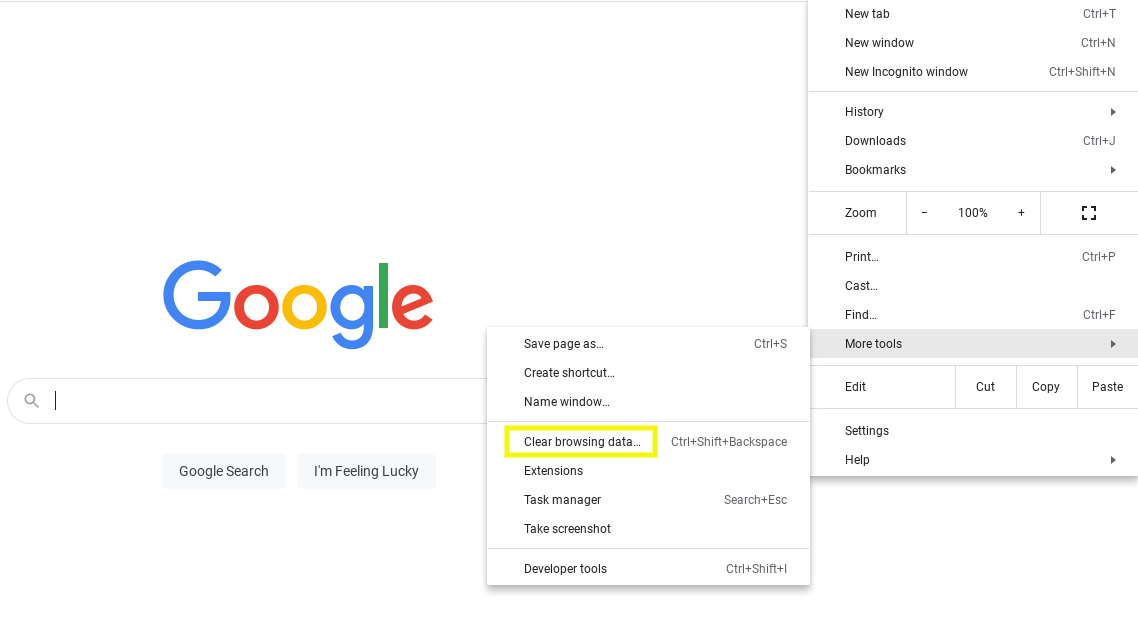
Na karcie Podstawowe upewnij się, że wszystkie trzy opcje są zaznaczone, a następnie kliknij przycisk Wyczyść dane . Teraz wróć do swojej witryny WordPress i spróbuj odświeżyć stronę.
2. Przywróć kopię zapasową swojej witryny
Następnym krokiem, który możesz wykonać, jest przywrócenie kopii zapasowej witryny. W większości przypadków może to pomóc w pozbyciu się błędu WordPressa „ta witryna ma problemy techniczne”. Pamiętaj, że po ponownym uruchomieniu witryny musisz poświęcić trochę czasu na ustalenie przyczyny problemu.
Jeśli niedawno dodałeś kod do swojej witryny lub zaimplementowałeś aktualizację, ta zmiana może być przyczyną tego błędu. Przywrócenie najnowszej wersji witryny może przywrócić ją do stanu sprzed implementacji wadliwego lub sprzecznego kodu.
Istnieje kilka ręcznych metod przywracania kopii zapasowej witryny, takich jak klient FTP lub cPanel na koncie hostingowym. Jednak najszybszym sposobem na to jest użycie wtyczki, takiej jak Jetpack Backup.
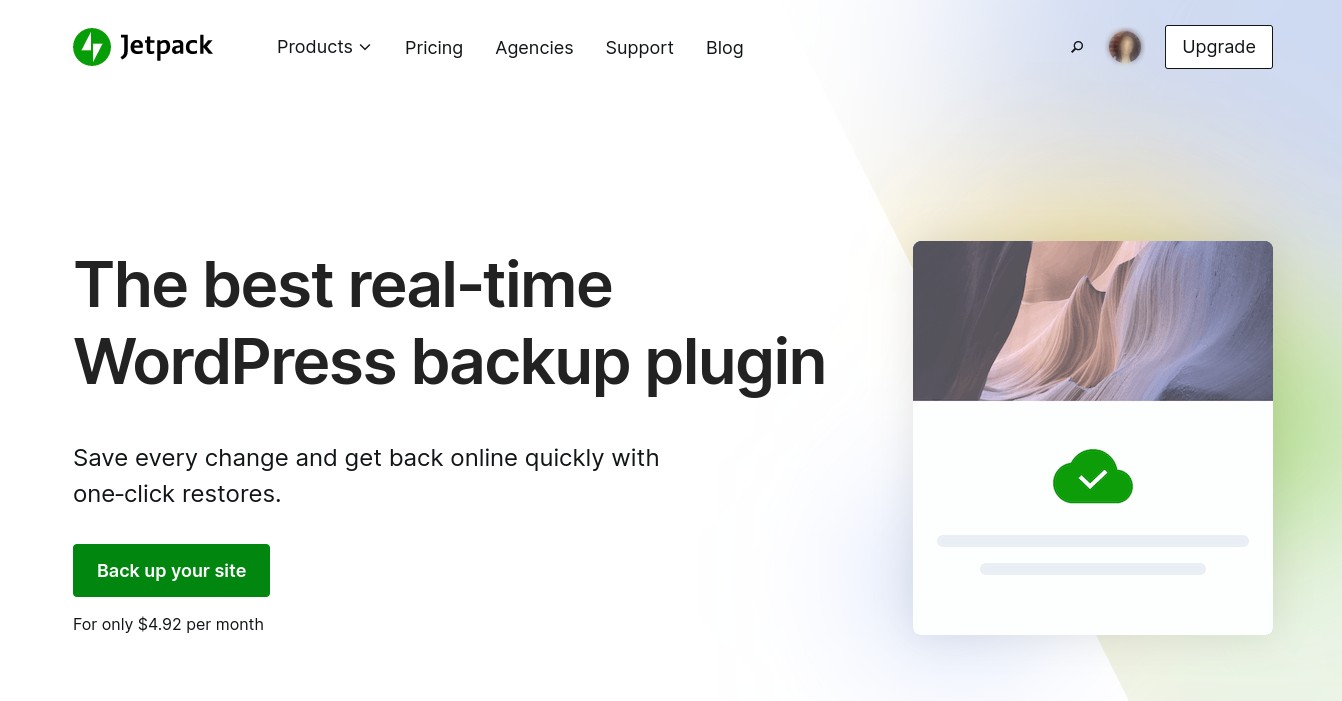
To potężne narzędzie ułatwia tworzenie bezpiecznej kopii witryny, w tym plików i baz danych. Umożliwia także przywracanie kopii zapasowych za pomocą zaledwie kilku kliknięć. Możesz użyć Jetpack Backup, nawet jeśli nie możesz uzyskać dostępu do pulpitu nawigacyjnego, co zwykle ma miejsce w przypadku błędu WordPressa „ta witryna ma problemy techniczne”.
Po zainstalowaniu i aktywacji wtyczki możesz połączyć ją z kontem WordPress.com. Po zalogowaniu możesz wyświetlić listę kopii zapasowych, które do tej pory utworzyłeś. Zobaczysz również opcje ich pobierania lub przywracania, a także możesz wyświetlić dziennik aktywności, aby śledzić zmiany w witrynie.
3. Włącz tryb debugowania WordPress
Jeśli nie masz kopii zapasowej do przywrócenia, możesz zastosować kilka innych rozwiązań technicznych. Aby dowiedzieć się więcej o błędzie i jego przyczynie, możesz spróbować włączyć tryb debugowania WordPressa.
Ta wbudowana funkcja rozwiązywania problemów może pomóc w zdiagnozowaniu problemu, ujawniając wszelkie podstawowe błędy PHP. Aby go włączyć, musisz edytować plik wp-config.php . Możesz to zrobić za pomocą Menedżera plików w cPanel lub używając klienta FTP, takiego jak FileZilla.
Po nawiązaniu połączenia z witryną przejdź do public_html , a następnie zlokalizuj i otwórz plik wp-config.php .
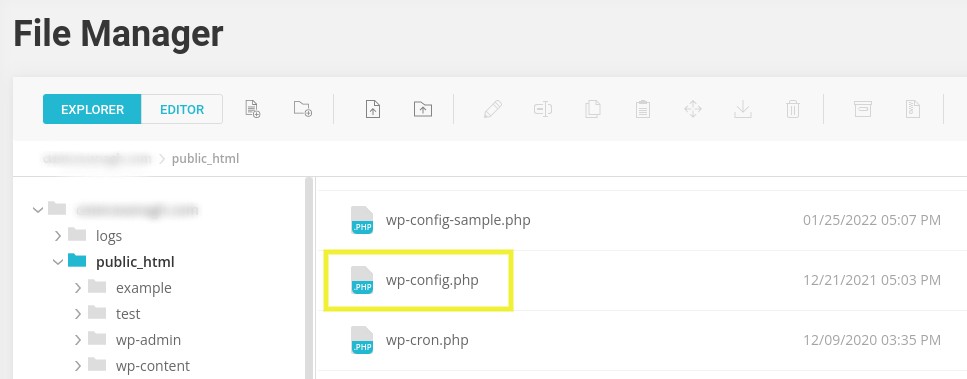
W pliku musisz dodać następujące wiersze kodu w dowolnym miejscu przed wierszem „/* To wszystko, przestań edytować! Miłego blogowania. */”:
define('WP_DEBUG', true); define('WP_DEBUG_LOG', true); define( 'WP_DEBUG_DISPLAY', false );Gdy skończysz, zapisz zmiany. Następnie wróć do swojej witryny WordPress, aby ją odświeżyć.
Teraz możesz zobaczyć komunikat, który wygląda mniej więcej tak: „stdClass::$plugin in /www/WordPress/public_html/wp-contents/plugins/listen/class-wp.php w wierszu 109”. W takim przypadku możesz zawęzić problem do konkretnej wtyczki i wiersza kodu. Alternatywnie możesz wyświetlić plik debug.log , przechodząc do folderu wp-content w katalogu głównym witryny.
4. Sprawdź swój dziennik aktywności WordPress
Jeśli włączenie trybu debugowania nie dało żadnych możliwych do zidentyfikowania błędów, które mogą powodować problem „ta witryna ma problemy techniczne”, możesz również sprawdzić dziennik aktywności WordPressa. Najłatwiejszym sposobem śledzenia aktywności witryny i przeglądania dzienników jest użycie wtyczki.
Jak wspomnieliśmy wcześniej, możesz to zrobić za pomocą dziennika aktywności Jetpack. Aby uzyskać dostęp do tej funkcji, możesz zalogować się na swoje konto WordPress.com i przejść do Moje witryny , a następnie przejść do Jetpack → Dziennik aktywności .
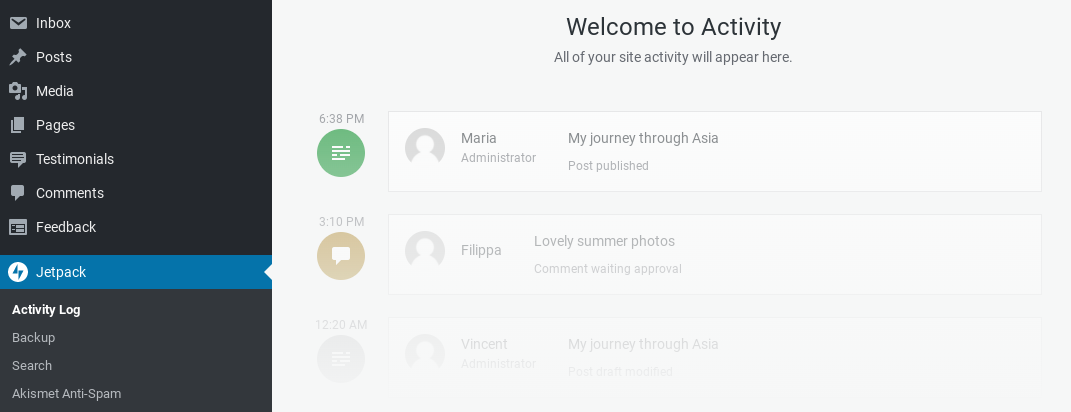
Darmowy plan pozwala zobaczyć 20 najnowszych wydarzeń, podczas gdy plany premium obejmują wszystkie wydarzenia w ciągu ostatniego roku, w zależności od tego, które wybierzesz.
Inną opcją może być przejście przez panel hostingowy. Proces uzyskiwania dostępu do tego dziennika i przeglądania go różni się w zależności od hosta internetowego. Dlatego najlepiej skontaktować się z dostawcą usług hostingowych, aby uzyskać szczegółowe instrukcje.
5. Zaktualizuj swoją wersję PHP
Innym powodem, dla którego możesz natknąć się na ten komunikat o błędzie, jest przestarzała wersja PHP. WordPress obecnie zaleca PHP 7.4, więc twórcy stron internetowych zaczęli korzystać z nowych funkcji dostępnych w PHP 7.
Dlatego jeśli masz do czynienia z błędem w pliku dziennika, może to być spowodowane starą, przestarzałą funkcją PHP. Pamiętaj też, że żadna wersja PHP starsza niż 5.6 nie będzie już działać.

Aby sprawdzić aktualną wersję PHP swojej witryny WordPress, zaloguj się do pulpitu hostingowego cPanel i przejdź do narzędzia Wybierz wersję PHP .
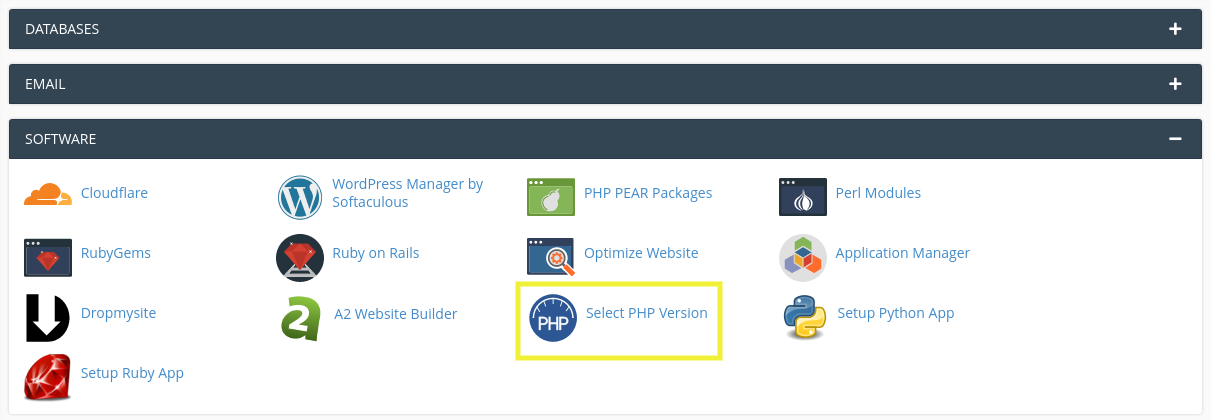
Na następnym ekranie możesz zobaczyć, jaka jest Twoja aktualna wersja. Możesz wybrać nowy z menu rozwijanego.
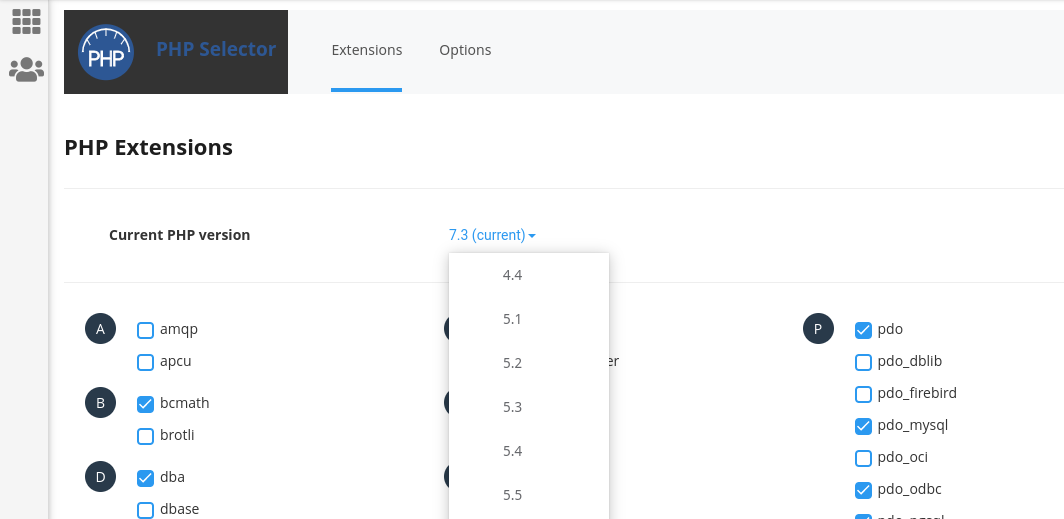
Czynności związane z przeglądaniem i aktualizacją wersji PHP różnią się w zależności od używanego hosta internetowego. Jeśli nie masz pewności, jak się do tego zabrać, zalecamy skontaktowanie się z nimi w celu uzyskania wsparcia lub bardziej szczegółowych wskazówek.
Zwiększanie limitu pamięci PHP
Warto zauważyć, że chociaż nie jest to częsta przyczyna tego konkretnego błędu WordPressa, możliwe jest, że problem dotyczy limitu pamięci PHP. Ten limit jest domyślnie przypisywany podczas tworzenia instalacji WordPress.
Jeśli masz w witrynie dużo dużych plików, takich jak obrazy i filmy, możesz przekroczyć limit pamięci PHP. To z kolei może powodować problemy i błędy. Na szczęście istnieje możliwość zwiększenia limitu pamięci PHP.
Aby to zrobić, przejdź do pliku wp-config.php przez FTP lub Menedżera plików. Następnie kliknij, aby otworzyć plik i wyszukaj następujący wiersz kodu:
define('WP_MEMORY_LIMIT', '32M');Możesz zmienić „32” na coś wyższego, na przykład:
define('WP_MEMORY_LIMIT', '128M');Gdy skończysz, zapisz plik. Następnie spróbuj odświeżyć swoją witrynę.
6. Stwórz stronę testową
Zanim przejdziemy do rozwiązywania problemów z wtyczkami i motywami, możesz utworzyć witrynę testową. Jest to zasadniczo bezpieczne środowisko testowe, którego możesz użyć do stworzenia klonu swojej witryny w celu wypróbowania różnych poprawek.
Pomoże to zminimalizować ryzyko, że zepsujesz plik lub kod, co może pogorszyć sytuację. Zamiast tego możesz spokojnie rozwiązać problem, wiedząc, że Twoja działająca witryna pozostanie nienaruszona, dopóki nie dowiesz się, co się dzieje.
Istnieje kilka metod, których możesz użyć do stworzenia witryny tymczasowej. Jedną z opcji jest stworzenie środowiska testowego za pośrednictwem dostawcy usług hostingowych. Wielu popularnych gospodarzy uwzględnia w swoich planach obiekty sceniczne.
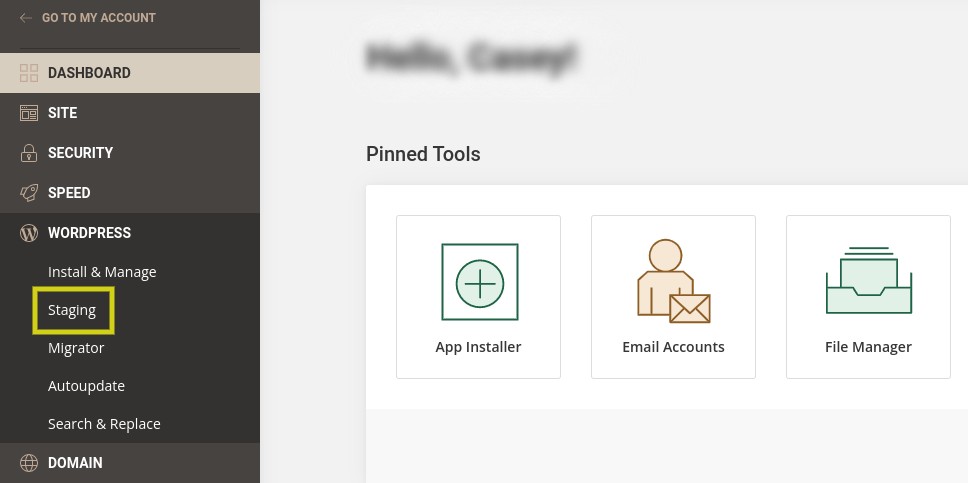
Zazwyczaj możesz znaleźć tę funkcję (jeśli jest dostępna) z pulpitu panelu sterowania w WordPress lub Narzędzia . Inną opcją byłoby ręczne uruchomienie witryny tymczasowej. Aby uzyskać bardziej szczegółowy przewodnik, zapoznaj się z tym przewodnikiem dotyczącym tworzenia witryny testowej dla WordPress.
7. Rozwiązywanie problemów związanych z konfliktami motywów
Jeśli nadal widzisz komunikat „ta witryna ma problemy techniczne” w WordPressie, nie martw się. Mamy jeszcze kilka metod do wypróbowania. Będzie to wymagało nieco więcej czasu i pracy, ale może pomóc w dotarciu do źródła problemu.
Najpierw sprawdź, czy twój motyw może być winny. Niestety, jeśli nie możesz uzyskać dostępu do swojego obszaru administracyjnego WordPress, nie będziesz w stanie przełączać motywów za pomocą pulpitu nawigacyjnego.
Zamiast tego musisz uzyskać dostęp do plików witryny przez FTP lub Menedżera plików. Po połączeniu się z witryną przejdź do public_html → wp-content → motywy i zlokalizuj folder bieżącego motywu.
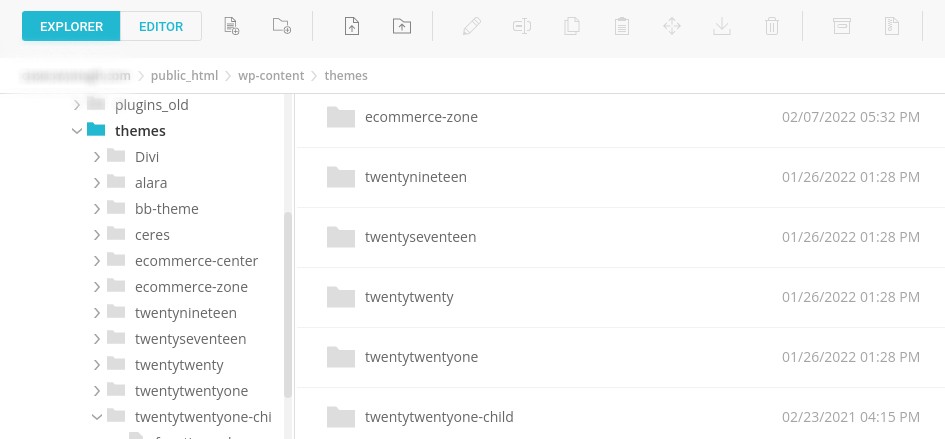
Następnie będziesz chciał zmienić nazwę tego folderu. Spowoduje to automatyczną dezaktywację motywu i aktywację domyślnego, takiego jak Twenty Nineteen lub Twenty Twenty (zakładając, że masz zainstalowane te motywy w swojej witrynie). Możesz kliknąć folder prawym przyciskiem myszy, a następnie zmienić nazwę na mniej więcej dwadzieścia dwadzieścia jeden .
Następnie przejdź do strony błędu WordPress i odśwież ją. Jeśli nadal widzisz komunikat o błędzie, możesz wykluczyć swój motyw jako winowajcę. Pamiętaj, aby zmienić nazwę folderu motywu z powrotem na oryginalną, aby go ponownie aktywować.
Z drugiej strony, jeśli komunikat o błędzie zniknie, będziesz wiedział, że wystąpił problem z poprzednim motywem, który wymaga rozwiązania. W takim przypadku warto rozważyć trwałe przełączenie motywów lub skontaktowanie się z programistą.
8. Rozwiązywanie problemów z konfliktami wtyczek
Jeśli Twój motyw nie był problemem, następnym krokiem do rozwiązania problemu jest sprawdzenie wtyczek. Będzie to ten sam proces, co w przypadku twojego motywu, tylko z folderem wtyczek.
Aby rozpocząć, przejdź do public_html → wp-content → plugins . Następnie kliknij prawym przyciskiem myszy folder wtyczki i wybierz Zmień nazwę . Możesz nazwać go „stare wtyczki” lub coś podobnego.
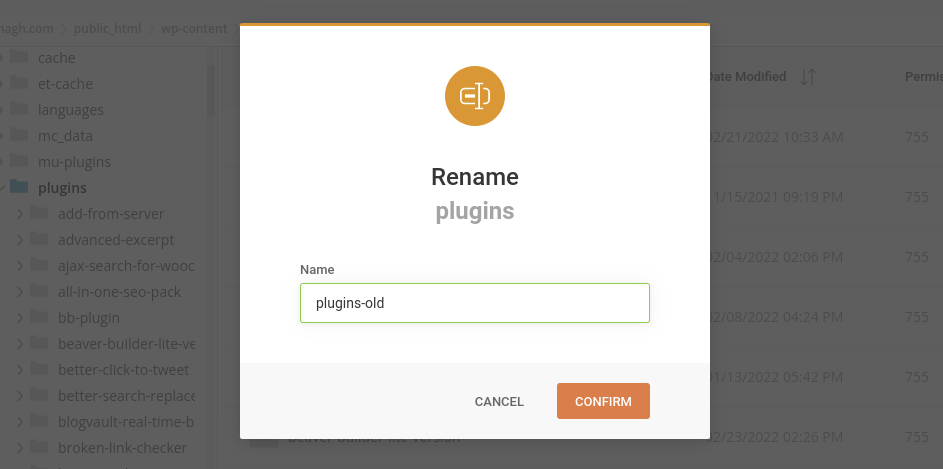
Spowoduje to (tymczasową) dezaktywację wszystkich twoich wtyczek. Następnie odśwież stronę WordPress, aby sprawdzić, czy komunikat „ta witryna ma problemy techniczne” jest nadal wyświetlany. Jeśli go już nie ma, wiesz, że problem dotyczy jednej z twoich wtyczek.
Następnym krokiem jest ustalenie, która wtyczka powoduje błąd. Aby to zrobić, musisz aktywować każdą wtyczkę pojedynczo, odświeżając stronę między każdą z nich, aby sprawdzić, czy błąd pojawi się ponownie. Po znalezieniu winowajcy możesz znaleźć alternatywną wtyczkę lub skontaktować się z programistą w celu uzyskania pomocy.
Jak uniknąć sytuacji, w której „ta witryna ma problemy techniczne” w przyszłości?
Mamy nadzieję, że w tym momencie udało Ci się rozwiązać ten błąd WordPress. Niestety ten problem może pojawić się ponownie w przyszłości.
Dlatego ważne jest, aby regularnie tworzyć kopie zapasowe witryny. W ten sposób, jeśli coś pójdzie nie tak, będziesz mieć najnowszą wersję swojej witryny do przywrócenia.
Dzięki temu użytkownicy nie dotrą do niedostępnej witryny podczas rozwiązywania problemu. Możesz utworzyć witrynę testową, aby zidentyfikować i rozwiązać problem bez zakłócania pracy Twojej firmy.
Ręczne tworzenie kopii zapasowych na bieżąco może być czasochłonne. Dlatego powinieneś użyć zautomatyzowanego narzędzia, takiego jak Jetpack Backup.
Jak omówiliśmy wcześniej, ta potężna wtyczka może pomóc w usprawnieniu procesu tworzenia kopii zapasowych i przywracania witryny. Ponadto możesz użyć dziennika aktywności do monitorowania witryny i łatwego identyfikowania wszelkich ostatnich zmian, które mogły powodować problemy.
Dodatkowo upewnij się, że każde nowe narzędzie, które chcesz dodać do swojej witryny, jest zgodne z Twoją obecną wersją PHP. Możesz to zrobić za pomocą wtyczki PHP Compatibility Checker.
To narzędzie działa z każdą wtyczką lub motywem WordPress. Możesz go użyć, aby upewnić się, że w Twojej witrynie nie ma szkodliwych rozszerzeń, które mogą kolidować z kodem PHP.
Wreszcie, będziesz chciał aktualizować swoją witrynę WordPress. Obejmuje to aktualizację do najnowszej wersji PHP.
Nieaktualne witryny są podatne na szereg problemów, w tym naruszenia bezpieczeństwa danych. Bycie na bieżąco z najnowszymi aktualizacjami i wydaniami może pomóc chronić Twoją witrynę i zminimalizować konflikty wtyczek i motywów.
Jak chronić witrynę WordPress przed błędami technicznymi
Wykonanie aktualizacji na swojej stronie internetowej tylko po to, by otrzymać komunikat o błędzie, może być przerażające. Jest to szczególnie ważne, gdy jest to niejasne, na przykład „ta witryna ma problemy techniczne”. Na szczęście istnieje wiele kroków, które możesz podjąć, aby to naprawić.
Jednym z najszybszych sposobów rozwiązania tego problemu jest przywrócenie kopii zapasowej witryny. Możesz także włączyć tryb debugowania i rozwiązać problemy z wtyczkami i motywami, aby znaleźć ten, który powoduje problem. Dodatkowo możesz sprawdzić aktualną wersję PHP i zaktualizować ją (w razie potrzeby).
Wykonywanie regularnych kopii zapasowych witryn może pomóc w bardziej efektywnym rozwiązywaniu problemów w przyszłości. Możesz użyć Jetpack Backup, aby zautomatyzować proces, zapewniając jednocześnie, że zawsze masz najnowszą kopię zapasową witryny do przywrócenia, jeśli coś pójdzie nie tak.
