Przewodnik dla początkujących: tryb edycji szablonów WordPress i edytor witryn
Opublikowany: 2021-10-15W WordPressie 5.8 masz dostęp do nowej, potężnej funkcji – trybu edycji szablonu WordPress.
Tryb edycji szablonów WordPress umożliwia projektowanie niestandardowych szablonów dla Twoich postów i stron za pomocą zwykłego edytora bloków WordPress. Jest to część nowego zestawu funkcji o nazwie WordPress Full Site Editing i jest to tylko pierwsza z wielu nadchodzących funkcji, które pozwolą Ci edytować podstawowe szablony Twojej witryny WordPress za pomocą edytora bloków.
W tym poście dowiesz się wszystkiego, co musisz wiedzieć o trybie edycji szablonów WordPress, w tym:
- co to jest,
- jak uzyskać do niego dostęp,
- jak zaprojektować niestandardowe szablony.
Przyjrzymy się również przyszłości edycji szablonów za pomocą eksperymentalnej funkcji Edytora witryny WordPress. Chociaż ta ostatnia funkcja nie znajduje się w podstawowym oprogramowaniu WordPress w momencie pisania tego posta, jest już w drodze, więc wkrótce zechcesz się z nią zapoznać.
Co to jest tryb edycji szablonu WordPress?
Tryb edycji szablonu WordPress jest w zasadzie tym, co mówi nazwa. Zamiast pozwalać na edycję treści posta, pozwala edytować szablon , który kontroluje sposób wyświetlania tej treści.
Na przykład pozwala kontrolować, gdzie umieścić tytuł posta, treść posta, autora posta i tak dalej. Gdy przypiszesz szablon do posta, jego treść zostanie automatycznie wyświetlona zgodnie z Twoim szablonem.
Jeśli znasz narzędzia do tworzenia motywów WordPress, takie jak Elementor Pro Theme Builder, tworzenie motywów w Divi 4.0 lub rozszerzenie Beaver Themer dla Beaver Builder, tryb edycji szablonów WordPress wykorzystuje to samo podstawowe podejście, co wszystkie te narzędzia.
Kluczową różnicą jest to, że tryb edycji szablonu WordPress korzysta z natywnego edytora bloków WordPress. W związku z tym nie wymaga instalowania żadnych dodatkowych wtyczek ani nie wymaga znajomości kodu.
Jak uzyskać dostęp do trybu edycji szablonu WordPress?
Aby uzyskać dostęp do trybu edycji szablonu dla pojedynczego posta lub strony, zacznij od edytora WordPress.
Na pasku bocznym ustawień posta powinna pojawić się sekcja Szablon . Aby utworzyć nowy szablon i uruchomić tryb edycji szablonu, możesz kliknąć opcję Nowy :
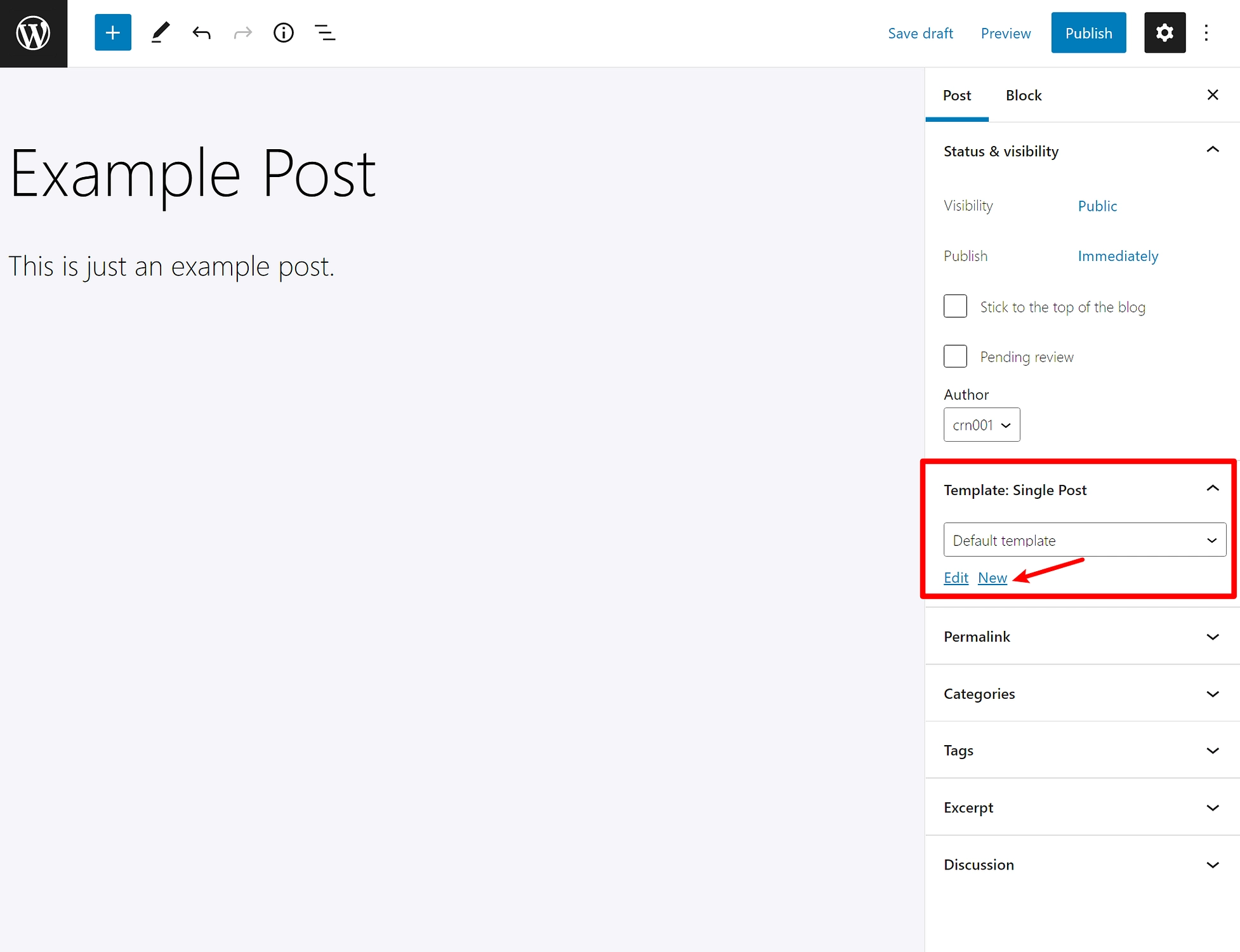
Następnie możesz nadać swojemu szablonowi nazwę i kliknąć Utwórz , aby uruchomić środowisko edycji:
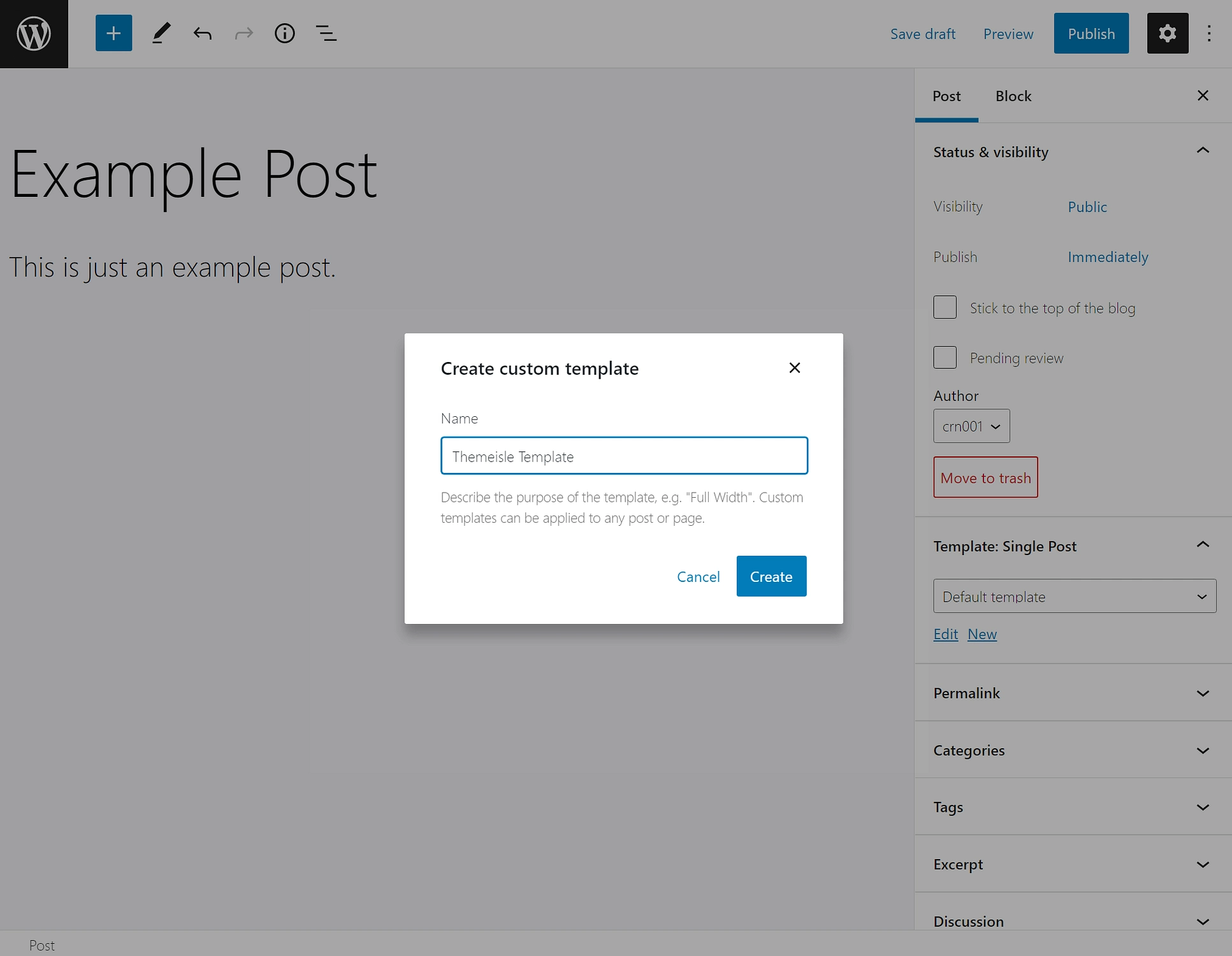
Uwaga – zobaczysz tę opcję tylko wtedy, gdy Twój motyw obsługuje tryb edycji szablonu. Jeśli nie widzisz opcji utworzenia nowego szablonu, oznacza to, że Twój motyw go nie obsługuje. Możesz poprosić programistę motywu o dodanie obsługi lub ręcznie dodać obsługę, dodając następujący fragment kodu do pliku functions.php motywu podrzędnego lub wtyczki, takiej jak Fragmenty kodu.
add_theme_support( 'block-templates' );
Jak korzystać z trybu edycji szablonu WordPress
Po otwarciu trybu edycji szablonów zajmijmy się, jak możesz go używać do projektowania szablonów witryny.
Zacznijmy od podstaw – tryb edycji szablonów używa dokładnie tego samego edytora, którego używasz do tworzenia postów i stron. Otrzymasz dokładnie ten sam interfejs edycji treści, będziesz używać tego samego systemu projektowania opartego na blokach i tak dalej.
Kluczową różnicą jest to, że zamiast tworzyć statyczny projekt, tworzysz dynamiczny szablon, który automatycznie pobiera zawartość z Twojej witryny.
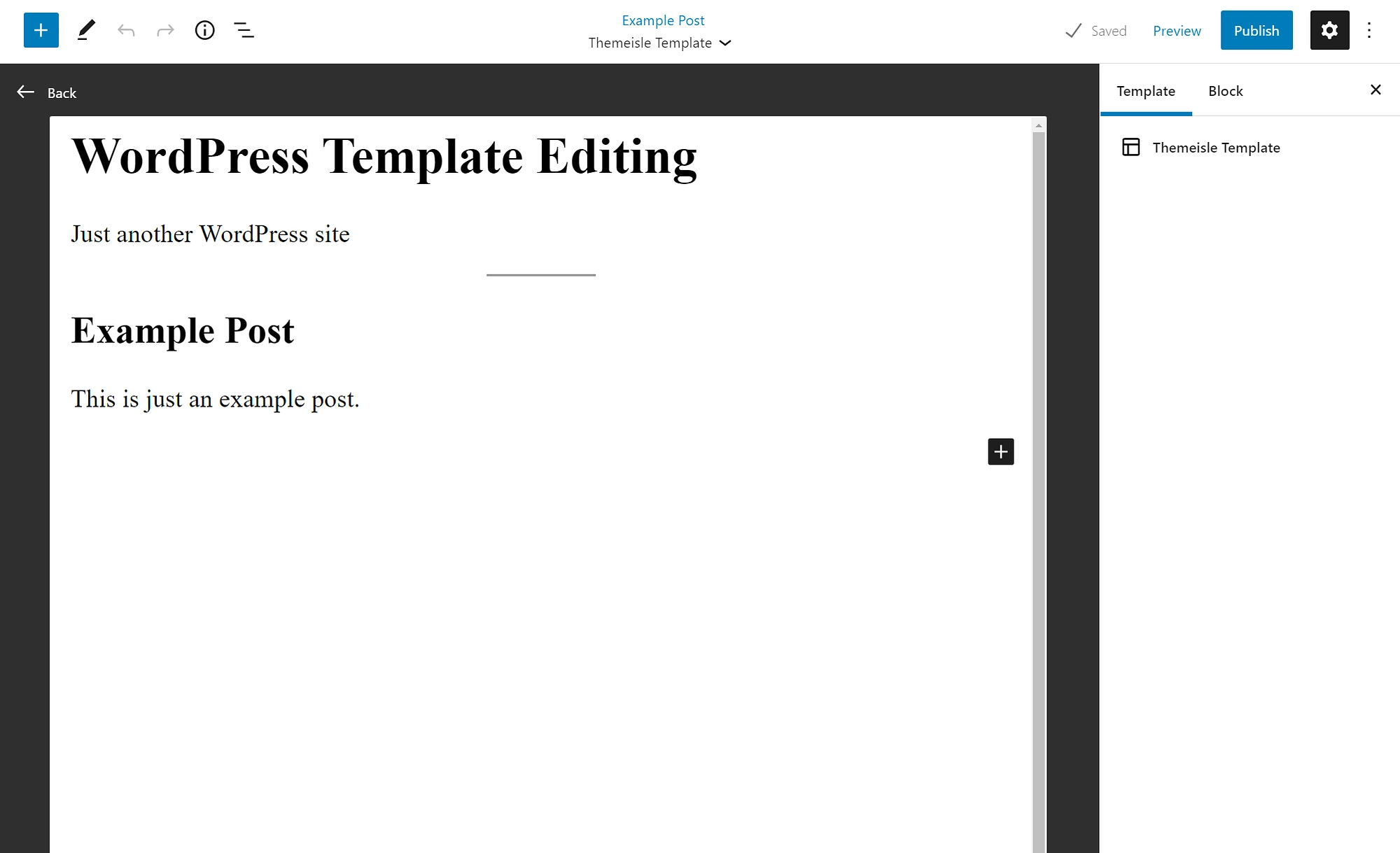
Korzystanie z bloków tematycznych
Aby dostosować szablon, użyj specjalnego zestawu bloków zwanych blokami tematycznymi . Zamiast dodawać zawartość statyczną, te bloki tematyczne umożliwiają dynamiczne wypełnianie szablonu treścią z Twojej witryny.
Obecnie otrzymujesz następujące bloki:
- Tytuł posta – automatycznie wyświetla tytuł posta.
- Treść posta – automatycznie wyświetla główną treść posta.
- Wyróżniony obraz posta — automatycznie wyświetla wyróżniony obraz posta.
- Data postu – automatycznie wyświetla datę publikacji posta.
- Post Excerpt – automatycznie wyświetla fragment postu.
Przyszłe wersje WordPress dodadzą więcej bloków tematycznych, aby zapewnić jeszcze większą elastyczność.
Załóżmy na przykład, że chcesz, aby posty korzystające z tego szablonu były wyświetlane nad tytułem posta. Aby to osiągnąć, wystarczy dodać blok z wyróżnionym obrazem posta nad blokiem tytułu posta:
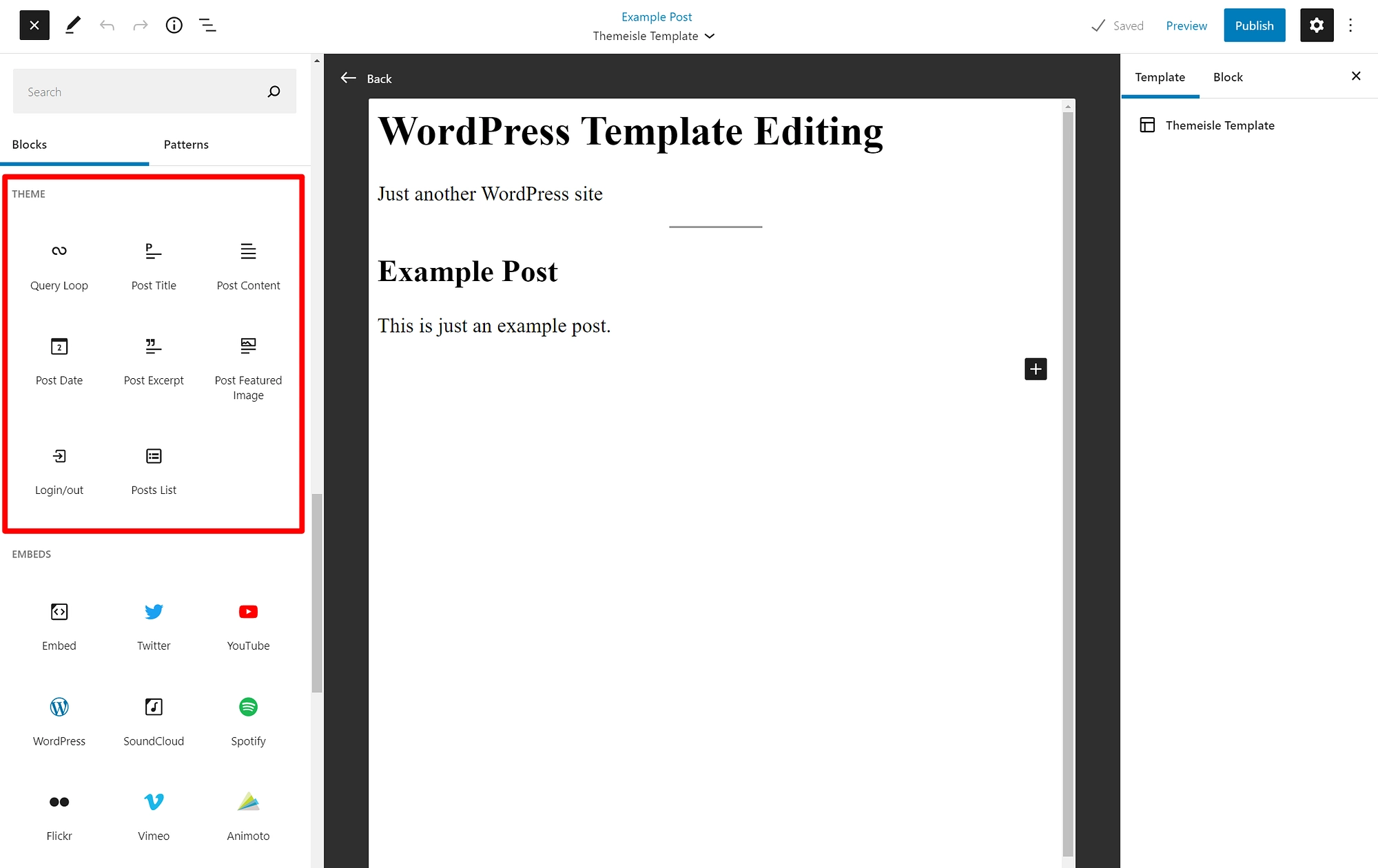
Do szablonów można również dodawać zawartość statyczną. Na przykład może chcesz dodać pole wezwania do działania (CTA) pod treścią posta. Aby utworzyć to wezwanie do działania, możesz użyć zwykłych bloków. Wszystkie posty korzystające z tego szablonu będą automatycznie wyświetlać to statyczne wezwanie do działania pod treścią.

Przypisywanie szablonów do postów
Po utworzeniu szablonów możesz łatwo przypisać je do treści, korzystając z menu rozwijanego Szablon na pasku bocznym Ustawienia posta :
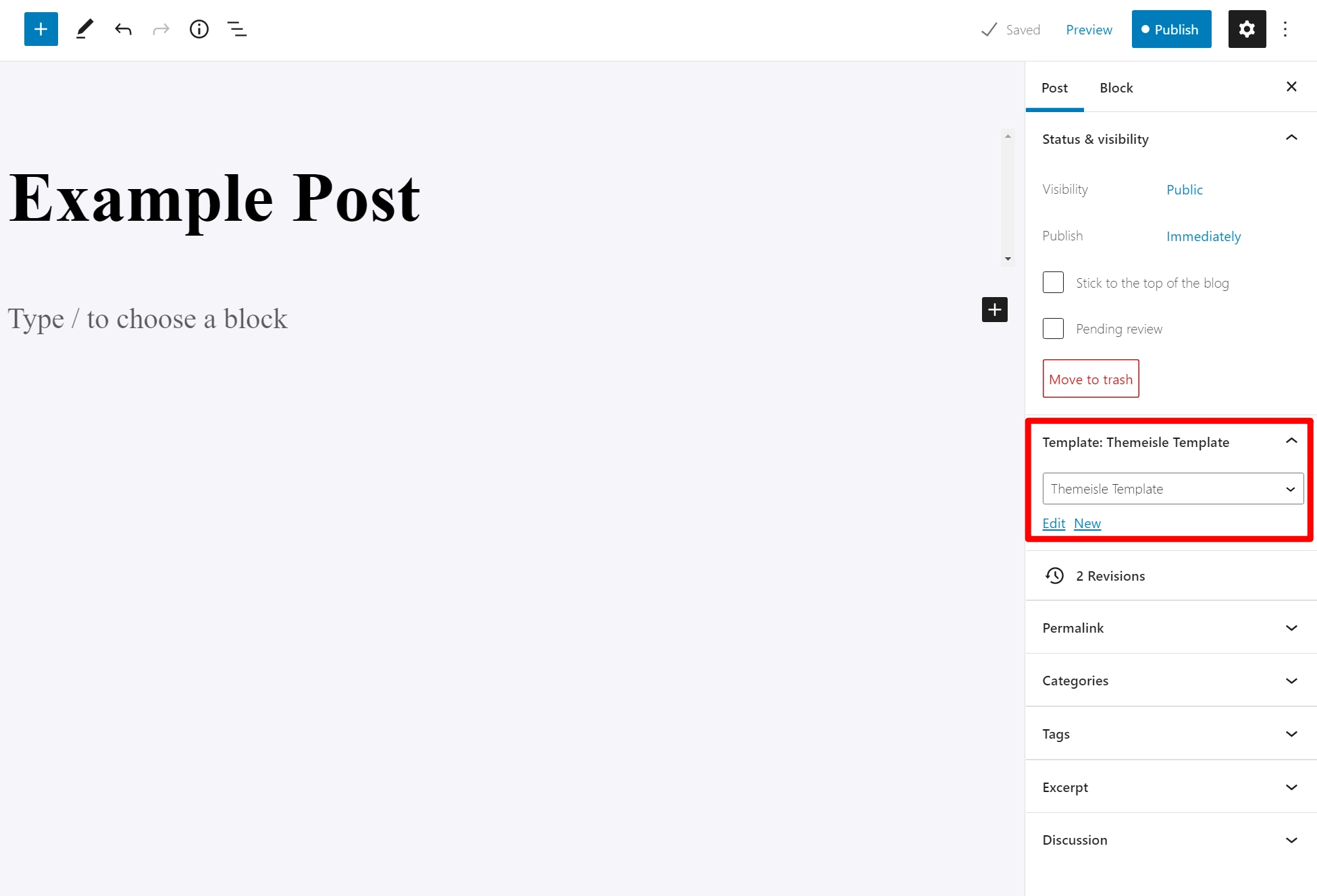
Pamiętaj – jeśli kiedykolwiek zaktualizujesz szablon w przyszłości, te zmiany będą miały zastosowanie do każdego posta, który korzysta z tego szablonu.
Edytor witryny WordPress: przyszłość edycji szablonów WordPress
Podczas gdy tryb edycji szablonów WordPress koncentruje się obecnie na tworzeniu niestandardowych szablonów postów, w niedalekiej przyszłości będziesz mógł edytować wszystkie szablony motywów, w tym nagłówek, stopkę, stronę z listą blogów i nie tylko.
Aby edytować te szablony, użyjesz innego narzędzia, obecnie zwanego Edytorem Witryn WordPress.
Edytor witryny WordPress jest bardzo podobny do trybu edycji szablonów, a jedyną prawdziwą różnicą są konkretne szablony, które możesz edytować.
Ogólnie:
- Tryb edycji szablonów – pozwala edytować i przypisywać szablony do poszczególnych postów lub stron.
- Edytor witryny WordPress – umożliwia tworzenie szablonów dla całej witryny. Na przykład możesz utworzyć szablon, którego domyślnie używają wszystkie posty na blogu (w razie potrzeby możesz zastąpić ten domyślny szablon innym utworzonym w trybie edycji szablonu ).
Jak uzyskać dostęp do edytora witryny WordPress
Tryb edytora witryny WordPress nie jest obecnie dostępny w podstawowym oprogramowaniu WordPress w momencie pisania tego posta. Możesz jednak uzyskać do niego dostęp za pośrednictwem eksperymentalnej wersji wtyczki projektu Gutenberg.
Aby uzyskać dostęp do Edytora witryny WordPress, musisz spełnić dwa warunki:
- Musisz użyć motywu WordPress, który obsługuje pełną edycję witryny. Możesz znaleźć te motywy, korzystając z filtra Pełna edycja witryny na WordPress.org.
- Musisz zainstalować wtyczkę Gutenberg, która jest placem zabaw w wersji beta, który zawiera funkcje eksperymentalne.
Ponieważ oba te elementy są nadal w fazie eksperymentalnej, nie zalecamy robienia tego w aktywnej witrynie, która generuje ruch.
Gdy spełnisz oba te warunki, zobaczysz nową opcję Edytora witryny na pasku bocznym pulpitu WordPress:
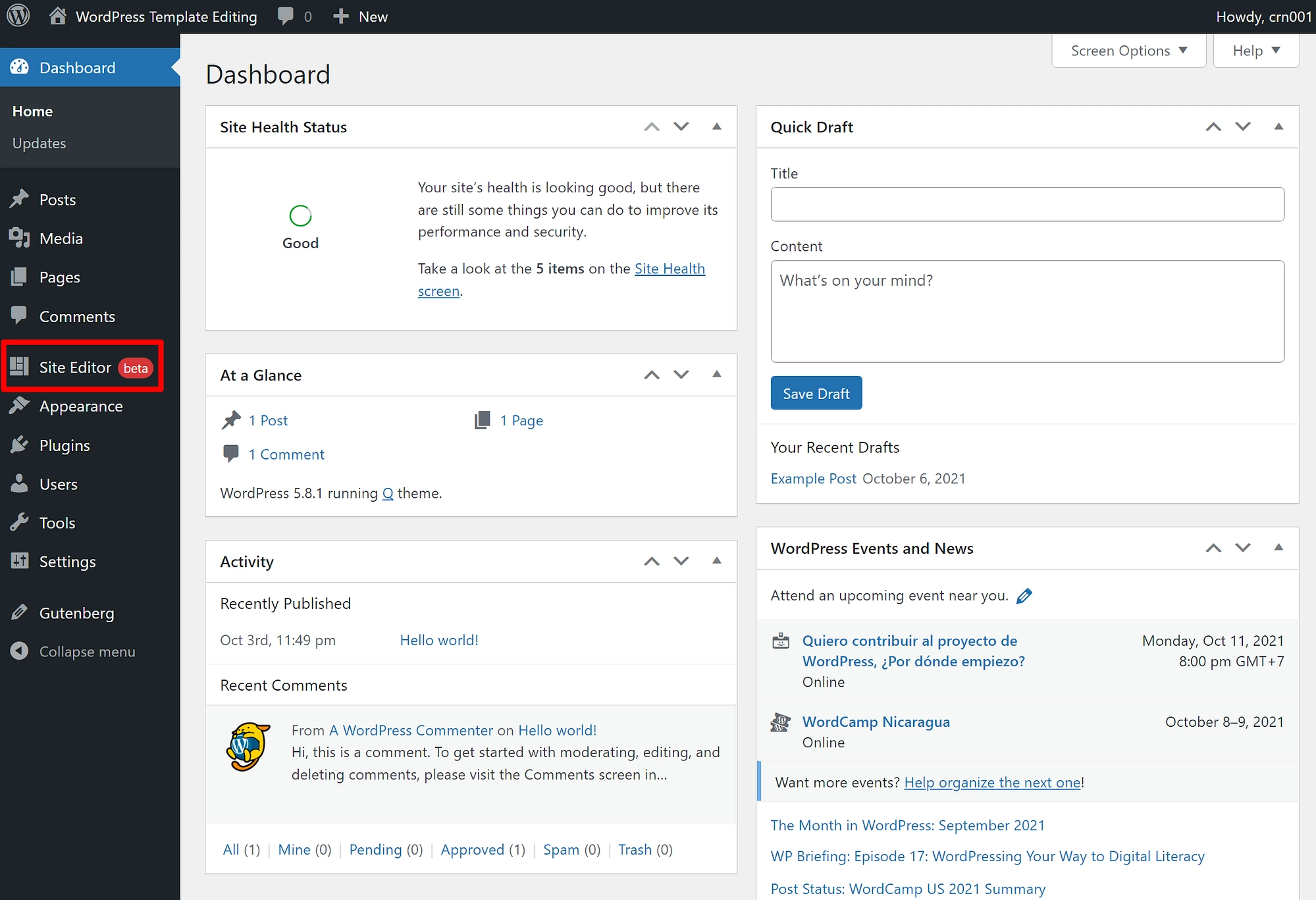
Jak korzystać z Edytora witryny WordPress
Interfejs edytora witryny WordPress jest prawie taki sam, jak tryb edycji szablonów. Jedyne różnice to:
- Otrzymasz opcje interfejsu, aby szybko przełączać się między edycją różnych szablonów.
- Otrzymasz dostęp do jeszcze bardziej dynamicznych bloków tematycznych do projektowania szablonów.
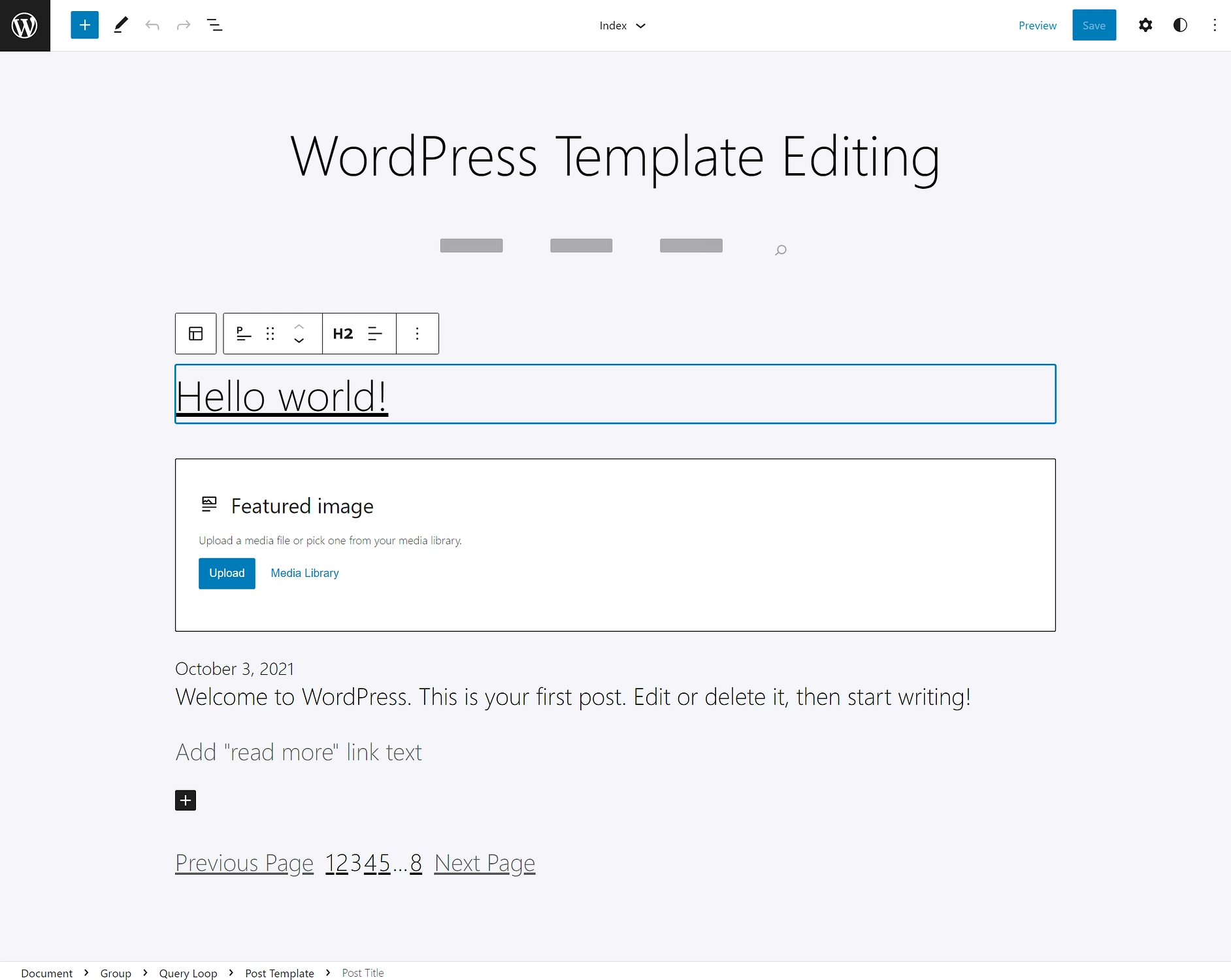
Możesz otworzyć przeglądarkę szablonów, klikając logo WordPress w lewym górnym rogu. Umożliwi to szybkie przełączanie się między szablonami i tworzenie nowych szablonów w razie potrzeby:
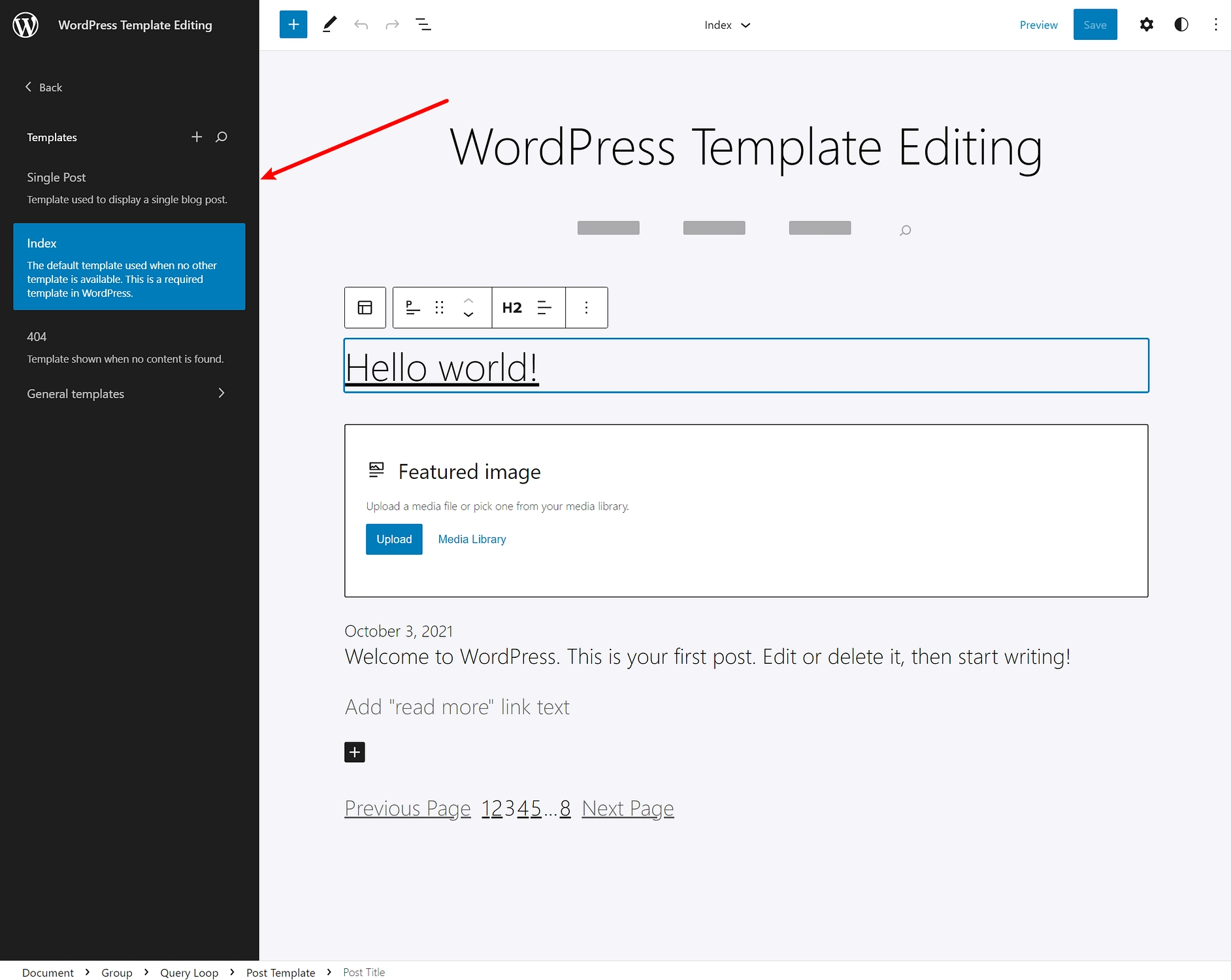
Zacznij korzystać z trybu edycji szablonów WordPress już dziś
Tryb edycji szablonów WordPress to nowa funkcja, która będzie odgrywać coraz większą rolę w WordPress, w miarę jak WordPress przechodzi dalej do pełnej edycji witryny.
Tryb edycji szablonu to dopiero początek. Podczas gdy obecna funkcja umożliwia korzystanie z edytora bloków do projektowania szablonów postów lub stron, ostateczne uruchomienie pełnego edytora witryny WordPress zapewni pełny dostęp do podstawowych szablonów dla całej witryny.
Jeśli chcesz dowiedzieć się więcej na ten temat, zapoznaj się z naszym wprowadzeniem do pełnej edycji witryny WordPress.
Mamy również kilka innych przydatnych postów dotyczących korzystania z edytora bloków WordPress, tworzenia niestandardowych szablonów postów WordPress i używania bloków w obszarach widżetów.
Czy nadal masz pytania dotyczące trybu edycji szablonów WordPress lub nadchodzącej funkcji Edytora witryny WordPress? Daj nam znać w komentarzach!
