Przewodnik rozwiązywania problemów WordPress: 16 wskazówek dla nie-programistów
Opublikowany: 2022-11-01Rozwiązywanie problemów z witryną WordPress nigdy nie sprawia przyjemności. W rzeczywistości może to być prawdziwy problem. I często powoduje to, że mniej obeznani technicznie wspinają się w poszukiwaniu odpowiedzi. Lub pozostawia im bieganie, aby znaleźć profesjonalistę do zatrudnienia. Tak czy inaczej, problemy z witryną mogą być prawdziwą męką, zwłaszcza jeśli nie jesteś programistą.
Czy wiesz jednak, że w rzeczywistości jest wiele rzeczy, które możesz zrobić, aby zidentyfikować i naprawić problemy z witryną, nawet jeśli nie masz dogłębnej wiedzy na temat kodowania lub tworzenia stron internetowych? To prawda!
Oto, co zaoferujemy tutaj dzisiaj: lista 16 rzeczy, które możesz zrobić jako nie-programista, aby rozwiązać i naprawić najpilniejsze problemy z witryną w WordPressie.

1. Wypróbuj inną przeglądarkę
Jeśli wchodzisz na swoją witrynę i coś wydaje się uszkodzone lub nie ładuje się poprawnie, najpierw spróbuj użyć innej przeglądarki, aby uzyskać do niej dostęp. Zawsze istnieje możliwość, że problem dotyczy konkretnej przeglądarki i nie wskazuje na większy problem z Twoją witryną.
Spróbuj uzyskać dostęp do swojej witryny w każdej z najpopularniejszych przeglądarek, aby sprawdzić, czy problem nadal występuje. Spróbuj też użyć innego urządzenia, na przykład telefonu lub tabletu, aby sprawdzić, czy problem dotyczy również urządzenia podstawowego.
Jeśli ustalisz, że Twoja przeglądarka powoduje problem, przynajmniej masz bardziej konkretny problem do zbadania. Na przykład różne przeglądarki czasami przetwarzają ten sam kod CSS na różne sposoby, a dodanie reguły awaryjnej dla tego przypadku może wyeliminować problem. W rozwiązywaniu problemów z WordPress wiedza to potęga.
2. Wyczyść pamięć podręczną przeglądarki i pliki cookie
Jeśli po próbie uzyskania dostępu do witryny w różnych przeglądarkach problem nadal występuje, następnym krokiem jest wyczyszczenie pamięci podręcznej i plików cookie przeglądarki. Możliwe, że jest po prostu problem z przechowywanymi informacjami związanymi z Twoją witryną, dlatego wyczyszczenie tych danych może czasami rozwiązać problem.
Proces czyszczenia pamięci podręcznej i plików cookie będzie się różnić w zależności od tego, z czego korzystasz. Na przykład w Google Chrome możesz to zrobić, przechodząc do Chrome > Ustawienia , a następnie wybierając Prywatność i bezpieczeństwo po lewej stronie.
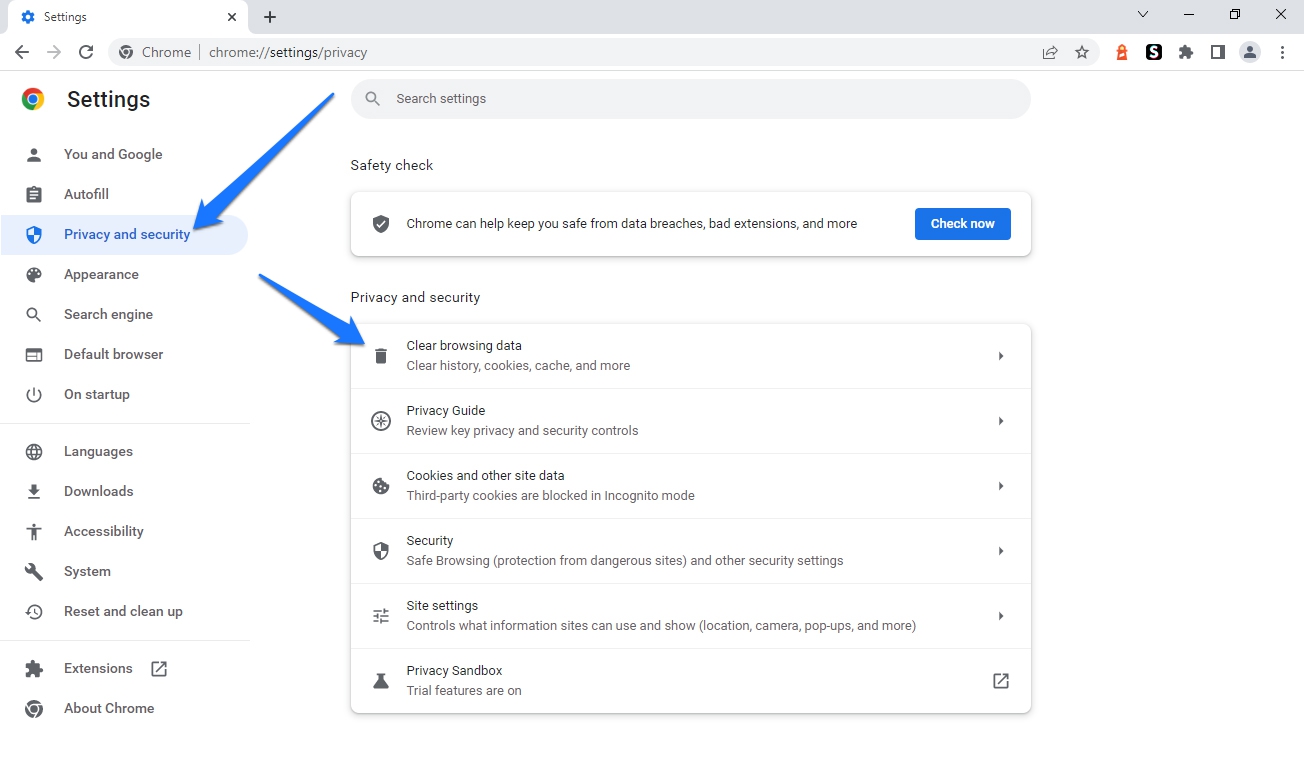
Następnie znajdź opcję, która brzmi Wyczyść dane przeglądania . Powinno pojawić się okno dialogowe, w którym możesz zaznaczyć lub odznaczyć opcje, aby wyczyścić historię przeglądania, pliki cookie i inne dane witryny, a także obrazy i pliki z pamięci podręcznej. Możesz również ustawić ramy czasowe, dla których dane mają być usuwane. Po dokonaniu wyboru, którego chcesz dokonać, kliknij Wyczyść dane aby zakończyć proces.
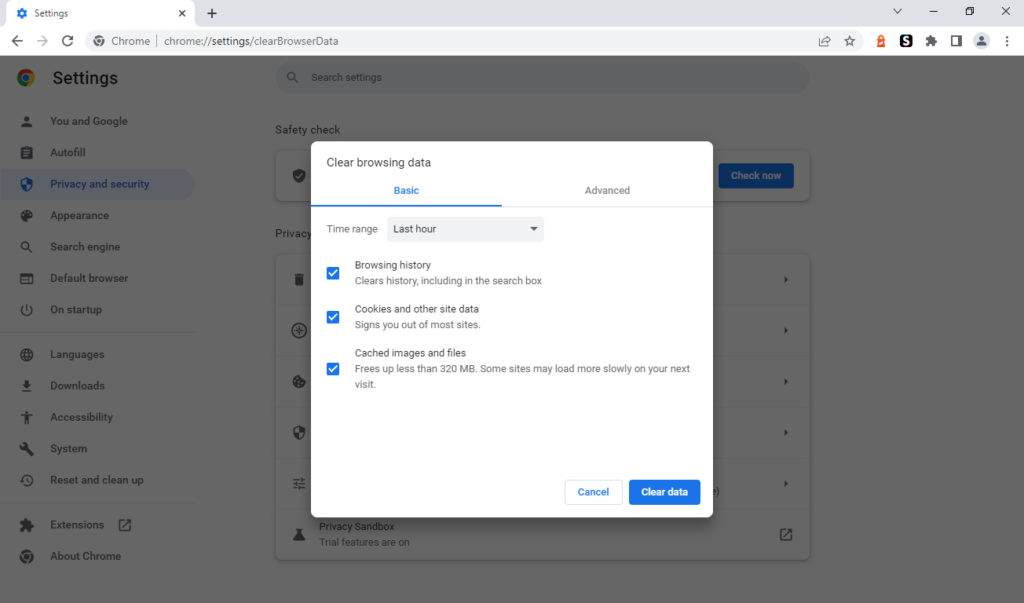
3. Sprawdź swoją witrynę w trybie incognito
Jeśli po wyczyszczeniu pamięci podręcznej i plików cookie nadal masz problemy, spróbuj sprawdzić witrynę w trybie incognito. Jest to specjalny tryb przeglądania, który nie zapisuje żadnych plików cookie ani danych w pamięci podręcznej na Twoim komputerze. W związku z tym może być pomocny w rozwiązywaniu problemów z witryną.
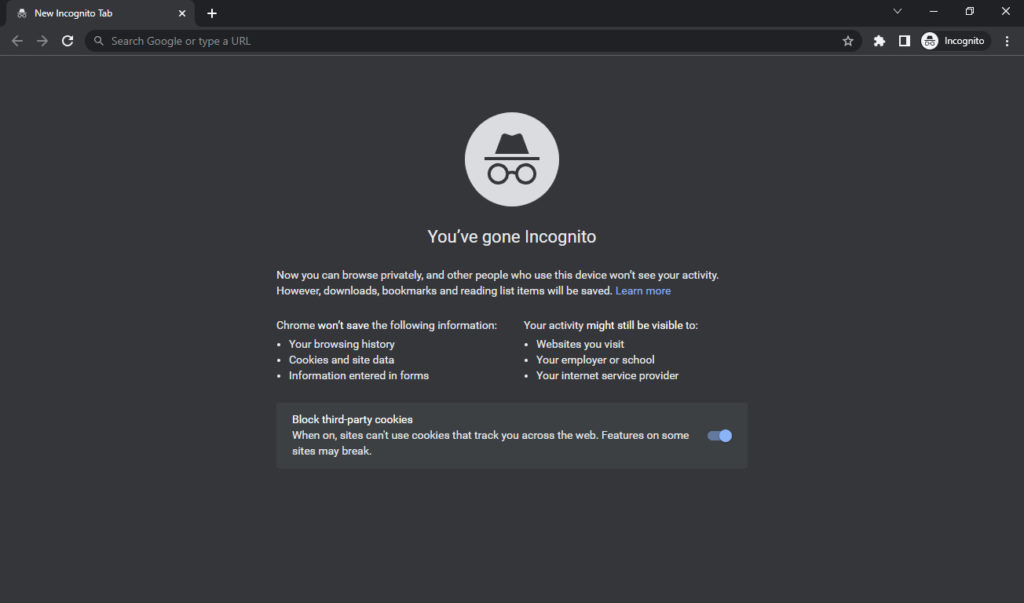
Ponownie, proces otwierania okna incognito różni się w zależności od przeglądarki. W Google Chrome możesz to zrobić, przechodząc do Plik > Nowe okno incognito .
4. Wyczyść pamięć podręczną swojej witryny
Kolejnym krokiem w rozwiązywaniu problemów w witrynie WordPress, oprócz wyczyszczenia pamięci podręcznej przeglądarki, jest również opróżnienie własnej pamięci podręcznej witryny.
Proces jest na ogół dość prosty. Na przykład, jeśli masz zainstalowaną wtyczkę pamięci podręcznej, taką jak W3 Total Cache, możesz wyczyścić pamięć podręczną, klikając opcję Wydajność u góry pulpitu nawigacyjnego witryny, a następnie wybierając opcję Wyczyść wszystkie pamięci podręczne .
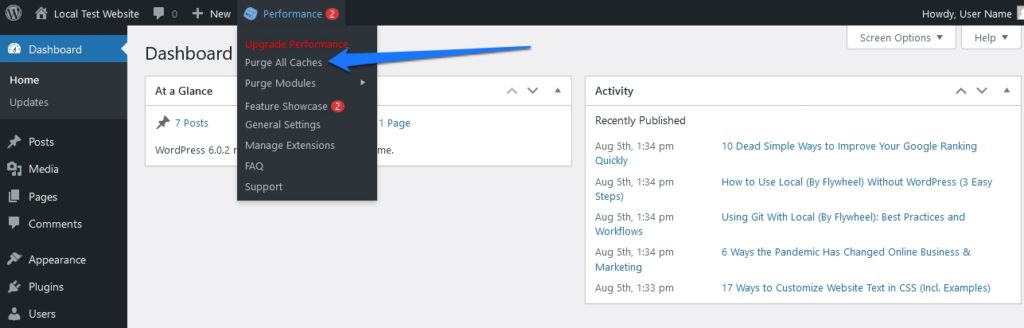
Inne wtyczki do buforowania oferują podobne sposoby na zrobienie tego.
5. Użyj VPN, aby sprawdzić swoją witrynę
VPN lub wirtualna sieć prywatna szyfruje Twój ruch i kieruje go przez serwer w wybranej przez Ciebie lokalizacji. Może to być pomocne przy rozwiązywaniu problemów z witryną, ponieważ pozwala sprawdzić, czy problem dotyczy Twojej lokalizacji lub adresu IP.
Jeśli masz problemy z dostępem do swojej witryny, spróbuj połączyć się z serwerem VPN w innej lokalizacji, a następnie ponownie załaduj swoją witrynę. Jeśli wygląda to dobrze, gdy to robisz, problem prawdopodobnie dotyczy Twojej lokalizacji, a nie samej witryny. Kilka sieci VPN, które warto rozważyć, to ExpressVPN, NordVPN, CyberGhost VPN i IPVanish. Możesz także wypróbować bezpłatne rozszerzenia przeglądarki ZenMate.
6. Utwórz kopię zapasową witryny
Jak dotąd wszystkie wskazówki dotyczące rozwiązywania problemów z WordPress były dość nieinwazyjne. To się wkrótce zmieni. Jednak zanim zaczniesz wprowadzać zmiany w swojej witrynie, zawsze dobrze jest utworzyć kopię zapasową. W ten sposób, jeśli coś pójdzie nie tak, zawsze możesz przywrócić witrynę do poprzedniego stanu.
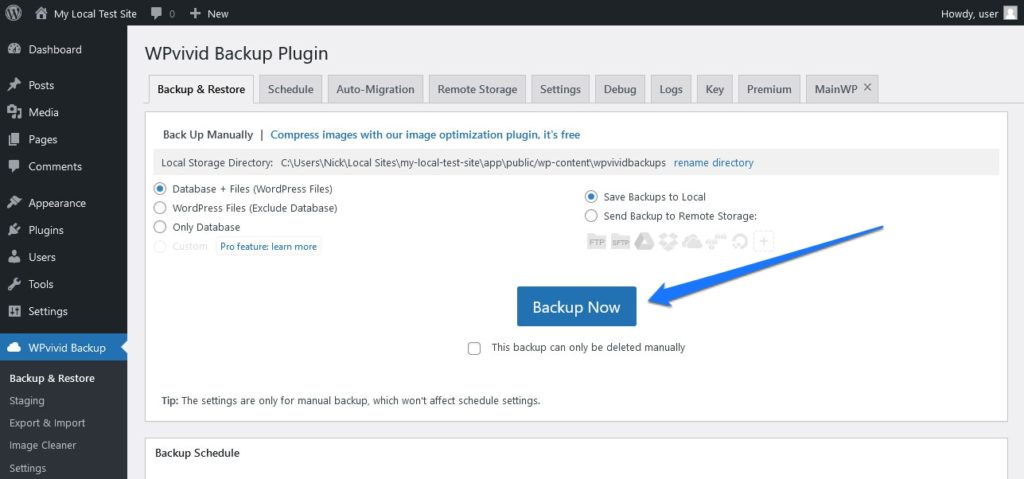
Sposób tworzenia kopii zapasowej będzie zależał od konfiguracji hostingu. Jeśli korzystasz z dostawcy hostingu współdzielonego, możesz utworzyć kopię zapasową bezpośrednio z panelu sterowania. Jeśli masz VPS lub serwer dedykowany, prawdopodobnie będziesz musiał ręcznie utworzyć kopię zapasową za pomocą czegoś takiego jak SSH.
Często możesz użyć wtyczki WordPress do konfiguracji i wykonywania kopii zapasowych. Kilka opcji do rozważenia to UpdraftPlus, WP Time Capsule i BackWPup.
7. Dezaktywuj i oceniaj wtyczki
Wtyczki WordPress są często koniecznością dla właścicieli witryn do dodawania funkcji i funkcjonalności. Czasami jednak mogą one kolidować ze sobą lub z rdzeniem WordPress, powodując problemy.
Jeśli masz problemy z witryną WordPress, dezaktywacja wszystkich wtyczek, a następnie sprawdzenie, czy problem nadal występuje, jest powszechną taktyką rozwiązywania problemów. Aby to zrobić, możesz przejść do Wtyczek po zalogowaniu się do pulpitu WordPress.
Następnie kliknij pole wyboru u góry listy wtyczek, aby wybrać wszystkie zainstalowane wtyczki. Następnie kliknij menu rozwijane bezpośrednio nad nim i wybierz Dezaktywuj . Na koniec kliknij Zastosuj , aby wprowadzić tę zmianę.
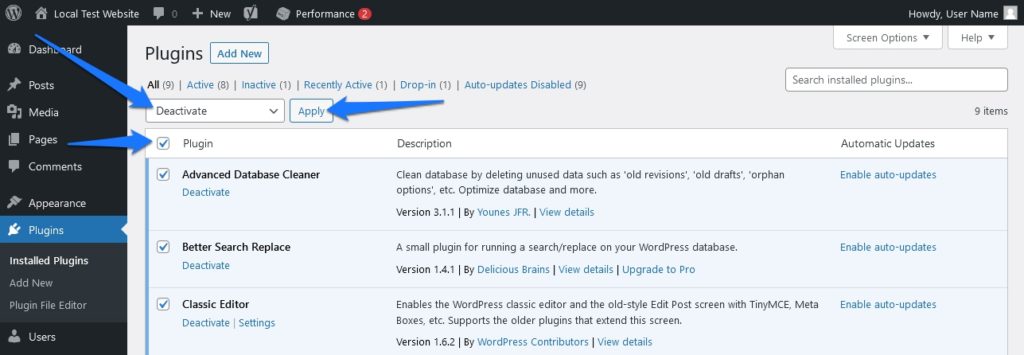
W rzeczywistości najlepiej jest to zrobić w wersji rozwojowej lub testowej witryny, a nie w wersji opublikowanej. Jeśli nie masz środowiska tymczasowego, możesz je utworzyć za pomocą wtyczki, takiej jak WP Staging lub narzędzia takiego jak Local.
Czasami problem może powodować interakcja między dwiema różnymi wtyczkami. Aby to rozgryźć, musisz przejrzeć swoje wtyczki jedna po drugiej i aktywować je, testując swoją witrynę pomiędzy każdą wtyczką.
Jeśli napotkasz jakiekolwiek problemy, wstrzymaj, a następnie zacznij dezaktywować wszystkie inne wtyczki z wyjątkiem tej, która właśnie spowodowała problem. Jeśli to rozwiąże problem, będziesz wiedział, że jest to konflikt wtyczek — nie tylko pojedyncza wtyczka ze słabym kodowaniem lub coś podobnego.
8. Przełącz na domyślny motyw WordPress
Oprócz wtyczek motywy WordPress mogą również powodować problemy. Jeśli używasz motywu niestandardowego, spróbuj przełączyć się na jeden z domyślnych motywów WordPress, na przykład Twenty Twenty-Two, a następnie sprawdź, czy problem nadal występuje.
Możesz zmienić swój motyw, przechodząc do Wygląd na pulpicie WordPress, a następnie wybierając Motywy . Stamtąd możesz aktywować jeden z domyślnych motywów WordPress. Jeśli jest już zainstalowany, znajdź domyślny motyw na liście motywów i kliknij Aktywuj .
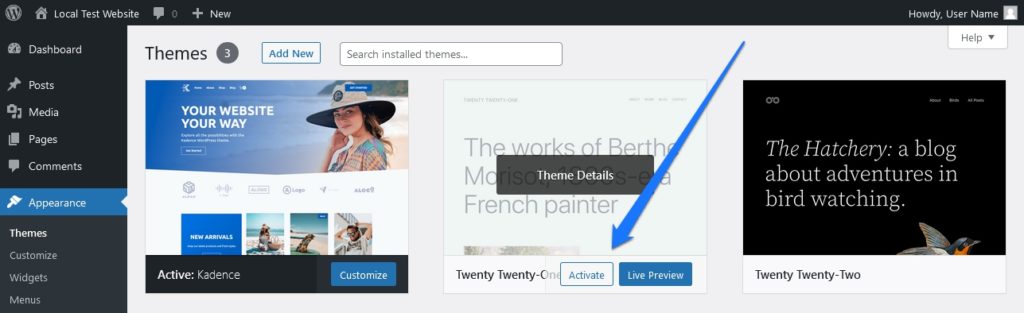
Jeśli nie jest zainstalowany, kliknij Dodaj nowy i wyszukaj domyślny motyw (wszystkie ich nazwy zaczynają się od Twenty ) i kliknij Zainstaluj . Po zakończeniu procesu instalacji kliknij Aktywuj .

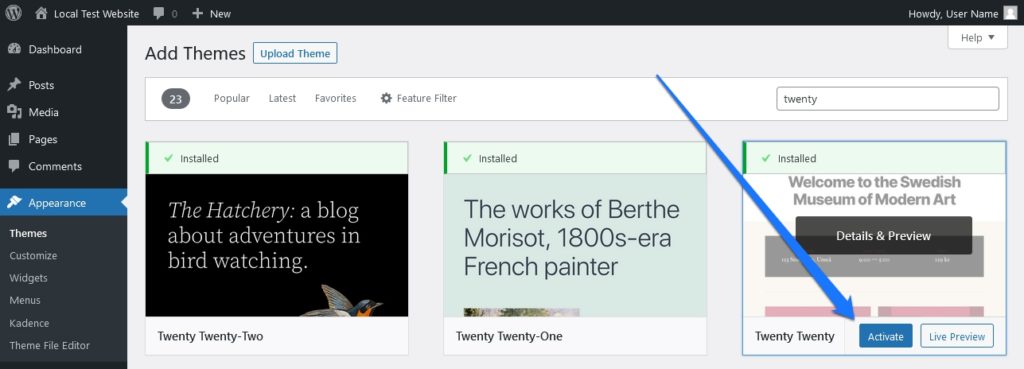
9. Zaktualizuj wtyczki i motywy
Następnym kierunkiem działalności jest aktualizacja zarówno wtyczek, jak i motywów. Często twórcy wtyczek i motywów publikują aktualizacje, aby naprawić błędy lub problemy ze zgodnością. W związku z tym zawsze dobrze jest upewnić się, że korzystasz z najnowszej wersji.
Aby zaktualizować wtyczki WordPress, możesz przejść do menu Wtyczki na pulpicie nawigacyjnym WordPress, a następnie wybrać opcję Aktualizuj w menu rozwijanym Akcje zbiorcze .
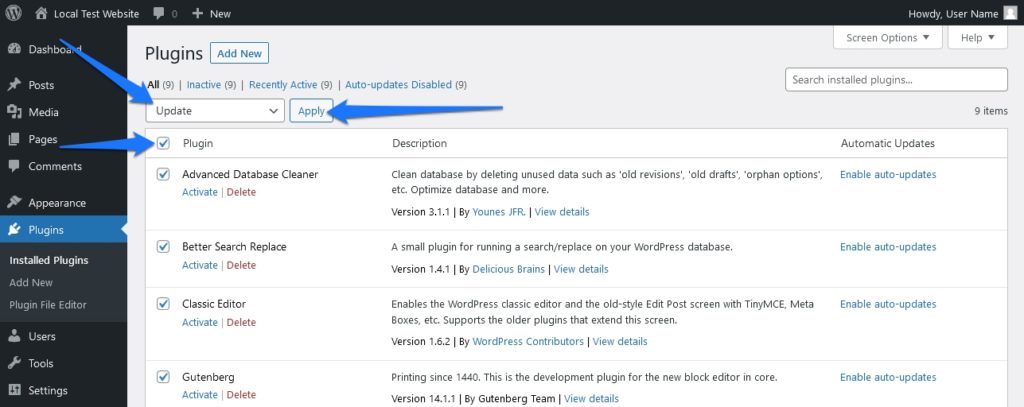
Możesz również zdecydować się na aktualizację wtyczek indywidualnie, szukając żółtego banera u dołu każdej wtyczki na liście, a następnie klikając Aktualizuj teraz przycisk.
Aktualizacja motywów WordPress działa podobnie. Możesz przejść do sekcji Wygląd na pulpicie nawigacyjnym, a następnie wybrać Motywy . Stamtąd możesz kliknąć łącze Aktualizuj teraz obok dowolnych motywów, dla których dostępne są aktualizacje.
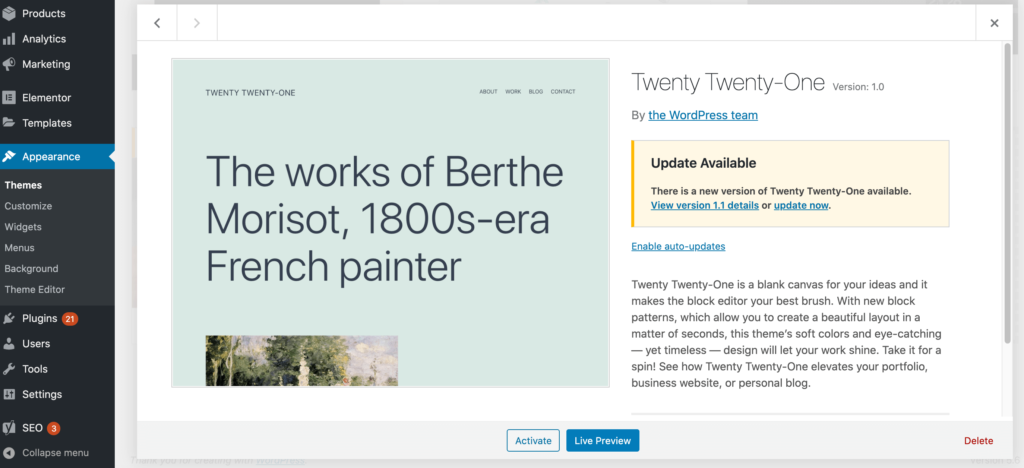
10. Zainstaluj wtyczkę Query Monitor
Jeśli chcesz uzyskać więcej informacji technicznych, możesz spróbować zainstalować wtyczkę Query Monitor. Ta wtyczka umożliwia śledzenie wszystkich zdarzeń jQuery AJAX w Twojej witrynie w czasie rzeczywistym. Może to być pomocne przy rozwiązywaniu problemów, ponieważ pozwala zobaczyć, które żądania powodują błędy w Twojej witrynie WordPress.
Aby zainstalować wtyczkę Query Monitor, możesz ją pobrać z repozytorium wtyczek WordPress. Po zainstalowaniu i aktywacji możesz przejść do nowego linku, który pojawia się u góry pulpitu WordPress — zwykle pojawia się jako X.XXs XXMB X.XXs XXXQ .
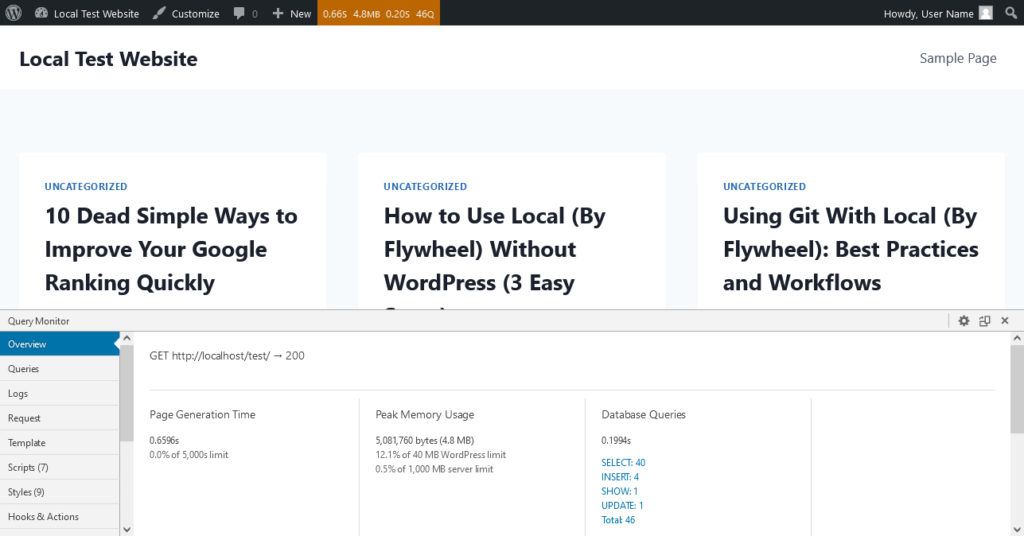
Kliknięcie tego spowoduje wyświetlenie w dolnej części przeglądarki małego okna z różnymi informacjami o wydajności witryny. Zwróć szczególną uwagę na błędy (zaznaczone na czerwono) oraz kategorie z numerami obok nich. To zazwyczaj wskazuje na czynnik Twojej witryny, który może wymagać pewnych ulepszeń.
11. Usuń swój plik .htaccess
Następnym krokiem w procesie rozwiązywania problemów jest usunięcie swojego plik .htaccess . Ten plik jest używany przez WordPress do obsługi permalinków i przekierowań. Czasami może ulec uszkodzeniu, powodując problemy w Twojej witrynie.
Ten plik jest automatycznie odtwarzany, więc nie musisz się martwić o utratę jakichkolwiek danych podczas jego usuwania. Jednak zanim to zrobisz, musisz podwójnie upewnić się, że Twoja witryna ma wcześniej kopię zapasową. Podobnie odśwież także linki bezpośrednie swojej witryny.
Aby odświeżyć permalinki, możesz przejść do Ustawień na pulpicie WordPress, a następnie wybrać Permalinki .
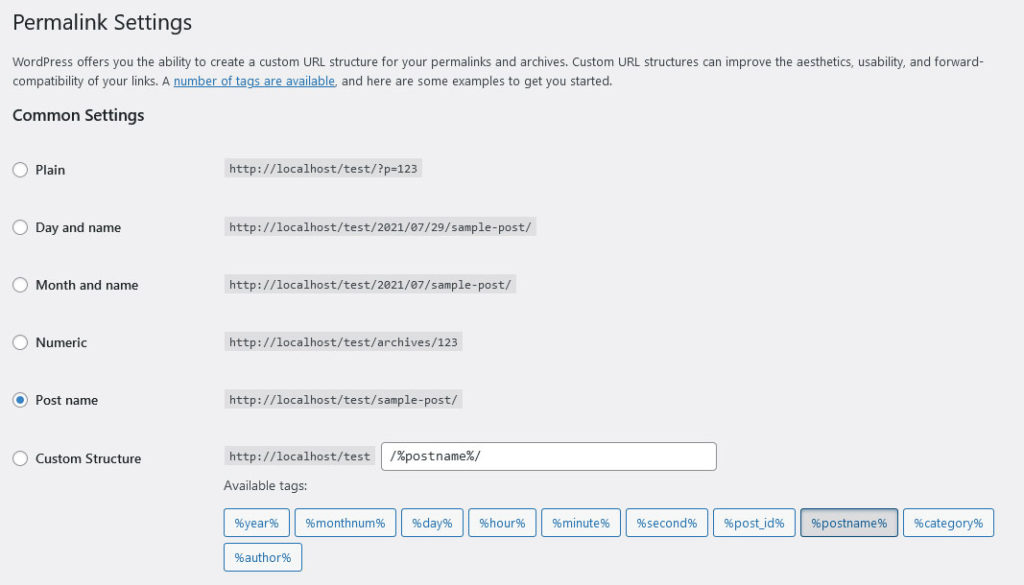
Właściwie nie musisz nic robić na tej stronie (a dostosowanie ustawień tutaj może być niezwykle szkodliwe). Zamiast tego po prostu kliknij przycisk Zapisz zmiany u dołu strony. To odświeży Twoje permalinki i pomoże upewnić się, że wszystko działa poprawnie w Twojej witrynie.
Jeśli to zrobiłeś, a problem nie zniknął, wejdź na swoją stronę przez FTP i usuń .htaccess plik.
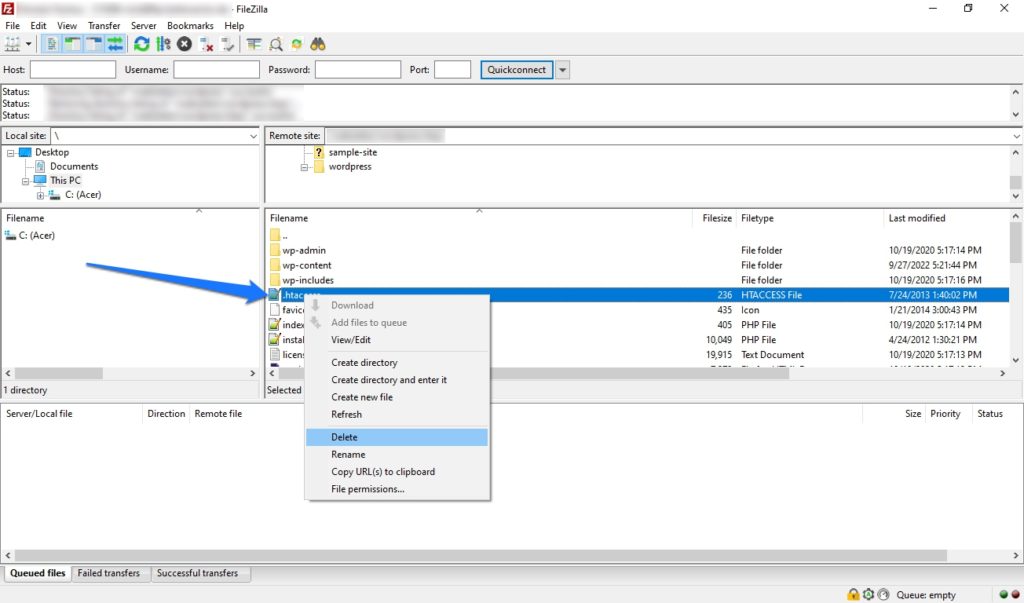
Radzenie sobie z FTP jest zawsze przerażająco brzmiącą perspektywą dla nie-programistów, ale w rzeczywistości jest całkiem łatwe. Aby usunąć .htaccess , najpierw otwórz klienta FTP (popularny jest Filezilla). Przed zalogowaniem musisz pokazać ukryte pliki, ponieważ .htaccess jest najczęściej niewidoczny. Aby to zrobić, przejdź do Serwera w górnym menu następnie kliknij Wymuś pokazywanie ukrytych plików .
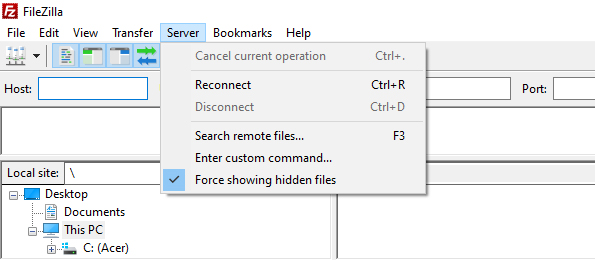
Połącz się ze swoją witryną w normalny sposób. Następnie znajdź Plik .htaccess w folderze głównym. Po zlokalizowaniu po prostu usuń plik, a następnie zamknij klienta FTP. WordPress automatycznie wygeneruje dla Ciebie nowy plik .htaccess .
12. Sprawdź swoje ustawienia DNS
Kolejną wskazówką do wypróbowania jest sprawdzenie ustawień DNS. DNS lub system nazw domen mówi przeglądarkom, gdzie znaleźć Twoją witrynę. Jeśli wystąpi problem z ustawieniami DNS, Twoja witryna może być niedostępna.
Aby sprawdzić ustawienia DNS, możesz użyć narzędzia takiego jak WhatsMyDNS. Po prostu wprowadź nazwę swojej domeny, a następnie wybierz Szukaj .
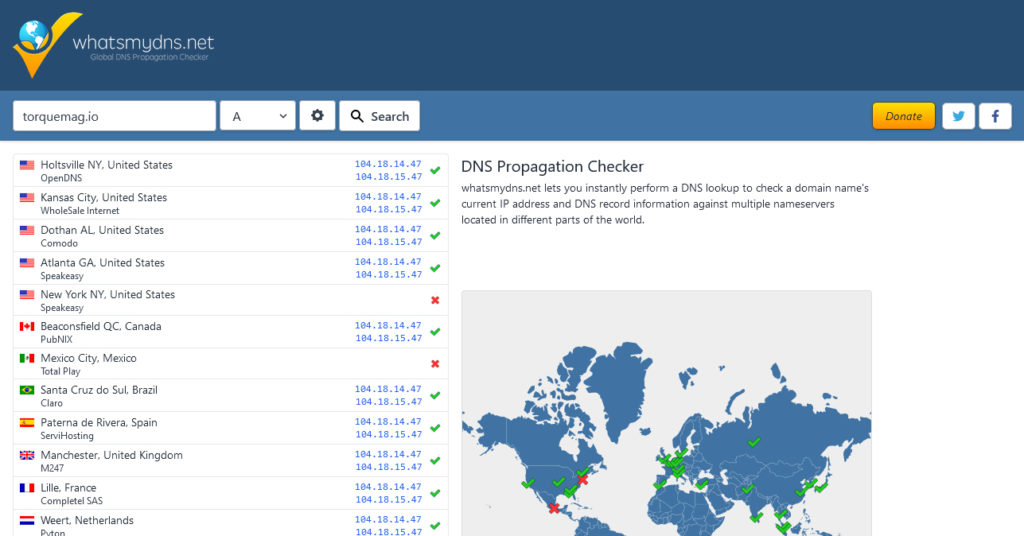
Narzędzie sprawdzi, czy występują jakieś problemy z DNS i zapewni wskazówki, jak to naprawić — zwykle będzie to wymagało skontaktowania się z dostawcą usług hostingowych.
13. Sprawdź obsługę klienta lub fora w poszukiwaniu wtyczek/motywów
Jeśli nadal masz problemy, następnym krokiem jest sprawdzenie obsługi klienta lub forów dotyczących wtyczki lub motywu, które powodują problem.
Na przykład, jeśli używasz wtyczki WordPress, możesz przejść do strony wtyczki w repozytorium wtyczek WordPress i sprawdzić, czy są jakieś fora pomocy.
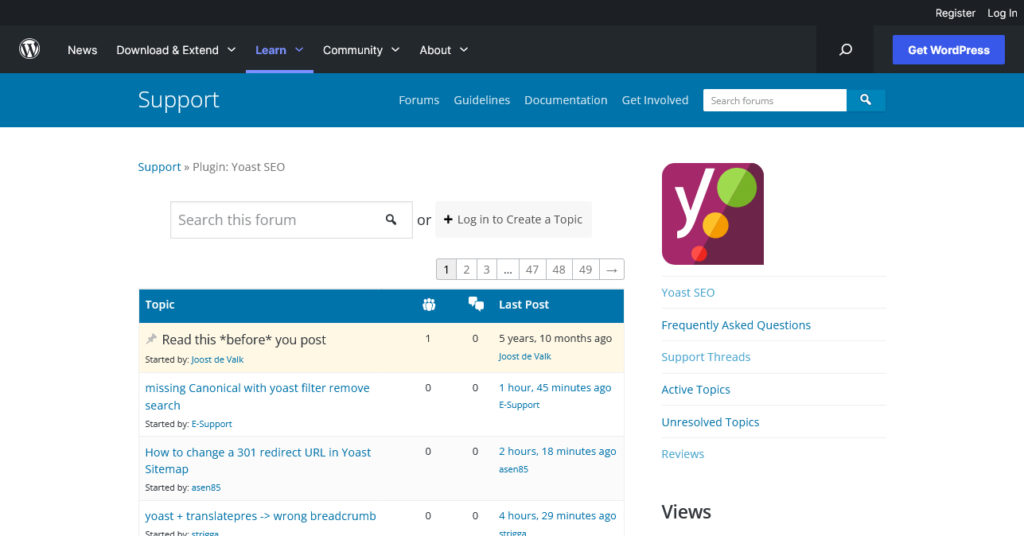
Możesz także wyszukać w Google „obsługa [nazwa wtyczki]” lub „obsługa [nazwa motywu]”. Powinno to wywołać wszelkie fora obsługi klienta lub dokumentację, która może być pomocna.
14. Skontaktuj się bezpośrednio z programistami, aby uzyskać dalszą pomoc
Jeśli po wypróbowaniu wszystkich powyższych kroków rozwiązywania problemów nadal występują problemy z instalacją WordPressa, następnym krokiem jest bezpośredni kontakt z programistami w celu uzyskania dalszej pomocy.
Jeśli winowajcą jest wtyczka lub motyw, poszukaj informacji kontaktowych programisty i skontaktuj się z nim. Często twórcy wtyczek mają system zgłoszeń do pomocy technicznej, formularz kontaktowy, czat na żywo lub inną metodę kontaktu z pytaniami dotyczącymi pomocy technicznej.
15. Skonsultuj się z dostawcą usług hostingowych
Czasami to Twój dostawca usług hostingowych ponosi winę i/lub może zaoferować największą pomoc. Mogą być w stanie pomóc Ci dowiedzieć się, co się dzieje i jak to naprawić, zwłaszcza jeśli jest to związane z problemem z wydajnością witryny, długim czasem ładowania lub błędami serwera.
Aby skontaktować się z dostawcą usług hostingowych, zazwyczaj można znaleźć jego dane kontaktowe w panelu sterowania lub na pulpicie nawigacyjnym konta hostingowego.
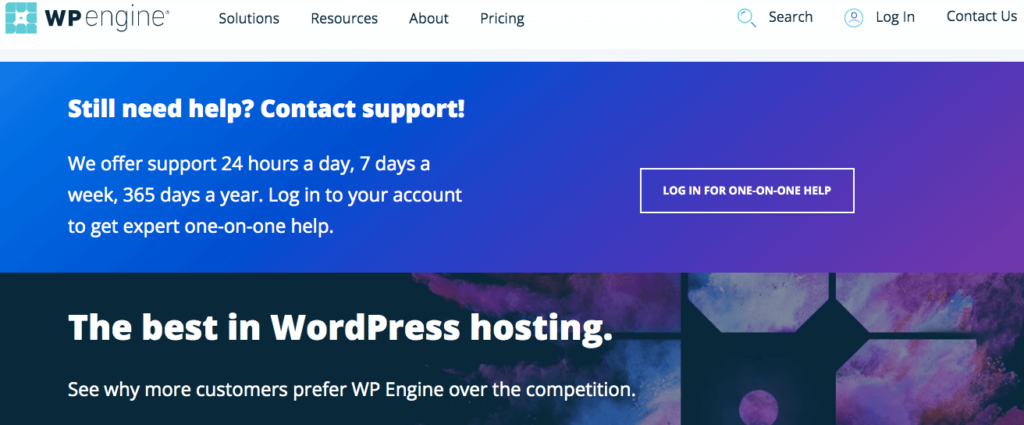
16. Skonsultuj się z profesjonalistą
Jeśli udało Ci się wykonać powyższe kroki rozwiązywania problemów i nadal masz problemy, następnym krokiem jest skonsultowanie się z profesjonalnym programistą lub agencją w celu uzyskania dalszej pomocy.
Pomogą Ci dowiedzieć się, co się dzieje i jak to naprawić. A przynajmniej będziesz mógł powiedzieć, że dałeś mu prawdziwy strzał, zanim zwróciłeś się o pomoc!
Nie musisz być programistą, aby rozwiązywać problemy z WordPress
Rozwiązywanie problemów z witryną może być prawdziwym problemem, zwłaszcza jeśli nie masz wiedzy technicznej. Jednak postępując zgodnie z powyższymi wskazówkami, powinieneś być w stanie rozwiązać najczęstsze problemy z witryną bez konieczności angażowania profesjonalisty.
Jeśli wszystko inne zawiedzie, zawsze możesz zatrudnić profesjonalistę, który Ci pomoże. Powodzenia!
Jakie inne wskazówki dotyczące rozwiązywania problemów masz dla zwykłych użytkowników, aby sprawdzić swoje witryny WordPress pod kątem problemów? Podziel się w komentarzach poniżej!
