Rozwiązywanie problemów z WordPress – Przewodnik po podstawowych problemach z WordPressem i ich rozwiązaniach
Opublikowany: 2018-03-01
Ostatnia aktualizacja - 2 lutego 2022
Powolne ładowanie strony, komunikaty o błędach i ostrzeżenia, które przechodzą nam przez głowę, niereagujące przyciski i strony oraz przekroczenie czasu wykonania. Oto niektóre z najczęstszych problemów, jakie napotykamy w naszej witrynie WordPress. Czasami trudno jest nawet zorientować się, co i gdzie jest problem!
Ponieważ nie wszyscy są kreatorami WordPress, zaczynasz szukać programisty, który pomoże ci rozwiązać te problemy. W tym artykule omówię kilka podstawowych trików rozwiązywania problemów z WordPressem , które pomogą Ci samodzielnie wykryć i rozwiązać problemy.
Problemy
Pierwszym krokiem w rozwiązaniu każdego problemu jest zrozumienie problemu, a następnie znalezienie przyczyny. Najczęstszym problemem jest powolne ładowanie stron internetowych. Czy to dlatego, że zainstalowałeś nową wtyczkę? czy z powodu aktualizacji wtyczki? Jeśli tak, problem zostanie natychmiast rozwiązany. Pamiętaj jednak, że aktualizacja wtyczki może spowodować nowy problem lub rozwiązać istniejący problem w Twojej witrynie. Niemniej jednak zawsze lepiej jest być na bieżąco i sprawdzać zgodność swoich wtyczek z najnowszymi wersjami WordPressa.
Kolejnym irytującym błędem jest niesławny biały ekran śmierci. Zdezorientowany i próbujący przejść do poprzednich i następnych stron Twojej witryny. Czy motyw lub jakaś wtyczka powoduje problem?
Jeśli Twoja witryna WordPress jest zintegrowana z WooCommerce, możesz napotkać komunikaty o błędach konserwacji. Ponadto ładowanie realizacji transakcji może trwać zbyt długo. Mogło to doprowadzić do awarii Twojej witryny!
Dość problemów, zobaczmy teraz, jak znaleźć przyczynę problemów i rozwiązać je.
Znalezienie przyczyny problemu
Czy powinieneś sprawdzić swoje pliki motywów? lub ostatnio zainstalowane/zaktualizowane wtyczki? Jak idziesz o znalezienie przyczyny problemu?
Nie martw się, poniższy schemat blokowy pomoże ci zrozumieć właściwe podejście do znalezienia przyczyny problemu.
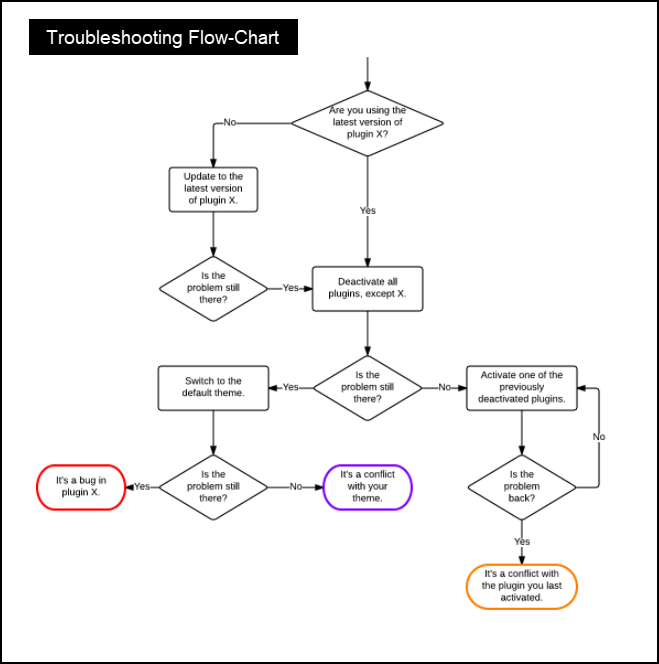
Jeśli zastosujesz się do powyższego schematu blokowego, możesz dojść do jednego z trzech wniosków:
- Błąd we wtyczce.
- Konflikt z motywem Twojej witryny.
- Konflikt z ostatnio aktywowaną wtyczką.
Gdy napotkasz powyższe problemy, możesz spróbować skontaktować się z odpowiednimi autorami/programistami wtyczek, aby to naprawić.
Rozwiązywanie problemów
Czas wziąć sprawę w swoje ręce.
Po znalezieniu przyczyny problemu możesz wypróbować następujące metody rozwiązywania problemów z witryną WordPress.
I) Dezaktywuj wtyczki:
Pierwszą linią obrony jest dezaktywacja wszystkich wtyczek. Istnieją dwa sposoby dezaktywacji wtyczek –
- Z pulpitu nawigacyjnego wtyczek WordPress: Ta metoda jest opłacalna, gdy masz dostęp do witryny. Proces jest prosty. W menu paska bocznego WordPress kliknij Wtyczki > Zainstalowane wtyczki . Kliknij podmenu Aktywne i wyłącz wszystkie aktywowane wtyczki.
Przykładowy zrzut ekranu znajduje się poniżej.
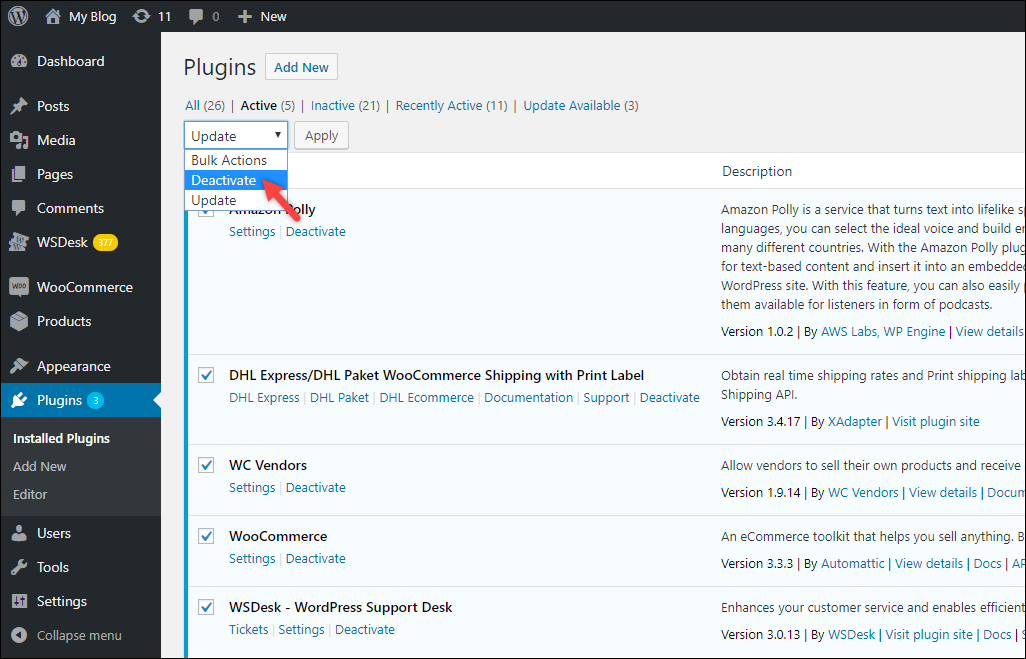
2. Korzystanie z phpMyAdmin: Czasami nie możesz uzyskać dostępu do swojej witryny (panel administratora WordPress). W takich scenariuszach możesz użyć narzędzia klienta do zarządzania bazą danych, takiego jak phpMyAdmin, do dezaktywacji wtyczek.
Oto, jak powinieneś się do tego zabrać –
- Zaloguj się do pulpitu nawigacyjnego phpMyAdmin i kliknij nazwę bazy danych swojej witryny.
Przykładowy zrzut ekranu znajduje się poniżej.
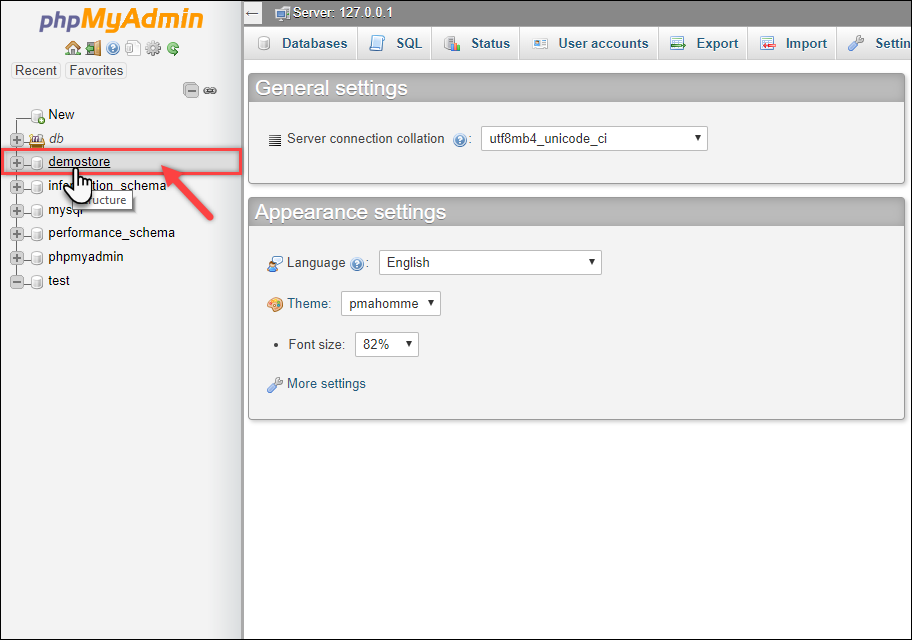
- Tabele bazy danych są wyświetlane z przedrostkiem „ wp_” . Z listy tabel kliknij tabelę wp_options , jak pokazano na poniższym zrzucie ekranu.
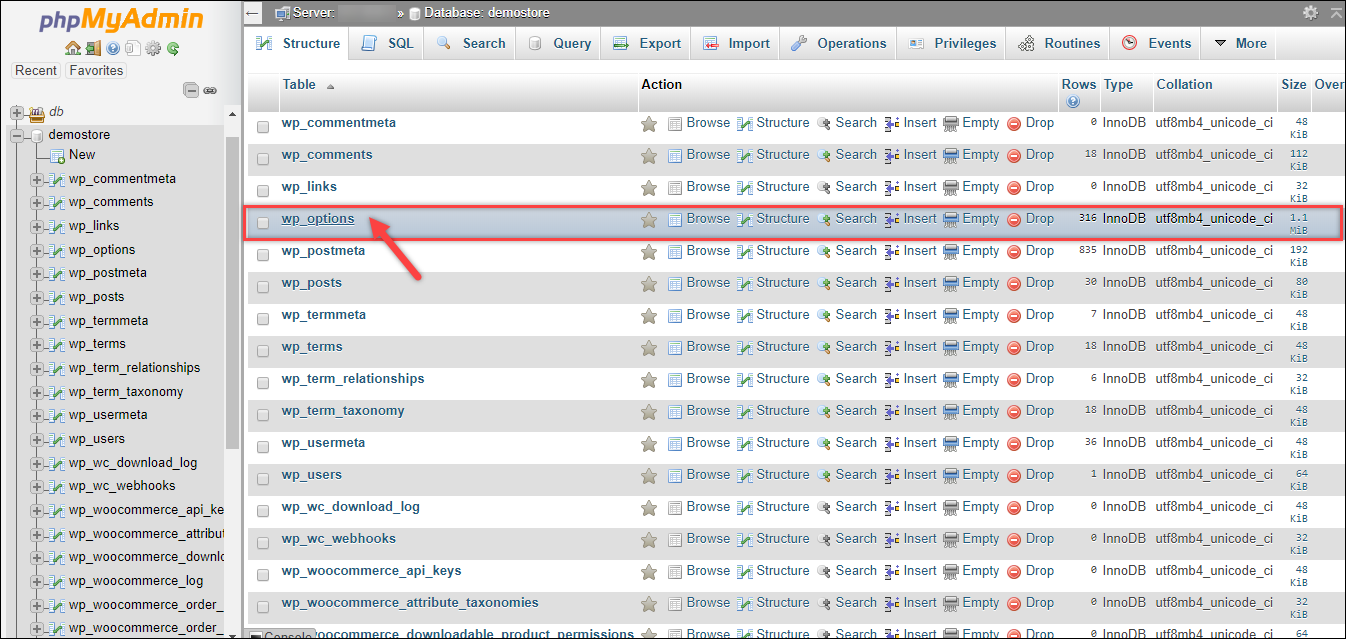
- Następnie zostaną wyświetlone wiersze tabeli wp_options. W kolumnie nazwa_opcji znajdź active_plugins wiersz . Ten wiersz zawiera informacje o aktywowanych wtyczkach w Twojej witrynie WordPress. W związku z tym możesz również wprowadzić zapytanie wyszukiwania w polu tekstowym Filtruj wiersze .
Po znalezieniu wymaganego wiersza kliknij odpowiednią opcję Edytuj , jak pokazano na poniższym zrzucie ekranu.
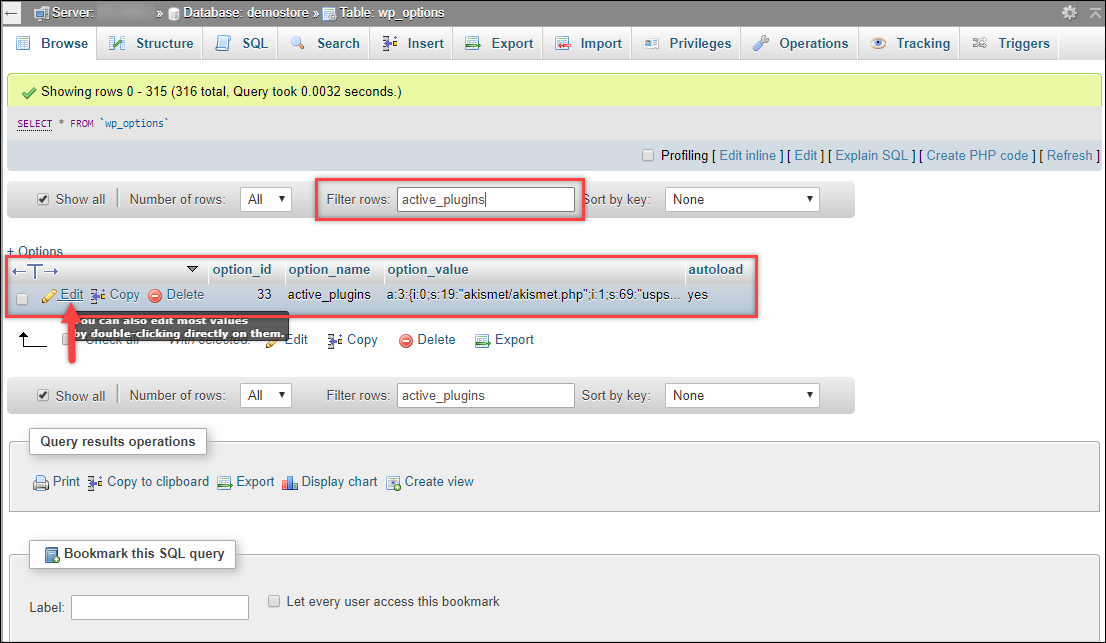
- Możesz zauważyć nazwy wszystkich aktywowanych wtyczek na swojej stronie. Poniższy zrzut ekranu pokazuje aktywowane wtyczki na naszej stronie demonstracyjnej.
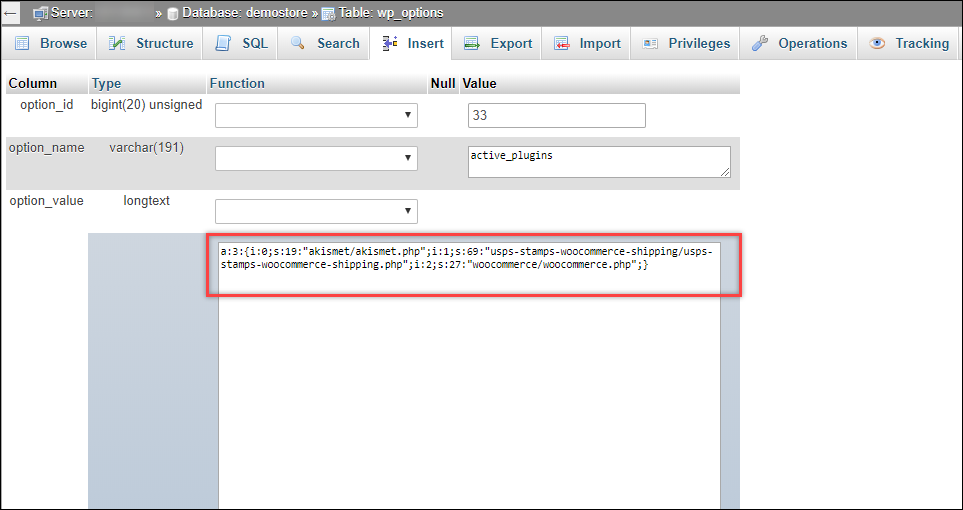
Zamień całą wartość option_field na a:0:{} i kliknij przycisk Przejdź , aby kontynuować, jak pokazano na zrzucie ekranu poniżej.

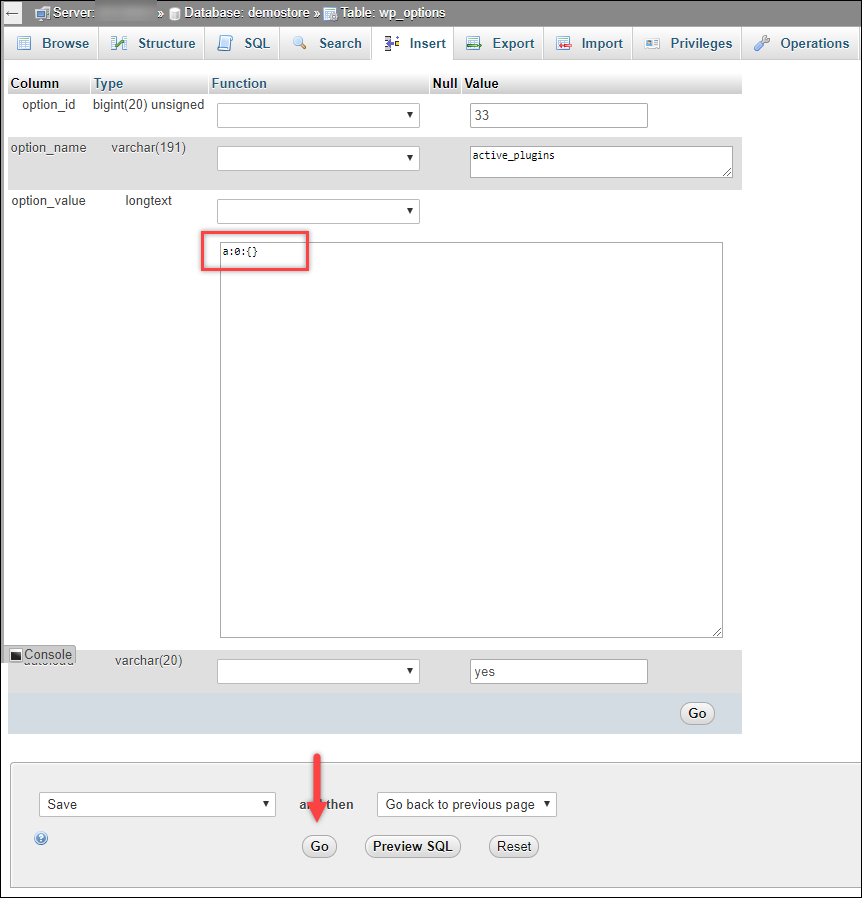
Wszystkie aktywowane wtyczki zostaną teraz dezaktywowane. Możesz spróbować zalogować się do swojej witryny WordPress. Następnie możesz spróbować aktywować jedną wtyczkę na raz, aby znaleźć prawdziwego winowajcę.
Wskazówka: po znalezieniu problematycznej wtyczki sprawdź dostępność aktualizacji. Jak wspomniałem wcześniej w tym artykule, zawsze dobrze jest zachować zaktualizowaną wersję wtyczki i sprawdzić również kompatybilność. Jeśli problem nadal nie został rozwiązany, skontaktuj się z twórcą wtyczki w celu rozwiązania problemu
II) Usuń wadliwą wtyczkę:
Jeśli znalazłeś wadliwą wtyczkę, ale nie możesz uzyskać do niej dostępu lub ją dezaktywować, możesz rozważyć usunięcie samego folderu wtyczki. Ta metoda jest również odpowiednia, gdy nie możesz uzyskać dostępu do swojej witryny.
Istnieją dwie metody usuwania folderów z witryny:
- Korzystanie z oprogramowania klienta FTP
- Korzystanie z polecenia ssh w konsoli Git Bash.
Możesz użyć oprogramowania klienta FTP, takiego jak FileZilla lub Cyberduck. Chociaż te narzędzia zapewniają łatwe kroki w celu usunięcia folderów, nie jest to odpowiednia metoda. Dobrą praktyką jest usuwanie folderów za pomocą Git Bash.
Jak więc usunąć foldery ze swojej witryny WordPress?
- Pobierz najnowszą wersję Git z witryny źródłowej (zapoznaj się z jego dokumentacją dotyczącą instalacji i konfiguracji).
- Otwórz konsolę Git Bash. Wprowadź numer portu, adres hosta i dane logowania.
- Wpisz następujące polecenie, aby zmienić ścieżkę i przejść do folderu wtyczek swojej witryny WordPress. Na przykład, jeśli nazwa Twojej witryny to example.com, wprowadź następujące polecenie (po znaku $) –
$ cd /var/www/example.com/wp-contents/pluginsPrzykładowa demonstracja jest pokazana na zrzucie ekranu poniżej.

- Następnie wprowadź polecenie $ ls (małe litery L i S), aby wyświetlić wszystkie foldery w folderze wtyczek . Zwróć uwagę na bieżącą lokalizację, do której uzyskujesz dostęp, przed znakiem $.
Zapoznaj się z poniższym zrzutem ekranu.

Wymienione foldery pokazują wszystkie wtyczki, które są zainstalowane na naszej stronie, zarówno aktywowane, jak i dezaktywowane.
- Na potrzeby tej demonstracji usuńmy wtyczkę Amazon Payment Gateway, której folder nosi tytuł Payment-gateway-amazon-woocommerce .
W tym celu wprowadź następujące polecenie (po znaku $), aby usunąć folder –
$ sudo rm -R bramka płatności-amazon-woocommerce/Jeśli folder zostanie pomyślnie usunięty, nie będzie żadnych komunikatów o błędach i zostanie wyświetlony następny wiersz poleceń. Następnie wpisz polecenie $ ls , aby wyświetlić bieżące foldery folderu nadrzędnego, plugins . Możesz zauważyć, że usunięty folder nie zostanie wyświetlony, jak pokazano na zrzucie ekranu poniżej.
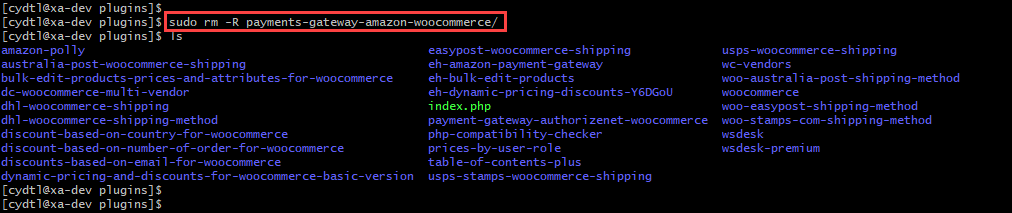
III) Przełącz na domyślny motyw WordPress:
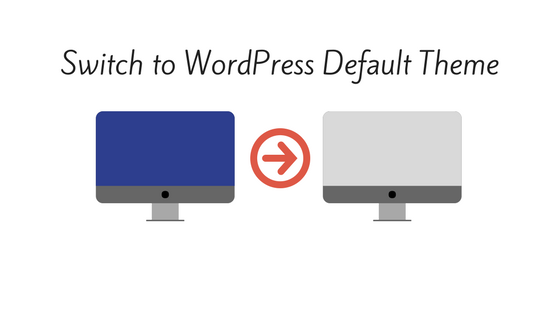
Mogą istnieć szanse, że wadliwa wtyczka może nie być kompatybilna z Twoim aktualnym motywem. Możesz spróbować zmienić motyw swojej witryny na domyślny. Możesz przejść na ten drugi motyw, gdy twórcy wtyczek naprawią problem ze zgodnością.
Podczas gdy programiści mogą naprawić problem w następnej wersji wtyczki i udostępnić ją Tobie, niektórzy biegli programiści starają się upewnić, że ich wtyczka jest zgodna (lub można ją łatwo dostosować) z popularnymi motywami. Oto jeden przypadek.
Aby być po bezpiecznej stronie, jakie środki zapobiegawcze możesz podjąć?
- Rób regularne kopie zapasowe: Bez wątpienia regularne kopie zapasowe pomagają przywrócić ostatnie warunki pracy. Zapewni to również bezpieczeństwo Twoich danych. Bardziej wydajnym sposobem jest przejście na automatyczne tworzenie kopii zapasowych. Przeczytaj ten artykuł, aby dowiedzieć się, jak zarządzać automatycznymi kopiami zapasowymi WordPress.
- Używaj wtyczek buforowania: Wtyczki buforowania przechowują Twoje strony internetowe i posty na blogu jako pliki statyczne. O wiele łatwiej jest załadować te statyczne strony niż za każdym razem tworzyć nową, dynamiczną stronę HTML. W rezultacie Twój serwer nie będzie obciążony wieloma żądaniami przetwarzania. W ten sposób można całkiem nieźle poprawić nadmiarowość i czas ładowania witryny WordPress. Oto, jak możesz poprawić wydajność swojej witryny za pomocą wtyczki WordPress Caching.
- Przełącz się na lepszą usługę hostingową: Usługa hostingowa wybrana dla witryny WordPress ma do odegrania ważną rolę w wydajności i ruchu witryny. Co gorsza, jeśli prowadzisz sklep WooCommerce, będzie to miało bezpośredni wpływ na Twoją sprzedaż i wrażenia klientów. Dlatego przy wyborze hostingu WordPress należy wziąć pod uwagę różne czynniki.
Biorąc wszystko pod uwagę, oto nasza 10-punktowa reguła dla najlepszych rozwiązań bezpieczeństwa WordPress.
Przeczytaj także typowe błędy popełniane przez początkujących blogerów.
