Błąd aktualizacji WordPress nie powiódł się: jak to naprawić
Opublikowany: 2021-06-05Czy podczas aktualizacji witryny pojawia się komunikat o błędzie „Aktualizacja WordPress nie powiodła się” ? Błędy podczas aktualizacji i publikowania w WordPressie mogą być bardzo irytujące. Dlatego przygotowaliśmy ten przewodnik, który pokaże Ci, jak rozwiązać możliwe przyczyny i metody naprawy błędu aktualizacji WordPressa.
WordPress ma funkcje automatycznej aktualizacji, które ułatwiają proces aktualizacji. Jeśli włączysz automatyczne aktualizacje, Twoja witryna automatycznie zainstaluje w tle wszystkie nowe wersje, np. od 5.7.1 do 5.7.2. W przypadku większych aktualizacji otrzymasz powiadomienie z prośbą o aktualizację WordPressa, a za pomocą kilku kliknięć możesz zaktualizować swoją witrynę do najnowszej wersji.
Jak zapewne wiesz, dbanie o aktualność witryny jest naprawdę ważne. Każda nowa wersja zawiera kluczowe poprawki błędów, optymalizacje i nowe funkcje. Czasami jednak aktualizacja kończy się niepowodzeniem i pojawia się błąd aktualizacji WordPress. W takim przypadku utkniesz w aktualnej wersji i stracisz dostęp do najnowszych funkcji.
Przyjrzyjmy się teraz, jak naprawić błąd nieudanej aktualizacji WordPressa .
Identyfikacja przyczyny błędu aktualizacji WordPressa
Aby naprawić problem z nieudaną aktualizacją, musisz najpierw zidentyfikować główną przyczynę niepowodzenia. W zależności od przyczyny niepowodzenia można zastosować różne poprawki.
Jeśli spojrzysz na komunikat o błędzie aktualizacji WordPress, zawiera on możliwą przyczynę. Załóżmy na przykład, że twoja aktualna wersja WordPressa to 5.7.1 i chcesz zaktualizować do 5.7.2, ale aktualizacja się nie powiodła. Otrzymany komunikat o błędzie będzie mniej więcej taki:
Pobieranie aktualizacji z http://wordpress.org/wordpress-5.7.2.zip... Rozpakowywanie aktualizacji... Weryfikuję rozpakowane pliki... Instalowanie najnowszej wersji... Nie można skopiować pliku.: /httpdocs/wordpress/wp-admin/js/list table.dev.js Instalacja nie powiodła się
Jeśli zaznaczysz wiersz 5, oznacza to, że WordPress nie może skopiować wspomnianego pliku. Podobnie może zostać wyświetlony komunikat o błędzie zawierający możliwą przyczynę niepowodzenia aktualizacji.
Jak naprawić błąd nieudanej aktualizacji WordPress?
Kilka przyczyn może spowodować błąd aktualizacji WordPressa. W tej sekcji przyjrzymy się różnym rozwiązaniom:
- Usuń plik .maintenance
- Uprawnienia do plików
- Wyłącz tryb awaryjny
- Dodaj szczegóły FTP do pliku wp-config
- Zaktualizuj WordPress ręcznie
Przyjrzyjmy się każdemu z tych rozwiązań, które mogą pomóc w rozwiązaniu problemu z nieudaną aktualizacją WordPressa.
1. Usuń plik .maintenance
Zwykle po nieudanej aktualizacji WordPressa zostajesz zablokowany na swojej stronie. Oznacza to, że nie będziesz już mieć dostępu do pulpitu administracyjnego WP ani żadnej strony swojej witryny. Użytkownik końcowy odwiedzający Twoją witrynę zobaczy komunikat „Krótko niedostępny dla zaplanowanej konserwacji. Sprawdź ponownie za minutę.
Dzieje się tak, ponieważ podczas procesu aktualizacji WordPress przełącza witrynę w tryb konserwacji. Teraz, ponieważ aktualizacja nie powiodła się, pozostaje w trybie konserwacji. Te informacje są przechowywane w pliku .maintenance (pamiętaj, że nazwa pliku zaczyna się od „kropki”) w katalogu WordPress.
Aby rozwiązać ten problem, wystarczy znaleźć drogę do katalogu głównego witryny i usunąć plik .maintenance. W tym celu potrzebny jest dostęp FTP do katalogu głównego witryny WordPress, który można uzyskać za pośrednictwem panelu sterowania serwera lub klienta FTP, takiego jak FileZilla.
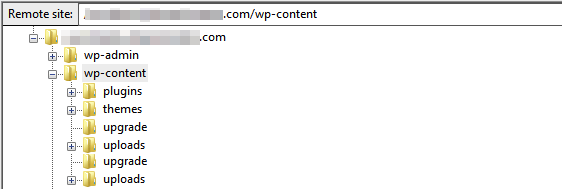
Po usunięciu pliku .maintenance ponownie uzyskasz dostęp do swojej witryny. Następnie możesz się zalogować i sprawdzić komunikat o błędzie, który spowodował niepowodzenie aktualizacji.
2. Uprawnienia do plików
Inną przyczyną błędu aktualizacji WordPressa nie powiodło się, gdy serwer nie może utworzyć pliku tymczasowego, który jest wymagany podczas aktualizacji w katalogu /upgrade/ . Aby utworzyć plik tymczasowy, serwer potrzebuje uprawnień do zapisu w tym katalogu.
Aby rozwiązać ten problem, musisz ponownie skierować trasę do katalogu głównego WordPress. W katalogu głównym znajdź katalog /upgrade/ i nadaj mu uprawnienia do zapisu. Możesz albo nadać mu wymagane uprawnienia 755 (CHMOD) lub przejść z pełnymi uprawnieniami 777 na krótki czas.
Po nadaniu katalogowi odpowiednich uprawnień do plików, możesz ponownie spróbować zaktualizować swoją witrynę. Jeśli automatyczna aktualizacja nadal się nie powiedzie, usuń katalog /upgrade/ , utwórz go ponownie i nadaj mu wymagane uprawnienia. Następnie ponownie zainicjuj aktualizację i powinna działać.
Pamiętaj, że jeśli nadasz katalogowi /upgrade/ pełne uprawnienia 777, powinieneś zmienić je z powrotem na ścisłe uprawnienia 755 po aktualizacji. Przyznawanie pełnych uprawnień 777 serwerowi nie jest zalecaną praktyką, więc powinieneś zachować je jak najkrótsze.
3. Wyłącz tryb awaryjny
Wyłączenie trybu awaryjnego może pomóc w przypadku nieudanej aktualizacji WordPressa. Jednak tryb bezpieczny jest przestarzały od wersji PHP 5.3.0 i usunięty w wersji 5.4, zgodnie z instrukcją PHP. Instrukcja stwierdza:
Ta funkcja została WYCOFANA w PHP 5.3.0 i USUNIĘTA w PHP 5.4.0.
Jeśli pracujesz ze starszą wersją PHP, możesz chcieć wyłączyć tryb awaryjny, ponieważ może to rozwiązać niektóre problemy, które utrudniają aktualizację. Tryb bezpieczny można wyłączyć za pomocą panelu sterowania serwera lub edytując plik php.ini za pomocą klienta FTP. Po prostu otwórz plik php.ini w edytorze i zmień linię
bezpieczny_tryb = włączony
do
safe_mode=off
Następnie uruchom ponownie Apache i zaloguj się do swojej witryny. Powinieneś być w stanie zaktualizować WordPress bez żadnych problemów.
4. Dodaj szczegóły FTP do pliku wp-config
Czasami aktualizacja może się nie powieść w WordPressie, ponieważ Twoje dane logowania FTP nie są aktualizowane. Może się tak zdarzyć, ponieważ Twoja witryna została niedawno przeniesiona lub zaktualizowałeś takie elementy, jak hasła, uprawnienia itp.
W takich przypadkach możesz ręcznie przekazać WordPressowi zaktualizowane dane uwierzytelniające, edytując plik wp-config .
Najpierw upewnij się, że masz przy sobie prawidłowe dane uwierzytelniające FTP. Następnie przejdź do pliku wp-config przez cPanel lub klienta FTP.
Otwórz plik wp-config za pomocą edytora tekstu, takiego jak Notatnik, i wklej następujące wiersze do pliku tuż nad wierszem z napisem „/ * To wszystko, przestań edytować! Miłego blogowania. */” .
define('FS_METHOD', 'ftpext');
define('FTP_HOST', 'ftp.website.com');
define('UŻYTKOWNIK_FTP', 'nazwa użytkownika');
define('FTP_PASS', 'hasło');UWAGA : Musisz zamienić FTP_HOST, FTP_USER i FTP_PASS odpowiednio na swoją witrynę internetową, nazwę użytkownika i hasło.
Na koniec spróbuj ponownie i powinieneś być w stanie zaktualizować WordPress.
5. Ręczna aktualizacja WordPressa
Czy nadal pojawia się błąd aktualizacji WordPressa, nawet po wypróbowaniu wszystkich powyższych metod? W takim przypadku ręczna aktualizacja może być najlepszym rozwiązaniem.
Choć jest to trochę techniczne, nie jest tak skomplikowane, jak mogłoby się wydawać. WordPress przygotował szczegółowy przewodnik dotyczący ręcznej aktualizacji dla tych, którzy nie wiedzą, jak postępować. Jeśli postępujesz zgodnie ze wszystkimi instrukcjami poprawnie, nie będziesz miał problemów z aktualizacją swojej witryny.
Warto zauważyć, że nie będziesz musiał ręcznie stosować wszystkich przyszłych aktualizacji w ten sposób. Po zakończeniu tej aktualizacji wszystkie przyszłe aktualizacje zostaną zastosowane automatycznie, tak jak powinny.
Postępując zgodnie z metodami wyjaśnionymi powyżej, będziesz w stanie naprawić błąd nieudanej aktualizacji WordPress.
Nie jest to jednak jedyny częsty problem, którego możesz doświadczyć. Zobaczmy, jak naprawić błąd nieudanej publikacji w WordPressie.
BONUS: Jak naprawić błąd WordPress Publishing Failed
Innym częstym błędem jest awaria WordPress Publishing Failed lub błąd aktualizacji WordPress. Ten błąd występuje, gdy WordPress nie może opublikować lub zaktualizować posta lub strony. Błąd jest dość powszechny i powoduje wiele frustracji wśród użytkowników.

Dlaczego pojawia się błąd publikowania nie powiódł się?
W większości przypadków błąd aktualizacji WordPressa nie powiódł się z powodu problemów z REST API . Ten interfejs API zarządza żądaniami wysyłanymi i odbieranymi z bazy danych WordPress, więc jeśli się nie powiedzie, może spowodować problemy w Twojej witrynie.
A jakie są przyczyny problemów z REST API? Przyczyn może być kilka, ale najczęstsze to problemy z łącznością, konflikty z wtyczkami lub motywami albo problemy z usługami innych firm.
Jak możesz sobie wyobrazić, ten błąd może być dość irytujący, ponieważ nie będziesz w stanie niczego aktualizować ani dodawać nowych postów na swojej stronie. Poniżej zestawiliśmy listę rozwiązań, które pomogą Ci naprawić błąd nieudanej publikacji w WordPressie.
1. Sprawdź połączenie internetowe i adres URL witryny
W większości przypadków WordPress nie opublikował czegoś z powodu problemu z łącznością. Jeśli Twoje połączenie internetowe jest słabe lub utracone, możesz nie być w stanie opublikować lub zaktualizować posta/strony, a WordPress wyświetli komunikat o błędzie. Dlatego powinieneś upewnić się, że masz stabilne, działające połączenie internetowe.
Chociaż w rzeczywistości nie jest to rozwiązanie, warto o tym wspomnieć, ponieważ jest to najczęstsza przyczyna problemów z publikacją.
Z drugiej strony, jeśli twoje połączenie internetowe działa poprawnie, powinieneś sprawdzić WordPress i adresy URL witryny. Możesz to zrobić, przechodząc do pulpitu nawigacyjnego WP Admin i przechodząc do Ustawienia> Ogólne. Upewnij się, że zarówno adres URL WordPress, jak i adres URL witryny są poprawne, w przeciwnym razie mogą powodować problemy.
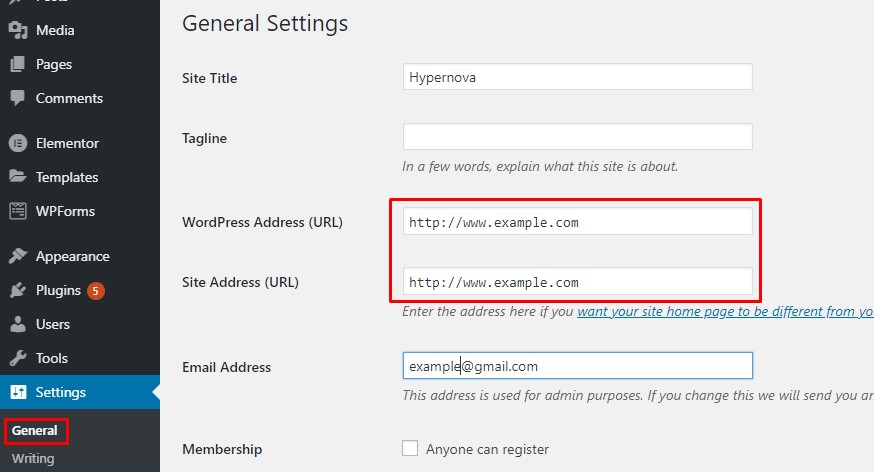
Jeśli nie masz problemów z połączeniem, a adresy URL są prawidłowe, ale nadal występuje błąd nieudanej publikacji, czas rozwiązać inne problemy.
2. Sprawdź stan interfejsu API REST za pomocą kondycji witryny
Jak wspomniano powyżej, REST API to sposób, w jaki WordPress i inne aplikacje, takie jak edytor bloków, komunikują się z serwerem. Problemy z interfejsem API REST mogą powodować problemy podczas publikowania lub aktualizowania czegoś.
Pierwszym krokiem do rozwiązania tego problemu jest upewnienie się, że interfejs API REST działa poprawnie. Jednym ze sposobów sprawdzenia, czy interfejs API REST jest zablokowany, jest użycie wbudowanego narzędzia WordPress Site Health. Pokazuje zalecenia i wszelkie problemy, które mogą wymagać uwagi użytkownika.
Aby sprawdzić kondycję witryny, po prostu przejdź do pulpitu nawigacyjnego WP Admin i przejdź do opcji Narzędzia> Zdrowie witryny.
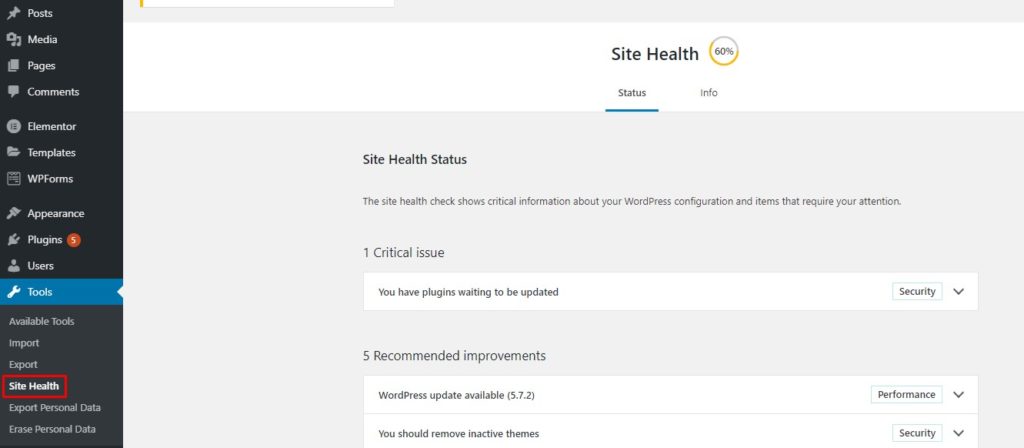
Jeśli wystąpi problem z interfejsem API REST, zobaczysz go w sekcji zalecanych ulepszeń jako „Interfejs API REST napotkał nieoczekiwany wynik”. Jeśli rozwiniesz wiadomość, zobaczysz szczegóły lub przynajmniej wskazówkę dotyczącą rzeczywistej przyczyny nieudanego wywołania interfejsu API REST. Po zidentyfikowaniu przyczyny możesz podjąć odpowiednie kroki w celu ponownego włączenia interfejsu API REST.
3. Wyłącz wszystkie wtyczki
Jeśli nie otrzymasz żadnych praktycznych wskazówek i nie możesz znaleźć przyczyny niepowodzenia wywołania interfejsu API REST, możesz spróbować wyłączyć wszystkie wtyczki i sprawdzić, czy to rozwiąże problem. Ideą tego jest to, że jedna z wtyczek w Twojej witrynie może zakłócać wywołania API.
Istnieją różne sposoby zbiorczej dezaktywacji wtyczek. Jeśli nie wiesz, jak to zrobić, zapoznaj się z naszym przewodnikiem. Najprostszym sposobem jest wybranie wszystkich wtyczek z pulpitu WordPress i dezaktywacja ich za pomocą działań zbiorczych.
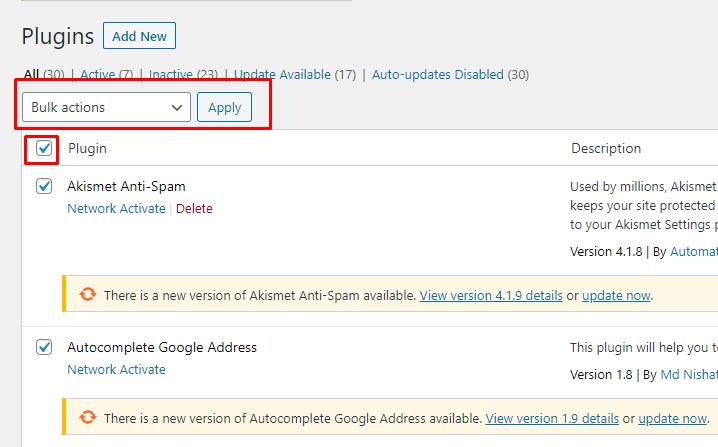
Jeśli po wyłączeniu wszystkich wtyczek możesz publikować lub aktualizować swoje posty/strony, wskaże to, że przyczyną problemu jest jedna z wtyczek. Następnie zacznij je aktywować jeden po drugim i aktualizować post, aż znajdziesz wtyczkę, która tworzy problemy.
Po zidentyfikowaniu wtyczki możesz skontaktować się z ich zespołem pomocy technicznej w celu uzyskania pomocy.
4. Wejdź w tryb debugowania
Jeśli żadne z powyższych rozwiązań nie zadziałało, spróbuj rozwiązać problem w trybie debugowania WordPress. W tym trybie wszystkie odpowiedzi PHP będą rejestrowane w pliku debug.log w katalogu wp-content . Następnie możesz sprawdzić plik dziennika, aby zidentyfikować błędy blokujące wywołania interfejsu API REST i podjąć działania naprawcze.
Aby włączyć tryb debugowania, musisz edytować plik wp-config za pomocą cPanel lub klienta FTP. Otwórz plik wp-config za pomocą edytora tekstu, takiego jak Notatnik i dodaj następujące wiersze kodu tuż nad wierszem, który brzmi „/* To wszystko, przestań edytować! Miłego blogowania. */”
// Włącz tryb WP_DEBUG zdefiniuj ( 'WP_DEBUG', prawda );
// Włącz rejestrowanie debugowania w pliku debug.log
zdefiniuj ( 'WP_DEBUG_LOG', prawda );
Pamiętaj, że jako narzędzia do rozwiązywania problemów należy używać tylko trybu debugowania. Po rozwiązaniu błędu usuń te wiersze z pliku wp-config , aby wyłączyć tryb debugowania.
5. Alternatywne rozwiązanie: wróć do klasycznego edytora
Jeśli żadne z rozwiązań nie zadziałało lub nie masz ochoty edytować podstawowych plików WordPress, możesz spróbować przełączyć się z powrotem do Edytora klasycznego. Błąd nieudanego publikowania WordPress jest związany głównie z nowym edytorem bloków (Guttenberg), ponieważ wykorzystuje on wywołania API do komunikacji z WordPress.
Jeśli przełączysz się z powrotem do klasycznego edytora, nie powinieneś już spotykać się z błędem nieudanej publikacji. Tak więc, dopóki nie naprawisz błędu, przejście z powrotem do klasycznego edytora może być szybkim tymczasowym rozwiązaniem.
Aby zainstalować Edytor klasyczny, przejdź do pulpitu nawigacyjnego WP Admin i przejdź do Wtyczki> Dodaj nowy. Wyszukaj Edytor klasyczny, kliknij przycisk Instaluj, a następnie aktywuj go.
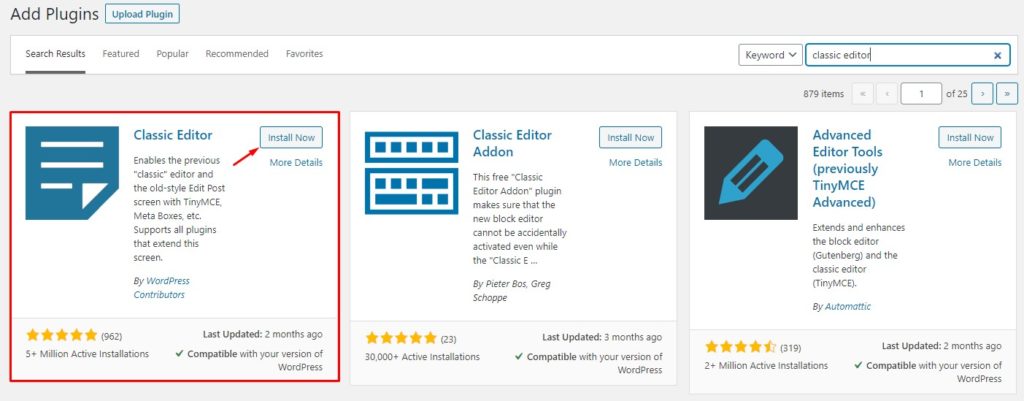
Otóż to! Oto wszystkie możliwe metody, które pomogą Ci naprawić błąd WordPress Publishing Failed.
Wniosek
Podsumowując, aktualizacje WordPressa są bardzo ważne, ponieważ zawierają kluczowe poprawki błędów, optymalizacje i dodatkowe funkcje. Brak możliwości aktualizacji WordPressa może spowodować wiele problemów i stracić ważne funkcje.
W tym przewodniku przyjrzeliśmy się różnym rozwiązaniom naprawienia błędu aktualizacji WordPressa. Ponadto zrozumieliśmy, co może powodować błąd publikowania i wyjaśniliśmy różne rozwiązania w zależności od pierwotnej przyczyny problemu.
Podsumowując, w tym poście widzieliśmy:
- Pięć metod naprawy błędu aktualizacji WordPressa
- Usuwanie pliku .maintenance
- Nadawanie odpowiednich uprawnień do plików
- Wyłączanie trybu awaryjnego
- Dodawanie szczegółów FTP do pliku wp-config
- Ręczna aktualizacja WordPressa, jeśli wszystko inne zawiedzie
- Pięć metod naprawy błędu WordPress Publishing nie powiodło się
- Sprawdzanie połączeń internetowych i adresów URL witryn
- Sprawdzanie stanu REST API za pomocą kondycji witryny WordPress
- Wyłączanie wszystkich wtyczek, a następnie ponowne włączanie jeden po drugim
- Sprawdzanie pliku debug.log przez wejście w tryb debugowania
- Powrót do klasycznego edytora jako rozwiązanie tymczasowe
Jeśli szukasz więcej informacji na temat rozwiązywania najczęstszych problemów w WordPressie, zapoznaj się z następującymi przewodnikami:
- Jak naprawić błąd „Link, który śledziłeś, wygasł” w WordPressie?
- Dowiedz się, jak naprawić błąd dotyczący przekroczenia maksymalnego czasu wykonywania w WordPress
- Logowanie do WordPressa nie działa? Jak to naprawić
Czy spotkałeś się wcześniej z którymkolwiek z tych problemów? Jakie było Twoje doświadczenie i jak je rozwiązałeś? Daj nam znać w sekcji komentarzy poniżej.
