Role i uprawnienia użytkownika WordPress: niezbędny przewodnik
Opublikowany: 2022-04-05Role i uprawnienia użytkowników WordPress zapewniają kontrolę dostępu i uprawnienia do Twojej witryny WordPress. Od superadministratora do subskrybenta, każdy użytkownik WordPressa, który loguje się do Twojej witryny, ma przypisany określony zestaw uprawnień lub możliwości.
Ale jak dobrze znasz role użytkowników WordPress, co każda z nich oznacza i dlaczego tak ważne jest, abyś używał każdej z nich we właściwy sposób? Jeśli nie masz jeszcze pełnego zrozumienia ról użytkowników na platformie WordPress, nie jesteś sam. Wielu właścicieli witryn WordPress nie wykorzystuje w pełni możliwości ról i uprawnień użytkowników WordPress podczas zarządzania swoimi witrynami.
W tym przewodniku omówimy wszystko, co musisz wiedzieć, aby zrozumieć role i uprawnienia użytkowników WordPress. Przyjrzyjmy się bliżej.
Jakie są role użytkowników WordPressa?
Role użytkownika WordPress określają poziom dostępu i możliwości, które użytkownik może wykorzystać do logowania, przeglądania, edytowania lub zarządzania witryną WordPress.Zdolność to określona funkcja lub zestaw działań, które użytkownik może wykonać. Każda rola użytkownika WordPress jest jasno zdefiniowana, więc nie ma nieporozumień co do tego, do czego każda rola użytkownika ma dostęp i jakie zadania mogą wykonywać.
W WordPress zobaczysz, że istnieje sześć ról użytkownika WordPress, które możesz wybrać dla każdego nowego użytkownika dodanego do swojej witryny. Rola użytkownika, którą wybierzesz dla każdego indywidualnego użytkownika, zależy od poziomu uprawnień i dostępu, jaki chcesz, aby miał on w Twojej witrynie.
Na przykład rola użytkownika WordPress definiuje możliwości, takie jak:
- Kto może zarządzać komentarzami
- Kto może pisać posty na blogu?
- Kto może dodawać strony?
- Kto może instalować lub aktualizować wtyczki lub motywy?
- Kto może dodawać nowych użytkowników
- Którzy członkowie zespołu mogą usuwać spam
Chociaż do tej pory mogłeś ignorować role i uprawnienia użytkowników WordPressa, prawda jest taka, że zrozumienie każdej roli jest niezbędne, bez względu na to, czy zarządzasz witryną firmy, magazynem informacyjnym, czy prowadzisz osobisty blog.
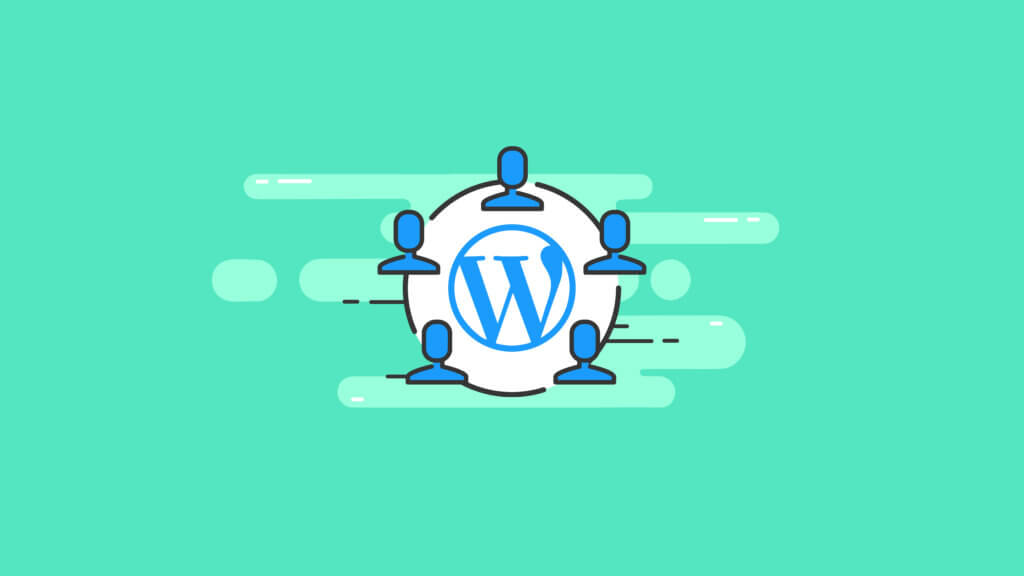
6 ról użytkownika WordPress
Sześć głównych ról użytkownika WordPress dostępnych w WordPress to:
- Super Administrator (dla wielostanowiskowych sieci WordPress)
- Administrator
- Redaktor
- Autor
- Współpracownik
- Abonent
Podczas dodawania nowego użytkownika w WordPressie zobaczysz opcje ról wymienione w rozwijanym menu.
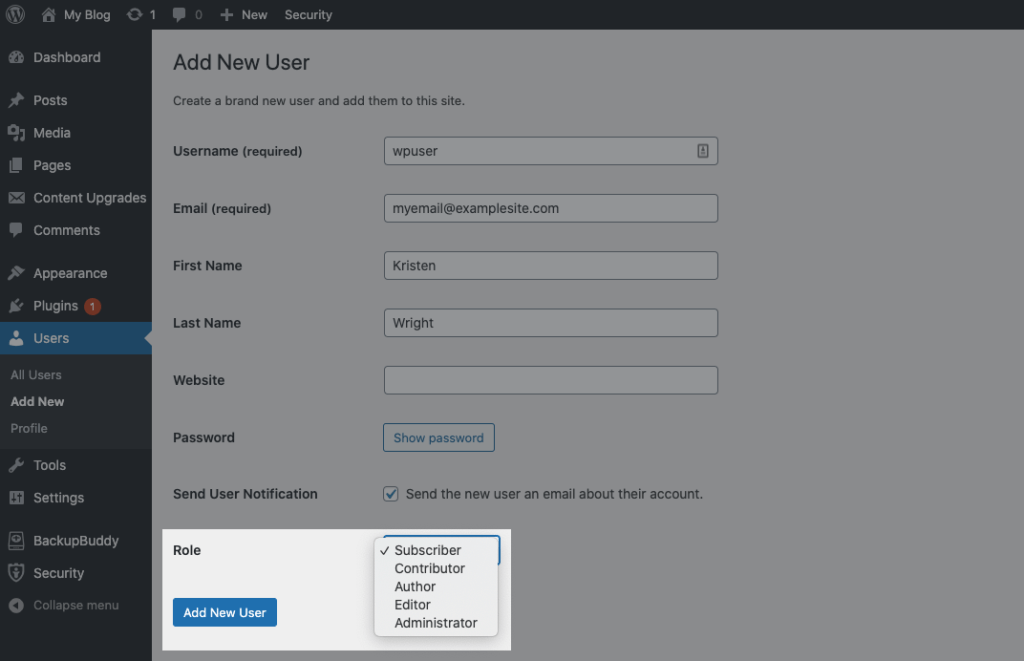
Zanim przejdziemy dalej, przyjrzyjmy się szczegółowo każdemu z nich.
1. Superadministrator
Ta rola superadministratora w WordPressie jest zarezerwowana dla wielostanowiskowych sieci WordPress. Osoby, którym przypisano rolę superadministratora, mają pełną odpowiedzialność za wszystkie witryny w sieci i mogą zarządzać wszystkimi funkcjami witryny w każdej witrynie.Superadministratorzy mają uprawnienia do usuwania innych użytkowników (nawet administratorów), dlatego ważne jest, aby przypisywać tę rolę tylko tym członkom zespołu, którym naprawdę ufasz. Superadministrator może wpływać (negatywnie lub pozytywnie) na wiele części Twojej firmy, w tym na Twoją sieć i innych użytkowników, którzy prowadzą Twoją witrynę.
Superadministrator WordPressa może również tworzyć nowe strony internetowe, zarządzać motywami i wtyczkami w sieci wielostanowiskowej, dodawać, zarządzać lub usuwać treści w każdej witrynie. Super Administrator kontroluje sieć ze wszystkimi ustawieniami i kwestiami bezpieczeństwa. Pierwszym użytkownikiem konfigurującym sieć wielostanowiskową jest domyślny superadministrator.
Pamiętaj, że sieci wielostanowiskowe WordPress są jednym z najbardziej zaawansowanych sposobów korzystania z WordPressa jako systemu zarządzania treścią. Jeśli nie masz sieci z wieloma lokalizacjami, nie musisz używać roli superadministratora dla żadnego z użytkowników.
Wskazówki dotyczące roli użytkownika superadministratora WordPress
- W sieci wielostanowiskowej WordPress utrzymuj prostą organizację ról użytkowników. Pojedynczy użytkownik mający tylko kilka witryn potrzebuje tylko domyślnego superadministratora. W miarę rozwoju organizacji stwórz dla pracowników znaczące role użytkowników.
- Istnieje wiele sposobów na skonfigurowanie sieci wielostanowiskowej WordPress i jej użytkowników. Jeśli jesteś agencją lub freelancerem posiadającym wiele witryn, przypisz każdemu klientowi rolę administratora lub redaktora dla określonej witryny.
- Skoncentruj się na sprawdzaniu bezpieczeństwa użytkowników WordPress od pierwszego logowania. WordPress jest ulubionym celem doświadczonych hakerów, a w świecie złośliwego oprogramowania i ataków wirusów rośnie wyrafinowanie. Odciski palców przeglądarek to również rosnące zagrożenie dla prywatności.
- Ostrożnie kontroluj ustawienia całej sieci. Rozważnie planuj rejestracje nowych użytkowników i powitalne wiadomości e-mail.
2. Administrator
W pojedynczej instalacji WordPressa rola administratora ma pełny dostęp do każdej funkcji w witrynie. Dla większości właścicieli witryn rola administratora WordPress jest najważniejszą rolą użytkownika w WordPress.Rola administratora witryny jest prawie zawsze przypisana do właściciela witryny i/lub głównego programisty i ma dostęp do wszystkich funkcji, ustawień i opcji WordPress. We wszystkich intencjach i celach administrator jest królem i szefem Twojej witryny WordPress. Dlatego dobrym pomysłem jest dobre opanowanie obowiązków związanych z byciem administratorem WordPressa.
Rola administratora WordPress ma pełny dostęp do dodawania i edytowania postów i stron, zmiany lub aktualizacji ustawień witryny, dodawania i instalowania motywów i wtyczek oraz wielu innych.
Rola administratora WordPressa może również aktualizować WordPress wraz z wszelkimi wtyczkami i motywami zainstalowanymi na stronie. Proces aktualizacji WordPressa to obszar, do którego należy podchodzić z ostrożnością; pojedynczy błąd może spowodować usunięcie witryny.
Administrator odpowiada również za przypisywanie ról i uprawnień użytkowników innym użytkownikom. Rola użytkownika Administrator może modyfikować użytkowników i ich uprawnienia, co jest kolejną funkcją, którą należy obchodzić się ostrożnie.
Wyjaśnienie możliwości administratora
- W całej witrynie: Aktualizuj główne pliki WordPress, zarządzaj wszystkimi ustawieniami, zarządzaj kodem HTML i JavaScript dla wszystkich użytkowników
- Wtyczki: instaluj, edytuj i usuwaj
- Motywy: instaluj i przełączaj, edytuj widżety i menu, uzyskaj dostęp do konfiguratora
- Użytkownicy: twórz, edytuj i usuwaj
- Posty i strony: dodawaj nowe, publikuj, zarządzaj taksonomiami
Wskazówki administratora dla użytkownika
- Ogranicz liczbę użytkowników w roli administratora. Idealnie, powinien być tylko jeden użytkownik, który kontroluje instalację WordPressa.
- Bezpieczeństwo WordPressa zaczyna się i kończy na roli administratora WordPressa. Ponieważ administratorzy WordPressa mają pełny dostęp do wszystkich rzeczy na stronie, administrator WordPressa potrzebuje bardzo bezpiecznego logowania do WordPressa. Oznacza to używanie silnego hasła, uwierzytelniania dwuskładnikowego, a nawet funkcji logowania bez hasła zapewnianej przez wtyczkę bezpieczeństwa WordPress, taką jak iThemes Security Pro.
- Administratorzy WordPress muszą aktualizować i zabezpieczać główne pliki WordPress. Administratorzy są również odpowiedzialni za aktualizowanie wtyczek i motywów, co jest ważną częścią udanej konserwacji WordPressa.
3. Redaktor
Rola użytkownika Edytor w WordPressie jest odpowiedzialna za zarządzanie i tworzenie treści dla Twojej witryny WordPress. Redaktor może tworzyć, usuwać i edytować dowolną zawartość witryny, w tym zawartość stworzoną przez innych użytkowników z uprawnieniami równymi lub niższymi niż Redaktor.Użytkownicy redaktorów zarządzają wszystkimi zmianami w witrynie i zatwierdzają/planują zawartość przesłaną przez współtwórców i autorów. Jednak redaktor nie ma dostępu do takich rzeczy, jak wtyczki, widżety, ustawienia WordPressa ani dodawanie lub usuwanie użytkowników.
Praca redaktora obejmuje jedną ważną rzecz: treść. I to wszystko, do czego będą mogli uzyskać dostęp w panelu WordPress. Redaktorzy mogą również zarządzać kategoriami w witrynie oraz dodawać lub usuwać niestandardowe tagi. Taksonomie i przesyłanie plików do serwisu to kolejne obowiązki redaktora. Redaktorzy mają również pełną kontrolę nad komentarzami. Mogą moderować, zatwierdzać lub usuwać dowolne komentarze.
Kto powinien mieć rolę użytkownika redaktora?
Rola Redaktora powinna zostać powierzona komuś Administratorowi. Role można modyfikować w całym WordPressie; w razie potrzeby uprawnienia roli Redaktora można zmniejszyć lub zmienić w miarę zdobywania zaufania.
- Kierownik zespołu ds. treści lub publikacji online
- Menedżerowie marketingu odpowiedzialni za treść
- Właściciele małych firm mogą nosić obie czapki (rola administratora i redaktora)
Redaktor kontra autor
Nowi użytkownicy mogą widzieć redaktorów i autorów WordPressa w tym samym świetle. Pod wieloma względami są jednak różnice.
- Strony: redaktorzy mają dostęp do wszystkich stron z uprawnieniami do dodawania, edytowania lub usuwania. Autorzy nie mają takiego dostępu
- Treść: Redaktorzy mają dostęp do wszystkich treści na stronie. W sieci wielostanowiskowej tylko uprawnienia przypisane do roli Edytujący. Redaktorzy mogą usuwać lub edytować całą zawartość. Autorzy mają dostęp do edycji lub usuwania, tylko treści, które wyprodukowali
4. Autor
Jak zapewne podejrzewasz, rola użytkownika Autor w WordPressie umożliwia pisanie, szkicowanie i publikowanie nowych treści w Twojej witrynie. Mają również dostęp do treści w Twojej bibliotece multimediów WordPress. Będą potrzebować tego poziomu dostępu, aby tworzyć świetne posty na blogu.Rola użytkownika Autor jest zwykle przypisywana nowym współpracownikom, których zatrudniasz, aby skoncentrowali się na wypychaniu świetnych treści. Autorzy mają ograniczony zestaw uprawnień w ramach instalacji WordPress. Rola może dodawać, edytować lub usuwać ich zawartość, ale nie ma dostępu do innej zawartości ani ustawień witryny. Role autorów mogą być tak obszerne lub ograniczone, na ile pozwala redaktor lub administrator. Autorzy mają uprawnienia do przesyłania treści i zdjęć.
Rola autora ma również uprawnienia do edytowania komentarzy czytelnika. Mogą jednak edytować tylko komentarze pozostawione w swoich postach.
Autorzy nie będą mieli dostępu do postów ani stron utworzonych przez innych użytkowników. Nie mogą również dodawać wtyczek, tworzyć nowych kategorii, zmieniać ustawień witryny ani robić niczego innego, co wpłynie na wydajność witryny.
Kto powinien mieć rolę użytkownika autora?
- Organizacje, które posiadają dedykowane zespoły do tworzenia treści lub marketingu, takie jak reporterzy, public relations, rzecznicy prasowi firmy
- Każda firma, która rozpowszechnia informacje, taka jak kanał informacyjny lub firmy sportowe, powinna przyznać reporterom rolę autora. W razie potrzeby można nadać dodatkowe uprawnienia
Uwaga dotycząca roli autora
- Zachowaj ostrożność, przypisując rolę autora osobie, która nie jest zatrudniona lub nie jest godna zaufania. Jeśli stworzyli dużo treści, a następnie odejdą z firmy, Autor może usunąć każdy fragment treści.
- Zawsze najlepszą praktyką jest usunięcie DOWOLNEJ roli autora opuszczającego witrynę i ponowne przypisanie treści do innego autora. Jeśli użytkownik wyjeżdża z zamiarem powrotu, natychmiast zmień hasło i odbierz wszystkie przyznane uprawnienia. Przywróć rolę po powrocie użytkownika.
5. Współtwórca
Rola użytkownika Contributor może pisać posty lub artykuły na blogu, ale nie może ich publikować. Po ukończeniu wersji roboczej jest ona umieszczana w sekcji wersji roboczej, którą administrator lub redaktor może przejrzeć przed opublikowaniem.Rola użytkownika Contributor ma bardzo niewiele uprawnień w instalacji WordPress. Domyślnym uprawnieniem jest możliwość przesyłania treści do przeglądu. Współtwórcy nie mogą publikować treści ani przesyłać żadnych powiązanych obrazów. Tylko Redaktor lub Administrator może publikować treść. Po opublikowaniu treści współtwórca nie ma już do niej dostępu.
Współtwórcy przesyłają swoje treści do administratora lub redaktora do sprawdzenia. Oto przegląd procesu przesyłania i zatwierdzania postów:
- Współtwórcy zapisują swoje treści w edytorze WordPress, a po zakończeniu klikają przycisk „Prześlij do recenzji”
- Redakcja lub Administrator loguje się do WordPressa i znajduje post oczekujący na zatwierdzenie
- Post jest edytowany pod kątem błędów gramatycznych i na tym etapie należy wstawić obrazy. Administrator lub redaktor następnie klika przycisk „Opublikuj”.
- Wszelkie przyszłe edycje lub zmiany muszą być wykonane przez administratora lub redaktora, ponieważ pierwotny współtwórca nie ma już dostępu do wpisu.
Współtwórca również nie będzie miał dostępu do biblioteki multimediów WordPress. Dodawanie zdjęć, obrazów lub filmów do artykułu przesłanego przez współtwórcę będzie należało do administratora lub redaktora.
Osoby, którym przypisano uprawnienia jako współtwórca, nie mogą również usuwać, zmieniać ani zatwierdzać komentarzy użytkowników.
Kto powinien mieć rolę współautora?
Czy masz członków społeczności, którzy wnoszą artykuły i treści do Twojej witryny? Czy zezwalasz na posty gości? Jeśli tak, Contributor to rola, którą im przypiszesz.
- Autor znajduje się poza organizacją, który może współtworzyć blog
- Twórcy treści na poziomie podstawowym, którzy wymagają intensywnej edycji, powinni być współtwórcami
Współtwórca a autor
- Publikowanie treści: Autorzy mają uprawnienia do publikowania i edytowania swoich treści i żadne inne. Współtwórcy mogą przesyłać swoje posty tylko do sprawdzenia. Po opublikowaniu treści Kontrybutora, tylko Administrator lub Redaktor może edytować ten kawałek
- Media i obrazy: Współtwórcy nie mają dostępu do obrazów ani mediów. Autorzy mogą przesyłać i edytować swoje media
6. Abonent
Rola użytkownika subskrybującego jest najbardziej podstawową rolą użytkownika, którą możesz przypisać komuś w witrynie WordPress. W rzeczywistości WordPress używa tej roli jako domyślnej dla wszystkich nowych użytkowników witryny.
Możesz myśleć o roli subskrybenta podobnie do jednego z twoich obserwatorów w mediach społecznościowych. Zasadniczo subskrybent obserwuje Twojego bloga i chce być jego częścią.
Możliwości subskrybenta
Istnieją dwa główne uprawnienia dla roli subskrybenta WordPressa. Mogą przeglądać swój profil i wyświetlać pulpit nawigacyjny. Subskrybenci nie mają uprawnień do edytowania treści ani żadnych ustawień witryny WordPress.
W zależności od ogólnej funkcjonalności Twojej witryny subskrybent może mieć możliwość interakcji z innymi użytkownikami i subskrybentami, ale nie mają oni dostępu do pulpitu WordPress ani narzędzi do edycji.
Subskrybenci mogą być używane jako narzędzie dostępu do integracji lub na poziomie podstawowym w celach marketingowych. Domyślnie subskrybenci nie mają dostępu do żadnych ustawień ani zawartości witryny, dzięki czemu rola jest z natury bezpieczna.
Kto powinien mieć rolę subskrybenta?
Jako narzędzie marketingowe rola subskrybenta jest idealnym punktem wejścia do Twojej witryny. Abonenci mają najbardziej restrykcyjną rolę; jednak daje to osobie profil, który jest wszystkim, czego potrzebuje, aby czuć się włączonym.
Tabela porównawcza ról użytkownika WordPress
Poniżej znajduje się tabela porównawcza ról użytkowników WordPress i ich możliwości.
| Zdolność | Superadministrator (w konfiguracji wielostanowiskowej) | Administrator | Redaktor | Autor | Współpracownik | Abonent |
|---|---|---|---|---|---|---|
| Twórz witryny | Y | N | N | N | N | N |
| Usuń witryny | Y | N | N | N | N | N |
| Zarządzaj siecią | Y | N | N | N | N | N |
| Zarządzaj witrynami | Y | N | N | N | N | N |
| Zarządzaj użytkownikami sieci | Y | N | N | N | N | N |
| Zarządzaj wtyczkami sieciowymi | Y | N | N | N | N | N |
| Zarządzaj motywami sieci | Y | N | N | N | N | N |
| Zarządzaj opcjami sieci | Y | N | N | N | N | N |
| Prześlij wtyczki | Y | Y (pojedyncza witryna) | N | N | N | N |
| Prześlij motywy | Y | Y (pojedyncza witryna) | N | N | N | N |
| Uaktualnij sieć | Y | N | N | N | N | N |
| Konfiguracja sieci | Y | N | N | N | N | N |
| Aktywuj wtyczki | Y | Y (pojedyncza witryna lub włączone przez ustawienie sieci) | N | N | N | N |
| Utwórz użytkowników | Y | Y (pojedyncza witryna) | N | N | N | N |
| Usuń wtyczki | Y | Y (pojedyncza witryna) | N | N | N | N |
| Usuń motywy | Y | Y (pojedyncza witryna) | N | N | N | N |
| Usuń użytkowników | Y | Y (pojedyncza witryna) | N | N | N | N |
| Edytuj pliki | Y | Y (pojedyncza witryna) | N | N | N | N |
| Edytuj wtyczki | Y | Y (pojedyncza witryna) | N | N | N | N |
| Edytuj opcje motywu | Y | Y | N | N | N | N |
| Edytuj motywy | Y | Y (pojedyncza witryna) | N | N | N | N |
| Edytuj użytkowników | Y | Y (pojedyncza witryna) | N | N | N | N |
| Eksport | Y | Y | N | N | N | N |
| Import | Y | Y | N | N | N | N |
| Zainstaluj wtyczki | Y | Y (pojedyncza witryna) | N | N | N | N |
| Zainstaluj motywy | Y | Y (pojedyncza witryna) | N | N | N | N |
| Lista użytkowników | Y | Y | N | N | N | N |
| Zarządzaj opcjami | Y | Y | N | N | N | N |
| Promuj użytkowników | Y | Y | N | N | N | N |
| Usuń użytkowników | Y | Y | N | N | N | N |
| Przełącz motywy | Y | Y | N | N | N | N |
| Zaktualizuj rdzeń | Y | Y (pojedyncza witryna) | N | N | N | N |
| Zaktualizuj wtyczki | Y | Y (pojedyncza witryna) | N | N | N | N |
| Aktualizuj motywy | Y | Y (pojedyncza witryna) | N | N | N | N |
| Edytuj pulpit nawigacyjny | Y | Y | N | N | N | N |
| Dostosuj | Y | Y | N | N | N | N |
| Usuń witrynę | Y | Y | N | N | N | N |
| Moderuj komentarze | Y | Y | Y | N | N | N |
| Zarządzaj kategoriami | Y | Y | Y | N | N | N |
| Zarządzaj linkami | Y | Y | Y | N | N | N |
| Edytuj posty innych | Y | Y | Y | N | N | N |
| Edytuj strony | Y | Y | Y | N | N | N |
| Edytuj inne strony | Y | Y | Y | N | N | N |
| Edytuj opublikowane strony | Y | Y | Y | N | N | N |
| Opublikuj strony | Y | Y | Y | N | N | N |
| Usuń strony | Y | Y | Y | N | N | N |
| Usuń inne strony | Y | Y | Y | N | N | N |
| Usuń opublikowane strony | Y | Y | Y | N | N | N |
| Usuń inne posty | Y | Y | Y | N | N | N |
| Usuń prywatne posty | Y | Y | Y | N | N | N |
| Edytuj prywatne posty | Y | Y | Y | N | N | N |
| Czytaj prywatne posty | Y | Y | Y | N | N | N |
| Usuń strony prywatne | Y | Y | Y | N | N | N |
| Edytuj strony prywatne | Y | Y | Y | N | N | N |
| Czytaj strony prywatne | Y | Y | Y | N | N | N |
| Edytuj opublikowane posty | Y | Y | Y | Y | N | N |
| Prześlij pliki do biblioteki multimediów | Y | Y | Y | Y | N | N |
| Opublikuj posty | Y | Y | Y | Y | N | N |
| Usuń opublikowane posty | Y | Y | Y | T (jeśli autor) | N (jeśli autor) | N |
| Edytuj posty | Y | Y | Y | T (jeśli autor) | T (jeśli autor) | N |
| Usuń posty | Y | Y | Y | T (jeśli autor) | T (jeśli autor) | N |
| Czytaj strony i posty | Y | Y | Y | Y | Y | Y |
Jak dodać nowego użytkownika w WordPressie?
Dodanie nowego użytkownika w WordPressie wymaga, abyś był administratorem. Stamtąd dodawanie nowego użytkownika w WordPressie jest dość prostym procesem. W tym miejscu początkowo przypiszesz użytkownikowi rolę i uprawnienia.
Oczywiście jako Administrator zawsze możesz później zmienić rolę użytkownika, jeśli lepiej odpowiada Twoim potrzebom. Więcej o tym za minutę.
Kroki, aby dodać nowego użytkownika do witryny WordPress, są następujące:
1. Zaloguj się do panelu administracyjnego WordPress (https://examplesite.com/wp-admin).
2. W menu panelu administracyjnego WordPress, kliknij pozycję menu Użytkownicy, a następnie kliknij Dodaj nowy.
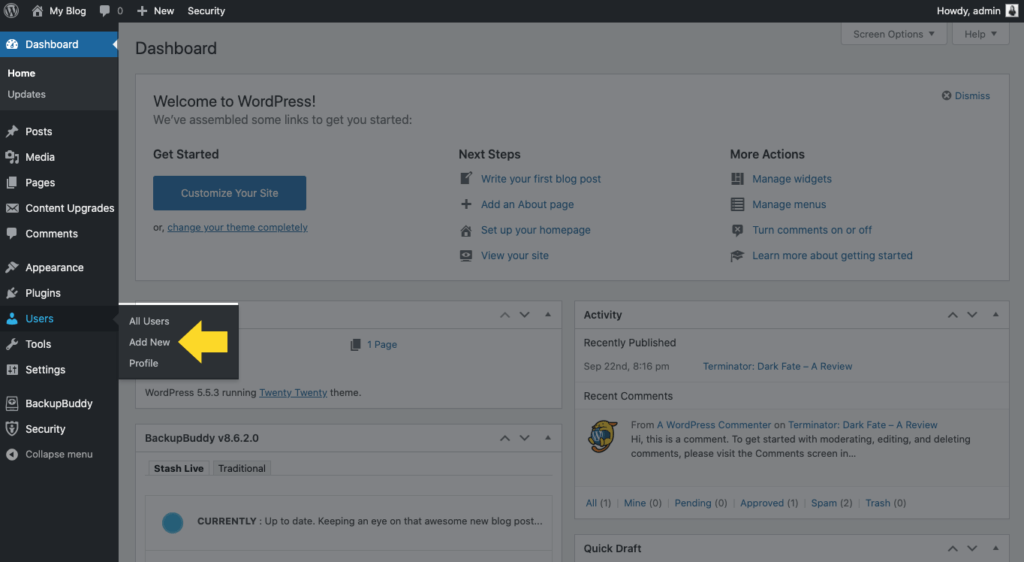
3. Wprowadź nazwę nowego użytkownika, adres e-mail, imię i nazwisko oraz stronę internetową.
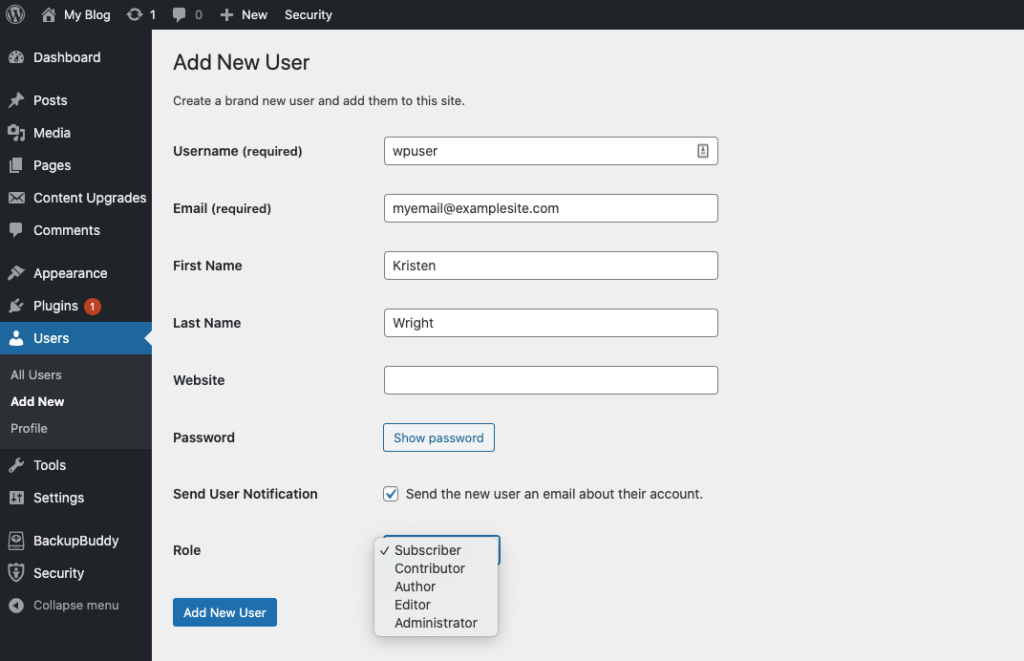
4. Wybierz rolę użytkownika, jak zdefiniowano powyżej.
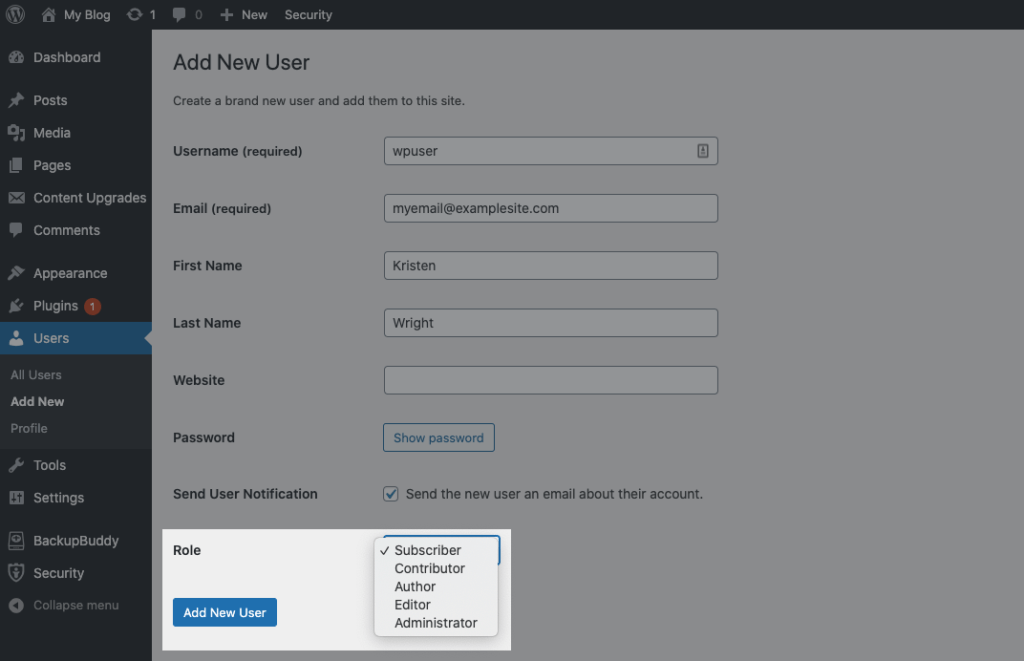
5. Kliknij pole wyboru przed „wyślij nowemu użytkownikowi wiadomość e-mail o jego koncie”.
6. Kliknij przycisk Dodaj nowego użytkownika, aby dodać nowego użytkownika.
Powtórz te kroki dla każdego nowego użytkownika, zwracając szczególną uwagę na role użytkowników i uprawnienia, które każdemu przypisujesz.
Wskazówki dotyczące dodawania nowych użytkowników WordPress
Role autora, współautora i subskrybenta są proste w ich tworzeniu i uprawnieniach. Stanowiska superadministratora, administratora i redaktora mogą być głównym obszarem siły organizacji, jeśli zostaną dokładnie przemyślane i zaplanowane.
- Instalacje wielostanowiskowe powinny mieć jednego superadministratora, niezależnie od liczby dodatkowych placówek. W przypadku problemów z zabezpieczeniami, użytkownikami lub podstawowymi plikami odpowiedzialni są superadministratorzy. Bezpieczeństwo powinno być na uwadze każdej osoby związanej z witryną internetową. WordPress jest wyjątkowy pod względem aktualizacji podstawowych plików i bezpieczeństwa; jednak posiadanie wielu superadministratorów może spowodować spustoszenie.
- Wyznacz jednego administratora lub redaktora dla każdej dodatkowej witryny w sieci wielostanowiskowej. Jeśli istnieją setki witryn wirtualnych, daj administratorom lub redaktorom do zarządzania więcej niż jedną witryną.
- Niezależni twórcy stron internetowych sprzedający witryny lub agencje powinni powierzać obowiązki administratora każdemu właścicielowi witryny, ale surowo zabraniać dostępu do jakichkolwiek ustawień sieci.
Jak znaleźć role użytkownika w WordPressie?
W przypadku istniejących użytkowników warto przyjrzeć się obecnie przypisanym rolom użytkowników. W końcu niektóre z tych ról mogły zostać przypisane, zanim dokładnie zrozumiesz role i uprawnienia użytkowników WordPress.
Nadszedł czas, aby zweryfikować aktualnie przypisane role użytkownika.
Aby to zrobić, po prostu wykonaj następujące kroki:
1. Zaloguj się do pulpitu administratora WordPress.
2. W panelu administratora WordPress kliknij sekcję Użytkownicy, a następnie kliknij Wszyscy użytkownicy.
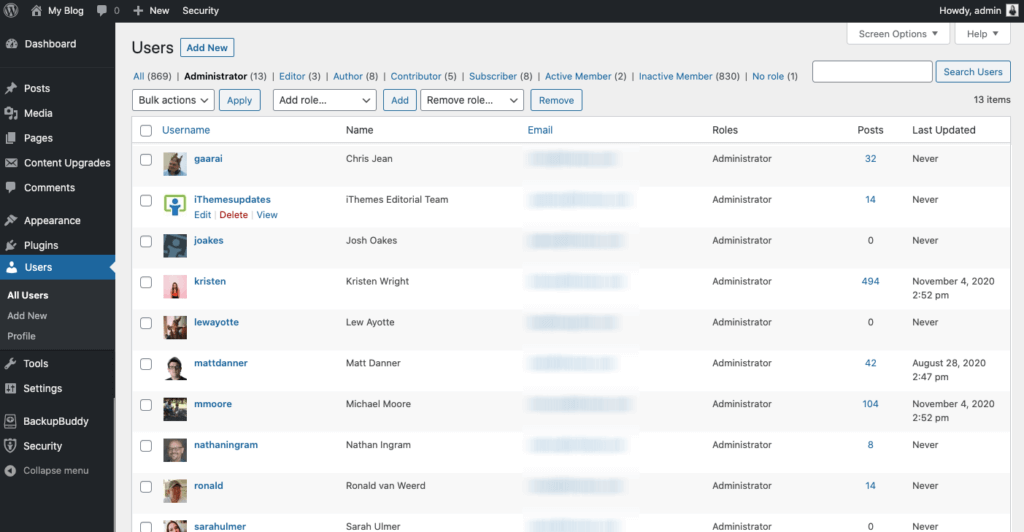
4. Wyświetl listę wszystkich swoich obecnych użytkowników.

5. Obok kolumny E-mail zobaczysz Rolę. Jest to rola użytkownika przypisana każdemu użytkownikowi witryny.
Teraz, gdy znasz już rolę przypisaną do każdego użytkownika, być może chcesz wprowadzić kilka zmian przypisania.
Jak zmienić role użytkownika w WordPressie?
Zmiana roli użytkownika WordPress jest natychmiastowa, a użytkownik zostanie powiadomiony e-mailem o nowej roli w Twojej witrynie.
Aby zmienić rolę użytkownika WordPress, wykonaj kroki 1-4 powyżej. Po wyświetleniu listy wszystkich użytkowników witryny zechcesz:
1. Najedź kursorem na nazwę użytkownika, którego chcesz zaktualizować. Po najechaniu na wybranego użytkownika zobaczysz opcje edycji.
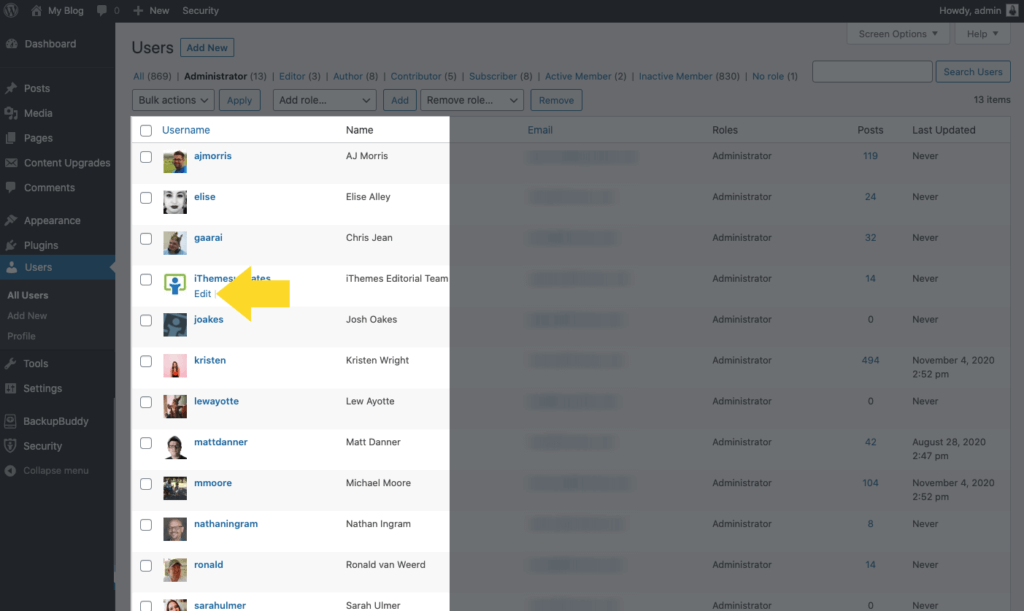
2. Po kliknięciu, aby edytować, będziesz mógł zmienić pola, takie jak imię i nazwisko, adres e-mail i strona internetowa. Nie możesz jednak tutaj zmienić nazwy użytkownika.
3. Na dole profilu użytkownika zobaczysz rozwijane menu, które umożliwia zmianę/wybór roli użytkownika.
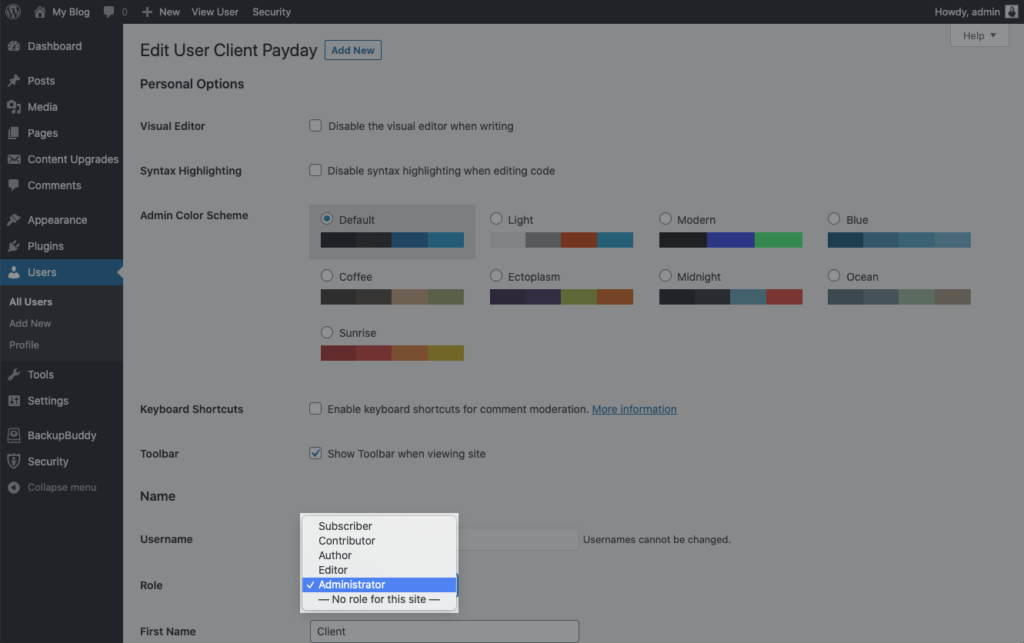
4. Wybierz nową rolę użytkownika.
5. Zapisz profil użytkownika.
Zmiany ról i uprawnień są wdrażane przez WordPress w momencie ich zapisania.
Jak usunąć istniejącego użytkownika?
Prawdopodobnie będą chwile, kiedy użytkownik będzie musiał zostać całkowicie usunięty z Twojej witryny.
Być może wynająłeś tymczasowego niezależnego redaktora, aby świadczył usługi edycji dla Twojej witryny w ciągu dwóch miesięcy. Po upływie dwumiesięcznego okresu i wygaśnięciu umowy nie chcesz, aby freelancer miał już dostęp do Twojej witryny.
Aby usunąć tego użytkownika i usunąć wszystkie jego uprawnienia do Twojej witryny, wykonaj kroki 1-4 wymienione powyżej w celu znalezienia użytkownika.
Po zlokalizowaniu użytkownika, który zostanie usunięty, najedź kursorem na jego nazwę i kliknij opcję usuwania.
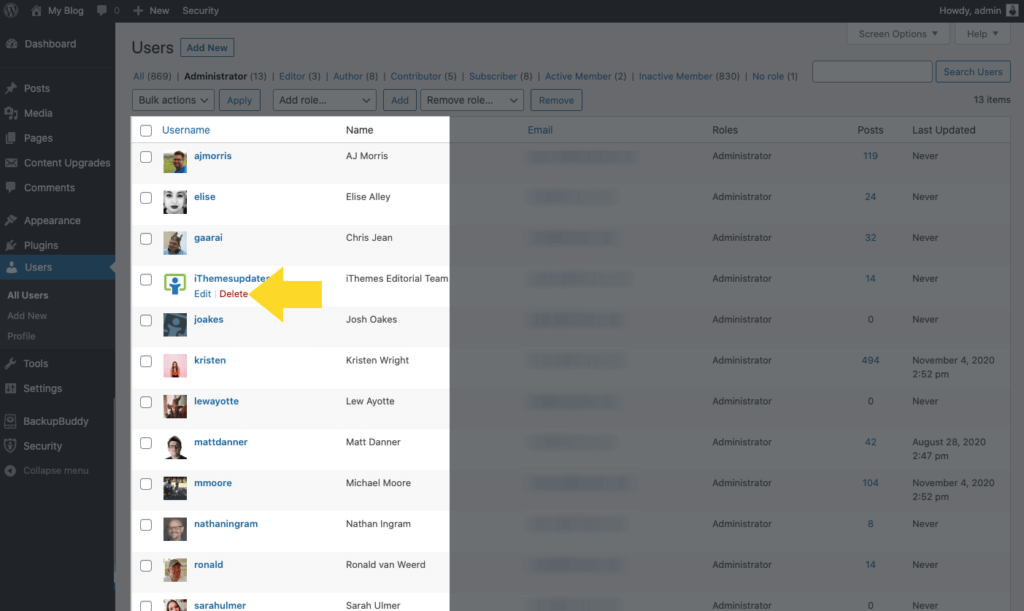
Po potwierdzeniu usunięcia użytkownik zostanie powiadomiony e-mailem, że został usunięty z Twojej witryny. Nie będą już mieć żadnych danych logowania, aby się zalogować.
Należy pamiętać, że nie możesz usunąć siebie ani innych administratorów (chyba że jesteś superadministratorem konta z wieloma witrynami).
Jak zarządzać rolami użytkowników w WordPressie?
Sposób, w jaki zdecydujesz się zarządzać rolami i uprawnieniami użytkowników w witrynie WordPress, zależy wyłącznie od Ciebie. W końcu kto zna umiejętności i ograniczenia członków Twojego zespołu tak dobrze jak Ty?
Zanim wybierzesz role odpowiednie dla każdego użytkownika w Twojej witrynie, cofnij się i zadaj sobie szereg pytań na ich temat.
- Czy można zaufać użytkownikowi, aby w pełni zarządzać pulpitem WordPress?
- Czy ufasz, że użytkownik odpowiednio uporządkuje treści w Twojej witrynie?
- Czy musisz przejrzeć posty użytkownika przed ich opublikowaniem? Czy ufasz ich osądowi?
- Czy użytkownik powinien mieć możliwość edytowania i publikowania postów innych użytkowników?
Przed przypisaniem nowego użytkownika do roli Administratora ważne jest, aby dokładnie znał platformę WordPress.
Bezpieczeństwo użytkownika WordPress
Bezpieczeństwo użytkowników na Twojej stronie ma znaczenie. Dużo! Czemu? Pojedynczy użytkownik Admin ze słabym hasłem może podważyć wszystkie inne środki bezpieczeństwa witryny, które wprowadziłeś. Dlatego tak ważne jest, abyś przeprowadził audyt poziomu bezpieczeństwa, z którego korzystają użytkownicy Administratora i Redaktora na Twojej stronie.
Kontrola bezpieczeństwa użytkownika wtyczki iThemes Security Pro pozwala na szybki audyt i modyfikację 5 krytycznych elementów bezpieczeństwa użytkownika:
- Status uwierzytelniania dwuskładnikowego
- Wiek i siła hasła
- Ostatni raz aktywny
- Aktywne sesje WordPress
- Rola użytkownika
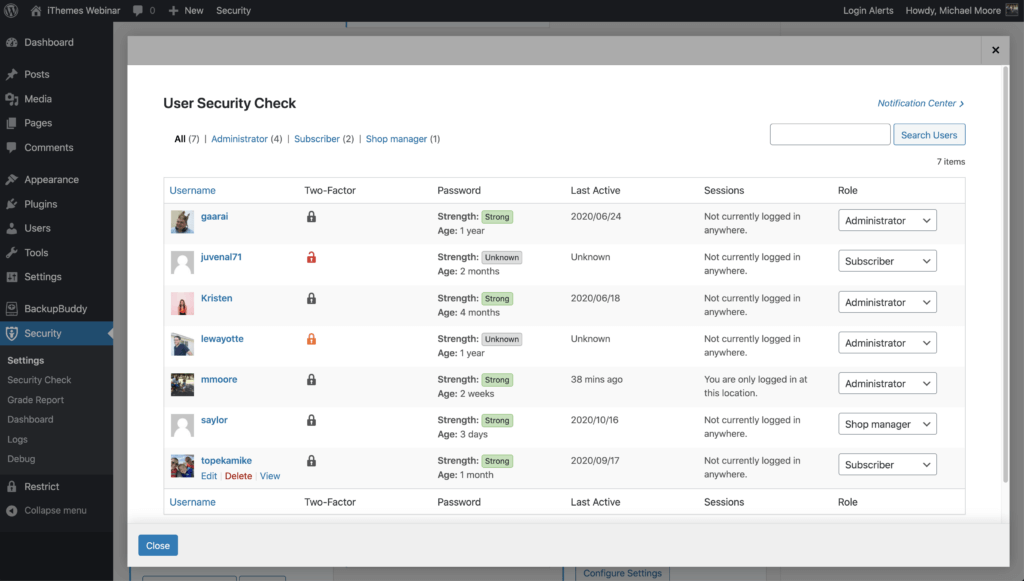
Ponadto wtyczka iThemes Security Pro zawiera mnóstwo narzędzi, których możesz użyć do zwiększenia bezpieczeństwa użytkownika WordPress w swojej witrynie. Same funkcje uwierzytelniania dwuskładnikowego i wymagań dotyczących hasła chronią użytkowników WordPressa przed 100% automatycznymi atakami botów.
Jednak te dwa narzędzia zabezpieczające użytkowników są skuteczne tylko wtedy, gdy użytkownicy w Twojej witrynie faktycznie z nich korzystają.
7 wskazówek, jak zabezpieczyć swoich użytkowników WordPress
Przyjrzyjmy się, co możesz zrobić, aby zabezpieczyć użytkowników WordPressa. Prawda jest taka, że te metody bezpieczeństwa pomogą zabezpieczyć każdy typ użytkownika WordPress. Ale gdy przejdziemy przez każdą z metod, poinformujemy Cię, których użytkowników powinieneś wymagać do korzystania z tej metody.
1. Dawaj ludziom tylko te możliwości, których potrzebują
Najłatwiejszym sposobem ochrony witryny jest zapewnienie użytkownikom tylko potrzebnych im możliwości, a nie niczego więcej. Jeśli jedyną rzeczą, jaką ktoś zamierza zrobić w Twojej witrynie, jest tworzenie i edytowanie własnych postów na blogu, nie potrzebuje możliwości edytowania postów innych osób.
2. Ogranicz próby logowania
Ataki typu brute force odnoszą się do metody prób i błędów wykorzystywanej do wykrywania kombinacji nazwy użytkownika i hasła w celu włamania się na stronę internetową. Domyślnie w WordPress nie ma nic wbudowanego, aby ograniczyć liczbę nieudanych prób logowania, które ktoś może wykonać.
Bez ograniczenia liczby nieudanych prób logowania, które może wykonać osoba atakująca, może próbować nieskończonej liczby nazw użytkowników i haseł, aż do skutku.
Funkcja iThemes Security Pro Local Brute Force Protection śledzi nieprawidłowe próby logowania wykonane przez adresy IP i nazwy użytkowników. Gdy adres IP lub nazwa użytkownika wykona zbyt wiele kolejnych nieprawidłowych prób logowania, zostaną one zablokowane i nie będą mogły podejmować kolejnych prób logowania.
3. Zabezpiecz użytkowników WordPressa silnymi hasłami
Im silniejsze jest hasło do konta użytkownika WordPress, tym trudniej je odgadnąć. Złamanie siedmioznakowego hasła zajmuje 0,29 milisekundy. Ale haker potrzebuje dwóch wieków, aby złamać dwunastoznakowe hasło!
W idealnym przypadku silne hasło to ciąg alfanumeryczny o długości dwunastu znaków. Hasło powinno zawierać duże i małe litery oraz inne znaki ASCII.
Chociaż każdy może czerpać korzyści z używania silnego hasła, możesz chcieć zmusić tylko osoby z umiejętnościami na poziomie autora i wyższym do posiadania silnych haseł.
Funkcja iThemes Security Pro Passwords Requirement pozwala zmusić określonych użytkowników do używania silnego hasła.
4. Odrzuć przejęte hasła
Hakerzy często używają formy ataku brutalnej siły zwanej atakiem słownikowym. Atak słownikowy to metoda włamania do witryny WordPress z powszechnie używanymi hasłami, które pojawiły się w zrzutach bazy danych. „Kolekcja nr 1? Data Breach hostowana na serwerze MEGA obejmowała 1 160 253 228 unikalnych kombinacji adresów e-mail i haseł. To jest miliard z b. Taki wynik naprawdę pomoże atakowi słownikowemu zawęzić najczęściej używane hasła WordPress.
Jest to konieczne, aby uniemożliwić użytkownikom z możliwościami na poziomie autora i wyższym używanie złamanych haseł. Możesz również pomyśleć o tym, aby nie pozwolić użytkownikom niższego poziomu na używanie złamanych haseł.
Jest to całkowicie zrozumiałe i zachęca do jak najłatwiejszego tworzenia nowego konta klienta. Jednak klient może nie wiedzieć, że hasło, którego używa, zostało znalezione w zrzucie danych. Wyświadczyłbyś swojemu klientowi wspaniałą przysługę, powiadamiając go o tym, że hasło, którego używa, zostało naruszone. Jeśli używają tego hasła wszędzie, możesz ich uratować przed poważnymi bólami głowy.
Funkcja iThemes Security Pro Refuse Compromised Passwords zmusza użytkowników do używania haseł, które nie pojawiły się w żadnych naruszeniach haseł śledzonych przez Have I Been Pwned.
5. Zabezpiecz użytkowników WordPressa za pomocą uwierzytelniania dwuetapowego
Uwierzytelnianie dwuskładnikowe to proces weryfikacji tożsamości osoby, który wymaga dwóch osobnych metod weryfikacji przed zalogowaniem się. Google udostępnił na swoim blogu, że korzystanie z uwierzytelniania dwuskładnikowego może powstrzymać 100% automatycznych ataków botów. Naprawdę lubię te szanse.
Powinieneś przynajmniej wymagać od administratorów i redaktorów korzystania z uwierzytelniania dwuskładnikowego.
Funkcja uwierzytelniania dwuskładnikowego iThemes Security Pro zapewnia dużą elastyczność podczas wdrażania 2fa w witrynie. Możesz włączyć dwuskładnikowość dla wszystkich lub niektórych użytkowników, a także możesz zmusić użytkowników wysokiego poziomu do używania 2fa przy każdym logowaniu.
6. Ogranicz dostęp urządzenia do pulpitu nawigacyjnego WP
Ograniczenie dostępu do pulpitu WordPress do zestawu urządzeń może dodać silną warstwę bezpieczeństwa do Twojej witryny. Jeśli haker nie korzysta z urządzenia odpowiedniego dla użytkownika, nie będzie mógł użyć zaatakowanego użytkownika do wyrządzenia szkód w Twojej witrynie.
Dostęp do urządzenia należy ograniczyć tylko do administratorów i redaktorów.
Funkcja iThemes Security Pro Trusted Devices identyfikuje urządzenia, których Ty i inni użytkownicy używacie do logowania się do witryny WordPress. Gdy użytkownik zalogował się na nierozpoznanym urządzeniu, Zaufane urządzenia mogą ograniczyć jego możliwości na poziomie administratora. Oznacza to, że gdyby atakujący mógł włamać się do zaplecza Twojej witryny WordPress, nie miałby możliwości dokonania żadnych złośliwych zmian w Twojej witrynie.
7. Zabezpiecz użytkowników WordPressa przed przejęciem sesji
WordPress generuje sesyjny plik cookie za każdym razem, gdy logujesz się do swojej witryny. Załóżmy, że masz rozszerzenie przeglądarki, które zostało porzucone przez programistę i nie wydaje już aktualizacji zabezpieczeń. Na nieszczęście dla Ciebie zaniedbane rozszerzenie przeglądarki ma lukę. Luka pozwala złym podmiotom przejąć pliki cookie przeglądarki, w tym wspomniany wcześniej plik cookie sesji WordPress. Ten rodzaj hakowania jest znany jako przejmowanie sesji . Atakujący może więc wykorzystać lukę rozszerzenia, aby odłączyć Twój login i zacząć wprowadzać złośliwe zmiany z Twoim użytkownikiem WordPress.
Powinieneś mieć włączoną ochronę przed przejęciem sesji dla administratorów i redaktorów.
Funkcja iThemes Security Pro Trusted Devices sprawia, że przejmowanie sesji to już przeszłość. Jeśli urządzenie użytkownika ulegnie zmianie podczas sesji, iThemes Security automatycznie wyloguje użytkownika, aby zapobiec wszelkim nieautoryzowanym działaniom na koncie użytkownika, takim jak zmiana adresu e-mail użytkownika lub przesyłanie złośliwych wtyczek.
Wtyczki do roli użytkownika WordPress
Kiedy zagłębisz się w wtyczki ról użytkownika WordPress, przekonasz się, że wiele najpopularniejszych wtyczek wykorzystuje i zarządza rolami użytkowników i uprawnieniami poza głównymi sześcioma rolami, które omówiliśmy.
Istnieją wtyczki, które umożliwiają tworzenie i przypisywanie niestandardowych ról i grup użytkowników. Wtyczki, które omówimy tutaj, to:
- bbPress
- BuddyPress
- WooCommerce
- Ogranicz zawartość
- Bezpieczeństwo iThemes
Każdy z nich współpracuje z konfigurowalnymi rolami użytkownika na różne sposoby.
bbPress
Wtyczka bbPress to forum dyskusyjne WordPress, które wymaga unikalnych ról użytkownika poza głównymi sześcioma oferowanymi w WordPressie.
Pierwsza rola użytkownika wbudowana we wtyczkę bbPress, Keymaster, znajduje się na szczycie góry. Keymasterzy są podobni do roli administratora w WordPressie. Mają dostęp do wszystkich narzędzi i ustawień oraz mogą edytować, tworzyć lub usuwać fora, tematy, komentarze i odpowiedzi innych użytkowników. Keymaster jest również moderatorem forum i zarządza wszystkimi tagami.
bbPress oferuje wtedy rolę Moderatora. Ta rola odpowiada za tworzenie, edycję, usuwanie i moderowanie forów. Mają też pełną kontrolę nad tematami i odpowiedziami użytkowników. Moderator nie ma jednak dostępu do ustawień witryny.
Uczestnik jest członkiem społeczności. Mogą tworzyć i edytować swoje tematy i odpowiedzi, ale nic więcej.
Widzowie mogą tylko czytać tematy i odpowiedzi. Nie mogą odpowiadać ani angażować się w inny sposób.
Zablokowani użytkownicy to ci, których po prostu nie chcesz już dłużej w społeczności.
Wtyczka bbPress umożliwia również tworzenie własnych ról użytkownika (na przykład ucznia i nauczyciela) poprzez dodanie kodu do kodeksu. Będziesz mógł przypisać własne, dostosowane uprawnienia do każdej tworzonej roli. Możesz także zmienić nazwy istniejących ról użytkowników bbPress.
BuddyPress
BuddyPress to wtyczka społecznościowa WordPress, która umożliwia budowanie sieci społecznościowej na własnej stronie internetowej.
Dzięki wtyczce BuddyPress będziesz mógł tworzyć własne, prywatne, publiczne i ukryte grupy. Następnie możesz przypisać role użytkowników do zarządzania grupami.
Rola użytkownika Członek jest domyślną rolą w BuddyPress. Jest to stosowane do każdego użytkownika, który zarejestruje się i dołączy do grupy. Użytkownik z rolą Członek może przesyłać i publikować treści na forach grup. W niektórych przypadkach mogą zobaczyć innych członków grupy i wysłać im zaproszenia lub bezpośrednie wiadomości.
BuddyPress Moderator to ulepszona rola użytkownika z dodatkowymi uprawnieniami, w tym zamykaniem, edytowaniem lub usuwaniem tematów na forum. Ale bądź ostrożny, ponieważ będą również mogli zrobić to samo z treściami tworzonymi przez inne wtyczki, które uruchamiasz w swojej witrynie WordPress.
Podobnie jak w przypadku platformy WordPress i innych wtyczek, rola administratora w BuddyPress ma pełną kontrolę nad grupami i ustawieniami. Administrator może zmieniać ustawienia w grupie, awatar grupy i zarządzać członkami grupy. Mogą również usuwać całe grupy.
WooCommerce
WooCommerce to bardzo popularna wtyczka WordPress, która pomoże zmienić Twoją witrynę WordPress w solidną witrynę e-commerce.
Kiedy zainstalujesz WooCommerce na swojej stronie, od razu będziesz mógł zacząć wystawiać produkty, publikować zdjęcia produktów, pisać opisy produktów i przyjmować zamówienia online.
W związku z tym WooCommerce oferuje dwie role użytkowników, które wykraczają poza standardowe sześć w WordPress. Te role to:
- Klient: każdy użytkownik, który zarejestruje się w Twojej witrynie WooCommerce lub zarejestruje się u Ciebie przy kasie. Klienci są bardzo podobni w uprawnieniach do subskrybentów.
- Menadżer Sklepu: jest to osoba, która zarządza sklepem WooCommerce, ale nie posiada uprawnień Administratora. Automatycznie będą mieli uprawnienia Klienta, ale mogą również zarządzać produktami, które są wymienione w sklepie, a także przeglądać raporty sprzedaży.
Całkiem proste rzeczy.
Ogranicz zawartość
Bezpłatna wtyczka Restrict Content pozwala skonfigurować ograniczenie treści na podstawie niestandardowych poziomów członkostwa, które można zastosować do domyślnych ról użytkownika WordPress. Może to być przydatne do kontrolowania, kto może oglądać treści w witrynie WordPress, na podstawie ich poziomu członkostwa i/lub roli użytkownika WordPress.
Użyj Restrict Content jako wtyczki do ograniczania treści WordPress, aby:
- Ogranicz dostęp do roli użytkownika opartej na witrynie WordPress. Ogranicz dostęp do pełnej treści za pomocą prostego interfejsu na ekranach edycji postów, stron i niestandardowych typów postów.
- Kontroluj dostęp użytkowników do treści na podstawie roli użytkownika WordPress, poziomu dostępu lub poziomu członkostwa.
- Chroń poufne treści.
- Wyraźnie oddziel treści publiczne od treści prywatnych
- Ogranicz dostęp do całych stron lub określonych sekcji
- Pozwól użytkownikom rejestrować się i logować z frontendu Twojej witryny
Bezpieczeństwo iThemes
iThemes Security to doskonała wtyczka bezpieczeństwa WordPress z ponad 30 sposobami zabezpieczenia witryny WordPress, w tym sposobami na określone funkcje dla ról użytkowników WordPress.
Na przykład, jeśli szukasz wtyczki, która może zapewnić szybkie i łatwe uaktualnianie i obniżanie ról użytkownika z tymczasowym zwiększaniem uprawnień, zdecydowanie warto sprawdzić wtyczkę iThemes Security.
Możesz również użyć wtyczki, aby zaoszczędzić dużo czasu, który spędzasz na zabezpieczaniu swojej witryny za pomocą grup użytkowników. Aby ułatwić zarządzanie bezpieczeństwem użytkowników w witrynie, iThemes Security Pro sortuje wszystkich użytkowników w różne grupy. Domyślnie Twoi użytkownicy będą pogrupowani według ich ról i możliwości użytkownika WordPress. Sortowanie według roli użytkownika WordPress pozwala na łatwe łączenie WordPressa i niestandardowych ról użytkownika w tej samej grupie.
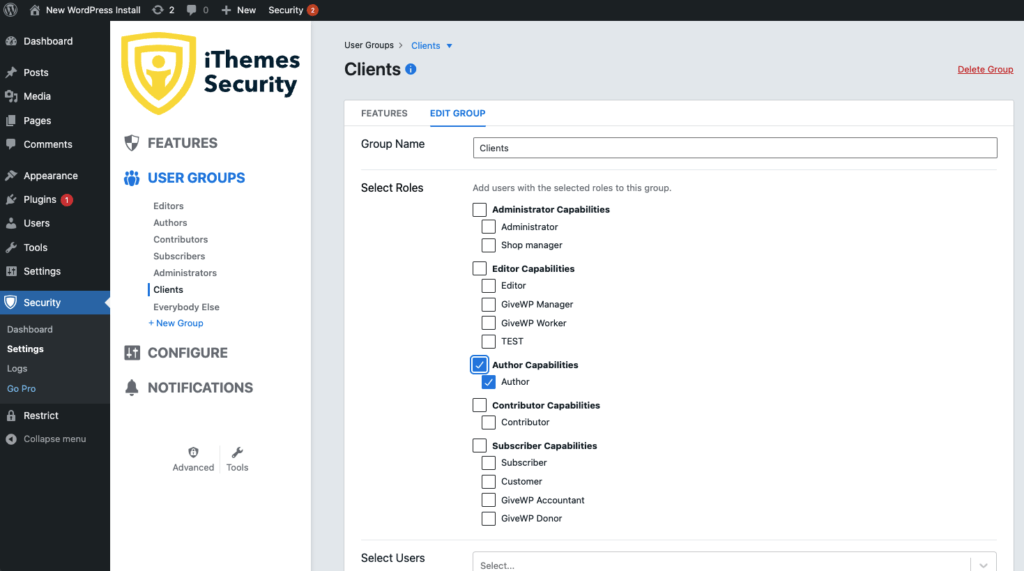
Na przykład, jeśli prowadzisz witrynę WooCommerce, administratorzy witryny i menedżerowie sklepu będą znajdować się w grupie użytkowników administratora, a Twoi subskrybenci i klienci będą w grupie użytkowników subskrybentów.
W ustawieniach grup użytkowników zobaczysz wszystkie swoje grupy użytkowników i wszystkie ustawienia zabezpieczeń, które są włączone dla każdej grupy, a także szybko włączasz i wyłączasz ustawienia. Grupa użytkowników daje pewność, że stosujesz odpowiedni poziom bezpieczeństwa do właściwych ról użytkownika WordPress.
Jak dostosować role i uprawnienia użytkowników WordPress?
Oprócz ról użytkowników, które już omówiliśmy, możesz dodać więcej ról, korzystając z wtyczek zaprojektowanych, aby umożliwić tworzenie niestandardowych ról użytkowników dla WordPress. Oto kilka wtyczek i narzędzi do sprawdzenia.
Pulpit nawigacyjny klienta synchronizacji iThemes
iThemes Sync to narzędzie ułatwiające zarządzanie wieloma witrynami WordPress. Dzięki Sync masz jeden pulpit nawigacyjny do wykonywania zadań administracyjnych WordPress dla wszystkich swoich witryn WordPress. Synchronizacja jest szczególnie przydatna, jeśli tworzysz lub utrzymujesz strony internetowe dla klientów jako agencja zajmująca się projektowaniem stron internetowych, agencja marketingowa lub freelancer.
Funkcja iThemes Sync Client Dashboard została stworzona, aby dostosować sposób, w jaki użytkownik widzi pulpit administratora WordPress, co jest sposobem dostosowywania ról i uprawnień użytkownika WordPress.
Na przykład, jeśli masz klienta, którego chcesz uczynić Administratorem, ale nie chcesz widzieć pewnych obszarów witryny, takich jak motywy lub wtyczki, możesz wykonać to zadanie za pomocą Panelu klienta.
Pulpit nawigacyjny klienta można aktywować dla każdego użytkownika, a następnie możesz wybrać elementy menu pulpitu WordPress, aby umożliwić temu użytkownikowi zobaczenie. Całkiem fajnie, prawda?
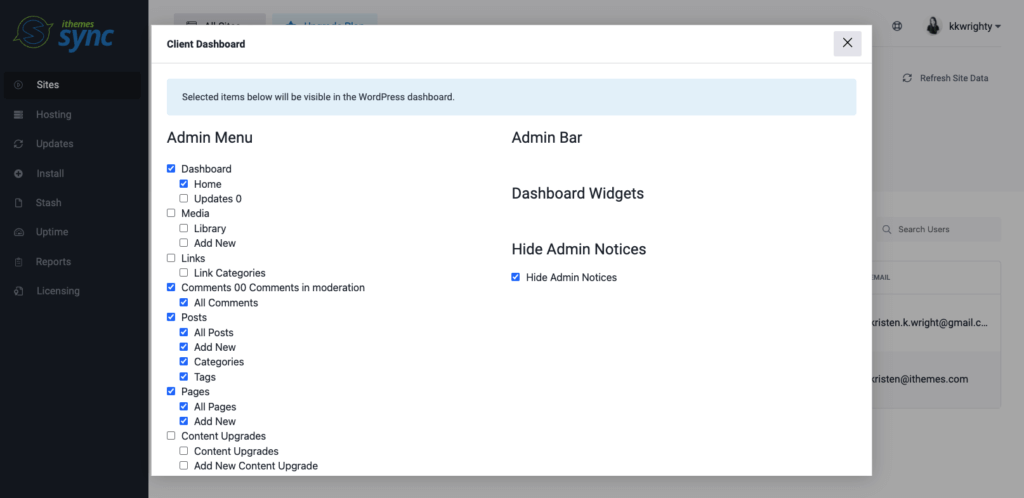
Edytor roli użytkownika
Jeśli chcesz dostosować swoje standardowe role użytkownika w WordPress, Edytor ról użytkownika jest dobrą wtyczką, do której warto się przyjrzeć. Edytor ról użytkownika umożliwia tworzenie własnych ról, uprawnień i możliwości użytkownika.
Możesz również użyć go do zmiany lub zmiany nazw ról lub całkowitego ich usunięcia. Wtyczka ma wersję bezpłatną i płatną.
Zaawansowany menedżer dostępu
Niezależnie od tego, czy prowadzisz ogromny sklep WooCommerce na swojej stronie, czy prowadzisz standardowego bloga WordPress, możesz potrzebować dodatkowej kontroli nad zarządzaniem dostępem do swoich treści.
User Access Manager może być wtyczką, która Ci pomoże. Advanced Access Manager może być użyty do skonfigurowania ograniczonego obszaru członka witryny, wykorzystując role użytkowników i uprawnienia. Pomaga również w zarządzaniu użytkownikami w prywatnych sekcjach Twojej witryny.
SEO
Jeśli Twój zespół koncentruje się na poprawie SEO (optymalizacji pod kątem wyszukiwarek) Twoich treści, wtyczka Yoast SEO jest doskonałym miejscem na rozpoczęcie.
Ta wtyczka pozwala stworzyć dwie niestandardowe role użytkownika:
- Edytor SEO
- Menedżer SEO
Dlaczego te dwie nowe role użytkowników są korzystne dla Ciebie jako właściciela witryny WordPress?
Przypisując role w Yoast SEO, umożliwisz swojemu zespołowi wykonywanie prac związanych z SEO bez konieczności ręcznego śledzenia wyników lub proszenia o wprowadzanie zmian w witrynie w razie potrzeby.
Jak mówi blog Yoast:
„Dwie nowe role, redaktor SEO i menedżer SEO, zapewniają znacznie bardziej elastyczne rozwiązanie podczas pracy z wieloma osobami w witrynie. Administrator może określić, kto może co zobaczyć i co zrobić, podczas gdy użytkownicy otrzymają narzędzia potrzebne do wykonywania swojej pracy.”
Wtyczka Yoast SEO to kolejne narzędzie, które stawia role i uprawnienia użytkowników WordPressa na czele wydajności administracyjnej.
Podsumowanie: zrozumienie ról i uprawnień użytkowników w WordPress
Podsumowując: trzy najważniejsze role użytkowników zarządzających w instalacji WordPress mają obszary witryny zaprojektowane specjalnie dla tej pozycji. Superadministratorzy i administratorzy kontrolują pulpit nawigacyjny i podstawowe pliki oraz samą witrynę. Podczas gdy redaktorzy kontrolują menedżera treści i inne treści. Autorzy i Współtwórcy kontrolują tylko swoją zawartość i nie kontrolują innych. Subskrybenci mają dostęp tylko do treści i uprawnień nadanych roli przez stanowiska kierownicze.
Po przestudiowaniu informacji zawartych w tym artykule masz teraz znacznie głębsze zrozumienie ról i uprawnień użytkowników na platformie WordPress. Jak widać, role, które przypisujesz każdemu z Twoich użytkowników, odgrywają dużą rolę w tym, jak skutecznie prowadzisz swoją witrynę.
Ale bez względu na to, jak bardzo starasz się upewnić, że wszystkie role użytkowników są przypisane najlepszym ludziom, czasami zdarzają się błędy. Na przykład, gdy nowy pracownik, który właśnie przydzieliłeś jako Administrator, spowoduje awarię Twojej witryny podczas aktywacji nowej i nieprzetestowanej wtyczki, wtyczka do tworzenia kopii zapasowych WordPress, taka jak BackupBuddy, będzie absolutną oszczędnością. Upewnij się, że masz zainstalowaną i aktywowaną wtyczkę do tworzenia kopii zapasowych, zanim dojdzie do takiej katastrofy.
Podobnie jak w przypadku innych obszarów WordPress, prawidłowe przypisanie ról i uprawnień użytkowników zajmie trochę prób i błędów. Ale dzięki informacjom, które właśnie poznałeś, będziesz podejmować bardziej świadome decyzje.
Kristen pisze samouczki, które pomagają użytkownikom WordPressa od 2011 roku. Jako dyrektor ds. marketingu w iThemes, poświęca się pomaganiu w znalezieniu najlepszych sposobów tworzenia, zarządzania i utrzymywania skutecznych witryn WordPress. Kristen lubi też prowadzić dzienniki (sprawdź jej projekt poboczny, The Transformation Year !), wędrować i biwakować, stepować aerobik, gotować i codzienne przygody z rodziną, mając nadzieję na bardziej obecne życie.
