Jak naprawić biały ekran śmierci WordPress?
Opublikowany: 2022-06-16WordPress jest ogólnie jednym z najbardziej stabilnych dostępnych systemów zarządzania treścią. Szacuje się, że szeroko rozpowszechniony wśród programistów i firm, od 44% do 65% wszystkich stron internetowych jest zbudowanych na nim. Mimo to zdarzają się sytuacje, w których może pojawić się problem. Jednym z najbardziej zdumiewających i irytujących błędów, jakie mogą się zdarzyć, jest biały ekran śmierci WordPress (WSoD). Kiedy ten biały ekran podnosi swoją brzydką głowę, może nie być żadnych komunikatów, które pomogą Ci zidentyfikować problem. Co jest złe.
Jeśli zdarzyło się to kiedykolwiek jednej z Twoich witryn, prawdopodobnie wzdrygasz się na myśl o tym, gdy to czytasz. My też od czasu do czasu tego doświadczamy. W rezultacie mogły zostać wypowiedziane przekleństwa. Nie ma jednak powodów do paniki. W tym poście pomożemy ci zachować zdrowie psychiczne – i pieniądze z dala od twojego słoika przekleństw – pokazując kilka rozwiązań, aby naprawić ten nieznośny problem w kilku łatwych do wykonania krokach.
Czym jest biały ekran śmierci WordPressa?
Krótko mówiąc, jest to co najmniej uciążliwe. Pewnego dnia Twoja witryna działa tak, jak powinna, a potem znikąd pokazuje odwiedzającym bardzo niestosowny biały ekran.
W większości przypadków nie będziesz mieć dostępu do panelu administracyjnego, gdy wystąpi WSoD. W interfejsie możesz zobaczyć komunikat o błędzie lub nie. Ponadto niektóre przeglądarki (takie jak Chrome) mogą wyświetlać komunikat o błędzie HTTP 500, ale to nadal nie pomaga w rozwiązaniu kryzysu. Czasami może być więcej typowych błędów, które wyświetlają komunikat o błędzie.
Wraz z wprowadzeniem WordPress 5.2 i wbudowanej ochrony przed krytycznymi błędami, WordPress może czasami określić problem powodujący WSoD. W niektórych przypadkach zobaczysz przerażający i niejasny komunikat o trudnościach technicznych.
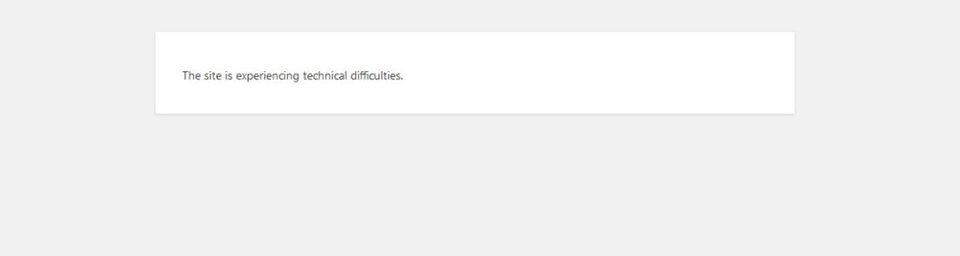
Innym razem może zostać wyświetlony komunikat o krytycznym błędzie.
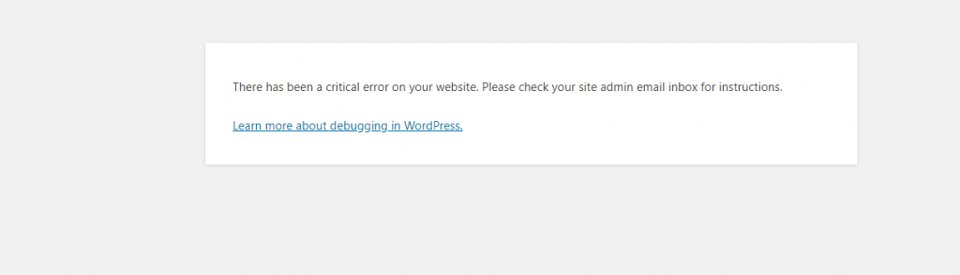
Jeśli WordPress wykryje problem w Twojej witrynie, otrzymasz wiadomość e-mail z linkiem, który zidentyfikuje problem, co pozwoli Ci łatwo go naprawić. Po prostu sprawdź e-mail administratora. Jednak przy białym ekranie — nic poza frustracją. Uch. W tym poście postaramy się jak najbardziej złagodzić ten problem.
Co powoduje biały ekran śmierci?
Na szczęście istnieje kilka typowych powodów, dla których możesz zobaczyć biały ekran śmierci WordPress:
- Brak wystarczającej ilości pamięci dla Twojej witryny. Zasadniczo oznacza to, że skrypt zużył pamięć przydzieloną Twojej witrynie.
- Niezgodność wtyczek . Na przykład, gdy twoje podstawowe pliki WordPress są aktualizowane, wtyczka może nie zostać zaktualizowana do najnowszej wersji WordPress, a kolizje kodu mogą spowodować biały ekran śmierci.
- Konflikty motywów są podobne do niezgodności wtyczek.
- Problemy z buforowaniem mogą spowodować awarię witryny i zamiast wyświetlać zapisane wersje witryny, wyświetlić WSoD.
- Problemy z hostingiem są powszechne, co oznacza, że niewiele możesz zrobić sam, z wyjątkiem zgłoszenia się do pomocy technicznej.
- Pojedyncze strony lub posty mogą wyświetlać WSoD z powodu fragmentów kodu , uszkodzonych obrazów , złośliwego oprogramowania lub wielu innych jednorazowych problemów , które nie mają wpływu na całą witrynę.
Bez względu na przyczynę istnieje kilka prostych rozwiązań, które pomogą Ci rozwiązać problem i błyskawicznie przywrócić działanie Twojej witryny. Przeprowadzimy Cię przez kolejne etapy rozwiązywania najczęstszych powodów, dla których Twoja witryna może wyświetlać biały ekran śmierci — dzięki czemu poczujesz się jak supergwiazda WordPressa i pod koniec dnia będziesz mieć większą wiedzę. Dajmy czadu.
6 sposobów na naprawienie białego ekranu śmierci w WordPressie
Zanim zaczniesz realizować którykolwiek z tych kroków, upewnij się, że błąd Twojej witryny nie jest spowodowany problemem z hostingiem. Najłatwiej jest stwierdzić, czy masz więcej niż jedną witrynę na tym samym planie hostingowym. Jeśli inne witryny wyświetlają się poprawnie, prawdopodobnie nie będziesz mieć problemu z hostingiem.
Ponadto, jeśli masz tylko jedną witrynę, a nawet jej część wyświetla się poprawnie, prawdopodobnie masz do czynienia z problemem z witryną, a nie z platformą hostingową. Po ustaleniu, czy masz problem z hostingiem, czy prawdziwy problem z witryną, zacznij przechodzić przez rozwiązania, które przedstawiamy poniżej. Jeśli masz problem z hostingiem, najlepszym rozwiązaniem jest natychmiastowe wysłanie zgłoszenia do pomocy technicznej.
1. Zwiększanie limitu pamięci Twojej witryny
Jak wcześniej wspomniano, przyczyną białego ekranu śmierci WordPressa jest zwykle skrypt wykorzystujący zbyt dużo pamięci. Aby rozwiązać ten problem, użyjemy protokołu FTP do zmiany limitu pamięci w pliku wp-config.php. Możesz dodać wiersz kodu, aby poinformować WordPressa o zwiększeniu limitu pamięci.
define( 'WP_MEMORY_LIMIT', '256M' );
Aby zrobić to FTP, wróć do FileZilla. Przejdź do głównego katalogu /public-html/ i znajdź plik wp-config.php . Kliknij prawym przyciskiem myszy widok/edytuj , a następnie dodaj kod do pliku. Następnie kliknij Zapisz . Jak zalecaliśmy wcześniej, pobierz kopię pliku wp-config.php przed zmianą pliku, aby mieć kopię zapasową.
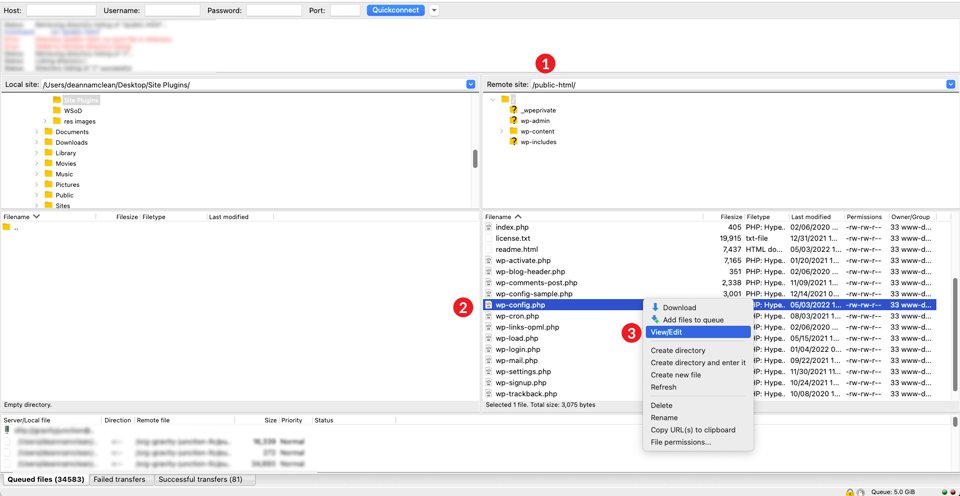
Po wprowadzeniu tych zmian wyświetl swoją witrynę. Jeśli załadował się poprawnie, przybij sobie piątkę, ponieważ jesteś gwiazdą rocka. Jeśli tak się nie stało, weź głęboki oddech i przejdź do następnego możliwego rozwiązania.
2. Sprawdzanie problemu z wtyczką
Pierwszym krokiem jest wyłączenie wszystkich wtyczek, aby ustalić, czy któraś z nich jest nieuczciwa. Jeśli masz szczęście, że nadal masz dostęp do panelu administratora, możesz wyłączyć tam swoje wtyczki.
Przejdź do pulpitu administracyjnego WordPress. W sekcji Wtyczki wybierz Dezaktywuj z menu rozwijanego, kliknij pole wyboru , aby zaznaczyć wszystkie wtyczki, a następnie kliknij przycisk Zastosuj . Następnie sprawdź fronton swojej witryny w nowej karcie lub oknie prywatnym (incognito w Chrome). Jeśli jest widoczny bez WSoD, to znaczy, że przyczyną twoich nieszczęść jest wtyczka.
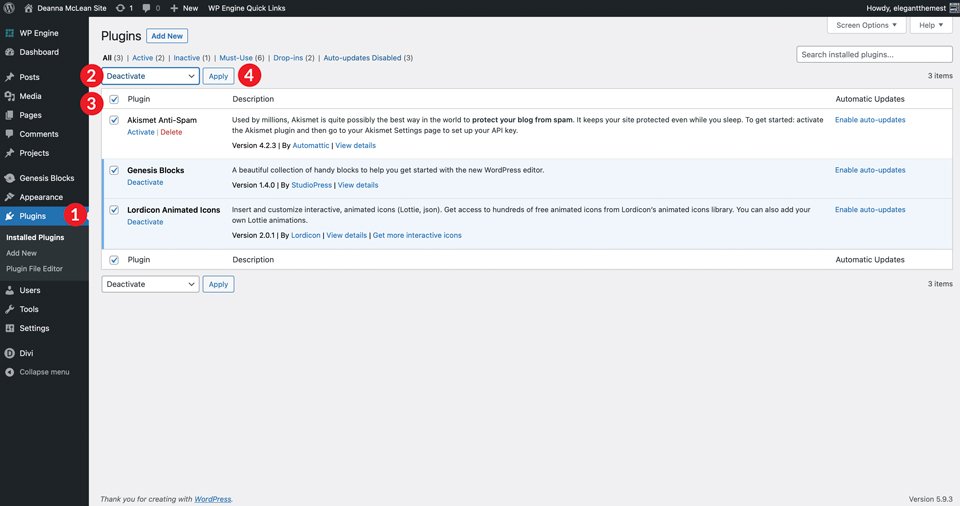
Stamtąd będziesz chciał ponownie aktywować każdą wtyczkę z osobna i ponownie załadować w nowym prywatnym oknie, aby ustalić, która z nich jest winowajcą. Po znalezieniu wadliwej wtyczki musisz wyłączyć ją, aby Twoja witryna działała normalnie. Często możesz poczekać na aktualizację i później ją ponownie aktywować.
Jeśli nie jest to możliwe z tego czy innego powodu, prawdopodobnie będziesz chciał wybrać inną wtyczkę, aby zastąpić tę, która już nie działa. Nie powinno to stanowić problemu, biorąc pod uwagę, że zwykle istnieje kilka wtyczek, które służą temu samemu celowi i rozwiązują te same problemy.
Co zrobić, jeśli nie możesz uzyskać dostępu do pulpitu WordPress?
W takim przypadku będziesz musiał zrobić to samo, co wspomnieliśmy powyżej, ale używając FTP. W tym przykładzie użyjemy FileZilla, aby ręcznie zmienić nazwę naszego folderu wtyczek, aby je wyłączyć.
Otwórz FileZilla i zaloguj się do swojej witryny za pomocą swoich danych uwierzytelniających. Aby to zrobić, kliknij plik , a następnie menedżer strony . Aby się zalogować, użyj danych logowania SFTP dla swojej witryny (podanych przez hosta). Jeśli dodajesz swoją witrynę do FileZilla po raz pierwszy, będziesz chciał utworzyć nowe połączenie. Aby to zrobić, nadaj swojej witrynie nazwę , kliknij opcję Nowa witryna , a następnie wprowadź adres hosta i port . Następnie wprowadź swoją nazwę użytkownika i hasło . Na koniec kliknij przycisk Połącz .
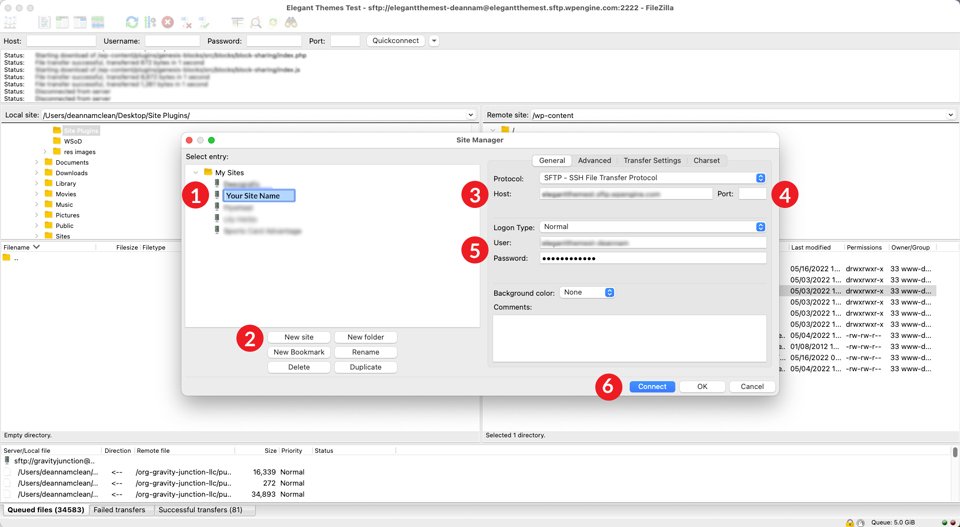
Po nawiązaniu połączenia przejdź do folderu /public-html//wp-content/plugins/ w prawej kolumnie interfejsu FileZilla. Zdecydowanie zalecamy pobranie wtyczek na pulpit lub inny folder na komputerze przed wprowadzeniem jakichkolwiek zmian.
Na potrzeby tego samouczka utworzymy nowy folder i nazwiemy go plugins site . Kliknij folder, w którym chcesz zapisać pliki, a następnie kliknij prawym przyciskiem myszy folder wtyczek , a następnie kliknij Pobierz .
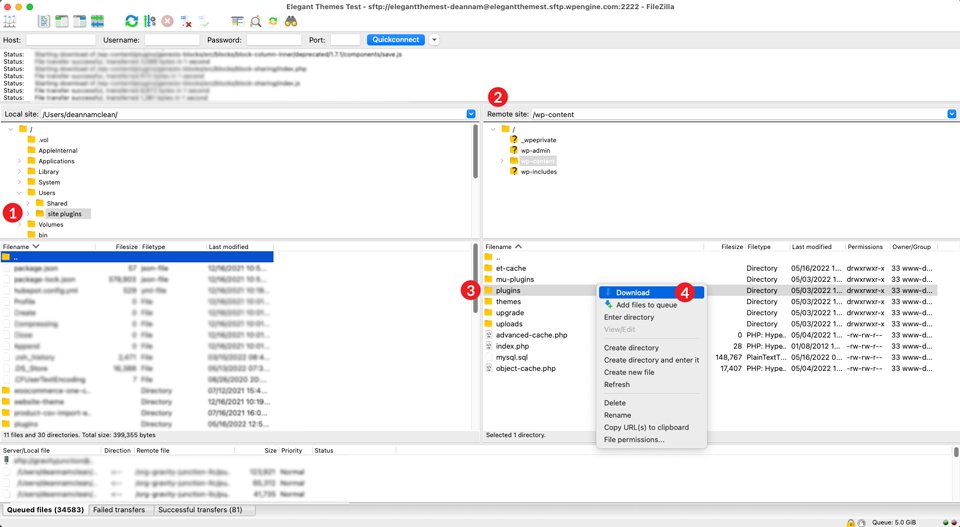
Następnie zmienisz nazwę folderu wtyczek. Może to być cokolwiek chcesz, ale w tym przykładzie nazwiemy folder badplugins . Aby zmienić nazwę folderu, kliknij prawym przyciskiem myszy folder wtyczek, aby wyświetlić menu, a następnie kliknij zmień nazwę . To skłania WordPressa do przekonania, że w Twojej witrynie nie ma zainstalowanych wtyczek. Podstępny.
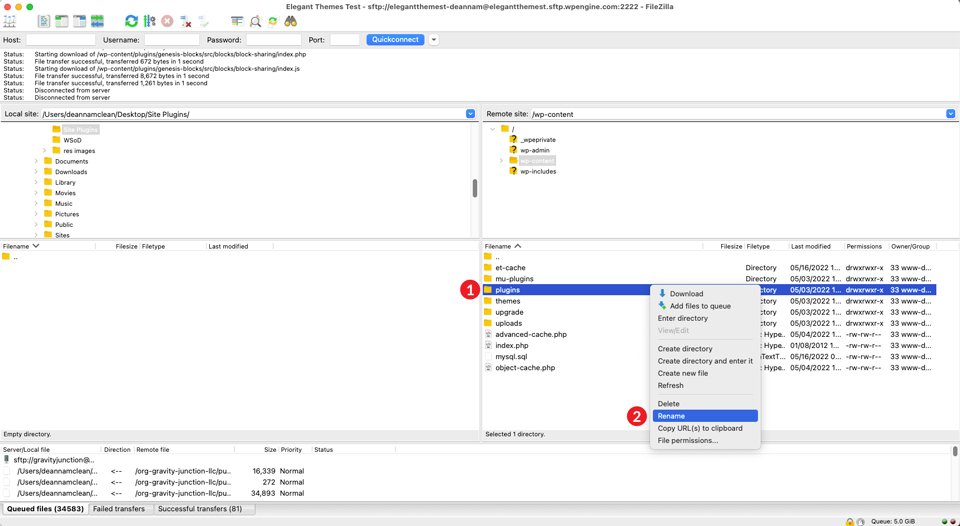
Sprawdź swoje indywidualne wtyczki
Aby sprawdzić, czy zmiana nazwy folderu wtyczek rozwiązała problem, wróć do frontonu swojej witryny, aby sprawdzić, czy wyświetla się poprawnie. Jeśli tak, to tak! Rozwiązałeś zagadkę. To problem z wtyczką. Następnym krokiem jest ponowna zmiana nazwy folderu wtyczek . Tym razem wracamy do swojej pierwotnej nazwy: plugins .
Następnie klikniesz wewnątrz folderu wtyczek i powtórzysz powyższe kroki. Jednak tym razem zmienisz nazwę każdego folderu wtyczek z osobna . Zacznij od pierwszego, a następnie wyświetl fronton swojej witryny. Będziesz powtarzać te kroki, aż znajdziesz problematyczną wtyczkę.
Jeśli ten krok nie rozwiązał Twojego problemu, musisz przejść do następnego możliwego problemu. Bez obaw — błyskawicznie uruchomimy Cię.
3. Zmiana motywu WordPress
Jeśli zwiększenie pamięci i rozwiązywanie problemów z wtyczkami nie rozwiązało problemu, następną rzeczą, na którą należy zwrócić uwagę, jest Twój motyw. Czasami motyw może być przyczyną problemu, zwłaszcza po aktualizacji rdzenia WordPress lub aktualizacji motywu.
Aby zrobić to we właściwy sposób, będziesz chciał użyć FTP. Przed wprowadzeniem jakichkolwiek zmian w folderze motywów przez FTP ważne jest, aby pobrać bieżący motyw . W ten sposób, jeśli twój problem nie jest twoim tematem, możesz go naprawić bez mnóstwa bólu i cierpienia.
Wróć do FileZilla i przejdź do public-html/wp-content/themes . Kliknij prawym przyciskiem myszy folder aktywnego motywu witryny, a następnie kliknij Pobierz . Po zakończeniu pobierania upewnij się, że pliki znajdują się na komputerze lokalnym, a następnie usuń folder motywu z katalogu. Choć brzmi to przerażająco, jest całkowicie w porządku. Dlatego go pobraliśmy.
Ważne jest, aby pamiętać, aby upewnić się, że w witrynie jest zainstalowany inny motyw, taki jak TwentyTwenty. Gdy usuniesz aktywny motyw, WordPress wyszuka i aktywuje domyślny motyw w katalogu motywów. Jeśli nie masz zainstalowanego, możesz zainstalować go ręcznie przez FTP.
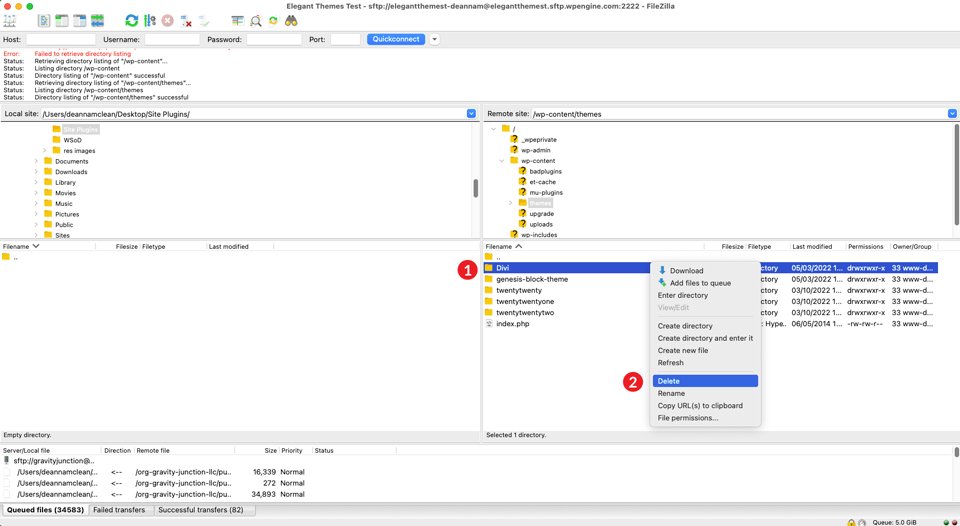

Spójrz na swój plik functions.php
Następnie spójrz na fronton swojej witryny. Jeśli jest on ponownie uruchomiony i działa z domyślnym motywem, warto spojrzeć na plik functions.php jako potencjalny winowajca. Czasami może być kilka dodatkowych linijek kodu lub coś tak prostego jak brakujący średnik, co sprawia, że WordPress jest zły. Zasadniczo nie jest dobrym pomysłem dodawanie czegokolwiek do głównego pliku functions.php . Jeśli zdecydujesz się dodać niestandardowy kod, zalecamy użycie motywu podrzędnego.
Jeśli zmiana motywu nie rozwiązała problemu, a plik functions.php wydaje się być w porządku, musisz przesłać motyw z powrotem do folderu wp-content/themes . Aby to zrobić za pomocą FileZilla, kliknij Plik w menu głównym. Następnie kliknij Importuj . Gdy pojawi się okno dialogowe, przejdź do miejsca, w którym zapisałeś aktywny motyw i kliknij Otwórz .
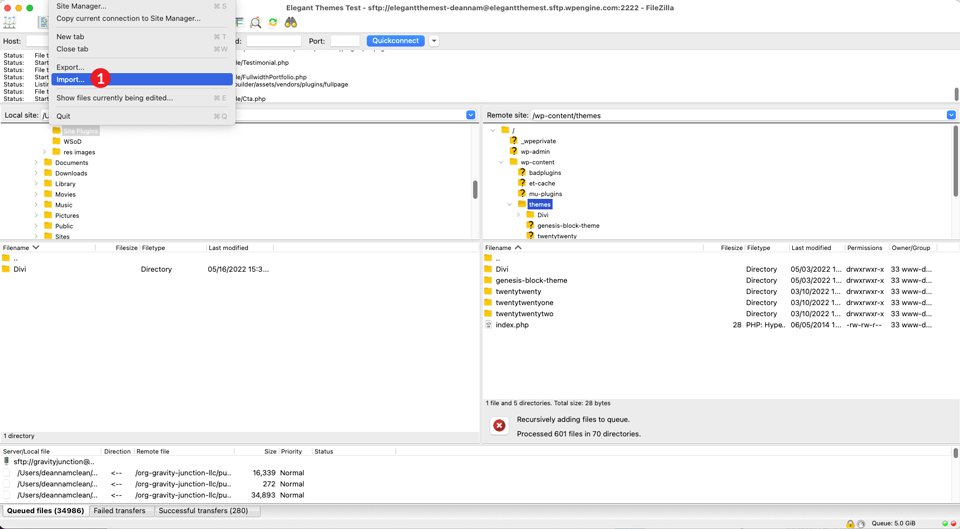
4. Korzystanie z trybu debugowania WordPress
Jeśli poprzednie kroki nie pozwoliły wyizolować problemu, następnym krokiem jest włączenie trybu debugowania. Włączenie tej funkcji umożliwi przeglądanie dziennika błędów dla Twojej witryny. Korzystając z FileZilla, przejdź do folderu głównego, /public-html/ i zlokalizuj plik wp-config.php. Kliknij prawym przyciskiem myszy , aby go edytować i poszukaj następującego wiersza kodu:
define( 'WP_DEBUG', false );
Następnie zmienisz false na true . Dodatkowo dodasz kolejny wiersz kodu bezpośrednio pod nim. Dodanie tej linii spowoduje utworzenie pliku debug.log w folderze /public-html/. Twój kod będzie teraz wyglądał tak:
define( 'WP_DEBUG', true); define( 'WP_DEBUG_LOG', true );
Zapisz plik, a następnie odśwież działającą witrynę. Teraz zamiast widzieć biały ekran, który Cię nęka, na stronie mogą być widoczne błędy i ostrzeżenia. Nawet jeśli nie masz żadnych widocznych błędów, możesz sprawdzić plik debug.log. Znajdziesz tam potencjalne problemy, które wymagają Twojej uwagi.
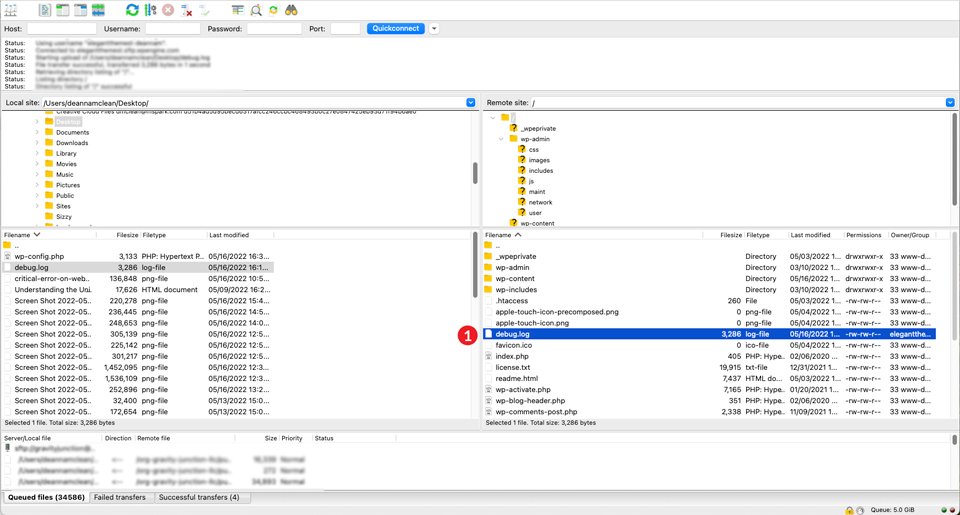
Aby uzyskać dostęp do dziennika debugowania, przejdź do FileZilla i przejdź do folderu /wp-content/ . Przewiń, aż znajdziesz plik debug.log . Kliknij go prawym przyciskiem myszy i kliknij wyświetl/edytuj .
5. Czyszczenie pamięci podręcznej
Dodatkowym rozwiązaniem naprawienia białego ekranu śmierci WordPressa jest wyczyszczenie pamięci podręcznej. Możesz to zrobić na trzy sposoby. Korzystając z wtyczki buforującej, w przeglądarce lub czyszcząc pamięć podręczną po stronie serwera. Niezależnie od wybranego sposobu, podczas rozwiązywania problemów należy wziąć pod uwagę wyczyszczenie pamięci podręcznej.
Co to jest buforowanie?
Buforowanie polega na przechowywaniu kopii plików w tymczasowej lokalizacji, dzięki czemu można do nich szybciej uzyskać dostęp, co prowadzi do skrócenia czasu ładowania. Aby najlepiej wyjaśnić, czym jest buforowanie, użyjmy rzeczywistego przykładu, aby zademonstrować, jak to działa.
Powiedzmy, że gotujesz obiad. Twój piec jest po drugiej stronie pokoju od lodówki. Jeśli będziesz musiał biegać do lodówki za każdym razem, gdy potrzebujesz jakiegoś składnika, spowolni to proces, potencjalnie rozgniewając ludzi, dla których gotujesz. Zamiast tego wyobraź sobie, że masz wszystkie składniki potrzebne do przygotowania obiadu tuż obok pieca na blacie. Mając wszystko najbliżej Ciebie, czas potrzebny na zjedzenie obiadu na stole jest skrócony, co sprawia, że Twoi ludzie są szczęśliwsi.
Tak działa pamięć podręczna. Mamy pełny opis procesu, który możesz również sprawdzić.
Wyczyść pamięć podręczną przeglądarki
Czasami wyczyszczenie pamięci podręcznej w przeglądarce to wszystko, czego potrzebujesz, aby naprawić WSoD. Jest to proste, ale często pomijane rozwiązanie podczas rozwiązywania wszelkich problemów, które możesz mieć w swojej witrynie. W tym przykładzie użyjemy Chrome. Na komputerze Mac podczas przeglądania witryny w interfejsie kliknij Chrome w lewym górnym rogu, a następnie wybierz Wyczyść dane przeglądania . (Dla użytkowników systemu Windows możesz przejść do menu wielokropka, wybrać Ustawienia , przejść do Prywatności i bezpieczeństwa , a następnie Wyczyść dane przeglądania .)
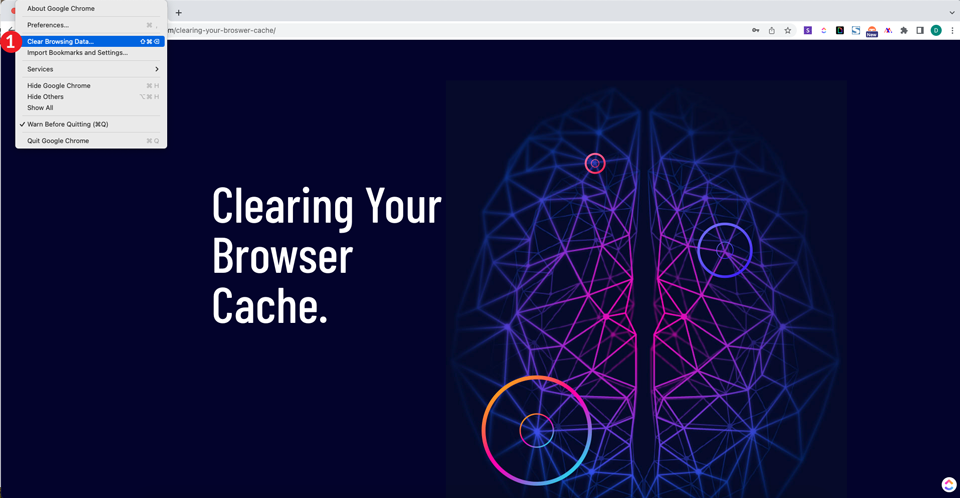
Gdy pojawi się wyskakujące okienko, wybierz cały czas z menu rozwijanego zakresu czasu, a następnie upewnij się, że wybrano opcję Historia przeglądania wierszy B , Pliki cookie i inne dane witryn oraz Obrazy i pliki w pamięci podręcznej . Na koniec kliknij przycisk Wyczyść dane . Spowoduje to wyczyszczenie całej historii przeglądania, plików cookie oraz zapisanych obrazów i plików bez resetowania przechowywanych haseł.
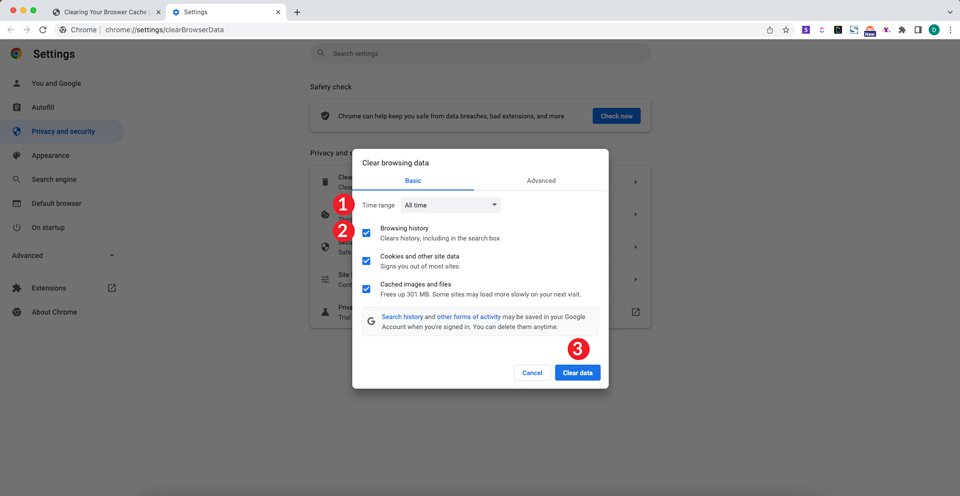
Następnie otwórz okno prywatne i wpisz adres URL swojej witryny. Jeśli Twoja witryna jest widoczna, problem został rozwiązany. Jeśli nie, spróbuj użyć wtyczki buforującej, aby wyczyścić pamięć podręczną witryny WordPress.
Korzystanie z wtyczki buforującej
W przypadkach, gdy masz dostęp do swojego panelu administracyjnego wp i używasz wtyczki buforującej, takiej jak WP Rocket, W3 Total Cache lub inne, może być możliwe naprawienie białego ekranu śmierci WordPress przez wyczyszczenie pamięci podręcznej. W tym przykładzie użyjemy W3 Total Cache.
Przejdź do wydajności na pulpicie nawigacyjnym wp-admin. Następnie kliknij Ustawienia ogólne . Tutaj możesz wyczyścić pamięć podręczną dla stron, JavaScript i CSS, bazy danych, obiektu, przeglądarki i CDN, jeśli masz włączoną. Gdy będziesz gotowy do wyczyszczenia pamięci podręcznych, kliknij przycisk Zapisz ustawienia i wyczyść pamięć podręczną dla każdej sekcji, którą chcesz opróżnić.
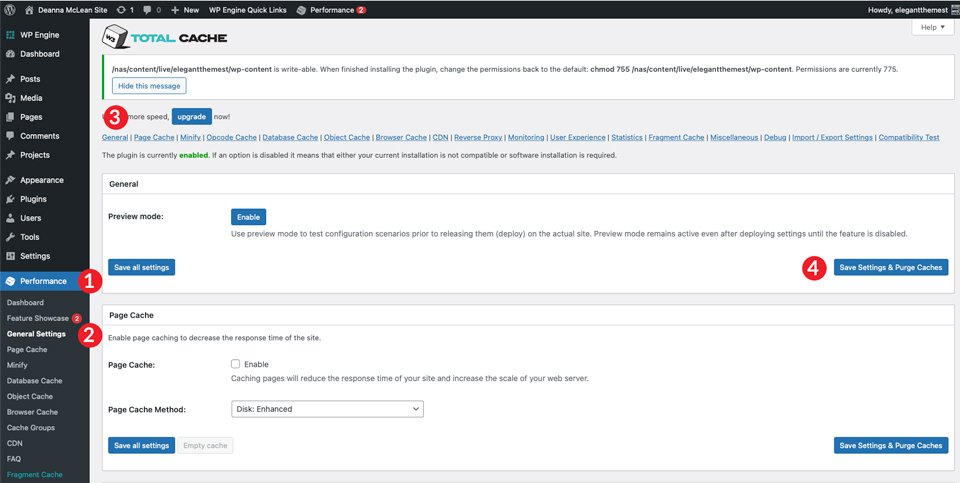
Powtórz powyższe kroki, aby wyświetlić swoją witrynę i sprawdzić, czy problem został rozwiązany.
Wyczyść pamięć podręczną hostingu WordPress
Większość dostawców hostingu WordPress umożliwia wyczyszczenie pamięci podręcznej serwera. Firmy takie jak Flywheel, Cloudways, Pressable i SiteGround świadczą tę usługę. Wyczyszczenie pamięci podręcznej serwera może rozwiązać problem za pomocą kilku prostych kliknięć.
Na przykład, wyczyszczenie pamięci podręcznej w Flywheel odbywa się poprzez kliknięcie zakładki Zaawansowane na pulpicie nawigacyjnym koła zamachowego, a następnie przycisku Opróżnij pamięć podręczną .
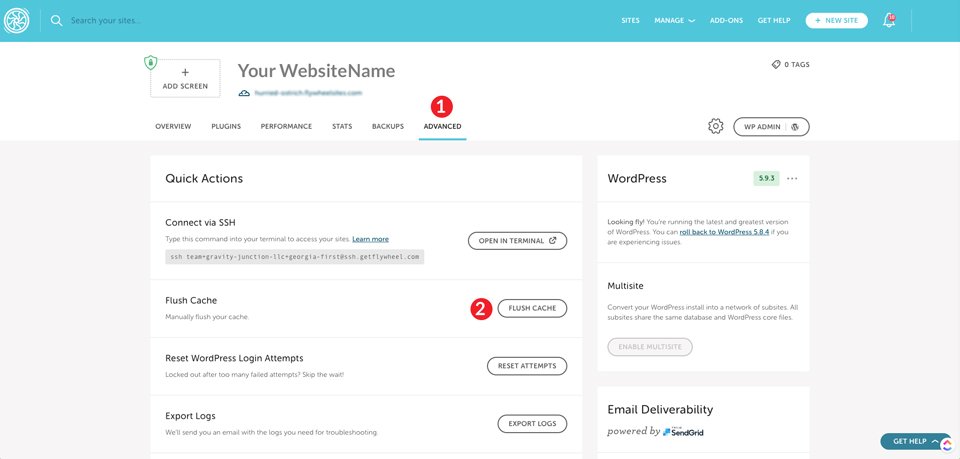
W WP Engine czyszczenie pamięci podręcznej jest równie proste. Na liście witryn kliknij witrynę, dla której chcesz wyczyścić pamięć podręczną. Następnie kliknij Buforowanie . Na koniec kliknij przycisk Wyczyść wszystkie pamięci podręczne .
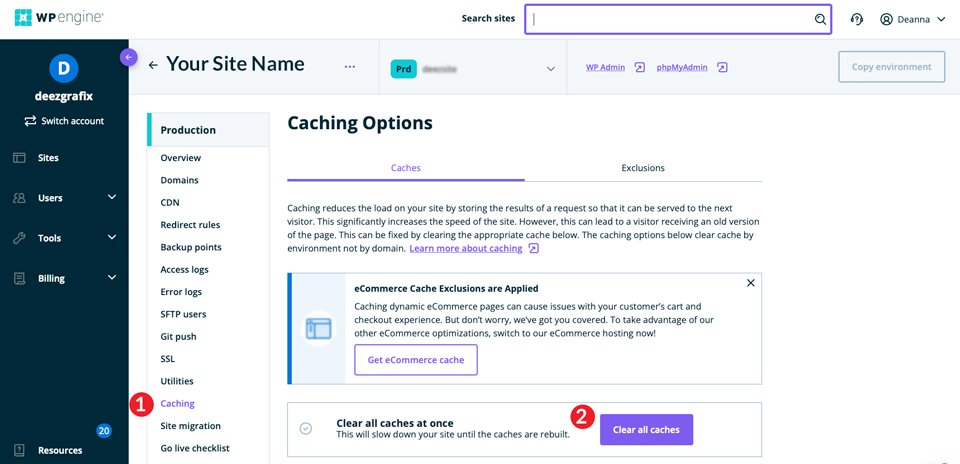
Bez względu na to, u którego usługodawcy korzystasz, prawdopodobnie wyczyszczenie pamięci podręcznej WordPressa jest prostym zadaniem, które możesz wykonać samodzielnie w zaledwie kilku krokach.
6. Naprawianie długiego posta na blogu
Teraz w niektórych sytuacjach większość Twojej witryny może być wyświetlana poprawnie, z wyjątkiem postów tu i tam. Mamy też rozwiązanie tego problemu. Aby zastosować tę poprawkę, musisz wrócić do FileZilla i edytować plik wp-config.php . Jak już wcześniej wspomnieliśmy, dobrą praktyką jest pobranie pliku na komputer lokalny przed wprowadzeniem w nim jakichkolwiek zmian.
Kod, którego użyjemy, poinformuje WordPressa o zwiększeniu limitu przetwarzania tekstu PHP w Twojej witrynie. Limity znaków różnią się w zależności od konfiguracji serwera hosta, dlatego chcemy umieścić tutaj dużą liczbę, aby pokryć nasze podstawy. Biorąc to pod uwagę, nie chcemy zbytnio zwiększać limitu.
Pierwszy wiersz w poniższym kodzie zwiększa limit rekurencji. Rekurencja to proces w PHP, który wywołuje sam siebie. Musi istnieć funkcja end, w przeciwnym razie rekursja będzie się wywoływać w nieskończoność, dopóki serwer nie zabraknie pamięci. Jeśli widzisz biały ekran śmierci w długim poście lub na stronie, prawdopodobnie masz ustawiony zbyt niski limit rekurencji.
Druga linia pozwala na podniesienie limitu nawrotów PCRE . Backtracking to w zasadzie algorytm PHP używany do rozwiązywania problemów. Będzie przechodzić przez możliwe rozwiązania, aż znajdzie właściwe — na podstawie zaprogramowanych rozwiązań. Ustawienie zbyt niskiej liczby może spowodować nierozwiązany problem, który może spowodować ten nieznośny biały ekran. Podobnie jak w przypadku limitu rekurencji, ustawienie wysokiego limitu nawrotów może potencjalnie wyczerpać pamięć systemu.
Przejdźmy do rozwiązania.
Wdrażanie poprawki
Po pobraniu pliku wp-config.php na komputer kliknij go prawym przyciskiem myszy i wybierz wyświetl/edytuj . Następnym krokiem jest wprowadzenie tych dwóch linii kodu. Sugerujemy komentowanie Twojego kodu, aby pomóc odróżnić kod standardowy od niestandardowego w Twoim pliku.
//* Sorry, I'm long-winded *//
ini_set('pcre.recursion_limit',20000000);
ini_set('pcre.backtrack_limit',10000000);
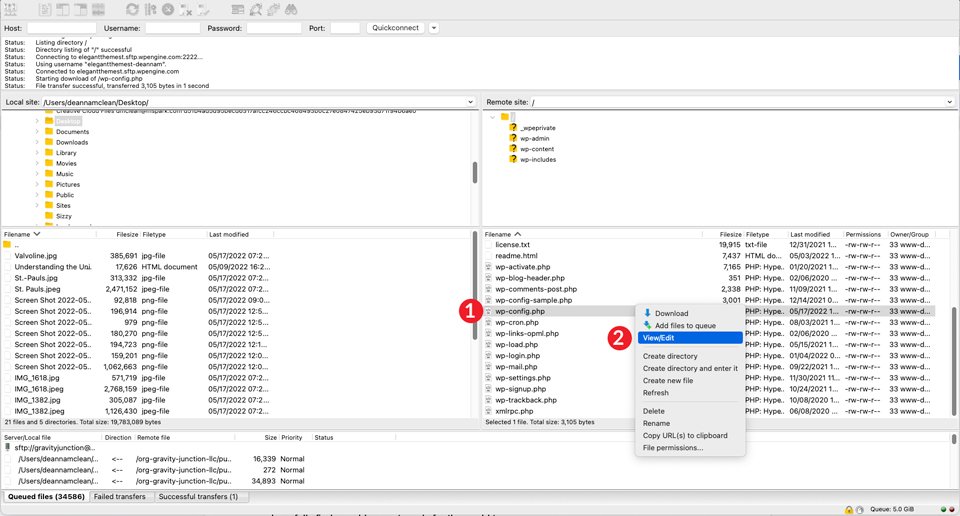
Na koniec kliknij Zapisz , aby zakończyć zmiany. Miejmy nadzieję, że po odświeżeniu wpisu na blogu znajdziesz go, aby świat mógł go zobaczyć.
Jeśli wszystko inne zawiedzie, wróć do swojego gospodarza
Jeśli wykonałeś kroki opisane w naszym artykule, prawdopodobnie Twój problem z białym ekranem WordPressa został rozwiązany. Biorąc to pod uwagę, niektórzy z was mogą nadal mieć ten sam problem. Co powinieneś teraz zrobić?
W takim przypadku dobrym pomysłem będzie skontaktowanie się z dostawcą usług hostingowych. Większość dostępnych firm hostingowych WordPress oferuje znakomite opcje obsługi klienta wraz ze swoimi planami. Cloudways i SiteGround są znane z doskonałych platform wsparcia i chętnie pomogą Ci w rozwiązywaniu najczęstszych problemów z WordPressem.
Ekran śmierci WordPressa nie musi być straszny
Wiemy, że błąd WSoD może być przerażający i frustrujący. Niezależnie od tego, czy przyczyną twojego białego ekranu śmierci jest wtyczka, motyw, limit pamięci czy buforowanie, przygotowaliśmy kilka możliwych rozwiązań, aby to naprawić. Są szanse, że dotarłeś do końca tego artykułu z w pełni funkcjonalną stroną internetową. Korzystając z FTP, kilku linijek PHP i nowo odkrytych umiejętności rozwiązywania problemów, masz narzędzia, dzięki którym Twoja witryna będzie działać, dobrze wyglądać i czuć się dobrze.
Czy kiedykolwiek doświadczyłeś białego ekranu śmierci WordPress? Jeśli tak, jakie kroki podjąłeś, aby to poprawić? Daj nam znać, zostawiając komentarz poniżej.
