8 sposobów, jak naprawić biały ekran śmierci WordPress
Opublikowany: 2024-01-09Biały ekran śmierci WordPressa brzmi przerażająco i może onieśmielać. W przeciwieństwie do innych błędów, ten nie dostarcza żadnych informacji na temat jego przyczyny. Jeśli próbujesz załadować stronę w swojej witrynie lub uzyskać dostęp do pulpitu nawigacyjnego, a widzisz tylko pusty ekran (śmierć), czeka Cię problem. ️
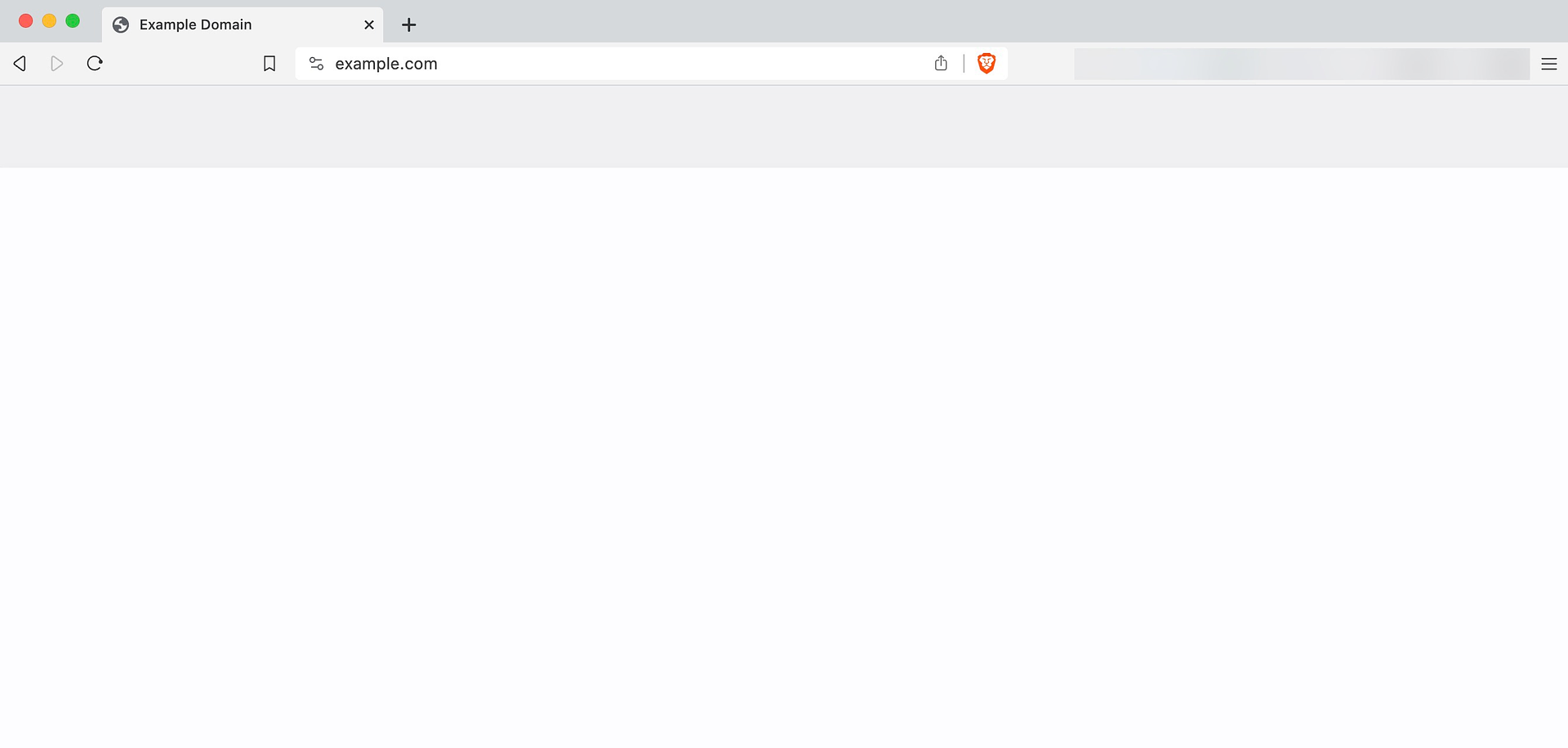
Chociaż WordPress nie informuje, co jest przyczyną błędu, znamy typowych winowajców. W większości przypadków biały ekran śmierci WordPressa wynika z problemów ze zgodnością wtyczek, błędnej konfiguracji uprawnień do plików i innych podobnych problemów.
W tym artykule omówimy potencjalne przyczyny białego ekranu śmierci WordPressa i pokażemy, jak je rozwiązać. Weźmy się za to!
Spis treści :
- Wyczyść pamięć podręczną przeglądarki i WordPress
- Użyj trybu odzyskiwania WordPress, aby wyłączyć wtyczki i motywy
- Przywróć kopię zapasową ze swojego hosta internetowego
- Wyłącz aktywne wtyczki
- Przejdź na inny motyw WordPress
- Sprawdź ustawienia uprawnień do plików
- Sprawdź plik .maintenance
- Zwiększ limit pamięci WordPress
Co powoduje biały ekran śmierci WordPressa?
Istnieje kilka problemów, które mogą wywołać biały ekran śmierci WordPress. Niektóre z tych problemów mogą również prowadzić do błędów innego rodzaju, dlatego warto wiedzieć, jak je rozwiązać. Z naszego doświadczenia wynika, że oto najczęstsze przyczyny:
- Problemy ze zgodnością wtyczek i motywów
- Problemy z ustawieniami uprawnień do plików
- Pozostały plik
.maintenance - Problemy z limitem pamięci WordPress
Ponieważ nie możemy być pewni, co jest przyczyną błędu po Twojej stronie, musisz wykonać kilka zadań związanych z rozwiązywaniem problemów, aby zdiagnozować i rozwiązać problem. Porozmawiajmy o tych zadaniach poniżej.
Jak naprawić biały ekran śmierci WordPress (osiem sposobów)
Należy pamiętać, że naprawa witryny może nie wymagać wykonywania wszystkich ośmiu zadań rozwiązywania problemów. Ponieważ nie jesteśmy pewni, co jest przyczyną białego ekranu śmierci WordPressa w Twoim przypadku, zamawiamy te metody rozwiązywania problemów w kolejności, w jakiej powinieneś je wypróbować.
1. Wyczyść pamięć podręczną przeglądarki i WordPress
W niektórych przypadkach biały ekran błędu śmierci zniknie sam. Jest to rzadkie, ale warto to sprawdzić, ponieważ zajmuje tylko minutę.
Jeśli nie, śmiało wyczyść pamięć podręczną przeglądarki. Jeśli potrzebujesz pomocy, przeczytaj nasz przewodnik na temat czyszczenia pamięci podręcznej we wszystkich głównych przeglądarkach. Po usunięciu spróbuj ponownie załadować witrynę, aby sprawdzić, czy błąd będzie się powtarzał.
Jeśli nie ma zmian, możesz spróbować także wyczyścić pamięć podręczną WordPress. Wtyczki buforujące WordPress utworzą pamięć podręczną i zapiszą ją na serwerze. Możesz wyczyścić tę pamięć podręczną ręcznie, przechodząc do ustawień wtyczki:
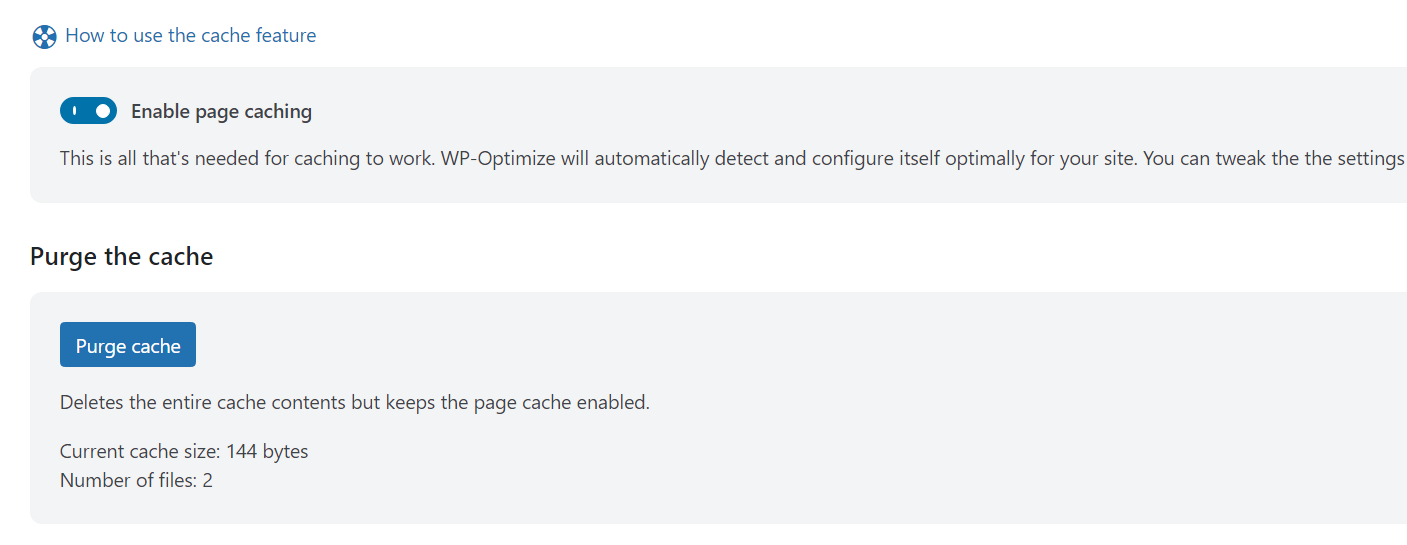
Lokalizacja przycisku Wyczyść pamięć podręczną lub Wyczyść pamięć podręczną zależy od wtyczki buforującej. Po wyczyszczeniu pamięci podręcznej WordPressa załaduj ponownie witrynę i sprawdź, czy błąd nadal występuje.
Dla tych, którzy nie korzystają z wtyczki buforującej (lub tych, którzy nie mogą uzyskać dostępu do pulpitu nawigacyjnego z powodu błędu), przejdź do następnej metody.
2. Użyj trybu odzyskiwania WordPress, aby wyłączyć wtyczki i motywy
Tryb odzyskiwania WordPress może być Twoim najlepszym sprzymierzeńcem w rozwiązywaniu problemów krytycznych. Jeśli CMS (system zarządzania treścią) wykryje błąd, który uniemożliwia działanie Twojej witryny (taki jak biały ekran śmierci WordPressa), powinien automatycznie uruchomić tryb odzyskiwania.
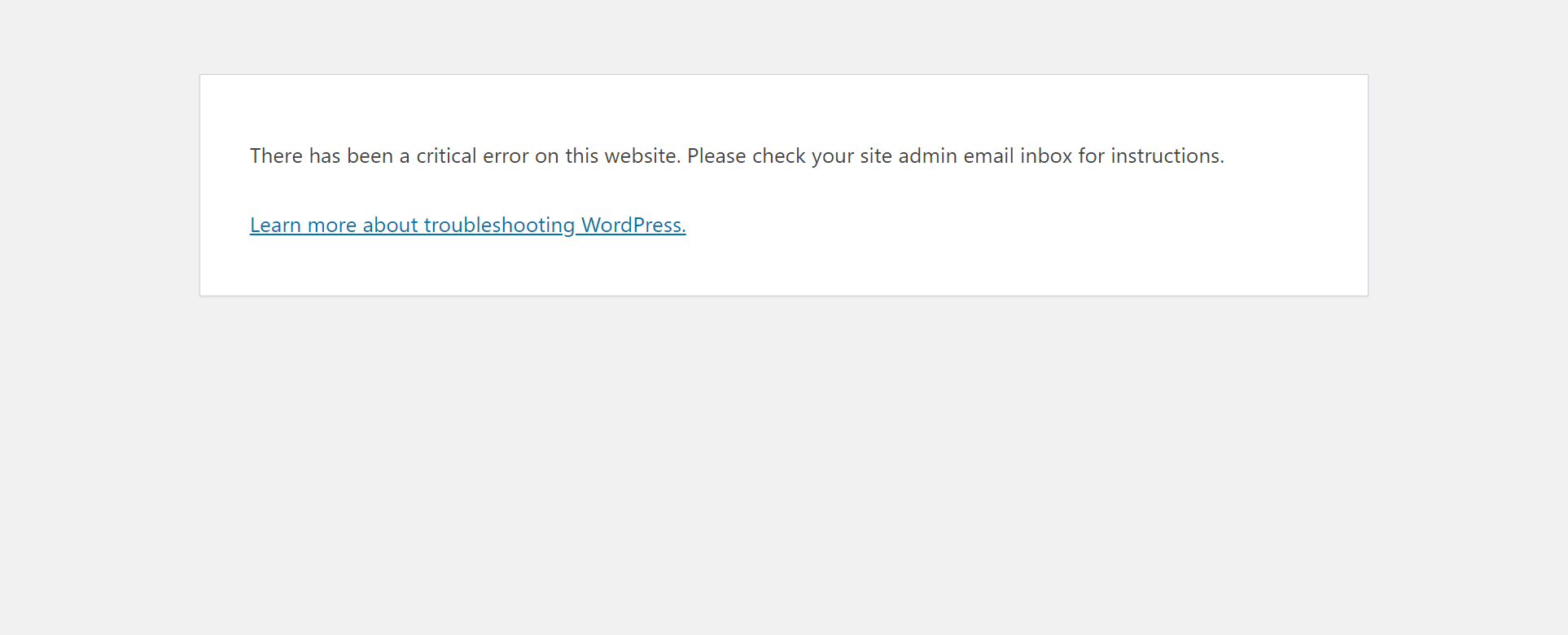
Pomyśl o trybie odzyskiwania jako o „bezpiecznym” trybie systemu operacyjnego (OS). Tryb odzyskiwania WordPress umożliwia dostęp do pulpitu nawigacyjnego w celu wykonywania takich czynności, jak wyłączanie wtyczek i motywów. Nie będziesz jednak mieć pełnego dostępu do wszystkich funkcji.
Jeśli uruchomi się tryb odzyskiwania, WordPress wyśle Ci wiadomość e-mail zawierającą link umożliwiający zalogowanie się do pulpitu nawigacyjnego.
Trudną częścią trybu odzyskiwania jest to, że nie zawsze uruchamia się on wtedy, gdy powinien. Jeśli zobaczysz biały ekran śmierci WordPressa i nie otrzymasz e-maila z informacją o trybie odzyskiwania, możesz założyć, że nie nastąpiło to. W takim przypadku należy zastosować inne metody rozwiązywania problemów.
3. Przywróć kopię zapasową ze swojego dostawcy usług hostingowych
Istnieje wiele sposobów na utworzenie kopii zapasowej witryny. W przypadku tej metody mówimy o kopiach zapasowych utworzonych przez Twojego usługodawcę hostingowego (lub usługi stron trzecich), ponieważ biały ekran śmierci WordPressa może blokować dostęp do pulpitu nawigacyjnego.
Większość zarządzanych hostów WordPress automatycznie tworzy kopie zapasowe całej witryny. Jeśli korzystasz z takiego usługodawcy hostingowego, możesz szybko uporać się z białym ekranem śmierci, wracając do kopii zapasowej sprzed pojawienia się błędu. Zazwyczaj kopie zapasowe witryny można znaleźć w sekcji zabezpieczeń konta hostingowego.
Jeśli Twój usługodawca hostingowy nie ma funkcji tworzenia kopii zapasowych – i nie możesz uzyskać dostępu do panelu administracyjnego WordPress – będziesz musiał zrobić to na własnej skórze. Oznacza to ręczne rozwiązywanie problemu, co zrobimy w kolejnych krokach.
4. Wyłącz aktywne wtyczki
Sposób podejścia do wyłączania wtyczek będzie zależał od tego, czy możesz zalogować się do pulpitu nawigacyjnego WordPress, czy nie. Zanim cokolwiek zrobisz, zalecamy utworzenie pełnej kopii zapasowej witryny na wypadek, gdyby cokolwiek innego „zepsuło się” podczas procesu rozwiązywania problemów.
Jeśli masz dostęp do panelu, przejdź do Wtyczki → Zainstalowane wtyczki i wyłączaj po kolei aktywne wtyczki. Po wyłączeniu każdej wtyczki sprawdź, czy biały ekran śmierci WordPress nadal występuje.
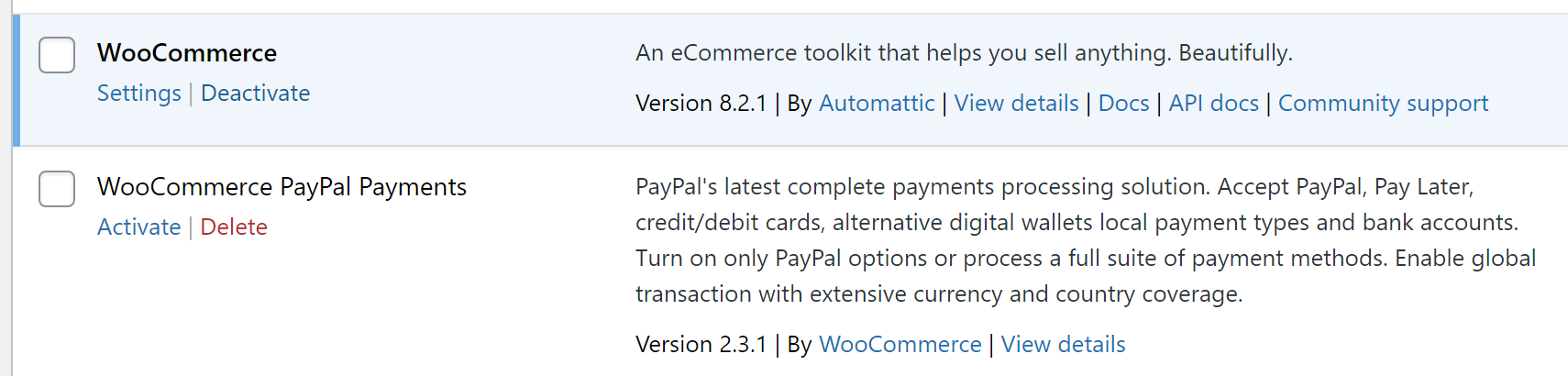
Twoim celem jest określenie, która wtyczka powoduje problemy ze zgodnością (czasami jest to więcej niż jedna wtyczka). Jeśli wyłączysz wszystkie aktywne wtyczki, a błąd będzie się powtarzał, oznacza to, że to nie one są przyczyną. W takim przypadku możesz je ponownie włączyć i przejść dalej.
Jeśli nie masz dostępu do pulpitu nawigacyjnego, musisz ręcznie wyłączyć wtyczki za pomocą protokołu FTP. Jeśli nigdy wcześniej nie korzystałeś z klienta FTP, możesz przeczytać nasz przewodnik dotyczący korzystania z FileZilla.
Po zainstalowaniu FileZilla i podłączeniu witryny przejdź do folderu public_html . Następnie zlokalizuj katalog wtyczek w folderze w p-content :
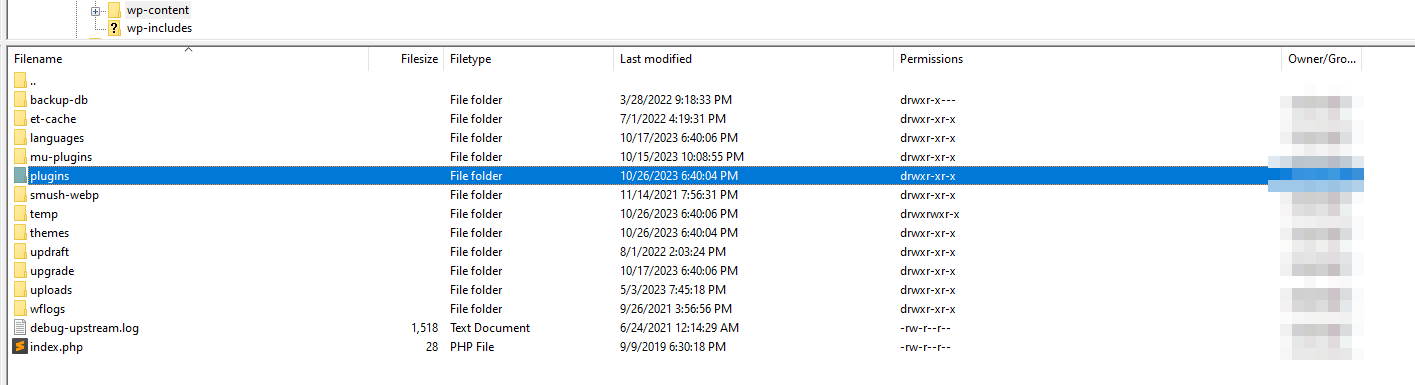
Otwórz katalog, a zobaczysz foldery dla każdej wtyczki w Twojej witrynie (zarówno aktywnej, jak i nieaktywnej):

Jeśli klikniesz folder prawym przyciskiem myszy, zobaczysz opcję zmiany jego nazwy. Zmiana nazwy folderu wtyczki spowoduje jej automatyczną dezaktywację w WordPress.
Procedura jest prosta. Chcesz zidentyfikować aktywne wtyczki w swojej witrynie i zmienić nazwy ich folderów na inne, jeden po drugim. Po zmianie nazwy każdego folderu sprawdź, czy WordPress nadal wyświetla błąd.
Pamiętaj, że będziesz musiał przywrócić oryginalną nazwę folderu każdej wtyczki. W przeciwnym razie WordPress nie rozpozna wtyczki i konieczne będzie jej ponowne zainstalowanie.
5. Przejdź na inny motyw WordPress
Podobnie jak w przypadku wtyczek, masz dwa sposoby dezaktywacji i zmiany motywów. Jeśli masz dostęp do panelu, przejdź do Wygląd → Motywy . Najedź kursorem na motyw, na który chcesz się przełączyć, i kliknij Aktywuj .
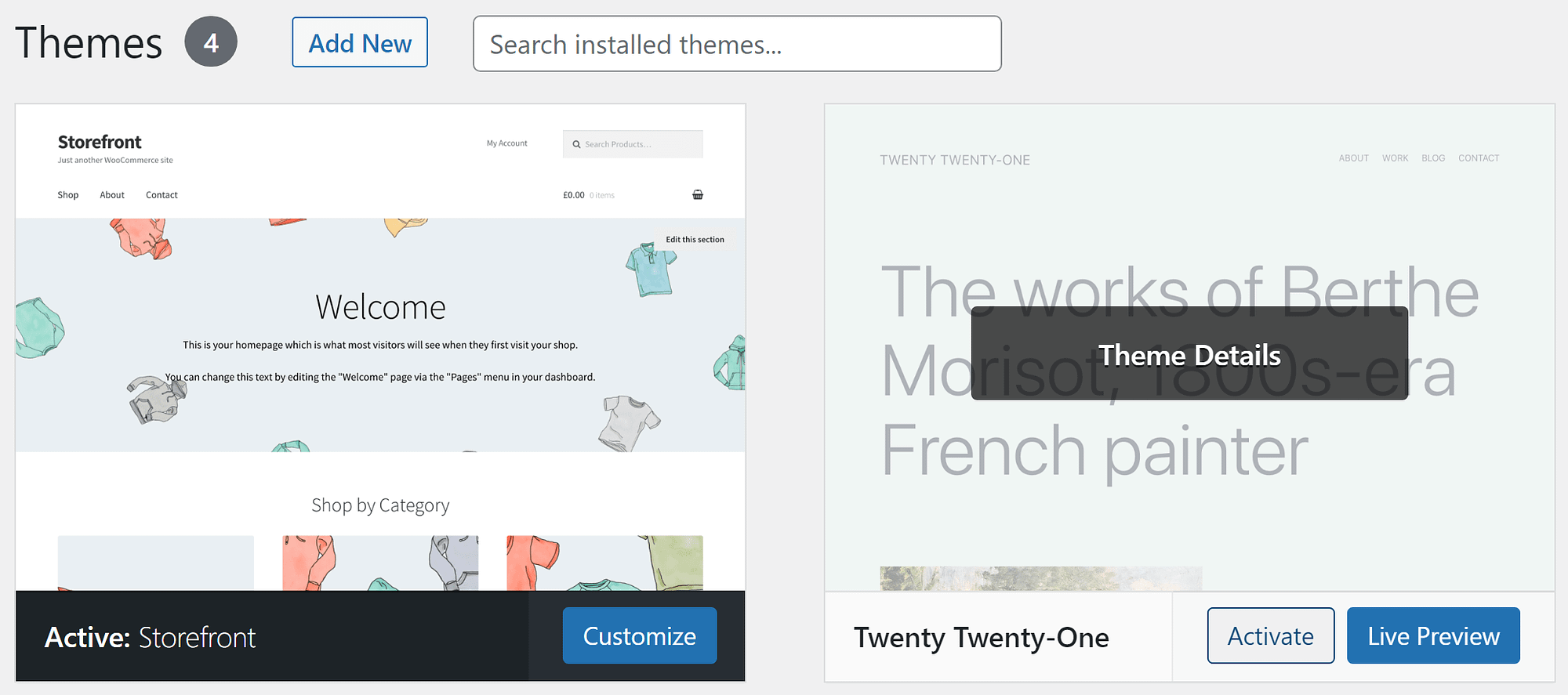
Jeśli aktywny motyw spowodował problem ze względu na problemy ze zgodnością, przejście na inną opcję powinno rozwiązać problem.
Czasami biały ekran śmierci WordPressa nie pozwala na dostęp do pulpitu nawigacyjnego. Oznacza to, że będziesz musiał zmienić motywy za pomocą bazy danych. Aby to zrobić, połącz się z bazą danych za pomocą phpMyAdmin (lub innego narzędzia, którego używa Twój host) z panelu sterowania hostingu. Gdy już tam będziesz, wybierz bazę danych WordPress i znajdź tabelę wp_options (może mieć inny przedrostek) w menu po prawej stronie.
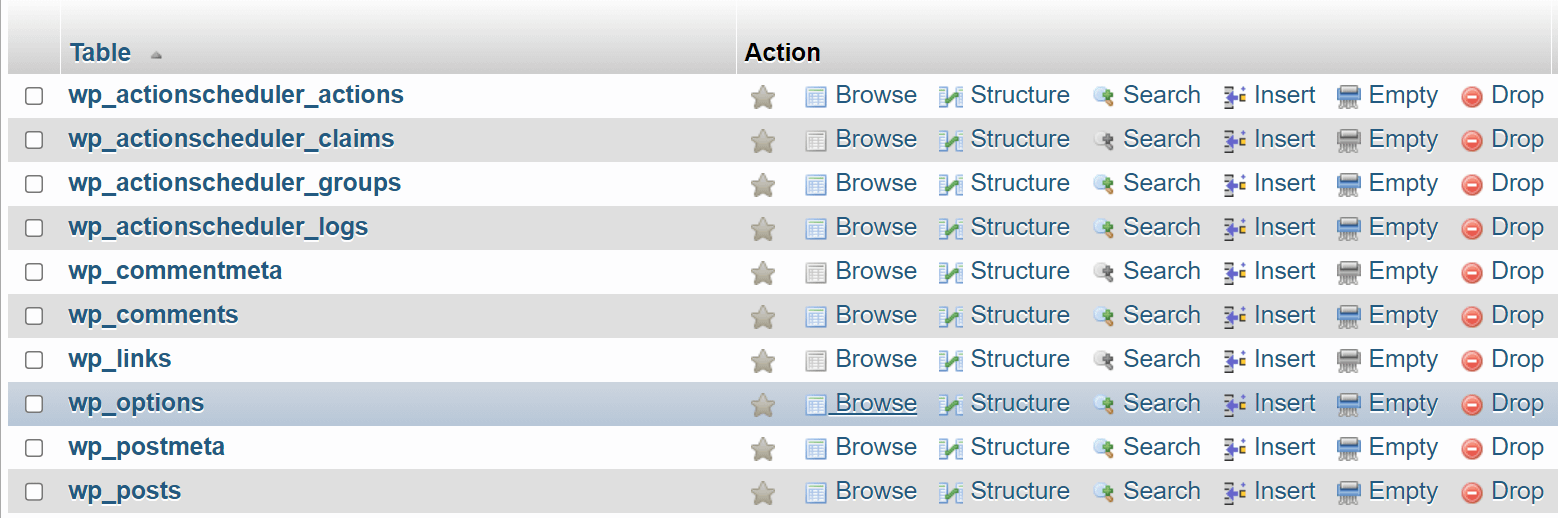
Otwórz tabelę i kliknij Szukaj w menu nawigacyjnym u góry ekranu. Wpisz „ szablon ” w polu Wartość odpowiadającym kolumnie nazwa_opcji i kliknij przycisk Przejdź .
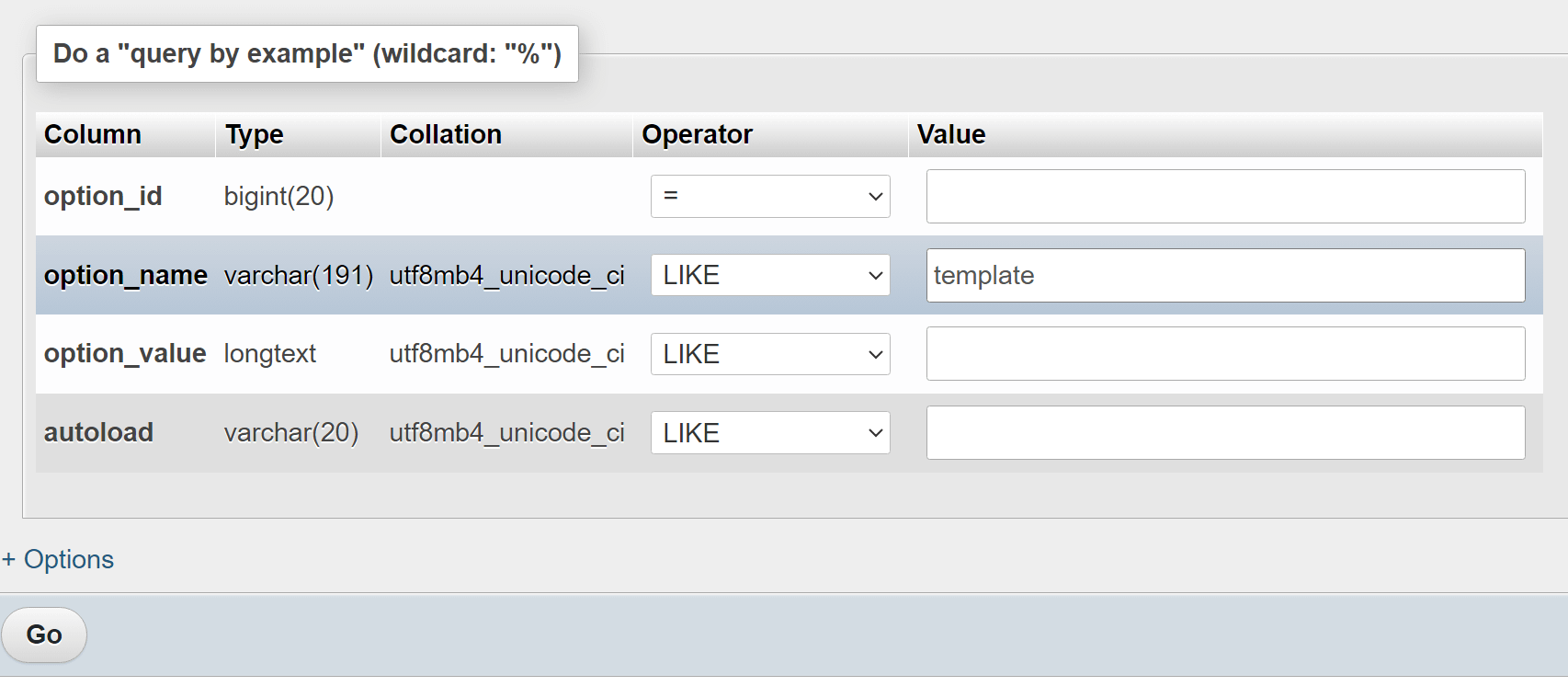
Spowoduje to zwrócenie pojedynczego wpisu z tabeli wp_options . Ten wpis informuje WordPress, jakiego motywu użyć; w naszym przykładzie tematem jest dwadzieścia dwadzieścia .


Kliknij dwukrotnie nazwę motywu pod wartością opcji i możesz ją zmienić na inną. Musi to być motyw zainstalowany na stronie internetowej, w przeciwnym razie wystąpią dalsze błędy.
Niektóre bezpieczne zakłady dla większości witryn to domyślne opcje motywu, takie jak dwadzieścia trzy lub dwadzieścia dwadzieścia dwa . Kiedy skończysz, sprawdź swoją witrynę, aby sprawdzić, czy błąd nadal występuje.
6. Sprawdź ustawienia uprawnień do plików
Każdy plik ma zestaw „uprawnień” lub reguł określających, kto może go czytać, zapisywać (edytować) i wykonywać. W systemach UNIX uprawnienia te odpowiadają wartościom liczbowym. Wartości zmieniają się w zależności od tego, którzy użytkownicy posiadają określone uprawnienia.
Oto pełny samouczek na temat działania uprawnień do plików. Na razie powinieneś wiedzieć, że istnieją optymalne ustawienia uprawnień dla plików WordPress. Jeśli ktoś majstruje przy nich, CMS może nie wykonać krytycznych plików i nie będzie działać (stąd biały ekran śmierci WordPressa).
Optymalne ustawienia uprawnień do plików w WordPress są następujące:
- Uprawnienia do plików WordPress : 644
- Uprawnienia do folderów WordPress : 755
- uprawnienia do pliku wp-config.php : 440 lub 400
- uprawnienia do pliku .htaccess : 644
Te poziomy uprawnień umożliwiają prawidłowe działanie WordPressa, jednocześnie zabezpieczając pliki i katalogi przed użytkownikami, którzy nie powinni mieć do nich dostępu.
Najłatwiejszym sposobem zmiany ustawień uprawnień do plików w WordPressie jest użycie FTP. Połącz się ze stroną internetową i uzyskaj dostęp do katalogu głównego , który zwykle nazywa się public lub public_html . Wewnątrz możesz kliknąć prawym przyciskiem myszy dowolny plik lub folder i wybrać opcję Uprawnienia do plików .
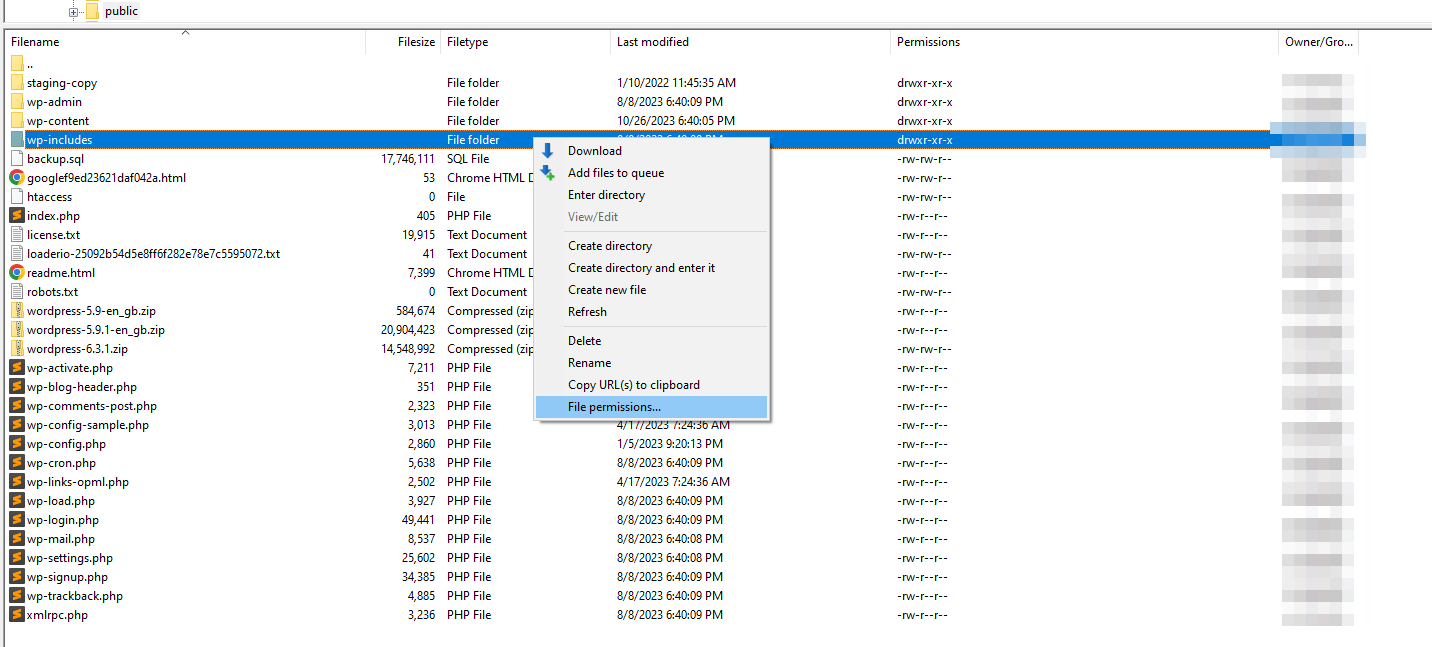
Ta opcja otwiera okno zawierające pole, w którym możesz ustawić wartość liczbową żądanych ustawień uprawnień.
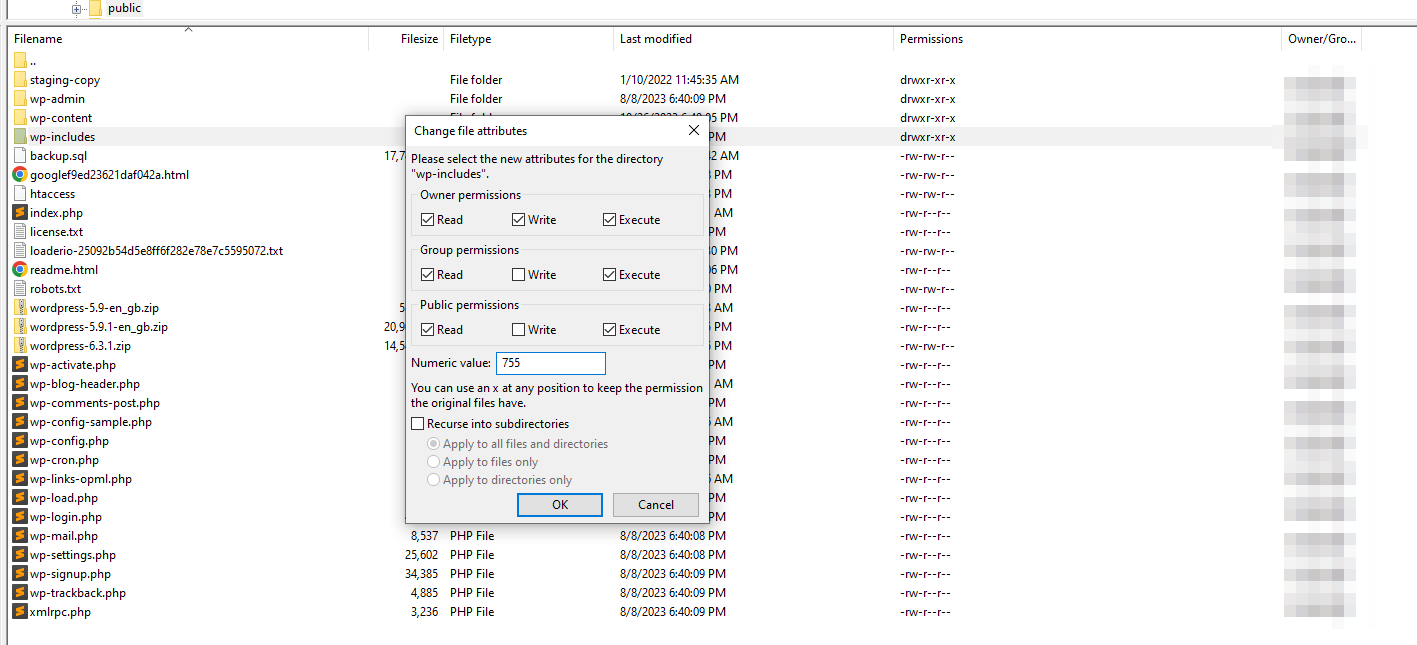
Zanim zaczniesz zmieniać ustawienia uprawnień dla każdego pliku i katalogu, sprawdź, czy nie mają już prawidłowych wartości. Zacznij od sprawdzenia krytycznych plików, takich jak wp-config.php i .htaccess , i kontynuuj. Jeśli plik lub katalog ma nieprawidłowe poziomy uprawnień, napraw je.
7. Sprawdź, czy jest plik .maintenance
Kiedy aktualizujesz WordPress, automatycznie przechodzi on w tryb „konserwacji”. Jeżeli ktoś spróbuje uzyskać dostęp do witryny w trakcie aktualizacji, wyświetli się komunikat: „ Przejściowo niedostępny z powodu zaplanowanej konserwacji. Sprawdź ponownie za minutę.”
W praktyce aktualizacje WordPressa są zwykle tak szybkie, że większość użytkowników nie natknie się na ten ekran konserwacji. Po aktualizacji WordPress automatycznie usunie tymczasowy plik . Maintenance w katalogu głównym witryny.
Czasami WordPress napotka błąd i nie będzie mógł usunąć pliku, co może spowodować pojawienie się białego ekranu śmierci w niektórych częściach witryny.
Aby rozwiązać ten problem, połącz się ze swoją witryną przez FTP i przejdź do katalogu głównego . Otwórz katalog i poszukaj pliku .maintenance na najwyższym poziomie (w pobliżu .htaccess ):
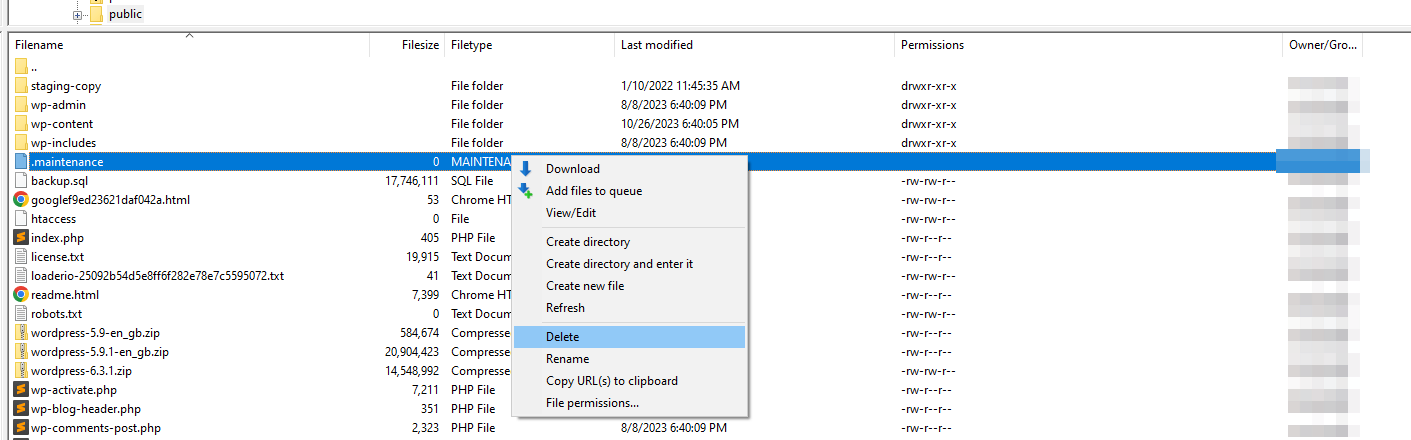
Jeśli widzisz plik, śmiało go usuń. Nie wpłynie to w żaden sposób na Twoją witrynę, z wyjątkiem wyrzucenia WordPressa z trybu konserwacji i, miejmy nadzieję, naprawienia białego ekranu śmierci.
8. Zwiększ limit pamięci WordPress
Wiele błędów WordPress występuje, ponieważ niektórzy dostawcy usług internetowych przypisują stronom internetowym niskie limity pamięci PHP. Jeśli Twoja witryna osiągnie ten limit pamięci, nie będzie działać poprawnie i może pojawić się biały ekran śmierci WordPressa.
Może to nie stanowić problemu w zależności od używanego hosta internetowego. Większość renomowanych hostów WordPress ustawia wysokie limity pamięci, więc nigdy nie napotkasz błędów z powodu braku pamięci PHP.
Zanim zaczniesz majstrować przy ustawieniach swojej witryny, przejdź do panelu i przejdź do zakładki Narzędzia → Kondycja witryny .
Wewnątrz kliknij Informacje → Serwer . Na tej stronie wyświetlane są informacje o konfiguracji Twojego serwera, w tym o używanej wersji PHP i jego pamięci:
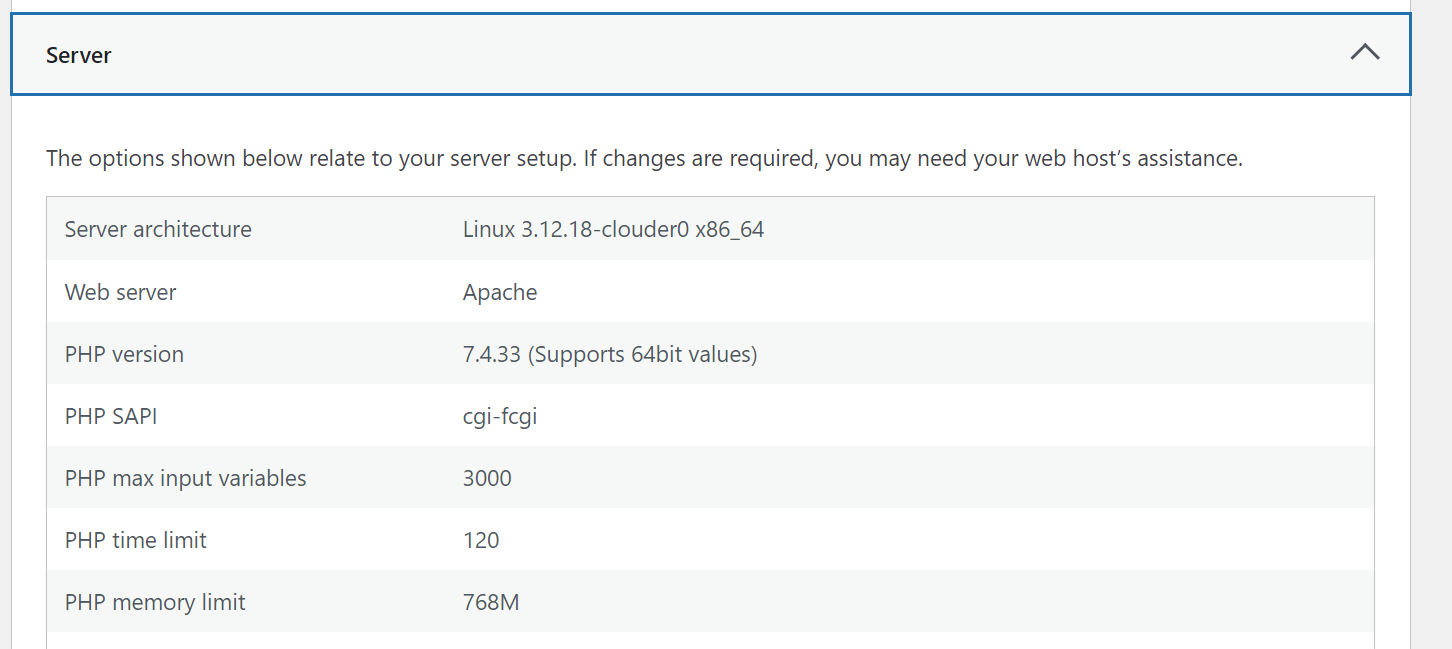
Wszystko powyżej 128-256 MB jest więcej niż wystarczające dla większości witryn WordPress. Jeśli limit pamięci jest niższy od tych wartości, warto go zwiększyć, kontaktując się ze swoim gospodarzem.
Wniosek
Biały ekran śmierci WordPressa (kto wybrał tę nazwę?) wydaje się onieśmielający, ale można go naprawić. Wyzwanie polega na ustaleniu przyczyny błędu w witrynie, a jedynym sposobem na osiągnięcie tego jest wypróbowanie wielu metod rozwiązywania problemów.
Jeśli rozwiązania takie jak czyszczenie pamięci podręcznej i przywracanie ostatniej kopii zapasowej zawiodą, będziesz musiał zakasać rękawy i na początek spróbować wyłączyć wtyczki i motywy. Inne potencjalne rozwiązania obejmują sprawdzenie ustawień uprawnień plików i limitu pamięci WordPress. ️️
Czy masz pytania dotyczące białego ekranu śmierci WordPress? Porozmawiajmy o nich w sekcji komentarzy poniżej!
