WP Media Folder Review - Potężna wtyczka biblioteki multimediów
Opublikowany: 2021-09-12Domyślna galeria multimediów WordPressa jest świetna i wszystko, ale jeśli masz witrynę internetową, która wykorzystuje dużo treści multimedialnych, może to być trochę denerwujące. Jeśli często znajdujesz się w sytuacji, w której masz zamiar coś opublikować i potrzebujesz obrazu, który na pewno przesłałeś wcześniej, i energicznie zaczynasz go szukać wśród wielomiesięcznych plików multimedialnych, to domyślny nośnik WordPress galeria jest dla ciebie po prostu za słaba. Potrzebujesz czegoś lepszego, czegoś mocniejszego. Potrzebujesz jednej z najlepszych wtyczek biblioteki multimediów dla WordPress – WP Media Folder.
Przeczytaj także: Jak ukryć wyróżniony obraz we wpisie WordPress
To potężne, wielofunkcyjne narzędzie do zarządzania multimediami pozwala przejąć kontrolę nad wszystkimi plikami multimedialnymi, które masz w swojej witrynie WordPress. Nie tylko oszczędza cenny czas, ale także zapobiega szaleństwu podczas wyszukiwania pliku multimedialnego. Jeśli mi nie wierzysz, czytaj dalej, ponieważ udowadniam, jak wysoko oceniam wtyczkę WP Media Folder.
Przegląd folderów WP Media
Zanim przejdziemy do szczegółów, porozmawiajmy pokrótce o wtyczce. Jak wspomniałem wcześniej, WP Media Folder to wtyczka premium do zarządzania multimediami, która ułatwia zarządzanie całą zawartością multimedialną za pomocą folderów i nie tylko. To jest tylko powierzchowne; wtyczka WP Media Folder to znacznie więcej niż tylko uwielbiony menedżer multimediów. Pomaga również w takich kwestiach jak:
- Masowy transfer plików
- Przeciągnij i upuść transfer multimediów
- Zaawansowane filtrowanie i sortowanie
- Zaawansowane wyszukiwanie
- Łatwa nawigacja po multimediach
- Importuj pliki multimedialne za pomocą FTP
- Przesyłanie multimediów
- Integracja z dyskami w chmurze (Dysk Google, Dropbox i inne)
Istnieje znacznie więcej funkcji niż tylko wspomniana powyżej. Przejdźmy do tego szczegółowo.
Jak korzystać z WP Media Folder?
Po zainstalowaniu i aktywacji wtyczki WP Media Folder na WordPress, zostaniesz powitany kreatorem konfiguracji, który pomoże Ci skonfigurować podstawowe funkcje wtyczki. Wykonuje również kontrolę środowiska, która zapewnia, że masz to, czego wtyczka potrzebuje do prawidłowego działania.
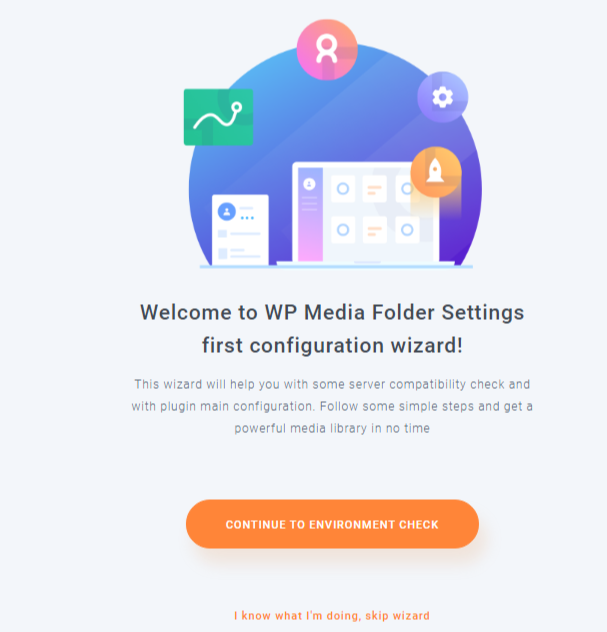
Jednak ten kreator nie wystarczy, aby wszystko skonfigurować zgodnie z własnymi preferencjami. Wkrótce przejdziemy do mnóstwa ustawień, które są dostarczane z WP Media Folder; zobaczmy najpierw, jak działa wtyczka.
Biblioteka mediów
Wtyczka WP Media Folder uaktualnia tradycyjną galerię multimediów WordPress i dodaje kilka przydatnych funkcji. Gdy klikniesz Media na pulpicie WordPress, zostaniesz przeniesiony do swojej nowej, uaktualnionej galerii multimediów. Na pierwszy rzut oka zauważysz kilka nowych przycisków.
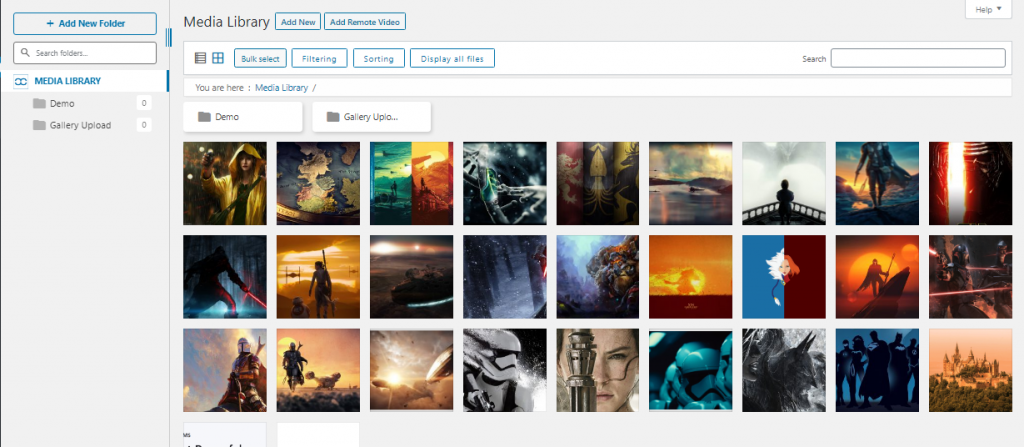
Po lewej stronie znajdziesz drzewo plików multimedialnych, które pozwala zobaczyć aktualnie posiadane foldery multimedialne. Prawdopodobnie będzie tylko jedna nazwa folderu „Przesyłanie galerii” podczas instalacji i używania wtyczki po raz pierwszy. W miarę dalszego korzystania z wtyczki i dodawania kolejnych folderów do zarządzania plikiem multimedialnym to drzewo zostanie wypełnione tymi folderami.
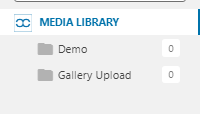
Znajdziesz tu również przyciski do dodawania nowego folderu, dodawania nowego pliku multimedialnego i dodawania nowego zdalnego wideo, jeśli włączyłeś je w kreatorze konfiguracji. Tuż pod przyciskami „Dodaj nowy” znajdują się przyciski do wybierania zbiorczego, filtrowania, sortowania i wyświetlania wszystkich plików.
Zarządzanie mediami
O to właśnie chodzi we wtyczce WP Media Folder. Przejdźmy do podstawowych funkcji, zaczynając od tworzenia folderów.
Dodawanie nowego folderu multimediów
To tak proste, jak to tylko możliwe. Wszystko, co musisz zrobić, to kliknąć przycisk Dodaj nowy folder znajdujący się w lewym górnym rogu. Kliknięcie na dole spowoduje wyświetlenie wyskakującego okienka, w którym należy wprowadzić nazwę nowego folderu i utworzyć. Utworzony folder zostanie wyświetlony w Bibliotece multimediów znajdującej się po lewej stronie.
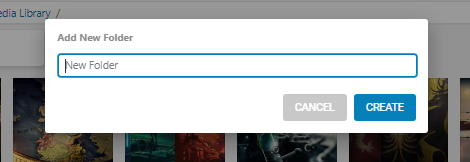
Wybierz zbiorczo
Kliknięcie przycisku wyboru zbiorczego spowoduje wyświetlenie 3 dodatkowych przycisków – Usuń na stałe, Wybór folderów multimediów i Anuluj. Przycisk Usuń na stałe pozostanie nieaktywny, dopóki nie wybierzesz niektórych multimediów w swojej galerii. Po wybraniu kilku plików multimedialnych możesz je usunąć lub przenieść do innego folderu multimediów. Po prostu wybierz folder i kliknij Zastosuj .
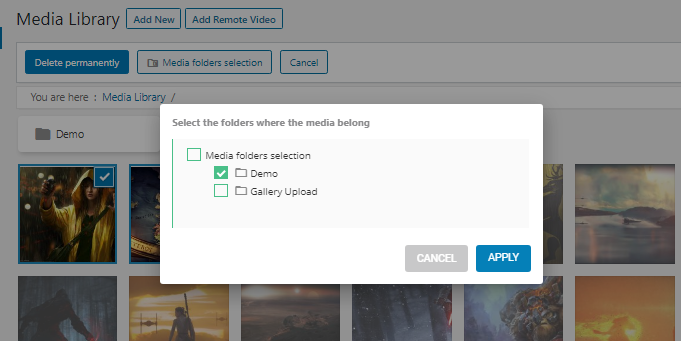
Filtracja
Funkcja filtrowania zapewniana przez wtyczkę Wp Media Folder jest dość prosta i łatwa w użyciu. Pozwala filtrować media na podstawie typu, daty, rozmiaru i wagi (odnosi się do bajtów używanych przez media). Możesz także wybrać wyświetlanie tylko przesłanego pliku multimedialnego. Jest to szczególnie przydatne, gdy masz wielu autorów. Alternatywnie możesz wybrać wyświetlanie wszystkich plików wszystkich użytkowników. Możesz też wyczyścić filtry.
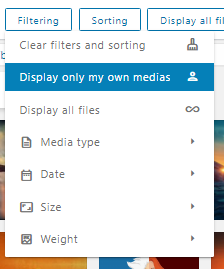
Sortowanie
Ta funkcja jest dokładnie taka, jak można się spodziewać. Pozwala sortować foldery multimedialne na podstawie nazwy i identyfikatora lub niestandardowej metody. Możesz także sortować poszczególne pliki multimedialne na podstawie ich daty przesłania, tytułu, rozmiaru, typu pliku lub niestandardowej kolejności.
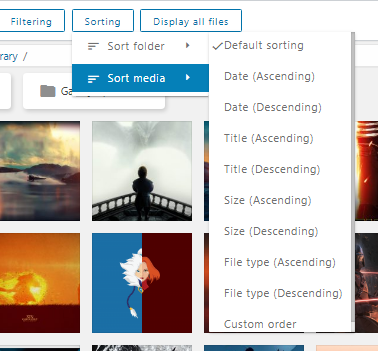
Kolory folderów
Jeśli wolisz organizację wizualną, to będzie to gratka. WP Media Folder umożliwia kodowanie kolorami poszczególnych folderów. Kliknij prawym przyciskiem myszy folder w Bibliotece multimediów, a następnie wybierz kolor. Dostępne są 24 różne kolory i możliwość dodania niestandardowych kolorów za pomocą szesnastkowych.
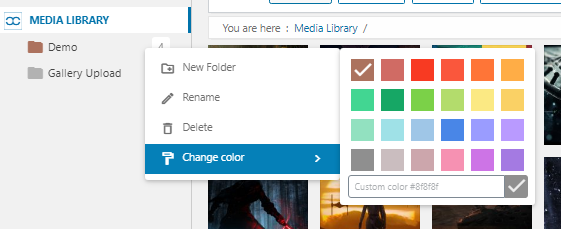
Przenoszenie plików
Jak wspomniano wcześniej, możesz przenosić pliki, zaznaczając je zbiorczo i wybierając folder. istnieje jednak alternatywny sposób. Możesz przeciągnąć i upuścić pliki do żądanych folderów. Możesz to zrobić z pojedynczymi plikami lub skorzystać z funkcji wyboru zbiorczego.
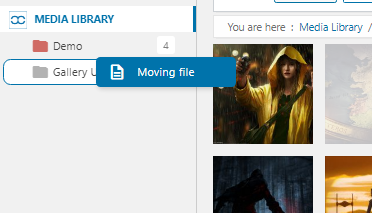
Aktualizuj, zamień i duplikuj
Aktualizowanie i zastępowanie istniejących plików multimedialnych to bułka z masłem dzięki WP Media Folder. Aby to zadziałało, musisz włączyć opcję Zastąp plik . Możesz po prostu kliknąć obraz prawym przyciskiem myszy i kliknąć zamień. Upewnij się, że pliki mają ten sam format. Oznacza to, że jeśli chcesz zastąpić plik png, upewnij się, że plik zastępczy również jest w formacie png. Ta funkcja zapewnia, że żadne linki nie zostaną zerwane podczas wymiany, a także zastępuje miniatury.
Wtyczka umożliwia również łatwe powielanie dowolnych plików multimedialnych. Wystarczy kliknąć pliki prawym przyciskiem myszy i kliknąć duplikat.
Korzystanie z plików multimedialnych w postach
Wtyczka WP Media Folder nie tylko ułatwia zarządzanie multimediami, ale także poprawia komfort korzystania z multimediów. Ta wtyczka do zarządzania mediami bezproblemowo integruje się z edytorem Gutenberg, a także dodaje dwa różne bloki. Jeśli jednak zainstalujesz jego dodatki, otrzymasz dodatkowe widżety 5, w tym dodatek do galerii WPMF, Dysk Google, Dropbox, OneDrive i OneDrive Business.
Widżet WP Media Folder Gallery umożliwia dodawanie obrazów bezpośrednio z folderu galerii. Możesz nadal wyświetlać wszystkie obrazy w określonym folderze lub wybrać te, które chcesz.
Zobacz, jak działa menedżer galerii na poniższym filmie.
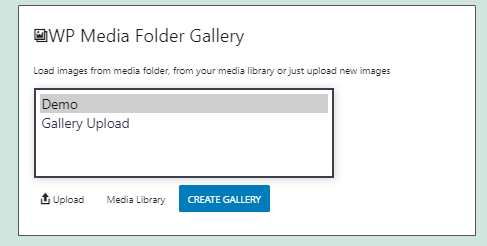
Dodatek WPMF Gallery to ulepszona wersja widżetu WP Media Folder Gallery. Po dodaniu widżetu i kliknięciu opcji Wybierz lub Utwórz galerię otworzy się wyskakujące okienko zawierające kilka funkcji. Te funkcje obejmują zwykłe funkcje, takie jak dodawanie nowej galerii i wybieranie z istniejącej galerii. Jednak ten dodatek zawiera wiele motywów do wyboru. Wybierając obrazy z galerii lub tworząc nową galerię, wtyczka daje możliwość wyboru spośród 6 różnych motywów galerii.

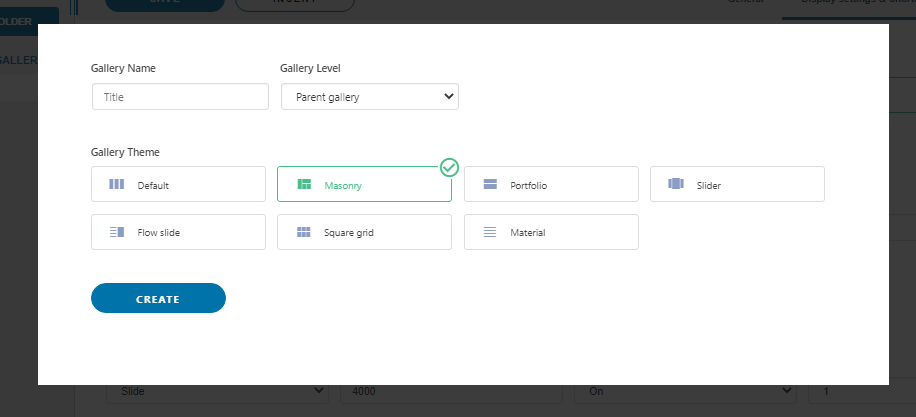
Ponadto po utworzeniu galerii możesz edytować szczegóły. W zależności od wybranego motywu dodatek pozwala edytować liczbę kolumn, zamówienia multimediów, rozmiar lightboxa i mnóstwo innych opcji związanych z motywem.
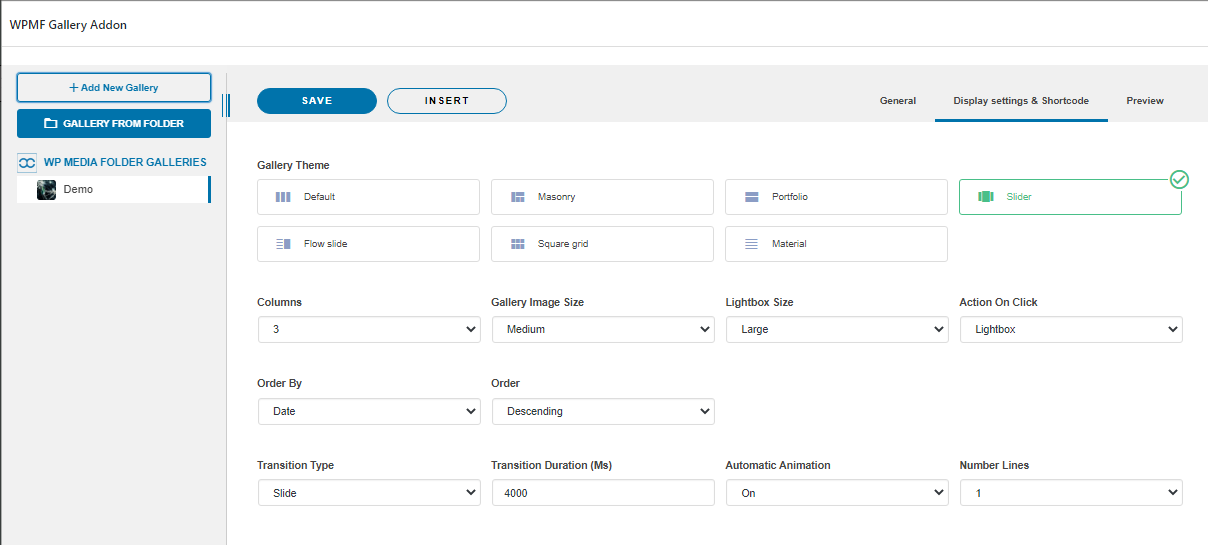
Dodatek zawiera również kilka dodatkowych funkcji. Integruje Dysk Google, Dropbox, OneDrive i umożliwia osadzanie plików PDF w postach. Integracja z chmurą wymaga dalszej konfiguracji, o której niedługo omówimy.
Wtyczka WP Media Folder jest kompatybilna z innymi programami do tworzenia stron, takimi jak Elementor, DIVI, WooCommerce, Beaver Builder, WPBakery i inne.
Ustawienia
Istnieje wiele ustawień, przy których możesz majstrować. Wszystkie ustawienia są starannie zorganizowane w odpowiednie tagi i wyświetlane w prostym, ale eleganckim interfejsie. Możesz uzyskać dostęp do ustawień wtyczki WP Media Folder z paska bocznego WordPress. Znajduje się w Ustawienia> WP Media Folder. Po kliknięciu zobaczysz wiele różnych pod-ustawień, do których można uzyskać dostęp za pomocą tytułu ustawień znajdującego się po lewej stronie.
Ogólny
Pierwszym z nich jest ustawienie Ogólne . Zawiera 2 pod-ustawienia – Ustawienia główne i Filtrowanie mediów. Główne ustawienia dotyczą ogólnej funkcjonalności wtyczki. Tutaj możesz włączyć lub wyłączyć szereg podstawowych funkcji, takich jak drzewo folderów, filtry, zdalne wideo, pobrane multimedia i inne. Jeśli nie włączyłeś WP Media Folder na interfejsie kreatora konfiguracji, możesz to zrobić stąd. Możesz wybrać ładowanie gif podczas ładowania strony, włączyć duplikaty plików i wyświetlić identyfikator folderu wśród kilku innych ustawień.
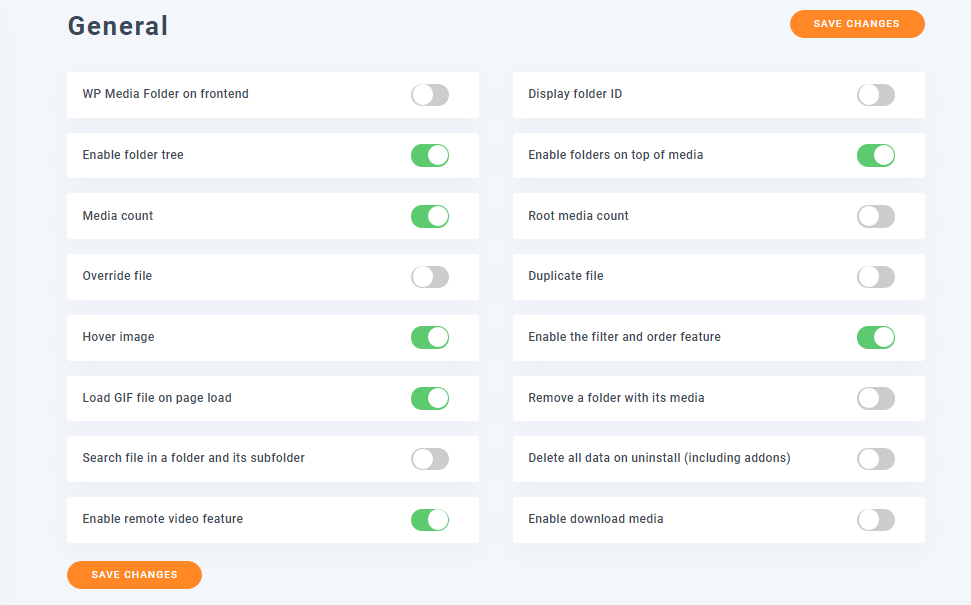
Zakładka Filtrowanie multimediów zajmuje się rozmiarem i wagą przesyłanych plików multimedialnych. Tutaj możesz wybrać rozmiary i wagi filtrów, które chcesz wyświetlać w filtrze galerii multimediów i menu sortowania. Istnieje również możliwość dodania do listy niestandardowych rozmiarów i wag.
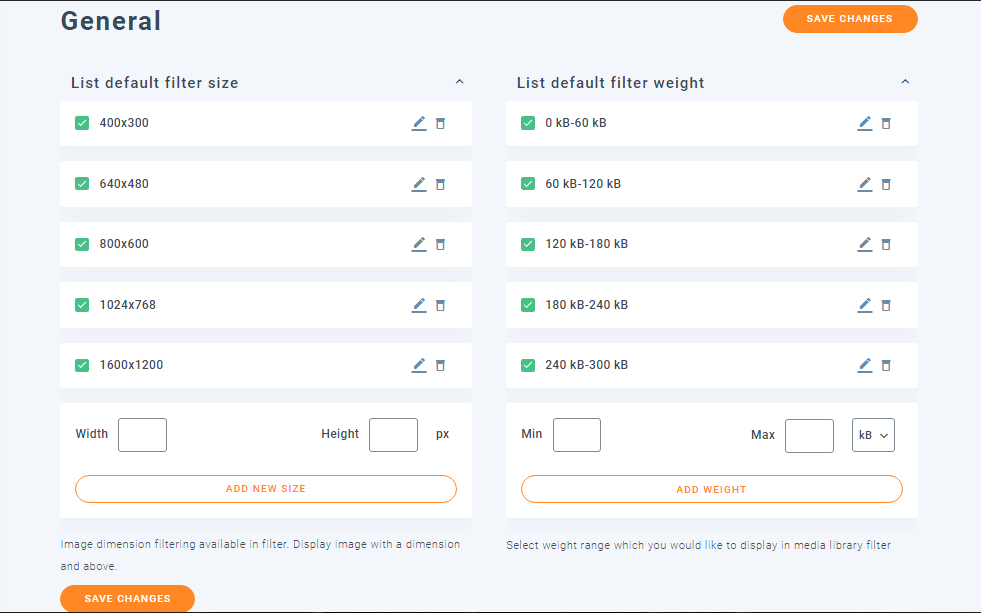
Funkcje galerii
Ustawienia funkcji galerii można wykorzystać do zmiany i uaktualnienia domyślnej galerii WordPress. Pierwszy wpis to funkcje galerii. Jeśli zdecydujesz się włączyć tę funkcję, uaktualni ona domyślną galerię, dodając motywy i inne dodatkowe parametry. Możesz także włączyć lub wyłączyć funkcję lightbox. Dodatkowo dostępne są opcje zmiany rozmiaru filtra listy i przestrzeni dopełniania w motywach Masonry i Portfolio.
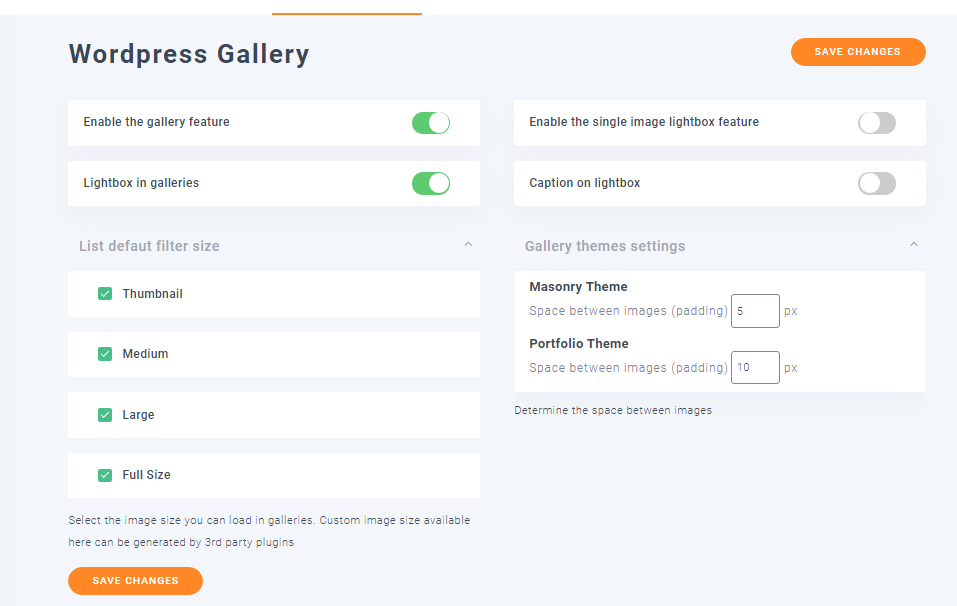
Podustawienie Galeria WordPress służy do modyfikowania motywów galerii. Tutaj możesz zmienić liczbę kolumn, rozmiar obrazu, rozmiar lightboxa, akcję kliknięcia, kolejność i inne ustawienia tematyczne.
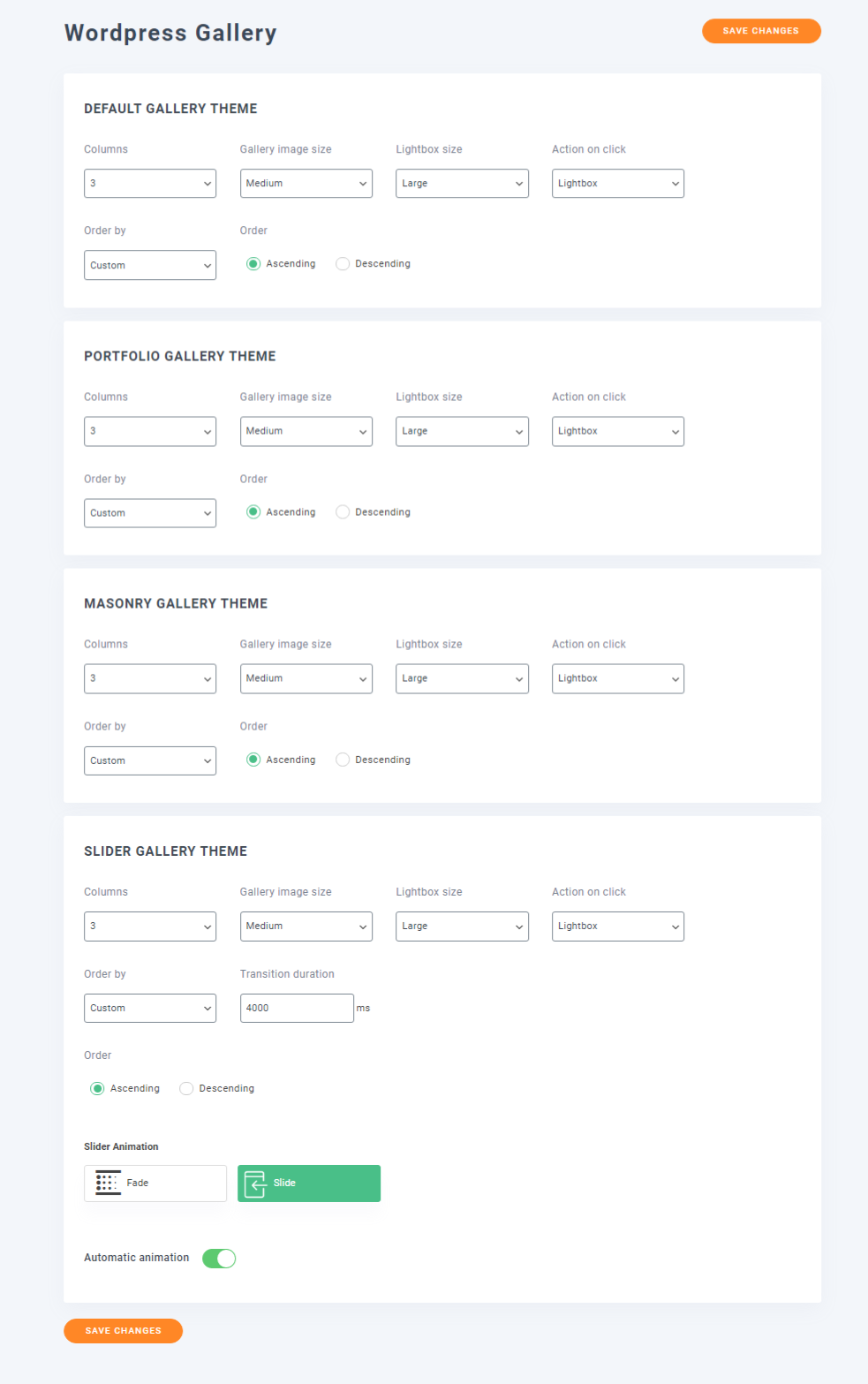
Istnieje również sekcja shortcode, w której możesz tworzyć skróty galerii, określając różne parametry.
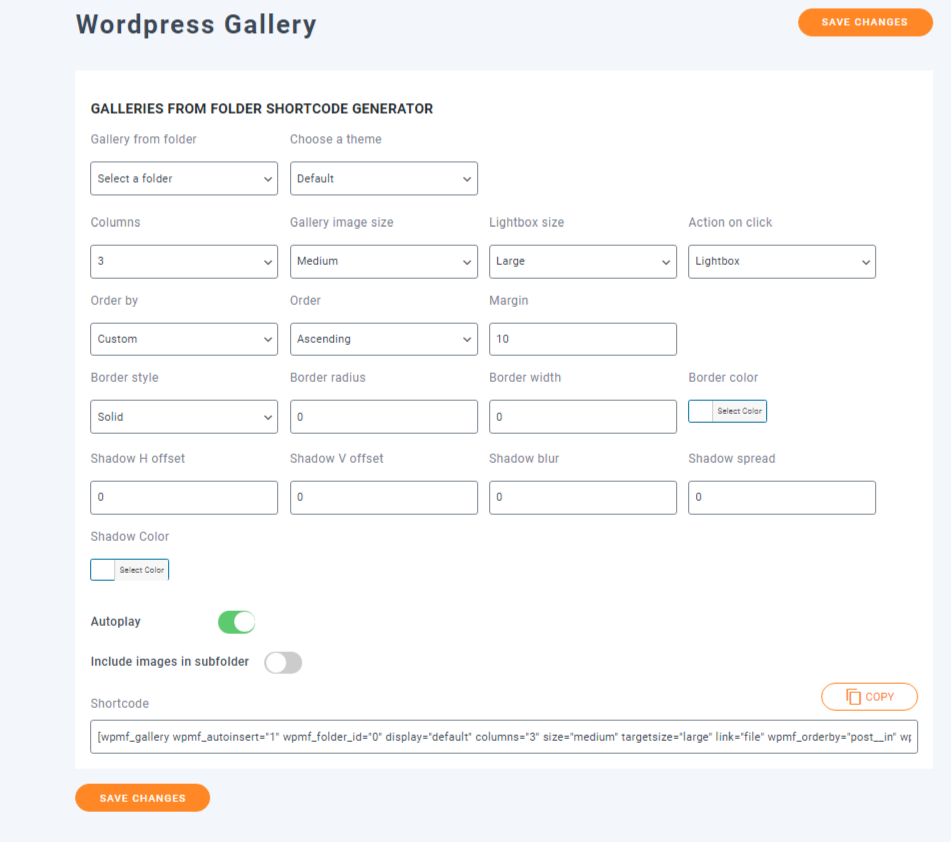
Dodatek do galerii
Ten wpis dotyczy dodatków. Znajdują się w nim 3 różne ustawienia podrzędne, a pierwszy pozwala skonfigurować motywy galerii wraz z zachowaniem obrazu. Możesz zmienić wygląd motywów, zmieniając domyślną liczbę kolumn, rozmiar wyświetlanego obrazu, rozmiar lightbox i inne opcje związane z motywem.
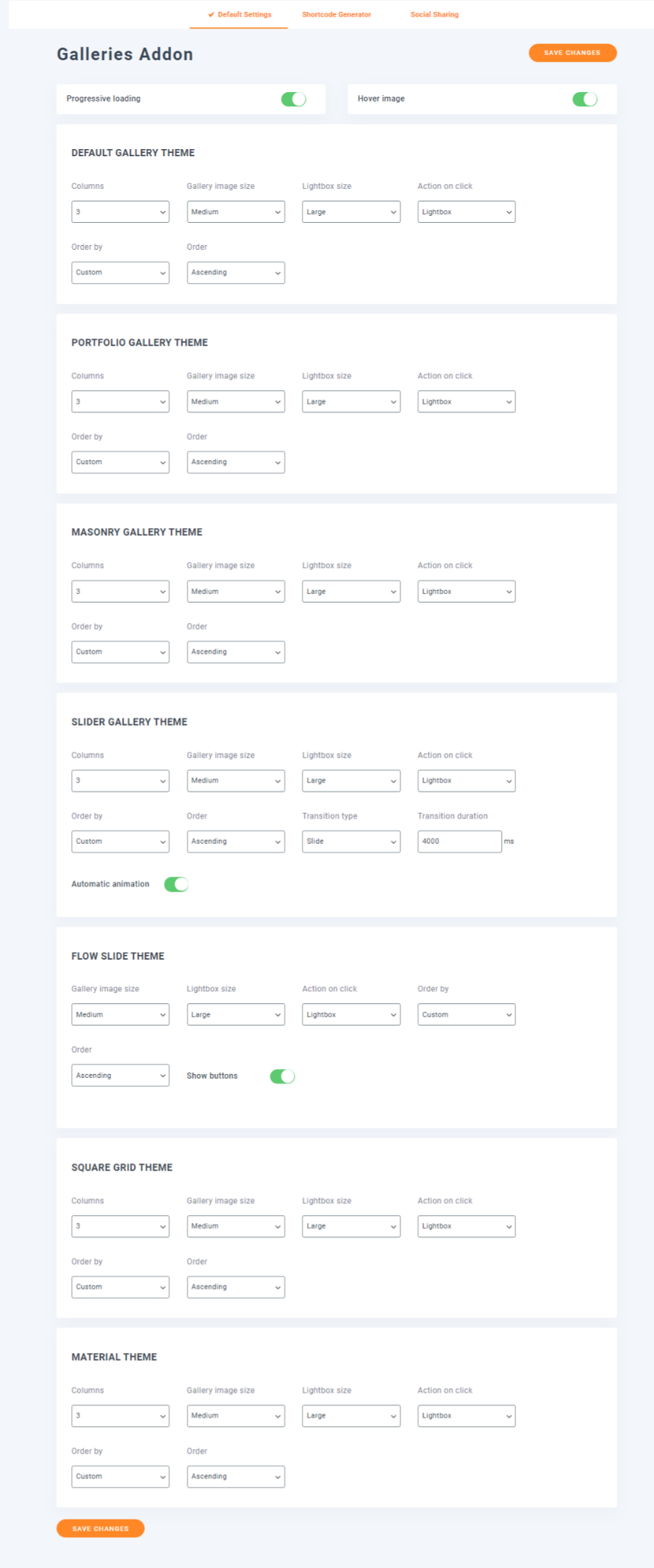
Drugi to generowanie shortcode'ów galerii na podstawie podanych parametrów.
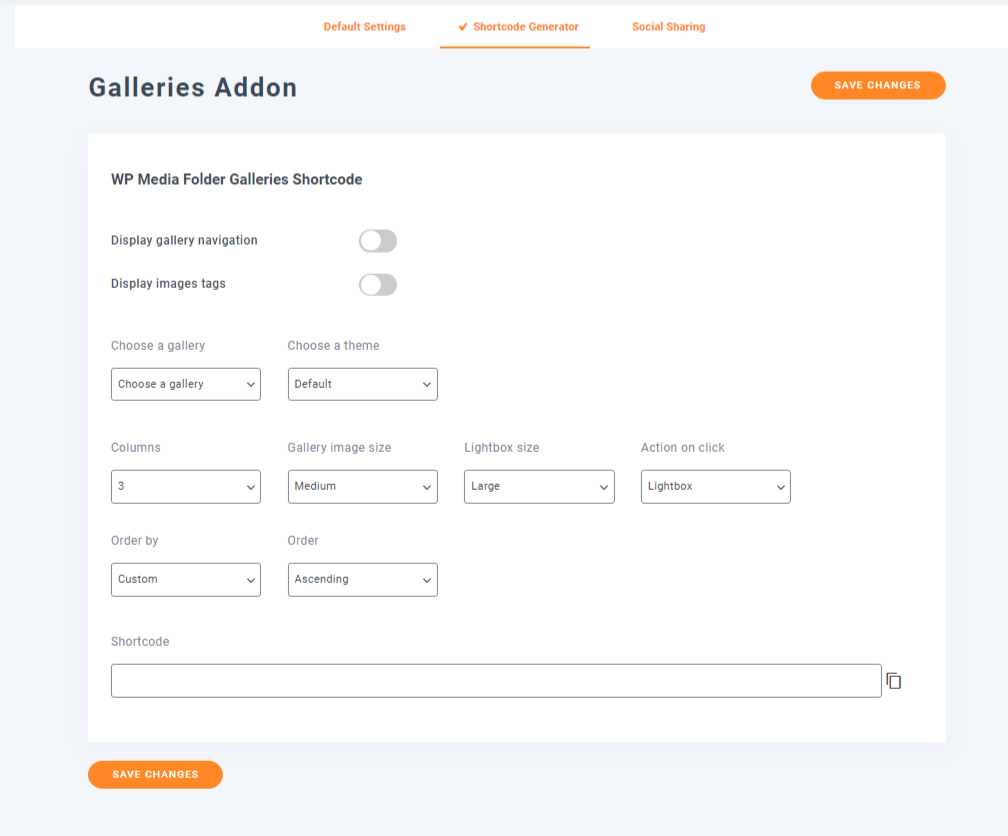
Trzecim jest włączenie i skonfigurowanie udostępniania społecznościowego. Możesz dodać linki do swoich profili na Facebooku, Twitterze, Instagramie i Pintereście.
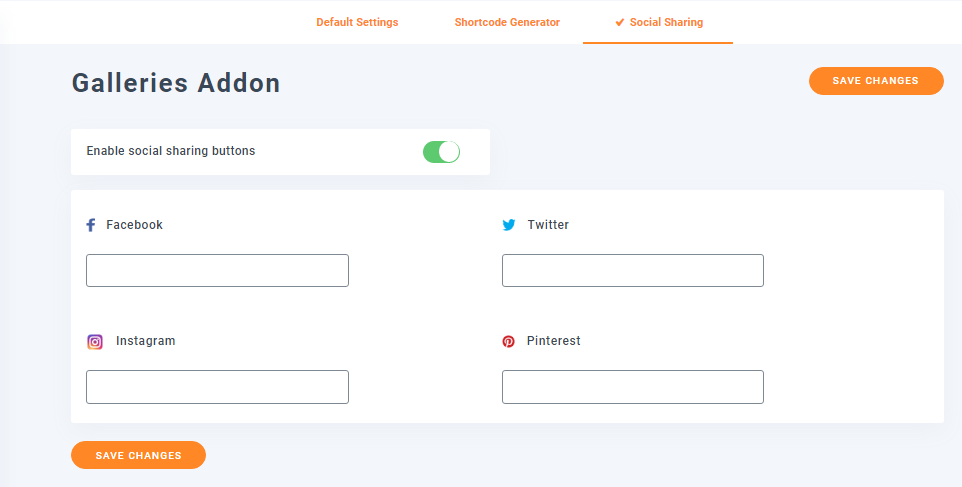
Dostęp i projektowanie
Tutaj konfigurujesz dostęp do multimediów i projekt pliku. W obszarze Media Access możesz skonfigurować automatyczne tworzenie folderów na podstawie ról lub użytkowników. Oznacza to, że możesz zezwolić innym użytkownikom na posiadanie własnego folderu multimediów lub sortować przesłane pliki na podstawie ról użytkowników. Również możesz 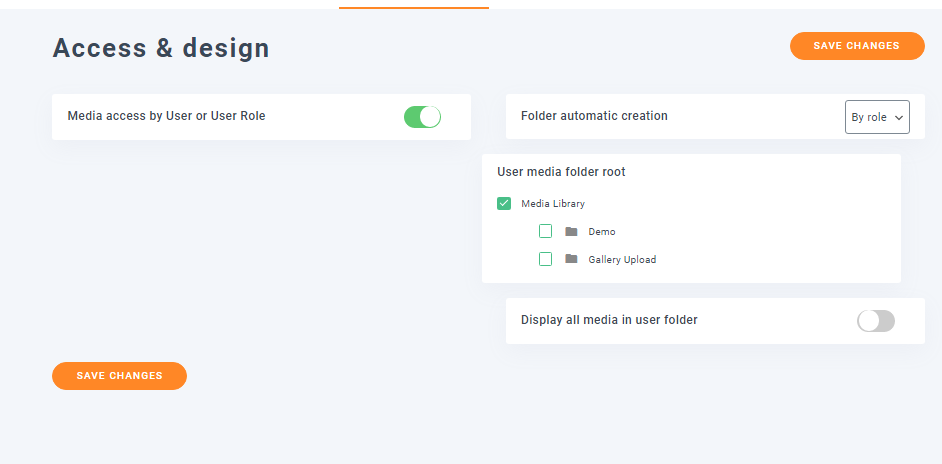 skonfiguruj główny folder multimediów i nie tylko.
skonfiguruj główny folder multimediów i nie tylko.
Ustawienie File Design pozwala włączyć przycisk pobierania multimediów. Spowoduje to przekształcenie wszystkich łączy do multimediów w przycisk, aby umożliwić użytkownikom pobieranie plików. Możesz również skonfigurować wygląd przycisku pobierania. Możesz zmienić motyw kolorystyczny, ikonę, obramowanie, margines i wypełnienie ikon.
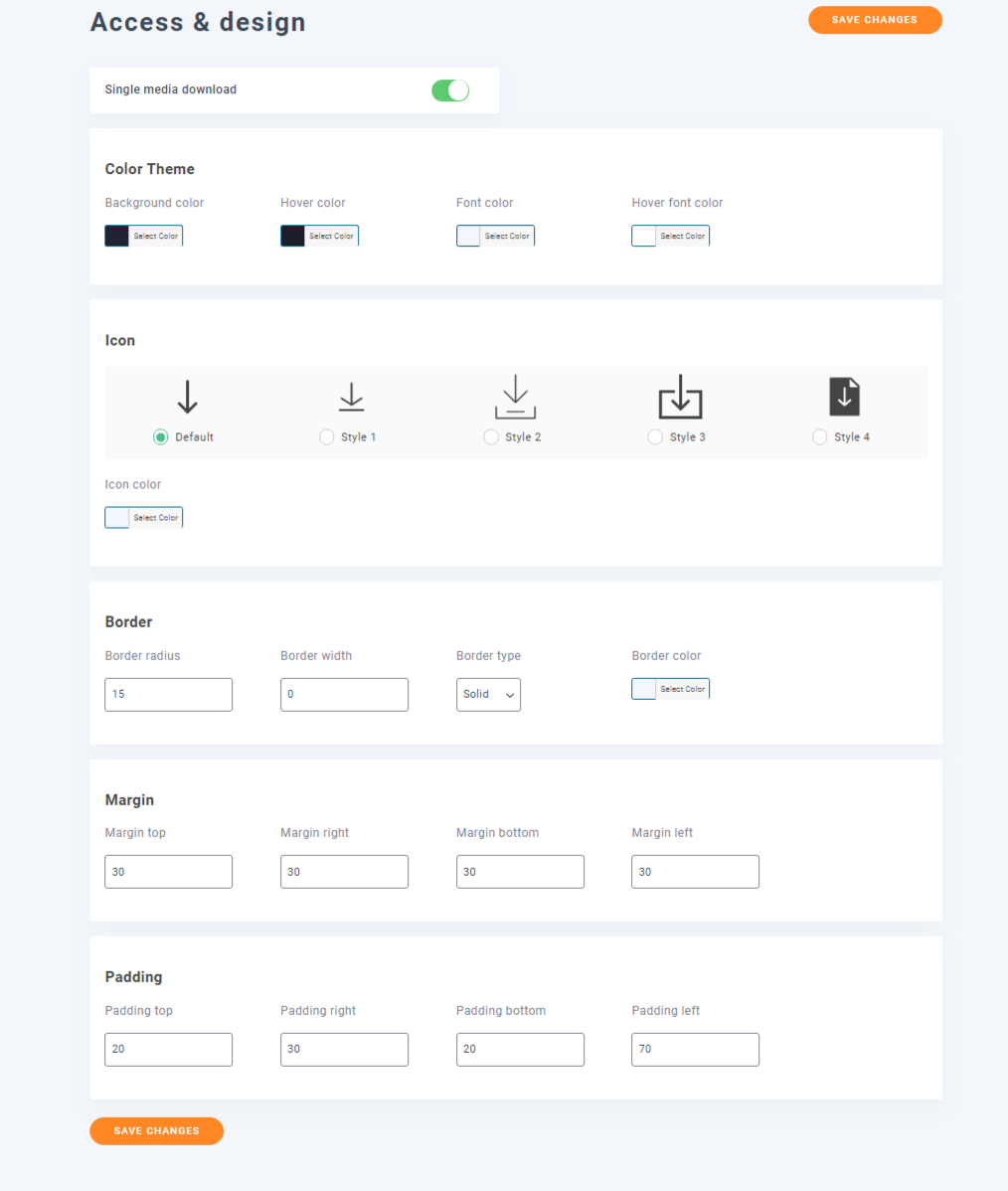
Synchronizacja folderów na serwerze
Opcja synchronizacji folderów umożliwia synchronizację folderów zewnętrznych i biblioteki multimediów WordPress po włączeniu. Możesz skonfigurować opóźnienie synchronizacji i wybrać foldery serwera do synchronizacji.
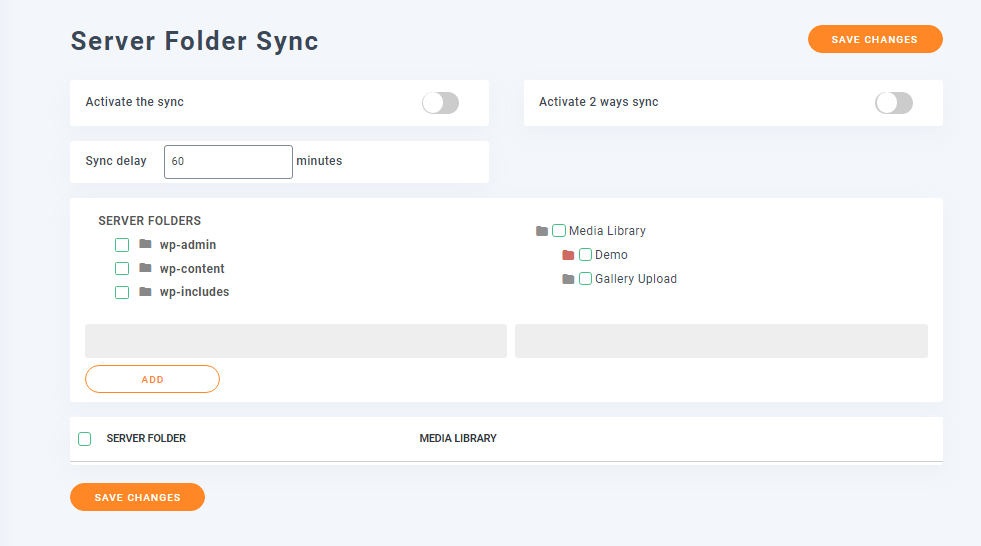
Na karcie Filtry znajduje się pole tekstowe, w którym można dodawać lub usuwać typy plików multimedialnych z procedury synchronizacji. Jeśli chcesz, możesz zachować metadane plików multimedialnych podczas synchronizacji.
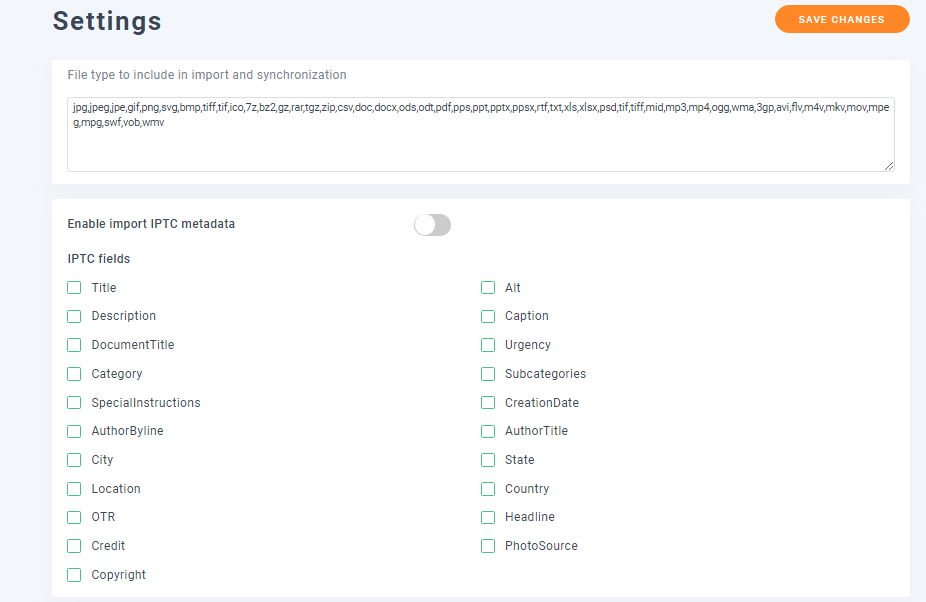
Chmura
Integracja z chmurą jest dostarczana z dodatkami i pozwala zwiększyć ogólną funkcjonalność biblioteki multimediów. Możesz zintegrować Dysk Google, Google Photo, Dropbox, OneDrive i Amazon S3.
W przypadku Dysku Google i Zdjęć Google musisz skonfigurować typ dysku, typy linków do multimediów, identyfikator klienta Google i tajny identyfikator klienta. Identyfikatory można znaleźć w konsoli programisty Google.
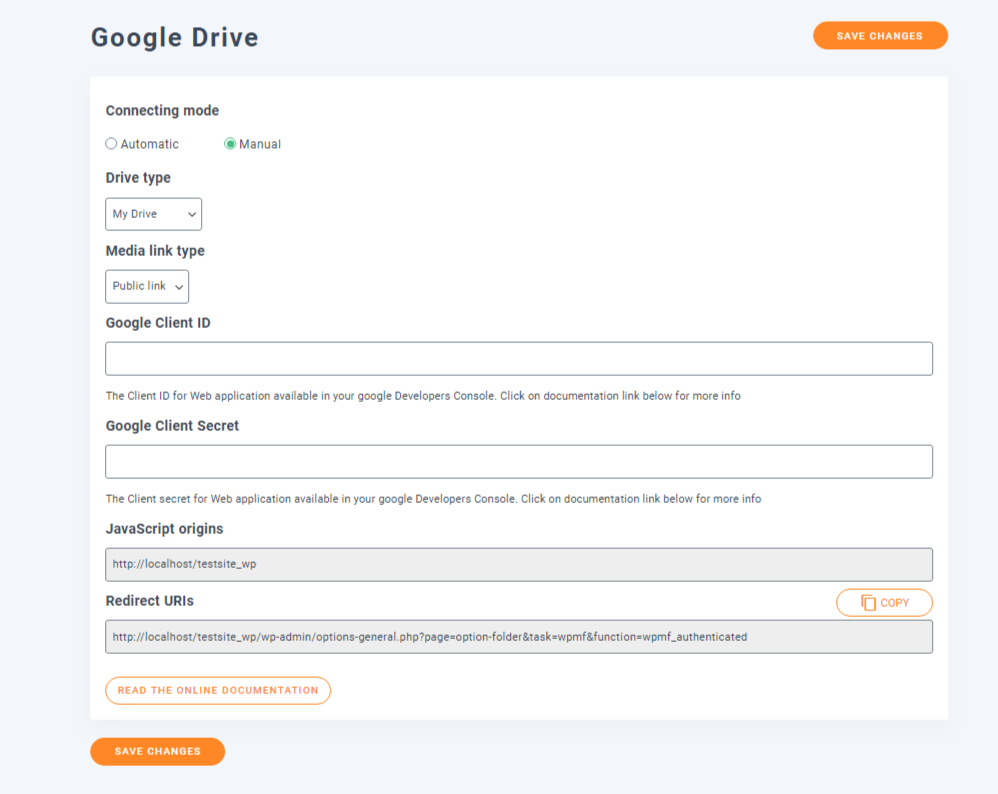
W przypadku Dropbox potrzebujesz klucza aplikacji, klucza tajnego aplikacji i kodu uwierzytelniania.
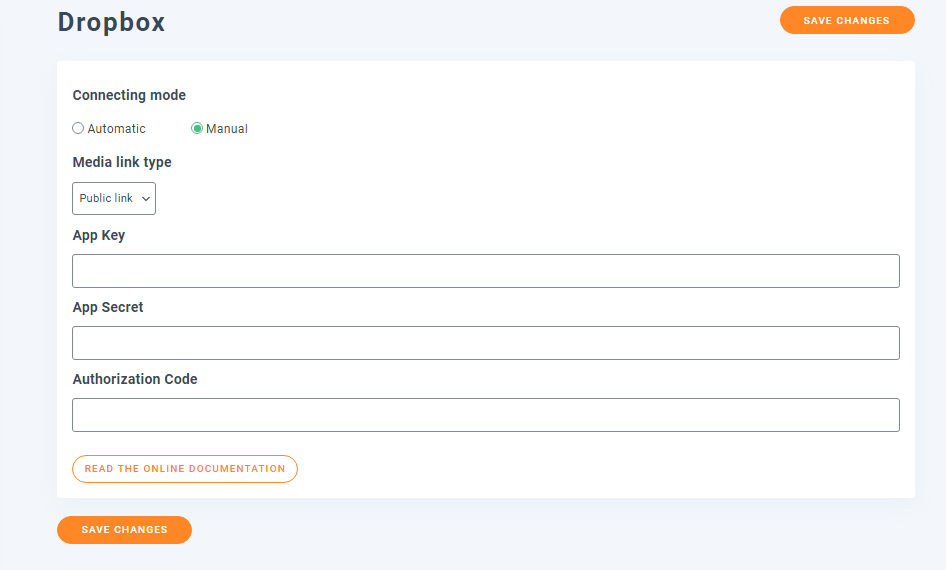
OneDrive jest podobny do Dysku Google pod względem wymagań, więc wymaga identyfikatora klienta i klucza tajnego.
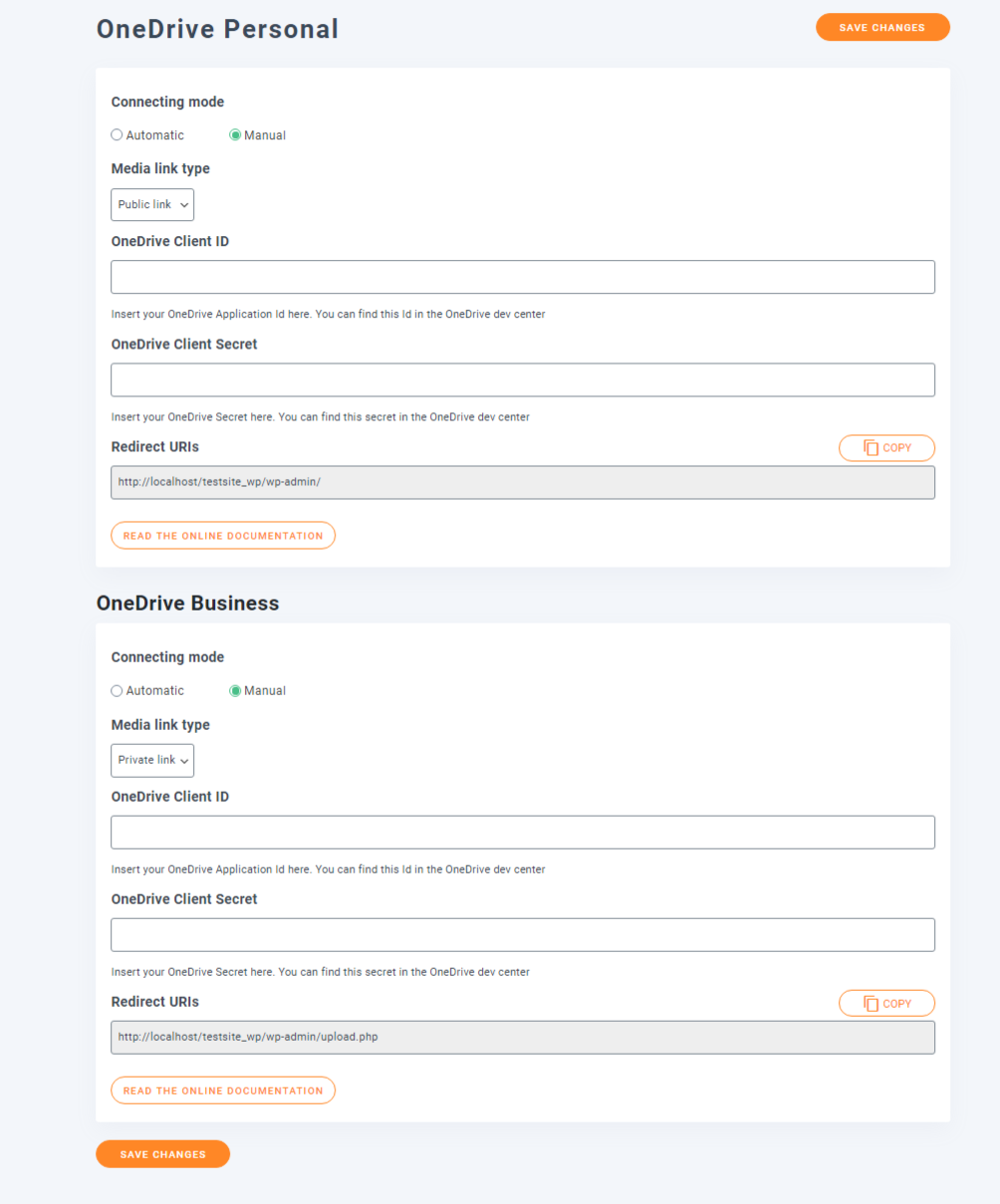
Amazon S3 ma nieco więcej opcji. Ta funkcja umożliwia wysłanie kopii przesłanych multimediów do zasobnika Amazon i załadowanie obrazów frontendu z serwera Amazon. To właśnie robi ustawienie synchronizacji folderów na serwerze, ale nie tylko.
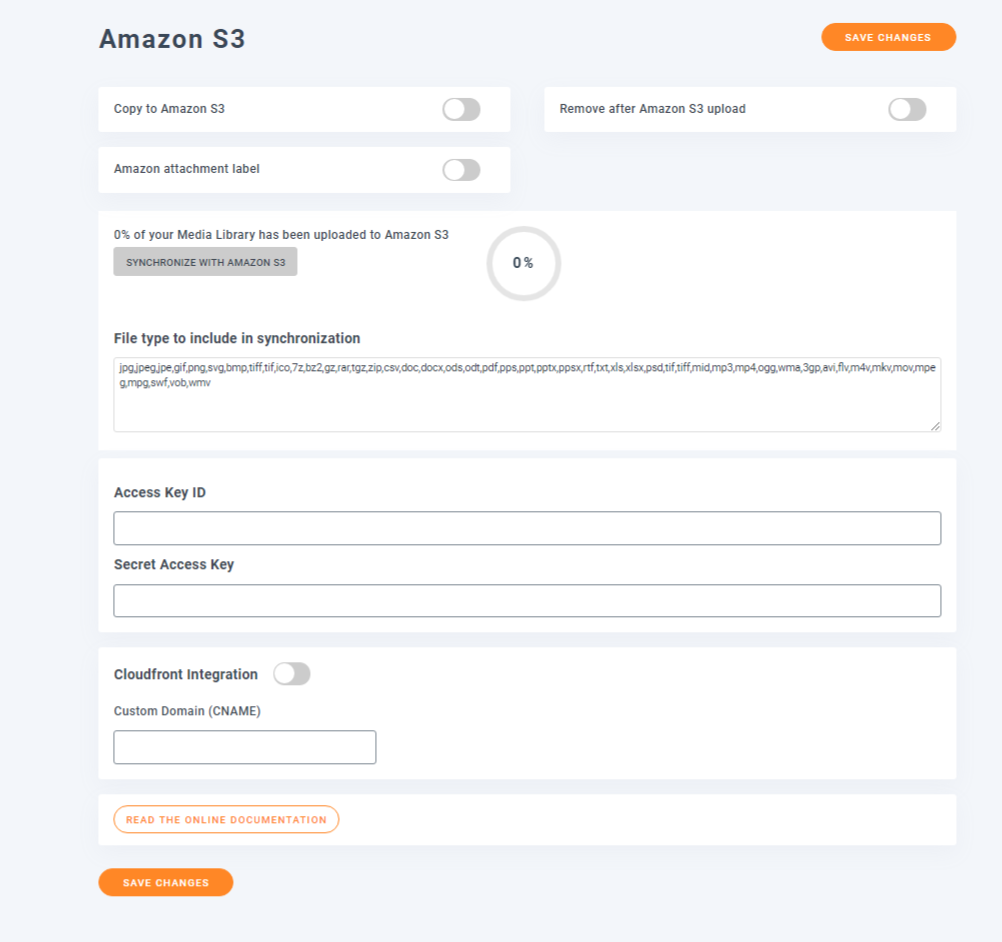
Możesz także wybrać metody synchronizacji i opóźnienie.
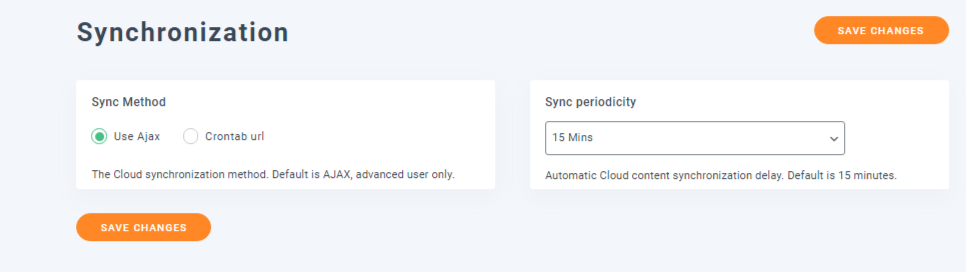
Dodatkowe ustawienia
Ustawienia Zmień nazwę i znak wodny robią dokładnie to, co mówią. Umożliwia zmianę nazw plików multimedialnych podczas przesyłania na podstawie określonego wzorca. Dostępne są również opcje formatowania tytułów za pomocą znaków specjalnych i automatycznego pisania wielkich liter. Podustawienie Znak wodny zawiera wiele opcji, których można użyć do skonfigurowania znaku wodnego dodawanego do plików multimedialnych.
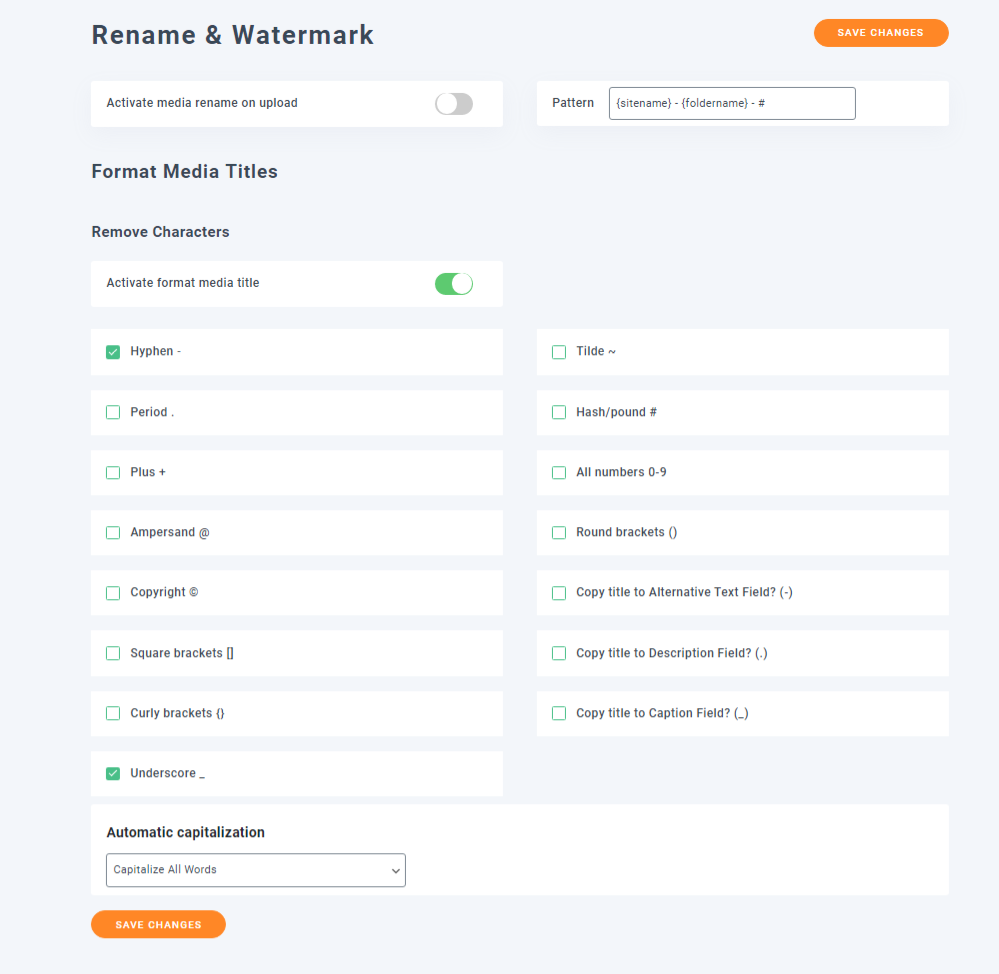
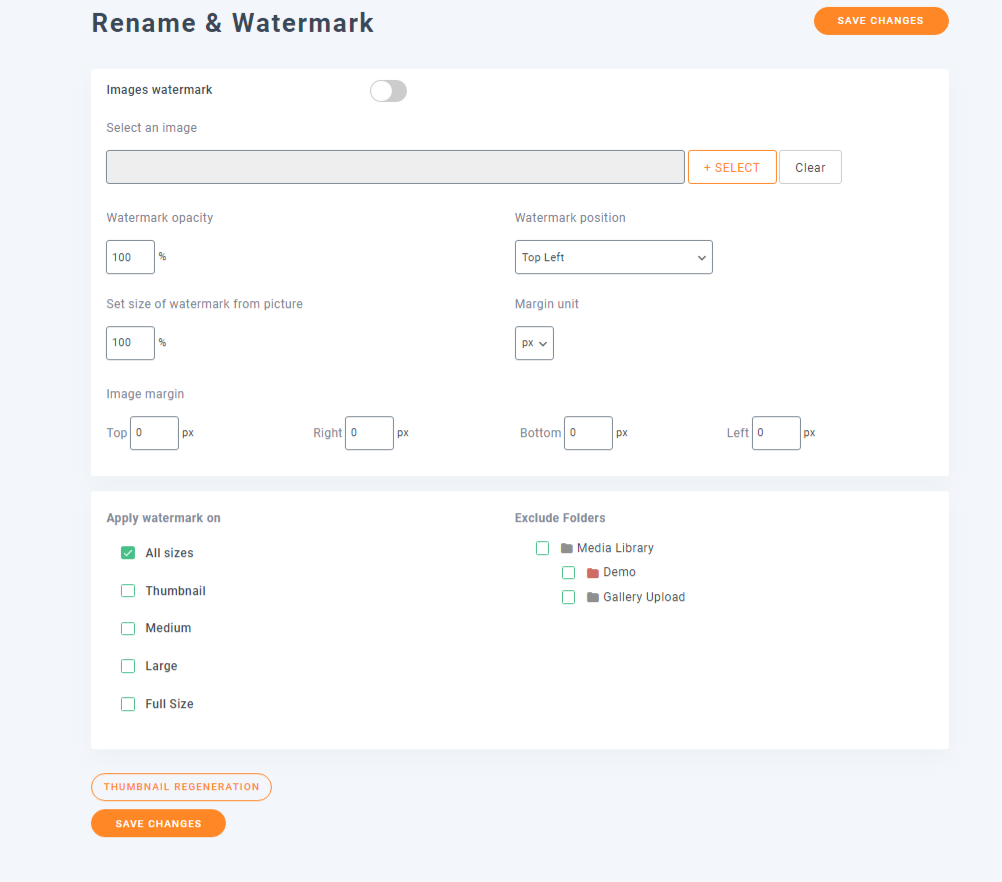
Ustawienia importu/eksportu umożliwiają importowanie i eksportowanie plików multimedialnych i folderów. Możesz także importować foldery na serwerze.
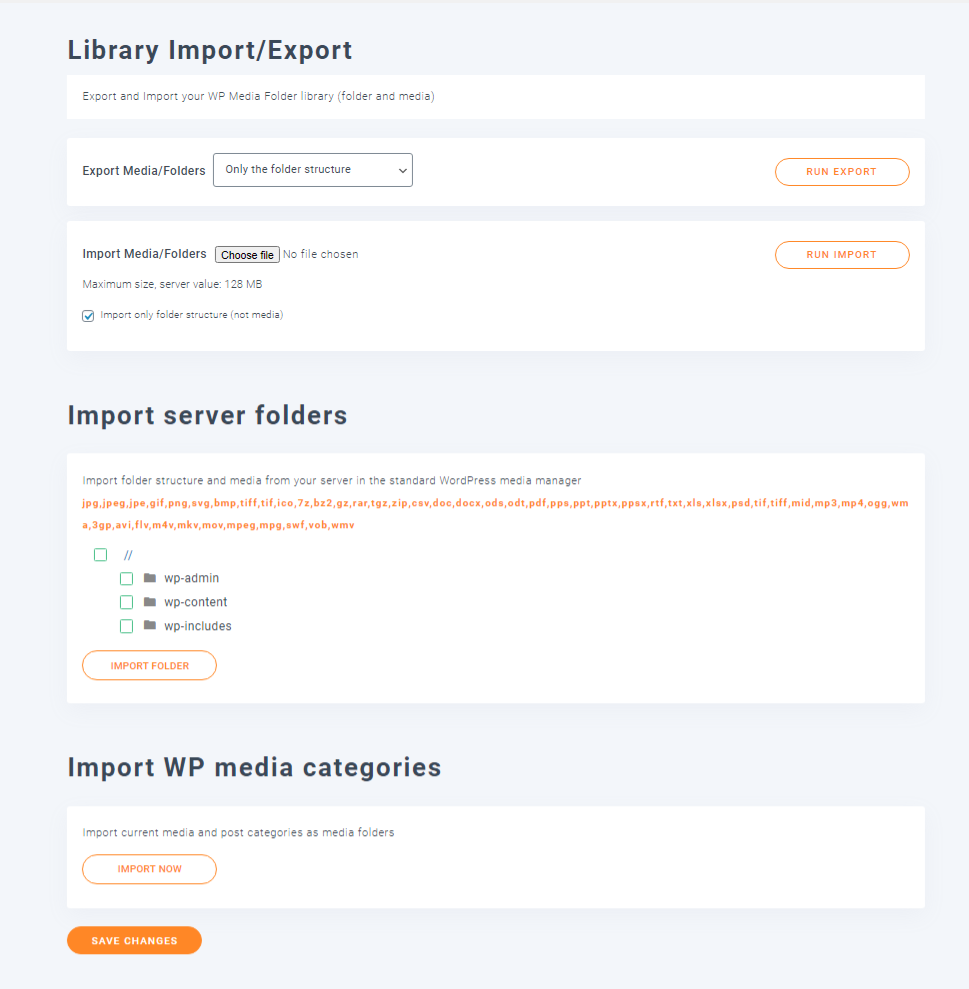
Ustawienie Regeneruj kciuk ma jeden przycisk stworzony w jednym celu – do regeneracji miniatur obrazów. Wymagany czas będzie zależał od liczby obrazów, które masz w swojej galerii WordPress i możesz zatrzymać proces w dowolnym momencie.

Istnieje również opcja kompresji obrazu, ale musisz zainstalować wtyczkę Image Recycle, aby ją aktywować.
Plany cenowe
Wtyczka WP Media Folder jest bardzo przydatną wtyczką i myślę, że zdałeś sobie z tego sprawę. Tak więc tak przydatna wtyczka z pewnością nie będzie dostępna za darmo. Nie oznacza to jednak, że musi być drogo. Istnieją 3 plany cenowe i wszystkie są przystępne cenowo.
Plan Start jest dostępny za 29 USD z 6 miesięcznym wsparciem i aktualizacją. To jest dostarczane tylko z podstawową wtyczką. Plan za 59 USD jest tym, na co bym poszedł, ponieważ jest to ten ze wszystkimi funkcjami, w tym integracją z chmurą i dodatkiem do galerii. Wszystkie plany zawierają szczegółową dokumentację i samouczki wideo na wypadek, gdybyś utknął.
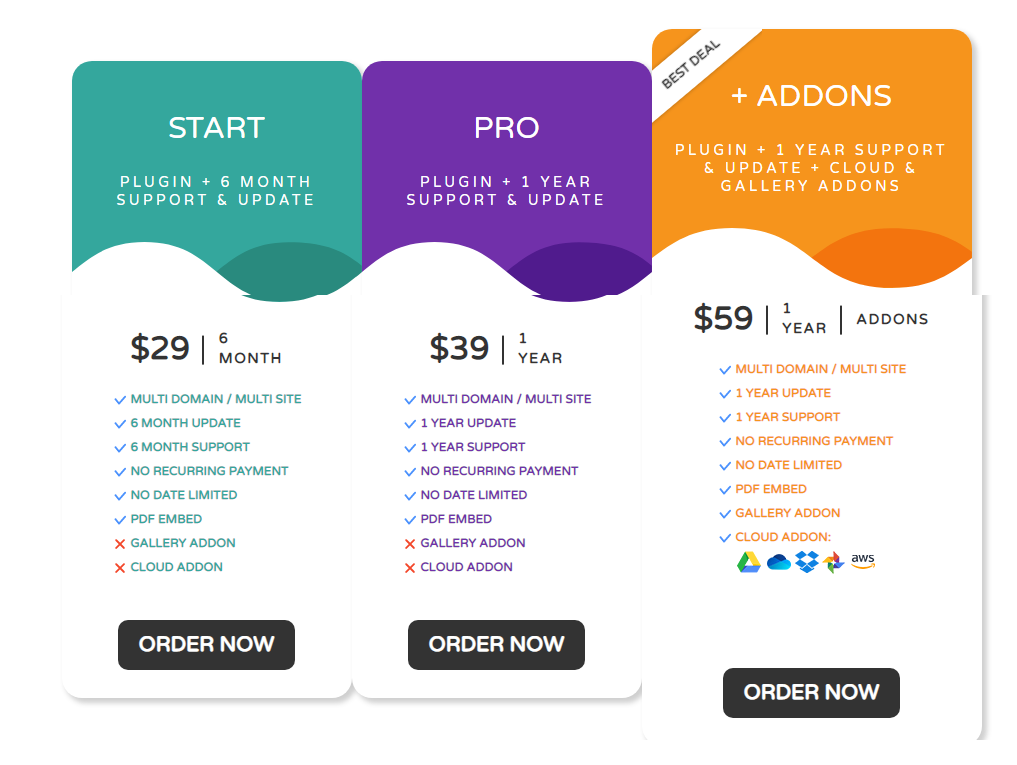
Wniosek - Recenzja WP Media Folder
Nie mogę wystarczająco podkreślić, jak przydatna jest wtyczka WP Media Folder + Addons. Dzięki możliwości tworzenia pięknie wyglądających galerii za pomocą zaledwie kilku kliknięć, do zarządzania całą biblioteką multimediów WP bez żadnych kłopotów, wtyczka WP Media Folder jest niezbędnym narzędziem, jeśli regularnie masz do czynienia z mnóstwem obrazów. To tylko kwestia czasu, zanim zostaniesz przytłoczony wszystkimi tymi obrazami, jeśli użyjesz domyślnej galerii WP. A będzie tylko gorzej, jeśli całkowicie zignorujesz galerię multimediów.
Cała wtyczka jest przyjazna dla użytkownika, wszystkie ustawienia mają opisy wszystkich opcji, współpracuje ze wszystkimi popularnymi kreatorami stron i jest regularnie aktualizowana. W trakcie aktualizacji ta wtyczka udowodniła swoją wartość tylko jako jedna z najlepszych wtyczek do zarządzania mediami dla WordPress. Chociaż nie ma darmowej wersji, na pewno nie pożałujesz jej zakupu. Zamiast tego prawdopodobnie zaktualizujesz swój plan.
