Pełna automatyzacja wpisów WPForms — zapisz, wyświetl w interfejsie, wyślij do MailChimp i nie tylko.
Opublikowany: 2022-04-05Czy chcesz wykonywać akcje z informacjami przesłanymi przez użytkownika w WPForms?
WPForms lite (darmowa wtyczka) nie zapisuje całych formularzy w bazie danych, więc nie można zapisywać i „Wyświetlać wpisów” w wersji darmowej.
Aby uzyskać dostęp, zarządzać i przeglądać dane, które udostępniają Ci użytkownicy, musisz uaktualnić do płatnej wtyczki WPForms. W WPForms Entry Management jest dostępne tylko w płatnych planach wraz z innymi funkcjami premium, takimi jak formularze wielostronicowe, logika warunkowa itp.,
Możesz nie chcieć kupować wtyczki premium tylko po to, aby zapisać wpisy WPForms w bazie danych i szukasz opcji „WPForms view entry free”. Niektórzy nawet wyszukują „WPForms pro nulled”, co nie jest dobre ze względu na szkody, które mogą przynieść ci zerowe wtyczki.
Jak zapisywać i wyświetlać wpisy WPForms za darmo?
Aby zapisywać i wyświetlać wpisy WPForms za darmo, musisz użyć bezpłatnego dodatku do bazy danych WPForms.
Tablesome to bezpłatna wtyczka do automatyzacji formularzy kontaktowych, która działa jako dodatek do bazy danych WPForms, który umożliwia zapisywanie przesłanych formularzy WPForms do bazy danych. Oferuje lepsze funkcje niż zarządzanie wpisami WPForms.
Możesz nie tylko zapisywać wpisy, edytować i usuwać wpisy, wyświetlać je w postach i stronach WP na interfejsie użytkownika oraz eksportować wpisy do plików CSV i XLSX.
Możesz także automatycznie wyeksportować wpisy WPForms (kontakty) do narzędzia do marketingu e-mailowego Mailchimp.
Działa z WPForms Recaptcha i możesz go użyć jako kopii zapasowej na wypadek, gdyby WPForms nie wysyłał wiadomości e-mail.
Jak zapisać wpisy WPForms w Tablesome?
Przed wykonaniem tych kroków musisz skonfigurować formularz za pomocą wtyczki WPForms. Jeśli nie utworzyłeś formularza kontaktowego WordPress z wtyczką WPForms Lite. Po skonfigurowaniu formularza WPForms w menu pulpitu WordPress,
- Przejdź do Tablesome → Utwórz nowy stół
- Na stronie Utwórz nową tabelę nadaj tabeli odpowiedni tytuł i przejdź do paska narzędzi Wyzwalacze i akcje, aby utworzyć wyzwalacz WPForms
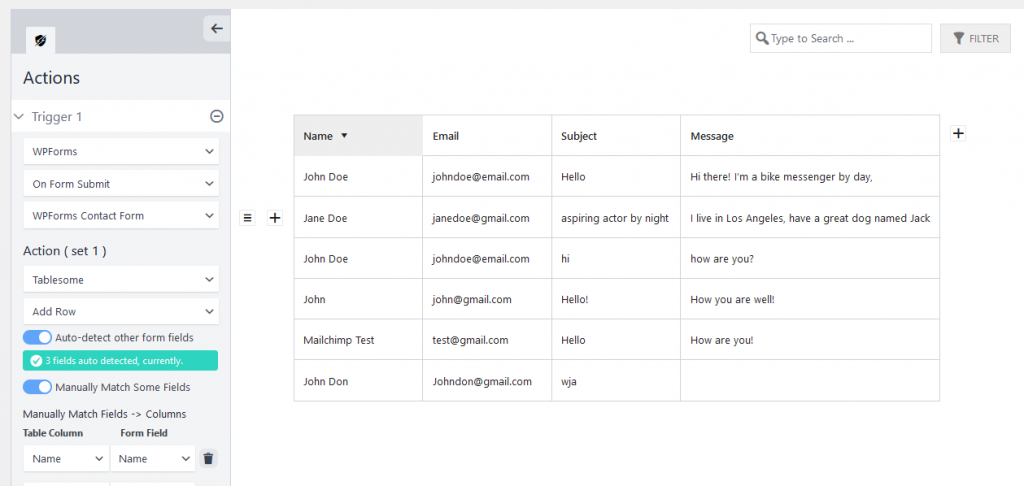
- Na pasku narzędzi Akcje, w sekcji Wyzwalacz 1 wybierz „WPForms” w polu integracji
- Następnie dodaj „Przy przesłaniu formularza” w polu Rodzaje czynności i wybierz formularz, z którego chcesz zapisać wpisy w polu Formularze. Teraz zostanie otwarta nowa sekcja o nazwie Akcja (zestaw 1)
- W akcjach wybierz 'Tablesome' w polach Integracje, a następnie wybierz 'Add Row' w Actions
- Zobaczysz, że opcja przełączania "Automatycznie wykryj inne pola formularza" jest domyślnie wybrana i pokaże liczbę pól wykrytych z formularza WPForms.
- Po przesłaniu nowego formularza kolumny w tabeli zostaną automatycznie utworzone, a wpisy zostaną zapisane
- Istnieje inna opcja o nazwie „Ręcznie dopasuj niektóre pola”, możesz ją wybrać, jeśli chcesz zapisać tylko wybrane pola z formularza
- Następnie kliknij „Zapisz tabelę”, aby zapisać tabelę, a wpisy WPForms zostaną zapisane w tej tabeli
- Możesz przesłać formularz testowy, aby sprawdzić, czy formularz został pomyślnie zapisany w tabeli
Oprócz zapisywania wpisów formularza możesz także przeglądać, edytować i usuwać wpisy formularza.
Przeglądanie wpisów w formularzu
- Twoje wpisy WPForms zostaną automatycznie zapisane w tabeli Tablesome, którą utworzyłeś
- Możesz przejść do menu pulpitu WordPress i przejść do Tablesome → All Tables . Ta strona „Wszystkie tabele” jest podobna do „Strony przeglądu wpisów”
- Tutaj możesz kliknąć, aby wyświetlić tabelę, którą utworzyłeś, aby zapisać wpisy formularza
- Ta tabela byłaby twoją „stroną z wpisami formularza”.
- Możesz dodać inny formularz do tej samej tabeli, dodając do tabeli drugi wyzwalacz. Nie jest to jednak zalecane, chyba że formularze są ze sobą połączone.
Edytowanie i usuwanie wpisów formularza
Nie tylko przeglądając wpisy formularza, możesz również manipulować wpisami formularza, to znaczy edytować i usuwać wpisy formularza.
Edycja wpisów w formularzu
- Aby edytować wpisy WPForm, przejdź do Tablesome → All Tables
- Wybierz tabelę, którą chcesz edytować
- Możesz bezpośrednio wybrać komórkę tabeli i edytować wpis w formularzu
- Następnie kliknij „Aktualizuj tabelę”, aby zapisać wprowadzone zmiany
Usuń wpisy formularza
- Jeśli chcesz usunąć wszystkie wpisy WPForms, możesz usunąć tabelę, w której zapisane są wpisy WPForms
- Aby to zrobić, przejdź do Tablesome → All Tables
- W pobliżu stołu, który chcesz usunąć, pojawi się opcja „Kosz”
- Kliknij opcję „Kosz” i usuń tabelę z wpisami WPForms
- Jeśli chcesz usunąć selektywny wpis, przejdź do tabeli, w której znajdują się wpisy
- Jeśli przesuniesz kursor w lewo od pierwszej kolumny, zobaczysz ikonę „Menu”
- Kliknij ikonę Menu, aby zobaczyć zestaw opcji sterowania rzędami
- W tym zestawie opcji wiersza można znaleźć opcję „Usuń wiersz”
- Kliknij Usuń wiersz, a wiersz zawierający wpis WPForms zostanie usunięty
- Opcja wybierania i zbiorczego usuwania wpisów zostanie dodana w nadchodzących wersjach Tablesome
Wyszukiwanie i filtrowanie wpisów
Jeśli masz duży zestaw wpisów formularzy, możesz znaleźć konkretny wpis, przeszukując i filtrując bazę danych wpisów formularzy.
W tym celu możesz skorzystać z opcji wyszukiwania i filtrowania dostępnych w tabelach Tablesome.
Opcje paska wyszukiwania i filtru znajdują się w lewym górnym rogu tabeli. Na pasku wyszukiwania możesz wpisać, aby znaleźć żądane dane.

Aby filtrować wpisy formularza,
- Przejdź do tabeli i kliknij „Filtruj”
- Następnie kliknij „Dodaj filtr”, a otworzy się opcja filtrowania tabeli
- Aby dodać filtr, w pierwszym polu wybierz kolumnę, którą chcesz filtrować
- W 2. polu wybierz operator, aw 3. polu podaj wartość, z jaką chcesz filtrować wiersze kolumny.
Ręczne eksportowanie zapisanych wpisów WPForms
Jeśli chcesz ręcznie wyeksportować wpisy WPForms, które zostały zapisane w twoich tabelach, istnieje opcja eksportu, której można użyć do wyeksportowania wpisów WPForms. Dane wpisów można wyeksportować w formacie pliku CSV i XLSX.
Aby to zrobić, kliknij „Eksportuj tabelę” w panelu Tablesome. Jeśli jesteś na którejkolwiek ze stron Tablesome, możesz znaleźć przycisk „Eksportuj stół” u góry strony.
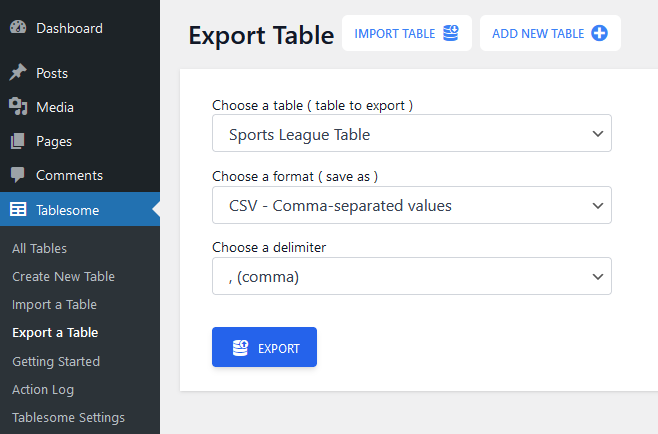
W opcji eksportu możesz:
- Wybierz tabelę, w której zapisane są Twoje wpisy formularza
- Następnie wybierz format (CSV lub XLSX) do eksportu
- Wybierz typ ogranicznika (przecinek, średnik lub tabulator)
- Następnie kliknij przycisk „Eksportuj”
Automatycznie eksportuj wpisy WPForms do Mailchimp
Po przesłaniu formularza możesz chcieć automatycznie wyeksportować informacje kontaktowe do narzędzia marketingu e-mailowego, aby automatycznie wysyłać kolejne wiadomości e-mail do osób przesyłających formularz.
Tablesome pomaga zintegrować WPForms z Mailchimp, popularnym narzędziem do marketingu e-mailowego, dzięki czemu po przesłaniu formularza WPForms jest on automatycznie wysyłany i zapisywany jako kontakt Mailchimp.
Aby połączyć WPForms i Mailchimp, musisz najpierw wygenerować klucz API Mailchimp. Aby wygenerować klucz API
- Wejdź na stronę Mailchimp i zaloguj się na swoje konto Mailchimp, jeśli jeszcze nie masz konta, utwórz nowe konto i zaloguj się do Mailchimp
- Na pulpicie nawigacyjnym Mailchimp przewiń w dół do swojego zdjęcia profilowego, a następnie wybierz profil.
- Następnie wybierz Dodatki -> Klucze API.
- Tutaj znajdziesz listę Generuj klucze API. Jeśli nie wygenerowałeś klucza API, wybierz „Utwórz klucz”.
- Po zakończeniu po prostu skopiuj klucz, aby móc go wkleić do witryny WordPress, którą chcesz zintegrować.
- Następnie przejdź do panelu administratora swojej witryny WordPress i wklej klucz w Tablesome Settings → Integrations → Mailchimp.
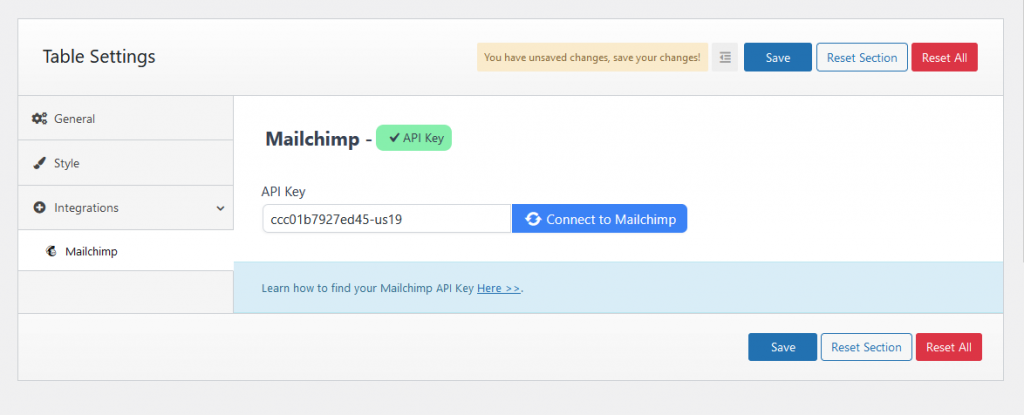
- Po wklejeniu klucza kliknij Połącz z Mailchimpem, a zostanie on połączony. Następnie zapisz ustawienia.
- Następnie przejdź do tabeli, w której zapisujesz wpisy WPForms lub utwórz nową tabelę i skonfiguruj wyzwalacz On Form Submit Trigger i wybierz formularz (szczegółowe informacje znajdują się w sekcji „Jak zapisywać wpisy WPForms”).
- Następnie skonfiguruj drugą akcję Akcja dla WPForms On Forms Submit Trigger, klikając przycisk "Dodaj kolejną sekcję"
- Tutaj wybierz integrację Mailchimp i akcję Dodaj kontakt
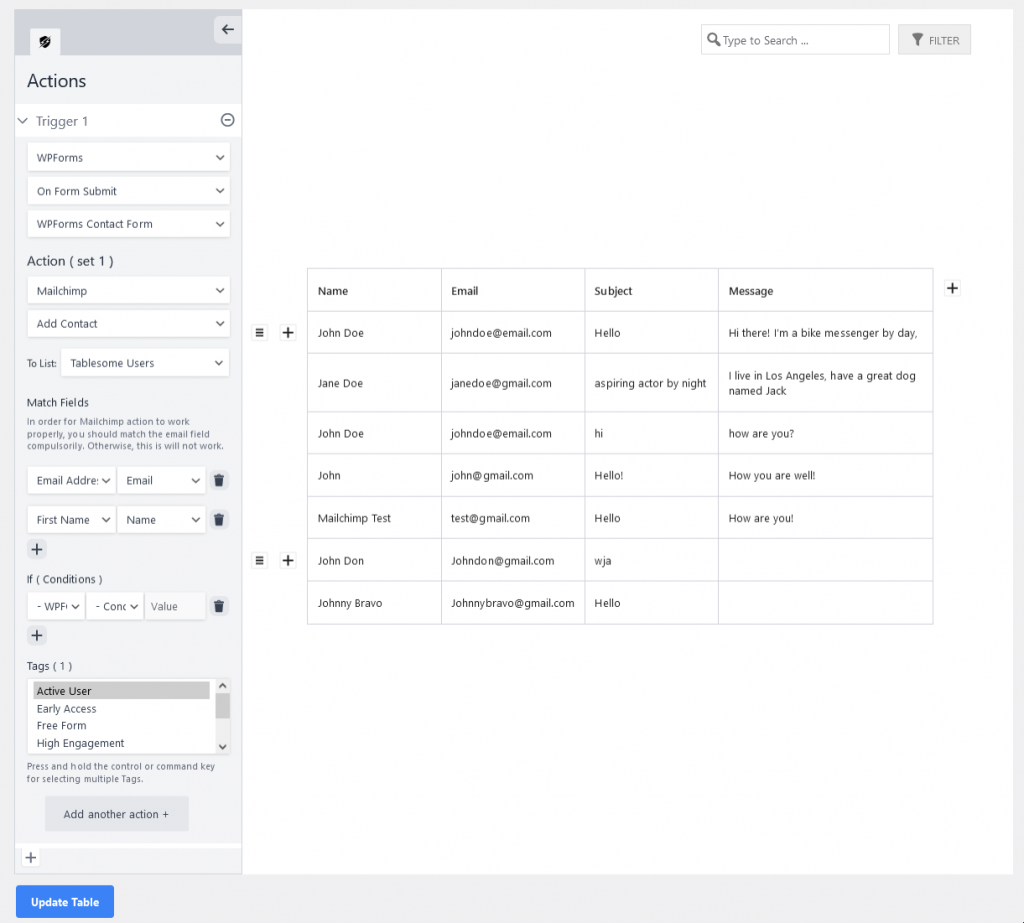
- Następnie możesz wybrać grupę odbiorców Mailchimp, w której chcesz zapisać kontakt i wybrać pole, które chcesz wyeksportować do Mailchimp
- Możesz również ustawić warunek, jeśli nie chcesz wysyłać każdego przesłanego formularza
- Możesz także dodać tag do kontaktu, gdy zostanie wyeksportowany, a następnie kliknąć przycisk „Aktualizuj tabelę”
- Pomyślnie zintegrowaliśmy WPForms i Mailchimp, a Twój kontakt zostanie automatycznie wyeksportowany po przesłaniu nowego formularza
Jak wyświetlić wpisy formularzy WPForms na postach i stronach WordPress?
Teraz, gdy widzieliśmy, jak zapisywać wpisy formularzy w tabelach, możesz również wyświetlać wpisy WPForms na stronach i postach WordPress.
Aby wyświetlić wpisy formularzy, możesz użyć skrótu Tablesome wyświetlanego pod tytułem tabeli.
- Skopiuj wyświetlony kod tabeli i przejdź do strony lub posta, na którym chcesz wyświetlić wpisy formularza
- Dodaj blok shortcode w edytorze bloków i wklej shortcode tabeli
- Następnie opublikuj i sprawdź stronę. Twoja tabela wpisów WPForms będzie wyświetlana w interfejsie WordPress w postach i na stronach.
- Nawet gdy nowe wpisy formularzy są przesyłane, będą one automatycznie dodawane i wyświetlane w tabeli.
Tworzenie krótkiego kodu za pomocą Tablesome Shortcode Builder
Możesz także utworzyć niestandardowy krótki kod, aby dostosować swoje tabele za pomocą Tablesome Shortcode Builder.
Aby uzyskać dostęp do konstruktora krótkich kodów,
- Przejdź do strony/postu, na którym chcesz wyświetlić wpisy WPForms
- Wyszukaj blok Tablesome Shortcode i dodaj go do strony
- W tym bloku można znaleźć opcje dostosowywania wyświetlania tabeli WPForms Entries
- Możesz ukryć dowolne kolumny, zmienić limit paginacji oraz włączyć lub wyłączyć opcje tabel
- Wybierz swoje preferencje i zapisz krótki kod
- Opublikuj stronę, a zostanie wyświetlona dostosowana tabela wpisów WPForms
Stylizacja stołu
Możesz zmienić styl tabeli za pomocą wpisów WPForms, aby pasował do Twojej witryny.
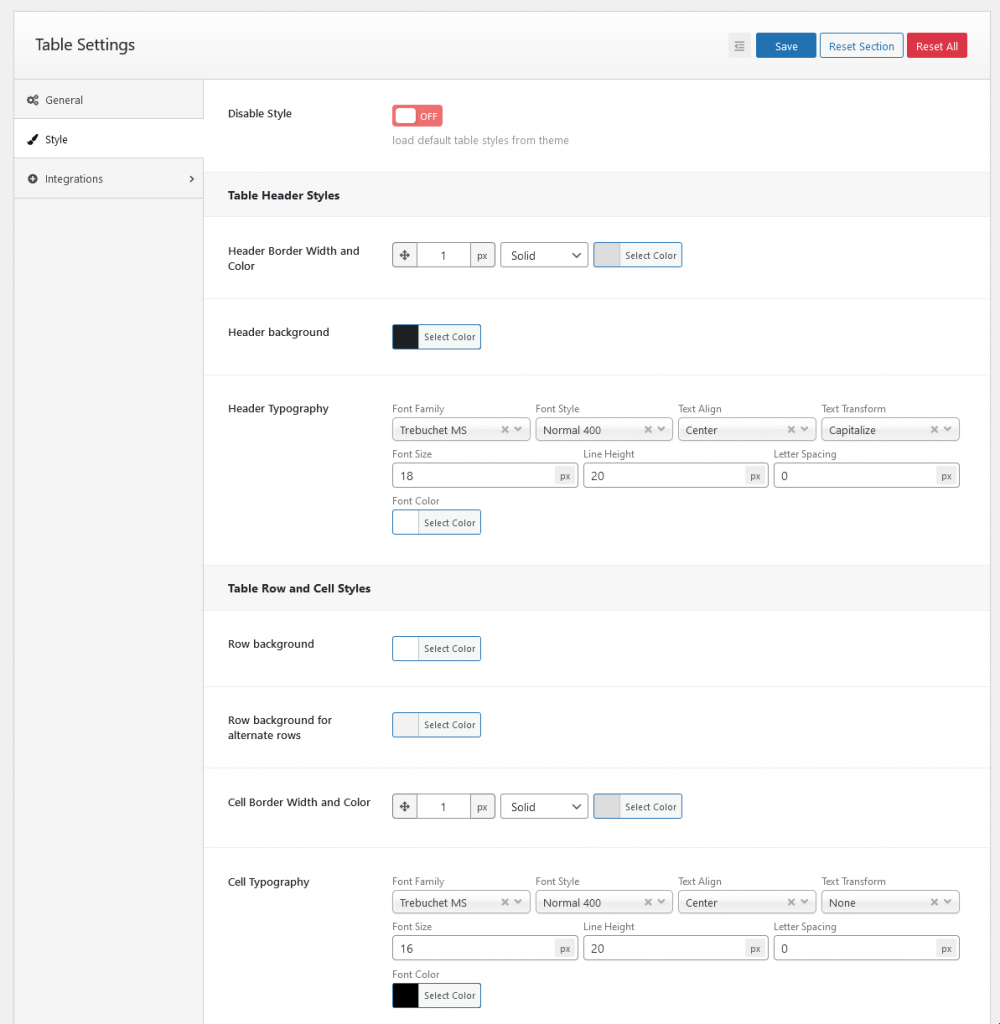
Tablesome pozwala dostosować styl tabeli i zmienić kolor tła nagłówka i wierszy, kolor czcionki, typografię i rozmiar czcionki zawartości tabeli.
