Połącz WPForms z Mailchimp – Pobierz BEZPŁATNY dodatek do integracji
Opublikowany: 2022-06-24Jeśli chcesz pobrać oficjalny dodatek WPForms Mailchimp, chciałbym poinformować, że ten dodatek jest dostępny tylko w planie Plus 99,50 USD rocznie. Niektóre osoby próbują pobrać tę wtyczkę za darmo i kończą pobieranie „nullowanej” wersji dodatku WPForms Mailchimp.
Jest to nie tylko nieetyczne, ale także naraża Twoją witrynę na ataki, ponieważ większość pustych wtyczek ma dodany złośliwy kod. Nie otrzymasz również żadnego wsparcia, jeśli użyjesz wtyczki o wartości null.
Ale jest lepsze rozwiązanie dla integracji WPForms Mailchimp.
Tablesome to darmowy dodatek WPForms Mailchimp, którego można użyć do automatycznego dodawania subskrybentów do listy Mailchimp, gdy nastąpi nowa rejestracja przy użyciu WPForms. Możesz łatwo tworzyć formularze rejestracji biuletynu Mailchimp za pomocą WPForms i Tablesome, aby powiększyć swoją listę e-mail.
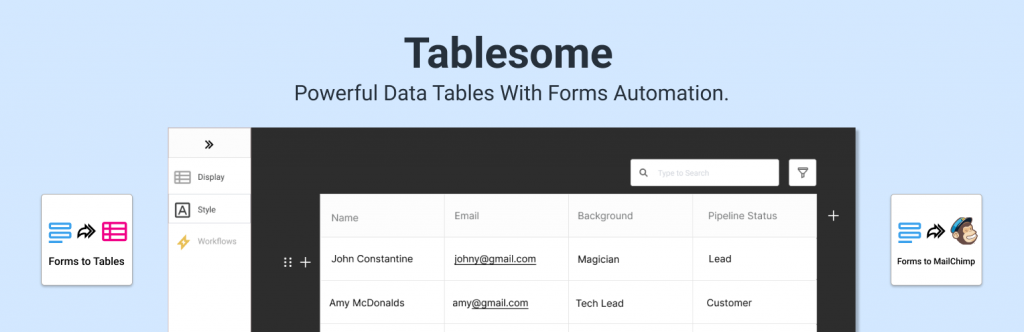
Jak podłączyć WPForms do Mailchimp?
Zobaczymy przewodnik krok po kroku dotyczący integracji WPForms Mailchimp.
Instalowanie dodatku Mailchimp
Integracja Mailchimp nie jest dostępna w podstawowej wtyczce WPForms, więc musisz ręcznie zainstalować dodatek WPForms Mailchimp. Jeśli nie zainstalowałeś wtyczki WPForms Lite, zainstaluj ją najpierw i przejdź do instalacji dodatku.
Aby zainstalować bezpłatny dodatek Tablesome WPForms Mailchimp
- Zaloguj się do panelu administracyjnego WordPress
- Kliknij Wtyczki → Dodaj nowy
- Wyszukaj 'Tablesome',
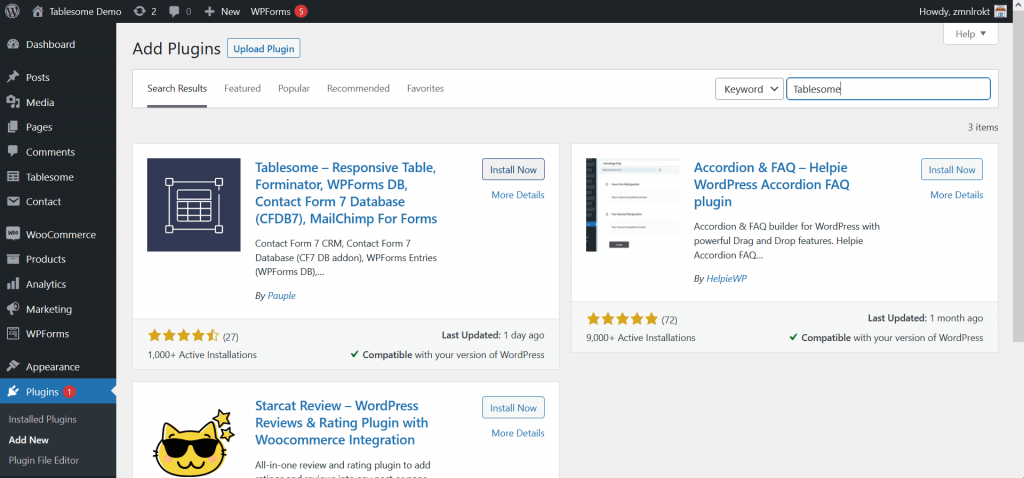
- Kliknij przycisk „Zainstaluj teraz” i po instalacji aktywuj wtyczkę
Tablesome zostanie aktywowany w Twojej witrynie, a Twoja witryna WordPress jest gotowa do połączenia z Mailchimp.
Kopiowanie klucza API z Mailchimp
Aby połączyć WPForms z Mailchimp, musisz skopiować klucz API z konta Mailchimp. Aby to zrobić:
- Zaloguj się na swoje konto Mailchimp
- Przewiń stronę w dół i kliknij swój awatar w lewym dolnym rogu strony
- Otwiera dodatkowe menu i tutaj musisz kliknąć opcję „Profil”
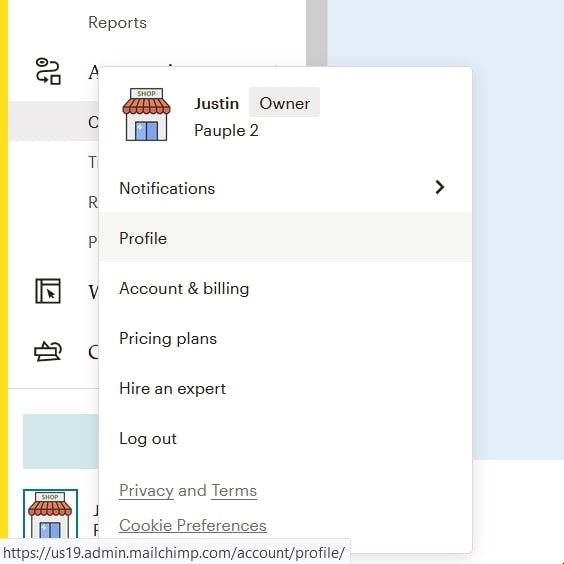
- Na stronie Profil zobaczysz zestaw opcji, tutaj kliknij Dodatki → Klucze API Na stronie API Keys znajduje się sekcja API Keys
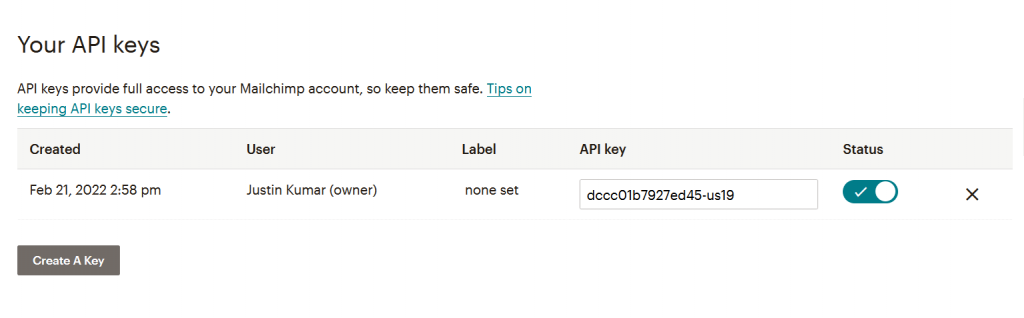
- Tutaj znajdziesz listę wygenerowanych kluczy API, skopiuj istniejący klucz API, aby połączyć się z WPForms
- Jeśli wcześniej nie wygenerowałeś klucza API, wybierz „Utwórz klucz” i możesz utworzyć nowy klucz API
- Skopiuj wygenerowany klucz API Mailchimp i wróć do karty lub okna przeglądarki ze swoją witryną WordPress
Połącz Mailchimp z WPForms
- W witrynie WordPress, na której zainstalowałeś dodatek Tablesome – WPForms Mailchimp, przejdź do Tablesome Settings → Integrations → Mailchimp Wklej klucz API Mailchimp w polu Klucz API
- Kiedy będziesz gotowy, kliknij Połącz z Mailchimpem, a zostanie on połączony
- Gdy Mailchimp jest połączony, powinieneś zobaczyć zielony znacznik obok sekcji Mailchimp, który mówi Połączono
- Następnie kliknij przycisk „Zapisz”, aby zapisać połączenie.
Utwórz formularz subskrypcji Mailchimp za pomocą WPForms
Stworzymy formularz z WPForms i połączymy go z Mailchimpem. Jeśli masz już utworzony formularz, możesz pominąć ten krok i przejść do następnej części.
- Na pulpicie przejdź do WPForms → Dodaj nowy
- Na tej stronie możesz znaleźć listę gotowych szablonów formularzy, możesz wybrać szablon formularza, który odpowiada Twoim celom i wprowadzić zmiany
- Lub wybierz „Pusty formularz”, aby zbudować formularz od podstaw
- Na przykład wybierzmy formularz Subskrypcja Newslettera
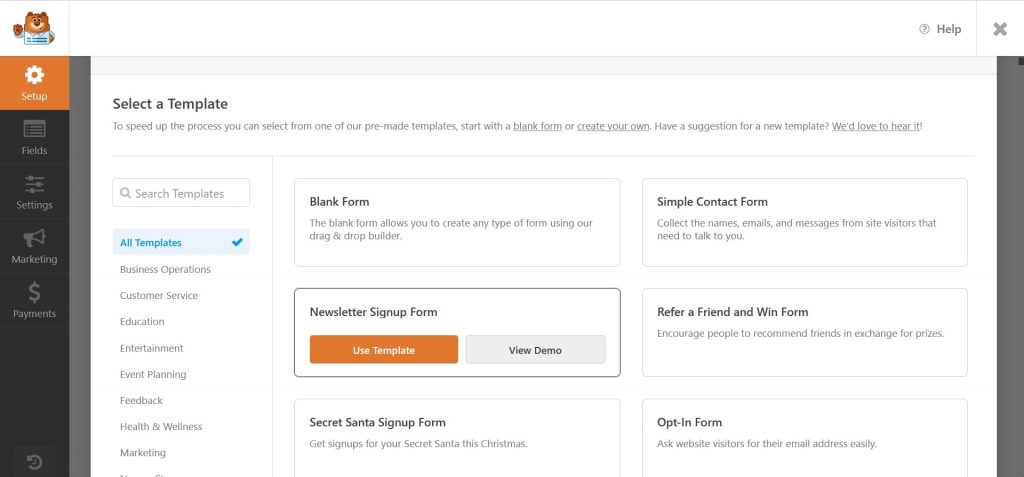
- Ma już pola Imię i Adres e-mail
- Możesz dodać więcej pól w zależności od wymagań
- Na przykład dodajmy pole wyboru, które pyta ich o częstotliwość biuletynów
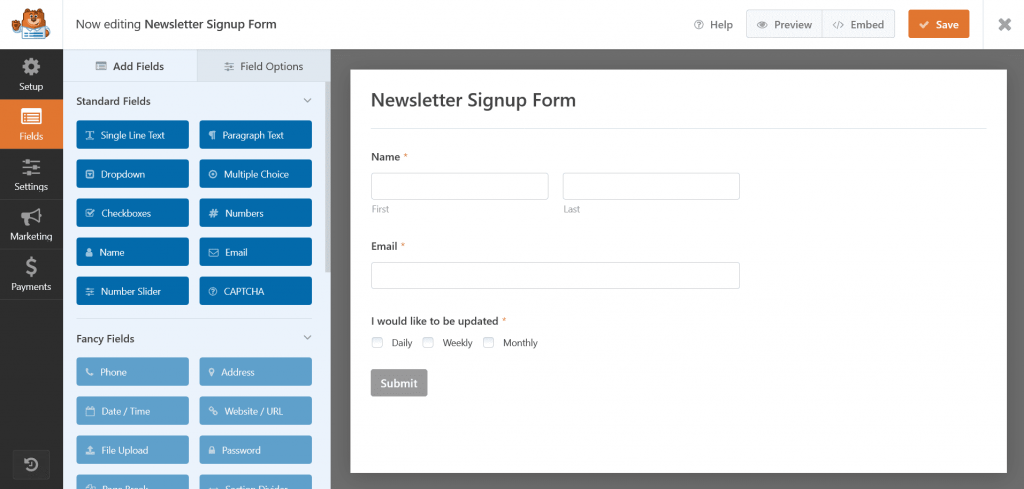
Oprócz formularzy subskrypcji biuletynu możesz również korzystać z naszego dodatku Mailchimp z innymi formularzami, takimi jak normalny formularz kontaktowy, formularz zgody, formularz zapisu do wersji beta, formularz kontaktowy RODO, formularz zapytania o wycenę i każdy inny formularz.

Utwórz przepływ pracy z mapowaniem pól
Teraz, gdy stworzyliśmy formularz rejestracji Mailchimp za pomocą WPForms, skonfigurujmy przepływ pracy przy użyciu Tablesome dla integracji Mailchimp WPForms, aby dodać osoby przesyłające formularze jako subskrybenci do odbiorców Mailchimp.
Aby to zrobić,
- W swoim panelu WordPress przejdź do Tablesome → Create New Table
- Nadaj temu przepływowi pracy odpowiedni tytuł

- Teraz musisz ustawić wyzwalacze i akcje na pasku narzędzi po lewej stronie tabeli
- W sekcji „Trigger 1” wybierz integrację „WPForms” i wybierz „OnForm Submit”
- Wybierz formularz rejestracji Mailchimp, który utworzyłeś w polu „Formularze”
- Zostanie otwarta nowa sekcja „Akcja (zestaw 1)”, tutaj wybierz integrację „Mailchimp”, a następnie wybierz akcję „Dodaj kontakt”
- W nowym polu „Wybierz listę” możesz wybrać odbiorców / listę Mailchimp, w których chcesz zapisać formularz kontakt
Następnie musisz zmapować pola Mailchimp z listą rejestracji WPForms.
Zobacz także: Zintegruj formularz kontaktowy 7 i formularze Elementor z Mailchimp
Mapowanie pól Mailchimp WPForms
Mapowanie pól pomaga powiązać pola formularza rejestracji z odpowiednimi polami dostępnymi w Mailchimp. Na przykład musisz zmapować pole E-mail rejestracji WPForms na pole E-mail w Mailchimp.
- W sekcji Dopasuj pola znajdziesz zarówno pole formularza, jak i pole Mailchimp
- Najpierw wybierz pole Formularz po lewej stronie, a następnie wybierz odpowiednie pole Mailchimp po prawej stronie
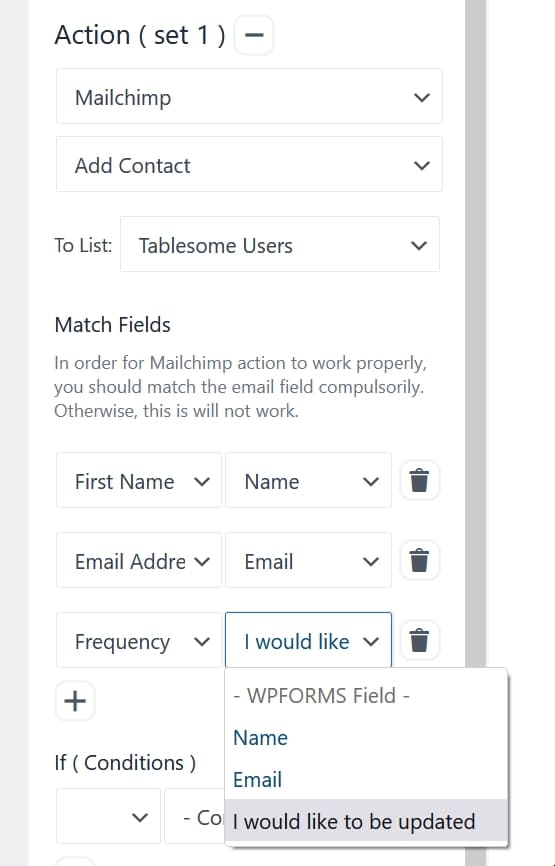
- Powtórz ten proces dla każdego pola w formularzu rejestracji WPForms
- Kliknij przycisk „Zapisz tabelę” u dołu, aby zapisać przepływ pracy
Uwaga: Jeśli chcesz utworzyć więcej pól w Mailchimp, możesz to zrobić, tworząc nowe pola formularza za pomocą konstruktora formularzy Mailchimp.
Obecnie Tablesome jest dostarczany tylko z ręcznym mapowaniem pól. Pracujemy nad automatycznym mapowaniem pól i będzie ono dostępne wkrótce.
Stosowanie warunków przepływu pracy i tagów do kontaktu Mailchimp
Możesz również skonfigurować warunki dla kontaktu, który ma zostać dodany jako subskrybent, i dodać „Tagi Mailchimp” do dodawanego kontaktu. Te warunki i tagi pomagają nam grupować subskrybentów, takie jak zainteresowania, preferencje dotyczące korespondencji itp.,
- Opcja Warunki zawiera 3 pola – Pole formularza, Operator warunkowy i Wartość. Możesz więc zastosować warunki na podstawie wartości w każdym polu formularza
- Na przykład ustawmy warunek na podstawie pola „Chciałbym być na bieżąco”
- Zastosuj operator „Równe do” i podaj wartość „Dzienny”
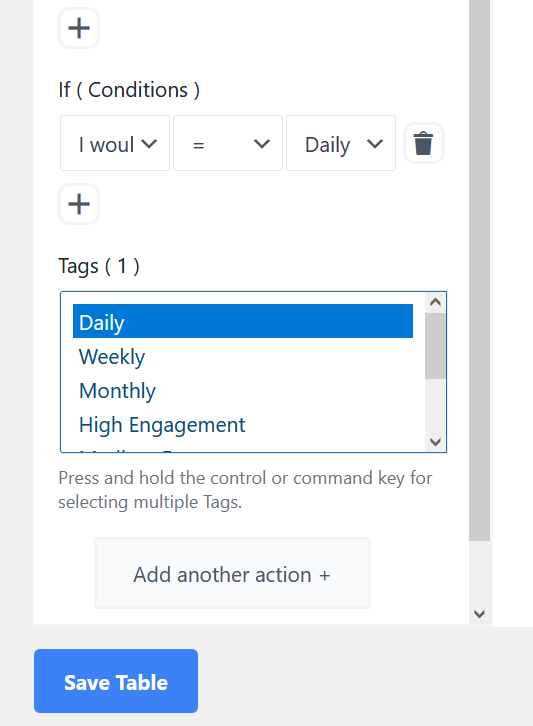
- Następnie w polu „Tagi” wybierz odpowiedni tag Mailchimp, czyli tag „Dzienny”
- Po wybraniu tagu kliknij przycisk „Zapisz tabelę” i zapisz utworzony przepływ pracy
Możesz także kliknąć przycisk „Dodaj kolejną akcję” i utworzyć drugą akcję, powtarzając ten sam proces, ale stosując inne warunki i tagi dla innych wartości, takich jak Tygodniowy, Miesięczny itp.,
Możesz także wybrać zapisanie wpisów WPForms w tabeli za pomocą integracji Tablesome i akcji Add Row .
Teraz, gdy zmapowałeś wszystkie pola i zastosowane warunki i tagi, możesz wysłać dane testowe z formularza rejestracji WPForms i sprawdzić, czy dane są wysyłane na Twoje konto Mailchimp.
