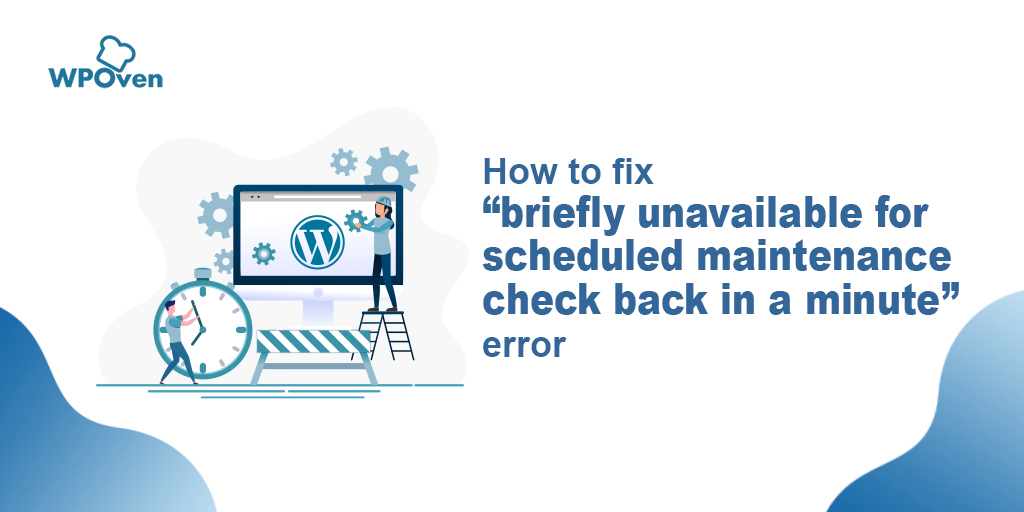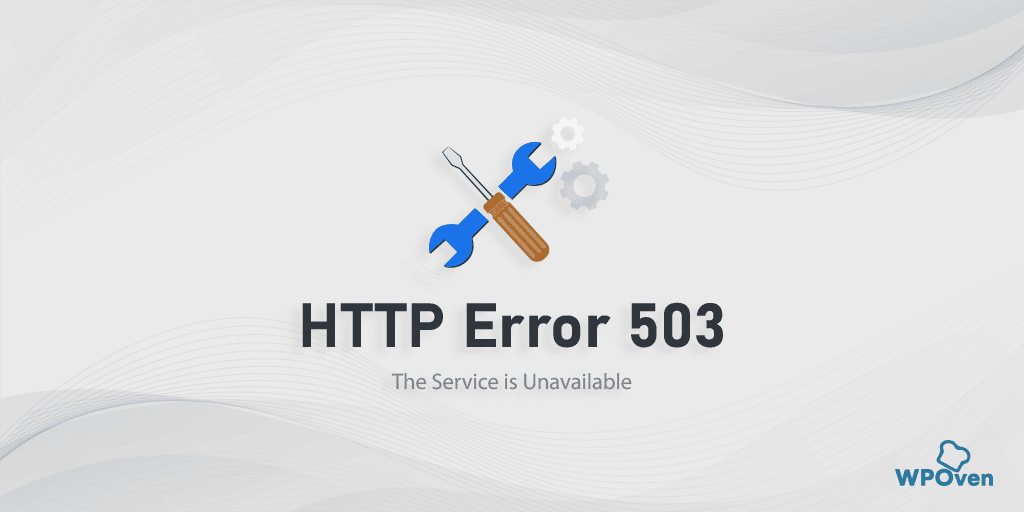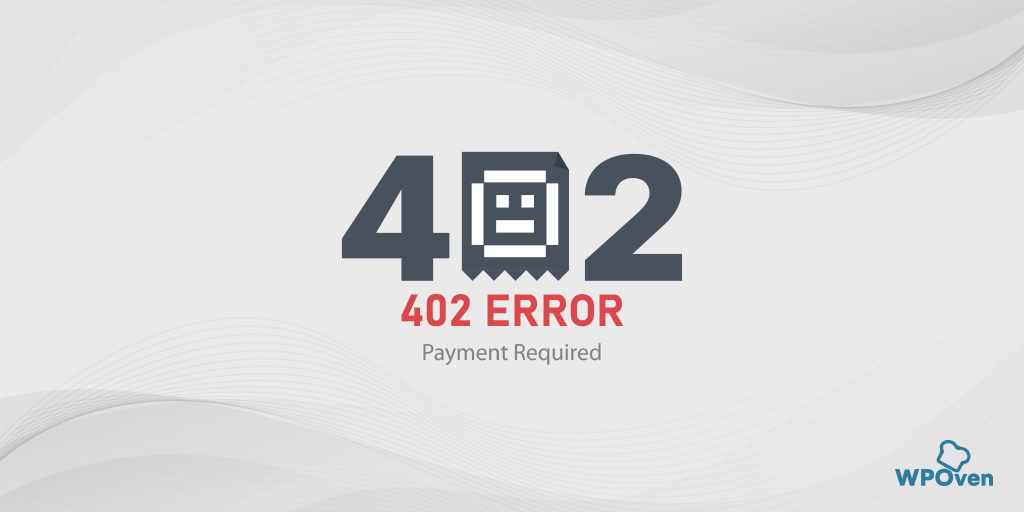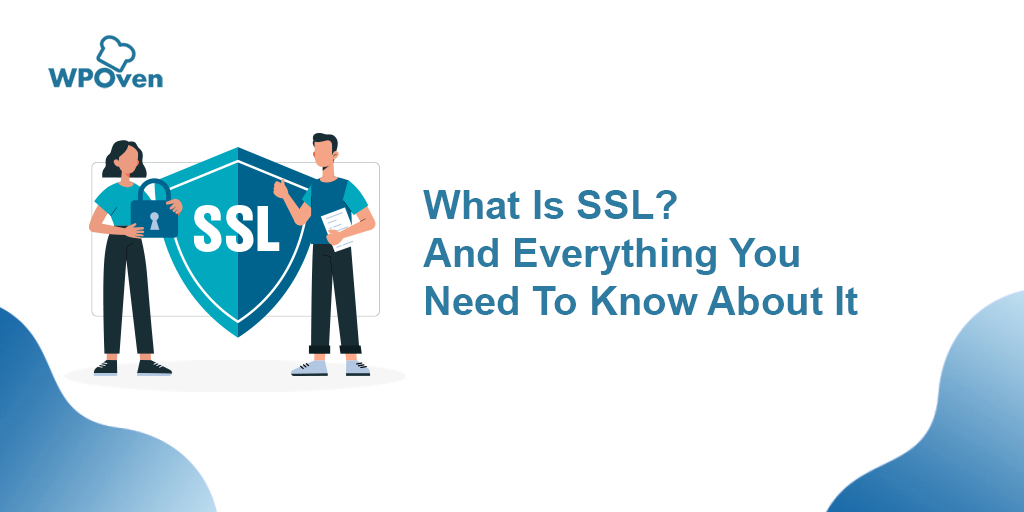Jak naprawić błąd „Twój serwer DNS może być niedostępny”? (10 najlepszych sposobów)
Opublikowany: 2023-05-02Dzisiejszy Internet jest znacznie bardziej elastyczny niż dziesięć lat temu. Dostępnych jest mnóstwo niepotrzebnych danych i zasobów, a nieprzerwany dostęp do Internetu przyzwyczailiśmy się.
W rezultacie nawet niewielki komunikat o błędzie, taki jak „Twój serwer DNS może być niedostępny” lub „Serwer DNS niedostępny”, może być dla Ciebie frustrujący.
Uczucie braku połączenia z Internetem może być przytłaczające, zwłaszcza gdy jesteś w trakcie ważnej pracy lub próbujesz uzyskać dostęp do ważnych informacji.
Ale nie martw się, mamy twoje plecy! W tym poście na blogu przedstawiamy kilka metod rozwiązywania problemów, które mogą pomóc w rozwiązaniu problemów z serwerem DNS. Postaramy się odpowiedzieć na najczęściej zadawane pytania, takie jak przyczyna tego komunikatu o błędzie, dlaczego tak się dzieje, a co najważniejsze, jak to naprawić.
Naszym głównym celem jest pomóc Ci jak najszybciej wrócić do trybu online, abyś mógł skupić się na tym, co naprawdę dla Ciebie ważne.
Zanurzmy się i zaczynajmy!!
Co to jest serwer DNS?
Gdy napotkasz problemy z serwerem DNS, zrozumienie koncepcji DNS może pomóc w łatwym rozwiązaniu wszelkich problemów. Najpierw sprawdź znaczenie serwera DNS.
Serwer DNS lub Domain Name System to serwer komputerowy, który tłumaczy nazwy domen witryn internetowych na adresy IP. Adres IP to unikalny identyfikator przypisany do każdego urządzenia podłączonego do Internetu. Gdy wpisujesz nazwę strony internetowej w swojej przeglądarce, serwer DNS pomaga zlokalizować adres IP strony i kieruje Twoje zapytanie do odpowiedniego serwera.
Jeśli chcesz dowiedzieć się więcej o systemie DNS i jego działaniu, zapoznaj się z naszym dedykowanym wpisem na blogu „Co to jest DNS? Jak działają nazwy domen?”.
Co to znaczy komunikat o błędzie „Twój serwer DNS może być niedostępny”?
Gdy serwer DNS jest niedostępny, oznacza to, że urządzenie nie może połączyć się z serwerem DNS w celu przetłumaczenia nazw domen na adresy IP. Może to mieć różne przyczyny, takie jak źle skonfigurowane ustawienia sieciowe, problem z dostawcą usług internetowych (ISP) lub problem z samym serwerem DNS.
Objawy niedostępności serwera DNS mogą obejmować nieudane ładowanie stron internetowych, wolne połączenie internetowe lub komunikaty o błędach wyświetlające komunikat „Serwer DNS nie odpowiada” lub „Serwer DNS niedostępny”.
Problemy z DNS mogą być poważne i mogą uniemożliwić dostęp do Internetu. Mówiąc o problemach z DNS, użytkownicy zgłaszali następujące problemy:
- Mogą występować problemy z serwerem DNS — jeśli wystąpi ten błąd, odczekaj kilka minut i spróbuj ponownie uzyskać dostęp do Internetu.
- DNS_PROBE_FINISHED_BAD_CONFIG – pojawia się w przeglądarkach internetowych, gdy nie mogą uzyskać dostępu do strony internetowej z powodu problemu z konfiguracją DNS.
- Serwer DNS nie odpowiada — czasami możesz otrzymać ten komunikat o błędzie, jeśli serwer DNS nie jest prawidłowo skonfigurowany; aby rozwiązać problem, sprawdź konfigurację DNS.
- Przekroczono limit czasu serwera DNS — jeśli pojawia się ten komunikat o błędzie, komputer może nie być w stanie połączyć się z serwerem DNS.
- DNS_PROBE_FINISHED_NXDOMAIN – Błąd sondy DNS zakończonej domeny to problem, który ma miejsce, gdy ma miejsce niezgodność adresu IP z DNS komputera.
Teraz sprawdź różne metody rozwiązywania problemów, aby naprawić błąd „Twój serwer DNS może być niedostępny”.
Przeczytaj: Jak naprawić błąd przekroczenia limitu czasu bramy HTTP 504?
Jak naprawić błąd „Twój serwer DNS może być niedostępny” w Windows 10 i 11?
Może istnieć kilka możliwych przyczyn, które mogą wywołać błąd „Twój serwer DNS może być niedostępny”. Możliwe, że serwer DNS jest tymczasowo wyłączony lub konfiguracja serwera DNS jest nieprawidłowa. Bez względu na przyczynę istnieją pewne metody rozwiązywania problemów, które możesz wypróbować, aby rozwiązać ten problem ze swojej strony.
- Uruchom ponownie system i router
- Wyłącz dowolny program zabezpieczający i zaporę ogniową
- Spróbuj użyć narzędzia do rozwiązywania problemów z Internetem w systemie Windows
- Zaktualizuj karty sieciowe
- Wyczyść DNSy
- Wypróbuj serwer DNS Google
- Włącz opcję Automatycznie uzyskaj szczegóły DNS
- Podaj żądany adres IP
- Odśwież usługę DNS
- Sprawdź dostępność aktualizacji systemu Windows
Zobaczmy, czym one są w szczegółach.
1. Uruchom ponownie system i router
Jedną z podstawowych, ale skutecznych metod rozwiązywania problemów, które możesz wypróbować, jest ponowne uruchomienie systemu lub komputera. Możesz także zrestartować router, co pozwoli mu rozpocząć od nowa.
Sprawdź, jak ponownie uruchomić komputer z systemem Windows 10 i 11.
- Kliknij przycisk „Start” (ikona Windows) znajdujący się w lewym dolnym rogu ekranu.
- Kliknij ikonę zasilania, która wygląda jak okrąg z pionową linią na górze, znajdującą się po lewej stronie menu Start.
- Kliknij „Uruchom ponownie” w wyświetlonych opcjach.
- System Windows wyświetli monit o zapisanie niezapisanej pracy przed ponownym uruchomieniem komputera.
- Po zapisaniu pracy kliknij ponownie „Uruchom ponownie”, aby potwierdzić.
- Twój komputer z systemem Windows 10 rozpocznie proces ponownego uruchamiania, który może potrwać kilka minut.
Alternatywnie możesz użyć skrótu klawiaturowego „ Ctrl + Alt + Delete ”, aby wyświetlić opcje zamykania, a następnie wybrać „Uruchom ponownie” z menu rozwijanego.
Aby ponownie uruchomić router, sprawdź kroki, które należy wykonać:
- Naciśnij przycisk zasilania, aby wyłączyć router
- Odczekaj co najmniej 10 sekund, aby upewnić się, że router całkowicie się wyłączył.
- Naciśnij ponownie przycisk zasilania, aby go ponownie włączyć.
- Poczekaj na ponowne włączenie routera i połączenie z Internetem, co może potrwać kilka minut.
- Gdy router ponownie połączy się z Internetem, sprawdź, czy występujący problem został rozwiązany.
Uwaga: jeśli chcesz sprawdzić, czy router powoduje problemy, spróbuj zamiast tego połączyć się z siecią Ethernet. Jeśli możesz połączyć się z Internetem przez Ethernet, wygląda na to, że router ma pewne problemy.
2. Wyłącz dowolny program zabezpieczający i zaporę ogniową
Antywirus i zapory ogniowe są niewątpliwie niezbędnymi narzędziami do ochrony komputera przed złośliwym oprogramowaniem i zagrożeniami hakerskimi. Jednak czasami te narzędzia bezpieczeństwa są skonfigurowane zbyt ściśle i zaczynają zakłócać połączenie sieciowe oraz blokować prawidłowe działanie niektórych aplikacji. Powodowanie problemów z serwerem DNS.
Dlatego możesz spróbować tymczasowo je wyłączyć i sprawdzić, czy naprawi to błąd „Twój serwer DNS może być niedostępny”, czy nie.
Dla użytkowników systemu Windows:
Krok 1: Najpierw musisz otworzyć panel sterowania komputera. Aby to zrobić, kliknij menu „Start” na pulpicie i wpisz „kontrola” w polu wyszukiwania.
Krok 2: Następnie wybierz „System i zabezpieczenia” z opcji panelu sterowania. Spowoduje to przejście do nowej strony.
Krok 3: Na nowej stronie zobaczysz opcję „Zapora systemu Windows Defender”. Kliknij „Zezwalaj aplikacji lub funkcji na dostęp przez Zaporę systemu Windows”.
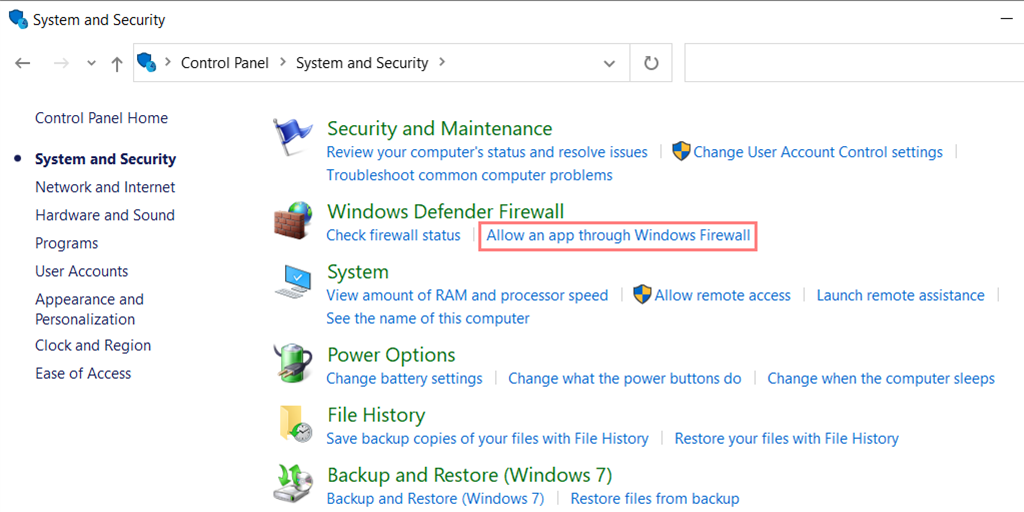
Krok 4: W następnym oknie zobaczysz listę aplikacji i funkcji, które mogą komunikować się przez zaporę ogniową. Aby zmienić te ustawienia, kliknij „Zmień ustawienia”.
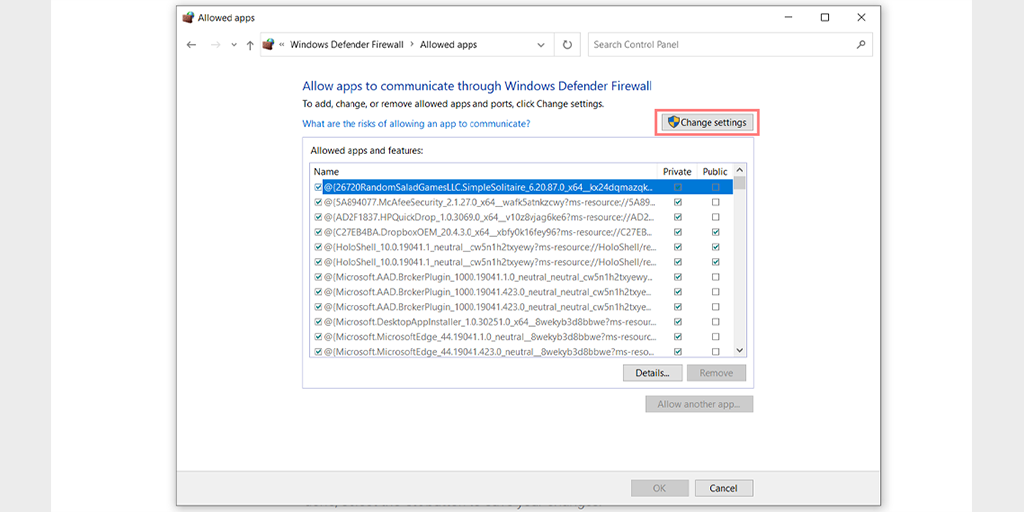
Krok 5: Jeśli nie widzisz swojego klienta DNS na liście, możesz go dodać, klikając ikonę plusa (+).
Krok 6: Aby tymczasowo wyłączyć zaporę, odznacz pole obok „Zapora systemu Windows Defender” i kliknij „OK”, aby zapisać zmiany.
Krok 7: Alternatywnie możesz dostosować ustawienia zapory, znajdując klienta DNS lub inną aplikację, którą chcesz skonfigurować, i zaznaczając lub odznaczając pola obok żądanych ustawień.
Krok 8: Po zakończeniu dostosowywania ustawień kliknij „OK”, aby zapisać zmiany.
Uwaga: Ważne jest, aby zaporę sieciową wyłączać tymczasowo tylko wtedy, gdy trzeba rozwiązać problem z łącznością. Pozostawienie komputera bez zapory może narazić go na potencjalne zagrożenia bezpieczeństwa.
3. Spróbuj użyć narzędzia do rozwiązywania problemów z Internetem w systemie Windows
Najlepsze w systemie operacyjnym Windows jest to, że dostępnych jest wiele opcji rozwiązywania problemów z połączeniem internetowym, które mogą pomóc zidentyfikować i rozwiązać wszelkie problemy z połączeniem internetowym, które mogą wystąpić.
Jeśli więc napotykasz błąd „Twój serwer DNS może być niedostępny” w przeglądarce Chrome, nie martw się! Wystarczy wykonać proste kroki opisane poniżej:
Dla użytkowników systemu Windows 10:
Krok 1: Otwórz menu Ustawienia, naciskając jednocześnie klawisze Windows + I.
Krok 2: Na tej samej stronie wybierz „ Aktualizacja i zabezpieczenia ”.
Krok 3: Przewiń w dół do menu po lewej stronie i wybierz „ Rozwiązywanie problemów ”.
Krok 4: W sekcji „Rozpocznij pracę” kliknij „ Dodatkowe narzędzia do rozwiązywania problemów ”.
![Jak naprawić błąd DNS_PROBE_STARTED? [8 sposobów] 4 Windows Internet Connection Troubleshooter](/uploads/article/48593/T3nEJtY15Ffj9xJL.png)
Krok 5: Z wyświetlonej listy narzędzi do rozwiązywania problemów wybierz „ Połączenia internetowe ”.
Krok 6: Kliknij przycisk „ Uruchom narzędzie do rozwiązywania problemów ”.
![Jak naprawić błąd DNS_PROBE_STARTED? [8 sposobów] 5 Running the Internet Connection troubleshooter in Windows 10](/uploads/article/48593/mWmFBgMJ7iaT1AWh.png)
Krok 7: Następnie narzędzie do rozwiązywania problemów zacznie znajdować problemy z połączeniem internetowym.
Krok 8: Po zakończeniu skanowania zostaną wyświetlone wszelkie wykryte problemy wraz z instrukcjami ich naprawy.
Dla użytkowników systemu Windows 11 (niektóre kroki różnią się od tych w systemie Windows 10)
Otwórz menu Start na urządzeniu z systemem Windows i wpisz „rozwiązywanie problemów z ustawieniami” w pasku wyszukiwania.
Z wyświetlonej listy wyników kliknij „ Inne narzędzia do rozwiązywania problemów ”.
W opcji połączeń internetowych kliknij przycisk „ Uruchom ”.
![Jak naprawić błąd DNS_PROBE_STARTED? [8 sposobów] 6 Windows 11 Internet Connection Troubleshooter](/uploads/article/48593/ckfFp6J2dEdmS13B.png)
Pojawi się monit, który automatycznie rozpocznie wykrywanie problemów.
4. Zaktualizuj karty sieciowe
Twój komputer lub komputer nie może kontrolować i uruchamiać swojego wewnętrznego sprzętu, takiego jak karta dźwiękowa, karta dźwiękowa lub karta bezprzewodowa bez pomocy oprogramowania, tj. sterowników.
Czasami przestarzała karta sieciowa lub sterownik może być również przyczyną wyzwolenia błędu Twój serwer DNS może być niedostępny. Dlatego jeśli nadal napotykasz błąd, spróbuj odinstalować i ponownie zainstalować sterowniki sieciowe za pomocą Menedżera urządzeń:
Krok 1: Naciśnij klawisz Windows + R na klawiaturze.
Krok 2: Wpisz „ devmgmt.msc ” w polu Uruchom i naciśnij Enter.
Krok 3: W oknie Menedżera urządzeń kliknij, aby rozwinąć Karty sieciowe.
Krok 4: Kliknij prawym przyciskiem myszy kartę sieciową i wybierz Odinstaluj urządzenie.
Krok 5: Potwierdź akcję i poczekaj na zakończenie procesu.
Krok 6: Zamknij okno Menedżera urządzeń i uruchom ponownie komputer.
Krok 7: Po ponownym uruchomieniu komputera ponownie otwórz Menedżera urządzeń i wybierz kartę sieciową.
![Jak naprawić błąd DNS_PROBE_STARTED? [8 sposobów] 18 9 How to fix the DNS_PROBE_STARTED Error? [8 Ways]](/uploads/article/48593/WS81bzXTLRtFrzJa.png)
Krok 8: Kliknij Akcja > Skanuj w poszukiwaniu zmian sprzętu z paska menu. Spowoduje to ponowną instalację sterowników sieciowych.
![Jak naprawić błąd DNS_PROBE_STARTED? [8 sposobów] 19 Scanning for Hardware Changes in Network Adapter](/uploads/article/48593/iIrFUnfFIh62zcNz.png)
Krok 9: Teraz spróbuj ponownie załadować witrynę. Jeśli problem będzie się powtarzał, może być konieczna ręczna aktualizacja sterowników lub zwrócenie się o dalszą pomoc.
5. Wyczyść DNS
Nieaktualna pamięć podręczna DNS może czasami prowadzić do problemów z siecią, takich jak błąd „Twój serwer DNS może być niedostępny”. Aby rozwiązać ten problem, możesz opróżnić DNS, aby go zresetować i przywrócić wszystko do normy.
Dla użytkowników Windows 10 i Windows 11:
Krok 1: Otwórz polecenie Uruchom, naciskając klawisz Windows i R. Alternatywnie możesz go wyszukać w menu Start.
Krok 2: Wpisz „ cmd ” i naciśnij Enter, aby otworzyć wiersz polecenia.
![Jak naprawić błąd DNS_PROBE_STARTED? [8 sposobów] 13 Opening Command Prompt in Windows](/uploads/article/48593/jL0zg50OAUVGPHiu.png)
Krok 3: Po otwarciu okna wiersza polecenia wpisz „ ipconfig / release ”, aby zwolnić swój aktualny adres IP.

![Jak naprawić błąd DNS_PROBE_STARTED? [8 sposobów] 14 Using Ipconfig command on CMD](/uploads/article/48593/BIYoYgedU5PtSt9x.png)
Krok 4: Następnie wpisz „ ipconfig / flushdns ”, aby zwolnić pamięć podręczną DNS.
Krok 5: Wpisz „ ipconfig /renew ”, aby uzyskać nowy adres IP.
![Jak naprawić błąd DNS_PROBE_STARTED? [8 sposobów] 15 ipconfig renew](/uploads/article/48593/YmhdH5ZMwb3ZG0k5.png)
Krok 6: Wpisz „ netsh int ip set dns ” i naciśnij Enter, aby zresetować ustawienia IP.
Krok 7: Na koniec wpisz „ netsh winsock reset ”, aby przywrócić katalog Winsock.
![Jak naprawić błąd DNS_PROBE_STARTED? [8 sposobów] 16 netsh winsock reset](/uploads/article/48593/HsHzxOlfCoVnCcy2.png)
Krok 8: Po wykonaniu tych kroków uruchom ponownie komputer, aby upewnić się, że zmiany zostały uwzględnione.
6. Wypróbuj serwer DNS Google
Dla użytkowników Windows 10 i Windows 11:
Krok 1: Jeśli jesteś użytkownikiem systemu Windows 10 lub 11, musisz otworzyć panel sterowania, po prostu wpisując „Panel sterowania ” w pasku wyszukiwania.
Krok 2: W Panelu sterowania wybierz Sieć i Internet > Centrum sieci i udostępniania .
Krok 3: Z menu po lewej stronie wybierz Zmień ustawienia adaptera.
Krok 4: Kliknij prawym przyciskiem myszy swoją sieć i wybierz Właściwości.
Krok 5: W oknie, które zostanie otwarte, kliknij na liście Protokół internetowy w wersji 4 (TCP/IPv4), a następnie ponownie wybierz Właściwości.
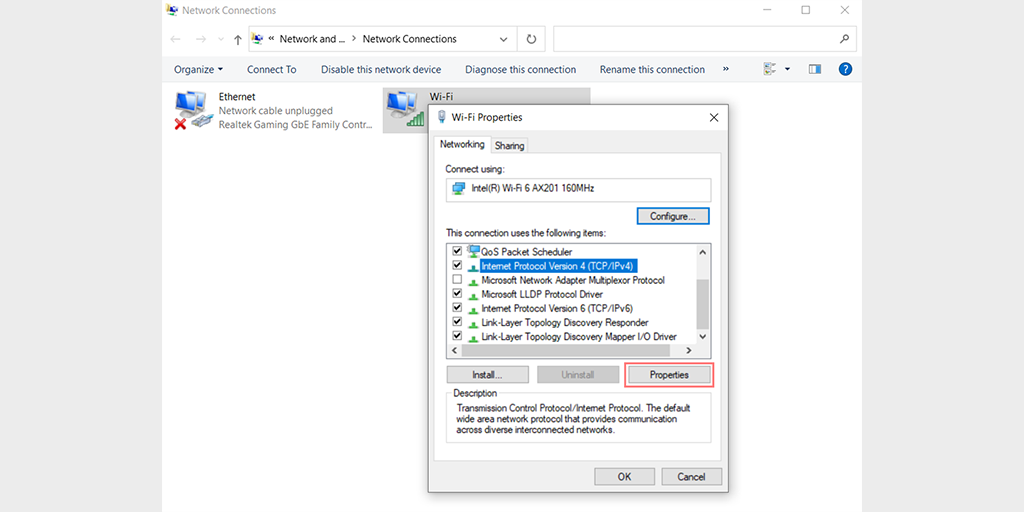
Krok 6: Kliknij Użyj następujących adresów serwerów DNS.
Krok 7: Wpisz „ 8.8.8.8 ” dla preferowanego serwera DNS i „ 8.8.4.4 ” dla alternatywnego serwera DNS.
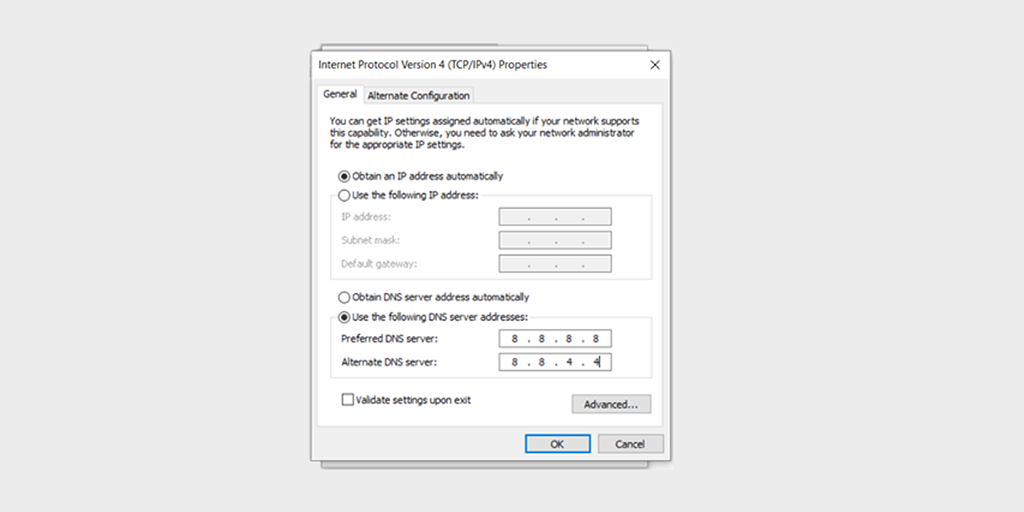
Krok 8: Kliknij przycisk OK, aby zapisać zmiany.
Krok 9: Zamknij wszystkie okna i spróbuj ponownie uzyskać dostęp do witryny, aby sprawdzić, czy błąd nadal występuje.
Jeśli problem będzie się powtarzał, może być konieczne wypróbowanie innych rozwiązań. Jednak zmiana adresu DNS może często rozwiązać problemy z połączeniem internetowym.
7. Włącz opcję Automatycznie uzyskaj szczegóły DNS
Włączenie opcji „automatycznie uzyskaj szczegóły DNS” we właściwości sieci może łatwo rozwiązać wszelkie problemy związane z serwerem DNS.
Przejdź do paska wyszukiwania systemu Windows i wpisz „Wyświetl połączenia sieciowe”, jak pokazano na poniższym obrazku”. Teraz kliknij Wyświetl połączenia sieciowe, aby otworzyć.
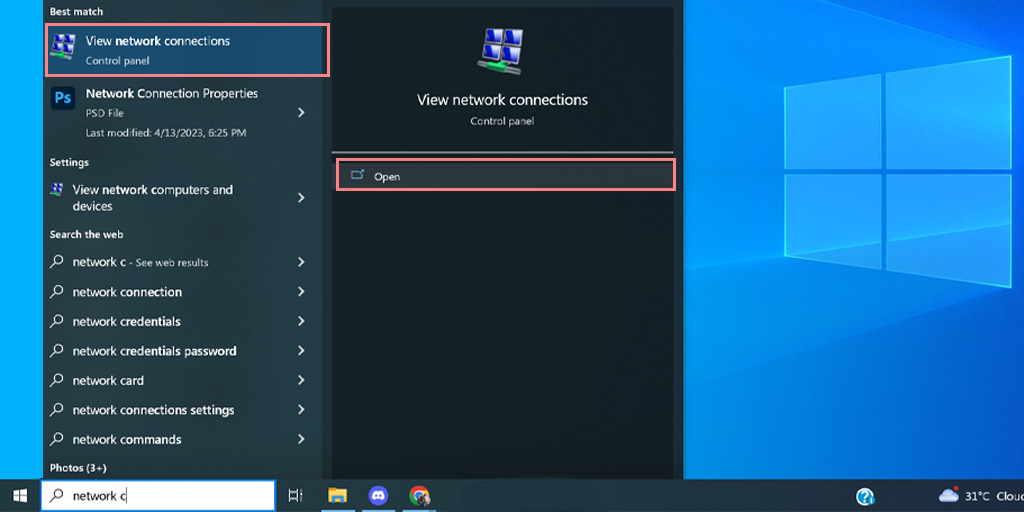
Przejdź do „Zmień ustawienia adaptera” i kliknij na to. Otworzy się nowe okno pokazujące wszystkie dostępne połączenia sieciowe.
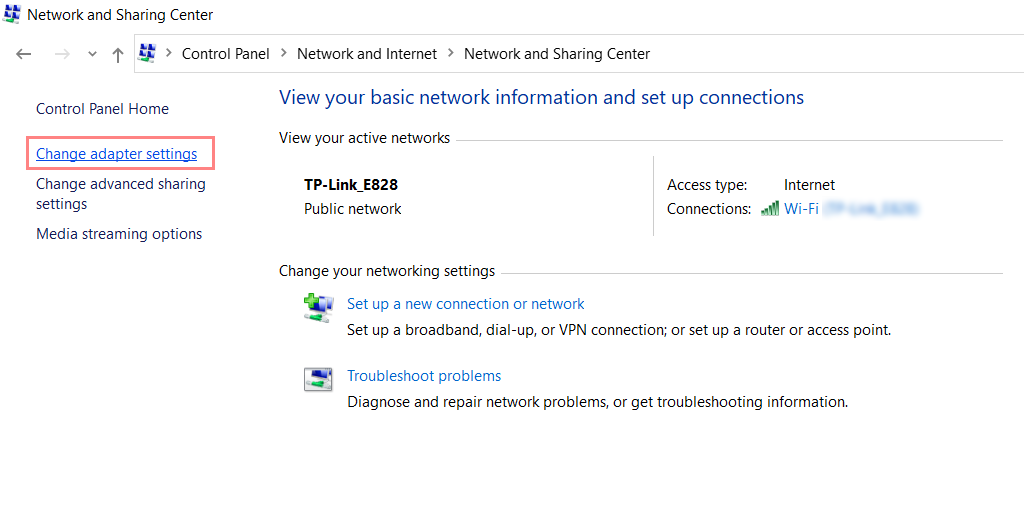
Wybierz i kliknij prawym przyciskiem myszy sieć, z której korzystasz, a następnie kliknij opcję właściwości, jak pokazano poniżej:
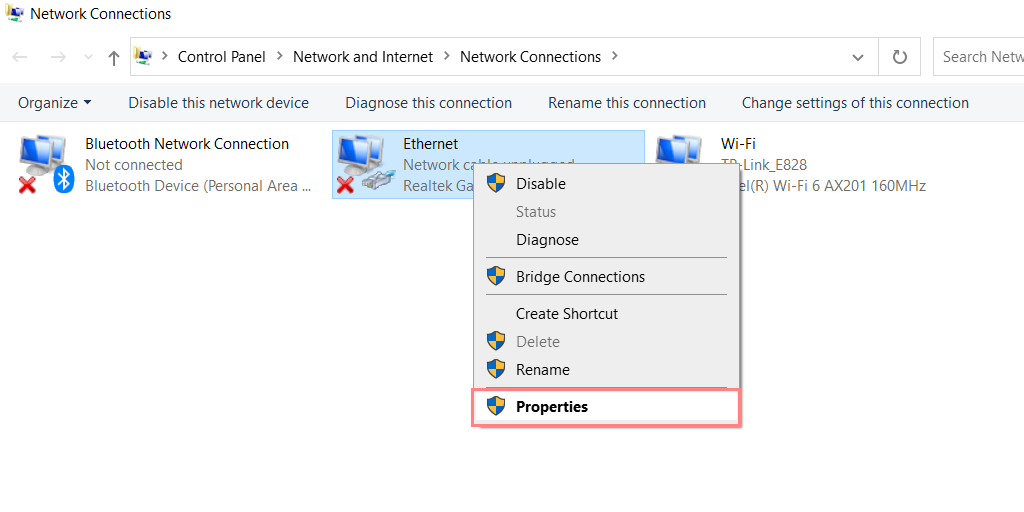
Poszukaj opcji „Protokół internetowy w wersji 4 (TCP/IPv4)” i zaznacz pole obok niej. Kliknij przycisk „Właściwości”.
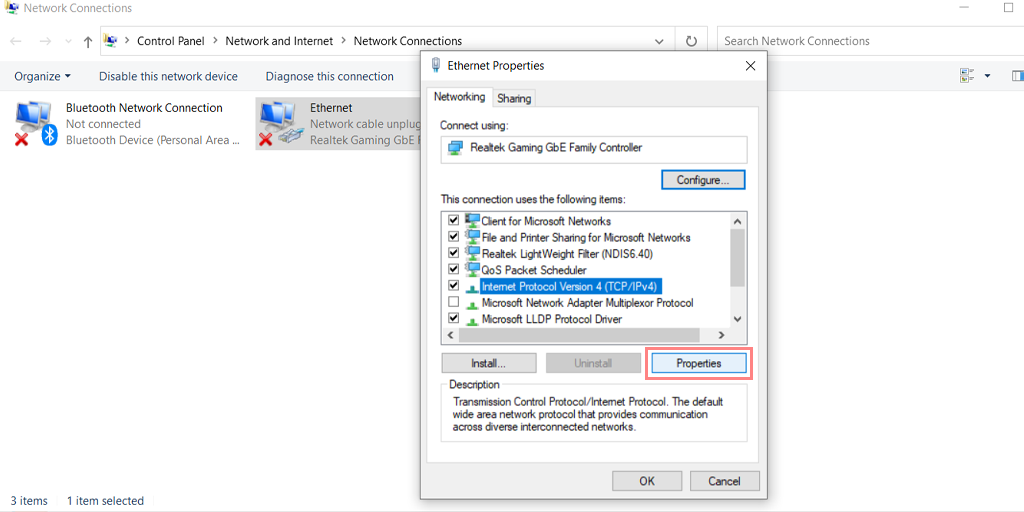
Zaznacz opcje „Uzyskaj adres IP automatycznie” i „Uzyskaj adres serwera DNS automatycznie”.
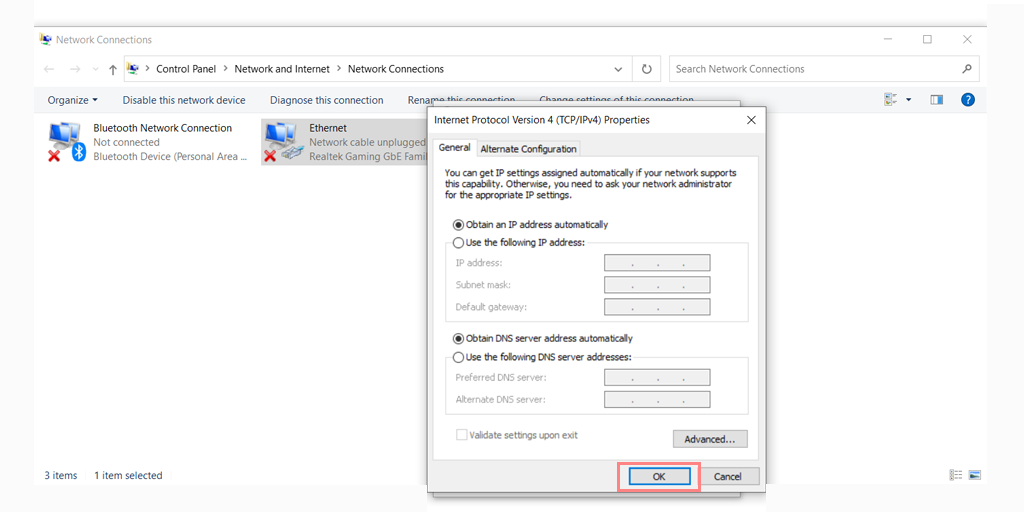
Kliknij „OK”, aby zapisać zmiany i ponownie uruchomić komputer.
8. Podaj żądany adres IP
Aby ręcznie wprowadzić adres IP w systemie Windows 10 i 11, możesz wykonać następujące czynności:
Naciśnij jednocześnie klawisze „ Windows ” i „ R ”.
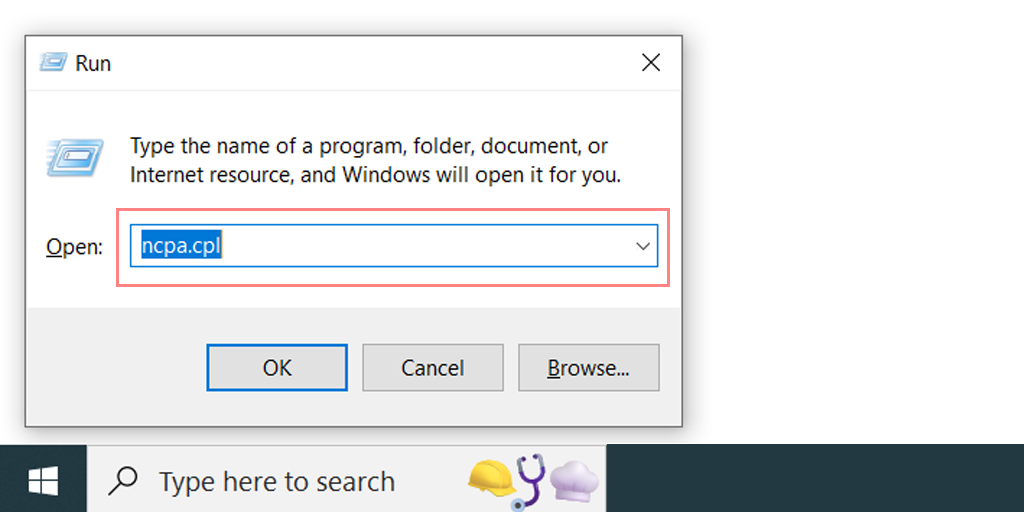
Wpisz „ ncpa.cpl ” w polu uruchamiania i naciśnij enter.
Wybierz i kliknij prawym przyciskiem myszy używany typ połączenia, na przykład Ethernet lub Wi-Fi.
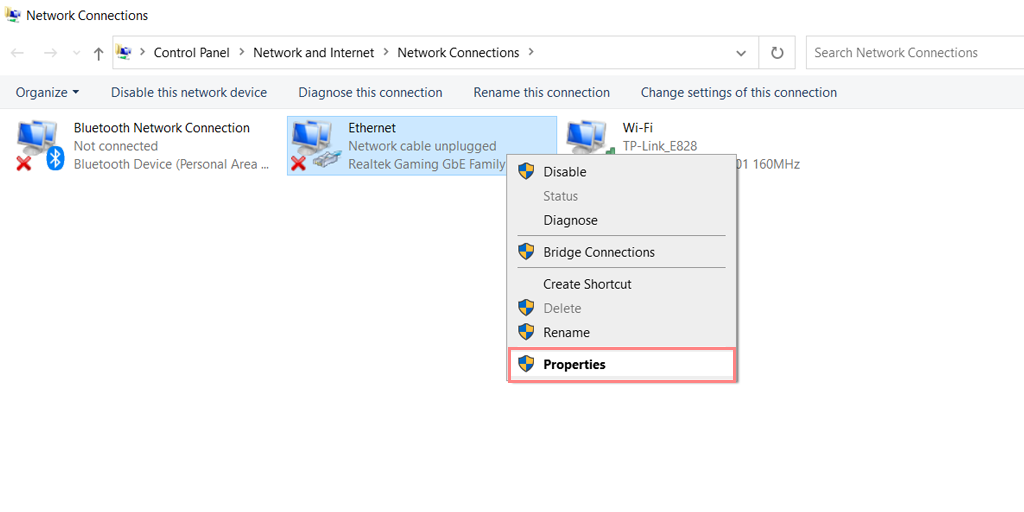
Kliknij przycisk „Właściwości”.
Poszukaj opcji „Protokół internetowy w wersji 4 (TCP/IPv4)”, zaznacz pole wyboru obok niej i kliknij przycisk „Właściwości”.
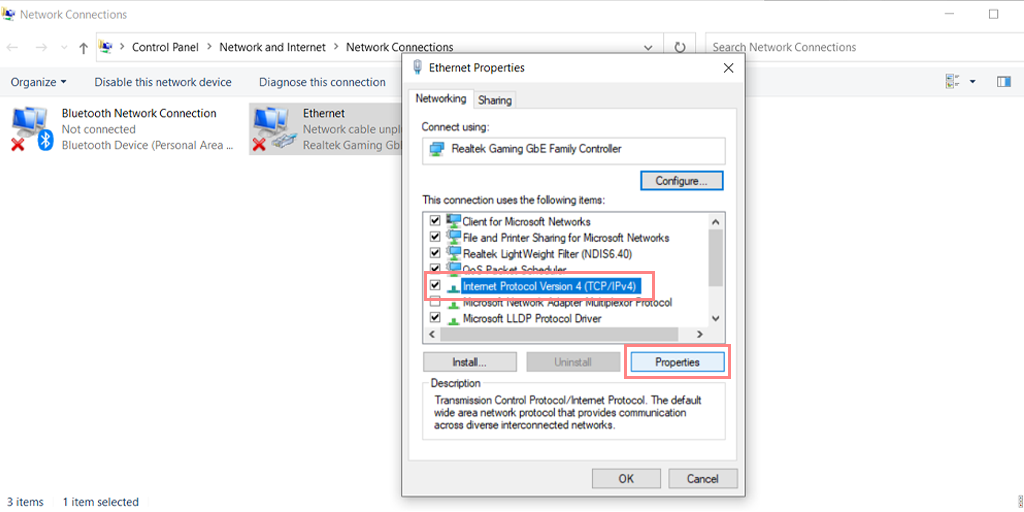
Wybierz opcję „Użyj następującego adresu IP”.
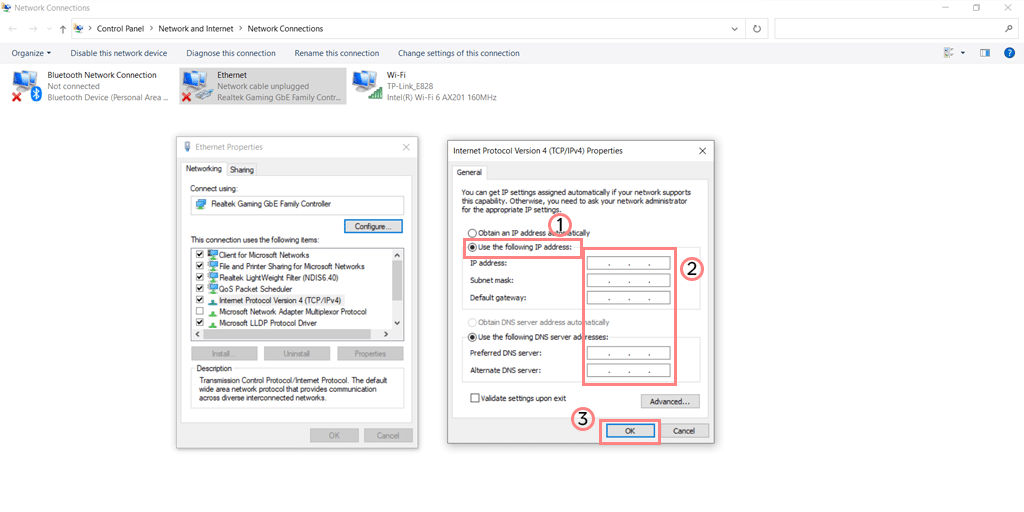
Wprowadź adres IP, którego chcesz użyć w polu „Adres IP”.
Wprowadź maskę podsieci i bramę domyślną, jeśli wymaga tego konfiguracja sieci.
W odpowiednich polach wprowadź adres preferowanego i alternatywnego serwera DNS.
Kliknij „OK”, aby zapisać zmiany.
9. Odśwież usługę DNS
Możesz także spróbować odświeżyć klienta DNS bezpośrednio na urządzeniach z systemem Windows 10 i 11.
Naciśnij jednocześnie klawisze „ Windows ” i „ R ”.
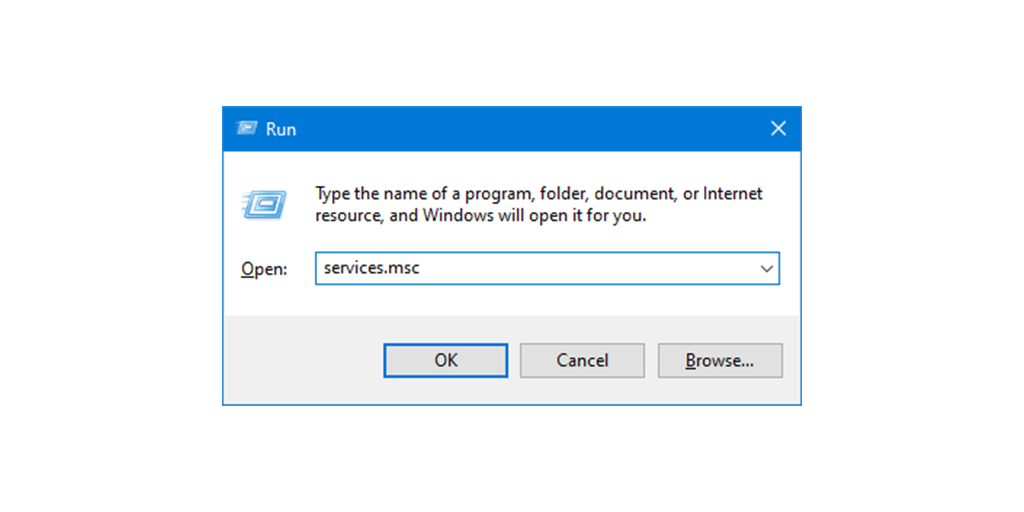
Wpisz „ Services.msc ” w polu uruchamiania i naciśnij enter.
Uruchomi się okno usług, w którym należy zwrócić uwagę na „ Klient DNS ”.
Wybierz i kliknij prawym przyciskiem myszy „Klient DNS”.
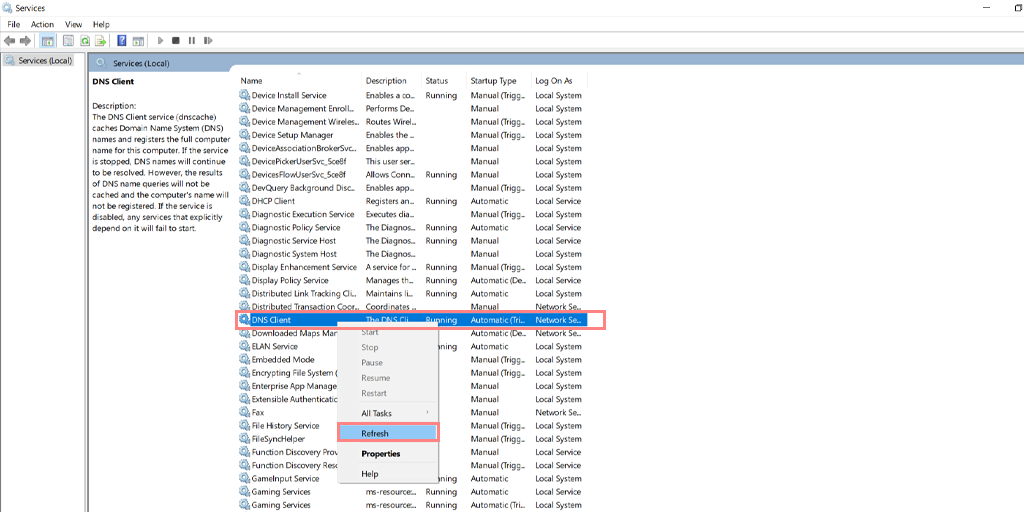
Kliknij „ Odśwież ” z menu kontekstowego.
Spowoduje to automatyczne ponowne uruchomienie usługi DNS.
Następnie sprawdź, czy problem został rozwiązany, czy nie.
10. Sprawdź dostępność usługi Windows Update
Jeśli żadna z powyższych metod nie działa, ostatnią deską ratunku jest sprawdzenie dostępności aktualizacji systemu Windows i zainstalowanie najnowszej dostępnej wersji.
Jeśli żadne aktualizacje nie są dostępne, możesz spróbować ponownie zainstalować system operacyjny Windows w systemie bez usuwania danych zgodnie z ustawieniami konfiguracyjnymi.
Uwaga: niektóre aplikacje lub konfiguracje systemu mogą zostać usunięte podczas procesu ponownej instalacji, aby umożliwić ponowne uruchomienie systemu.
Wniosek
Radzenie sobie z problemami DNS, takimi jak błąd „Twój serwer DNS może być niedostępny”, może być frustrującym doświadczeniem, które może sprawić, że poczujesz się bezradny i zdezorientowany. Ale nie martw się, nie jesteś sam! W tym artykule przedstawiono szereg rozwiązań, które pomogą szybko i łatwo przywrócić komputer do trybu online.
Jeśli czujesz się przytłoczony lub nie wiesz, którą metodę wypróbować, wiedz, że pomoc jest zawsze dostępna. Nie wahaj się skontaktować z zaufanym specjalistą lub zostaw komentarz w poniższej sekcji. Nasz zespół ekspertów służy pomocą w jak najszybszym rozwiązaniu problemu z DNS.
Przeczytaj więcej o problemach związanych z DNS i ich rozwiązaniu: Jak naprawić błąd DNS_PROBE_FINISHED_NO_INTERNET?
Jak naprawić błąd DNS_PROBE_POSSIBLE? (6 szybkich metod)
Często Zadawane Pytania
Jak naprawić serwer DNS, który może być niedostępny?
Sprawdź następujące najlepsze metody podane poniżej:
1. Uruchom ponownie system i router
2. Wyłącz dowolny program zabezpieczający i zaporę ogniową
3. Spróbuj użyć narzędzia do rozwiązywania problemów z Internetem w systemie Windows
4. Zaktualizuj karty sieciowe
5. Wyczyść DNS
6. Wypróbuj serwer DNS Google
7. Włącz opcję Automatycznie uzyskaj szczegóły DNS
8. Podaj żądany adres IP
9. Odśwież usługę DNS
10. Sprawdź dostępność usługi Windows Update
Co to znaczy, że serwer DNS może być niedostępny?
Twój serwer DNS może być niedostępny lub serwer DNS może być niedostępny błąd oznacza, że urządzenie nie może połączyć się z serwerem DNS w celu przetłumaczenia nazw domen na adresy IP. Może to mieć różne przyczyny, takie jak źle skonfigurowane ustawienia sieciowe, problem z dostawcą usług internetowych (ISP) lub problem z samym serwerem DNS.
Co powoduje awarię DNS?
Przyczyn niepowodzenia DNS może być wiele, ale niektóre z najczęstszych to:
1. Słaba łączność z Internetem
2. Nieprawidłowa konfiguracja DNS
3. Przestarzała przeglądarka
4. Nieaktualny DNS
5. Zakłócenia firewalla i antywirusa