7 maneiras de corrigir o erro de servidor interno do WordPress 500
Publicados: 2023-05-04Você está procurando maneiras de corrigir o erro do servidor interno do WordPress?
O erro interno do servidor WordPress (também chamado de erro interno do servidor 500) é um daqueles erros genéricos que não explica por que o erro ocorreu em primeiro lugar.
Felizmente, sabemos por experiência que a causa raiz geralmente é um arquivo corrompido localizado em um plug-in ou tema ou no núcleo do WordPress.
⌛ Neste artigo, discutiremos as causas comuns do erro 500 interno do WordPress e mostraremos como removê-lo do seu site.
Vamos mergulhar.
O que causa o erro 500 do servidor interno do WordPress?
Quando você abre seu site, o navegador envia uma solicitação ao servidor do site, onde os arquivos e pastas do site são armazenados. O servidor processa a solicitação e, em seguida, envia de volta o conteúdo solicitado junto com um código de status do cabeçalho HTTP. O código informa o status da solicitação, portanto, você pode ver qualquer um dos seguintes códigos de status: 500, 501, 502, 503, 504 e assim por diante. Cada código significa algo ligeiramente diferente e tem causas diferentes.
Neste artigo, estamos cobrindo o erro 500. Sua aparência indica que houve um problema no servidor. Agora, a causa principal desse erro específico pode ser arquivos principais, plug-ins , temas e bancos de dados corrompidos . Também pode ser causado por limite de memória PHP, permissão de arquivo incorreta e erros em scripts CGI e Perl .
Vale a pena notar que em alguns erros 500, você pode ver uma versão diferente do erro, como 500.11, 500.12 ou 500.13. Isso pode ajudar a diminuir a causa.
500.12 indica que o aplicativo falha em seu servidor web, 500.12 significa que um aplicativo está reiniciando no servidor e 500.13 nos diz que o servidor está ocupado.
🐞 O erro 500 do servidor interno do WordPress pode aparecer de diversas formas. Estas são algumas das variações do erro:
- Erro 500
- 500 Erro Interno do Servidor
- HTTP 500
- Erro Temporário (500)
- HTTP 500 – Erro interno do servidor
- O site não pode exibir a página – HTTP 500
- Atualmente não é possível lidar com esta solicitação. ERRO HTTP 500
O erro do servidor 500 pode aparecer em todo o site em páginas específicas, como a página wp-admin, que impede o acesso ao painel do WordPress. O erro também é conhecido por aparecer ao carregar as imagens na biblioteca do site.
Como identificar a causa e corrigir o erro 500 interno do servidor
Como não sabemos a causa exata que levou ao erro em seu site WordPress, mostraremos as etapas comuns que as pessoas realizam para identificar e corrigir o erro.
Antes de mergulhar nas etapas, faça um backup de todo o site como uma opção de segurança. No tutorial a seguir, você será solicitado a realizar etapas arriscadas que podem quebrar seu site. Portanto, se você tiver um backup, poderá experimentar as soluções abaixo sem medo e, quando algo der errado, poderá restaurar seu site ao normal em um instante.
Agora, vamos começar com as etapas.
- Limpar cache
- Verifique o log de depuração
- Regenerar arquivo .htaccess
- Desativar plug-ins
- Alternar temas
- Recarregue os arquivos principais
- Aumente o limite de memória do PHP
1. Limpe o cache
O cache é um sistema que envolve o armazenamento de cópias de uma página no navegador para que o usuário possa acessar a página rapidamente na próxima vez que abrir a página. O cache é implementado pelos navegadores na esperança de fornecer acesso mais rápido aos sites.
Uma das maiores desvantagens do cache é que ele pode mostrar páginas desatualizadas. Isso significa que, se o erro interno 500 do WordPress foi uma falha temporária e foi removido do seu site automaticamente, você ainda poderá ver o erro por causa do cache.
Portanto, limpe o cache do navegador.
Se o erro persistir, passe para a próxima solução.
2. Verifique o log de depuração
O WordPress possui uma ferramenta de depuração embutida que, quando ativada, oferece informações sobre o que está errado em seu site. Ativar esta ferramenta pode revelar a causa exata do erro.
Para ativar a depuração do WordPress, você pode usar um plug-in ou inserir manualmente um código em um arquivo do WordPress.
Verifique o log de depuração com plug-ins
Depurar usando plugins como WP Debugging ou Debug Bar é fácil. Tudo o que você precisa fazer é instalar qualquer um dos plugins em seu site e o modo de depuração será ativado.
Você deve poder acessar os logs de erro em seu painel do WordPress.
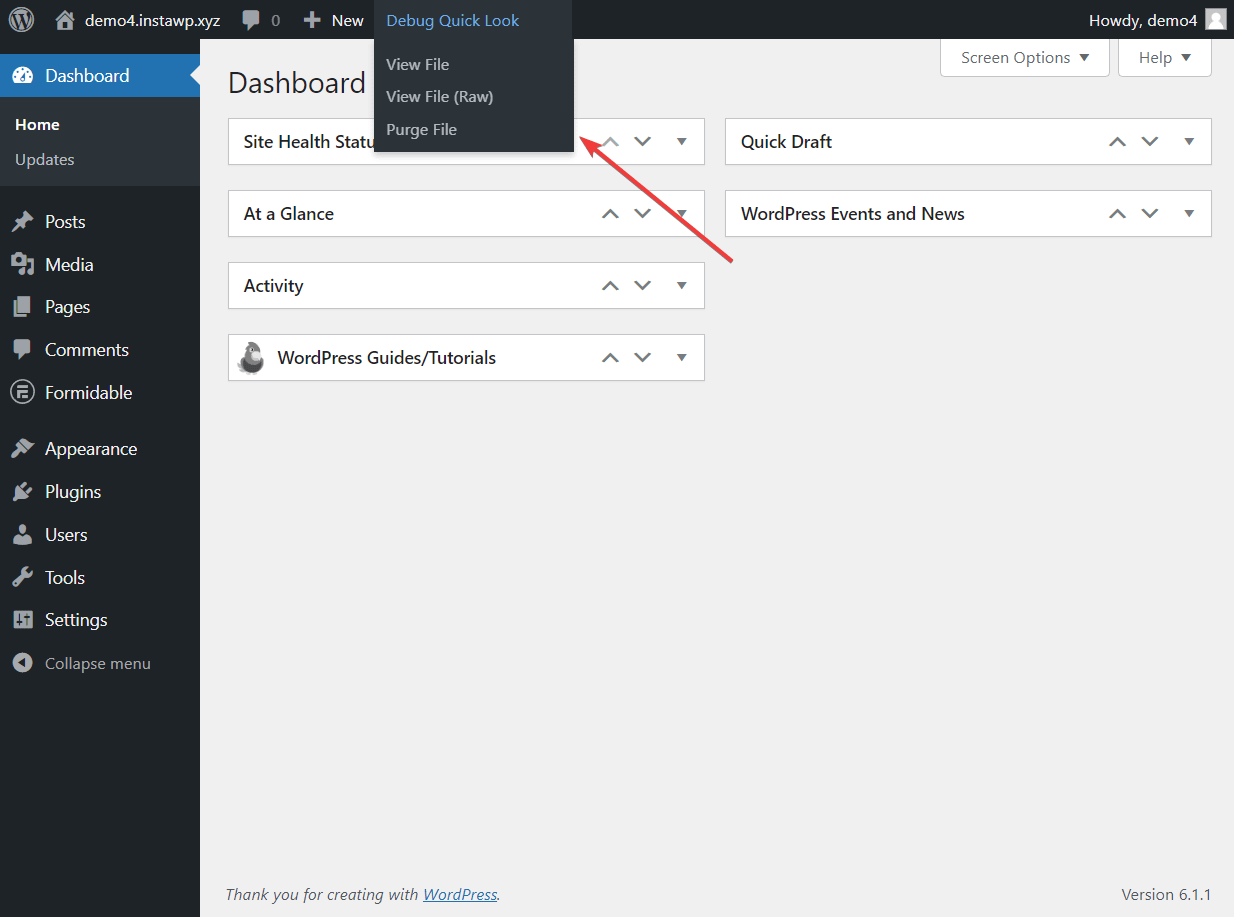
Verifique o log de depuração manualmente
Para adicionar manualmente o código de depuração ao seu site, você precisará acessar o arquivo wp-config. Isso pode ser feito usando um cliente FTP (como o Filezilla) ou através da sua conta de hospedagem cPanel.
Se você quiser usar um cliente FTP, use a ajuda deste guia. Nesta seção, mostraremos como usar o cPanel.
Passo 1 : Abra sua conta de hospedagem e vá para o cPanel . A localização do cPanel difere de hospedagem para hospedagem. Verifique os documentos de ajuda da sua hospedagem para localizar seu cPanel.

Passo 2 : No cPanel, selecione o Gerenciador de Arquivos e abra-o.

Etapa 3 : Em seguida, selecione a pasta public_html e, dentro dessa pasta , procure o arquivo wp-config . Ao encontrá-lo, clique com o botão direito do mouse e selecione a opção Editar . O arquivo será aberto em uma página diferente.

Role para baixo até o final do arquivo e cole o seguinte código logo antes desta linha: * Isso é tudo, pare de editar! Feliz blogging. */:
Aqui está o código:
define( 'WP_DEBUG', true); define( 'WP_DEBUG_LOG', true);Salve as alterações antes de sair do arquivo.

Você pode acessar os logs de erro acessando public_html → wp-content → debug.log . Se você achar difícil interpretar o log de depuração, procure ajuda do seu provedor de hospedagem.
3. Regenere o arquivo .htaccess
A corrupção do arquivo .htaccess é um motivo muito comum para o erro 500 aparecer em seu site WordPress.
Você pode corrigir o erro removendo o arquivo .htaccess antigo e gerando um novo. Veja como:
Abra sua conta de hospedagem , vá para cPanel → Gerenciador de Arquivos , e selecione a pasta public_html .
Dentro de public_html, procure o arquivo .htaccess . Após localizá-lo, clique com o botão direito do mouse no arquivo, selecione a opção Renomear e insira um novo nome: .htaccess-old .

Em seguida, abra o painel do WordPress e vá para Configurações → Permalink . Role até o final da página e clique no botão Salvar . Um novo arquivo .htaccess será gerado automaticamente.
Se você não conseguir acessar o painel do WordPress, precisará criar o arquivo manualmente.

4. Desativar plug-ins
A maioria dos sites WordPress que encontra o erro 500 do servidor interno do WordPress é causada por plugins instalados no site.

Se você conseguiu identificar o plug-in culpado usando a ferramenta de depuração, a desativação do plug-in deve remover o erro do seu site.
Cobrimos como desativar plugins usando FTP em um artigo separado. Neste artigo, mostraremos como fazer isso usando o painel do WordPress.
Navegue até Plugins → Plugins Instalados .
Selecione todos os plugins e escolha a opção Desativar no menu suspenso e clique no botão Aplicar .

Depois de desativar os plugins, verifique se o erro desapareceu do seu site. Se ainda estiver lá, limpe o cache e verifique novamente.
Se o erro persistir, não é culpa de nenhum plugin. Recomendamos passar para a próxima seção.
Mas se o erro desaparecer, isso significa que um dos seus plugins é o culpado. Para encontrar o plugin culpado, comece a ativar os plugins um por um. Continue verificando o site toda vez que ativar um deles. Em algum momento, o erro retornará devido ao plug-in que você ativou. Remova o plugin culpado do seu site WordPress e encontre um alternativo.
5. Mude os temas
Assim como os plugins, os temas também podem causar o erro do servidor interno do WordPress. Mudar para um tema oficial do WordPress ajudará a entender se o seu tema ativo está causando o erro.
Se você tiver acesso ao painel do WordPress, mudar para um novo tema é fácil. Se você não tiver acesso ao painel, precisará usar o FTP para alternar os temas do back-end do seu site.
Em um artigo anterior, abordamos como usar o FTP para acessar a pasta de plugins. Você precisa seguir os mesmos passos para acessar a pasta de temas.
Abra a pasta do tema, selecione o tema ativo do seu site e renomeie-o para algo como “tema antigo”. Isso desativará seu tema atual e seu site será revertido automaticamente para um tema padrão do WordPress.
Se mudar para o tema padrão remover o erro interno do servidor do seu site, isso prova que seu tema foi o verdadeiro culpado. Certifique-se de remover o tema do seu site WordPress.
6. Recarregue os arquivos principais
Como os plugins e temas, os arquivos principais do WordPress também podem causar erros internos do WordPress.
Os arquivos principais são alguns dos arquivos mais importantes do seu site. Antes de recarregá-los, certifique-se de fazer um backup de todo o site.
Em seguida, baixe o WordPress em seu computador local e descompacte o arquivo.
Abra sua conta de hospedagem e vá para cPanel → Gerenciador de Arquivos → public_html . Selecione a opção Carregar para carregar as pastas WordPress do seu computador.

O Gerenciador de arquivos informará que a pasta já existe e pedirá permissão para substituí-la. Conceda permissão de substituição e deixe a pasta carregar. Verifique seu site quando o processo estiver concluído.
7. Aumente o limite de memória do PHP
O erro do servidor pode ser um sinal de que você esgotou todos os seus recursos PHP e que o servidor não pode lidar com nenhuma nova solicitação.
A boa notícia é que você pode remover o erro do seu site aumentando o limite de memória do PHP.
Tudo o que você precisa fazer é abrir seu cPanel e ir em Select PHP Version → PHP Options/Options .
Em seguida, altere o valor de memory_limit para algo maior.

Essa é a nossa solução final. Até agora, você deve ter corrigido o erro do servidor interno do WordPress. Mas se esse não for o caso, procure ajuda do seu provedor de hospedagem.
Conclusão 🧐
Corrigir o erro 500 do servidor interno do WordPress não é difícil, mas requer tempo para encontrar a causa.
👉 Para identificar a causa e remover o erro do seu site, você precisa seguir os seguintes passos:
- Limpe o cache para garantir que não seja uma falha temporária
- Verifique o log de depuração para descobrir o que há de errado em seu site
- Remova o arquivo .htacess corrompido e gere um novo arquivo
- Desative plugins e temas para encontrar o software culpado
- Recarregue os arquivos principais do WordPress
- Aumente o limite de memória do PHP
Se você tiver alguma dúvida sobre como corrigir o erro do servidor 500, informe-nos na seção de comentários abaixo.
