6 maneiras de corrigir o problema “Houve um erro crítico no seu site”
Publicados: 2023-06-14Experimentar um erro crítico em seu site WordPress pode ser uma situação estressante. A mensagem alarmante, wordpress “ Ocorreu um erro crítico neste site ”, juntamente com um desligamento completo do front-end, pode causar pânico e preocupação. É crucial agir rapidamente para resolver esse problema e restaurar a funcionalidade do seu site. A cada minuto que passa, os visitantes em potencial são dissuadidos pela frustrante tela de erro.
Felizmente, corrigir esse erro crítico geralmente é um processo direto que envolve uma pequena adição de função PHP ou a remoção de um plug-in problemático. Neste artigo, exploraremos vários métodos de solução de problemas para resolver o problema rapidamente e colocar seu site on-line novamente sem demora.
O que causa o erro “Houve um erro crítico no seu site”?
Se você usa o WordPress há algum tempo, pode estar familiarizado com o notório erro “Tela Branca da Morte” que pode deixar todo o seu site em branco. Em versões mais recentes do WordPress, essa tela branca inquietante foi substituída por uma mensagem de erro crítica informando: “Ocorreu um erro crítico em seu site. Verifique a caixa de entrada do e-mail do administrador do site para obter instruções.”
Embora essa nova mensagem de erro seja menos alarmante, ela ainda carece de detalhes específicos, deixando você pensando na causa. Semelhante à tela branca da morte, o erro crítico geralmente está associado a problemas relacionados ao PHP, como exceder os limites de memória, erros de código, plug-ins problemáticos, conflitos de tema ou até mesmo corrupção de banco de dados. Embora a própria mensagem de erro possa não fornecer muitos insights, entender essas possíveis causas simplifica o processo de solução de problemas.
Como corrigir o erro “Houve um erro crítico no seu site”?
Para resolver rapidamente o erro crítico em seu site WordPress, siga estas etapas:
1. Habilite a Depuração no WordPress
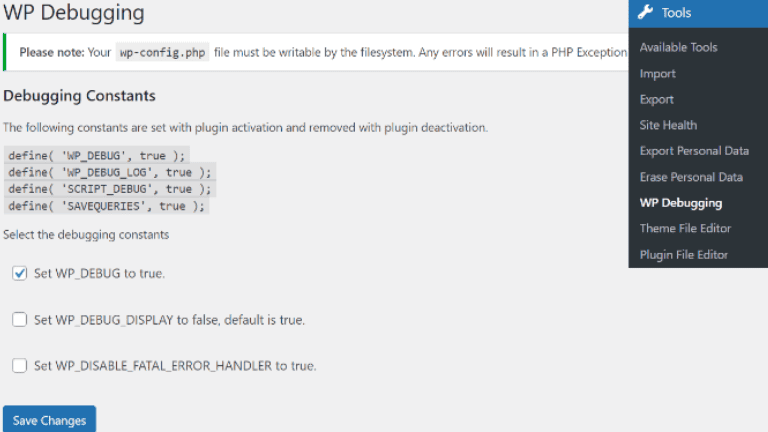
Para ativar o modo de depuração no WordPress e coletar informações úteis sobre o erro, siga estas etapas:
- Acesse os arquivos do seu site: Use o FTP ou um gerenciador de arquivos no painel de controle da sua hospedagem para localizar o arquivo wp-config.php.
- Edite o arquivo wp-config.php : Abra o arquivo wp-config.php para edição.
- Adicionar código de depuração: Insira o seguinte código logo acima da linha que diz “Isso é tudo, pare de editar!
define('WP_DEBUG', verdadeiro);
define( 'WP_DEBUG_LOG', true );
define( 'WP_DEBUG_DISPLAY', false );
@ini_set( 'display_errors', 0 ); - Salve as alterações: Salve o arquivo wp-config.php modificado.
A ativação do modo de depuração registrará todos os erros ou avisos em um arquivo debug.log, localizado no diretório wp-content. Isso pode ajudar a identificar a causa raiz do erro crítico e fornecer insights para solução de problemas. Lembre-se de desativar o modo de depuração assim que o problema for resolvido por motivos de segurança e desempenho.
2. Voltando ao seu site
Se você fez atualizações recentes em seu site, como atualizar arquivos principais, temas ou plug-ins do WordPress, é possível que uma dessas atualizações esteja causando o erro crítico. Para resolver esse problema, você pode tentar reverter seu site para uma versão anterior. Isso envolve a restauração de um backup dos arquivos e do banco de dados do seu site. Se você não tiver um backup disponível, pode tentar desfazer manualmente as alterações reinstalando as versões anteriores do WordPress, temas ou plugins que estavam funcionando bem antes do erro ocorrer.
3. Ao reverter para um tema padrão
Se o erro crítico desaparecer depois de ativar o tema padrão, isso sugere que o problema foi causado pelo seu tema anterior. Nesses casos, é recomendável entrar em contato com o desenvolvedor do tema para obter ajuda. Eles podem fornecer orientações sobre como resolver quaisquer problemas de compatibilidade ou oferecer atualizações para garantir que o tema funcione sem problemas com sua versão do WordPress e plugins instalados. Como alternativa, você pode explorar outros temas conhecidos por serem compatíveis com a configuração do WordPress, permitindo que você encontre um substituto adequado para o tema anterior.
4. Desative todos os seus plug-ins do WordPress
Se você suspeitar que um plug-in está causando o erro crítico, siga estas etapas para identificar o plug-in problemático:

- Acesse os arquivos do seu site via FTP ou um gerenciador de arquivos .
- Localize o diretório wp-content e renomeie a pasta plugins para algo como plugins_backup .
- Esta ação desativará todos os seus plugins de uma só vez.
- Recarregue seu site e verifique se o erro crítico foi resolvido.
- Se o erro desaparecer, isso indica que um dos plug-ins estava causando o problema.
- Volte para o diretório wp-content e renomeie a pasta plugins_backup de volta para plugins.
- Agora, reative seus plugins um por um.
- Depois de ativar cada plug-in , verifique seu site para ver se o erro crítico reaparece.
- Se você encontrar o erro novamente, o último plug-in ativado provavelmente é o culpado.
- Considere entrar em contato com o desenvolvedor do plug-in para obter assistência ou procurar um plug-in alternativo que ofereça funcionalidade semelhante.
Ao desativar e reativar sistematicamente seus plug-ins, você pode identificar o plug-in específico que está causando o conflito e tomar as medidas adequadas para resolver o problema.
5. Aumente o limite de memória do WordPress
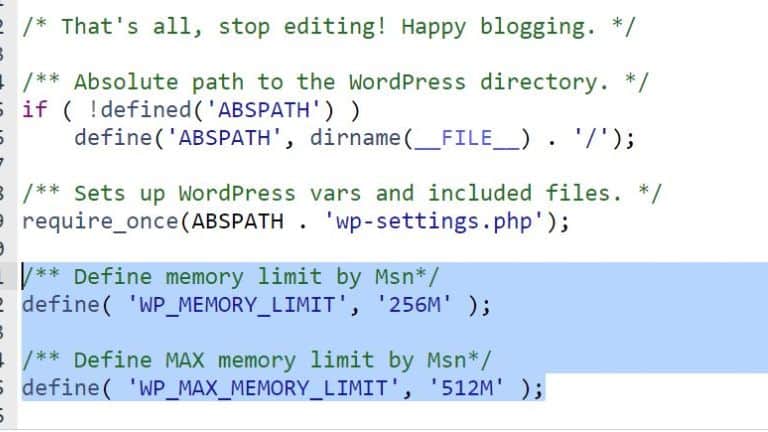
Se você continuar enfrentando o erro crítico e nenhuma das soluções anteriores resolver o problema, é provável que o limite de memória do seu site esteja sendo excedido. Para resolver isso, você pode aumentar o limite de memória seguindo estas etapas:
- Acesse o arquivo wp-config.php da sua instalação do WordPress.
- Abra o arquivo para edição.
- Adicione o seguinte código logo acima da linha que diz “Isso é tudo, pare de editar!”
define( 'WP_MEMORY_LIMIT', '256M' ); - Esse código aumenta o limite de memória para 256 megabytes, mas você pode ajustar o valor, se necessário.
- Salve as alterações no arquivo wp-config.php.
- Recarregue seu site e verifique se o erro crítico foi resolvido.
Ao aumentar o limite de memória, você fornece ao seu site mais recursos para lidar com operações complexas e evitar erros relacionados à memória. Se o erro crítico foi acionado por alocação de memória insuficiente, esta solução deve ajudar a resolver o problema.
6. Procure ajuda profissional
Se você seguiu todas as etapas de solução de problemas mencionadas anteriormente e o erro crítico continua a persistir, pode ser aconselhável procurar ajuda de um desenvolvedor do WordPress ou de uma equipe de suporte especializada. Esses profissionais têm experiência para diagnosticar o problema e fornecer soluções eficazes.
Além disso, é crucial manter atualizações regulares para sua instalação, temas e plugins do WordPress. Mantê-los atualizados ajuda a garantir a compatibilidade e minimiza o risco de encontrar erros críticos. Também é altamente recomendável criar backups regulares do seu site. Os backups servem como uma rede de segurança, permitindo que você restaure seu site para um estado funcional anterior em caso de problemas imprevistos.
Lembre-se de que ajuda profissional e medidas preventivas podem ajudar bastante na resolução de erros críticos e na manutenção da estabilidade e funcionalidade do seu site WordPress.
Conclusão
Concluindo, encontrar a mensagem “Ocorreu um erro crítico neste site” em seu site WordPress pode ser perturbador, mas não precisa ser motivo de pânico. Seguindo as etapas de solução de problemas mencionadas neste artigo, você pode diagnosticar e resolver o problema com eficiência, fazendo com que seu site volte a funcionar sem problemas.
Ativar o modo de depuração, reverter seu site, reverter para um tema padrão, desativar plug-ins, aumentar o limite de memória e buscar assistência profissional são soluções viáveis para resolver o erro crítico. É importante ter cautela e tomar medidas preventivas, como backups regulares, para proteger os dados e a funcionalidade do seu site.
Mantendo-se proativo na manutenção do seu site WordPress, mantendo seu software atualizado e implementando as melhores práticas, você pode minimizar as chances de encontrar erros críticos no futuro. Lembre-se de que paciência e persistência são fundamentais na solução de problemas e, com a abordagem certa, você pode superar quaisquer desafios que surjam em seu caminho.
