Como aceitar pagamentos com WordPress e PayPal (3 métodos)
Publicados: 2024-04-02Neste post você encontrará tutoriais passo a passo de três soluções diferentes para aceitar pagamentos no WordPress.
Como o PayPal é um processador de pagamentos muito popular, focarei estes guias em como usar o PayPal para fazer isso. No entanto, você também pode adaptar facilmente alguns desses métodos a outros processadores de pagamento, como Stripe ou Square.
Aqui estão alguns breves resumos dos três métodos que abordarei:
- Botão PayPal (não é necessário plugin) – você pode usar as ferramentas do PayPal para adicionar botões predefinidos ao seu site. Você pode usá-los para pagamentos únicos e recorrentes e poderá personalizar seu design e configuração.
- Plug-in PayPal WordPress – permite criar uma solução leve de carrinho de compras e aceitar pagamentos via PayPal. Pode ser uma boa opção se você quiser um pouco mais de funcionalidade do que apenas um botão.
- WooCommerce – se você deseja aceitar pagamentos por meio de uma solução completa de comércio eletrônico, o método WooCommerce é provavelmente sua melhor opção. Além do PayPal, ele também oferece suporte a vários outros processadores de pagamento, como Stripe, Square e muito mais.
Vamos cavar!
Como aceitar pagamentos com WordPress e PayPal
Conforme explicamos acima, abordaremos três soluções diferentes para aceitar pagamentos em seu site WordPress. Você pode ler todos os três métodos ou escolher aquele que funciona melhor para você com base nas descrições acima.
Estamos usando o PayPal como processador para todos esses métodos, mas você pode adaptar o terceiro método a outros processadores de pagamento, como Stripe ou Square.
Vamos examinar todos os três métodos em ordem…
1. Configure o PayPal manualmente (no site do PayPal)
A solução mais simples para aceitar pagamentos com WordPress é adicionar manualmente um botão do PayPal ao seu site.
Para começar, você precisa acessar o site oficial do PayPal e fazer login em sua conta.
Em seguida, clique no ícone Configurações ao lado do sino de notificação e selecione Ferramentas do vendedor nas novas guias que aparecem. Agora, clique nos botões do PayPal :
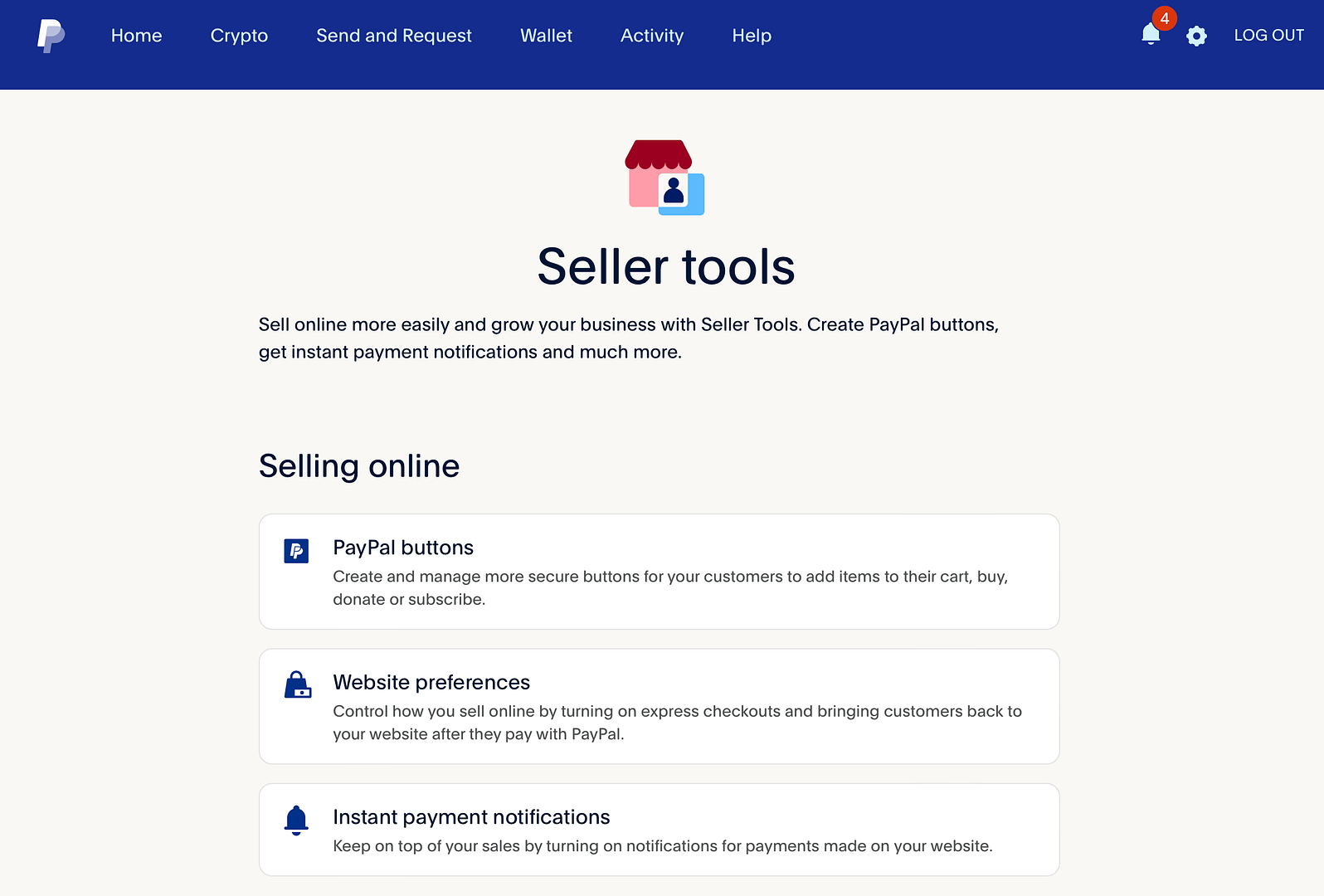
Atualmente, você pode escolher entre quatro tipos de botões de pagamento com opções para aceitar doações, pagamentos recorrentes e muito mais:
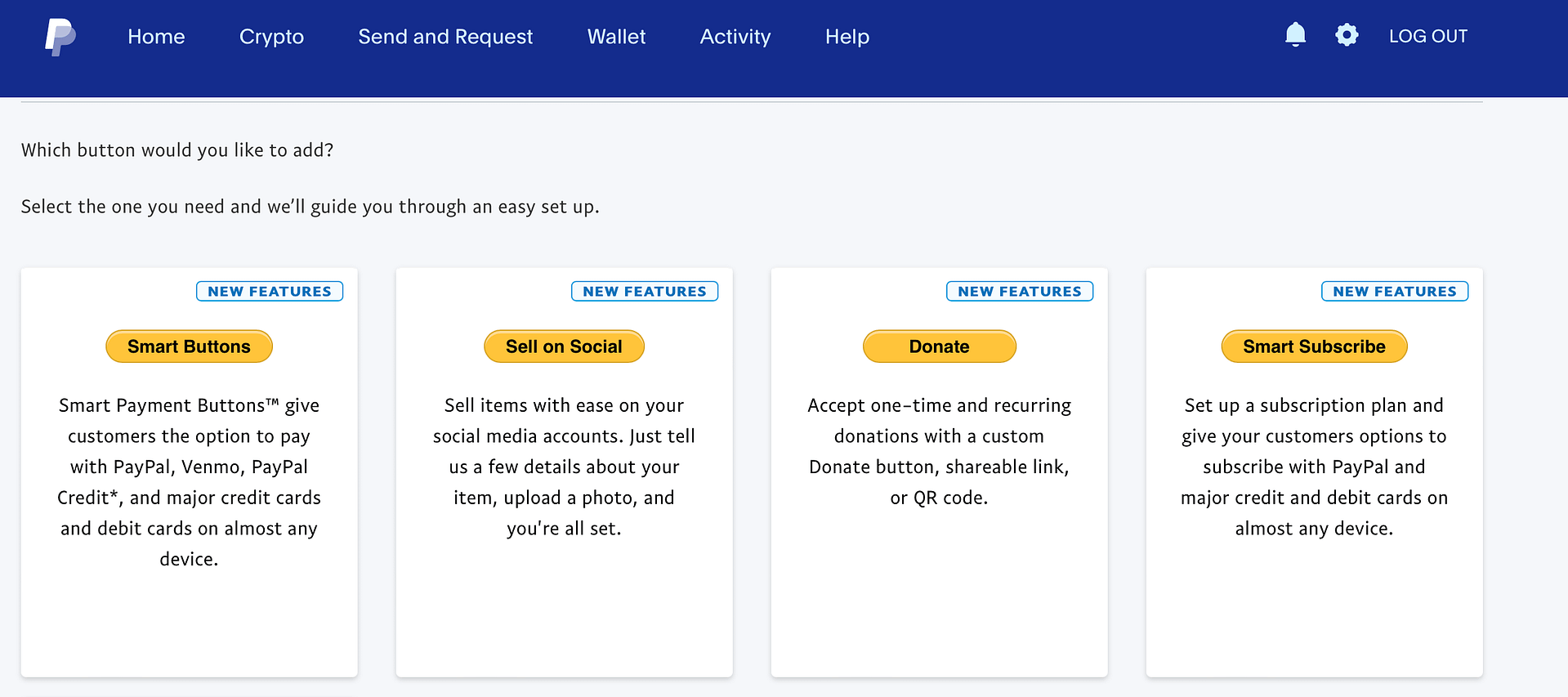
Selecione a opção que atende às suas necessidades para prosseguir para a próxima etapa.
Se você escolher Smart Buttons , o processo será muito mais complexo e exigirá alguma experiência de desenvolvedor/codificação. Por este motivo, recomendamos escolher uma das outras três opções .
Ao escolher um deles, você pode personalizar a aparência do botão. Por exemplo, você pode alterar o tamanho, a moeda e os logotipos dos cartões com a opção Doar :
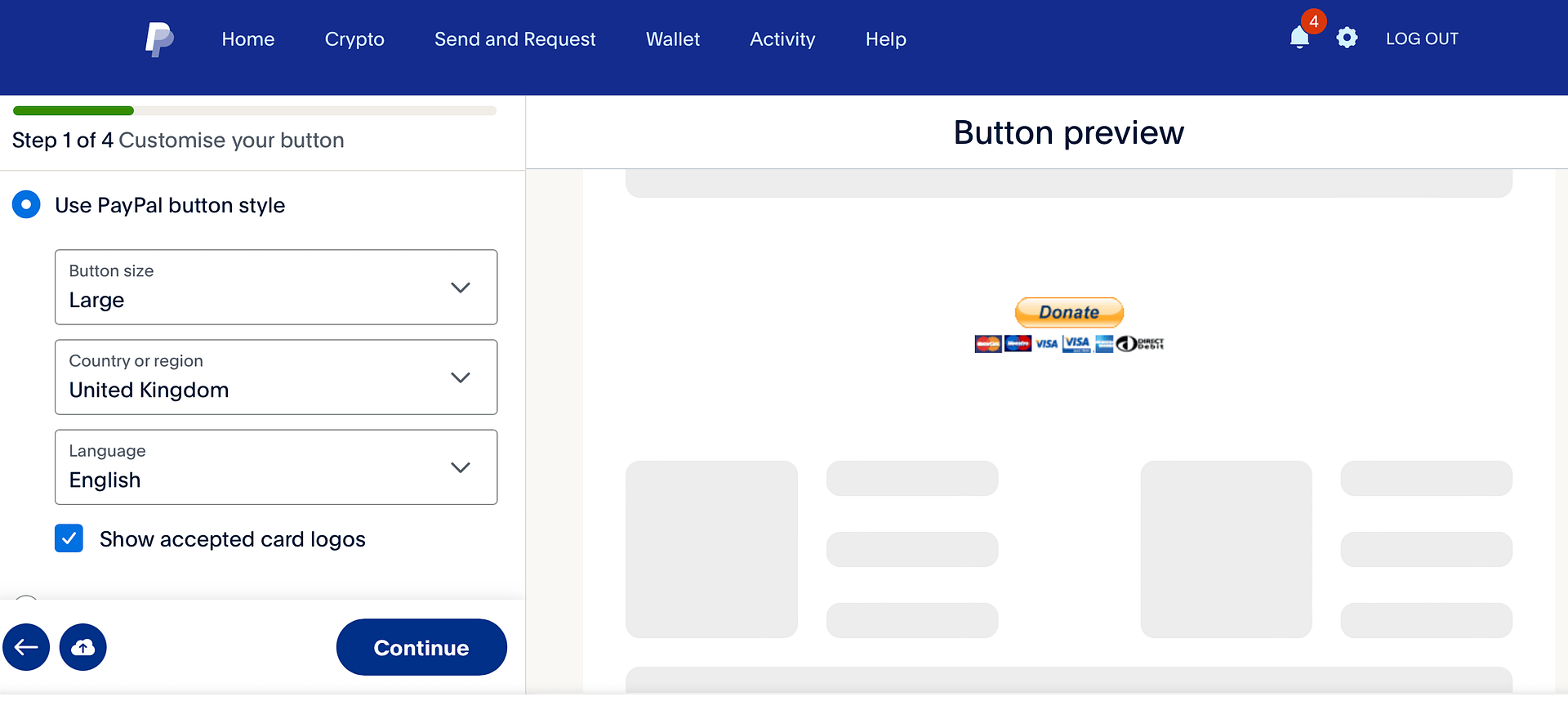
Depois de concluir esse processo, você verá um pop-up que permite adicionar código ao seu site (para adicionar o botão PayPal). Copie o código para sua área de transferência.
Em seguida, abra o editor da postagem, página ou área de widget onde deseja adicionar o botão.
Adicione um bloco HTML personalizado e cole o código fornecido pelo PayPal. Se você mudar para a guia Visualização na barra de ferramentas do bloco HTML personalizado , deverá ver a aparência do botão do PayPal em sua página:
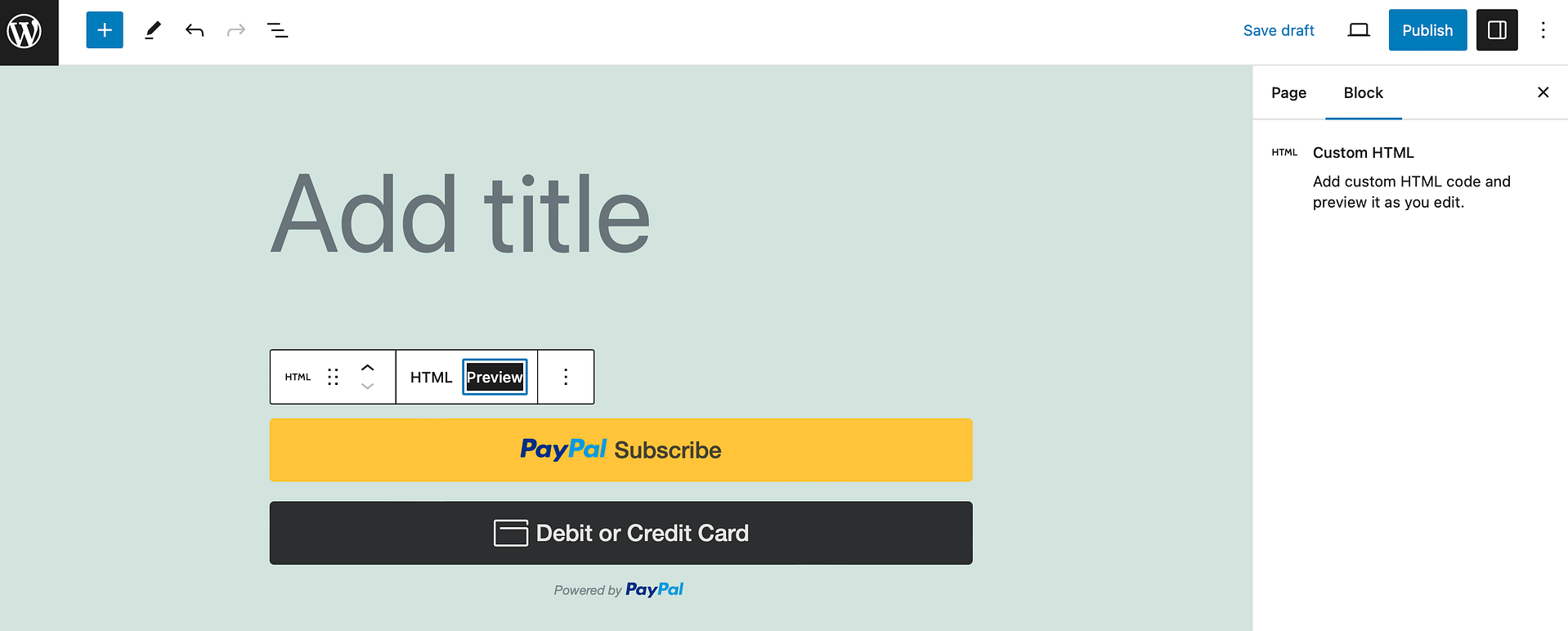
Tudo que você precisa fazer é publicar/atualizar o conteúdo para ativar seu botão do PayPal.
2. Use um plugin do PayPal (carrinho de compras simples do WordPress)
Agora, se você está procurando uma maneira simples de vender produtos online, você pode instalar o plugin gratuito WordPress Simple Shopping Cart. Dessa forma, os clientes podem adicionar itens ao carrinho de compras, finalizar a compra e pagar usando o PayPal.
Para começar, instale o plugin gratuito do WordPress.org.
Em seguida, clique na nova aba Carrinho Simples e vá em Configurações . Digite seu endereço de e-mail do PayPal para permitir que os clientes façam compras. Em seguida, defina o restante das configurações:
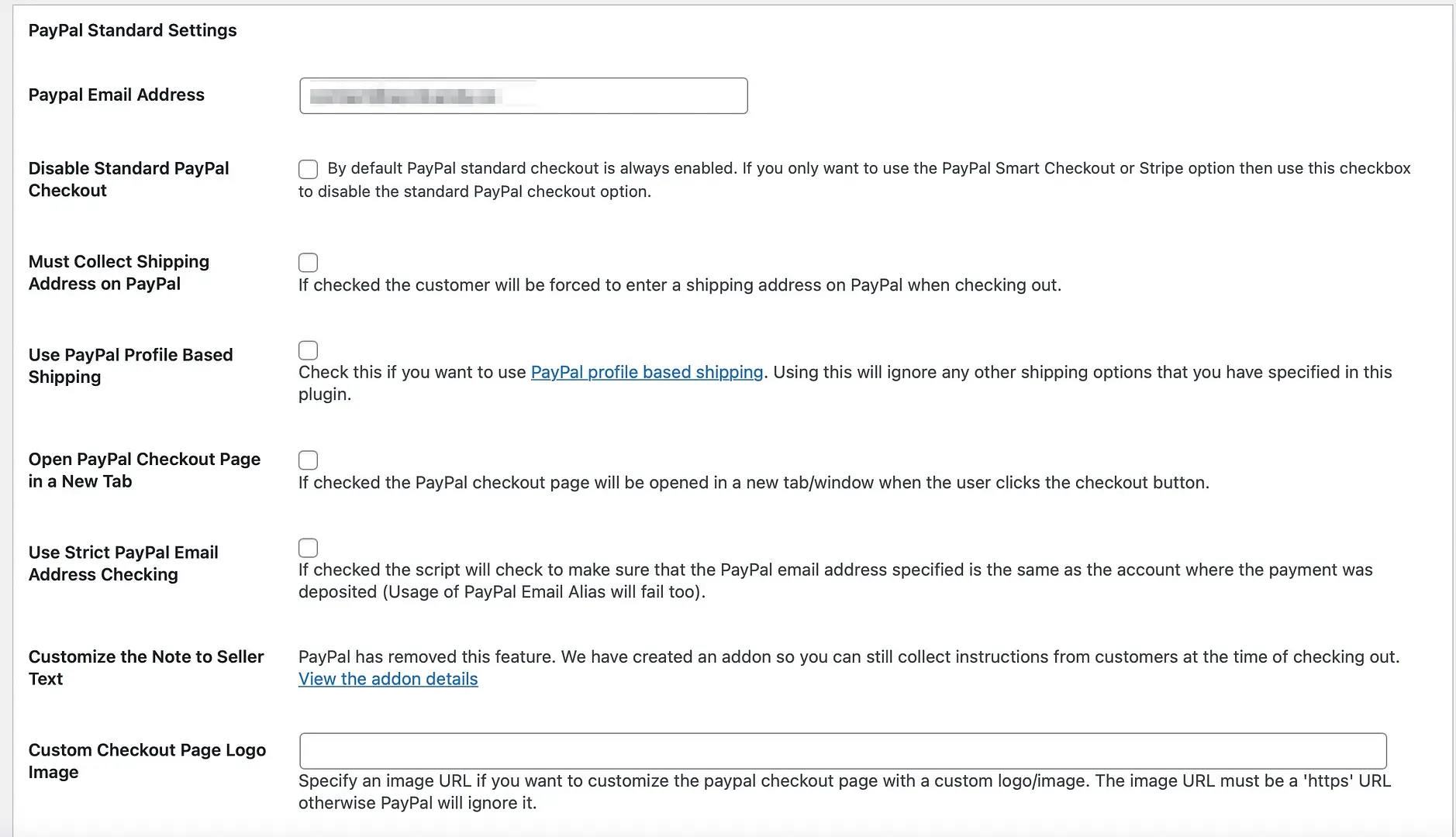
Por exemplo, você pode desativar o checkout padrão do PayPal se quiser usar apenas a opção Smart PayPal (ou a opção Stripe). Mais abaixo, você pode dar um título ao seu carrinho de compras, alterar o texto do botão “Adicionar ao carrinho” e inserir um custo base de envio.
Clique em Opções de atualização na parte inferior da página. Depois, você pode adicionar o botão a um produto específico que será enviado ao PayPal com o preço indicado.
Para fazer isso, você precisará copiar a primeira opção de shortcode na página Carrinho Simples → Configurações :
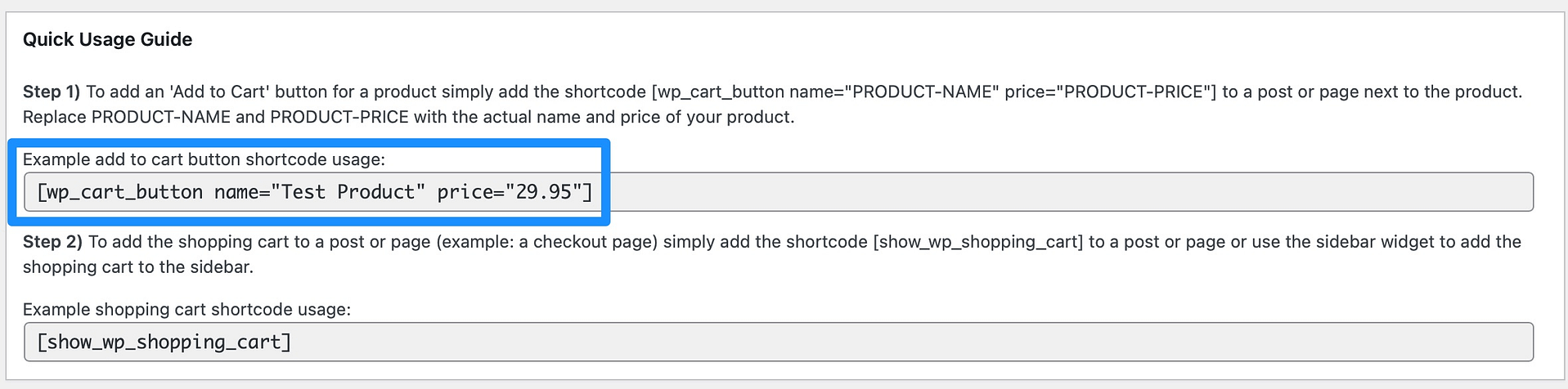
Em seguida, abra um novo post ou página e cole o shortcode no editor (inserindo o nome e o preço do seu produto):
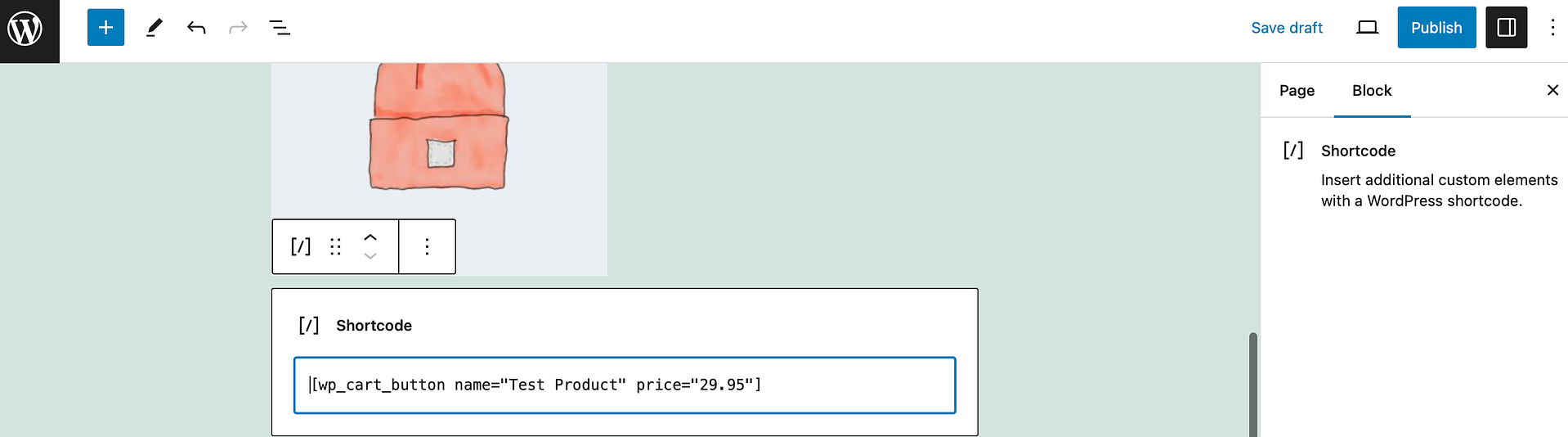
Você também pode usar a segunda opção de código de acesso para adicionar um carrinho de compras à postagem ou página. Tudo que você precisa fazer é colar o código abaixo do primeiro código de acesso para exibir o nome do produto, preço, quantidade e botão do PayPal.
Você pode visualizar isso no frontend:
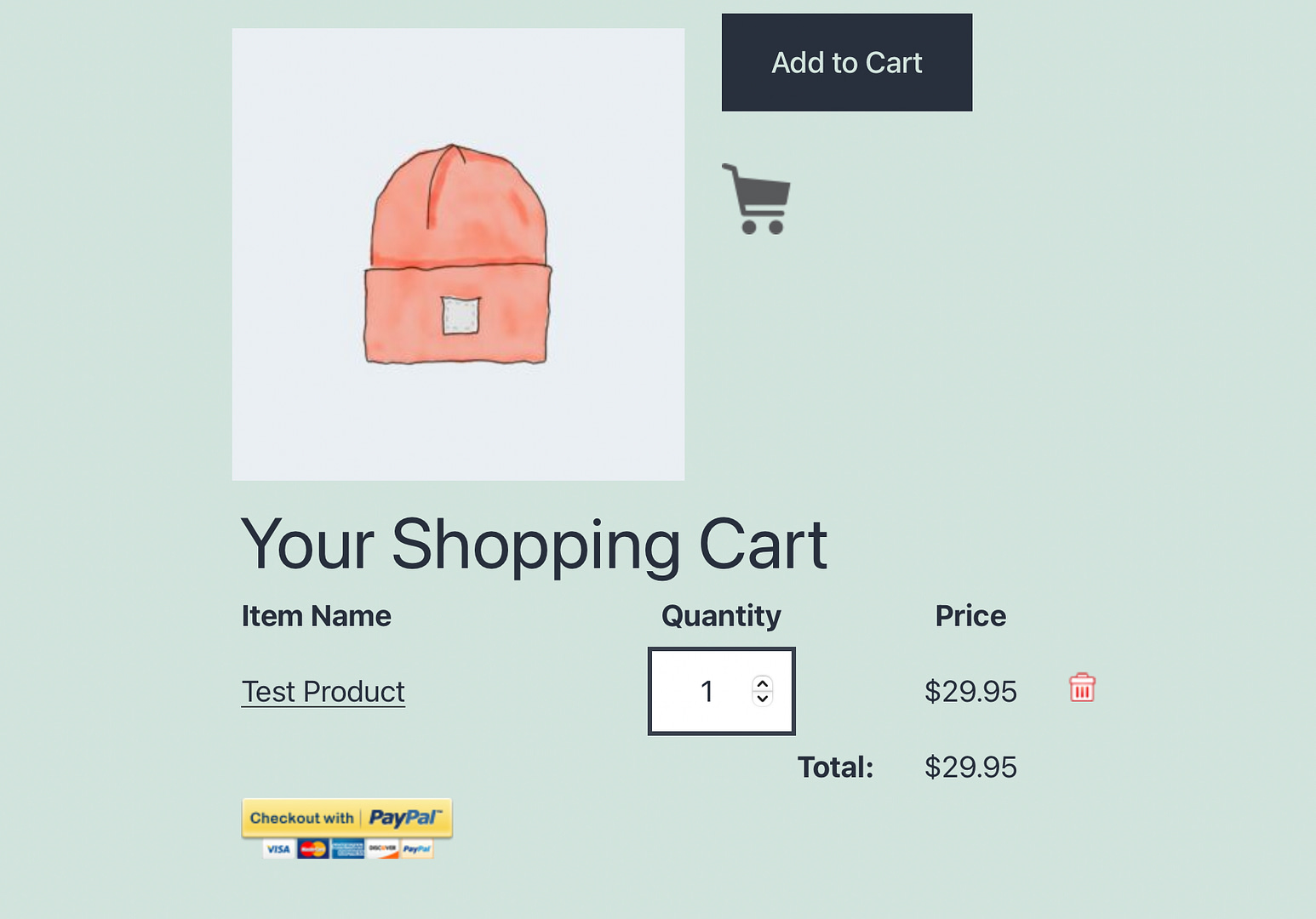
Em seguida, salve ou publique sua página.
3. Use WooCommerce (e habilite o PayPal por meio de plug-ins de pagamento para PayPal WC)
Se quiser oferecer uma experiência completa de comércio eletrônico aos visitantes do seu site, você pode usar o plugin WooCommerce para aceitar pagamentos com WordPress.

WooCommerce oferece suporte a vários gateways de pagamento diferentes, incluindo sua própria ferramenta WooCommerce Payments, bem como outros processadores de pagamento como Stripe, Square, Mollie e muito mais. Se quiser usar o PayPal, você pode instalar o plugin Payment Plugins for PayPal WC, que é oficialmente suportado pelo PayPal.
Melhor ainda, embora o plugin seja relativamente simples de configurar, você também pode permitir que os clientes paguem usando cartões de crédito, Pay Later e Venmo (bem como suas contas do PayPal).
Primeiro, você precisará configurar sua loja WooCommerce básica. Para saber como isso funciona, temos um post completo sobre como configurar o WooCommerce.
Em seguida, você precisará instalar e ativar o plugin Payment Plugins for PayPal WC.
Depois de fazer isso, você deverá ver PayPal by Payment Plugins como uma opção no menu WooCommerce:
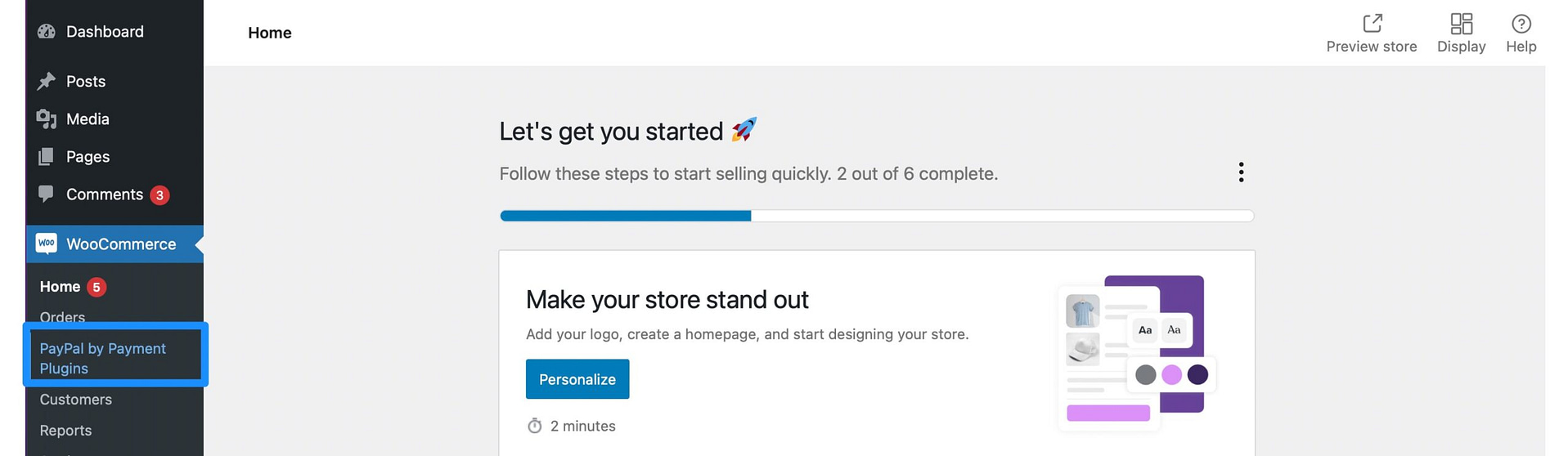
Clique no link e navegue até Configurações . Nas configurações da API , você pode clicar para conectar-se à sua conta do PayPal. Observação : você precisará de uma conta PayPal Business para que isso seja bem-sucedido.
Salve as alterações na parte inferior da página. Em seguida, mude para Configurações avançadas . Aqui, você pode configurar a localização do botão do carrinho, determinar se deseja reembolsar automaticamente em cancelamentos e muito mais.
Enquanto isso, nas configurações do PayPal , você pode ativar o gateway do PayPal, oferecer um título e uma descrição, inserir um botão “Fazer pedido” e muito mais. Além disso, você pode alterar o design do botão do PayPal (cor, formato, rótulo, altura):
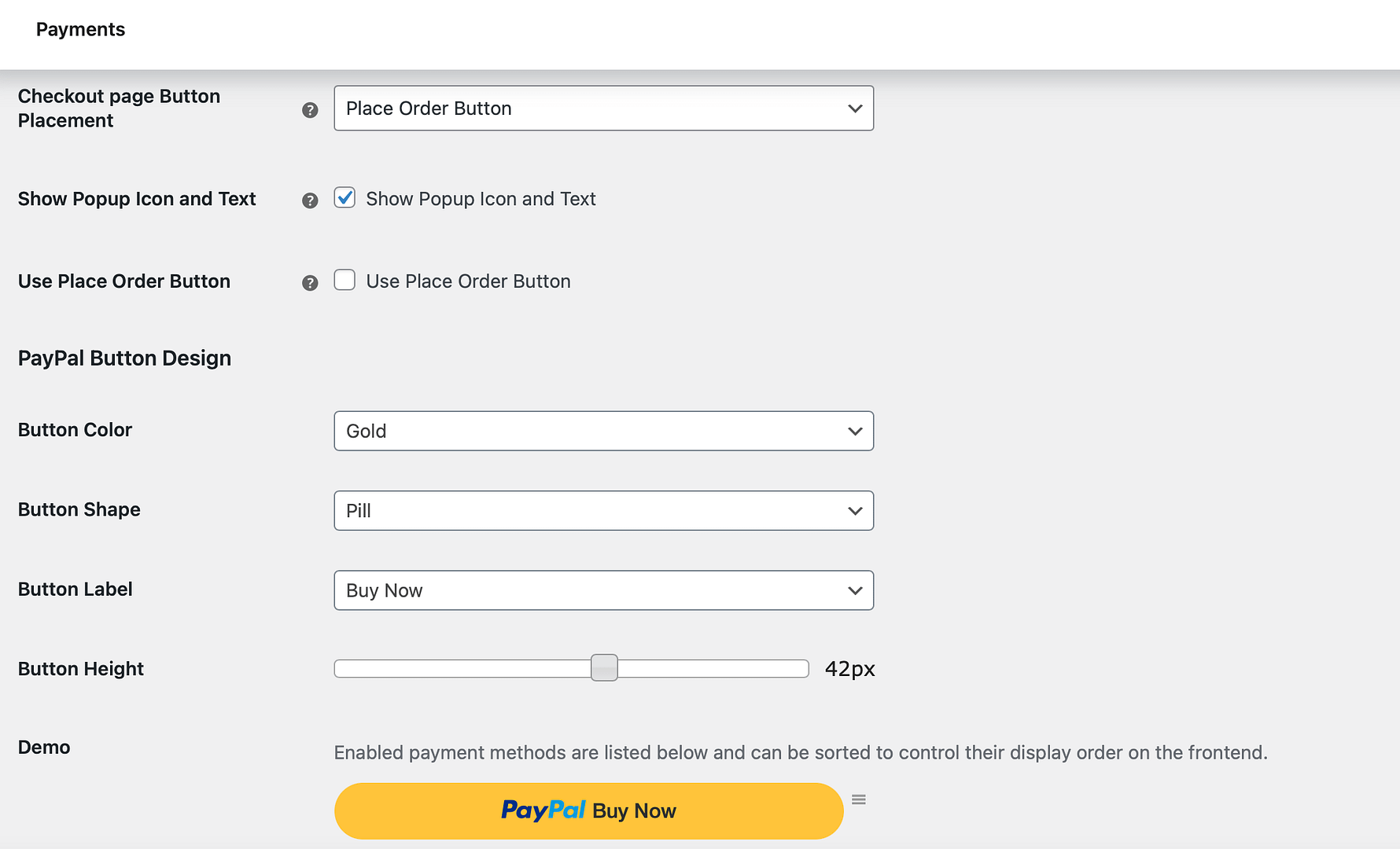
Também existe a possibilidade de ativar as opções Venmo, Pay Later e cartão de crédito mais abaixo na página.
Certifique-se de salvar suas alterações. Em seguida, você pode testar o processo adicionando um produto ao carrinho e seguindo para a página de finalização da compra:
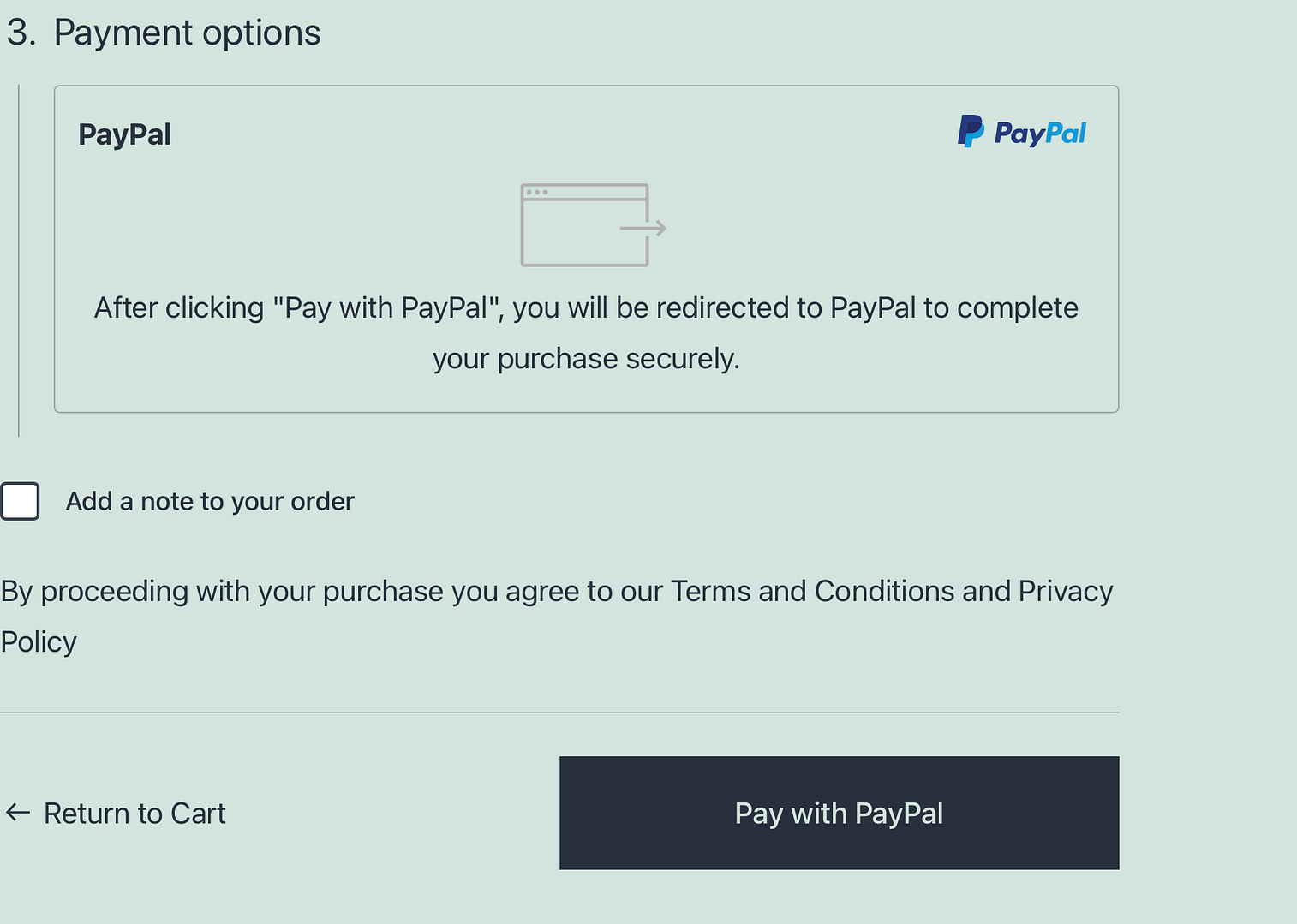
Aqui, você deverá ver o PayPal listado como opção de pagamento.
Comece a aceitar pagamentos online hoje
Se quiser aceitar pagamentos com WordPress, você tem muitas opções. Como o PayPal é um processador de pagamentos muito conhecido, é um ótimo lugar para começar, embora você também possa considerar outros processadores de pagamentos se eles atenderem melhor às suas necessidades.
Para recapitular, aqui estão três maneiras fáceis de aceitar pagamentos com WordPress e PayPal:
- Adicione manualmente um botão de compra do PayPal (não é necessário plugin).
- Use um plugin do PayPal (como WordPress Simple Shopping Cart).
- Habilite o PayPal no WooCommerce (usando plug-ins de pagamento para PayPal WC).
Se estiver interessado em explorar outros processadores de pagamento além do PayPal, você pode conferir nosso resumo dos melhores plug-ins Stripe WordPress. Ou, se você gosta mais de criptomoedas, também temos um guia sobre como aceitar Bitcoin no WordPress.
Você ainda tem dúvidas sobre como aceitar pagamentos com WordPress e PayPal? Deixe-nos saber nos comentários!
